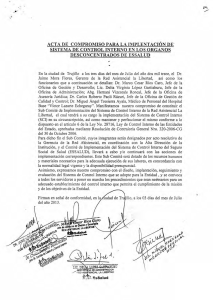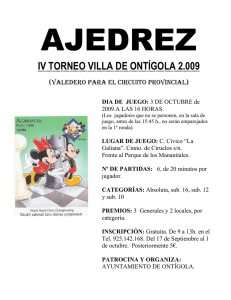Manual tutorial del proceso P13 Solicitud de Adquisiciones
Anuncio

PANDA 13 Solicitud de Adquisiciones Roles: SUB_EA SUB_RM SUB_PP ROL: SUB_EA El SUB_EA inicia el proceso de Solicitud de Adquisiciones, para iniciar, deberá de hacer clic en el renglón correspondiente. ROL: SUB_EA Al iniciar el proceso se presenta la pantalla donde deberá de capturar todos los elementos que componen la requisición, es importante marcar la fecha de inicio y de fin de ejecución de la requisición así como el lugar donde se hará ejercicio de la solicitud. Del menú de selección se deberá de ir agregando los bloques como : Descripción del servicio, antecedentes, objetivos. Etc. ROL: SUB_EA Al continuar cargando los datos se deberá de ingresar cada elemento de la requisición, estos elementos serán referidos como partidas, y se deberá de describir cual es el elemento que se describe, tal como: un contrato, o bienes inmuebles, así como el costo de cada solicitud. En caso de que se vayan a incorporar documentación de soporte se deberá de ir agregando una a una con el botón que dice “Anexos de la solicitud”. Donde se van incorporando en un listado. Es importante que el SUB_EA seleccione el titular o director del área que solicita la requisición. Si el SUB_EA tiene comentarios que realizarle a la subdirección de recursos materiales podrá hacerlo en el campo de “Comentarios”. Dichos comentarios no serán parte de la documentación pero si del proceso. Y seran desplegados para verse por el SUB_RM ROL: SUB_EA En esta pantalla termina la Tarea inicial del SUB_EA e indica a quien continua ROL: SUB_RM Al ingresar al sistema el SUB_RM encontrará pendiente la tarea de validación de la requisición hecha por el SUB_EA ROL: SUB_RM Al cargar la pantalla de Validación el SUB_RM, podrá revisar todos los elementos que fueron capturados por el SUB_EA, de esta forma podrá constatar que la información esta completa y correcta. ROL: SUB_RM Si el SUB_RM al revisar la requisición determina que la información no esta correcta, puede regresar la tarea al SUB_EA para que la complete o corrija. En caso que se encuentre completa y valida, se selecciona la opción de “La justificación es correcta” y se da clic en el botón continuar ROL: SUB_RM Al terminar de validar la información. Se termina la tarea y se indica cual es la siguiente tarea y a quien le corresponde ROL: SUB_RM La nueva tarea también le corresponde al SUB_RM para que empiece a editar la información de partidas presupuestales ROL: SUB_RM En esta pantalla se especifica la partida presupuestal y el calendario de pagos sugerido. El SUB_RM ingresará la información de egresos para cada mes, asegurándose de que no excede el importe de los requerimientos con IVA. El importe que deberá de ingresar en cada mes deberá de incluir IVA. ROL: SUB_RM Al finalizar la configuración de pagos sugeridos, el SUB_RM podrá incluir comentarios al SUB_PP para ser tomados en cuenta a la hora de aprobar o rechazar la solicitud. ROL: SUB_RM La tarea ha terminado y se indica que la siguiente tarea corresponde al SUB_PP para la autorización o rechazo de la suficiencia presupuestal. ROL: SUB_PP Al ingresar el SUB_PP (Subdirector de programación y presupuesto) al sistema encontrará la tarea de “Autorizar la suficiencia presupuestal”. Para iniciarla deberá de hacer clic en el renglón correspondiente. ROL: SUB_PP En la pantalla el SUB_PP revisa la información enviada por el SUB_RM, ROL: SUB_PP En la pantalla el SUB_PP, puede editar la información del calendario de pagos de acuerdo al presupuesto de la partida presupuestal seleccionada. El SUB_PP puede seleccionar si la solicitud es: • • • • Aceptada Aceptada condicionada Rechazada para corregir Rechazada definitivamente En caso de que la solicitud tenga que ser enviada de vueltal SUB_RM el SUB_PP podrá hacer uso del espacio de “comentarios” para indicar que debe modificar o porque fue cancelada la solicitud. ROL: SUB_PP Si la solicitud fue aprobada, aquí terminan las tareas del SUB_PP en caso de que necesite corrección se regresara la tarea al SUB_PP una vez que el SUB_RM tenga corregida la información enviadada. ROL: SUB_RM La tarea es asignada al SUB_RM, la tarea asignada es seleccionar en caso de que apliquen cuales autorizaciónes externas pueden ser incluidas en el expediente. ROL: SUB_RM En esta pantalla el SUB_RM va agregando las autorizaciones externas en el listado, mismas que van a generarse en la siguiente tarea. Para agregar una autorización externa deberá de hacer clic en el botón “Agregar autorización” y después seleccionar en la columna de titulo la opción correspondiente. Al terminar deberá de hacer clic en el botón “Continuar”. NOTA: El formato de ICyT DF puede servir de apoyo para generar los formatos que por su naturaleza no pueden ser generados por la herramienta. ROL: SUB_RM La tarea ha terminado, y se indica la tarea siguiente ROL: SUB_RM La pantalla final, nos permite ir guardando los avances del caso, así como ir generando los reportes. Datos como fecha de presentación de caso y asi como el estado caso ya sea aceptado (por el comité), rechazado (por el comité) o concluido su ejercicio. ROL: SUB_RM Se puede imprimir cada formato de forma independiente guardando la información del caso, hasta que haya concluido. e ir