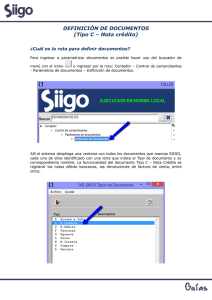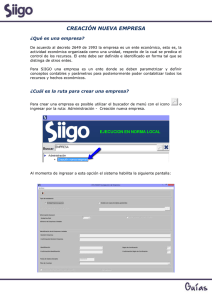SIIGO Contador
Anuncio

SIIGO Dejando huella........... SIIGO Contador Versión 5.1 PROCESO DE CAPACITACION SALDOS INICIALES, PRESUPUESTOS E INFORMES CARTILLA No 2 Diciembre 2008 1 Caminando hacia el futuro........... .www.siigo.com SIIGO Dejando huella........... TABLA DE CONTENIDO 1. INTRODUCCION................................................................................ 4 2. SALDOS INICIALES........................................................................... 4 2.1. SALDOS INICIALES DE DISPONIBLE ................................................ 4 2.2. SALDOS INICIALES CARTERA........................................................... 9 2.3. OTROS ASPECTOS A TENER EN CUENTA PARA INCLUIR SALDOS INICIALES ..................................................................................... 13 3. FUNCIONALIDADES DE LA ENTRADA DE COMPROBANTES .............. 14 3.1. CONSULTA DE COMPROBANTES...................................................... 14 3.2. BORRADO EN BLOQUE .................................................................... 16 3.3. ADMINISTRACION DEL P.U.C. ........................................................ 17 3.4. MOVIMIENTO GENERAL ................................................................. 19 3.5. ADMINISTRACION CENTRO DE COSTO ........................................... 21 3.6. AJUSTES POR INFLACIÓN .............................................................. 21 3.7. PROCESO DE LOS AJUSTES POR INFLACIÓN PAAG.......................... 22 3.8. AJUSTES AL DIFERIDO RUTA: CONTADOR – AJUSTES POR INFLACIÓN – AJUSTE AL DIFERIDO .......................................................................... 23 3.9. PROCESO DE LOS AJUSTES POR DIFERENCIA EN CAMBIO ............... 24 4. INFORMES GENERALES ................................................................... 25 4.1. INFORMES OFICIALES. RUTA: CONTADOR – INFORMES GENERALES – INFORMES OFICIALES ......................................................................... 25 4.1.1. LIBRO DIARIO RUTA: Contador - Informes Generales – Informes Oficiales – Libro Diario ........................................................................... 25 4.1.2. LIBRO MAYOR RUTA: Contador - Informes Generales – Informes Oficiales – Libro Mayor .......................................................................... 26 4.1.3. LIBRO INVENTARIOS Y BALANCES ................................................. 27 4.1.4. NUMERADOR DE LIBROS OFICIALES .............................................. 28 4.2. INFORMES FINANCIEROS .............................................................. 29 4.2.1. BALANCE DE COMPROBACION ......................................................... 29 4.2.2. BALANCE GENERAL............................................................................ 30 4.2.3. ESTADO DE RESULTADOS ................................................................. 32 5. AUDITOR ........................................................................................ 34 5.1. CONTROL DE RETENCION ............................................................... 34 5.1.1. CERTIFICADOS DE RETENCION RUTA: Auditor – Control de Retención – Certificados ........................................................................ 34 5.2. BASES DE RETENCION POR PERIODOS RUTA: AUDITOR – CONTROL DE RETENCIÓN – BASE DE RETENCIÓN POR PERIODOS ..................................... 43 5.3. IMPRESIÓN LIQUIDACION DE RETENCION .................................... 44 6. INFORMES DEL GERENTE ................................................................ 44 6.1. ANALISIS DE CUENTAS .................................................................. 45 6.2. SALDOS BANCARIOS RUTA: GERENTE – SALDOS BANCARIOS ................ 46 7. CARTERA ........................................................................................ 47 7.1. ACTUALIZA A 05 COLUMNAS .......................................................... 47 7.2. INFORME A 05 COLUMNAS ............................................................. 48 7.2.1. A UN CORTE ANTERIOR DE LO CONTRARIO ENTER ......................... 51 7.3. CARTERA POR TERCEROS ................................................................ 51 7.4. CARTERA POR CUENTA.................................................................... 51 8. PRESUPUESTO ................................................................................ 52 2 Caminando hacia el futuro........... .www.siigo.com SIIGO Dejando huella........... 8.1. FORMULACION CONTABLE ............................................................. 53 8.2. PROYECCIÓN DEL PRESUPUESTO ................................................... 54 8.2.1. INCREMENTO DEL PRESUPUESTO ...................................................... 54 8.2.2. Rango Meses ......................................................................................... 56 8.3. EJECUCIÓN RUTA: PRESUPUESTO EJECUCIÓN ....................................... 59 9. CUENTAS POR PAGAR ..................................................................... 59 9.1. ACTUALIZA A 05 COLUMNAS ........................................................... 59 9.2. INFORME A 05 COLUMNAS .............................................................. 60 9.1.1. A UN CORTE ANTERIOR .................................................................... 63 9.2. SALDOS POR TERCEROS ................................................................. 63 9.3. SALDOS POR CUENTA ..................................................................... 64 10. PROCESO DE RECUPERACION ........................................................ 65 11. CIERRES ANUAL............................................................................. 69 11.1. CIERRES PARCIALES RUTA: CIERRE ANUAL ..................................... 69 11.2. CIERRE DEFINITIVO RUTA: CIERRE ANUAL ..................................... 72 12. CONSOLIDACIONES RUTA: CONTADOR - OPCIONES DEL ADMINISTRADOR –........................................................................ 78 13. CAPTURADOR DE DATOS................................................................ 79 13.1. GENERACION DE ARCHIVOS ........................................................ 80 13.2. OPCIONES DEL MENU .................................................................. 82 13.3. INCORPORACION DE DATOS........................................................ 82 13.4. GRABAR MOVIMIENTO ................................................................ 83 13.4.1. DATOS DEL DOCUMENTO .................................................................. 83 13.4.2. OPCIONES........................................................................................... 84 13.4.3. DETALLE DEL MOVIMIENTO ............................................................. 84 13.5. EXPORTACION DE DATOS ............................................................ 85 13.6. IMPORTACION DE DATOS ............................................................ 86 14. PROCEDIMIENTO PARA RECONSTRUIR ARCHIVOS REBUILD ......... 87 3 Caminando hacia el futuro........... .www.siigo.com SIIGO Dejando huella........... 1. INTRODUCCION En esta sesión trataremos el tema de los saldos iniciales tomados de la contabilidad y como arrancar con SIIGO para una optima y oportuna información. Después de tener toda la parametrización y saldos iniciales listos podemos ingresar a elaborar el presupuesto contable, con el fin de ingresar las estimaciones pertinentes para poder generar informes de gestión y administración. Por lo anterior, en SIIGO es necesario ejecutar algunos procesos de periodicidad mensual y procesos de cierres anuales para que de esta manera se pueda obtener información oportuna, manejando y administrando eficientemente los recursos de la empresa. 2. SALDOS INICIALES Ruta: Contador – Control de comprobantes – Entrada de comprobantes Fecha. Corresponde a la fecha de corte a la cual se va a ingresar el saldo inicial. Esta fecha fue incluida en el momento de la instalación de la respectiva empresa. Información Discrímada. Se debe tener la información discriminada por medio de un Balance General, al corte de fecha al cual se ingresan los saldos iniciales. Documento . Se debe definir un documento tipo L, el cual, se codifica con el numero 999 y se denomina Saldos iniciales. Los saldos iniciales corresponden a la información del Balance General con el que arranca la compañía, a partir de la cual, se incluye el movimiento diario de la misma. Debemos tener en cuenta los siguientes requisitos: RECUERDE: La ruta para definir los documentos es Contador – Opciones Administrador – Definición de Documentos. Cuenta Puente. Para la contabilización de los saldos iniciales se creará una cuenta que se utilizará temporalmente, mientras se ingresa de información de los saldos iniciales. Esta cuenta se codifica con el código 999999 y se denomina cuenta puente al terminar de digitar los saldos esta debe quedar con saldo Cero. RECUERDE: La ruta para crear una cuenta contable es Contador – Administración del P.U.C – Apertura de cuentas contables – Apertura plan de Cuentas. Para la inclusión de los saldos iniciales se tomarán como ejemplo: Disponible, Cartera y Proveedores. 2.1. SALDOS INICIALES DE DISPONIBLE Corresponde a los saldos iniciales de disponible todas las cuentas que registran los recursos de liquidez inmediata total o parcial con que cuenta el ente económico y 4 Caminando hacia el futuro........... .www.siigo.com SIIGO Dejando huella........... puede utilizar para fines generales o específicos; dentro de los cuales podemos mencionar la Caja, los Depósitos en Bancos y otras entidades financieras. Para incluir los saldos iniciales se debe ingresar por la Ruta: Contador – Control de comprobantes – Entrada de comprobantes Inmediatamente el sistema solicitara algunos datos de carácter general que es necesario incluirlos, los cuales son: Tipo de Documento. Se debe seleccionar el tipo de documento que se va a utilizar para contabilizar los saldos iniciales (Documento tipo L). Número de Tipo de Documento. En esta opción se escogerá el 999. 5 Caminando hacia el futuro........... .www.siigo.com SIIGO Dejando huella........... Número de Comprobante. Para automáticamente, se debe digitar enter. llevar el consecutivo del documento Vendedor. Este dato es informativo. Fecha. Es la fecha de inclusión de los saldos iniciales. Secuencia. Será la secuencia con la cual se llevarán los comprobantes de saldos iniciales por cada ítem digitado. Cuenta. Se debe digitar la cuenta a utilizar para incluir el saldo inicial. Centro de Costo. Se incluirá el código del centro de costo en donde se afectará el movimiento contable. Subcentro de Costo. Se incluirá el código del subcentro de costo en donde se afectara el movimiento contable, de acuerdo al tipo de presupuesto ya sea ordinario o extraordinario. Nit. Se digitará el número de Nit al cual se le cargará el saldo de esta cuenta. RECUERDE: El sistema solicitará centro de costo y Nit siempre y cuando la cuenta contable utilizada esté marcada como si centro de costo y si terceros. Debito o Crédito. Se debe digitar la naturaleza de acuerdo a su saldo en el momento del ingreso del saldo inicial. Descripción. Se debe digitar la descripción del comprobante que se esta incluyendo. Valor. Se digitará el saldo de la cuenta contable que se encuentra del Balance Inicial. 6 Caminando hacia el futuro........... .www.siigo.com SIIGO Dejando huella........... El cursor se ubica inmediatamente en la segunda secuencia para seguir incluyendo los saldos iniciales, cuenta por cuenta. RECUERDE: Se debe incluir el saldo inicial de cada una de las cuentas que hacen parte del Balance General. 7 Caminando hacia el futuro........... .www.siigo.com SIIGO Dejando huella........... NOTA: El sistema permite en la opción de Descripción, digitar la tecla F2 con el fin de repetir la descripción inmediatamente anterior. Cuenta Puente. SIIGO no permite grabar comprobantes descuadrados, lo que quiere decir que la suma de los débitos debe ser igual a la suma de los créditos. Para cuadrar el comprobante se utiliza la cuenta puente 999999. Importante. La cuenta puente solamente se utilizará para el ingreso de saldos iniciales, ya que esta cuenta no existe contablemente. Esta cuenta debe quedar con saldo cero (0) una vez se ingrese completamente el Balance Inicial. Para grabar o contabilizar el comprobante se debe dar clic en la tecla 8 Caminando hacia el futuro........... .www.siigo.com SIIGO Dejando huella........... 2.2. SALDOS INICIALES CARTERA Ruta: Contador – Control de comprobantes – Entrada de comprobantes Para incluir los saldos iniciales de cartera se debe tener discriminada una a una las facturas de cada Cliente con sus respectivas fechas de vencimiento y el valor de cada uno de sus respectivos vencimientos. Estas facturas deben ser tanto las que estén vencidas como las que estén por vencer. 9 Caminando hacia el futuro........... .www.siigo.com SIIGO Dejando huella........... Recuerde. Para incluir los saldos iniciales de cartera seguiremos por la misma ruta que trabajamos los saldos iniciales de Disponible: Contador – Control de comprobantes – Entrada de comprobantes. Para el ingreso de saldos iniciales de cartera, se debe utilizar un documento tipo L – Otros, y con el código 999 que se manejo en la inclusión del disponible, al cual se le debe diligenciar el encabezado con el número de tipo de documento, el número de comprobante, fecha, cuenta contable, centro de costo y Nit. Una vez se empieza a digitar la información de cartera, el sistema trae un cuadro adicional donde solicita los datos de la factura del cliente (Tipo de documento, número de comprobante, número de la factura, número de vencimiento y fecha de dicho vencimiento). RECUERDE. Este cuadro de datos generales se activará siempre y cuando la cuenta esta detallada como por Cobrar y si Tercero. Finalmente y descuadrados, créditos, para utilizar Cuenta teniendo en cuenta que SIIGO no permite grabar comprobantes es decir que la suma de los débitos debe ser igual a la suma de los realizar el balance de los comprobantes de saldos iniciales se debe Puente con el código 999999. 10 Caminando hacia el futuro........... .www.siigo.com SIIGO Dejando huella........... Para el ingreso de saldos iniciales de cartera se debe hacer que en cada secuencia se discrimine, cliente por cliente, factura por factura, vencimiento por vencimiento. Recuerde. Para grabar los comprobantes utilizamos la tecla En cualquier opción utilizaremos la tecla Búsqueda alfabética , , búsqueda numérica . SALDOS INICIALES DE PROVEEDORES Ruta: Contador – Control de comprobantes – Entrada de comprobantes. Para incluir los saldos iniciales de proveedores se debe tener discriminada una a una las facturas de cada uno de los proveedores con sus respectivas fechas de vencimiento y el valor de cada uno de sus respectivos vencimientos. Estas facturas deben ser tanto las que estén vencidas como las que estén por vencer. Para el ingreso de saldos iniciales de cuentas por pagar, se debe utilizar un documento tipo L – Otros, y con el código 999 que se manejo en la inclusión del disponible y clientes, al cual se le debe diligenciar el encabezado con el número de tipo de documento, el número de comprobante, fecha, cuenta contable, centro de costo y Nit. Una vez se empieza a digitar la información de proveedores, el sistema trae un cuadro adicional donde solicita los datos de la factura del cliente (Tipo de 11 Caminando hacia el futuro........... .www.siigo.com SIIGO Dejando huella........... documento, número de comprobante, número de la factura, número de vencimiento y fecha de dicho vencimiento) RECUERDE. Este cuadro de datos generales se activará siempre y cuando la cuenta esta detallada como por Pagar y si Tercero. Finalmente y descuadrados, créditos, para utilizar Cuenta teniendo en cuenta que SIIGO no permite grabar comprobantes es decir que la suma de los débitos debe ser igual a la suma de los realizar el balance de los comprobantes de saldos iniciales se debe Puente con el código 999999. 12 Caminando hacia el futuro........... .www.siigo.com SIIGO Dejando huella........... Para el ingreso de saldos iniciales de proveedores se debe hacer que en cada secuencia se discrimine, proveedor por proveedor, factura por factura y vencimiento por vencimiento. Recuerde. Para grabar los comprobantes utilizamos la tecla Búsqueda alfabética, Búsqueda numérica 2.3. OTROS ASPECTOS A TENER EN CUENTA PARA INCLUIR SALDOS INICIALES Para facilitar una verificación posterior es recomendable organizar la información en la digitación de los saldos, por tal motivo se sugiere clasificarlos de la siguiente manera: Se podrán incluir en forma opcional los valores de las cuentas de resultado, con el fin de tener en cuenta los valores a nivel de ingresos, gastos y costos. Comprobante de Cuentas de Ingresos Comprobante de Cuentas de Egresos 13 Caminando hacia el futuro........... .www.siigo.com SIIGO Dejando huella........... Importante. Se debe tener en cuenta que la fecha con que se va a ingresar la información de saldos iniciales, corresponde a la de instalación de la Empresa. Ej.: Si la Empresa se instaló en Diciembre 31 del 2005, los saldos iniciales se deben incluir en esta misma fecha, ya que el movimiento se inicia en Enero 1 de 2006. 3. FUNCIONALIDADES DE LA ENTRADA DE COMPROBANTES La entrada de comprobantes permite al usuario ingresar a elaborar, consultar, anular o modificar comprobantes y a optimizar tiempo en su elaboración. En esta opción es utilizada para realizar el registro de las transacciones contables. 3.1. CONSULTA DE COMPROBANTES Para consultar la contabilización de un comprobante, basta con ingresar al modulo Contador – Control de comprobantes – Entrada de comprobantes y llamar el tipo de comprobante a consultar. En la parte inferior aparecerán tres opciones, las cuales son Anula, Borra ó Ignora. Importante. Si se quiere modificar un documento sin perder lo digitado, al borrar el comprobante se deberá llamar inmediatamente sin salir de la Entrada de comprobantes, ya que al hacerlo, el comprobante quedará borrado. Al llamar de nuevo el comprobante, aparecen en la pantalla las siguientes opciones: 14 Caminando hacia el futuro........... .www.siigo.com SIIGO Dejando huella........... Ignora. Esta opción es utilizada cuando se quiere consultar un comprobante sin realizar ninguna modificación en el. Anula. Esta opción se usa para anular documentos que no van a ser utilizados posteriormente y los mantiene en el consecutivo de documentos con este atributo. Borra. Esta opción se utiliza para modificar o corregir comprobantes ya sea en su valor, cuenta, etc. o simplemente para reversar un documento que será utilizado posteriormente. Registro a Registro. Permite repasar el comprobante desde la primera secuencia hasta la última secuencia del comprobante realizando modificaciones en cada uno de ellas si es necesario. Uno en Especial. Esta opción es utilizada cuando se conoce el número de la secuencia del comprobante que se va a modificar, evitando así repasar todo el comprobante. RECUERDE: Si modifica un valor en la partida débito, debe modificar la partida crédito, ya que SIIGO no permite grabar comprobantes descuadrados. INFORME DE CONSECUTIVO DE COMPROBANTES Ruta. Contador – Control de Comprobantes – Informe de Comprobantes – Consecutivo de Comprobantes. Comprobante. Digite el Tipo de Documento que desea el informe. Rango de Días. Digite el Mes y día, desde y hasta el cual desea el informe. Rango de Comprobantes. Digite el número de comprobante desde y hasta cual desea el informe. 15 Caminando hacia el futuro........... .www.siigo.com SIIGO Dejando huella........... Rango de Cuentas. Digite cuenta desde y hasta cual desea el informe. Salto de página por tipo de Comprobante. Selecciónelo solo en el caso si desea que el sistema le imprima página por cada tipo de comprobante. Importante. En el informe la columna Valor del documento muestra, la Suma debitos + Créditos. Este informe se puede generar impreso, en vista preliminar y enviar a Excel. 3.2. BORRADO EN BLOQUE Ruta: Contador – Control de Comprobantes – Borrado comprobantes en Bloques En caso de seleccionar la opción Borrado en Bloque aparecerá: Comprobante. Se debe seleccionar el tipo de comprobante que necesita borrar Numero Desde. Numero inicial de consecutivo de los comprobantes a borrar. Numero Hasta. Numero final de consecutivo de los comprobantes a borrar. 16 Caminando hacia el futuro........... .www.siigo.com SIIGO Dejando huella........... Luego aparecerán secuencial mente los documentos borrados, así como los que no estén catalogados (No están grabados en el sistema). Esta opción presenta también los documentos que se encuentran catalogados como diferidos en lo referente al campo de saldo diferido. 3.3. ADMINISTRACION DEL P.U.C. RUTA: Contador – Administración del P.U.C - Plan de Cuentas En caso de escoger la opción Impreso, aparecerá: Seleccione Alfabético si desea el informe ordenado por la Descripción de la Cuenta ó Numérico, si desea el informe impreso ordenado por el Código de la Cuenta. √ Si seleccionó la opción Alfabético, digite la descripción desde y hasta la cual requiere el reporte. √ Digite las cuentas de las cuales requiere el informe, con ENTER las ubica todas. √ Seleccione si requiere el informe de todas las cuentas del (PUC), si lo desea sólo con las utilizadas. √ Seleccione con clic si desea el informe con cuentas de contrapartida, de lo contrario ENTER. √ Permite generar el informe impreso, Excel y vista preliminar Este informe lista el plan de cuentas en el orden escogido con o sin auxiliares de acuerdo a lo escogido y muestra los siguientes campos: Informe NUMÉRICO Código del Grupo de Cuentas Código de la Cuenta Código de la Subcuenta Código de la Cuenta Auxiliar Descripción del Grupo de Cuentas 17 Caminando hacia el futuro........... .www.siigo.com SIIGO Dejando huella........... Descripción de la Cuenta Descripción de la Subcuenta Descripción de la Cuenta Auxiliar (Opcional) Detalle (Por Cobrar o Por Pagar). Si tiene aplicación en Centros de Costos Si va a tener Acumulación en Terceros ó si es una cuenta de Retención en la Fuente. Si es una cuenta ajustable por Paag ó Acuerdo. Si es de Retención en la Fuente el porcentaje de Retención a aplicar. Si maneja moneda extranjera Informe ALFABETICO Código de la Cuenta (Grupo, Cuenta, Subcuenta y Auxiliar). Descripción de la Cuenta Auxiliar. Detalle (Por Cobrar o Por Pagar) Si la cuenta tiene aplicación en Centros de Costos. Si va a tener acumulación en Terceros o Si es una cuenta de Retención en la Fuente. Si es una cuenta ajustable por Paag ó Acuerdo. Tipo de Cuenta Si maneja Moneda Extranjera Si es de Retención en la Fuente el porcentaje de Retención a aplicar. 18 Caminando hacia el futuro........... .www.siigo.com SIIGO Dejando huella........... 3.4. MOVIMIENTO GENERAL RUTA: Contador – Administración del P.U.C - Movimiento General Seleccione reporte impreso o por pantalla. En ambos casos le mostrará el mensaje: ¿Desea que muestre la Descripción del Movimiento á la Caracterización de la Cuenta 19 Caminando hacia el futuro........... .www.siigo.com SIIGO Dejando huella........... Seleccione Caracterización, se muestra el nombre si la cuenta es de terceros, caso contrario mostrará la descripción con la que se grabó el comprobante. Digite el periodo (MM/DD) desde y hasta el cual va a consultar, digite el número de la cuenta a consultar (10 dígitos, a nivel sub-auxiliar si existe), paso seguido aparecerá su descripción y el saldo correspondiente a el mes inmediatamente anterior, a su derecha, en caso de no existir aparecerá el mensaje CUENTA NO EXISTE, digite ENTER e intente nuevamente. √ Luego de marcar el rango de período pregunta si desea el informe ordenado Por Fecha o Documento; seleccione con clic la opción. √ Digite cuenta desde y hasta la cual quiere imprimir los movimientos √ Indique si desea imprimir el informe en carro ancho o angosto (132 Columnas), en el informe de carro ancho se pueden imprimir mayor número de caracteres para algunos datos del informe. √ Digite S o N si quiere imprimir en las facturas el prefijo dado por la DIAN √ Seleccione (*) si quiere imprimir todos los tipos de comprobantes, de lo contrario digite la letra del comprobante que quiere imprimir; si selecciona una letra especifica con (*) imprime todos los comprobantes de este tipo de lo contrario, con la letra S puede seleccionar que comprobantes del tipo Digitado quiere imprimir. Indique Si quiere o No imprimir las cuentas que no han tenido movimiento en el rango de fecha seleccionado Informe General: Este informe muestra un renglón por cada movimiento que ha tenido cada cuenta con la siguiente información: Tipo, Número y Secuencia del Documento. Fecha en que se actualizo. Nit si maneja terceros. Descripción. Producto, Bodega y Cantidad si es de inventarios, Código si es de Activos Fijos. Tipo, Número y Vencimiento si es cartera o proveedores 20 Caminando hacia el futuro........... .www.siigo.com SIIGO Dejando huella........... Base (Si es de Retención) ó Número de Cheque (Bancos) Centro de Costos Valor Débitos Valor Créditos Nuevo Saldo Totaliza por Cuenta 3.5. ADMINISTRACION CENTRO DE COSTO RUTA: Administración Centro de Costo – Movimiento Por Centro de Costo Esta opción permite generar un informe detallado de las cuentas que están marcadas como centro de costo en su creación. El programa muestra, cuenta contable, centro de costo, tercero, detalle del movimiento, movimiento débito, movimiento crédito y saldo. Este informe permite auditar el movimiento de cada cuenta contable para analizar los diferentes movimientos realizados. Entrega un listado con el movimiento de todas las cuentas por centros de costo. Seleccione si desea trabajar con la descripción de la cuenta o con la caracterización. Digite fecha desde y hasta la cual desea Digite centro de costo desde y hasta el cual necesita el reporte. Digite cuenta desde y hasta el cual necesita en el reporte Seleccione si desea el informe con Sub-centros Digite si desea el reporte con sub-centros de costos. En caso afirmativo digite el sub-centros desde y hasta el cual requiere el informe. Digite S o N si quieres que el reporte salte página por cada uno de los centros de costos. Digite S o N si quiere o no que en el informe se incluyan centros de costo con un saldo inicial a enero pero que no tienen movimiento en el rango de fechas seleccionadas. Permite generar el informe impreso, Excel y vista preliminar 3.6. AJUSTES POR INFLACIÓN CAPTURA DE INDICES RUTA: Contador – Ajustes Por Inflación - Captura de Índices Para poder ejecutar los procesos de ajuste por inflación a las cuentas de inventarios, activos fijos, diferidos y cuentas del patrimonio el primer día de cada mes, se deben ingresar los diferentes porcentajes del PAAG (Porcentaje de Ajuste Año Gravable), establecido por el DANE (Departamento Nacional de Estadística). Se entiende por PAAG Mensual, el porcentaje de ajuste del mes, el cual es equivalente a la variación porcentual del índice de precios al consumidor para ingresos medios, registrado en el mes inmediatamente anterior al mes objeto de ajuste. Una vez se ingresa a la opción, el sistema trae la siguiente ventana: PAAG: En esta opción se debe efectuar la captura del P.A.A.G (Porcentaje de Ajuste Año Gravable) publicado por el DANE para cada uno de los meses 21 Caminando hacia el futuro........... .www.siigo.com SIIGO Dejando huella........... finaliza la captura. De el año. Con la tecla de función F1 o con el icono ACUERDO: Esta opción aplica para entidades estatales (generalmente los hospitales), los cuales no realizan los procesos de ajustes por inflación con el PAAG, sino que establecen un porcentaje que es acordado con el gobierno. 3.7. PROCESO DE LOS AJUSTES POR INFLACIÓN PAAG RUTA: Contador – Ajustes Por Inflación – Ejecución del P.A.A.G A través de esta opción se ejecutarán los ajustes por inflación a todas las cuentas que en el momento de su creación se hayan marcado como Ajustables al P.A.A.G, diferente a los diferidos. 22 Caminando hacia el futuro........... .www.siigo.com SIIGO Dejando huella........... Comprobante. En este campo el programa mostrará de forma automática todos los documentos tipo (A) Ajustes por Inflación que se han parametrizado previamente y se debe escoger el de P.A.AG. Nit a Usar. En este campo se debe digitar el nit de la empresa, el cual, debe estar previamente creado. Centro de Costo. Este campo es de carácter informativo y se debe digitar el centro de costo principal. NO es necesario ejecutar el proceso de los ajustes por inflación por cada uno de los centros de costo que maneja la empresa. 3.8. AJUSTES AL DIFERIDO RUTA: Contador – Ajustes Por Inflación – Ajuste al Diferido 23 Caminando hacia el futuro........... .www.siigo.com SIIGO Dejando huella........... Diferido. Se debe seleccionar desde que numero de diferido hasta que numero tomara el sistema para el calculo del ajuste por inflación, se aclara que el sistema solo tomara los del grupo 1710xx Comprobante para el diferido. Se debe seleccionar el tipo de comprobante y numero para realizar el P.A.A.G, debe crearse un documento tipo (A) asignado para los ajustes por inflación a los Diferidos. 3.9. PROCESO DE LOS AJUSTES POR DIFERENCIA EN CAMBIO RUTA: Contador – Ajustes Por Inflación – Diferencia en Cambio El ajuste por diferencia en cambio la deben ejecutar las empresas que manejan moneda extranjera y deben re - expresar algunas de sus cuentas contables para reconocer el efecto de las variaciones en las tasas de cambio que sufren las diferentes monedas diariamente. Este proceso que se encuentra dentro de los ajustes por inflación se debe ejecutar el último día de cada mes y depende de la correcta parametrización de las cuentas contables y la alimentación diaria de las tasas de cambio. Los campos que se deben diligenciar al ejecutar este proceso, son los siguientes: 24 Caminando hacia el futuro........... .www.siigo.com SIIGO Dejando huella........... Comprobante. En este campo el programa mostrará de forma automática todos los documentos tipo A – Ajustes por Inflación que se han parametrizado previamente. Se debe escoger el asignado para el Ajuste por Diferencia en Cambio. Centro de Costo. Este campo es de carácter informativo y se debe digitar el centro de costo principal. NO es necesario ejecutar el proceso de los ajustes por inflación por cada uno de los centros de costo que maneja la empresa. Nit a Usar. En este campo se debe digitar el Nit de la empresa, el cual debe estar previamente creado. Recuerde. Los procesos de ajustes por inflación y ajuste por diferencia en cambio son automáticos en todos los casos, únicamente depende de la correcta parametrización de las cuentas contables. 4. INFORMES GENERALES 4.1. INFORMES OFICIALES. RUTA: Contador – Informes Generales – Informes Oficiales Mediante esta opción se puede generar uno a uno todos los informes oficiales que necesite para análisis y obligaciones de tipo legal. 4.1.1. LIBRO DIARIO RUTA: Contador - Informes Generales – Informes Oficiales – Libro Diario En este libro oficial se discriminan en orden cronológico todas las operaciones, en forma individual, registrando cada documento contable. Este libro se debe generar cada mes. 25 Caminando hacia el futuro........... .www.siigo.com SIIGO Dejando huella........... Para la generación de este libro es necesario indicar el nivel de la cuenta, los comprobantes que se quieren visualizar, y el rango de fechas. 4.1.2. LIBRO MAYOR RUTA: Contador - Informes Generales – Informes Oficiales – Libro Mayor Este libro oficial presenta información a nivel de todas las cuentas, mostrando cuales eran los saldos de las cuentas del mes anterior, el movimiento del mes tanto débito como crédito y una columna para el saldo final, cumpliendo así con la formalidad de establecer mensualmente el resumen de todas las operaciones por cada cuenta. Para la generación de este libro es necesario indicar el nivel de las cuentas al que se quiere generar el libro. 26 Caminando hacia el futuro........... .www.siigo.com SIIGO Dejando huella........... 4.1.3. LIBRO INVENTARIOS Y BALANCES RUTA: Contador - Informes Generales – Informes Oficiales – Inventarios y Balances Para dar cumplimiento con el artículo 52 del Código del Comercio, por lo menos una vez al año, el comerciante elabora un inventario y un balance general que le permita conocer de una manera clara y completa la situación de su patrimonio. Para generar este informe es necesario marcar cada una de las opciones que presenta esta opción, de acuerdo a la información que se quiera visualizar. 27 Caminando hacia el futuro........... .www.siigo.com SIIGO Dejando huella........... 4.1.4. NUMERADOR DE LIBROS OFICIALES RUTA: Contador – Informes Generales –Informes Oficiales – Numerador de Libros Oficiales Por esta opción se podrá asignar la numeración consecutiva a cada uno de los libros oficiales que están obligados a llevar. Las hojas estarán en blanco para la respectiva numeración. Se debe digitar la cantidad de hojas a numerar, el número inicial, de acuerdo con las formalidades de los libros debe imprimirse en las hojas el nombre de la empresa o el propietario de los libros, si utiliza formas continuas, debe mencionarse de manera expresa el código escogido para cada libro, que puede ser de cinco caracteres. 28 Caminando hacia el futuro........... .www.siigo.com SIIGO Dejando huella........... 4.2. 4.2.1. INFORMES FINANCIEROS BALANCE DE COMPROBACION RUTA: Contador – Informes Generales – Informes Financieros - Balance de Prueba Es un informe por pantalla o impreso del movimiento de todas las cuentas en un rango de tiempo estipulado. Es un informe que ayuda a determinar el movimiento correcto de las cuentas. Para obtener este informe se debe digitar el mes desde el cual se quiere generar la información y el mes hasta el cual se quiere obtener la información, el nivel de las 29 Caminando hacia el futuro........... .www.siigo.com SIIGO Dejando huella........... cuentas (Grupo, Cuenta, Auxiliar, Sub-auxiliar, etc) y el tipo de moneda en el que se quiere generar el informe. 4.2.2. BALANCE GENERAL RUTA: Contador – Informes Generales – Informes Financieros General Balance El Balance General es uno de los Principales Estados Financieros Básicos que un ente económico debe preparar, para reflejar los recursos y obligaciones de la empresa. Este informe esta compuesto por las cuentas del Activo, Pasivo y Patrimonio. Para la generación del Balance General se deben seguir los pasos que se describen a continuación: 1. Estándar: Al seleccionar esta opción, el sistema genera un Balance General con un formato Estándar, para lo cual, se deben diligenciar los siguientes campos: Mes Fin: En este campo se debe digitar el mes de corte o el mes hasta el que se desea generar el balance general. Una vez se ha digitado el mes correspondiente el programa mostrará la siguiente pantalla: Grup – Cta. – Subcta – Auxil – SubAux. : Esta opción permite escoger el nivel al que se quiere generar el balance y los niveles son grupo, cuenta, subcuenta, auxiliar o subauxiliar. Se puede seleccionar la opción deseada dando un click o se puede digitar la letra que aparece en mayúscula para seleccionar el nivel. Después de escoger el nivel al que se quiere generar el balance, el programa mostrará la siguiente pantalla: Cuenta de Utilidad: En este campo se debe digitar la cuenta contable que corresponde a la utilidad del ejercicio. Cuenta de Pérdida: En este campo se debe digitar la cuenta contable que corresponde a la pérdida del ejercicio. 30 Caminando hacia el futuro........... .www.siigo.com SIIGO Dejando huella........... Imprime Código de la Cuenta: Normalmente el código de las cuentas contables no se refleja en un balance general, pero esta la opción para que se genere el balance como se desee. Para generar el balance sin el código de la cuenta no se debe marcar esta opción, en caso contrario se debe marcar y posteriormente el programa generará el Balance General. han asignado todos los datos el programa habilitará los iconos con los que se puede generar el informe. El icono de la impresora genera el informe directamente a la impresora, el icono de la lupa permite generar el informe por pantalla, es decir, una presentación preliminar y el icono de las barras permite generar el informe a Excel. 2. Predeterminado: Si se escoge la opción de predeterminado el programa mostrará la siguiente pantalla: Modifica: Al ingresar a esta opción el programa permitirá diseñar la estructura de un balance general, de acuerdo a las necesidades de cada empresa. Una vez se ha escogido esta opción el programa mostrará la siguiente pantalla: 31 Caminando hacia el futuro........... .www.siigo.com SIIGO Dejando huella........... En esta opción el programa permite definir las cuentas para cada uno de los conceptos que estructuran el balance general. Selección de Cuentas: (Rango Inicial – Rango Final) En este campo se debe digitar el código del grupo desde y hasta el cual se quiere parametrizar el concepto que se está visualizando en pantalla. Cuentas o Rangos: En este campo se pueden visualizar los códigos seleccionados en el campo anterior. El sistema permite seleccionar hasta 5 rangos por cada uno de los conceptos. Ejecuta: Una vez se han definido las cuentas para el balance general Predeterminado se puede ingresar por esta opción y generar el balance que se definió en Modifica. 4.2.3. ESTADO DE RESULTADOS RUTA: Contador – Informes Generales – Informes Financieros - Estado de Resultados El Estado de Resultados es uno de los Principales Estados Financieros Básicos que un ente económico debe preparar, para reflejar la utilidad o pérdida de un periodo de tiempo determinado. Su estructura esta dada por las cuentas de ingresos, costos y gastos. Para la generación del estado de Resultado se deben seguir los procedimientos que se describen a continuación: 1. Estándar: Al seleccionar esta opción, el sistema genera un Estado de Resultado con un formato Estándar, para lo cual, se deben diligenciar los siguientes campos: Nivel: Grupo – Cuenta – Subcuenta – Auxiliar – Subauxiliar: Esta opción permite escoger el nivel al que se quiere generar el Estado de Resultados marcando la opción correspondiente. Mes Desde: En este campo se debe digitar el mes de inicio o mes desde el cual se desea generar el Estado de Resultados. Mes Hasta: En este campo se debe digitar el mes de final o mes hasta el cual se desea generar el estado de resultados. Incluye Código de la Cuenta: Normalmente el código de las cuentas contables no se refleja en un el Estado de Resultado, pero en caso de requerirlo se debe marcar esta opción, de lo contrario se deja en blanco. Incluye Saldo Inicial del Año: Si la respuesta a esta pregunta es afirmativa, el programa incluirá dentro del informe, una columna en la que se verá reflejado el saldo inicial del año de cada una de las cuentas que conforman el Estado de Resultados. Una vez se han asignado todos los datos el programa habilitará estos iconos para que se pueda generar el informe. El icono de la impresora genera el informe directamente a la impresora, el icono de la lupa permite generar el informe por pantalla, es decir, una presentación preliminar y el icono de las barras permite generar el informe a Excel. 32 Caminando hacia el futuro........... .www.siigo.com SIIGO Dejando huella........... 2. Predeterminado: Si se escoge la opción de Predeterminado el programa mostrará la siguiente pantalla: Modifica: Al ingresar a esta opción el programa permitirá diseñar la estructura del Estado de Resultados, de acuerdo a las necesidades de cada empresa. Una vez se ha escogido esta opción el programa mostrará la siguiente pantalla: 33 Caminando hacia el futuro........... .www.siigo.com SIIGO Dejando huella........... En esta opción el programa permite definir las cuentas para cada uno de los conceptos que estructuran el Estado de Resultados. Ejecuta: Una vez se han definido las cuentas para el estado de resultados Predeterminado se puede ingresar por la opción “Ejecuta” y generar el informe que se definió. 5. AUDITOR De acuerdo a lo establecido en el artículo 381 del Estatuto Tributario los agentes retenedores deberán expedir anualmente un certificado de retenciones cuando se trate de conceptos de retención diferentes de los originados en la relación laboral, legal y reglamentaria. 5.1. CONTROL DE RETENCION Certificados: Al marcar esta opción el programa generará los certificados de retención para los terceros que se seleccionen. Bases: Al ingresar a esta opción el programa generará un informe de las bases, porcentajes y retenciones que se practicaron a los diferentes terceros. Este informe sirve como anexo a las declaraciones de retención. Es una buena herramienta para realizar la liquidación de la retención en la fuente, ofrece los siguientes informes: Bases y Certificados de Retención Base de Retención por periodos Impresión de Liquidación de Retención 5.1.1. CERTIFICADOS DE RETENCION RUTA: Auditor – Control de Retención – Certificados Para poder obtener los certificados de retención las cuentas contables en las que se efectuó la contabilización de las retenciones deben estar marcadas desde el momento de su creación como “Retención”, en caso contrario el programa no generará los certificados. Para generar los certificados de retención se deben seguir los pasos que se describen a continuación: Al ingresar a esta opción el programa mostrará la siguiente pantalla: 34 Caminando hacia el futuro........... .www.siigo.com SIIGO Dejando huella........... Si se marca esta opción de certificados el programa mostrara la siguiente pantalla: Fecha de Emisión. En este campo se debe digitar la fecha en la que se van a generar los certificados de retención. Ciudad Emisión del Certificado. En este campo se debe digitar la Ciudad en la cual se esta generando el Certificado de Retención. NIT Desde. En este campo se debe digitar el NIT desde el que se quiere generar los certificados de retención en la fuente. Presionando “Enter” el programa tomará desde el NIT cero. Esta opción permite generar los certificados de ICA, IVA y Generales que corresponde a la retención en la fuente. 5.1.1.1. GENERALES 35 Caminando hacia el futuro........... .www.siigo.com SIIGO Dejando huella........... NIT Hasta. En este campo se debe digitar el NIT hasta el que se quiere generar los certificados de retención en la fuente. Presionando “Enter” el programa tomará el último NIT creado. Cuenta Desde. En este campo se debe digitar la cuenta de retención desde la que se quiere generar los certificados de retención en la fuente. Presionando “Enter” el programa tomará desde la cuenta cero. Cuenta Hasta. En este campo se debe digitar la cuenta hasta la que se quiere generar los certificados de retención en la fuente. Presionando “Enter” el programa tomará la última cruenta de retención. 36 Caminando hacia el futuro........... .www.siigo.com SIIGO Dejando huella........... Desea el Certificado con Firma o sin Firma. Si marca la opción “Con Firma” el programa mostrará un campo en certificado para la firma. Fecha Desde. En este campo se debe digitar el mes desde el que se quiere tener en cuenta las retenciones practicadas. Presionando “Enter” el programa tomará desde el mes uno (1). Fecha Hasta. En este campo se debe digitar el mes hasta la que se quiere generar los certificados de retención en la fuente. Presionando “Enter” el programa tomará el mes doce (12). Campos de fecha, pago de retención y numero de documento de pago. Estos campos se diligencian cuando la empresa hace el pago de retención, y el ente recaudador le suministra un número de documento. Estos datos deben salir en el certificado, para que conste que la retención practicada, si fue cancelada. 5.1.1.2. CERTIFICADOS DE RETENCION DE ICA Si se marca la opción de ICA el programa mostrará la siguiente pantalla: 37 Caminando hacia el futuro........... .www.siigo.com SIIGO Dejando huella........... 38 Caminando hacia el futuro........... .www.siigo.com SIIGO Dejando huella........... Fecha de Emisión. En este campo se debe digitar la fecha en la que se van a generar los certificados de retención. Ciudad Emisión del Certificado. En este campo se debe digitar la Ciudad en la cual se esta generando el Certificado de Retención. NIT Inicial. En este campo se debe digitar el NIT desde el que se quieren generar los certificados de retención en la fuente. Presionando “Enter” el programa tomará desde el NIT cero. NIT Final. En este campo se debe digitar el NIT hasta el que se quieren generar los certificados de retención en la fuente. Presionando “Enter” el programa tomará el último NIT creado. Tipo de Impresión Genérica. Si se marca esta opción el programa generará los certificados de retención de ICA en el formato que tiene establecido SIIGO. Tipo de Impresión Genérica. Si no se marca esta opción el programa generará los certificados de retención de ICA en el formato Minerva. Desea el Certificado con Firma o sin Firma. Si marca la opción “Con Firma” el programa mostrará un campo en certificado para la firma. Rango de Meses Desde. En este campo se debe digitar el mes desde el que se quiere tener en cuenta las retenciones practicadas. Presionando “Enter” el programa tomará desde el mes uno (1). Rango de Meses Hasta. En este campo se debe digitar el mes hasta la que se quiere generar los certificados de retención en la fuente. Presionando “Enter” el programa tomará el mes doce (12). 39 Caminando hacia el futuro........... .www.siigo.com SIIGO Dejando huella........... Una vez se han definido estas opciones el programa mostrará la siguiente pantalla: Cuentas ICA. En este campo se deben digitar las cuentas de retención de ICA, para que el programa las tenga en cuenta en el momento de generar los certificados. Una vez se han definido estas opciones el programa mostrará la siguiente pantalla: Cuentas. En este campo se deben digitar las cuentas que maneje de manera provisional. 5.1.1.3. CERTIFICADOS DE RETENCION DE IVA Si se marca la opción de IVA el programa mostrará la siguiente pantalla: 40 Caminando hacia el futuro........... .www.siigo.com SIIGO Dejando huella........... Fecha de Emisión. En este campo se debe digitar la fecha en la que se van a generar los certificados de retención. NIT Inicial. En este campo se debe digitar el NIT desde el que se quiere generar los certificados de retención en la fuente. Presionando “Enter” el programa tomará desde el NIT cero. NIT Final. En este campo se debe digitar el NIT hasta el que se quiere generar los certificados de retención en la fuente. Presionando “Enter” el programa tomará el último NIT creado. Tipo de Impresión Genérica. Si se marca esta opción el programa generará los certificados de retención de ICA en el formato que tiene establecido SIIGO. Tipo de Impresión Genérica. Si se marca esta opción el programa generará los certificados de retención de ICA en el formato Minerva. Desea el Certificado con Firma o sin Firma. Si marca la opción “Con Firma” el programa mostrará un campo en certificado para la firma. Tipo de Descripción fija. toma el concepto de la operación que solicita mas adelante Tipo de Descripción de la cuenta. Imprimirá la descripción de la cuenta de reteiva. Rango de Meses Desde. En este campo se debe digitar el mes desde el que se quiere tener en cuenta las retenciones practicadas. Presionando “Enter” el programa tomará desde el mes uno (1). Rango de Meses Hasta. En este campo se debe digitar el mes hasta la que se quiere generar los certificados de retención en la fuente. Presionando “Enter” el programa tomará el mes doce (12). Ciudad Emisión del Certificado. En este campo se debe digitar la Ciudad en la cual se esta generando el Certificado de Retención. Una vez se han definido estas opciones el programa mostrará la siguiente pantalla: 41 Caminando hacia el futuro........... .www.siigo.com SIIGO Dejando huella........... Cuentas IVA. En este campo se deben digitar las cuentas del IVA Descontable por compras y las cuentas de retención de IVA para que el programa las tenga en cuenta en el momento de generar los certificados. Si se digitan Subcuentas o auxiliares en ceros se acumulan los valores de las cuentas correspondientes al mismo nivel. Recuerde. Para poder generar los certificados de retención es necesario que las cuentas de 2365 – Retención en la fuente, 2367 – Retención de IVA y 2368 Retención de ICA estén marcadas desde su creación como cuentas de “Retención”. 8.1.2 BASES DE RETENCION RUTA: Auditor – Control de Retención – Bases Informe de Bases gravables. De acuerdo a un grupo de cuentas, terceros y comprobantes, genera un informe con los siguientes campos: Cuenta Fecha Nit -Nombre Descripción de Movimiento Valor Base % de cálculo Valor del cálculo de Retención. 42 Caminando hacia el futuro........... .www.siigo.com SIIGO Dejando huella........... 5.2. BASES DE RETENCION POR PERIODOS RUTA: Auditor – Control de Retención – Base de retención por periodos El sistema solicita el rango de meses para los cuales generara el informe. 43 Caminando hacia el futuro........... .www.siigo.com SIIGO Dejando huella........... 5.3. IMPRESIÓN LIQUIDACION DE RETENCION RUTA: Auditor – Control de Retención – Impresión Liquidación de Retención Sistema solicita los datos básicos para impresión del formulario de retención en la fuente. 6. INFORMES DEL GERENTE En el modulo del gerente usted podrá generar los diferente informes, de acuerdo al movimiento que se ha digitado en los comprobantes, estos informes se desarrollan desde los mas genérico hasta lo mas especifico y detallado. 44 Caminando hacia el futuro........... .www.siigo.com SIIGO Dejando huella........... 6.1. ANALISIS DE CUENTAS RUTA: Gerente – Análisis de Cuentas A nivel de pantalla podemos escoger el informe que deseamos a nivel de grupo, cuenta, subcuenta, auxiliar y subauxiliar, esta escogencia la realizo con en icono con la tecla enter captura el nivel, seleccione la cuenta de la cual quiere verificar el movimiento que ha tenido en un rango de tiempo que usted puede seleccionar el mes inicial y final. Muestra el movimiento a nivel general que ha tenido la cuenta en cada mes de la sumatoria de debitos y créditos 45 Caminando hacia el futuro........... .www.siigo.com SIIGO Dejando huella........... Este informe también lo puede generar a nivel de grafica con el icono y hacer la diferentes presentaciones que tenga su hoja de calculo Excel. 6.2. SALDOS BANCARIOS RUTA: Gerente – Saldos Bancarios Fecha de Corte: En este campo se debe digitar la fecha de corte con la cual sistema la que se van a generar los saldos. Saldo Telefónico: En este campo se debe digitar el saldo telefónico suministrado por la entidad bancaria. 46 Caminando hacia el futuro........... .www.siigo.com SIIGO Dejando huella........... Recuerde: El sistema traerá una a una las cuentas que se definieron en los parámetros de gerente. Sobre la cuenta al dar doble clic el sistema muestra detalladamente el movimiento de la misma. 7. CARTERA 7.1. ACTUALIZA A 05 COLUMNAS Ruta: Cartera – Actualiza a 05 Columnas: Esta opción le permite parametrizar hasta 99 modelos de edades de cartera vencida y por vencer. Digite el Número del modelo a Actualizar, en caso que ya este creado aparece el nombre del modelo, de lo contrario aparece en pie de pantalla “CREACION” y permite crearlo, con ENTER, graba los rangos de Edades de Cartera ó regresa al menú anterior. Digite los Rangos de Días (Hasta 5) entre los cuales quiere ubicar las edades de los clientes, de tal manera que las cifras (días) de la derecha corresponden a la función menor y las de la izquierda a la función mayor que, observe que los extremos toman siempre los rangos que complementan todos los rangos no incluidos en las edades intermedias seleccionadas, es de anotar que éstos rangos deben ser crecientes, es decir, el siguiente debe ser el mayor que el anterior, para cuentas vencidas use el signo menos (-). Digite el Número de Modelo a utilizar y el nombre del modelo requerido. Paso seguido aparece en pantalla el mensaje: 47 Caminando hacia el futuro........... .www.siigo.com SIIGO Dejando huella........... SI USTED CATALOGA UN RANGO MENOR QUE CERO, ESTA GENERANDO EL INFORME CON SALDOS VENCIDOS, CASO CONTRARIO GENERARA SALDOS POR VENCER. 7.2. INFORME A 05 COLUMNAS Ruta: Cartera – Informe a 05 Columnas: Por esta opción se genera el informe de cartera de acuerdo al modelo diseñado en donde se determinar la cartera que esta vencida o por vencer en cada uno de los rangos. 48 Caminando hacia el futuro........... .www.siigo.com SIIGO Dejando huella........... Seleccione General o Detallada, luego preguntará el número del modelo a utilizar, seleccione con clic si desea el informe a un corte anterior, de lo contrario con ENTER. Con ENTER selecciona los rangos deseados y con TAB salta los rangos que no desea incluir. 49 Caminando hacia el futuro........... .www.siigo.com SIIGO Dejando huella........... Digite las cuentas desde y hasta donde va a imprimir, así mismo el rango de Nits, se debe seleccionar si se desea imprimir la cartera Morosa únicamente, Total si desea el total de la cartera. Seleccione los rangos de Sucursal y Centro de Costo, si desea el informe con Subcentro y digite el rango de los Subcentros, de lo contrario presione ENTER. El listado General muestra la información de todos los Clientes, de Cartera vencida, Cartera por Vencer en los rangos establecidos. El listado Detallado presenta la información de cada cliente con detalle de cada Factura de venta o recibo, con Cartera Vencida, Cartera por Vencer también en los rangos establecidos. Permite generarlo por vista preliminar, impreso ó Excel. 50 Caminando hacia el futuro........... .www.siigo.com SIIGO Dejando huella........... Este informe muestra las edades de cartera según los rangos establecidos, con la siguiente información: NIT del Cliente. Nombre del Cliente. Saldo en Cartera Saldo en Mora Primer rango y su valor correspondiente. Segundo rango y su valor correspondiente. Tercer rango y su valor correspondiente. Cuarto rango y su valor correspondiente. Quinto rango y su valor correspondiente. 7.2.1. A UN CORTE ANTERIOR DE LO CONTRARIO ENTER Seleccione con clic, si desea genera un corte de Fecha y (MMDD), de lo contrario ó ENTER, luego digite el NIT desde y hasta el cual desea el informe; con ENTER ubica todos los clientes. Paso seguido digite el código de la sucursal inicial y final, en caso de desear generar el informe con sucursales. 7.3. CARTERA POR TERCEROS En este informe se generan los saldos pendientes por pagar de los clientes por rango de cuentas, ordenado por nit o por cuenta. Donde se puede ver el saldo total y los valores o saldos de las facturas de los clientes. 7.4. CARTERA POR CUENTA Mediante esta opción se puede generar listados detallados por cada una de las cuentas especificas de los clientes que maneje la empresa, detallando uno a unos los terceros con los saldos y los documentos pendientes 51 Caminando hacia el futuro........... .www.siigo.com SIIGO Dejando huella........... 8. PRESUPUESTO El proceso de presupuesto nos permite hacer una comparación entre movimientos contables reales, esto quiere decir que es sobre las operaciones los Comportamiento del negocio, controlando los objetivos preestablecidos a lograr por la empresa en cada periodo determinado, a través de una comparación de los movimientos proyectados versus los reales por cada uno de los meses. la compañía. Para realizar la formulación de estas cuentas, una vez se ingresa a la opción, se deben diligenciar los siguientes campos: 52 Caminando hacia el futuro........... .www.siigo.com SIIGO Dejando huella........... Cuenta. En este campo se debe digitar la cuenta contable que se quiere presupuestar. Con las teclas de función F2 y F3 o con el icono la búsqueda de las cuentas creadas en SIIGO. 8.1. se puede realizar FORMULACION CONTABLE RUTA: Presupuesto - Formulación Contable Esta opción permite efectuar la formulación presupuestal de las cuentas contables del Activo, Pasivo, Patrimonio, Ingresos, Costos y Gastos, por cada uno de los Centros de Costo y Subcentro de costos que maneja 53 Caminando hacia el futuro........... .www.siigo.com SIIGO Dejando huella........... CC-SCC. Este campo se habilitará si la cuenta contable que será presupuestada está marcada como Sí Centros de Costo. Para continuar, se debe digitar el código del centro de costo y el subcentro de costo, en caso de utilizarse. Total Presupuesto. En este campo el programa solicita el valor total del presupuesto anual asignado para la cuenta que se está presupuestando. El presupuesto se puede hacer de dos formas: • Mes a Mes: Para asignar el presupuesto Mes a Mes se debe presionar la ubicado en el campo Total Presupuesto y el programa ubicará el cursor en el mes de Enero, para que se registre el valor del presupuesto en cada uno de los meses. Esta opción de presupuesto aplica cuando el valor del presupuesto es diferente en todos los meses o cuando únicamente se tienen presupuestados algunos meses del año. tecla de función F2 o dar clic en el icono • Ponderado (Total del Año): Para ejecutar esta opción se debe digitar el valor total anual del presupuesto de la cuenta, presionar “Enter” y posteriormente presionar la tecla de función F3 o dar clic en el icono para que el programa divida la cifra en doce (12) y asigne un valor igual a cada uno de los meses del año. RECUERDE: Si se desea hacer la modificación del valor de alguna cuenta presupuestada se debe ingresar por esta opción, digitar la cuenta y el centro de costo que se quiere corregir y realizar los mismos procedimientos para realizar el cambio. 8.2. PROYECCIÓN DEL PRESUPUESTO Incremento. Debido al alza generalizada de los precios y del costo de vida, la inflación, la corrección monetaria o por políticas de la empresa, cualquier presupuesto está sujeto a modificaciones, lo que genera una nueva formulación de las cifras, por lo tanto los presupuestos deben ser incrementados según las necesidades, este se puede realizar según sea el caso en forma porcentual por valor con respecto a los meses actuales o el año anterior. Disminución. En algunas ocasiones, la situación de la economía o de algunas empresas hace que se generen disminuciones en las cifras de los presupuestos elaborados a comienzo de cada periodo fiscal, la disminución se realiza según sea el caso en forma porcentual por valor con respecto a los meses actuales o el año anterior. 8.2.1. INCREMENTO DEL PRESUPUESTO 8.2.1.1. GENERAL RUTA: Presupuesto - Formulación Contable – Incremento del Presupuesto – General Centro de Costo. Este nos sirve para realizar la selección por un centro de costo específico o por todos los que tengan movimientos sobre una determinada 54 Caminando hacia el futuro........... .www.siigo.com SIIGO Dejando huella........... cuenta. Porcentaje ó Valor. Son dos firmas diferentes como se puede realizar el incremento de un presupuesto por cada uno de los meses. Año Anterior ó Rango de Meses. De acuerdo a la situación del país, nuestros incrementos se pueden realizar tomando como base los presupuestos de año anterior o dentro del periodo fiscal realizarlo aun determinado rango de meses, solicita rango base desde, hasta y rango a aplicar desde, hasta. Con base en Presupuesto ó Ejecutado. Los incrementos se pueden tomar como base a las cifras que se hayan presupuestado o a lo efectivamente ejecutado dentro de las compañías. Este tipo de proyección nos ayuda que la información que tenemos sea más fácil de seleccionar y aplicarles los ajustes del caso de acuerdo a los diferentes criterios que pueda tener la compañía. 8.2.1.1.1. Por Porcentaje El sistema permite asignar porcentaje a aplicar por cada uno de los meses del año. Seguido solicitara rango de cuentas y centros de costos a los cuales aplicara los porcentajes asignados para cada mes. 55 Caminando hacia el futuro........... .www.siigo.com SIIGO Dejando huella........... 8.2.2. Rango Meses 56 Caminando hacia el futuro........... .www.siigo.com SIIGO Dejando huella........... Seguido solicitara rango de cuentas y centros de costos a los cuales aplicara los porcentajes asignados para cada mes. 8.2.2.1 POR CUENTA RUTA: Incremento del Presupuesto – Por Cuenta Presupuesto - Formulación Contable – De acuerdo a los criterios seleccionados por la cuenta vamos a ver como se realiza la proyección por meses 57 Caminando hacia el futuro........... .www.siigo.com SIIGO Dejando huella........... Porcentaje ó Valor. Son dos firmas diferentes como se puede realizar el incremento de un presupuesto por cada uno de los meses. Año Anterior ó Mes Anterior. De acuerdo a la situación del país, nuestros incrementos se pueden realizar tomando como base los presupuestos de año anterior o dentro del periodo fiscal realizarlo aun determinado rango de meses, solicita rango base desde, hasta y rango a aplicar desde, hasta. Con base en Presupuesto ó Ejecutado. Los incrementos se pueden tomar como base a las cifras que se hayan presupuestado o a lo efectivamente ejecutado dentro de las compañías. Se debe digitar la cuenta y centro de costos a Incrementar el presupuesto según porcentaje establecido, permite asignar porcentaje por mes. 58 Caminando hacia el futuro........... .www.siigo.com SIIGO Dejando huella........... Importante: Aplica de la misma forma para la opción de Disminución del presupuesto. 8.3. EJECUCIÓN RUTA: Presupuesto Ejecución Mediante esta opción se pueden obtener informes a nivel general como: Ejecución General. Es el informe que muestra la diferencia entre el movimiento y lo formulado por cada una de las cuentas, además muestra el porcentaje de cumplimiento del presupuesto. Informe Comparativo. Muestra comparativo del mes seleccionado frente al mismo del año inmediatamente anterior. Presupuesto por Encima / Debajo. Muestra una relación de todas aquellas cuentas que están por encima o por debajo de su formulación presupuestal 9. CUENTAS POR PAGAR 9.1. ACTUALIZA A 05 COLUMNAS Ruta: Cuentas por Pagar - Actualiza a 05 Columnas: Esta opción le permite parametrizar hasta 99 modelos de edades de proveedores vencida y por vencer. Digite el Número del modelo a Actualizar, en caso que ya este creado aparece el nombre del modelo, de lo contrario aparece en pie de pantalla “CREACION” y 59 Caminando hacia el futuro........... .www.siigo.com SIIGO Dejando huella........... permite crearlo, con ENTER, graba los rangos de Edades de Cartera ó regresa al menú anterior. Digite los Rangos de Días (Hasta 5) entre los cuales quiere ubicar las edades de los clientes, de tal manera que las cifras (días) de la derecha corresponden a la función menor y las de la izquierda a la función mayor que, observe que los extremos toman siempre los rangos que complementan todos los rangos no incluidos en las edades intermedias seleccionadas, es de anotar que éstos rangos deben ser crecientes, es decir, el siguiente debe ser el mayor que el anterior, para cuentas vencidas use el signo menos (-). Digite el Número de Modelo a utilizar y el nombre del modelo requerido. Paso seguido aparece en pantalla el mensaje: SI USTED CATALOGA UN RANGO MENOR QUE CERO, ESTA GENERANDO EL INFORME CON SALDOS VENCIDOS, CASO CONTRARIO GENERARA SALDOS POR VENCER. 9.2. INFORME A 05 COLUMNAS Ruta: Cuentas por Pagar – Informe a 05 Columnas: Por esta opción se genera el informe de proveedores de acuerdo al modelo diseñado en donde se determinar las edades de los proveedores vencidas o por vencer en cada uno de los rangos 60 Caminando hacia el futuro........... .www.siigo.com SIIGO Dejando huella........... Seleccione General o Detallada, luego preguntará el número del modelo a utilizar, seleccione con clic si desea el informe a un corte anterior, de lo contrario con ENTER. Con ENTER selecciona los rangos deseados y con TAB salta los rangos que no desea incluir. 61 Caminando hacia el futuro........... .www.siigo.com SIIGO Dejando huella........... Digite las cuentas desde y hasta donde va a imprimir, así mismo el rango de Nits, se debe seleccionar si se desea imprimir las edades de Proveedores únicamente Total o morosa. Seleccione los rangos de Sucursal y Centro de Costo, si desea el informe con Subcentro y digite el rango de los Subcentros, de lo contrario presione ENTER. El listado General muestra la información de todos los proveedores, de edades vencidas, edades por Vencer en los rangos establecidos. 62 Caminando hacia el futuro........... .www.siigo.com SIIGO Dejando huella........... El listado Detallado presenta la información de cada Proveedor con detalle de cada Factura de Compra o Egreso, Vencidos ó por Vencer también en los rangos establecidos. Permite generarlo por vista preliminar, impreso ó Excel. Este informe muestra las edades de cartera según los rangos establecidos, con la siguiente información: NIT del Proveedor o Costos y Gastos por pagar. Nombre del Proveedor o Costos y Gastos por pagar. Saldo en Edades de Proveedores Saldo en Mora Primer rango y su valor correspondiente. Segundo rango y su valor correspondiente. Tercer rango y su valor correspondiente. Cuarto rango y su valor correspondiente. Quinto rango y su valor correspondiente. 9.1.1. A UN CORTE ANTERIOR Seleccione con clic, si desea genera un corte de Fecha y (MMDD), de lo contrario ó ENTER, luego digite el NIT desde y hasta el cual desea el informe; con ENTER ubica todos los Proveedor o Costos y Gastos por pagar. Paso seguido digite el código de la sucursal inicial y final, en caso de desear generar el informe con sucursales. 9.2. SALDOS POR TERCEROS En este informe se generan los saldos pendientes por cancelar a los Proveedores o Costos y Gastos por pagar, por rango de cuentas, ordenado por nit o por cuenta. Donde se puede ver el saldo total y los valores o saldos de las facturas de los clientes. 63 Caminando hacia el futuro........... .www.siigo.com SIIGO Dejando huella........... 9.3. SALDOS POR CUENTA Mediante esta opción se puede generar listados detallados por cada una de las cuentas específicas de los Proveedores que tiene la empresa, detallando uno a unos los terceros con los saldos y los documentos pendientes 64 Caminando hacia el futuro........... .www.siigo.com SIIGO Dejando huella........... 10. PROCESO DE RECUPERACION RUTA: Parámetros – Recuperaciones El proceso de recuperación tiene como objeto reorganizar la información, que debido a circunstancias externas como caídas de luz, salidas bruscas del programa, accesos simultáneos al mismo archivo, etc., pueden en algún momento desvirtuar la información ocasionando que los diferentes informes del programa (balances, movimiento de cartera, etc.) no coincidan con el movimiento digitado. 65 Caminando hacia el futuro........... .www.siigo.com SIIGO Dejando huella........... El proceso de RECUPERACIÓN verifica si existen diferencias en el balance de comprobación, es decir, si este informe no presenta sumas iguales, repasando uno a uno todos los movimientos digitados hasta ahora en el programa. Para ejecutar el proceso de recuperación se debe ingresar a la opción “Recuperaciones”, ubicada en el menú de Parámetros. Al ingresar a la opción el sistema genera el siguiente mensaje: Para ejecutar el proceso de recuperación se deben seguir los procedimientos que se describen a continuación: RECUERDE: Antes de realizar el proceso de Recuperación se debe realizar una copia total de la información. Para ejecutar el proceso de recuperación se requieren los archivos del año inmediatamente anterior. Si la empresa se creo en el año en el que se va a ejecutar el RECUPERA, no hay ningún inconveniente, ya que en la instalación el programa crea dichos archivos de forma automática. Si no existen estos archivos, se deben restaurar de la última copia. Este es un mensaje de carácter informativo y al digitar “Enter” se pasa a la siguiente pantalla: Si se tienen los archivos del año anterior se debe marcar esta pregunta para continuar con el proceso, de lo contrario el programa suspenderá el proceso. Posteriormente el programa muestra la siguiente pantalla: 66 Caminando hacia el futuro........... .www.siigo.com SIIGO Dejando huella........... En este campo se debe digitar el año en el que se ejecutará el proceso de recuperación. El programa trae automáticamente el año con el que se ingresó a SIIGO. Después de seleccionar el año, se habilita las siguientes opciones: Recupera Parcial: al seleccionar esta opción el sistema verifica únicamente los archivos que contengan información con diferencias, generando los listados correspondientes. Recupera Total: al seleccionar esta opción el sistema verifica todos los archivos y además de generar los listados de inconsistencias, también realiza las correcciones correspondientes. Posteriormente el programa mostrará la siguiente pantalla: El programa efectúa una verificación entre las características de cuentas contables del año en el que se está ejecutando el proceso de recuperación y el año inmediatamente anterior. Recupera Un Mes 67 Caminando hacia el futuro........... .www.siigo.com SIIGO Dejando huella........... En caso de presentarse alguna inconsistencia, el programa la reportará a través del archivo generado por pantalla o enviado a la impresora. Las inconsistencias que se generen deben ser corregidas y se debe comenzar nuevamente con el proceso de recuperación. Si no se presenta ninguna inconsistencia el proceso de recupera continua y muestra la siguiente pantalla De acuerdo al tipo de recuperación elegido, el programa empieza el proceso de lectura de archivos y de información. Si existen comprobantes con diferencias, el programa mostrara la siguiente pantalla: 68 Caminando hacia el futuro........... .www.siigo.com SIIGO Dejando huella........... Se recomienda continuar con el proceso una vez se corrijan las inconsistencias presentadas en los comprobantes, ya que de continuar sin hacer estas correcciones, el programa borra todos los documentos que encuentre descuadrados sin dar la posibilidad de corregirlos. Si el proceso de recuperación no presentó ninguna inconsistencia, el programa mostrará la siguiente pantalla: Una vez se termine este proceso, se pueden revisar nuevamente los informes que aparecían descuadrados, para validar que las inconsistencias se hayan corregido. 11. CIERRES ANUAL Dentro de SIIGO existen los cierres de año parciales y los cierres definitivos. 11.1. CIERRES PARCIALES RUTA: Cierre Anual Esta opción el programa permite pasar los saldos de un balance de prueba (cuentas de balance y cuentas de resultados) al año siguiente, con el fin de comenzar a registrar información contable en el año siguiente. Si este proceso de cierre no se ejecuta el programa no permitirá ingresar información en el año siguiente. Una vez se ha ingresado a esta opción el programa mostrará la siguiente pantalla 69 Caminando hacia el futuro........... .www.siigo.com SIIGO Dejando huella........... Año de Cierre: En este campo se debe digitar el año que se va a cerrar. Para ejecutar el cierre parcial debe estar ubicado en el mes 12 día 31. Posteriormente el programa mostrará la siguiente pantalla: El programa efectúa una verificación de las cuentas contables del año en el que se realizará el cierre y el año siguiente y en caso de que se presente una Inconsistencia en las cuentas el programa generará un informe en el que se relacionaran las inconsistencias. Presionando “Enter” o dando click sobre el botón “Continuar” el programa ejecutará un proceso en el que mostrará la siguiente pantalla: 70 Caminando hacia el futuro........... .www.siigo.com SIIGO Dejando huella........... Posteriormente el programa mostrará la siguiente pantalla, donde se deben seleccionar los siguientes datos: Posteriormente el programa ejecutará un proceso y finalizará de forma automática. Una vez ha terminado el proceso podrá ingresar al año siguiente y continuar con las operaciones normales de la empresa. 71 Caminando hacia el futuro........... .www.siigo.com SIIGO Dejando huella........... Quiere Correr Comprobante de Cierre Contable: Para ejecutar el cierre de año parcial esta opción se debe omitir presionando “Enter”, en caso contrario se efectuará el cierre definitivo, el cual se describirá más adelante. Continua el Proceso de Cierre: Para continuar con el proceso de cierre se debe marcar esta opción, en caso contrario el programa abortará el proceso de cierre. Si la opción fue marcada el programa habilitará las siguientes opciones: Cuentas a Pasar: Todas o Solo las Utilizadas. Si se escoge la opción de solo las utilizadas el programa pasará de un año a otro únicamente las cuentas que fueron definidas por el usuario. Si se escoge la opción de todas las cuentas el programa pasará de un año a otro las cuentas definidas por el usuario y adicionalmente las cuentas que n han sido parametrizadas y o están disponibles en el plan de cuentas que trae internamente SIIGO. 11.2. CIERRE DEFINITIVO RUTA: Cierre Anual Esta opción el programa efectúa el cierre de las cuentas de resultados y las de terceros que se seleccionen. Una vez se ha ingresado a esta opción el programa mostrará la siguiente pantalla: 72 Caminando hacia el futuro........... .www.siigo.com SIIGO Dejando huella........... Quiere Cerrar Cuentas de Terceros Las cuentas que se deben cancelar a nivel de terceros son las de impuestos, que se describen a continuación: 135515 Retención en la fuente (Anticipo) 135517 Impuesto a las Ventas Retenido (Anticipo) 135518 Impuesto de Industria y Comercio Retenido (Anticipo) 2365 Retención en la Fuente (Por Pagar) 2367 Impuesto a las Ventas (Por Pagar) 2368 Impuesto de Industria y Comercio (Por Pagar) 2408 Impuesto a las Ventas Es de aclarar, que en este proceso las cuentas no quedan con saldo cero, sino que se reclasifica el saldo que tiene cada uno de los terceros al NIT de la DIAN. Si esta opción fue marcada el programa mostrará la siguiente pantalla, donde se debe digitar la información correspondiente a la cuenta que se está cerrando: 73 Caminando hacia el futuro........... .www.siigo.com SIIGO Dejando huella........... 74 Caminando hacia el futuro........... .www.siigo.com SIIGO Dejando huella........... Quiere Cerrar Cuentas de Resultados: Para determinar el resultado del ejercicio se debe marcar esta opción, en caso contrario el programa continuará con el proceso de cierre, pero no quedarán cerradas las cuentas de resultados. Si esta opción fue marcada el programa mostrará la siguiente pantalla, donde se debe diligenciar la siguiente información 75 Caminando hacia el futuro........... .www.siigo.com SIIGO Dejando huella........... Maneja Centro de Costo en la Utilidad: Esta opción se debe marcar siempre y cuando las cuentas de resultados (Ingresos, Costos y Gastos) estén marcadas como Si Centros de Costo, de lo contrario las cuentas no serán cerradas. Al marcar el campo, se indica al sistema que asigne la utilidad para cada uno de los centros de costo que maneja la empresa. Para conocer los resultados del ejercicio por centros de costo se puede generar un estado de resultados por centro de costo, sin necesidad de tener que marcar esta opción. Comprobante: En este campo se debe escoger un comprobante tipo L – Otros, donde se contabilizará el cierre de las cuentas de resultados, el cual debe estar previamente creado. Cuenta de Utilidad: En este campo se debe digitar la cuenta 590505 – Ganancias y Pérdidas, para que el programa contabilice el resultado del ejercicio en esta cuenta. Posteriormente se debe consultar el movimiento de esta cuenta por Reportes – 76 Caminando hacia el futuro........... .www.siigo.com SIIGO Dejando huella........... Auxiliares – Movimiento de Cuenta. Si la cuenta quedó con saldo crédito indica que la empresa obtuvo una utilidad, en caso contrario fue una pérdida. De acuerdo al resultado, en el mes 13 se debe ejecutar la reclasificación a través de un comprobante de ajuste. Si la cuenta 590505 quedó con saldo crédito el registro contable será el siguiente: Si la cuenta 590505 quedó con saldo débito el registro contable será el siguiente: NIT de Cierre: En este campo se debe digitar el NIT de la empresa. Centro de Costo: Este ampo es de carácter informativo y se debe digitar el centro de costo principal. Bodega Desde: En este campo se debe digitar la bodega desde la que se desea efectuar el cierre de año. Una vez se han digitado estos datos, el programa ejecutará un proceso automático en el que se generarán los comprobantes de cierre. Una vez se ha ejecutado este proceso el programa mostrará la siguiente pantalla, para finalizar el proceso de cierre definitivo: Continua el Proceso de Cierre: Para continuar con el proceso de cierre se debe marcar esta opción, en caso contrario el programa abortará el proceso de cierre. Si esta opción fue marcada el programa mostrará la siguiente opción: Pasa Todo el PUC o Solo las Utilizadas: Si se escoge la opción de solo las utilizadas el programa pasará de un año a otro únicamente las cuentas que fueron definidas por el usuario. Si se escoge la opción de todas las cuentas el programa pasará de un año a otro las cuentas definidas por el usuario y adicionalmente las 77 Caminando hacia el futuro........... .www.siigo.com SIIGO Dejando huella........... cuentas que no han sido parametrizadas y están disponibles en el plan de cuentas que trae internamente SIIGO. Al terminar de seleccionar las opciones, el programa ejecutará un proceso y finalizará de forma automática. Una vez ha terminado el proceso podrá ingresar al año siguiente y continuar con las operaciones normales de la empresa. 12. CONSOLIDACIONES RUTA: Contador - Opciones del Administrador – Consolidación Es la opción mediante la cual se pueden fusionar dos o más empresas en la No. 99 para análisis de información. Es necesario antes de realizar la consolidación crear la carpeta o directorio SIIWI99, ubicado en la raíz de la unidad donde se encuentre instalado el SIIGO, así: C:\>MD SIIWI99 Cuando se ingresa a esta opción, el sistema les muestra el siguiente mensaje: Después se ubica en el año de proceso enter, se ubica en el nombre que va ha tener la empresa o grupo empresarial enter, El programa procesa la información y muestra las empresas que se tiene instaladas. 78 Caminando hacia el futuro........... .www.siigo.com SIIGO Dejando huella........... Posteriormente pregunta Con Movimiento (S/N) si se responde (SI) incorpora y consolida en dicha empresa tanto los saldos como los comprobantes de las empresas escogidas para la consolidación, se debe tener en cuenta que para esto no deben existir documentos con la misma numeración en las empresas o no tendrá en cuenta esos comprobantes repetidos; si responde (NO) solo se incorpora el saldo de las cuentas de las empresas que se están consolidando que por lo general es como se realiza la consolidación. El máximo de empresas con movimiento que permite consolidar son diez(10) y Noventa y Ocho 98 con saldo. 13. CAPTURADOR DE DATOS El contador de SIIGO es un programa ejecutable que le permite grabar los comprobantes que se realicen en una empresa en la cual no se tiene SIIGO y que posteriormente da la facilidad de exportar dicha información para ser incorporada en el sistema SIIGO en la estructura requerida para tal fin. Esto permite a los contadores evitar el manejo de documentos físicos, agilidad en el procesamiento y oportunidad en la información. Plan de cuentas, Centro de costos, Nits, Códigos documentos Movimiento = Documentos El funcionamiento es muy simple, el contador después de crear y parametrizar los datos de la compañía suministra esta información básica a través de archivos planos: 79 Caminando hacia el futuro........... .www.siigo.com SIIGO Dejando huella........... Plan de cuentas [TMAE] Códigos de centro de costos [TCOS] Catalogo de Nits [TNIT] Código de documentos [TCOM] Estos archivos [TMAE, TCOS, TNIT, TCOM] son copiados junto con el programa contable.exe en la empresa donde se grabara los movimientos, para luego devolver al contador un archivo plano, con lo cual el tendrá toda la información al día. 13.1. GENERACION DE ARCHIVOS RUTA: Contador – Opciones del Administrador – Generación de Archivos Planos A través de esta opción se generan automáticamente los archivos TMAE, TNIT, TCOS y TCOM, que se parametrizaron en la empresa en la cual se esta trabajando. Los archivos mencionados anteriormente se generan en la carpeta TEMP que se encuentra en el directorio de trabajo SIIWIXX donde XX es el número de la empresa de trabajo. Estos archivos se deben copiar en un disquete junto con el CONTABLE.EXE que esta en la unidad C:\Archivos de Programa\Informática y Gestión S.A\Siigo WINDOWS. NOTA: Si el Windows es en ingles la carpeta no se llamará Archivos de Programa sino Program Files. PROCESO DE INSTALACION Ubíquese en C: [o la unidad designada en el computador de la empresa donde se digitarán los documentos] Cree un directorio donde van a quedar los datos [Ejemplo digite] MD CONTABLE <ENTER> Ubíquese en el directorio creado CD CONTABLE <ENTER> Estando dentro de este directorio cree dos subdirectorios mas MD BACKUP <ENTER> MD DATOS <ENTER> Estando en este directorio [CONTABLE] copie el archivo contable.exe Copy A: contable.exe <ENTER> Estando en este directorio [CONTABLE] copie los archivo planos generados desde SIIGO [ver Pag. Xxx] Copy A: T*.* <ENTER> Para verificar que el proceso realizado es el correcto poder digitar el comando “Dir” y nos debe aparecer la siguiente información:. 80 Caminando hacia el futuro........... .www.siigo.com SIIGO Dejando huella........... También puede verificar por el Explorador de Windows. Después de tener toda la información mencionada anteriormente se ingresa por DOS y ubicados en la carpeta contador se ejecuta el comando CONTABLE y mostrará la siguiente pantalla: 81 Caminando hacia el futuro........... .www.siigo.com SIIGO Dejando huella........... Con la tecla ALT se activa el menú y se deben incorporar la base de datos que se copio del equipo central. 13.2. OPCIONES DEL MENU Sistema: permite el manejo de una calculadora, un calendario y la opción de salir del sistema Mantenimiento: √ Movimiento Permite ingresar la información contable a través de los diferentes tipos de comprobantes (Facturas , Egresos, Compras recibos de Caja, Notas contables) √ Datos permite verificar la información que se encuentra en el sistema, Cuentas, Terceros, C. De Costos, Comprobantes Procesos, permite la importación y exportación de la información requerida tanto para el manejo de este programa como para generar la interfase como la requiere SIIGO Informes, permite listar los comprobantes incorporados para realizar su correspondiente verificación. Edición. Esta opción se habilita sólo cuando se está incorporando movimiento al sistema 13.3. INCORPORACION DE DATOS En el menú encontrará la opción de procesos y allí se debe seleccionar la opción importar, para cargar la información del PUC, los terceros, centros de costo y documentos. 82 Caminando hacia el futuro........... .www.siigo.com SIIGO Dejando huella........... 13.4. GRABAR MOVIMIENTO Para el ingreso de la información se deben tener tres partes fundamentales √ Datos del documento √ Opciones [comandos] √ Detalle del movimiento 13.4.1. DATOS DEL DOCUMENTO Tipo: Permite seleccionar el tipo de documento que se va a realizar con F2 puede visualizar los tipo de documento disponible, cuando este seleccionado el sistema mostrara en la parte inferior la descripción del mismo. No. Permite digitar el numero consecutivo del comprobante a realizar [cada tipo de comprobante tiene su propio consecutivo]. Fecha. Fecha con la que quedara registrado [contabilizado] el comprobante Valores. El sistema mostrara el valor total debito y crédito cuando a medida que se estén ingresando los movimientos contables, con lo cual usted podrá saber cuando el comprobante esta balanceado . Cheque. Este campo solo estar habilitado cuando un tipo de comprobante de Egreso [G] haya sido seleccionado, en el debe ir el numero del cheque que se giro. 83 Caminando hacia el futuro........... .www.siigo.com SIIGO Dejando huella........... 13.4.2. OPCIONES <Items> Esta opción solo estará disponible cuando usted haya seleccionado los datos del documento, con lo cual el sistema lo llevara al campo de detalles para empezar a registrar los respectivos movimientos. <Registrar> Cuando en la línea se haya digitado la información necesario y el comprobante este plenamente balanceado usted podrá utilizar esta opción para registrar [grabar el comprobante] <Sig>: Permite visualizar los comprobantes e ir consecuentemente entre ellos <Ant>: Permite regresar en forma descendente entre los comprobantes grabados <Prim>: Permite ir al primer comprobante grabado <Ult>: Permite ir al último comprobante grabado <Enc>: Permite buscar un comprobante específico <Nue>: Permite incorporar un comprobante nuevo <Mod>: Permite modificar un comprobante incorporado <Eli>: Permite eliminar un comprobante incorporado <Imp>: Permite imprimir un comprobante incorporado <Ok>: Acepta un comprobante y sale del sistema 13.4.3. DETALLE DEL MOVIMIENTO <Detalle>: Permite grabar y modificar cada uno de los ítems del documento <Grabar>: Graba el componente siempre y cuando se encuentre cuadrado Para empezar a grabar digite <Nue>: El cursor se posicionará en Tipo (Correspondiente a la letra del documento), digite la letra o si no las conoce oprima F2 para la ayuda de comprobantes. Escoja el tipo de documento deseado 84 Caminando hacia el futuro........... .www.siigo.com SIIGO Dejando huella........... Al grabar los ítems el sistema solicitará la cuenta contable, el tercero, sucursal, centro de costo, Subcentro de costo, débito o crédito, valor y base de retención. Digite la cuenta contable, si la sabe, caso contrario oprima F2 para ver la lista de ellas, avance con las flechas hacia arriba o hacia abajo para acceder en orden numérico, si desea buscar la cuenta por la descripción oprima en la parte superior las opciones de edición y encontrar o las teclas Ctrl F para la búsqueda Después de digitar la cuenta, si es el caso, (cuenta marcada como terceros), se solicitará el tercero, si las conoce digítelas, caso contrario oprima F2 y de igual forma utilice las funciones antes mencionadas para la búsqueda Escriba la descripción deseada, si es débito (C) o crédito (C) y el valor de la transacción Si la cuenta se encuentra marcada de retención, el sistema con base en el valor digitado calculará la base de la retención Repita estos pasos por cada ítem deseado, cuando desee terminar la grabación, digite ESC, el sistema se posicionará en la opción de grabar, digite ENTER, si desea grabar, caso contrario seleccione cancelar 13.5. EXPORTACION DE DATOS En el menú encontrará la opción de procesos y allí se debe seleccionar la opción Exportar. Solicita rango de fecha de los documentos que desee exportar y desde, hasta que documento, seleccionar la opción exportar, Drive C y seleccionar la opción All Files por ultimo ubíquese en la opción save. Con este proceso se genera el archivo MOV.PRN en la Caperta CONTADOR este archivo se debe llevar y copiarlo en la carpeta C:\Archivos de Programa\Informática y Gestión S.A\Siigo WINDOWS . NOTA: Si el Windows es en ingles la carpeta no se llamará Archivos de Programa sino Program Files. 85 Caminando hacia el futuro........... .www.siigo.com SIIGO Dejando huella........... 13.6. IMPORTACION DE DATOS Ruta: Contador –Opciones Administrador – Integra Comprobantes Externos: Digitar el nombre del Archivo MOV.PRN, Este proceso de incorporación de datos genera un listado donde le indica si el documento fue incorporado si ó no, le muestra las inconsistencias por las cuales el documento no fue incorporado. 86 Caminando hacia el futuro........... .www.siigo.com SIIGO Dejando huella........... 14. PROCEDIMIENTO PARA RECONSTRUIR ARCHIVOS REBUILD Este procedimiento se realiza para reconstruir archivos, que por los problemas como caídas de luz, caídas del sistema, problemas con el disco duro, problemas en la red, problemas en tarjetas de red, etc.; sufren daños en su estructura y no pueden ser trabajados con normalidad. Los pasos para realizar este procedimiento son: 1. Hacer una copia de seguridad de la empresa donde se presenta el problema (SIIWINN). 2. Crear una carpeta temporal para ejecutar desde allí el procedimiento de Rebuild. La carpeta se puede Denominar REBUILD y puede estar ubicada en unidad de trabajo de SIIGO. Ejemplo C – F – G – etc. C:\>MD REBUILD (enter) 3. Copiar en la carpeta los siguientes archivos de programa, necesarios para ejecutar el proceso: Rebuild.exe Rebuild.obj Rebuild.hlp 87 Caminando hacia el futuro........... .www.siigo.com SIIGO Dejando huella........... Recuerde que estos archivos los puede encontrar en: C:\Archivos de Programa\Informática y Gestión S.A\Siigo WINDOWS. NOTA: Si el Windows es en ingles la carpeta no se llamará Archivos de Programa sino Program Files. Puede realizar este procedimiento, usando las opciones Copiar (Copy) y Pegar (Paste) que se encuentran ubicados en el menú Edición del Explorador de Windows: 4. Copiar en la carpeta temporal los archivos de información a los cuales se les va a ejecutar el proceso. Recuerde que estos archivos se encuentran en la carpeta de trabajo de SIIGO (SIIWINN) y se debe copiar tanto el archivo de datos como el archivo de índices, por 88 Caminando hacia el futuro........... .www.siigo.com SIIGO Dejando huella........... ejemplo: Z092005 y Z092005.idx 5. Ubicados en la carpeta REBUILD, desde el DOS, ejecutar el comando: C:\REBUILD>REBUILD [ARCHIVO],[ARCHIVO]NEW /d /e /v /i Este proceso reorganiza las llaves y datos de los archivos, generándolos nuevamente con el nombre NEW al final. Para el ejemplo, sería Z092005new y Z092005new.idx 6. Copiar los archivos generados en la carpeta de trabajo sin el término New e ingresar al programa normalmente. 89 Caminando hacia el futuro........... .www.siigo.com SIIGO Dejando huella........... Recuerde que este procedimiento lo puede hacer usando las opciones Copiar (Copy) y Pegar (Paste) que se encuentran ubicados en el menú Edición del Explorador de Windows, o desde el DOS así: C:\SIIWI01>COPY \REBUILD\Z092005new Z092005 C:\SIIWI01>COPY \REBUILD\Z092005new.idx Z092005.idx RECUERDE Para los procesos de rebuild y copias de seguridad se deben tener en cuenta los dos archivos de información, es decir el que no tiene extensión y el de la extensión IDX. 90 Caminando hacia el futuro........... .www.siigo.com