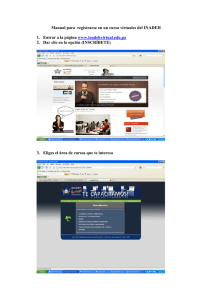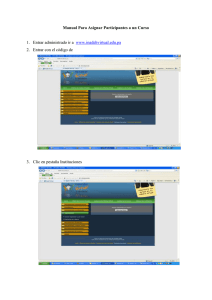Paso a paso Asignación y finalización de roles
Anuncio

Paso a paso del Usuario SIGEP Asignación de roles (Artículo 227, Decreto Ley 019 de 2012) Este manual le permitirá asignar a la persona o personas que estén encargadas de la gestión en el SIGEP el correspondiente rol, según el área y las tareas asignadas. El ingreso deberá ser a través del Internet Explorer ubicado en la superior del portal. (Gráfica 1) a la dirección www.sigep.gov.co, (1) dé clic en “Instituciones públicas” 1 12 Gráfica 1 Al ingresar a este portal, encontrará una nueva ventana para el ingreso al SIGEP. (2) Dé clic en “Entre al SIGEP” para acceder al sistema. Si es la primera vez que lo utiliza tendrá que instalar el aplicativo. Para esto, diríjase a la “Instalación de Rich Web” para obtener más información al respecto (Gráfica 2). 2 Gráfica 2 Aparecerá una pequeña ventana donde (3) deberá ingresar su Usuario y Contraseña en los respectivos campos. (4) Retire los vistos de las opciones “Rol de aplicación por defecto” y de “Opciones de sesión por defecto” y (5) dé clic en “Aceptar” para ingresar. (Gráfica 3) 3 4 5 Gráfica 3 Aparecerá una ventana con el listado de roles habilitados para su usuario. (6) Seleccione el rol con el cual desea trabajar. Los roles que pueden asignar roles a los servidores públicos y contratistas de su entidad son los de Alta Jefe de RH, Jefe de RH y Jefe de Contratos. Una vez seleccionado (7) dé clic en aceptar. (Gráfica 4) 6 7 Gráfica 4 Posteriormente, aparecerá una ventana que le indicará las opciones de sesión. (8) Diríjase a la opción sociedades para seleccionar la sociedad con la que va a trabajar cerciorándose que sea su entidad. Una vez seleccionada (9) dé clic en finalizar para continuar. (Gráfica 5) 8 9 Gráfica 5 El sistema le mostrará una ventana de seguridad de la última sesión activa que ha tenido el usuario con el que trabajó y el rol utilizado. Para continuar (10) dé clic en “Cerrar”. (Gráfica 6) 10 Al ingresar al SIGEP, encontrará en el costado derecho los arboles de contenidos. Para asignar cualquier rol, diríjase al árbol de contenidos “Roles y Gráfica 6 accesos” y (11) dé doble clic en la opción “Usuarios de aplicación simplificado”. (Gráfica 7) Asd 11 Gráfica 7 Aparecerá una ventana de filtro en la cual puede buscar una persona por distintos criterios. (12) Digite el número de documento de identidad de la persona de la cual quiere verificar y aprobar la información registrada en la casilla “ID Usuario de aplicación” y luego (13) dé clic en “Siguiente”. (Gráfica 8) 12 Asdasd 13 Gráfica 8 Una vez seleccionada la persona, le aparecerá una ventana en la que podrá ver los roles usuario de aplicación de la persona seleccionada (Por ejemplo, rol de aplicación “Empleado”). Para asignar un nuevo rol de aplicación, (14) dé clic en el ícono “Nuevo”. (Gráfica 9) 14 Gráfica 9 Al dar clic en nuevo, se habilita una nueva casilla para asignación de rol de aplicación. Para desplegar los tipos de rol que puede asignar (15) dé clic en el ícono de filtro. (Gráfica 10) 15 Aparecerá un filtro de selección de rol. No dé ningún criterio de búsqueda para que 10 puedan ser visualizados todas las opciones de rol de aplicación que Gráfica pueden ser asignados. (16) Dé clic en siguiente para abrir las opciones de rol. (Gráfica 11) 16 Gráfica 11 Jefe de RH o Jefe de Contratos), se desplegarán las opciones de rol de Dependiendo del rol de aplicación con el que vaya a asignar el rol (Alta Jefe de RH, aplicación que puede asignar. (17) Seleccione el rol que desea asignar y (18) dé clic en Aceptar. (Gráfica 12) 17 18 Gráfica 12 Una vez seleccionado el rol, este aparecerá en la fila creada anteriormente, indicando una fecha de inicio. Para guardar los cambios, (19) dé clic en Guardar. (Gráfica 13) 19 Gráfica 13 Aparecerá una ventana indicando que los datos se guardaron correctamente. Para continuar (20) dé clic en Aceptar. De esta manera, el rol ha sido asignado a la persona seleccionada. (Grafica 14) 20 Gráfica 14 Retirar roles de aplicación asignados. Para retirar los roles de aplicación asignados a usuarios del sistema, realice los pasos 11, 12 y 13. Una vez ha sido seleccionada la persona, elija el rol que debe ser retirado y (21) dé clic en el ícono de verificación de la columna “Sin fecha fin” para indicar una fecha de fin del rol. (Gráfica 15) 21 Gráfica 15 Una vez retirado el ícono de verificación, se habilita la casilla en la columna de “Fecha de fin”. (22) Dé clic en el ícono de calendario para indicar la fecha en la cual el rol de aplicación dejará de estar activo para la persona seleccionada. (Gráfica 16) 22 Gráfica 16 Aparecerá la ventana de calendario en la cual podrá indicar la fecha y hora en la cual el rol dejará de estar activo para la persona seleccionada. (23) Indique los datos correspondientes según el caso y (24) dé clic en Aceptar. (Gráfica 17) 24 17 Gráfica 17 Los datos señalados en la ventana de calendario aparecerán en la columna “Fecha de fin” de la fila correspondiente al rol que será retirado. Para finalizar el proceso (25) dé clic en Guardar. (Grafica 18) 25 Gráfica 18 Finalmente, aparecerá una ventana indicando que los datos se guardaron correctamente. Para continuar (26) dé clic en Aceptar. De esta forma, el rol le será retirado a la persona a partir de la fecha y hora indicadas. (Gráfica 19) 26 Gráfica 19 Para consultas, inquietudes y asesorías puede comunicarse al correo [email protected] o al conmutador 3344080 al 87, ext. 212. FIN Paso a paso del Usuario SIGEP Asignación de roles (Artículo 227, Decreto Ley 019 de 2012) DEPARTAMENTO ADMINISTRATIVO DE LA FUNCIÓN PÚBLICA “Tú sirves a tu país, nosotros te servimos a ti” Carrera 6 No. 12-62, Bogotá, D.C., Colombia ● Teléfono: 334 4080/87 ● Fax: 341 0515 ● Línea gratuita 018000 917 770 Código Postal: 111711. Internet: www.dafp.gov.co ● Email: [email protected]