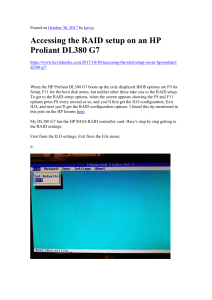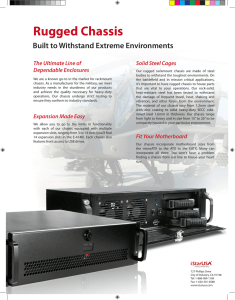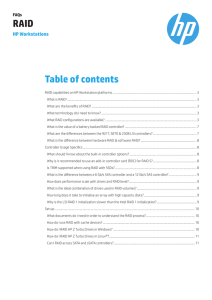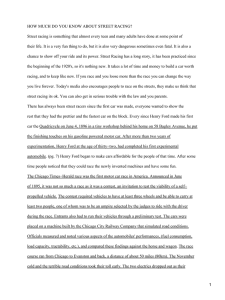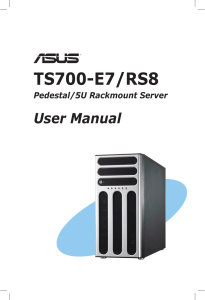Configuring RAID with HP Z Turbo Drives
Anuncio

Technical white paper Configuring RAID with HP Z Turbo Drives HP Workstations This document describes how to set up RAID on your HP Z Workstation, and the advantages of using a RAID configuration with HP Z Turbo Drives. These advantages include greater performance or greater reliability. The HP Z Turbo Drive G2 products were used to create this document, but any HP Z Turbo Drive can use this same process to create a RAID configuration. Before you begin To view QuickSpecs and determine the compatibility of this product with your HP Z Workstation, see hp.com/go/productbulletin. If installing the HP Z Turbo Drive for the first time, check the installation guide and verify that the BIOS revision is greater than or equal to the minimum BIOS revision. Install the HP Z Turbo Drive(s) following the directions in the installation guide. Make sure to install the appropriate drivers as found on the hp.com/support website. The workstation model can be found on the front of the system chassis. Technical white paper | Configuring RAID with HP Z Turbo Drives Benefits of HP Z Turbo Drives using software RAID configurations HP Z Turbo Drives use the built-in capabilities of the operating system (OS) to support a RAID configuration (also known as a software RAID). In order for the RAID volume to be correctly managed, the system must first boot to the OS. As such, the HP Z Turbo Drive family currently only supports data RAID configurations. Use of HP Z Turbo Drives in an OS RAID or Boot RAID configuration is not supported. This limitation applies to all PCIe connected SSD components today. Configuring the HP Z Turbo Drives into a RAID 1 (mirror) will provide data redundancy for those customers concerned about data loss, but provides no performance improvement. Configuring the HP Z Turbo Drives into a RAID 0 (striped volume) provides additional performance that scales as shown below. Figure 1. Software RAID 0 performance HP Z Turbo Drive G2 RAID 0 performance MB/s 10000 5000 Sequential writes Sequential reads 0 1 2 3 4 Number of drives in RAID 0 configuration Configuring RAID with HP Z Turbo Drives using Microsoft Windows Once the HP Z Turbo Drives are installed in the system and the system has been rebooted, launch Disk Management. •For Windows 7 systems, click Start, right-click on Computer, select Manage, select Disk Management. •For Windows 8 and later systems, hit the Windows+X keys on the keyboard, select Disk Management. If the HP Z Turbo Drives are new, you will be asked to initialize the drives. •Choose either Master Boot Record (MBR) or GUID Partition Table (GPT). ––You can use MBR or GPT for arrays smaller than 2.2 TB (e.g. the array size for two 512 GB drives in a RAID 0 is equal to 1 TB; the array size for two 512 GB drives in a RAID 1 is equal to 512 GB). ––GPT must be used for arrays larger than 2.2 TB (e.g. the array size for four 1 TB drives in a RAID 0 is equal to 4 TB). •Click OK. 2 Technical white paper | Configuring RAID with HP Z Turbo Drives Figure 2. Initialize disk The drives are now initialized but unallocated. Figure 3. Initialized but unallocated drives 3 Technical white paper | Configuring RAID with HP Z Turbo Drives Mouse over one of the unallocated HP Z Turbo Drives and right-click. A menu will appear to configure a software RAID. The software RAID modes are defined as follows: •Simple volume: No RAID, single drive. •Spanned volume: A single partition that includes multiple drives. Files are not deliberately broken up among the drives. A spanned volume does not include any performance or redundancy advantages. •Striped volume (RAID 0): Data and files are deliberately broken up across multiple disks in an attempt to improve read and write performance. The resulting RAID volume size is the sum of the individual drives included in the configuration. •Mirrored volume (RAID 1): Data is replicated between drives, providing data redundancy but no performance advantage. The RAID volume size equals the size of the smallest drive in the array. •RAID 5 volume: A RAID 5 does not replicate data between multiple drives and is more efficient at storing the redundancy information necessary to restore the RAID when a drive fails. Instead of replicating all data to a second drive, it creates a smaller parity partition to allow data recovery. RAID 5 is not available on Windows 7 or Windows 10. Figure 4. Disk Management screen and menu choices 4 Technical white paper | Configuring RAID with HP Z Turbo Drives For this document, RAID 0 is selected using HP Z Turbo Drive G2s. Microsoft Windows provides a wizard to help complete the process. Figure 5. Microsoft Windows RAID Configuration Wizard Click Next. Choose the other drives to be included in the RAID array. For each drive to be added to the array: •Select the drive. •Click Add. 5 Technical white paper | Configuring RAID with HP Z Turbo Drives Figure 6. Drive selection Once all drives have been added, click Next. Figure 7. Drive selection 6 Technical white paper | Configuring RAID with HP Z Turbo Drives Assign a drive letter for the resulting RAID volume. Notice that the RAID can be assigned to an empty NTFS folder. Choose the appropriate option, then click Next. Figure 8. Assigning a drive letter The OS will now format the RAID volume. Select either the default stripe size, or choose an alternative size. Click Next to continue. Figure 9. Stripe size 7 Technical white paper | Configuring RAID with HP Z Turbo Drives When the RAID configuration has completed, click Finish. Figure 10. RAID configuration completion message Click Yes to continue with the RAID configuration, or No to abort. Figure 11. RAID configuration confirmation When completed, Disk Management will show all the disks configured using RAID, based on the name of the volume and the assigned drive letter. Note that in Disk Management, the volumes shown in the top pane relates to the overall size of the RAID while the disks listed at the bottom display the size of the individual drives. 8 Technical white paper | Configuring RAID with HP Z Turbo Drives Figure 12. Disk Management with HP Z Turbo Drives in a RAID 0 configuration Note: On completion the OS will see a new drive and may generate an AutoPlay dialog. Either select Open folder to view files or close the dialog box. Figure 13. AutoPlay dialog box Learn more about HP Workstations hp.com/go/whitepapers hp.com/go/workstations Sign up for updates hp.com/go/getupdated Share with colleagues Rate this document © Copyright 2015 Hewlett-Packard Development Company, L.P. The information contained herein is subject to change without notice. The only warranties for HP products and services are set forth in the express warranty statements accompanying such products and services. Nothing herein should be construed as constituting an additional warranty. HP shall not be liable for technical or editorial errors or omissions contained herein. Microsoft and Windows are U.S. registered trademarks of the Microsoft group of companies. 4AA5-9949ENW, August 2015