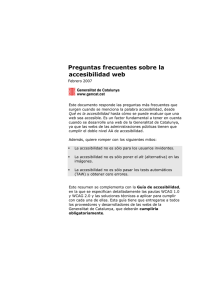Accesibilidad para personas con debilidad visual
Anuncio

Accesibilidad para personas con debilidad visual Linux Ubuntu 10.10 GUÍA DE ACCESIBILIDAD PARA PERSONAS CON DEBILIDAD VISUAL EN ENTORNO Linux Ubuntu 10.10 (Maverick Meerkat) 1. Cómo configurar las opciones para usuarios invidentes o que no ven con nitidez lo que aparece en la pantalla Si usted es invidente o tiene problemas para ver qué es lo que aparece en la pantalla puede seleccionar las opciones que más le convengan de las que a continuación se sugieren. Entre ellas, podemos encontrar como adaptarnos el tema de nuestro sistema, o algunos programas muy recomendables para facilitar el uso habitual de su sistema. Antes de comenzar, le ofrecemos un par de sencillos “trucos"; -Puede aumentar y disminuir la fuente de su navegador web o de su editor de textos, Pulsando Control y moviendo la rueda del ratón hacia delante o hacia detrás, o con las teclas “+” y “-”. -También es posible hacer un zoom general en la pantalla, haciendo Tecla Windows (o súper) y rueda hacia delante. Para utilizar esta opción, debe tener activados los efectos, como mínimo, a nivel normal. Si los tiene desactivados por defecto, actíveselos como se le indica más abajo. ASIC – 18 de noviembre de 2010 Pág. 1 de 6 Accesibilidad para personas con debilidad visual Linux Ubuntu 10.10 Utilizando el ratón 1 Puede personalizarse el tema a su gusto para mejorar su comodidad en , Preferencias, apariencia Véase Figura 1. • Escoja un tema con el contraste que mejor le adapte. • Personalíceselo a su gusto, (colores, iconos, puntero…) • Una vez personalizado el tema, en la ventana anterior (apariencia) puede cambiarse el fondo, las tipografías y el tamaño de letra (pestañas ‘fondo’ y ‘tipografía’). 2 Configúrese el menú de accesibilidad; Utilizando el teclado Puede personalizarse el tema a su gusto para mejorar su comodidad ejecutando “gnome-appearanceproperties” (Alt + F2 o en consola). Véase Figura 1. • Escoja un tema con el contraste que mejor le adapte. Para moverse por los distintos apartados del menú, utilice la tecla Tab. Una vez en el menú deseado, utilice las flechas. Para marcar una opción o aceptar, pulse Espacio o Intro. • Personalíceselo a su gusto, (colores, iconos, puntero…) • Una vez personalizado el tema, en la ventana anterior (apariencia) puede cambiarse el fondo, las tipografías y el tamaño de letra (pestañas fondo y tipografía). • Si como se indica anteriormente, necesita activarse los efectos para utilizar la función lupa, en la pestaña efectos visuales seleccione normal o extra. • Haga clic con el botón derecho sobre el menú y clic en Editar los menús. • Marque la casilla de acceso universal, y en la pestaña acceso universal, marque las casillas de las aplicaciones que vaya a utilizar (en este caso Orca). Véase figura 2. ASIC – 18 de noviembre de 2010 Pág. 2 de 6 Accesibilidad para personas con debilidad visual Linux Ubuntu 10.10 Utilizando el ratón 3 En el menú Utilizando el teclado : • Seleccione Preferencias. • Pulse Tecnologías de asistencia. Véase al figura 3. 4 Seleccione su aplicación favorita; • Si quiere únicamente un lector de texto, seleccione orca. • Configure orca según las opciones que le salgan. Vea figura 4. • Si quiere sencillamente un aumentador, le recomendamos que no active el magnificador orca, ya que suele dar bastantes problemas. Puede usar, como fue indicado anteriormente, tecla “Windows o súper” + “rueda del ratón” para hacer efecto “lupa”. 5 En accesibilidad del ratón puede marcar si lo desea la opción “Mostrar la posición del puntero al pulsar la tecla control”, en la pestaña general. Vea figura 5. Pulse Alt+F2: • Escriba gnome-atproperties • Pulsar INTRO. Véase la figura 3. Seleccione su aplicación favorita para accesibilidad visual, (flechas y una vez esté el recuadro en el lugar adecuado presione “espacio”). • Si quiere únicamente que un lector de texto, seleccione orca. • Configure orca según las opciones que le salgan. Vea figura 4. • Si quiere sencillamente un aumentador, le recomendamos que no utilice orca con magnificador, ya que suele dar bastantes problemas. Puede usar, como fue indicado anteriormente, tecla “Windows o súper” + rueda para hacer efecto “lupa”. De la misma forma (flechas y tecla espacio), vaya a accesibilidad del ratón, y si lo desea, marque la opción “Mostrar la posición del puntero al pulsar la tecla control”, en la pestaña General. Vea figura 5. Nota; Utilice la tecla “Tab” para navegar entre diferentes marcos (pestañas a temas, temas a menús), ya que las flechas solo sirven dentro de un mismo marco, ASIC – 18 de noviembre de 2010 Pág. 3 de 6 Accesibilidad para personas con debilidad visual Linux Ubuntu 10.10 no para saltar de uno a otro. -Figura 1- -Figura 2- ASIC – 18 de noviembre de 2010 Pág. 4 de 6 Accesibilidad para personas con debilidad visual Linux Ubuntu 10.10 -Figura 3- -Figura 4- ASIC – 18 de noviembre de 2010 Pág. 5 de 6 Accesibilidad para personas con debilidad visual Linux Ubuntu 10.10 -Figura 5- ASIC – 18 de noviembre de 2010 Pág. 6 de 6