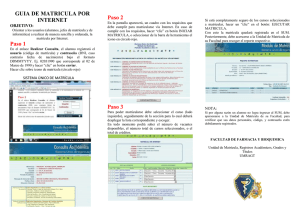Guía inscripción de clases
Anuncio
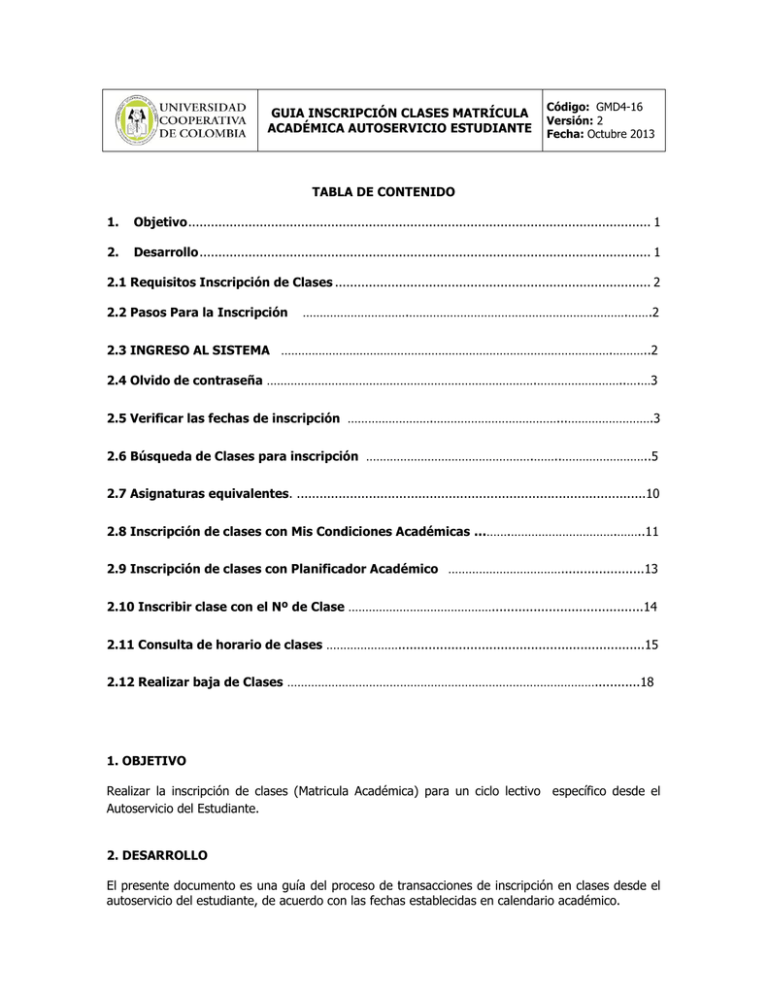
GUIA INSCRIPCIÓN CLASES MATRÍCULA ACADÉMICA AUTOSERVICIO ESTUDIANTE Código: GMD4-16 Versión: 2 Fecha: Octubre 2013 TABLA DE CONTENIDO 1. Objetivo ........................................................................................................................... 1 2. Desarrollo ........................................................................................................................ 1 2.1 Requisitos Inscripción de Clases .................................................................................... 2 2.2 Pasos Para la Inscripción ………………………….……………………………………………………….…….2 2.3 INGRESO AL SISTEMA …………………………………………………………………………………….………..2 2.4 Olvido de contraseña …………………………………………………………………….……………………..….…3 2.5 Verificar las fechas de inscripción …………………….………………………………...…………………….3 2.6 Búsqueda de Clases para inscripción ………………………………………….……..……………………..5 2.7 Asignaturas equivalentes. ............................................................................................10 2.8 Inscripción de clases con Mis Condiciones Académicas ……….………………………….……..11 2.9 Inscripción de clases con Planificador Académico ……………………………......................13 2.10 Inscribir clase con el Nº de Clase ……………………………………........................................14 2.11 Consulta de horario de clases ………………….................................................................15 2.12 Realizar baja de Clases ………………………………………………………………………………............18 1. OBJETIVO Realizar la inscripción de clases (Matricula Académica) para un ciclo lectivo específico desde el Autoservicio del Estudiante. 2. DESARROLLO El presente documento es una guía del proceso de transacciones de inscripción en clases desde el autoservicio del estudiante, de acuerdo con las fechas establecidas en calendario académico. 2.1 Requisitos Inscripción de Clases Para completar la inscripción, se deben llevar a cabo las siguientes tareas: Definición de la programación de clases del ciclo lectivo en el que se necesita inscribir las clases. Definición de los registros de datos personales de los alumnos a quienes se les va a inscribir clases. Definición de la activación de los alumnos en un programa del grado académico al que pertenezcan las clases y el ciclo lectivo a trabajar. Responsables del Procedimiento. Los responsables del procedimiento son los Estudiantes. 2.2 Pasos para la Inscripción La inscripción de clases on-line permite realizar la matricula académica desde cualquier computador con acceso a Internet. Se debe tener en cuenta los siguientes aspectos antes de realizar la inscripción de clases: 1. Pago de Matrícula Financiera. (Ver Manual Finanzas Estudiantiles) 2. Conocer con anterioridad las clases a inscribir. 3. Verificar las fechas y citas de Inscripción. 4. Realizar la inscripción de clases en el Sistema. 5. Plan de estudios del programa académico. 6. Reglamento Académico Estudiantil o o o 2.3. Pregrado Postgrado Educación para el trabajo y Desarrollo Humano Ingreso al sistema En la dirección http://www.ucc.edu.co seleccione el vínculo en Líne@ y luego haga clic en la opción Timonel - Sistema de Información Oracle PeopleSoft Campus Solution. Guía Inscripción Clases Matrícula Autoservicio Estudiante GMD4-16 Versión 2 Octubre 2013 Página 2 de 20 Ingresar usuario y contraseña y hacer clic en el botón Conexión. 2.4 Olvido de contraseña Si olvidó su contraseña, puede solicitarla enviando un correo a la siguiente dirección electrónica [email protected] desde con Asunto “Olvido-Contraseña” y datos personales (Nro. de identificación, nombre de usuario, nombres completos, programa académico y sede). Si tiene algún problema con el ingreso al sistema consulta el enlace Manuales en Línea en la página www.ucc.edu.co o envíe un correo a [email protected] 2.5 Verificar las fechas de inscripción La inscripción de clases solamente se puede realizar cuando tenga cita de inscripción activa en el sistema, la cual se puede consultar así: Paso 1: Ingresa la ruta de navegación: Menú principal > Autoservicio > Centro del Alumnado Guía Inscripción Clases Matrícula Autoservicio Estudiante GMD4-16 Versión 2 Octubre 2013 Página 3 de 20 Paso 2: Clic en el vínculo Inscribir. Paso 3: Selecciona la pestaña de Información del ciclo. Paso 4: Clic en el vínculo Consulte sus fechas de inscripción. Guía Inscripción Clases Matrícula Autoservicio Estudiante GMD4-16 Versión 2 Octubre 2013 Página 4 de 20 Paso 5: Una vez ubicado en la ficha de Información del Ciclo podrá ver las fechas de inicio y finalización de las inscripciones y el total de unidades (créditos) que puede inscribir. En este caso están habilitadas las inscripciones desde el 22 de abril hasta el 31 de Mayo, y puede inscribir hasta 17 créditos académicos. 2.6 Búsqueda de Clases para Inscripción Cuando conoce el nombre del curso o asignatura, el sistema le ofrece la posibilidad de realizar la búsqueda de clases de acuerdo con ésta información así: Paso 1: Ingresa la ruta de navegación: Menú principal > Autoservicio >Centro del Alumnado > Inscribir Guía Inscripción Clases Matrícula Autoservicio Estudiante GMD4-16 Versión 2 Octubre 2013 Página 5 de 20 Una vez ahí marque la opción de Búsqueda de Clases y haga clic en el botón Buscar. Paso 2: En la página Entrada de Criterios de Búsqueda, escoja la Sede, Grupo Académico, y Organización Académica de la cual desea buscar o inscribir la clase. Se dará además diferentes criterios de búsqueda de clases: Nom Asignatura: Es el nombre completo o parte del nombre de la asignatura (distingue entre palabras con tilde y sin tilde). Materia Curso (No Obligatorio): en esta se selecciona el área en la cual desea iniciar la búsqueda. Número de curso (No Obligatorio): si se tiene un número de curso o parte de este se digita o si no se deja en blanco. Grado Curso, se selecciona el grado académico a donde pertenece la clase. Clases Disponibles: Si se desea se puede escoger ver solo las clases que se encuentren abiertas o disponibles o de lo contrario se verá todas las materias que ya estén abiertas, en lista de espera o cerradas. Guía Inscripción Clases Matrícula Autoservicio Estudiante GMD4-16 Versión 2 Octubre 2013 Página 6 de 20 Paso 3: Aparecerá un aviso si desea continuar para ver las clases y el número de clases que se van a desplegar tras la consulta. Paso 4: Se mostrarán las clases dependiendo de los criterios de búsqueda, así se podrá escoger la clase que se desea inscribir haciendo clic en el botón Seleccionar Clase o realizar una Nueva Búsqueda o retornar a la página principal de introducción de clases. En el ejemplo la búsqueda muestra dos opciones de clases para el curso Metodología de la Investigación II. Puede escoger cualquiera de las dos teniendo en cuenta el grupo, docente y horario de la clase. DEBE ESTAR SEGURO DE LA CLASE QUE VA A ESCOGER. Paso 5: Una vez seleccionada la clase se continúa con el proceso de inscripción en el carrito de compras. Para ello hay que seleccionar primero la clase que se quiera inscribir y luego hacer clic en el botón Siguiente. Guía Inscripción Clases Matrícula Autoservicio Estudiante GMD4-16 Versión 2 Octubre 2013 Página 7 de 20 Paso 6: Una vez que la clase ha ingresado al Carrito de Compras se puede añadir una o más clases volviendo al paso 1. Se puede eliminar la clase escogida haciendo clic en el icono en forma de caneca o continuar con la inscripción haciendo clic en el botón Continuar a paso 2 de 3. NOTA: Las Clases que se encuentran en el Carrito de Compras NO están aún inscritas, debe presionar el botón Finalizar Inscripción para que la Matricula Académica se complete con éxito. Paso 7: Una vez hecho esto hacer clic en el botón Finalizar Inscripción para luego validar si la inscripción fue correcta o errada. Guía Inscripción Clases Matrícula Autoservicio Estudiante GMD4-16 Versión 2 Octubre 2013 Página 8 de 20 En la Consulta de Resultados obtendrá un mensaje de “Correcto: Esta Clase ya se ha añadido a su horario” y un icono en la columna Estado por cada una de las asignaturas que inscribas correctamente. Si existe un error en la inscripción de clases obtendrá un mensaje de Error con la descripción correspondiente y en la columna Estado el icono . Los errores pueden darse por prerrequisitos, cruce de horario, conflictos académicos, financieros. En Centro del Alumnado se debe revisar que no tenga Retenciones de Biblioteca o Tesorería. NOTA: Existen indicadores o retenciones que impiden la inscripción de asignaturas. Estas retenciones significan que no se encuentras a Paz y Salvo con la Universidad. Podrá verificar que tipo de retención es y comunicarse con la dependencia implicada para solucionar el inconveniente. Por Ejemplo: Si debe un libro es una retención de Biblioteca que le va a impedir realizar inscripción de clases. Más información en Manual de Finanzas Estudiantiles. SI DESEA PUEDE CONTINUAR AÑADIENDO OTRA CLASE O VER EL HORARIO COMO QUEDÓ CONFORMADO. NOTA. Recuerda que la Inscripción de Clases o Matricula Académica puede estar sujeta a adiciones o cancelaciones por parte del Decano o Coordinador de Programa Correspondiente. 2.7 Asignaturas equivalentes Las asignaturas equivalentes son aquellas que no se encuentran en el programa académico pero las puede inscribir y suman a los créditos del programa. Paso 1. Para la inscripción de equivalencias se aplican los pasos del 1 al 3 de Búsqueda de clases, colocando el nombre de la materia a la cual vamos a buscarle equivalencias y en el Guía Inscripción Clases Matrícula Autoservicio Estudiante GMD4-16 Versión 2 Octubre 2013 Página 9 de 20 resultado de la búsqueda, va a encontrar cursos con un link que dice “Ver asignaturas equivalentes”, y hace clic en el link. (No todos los cursos tienen asignaturas equivalentes) Paso 2. Una vez ingresa a ver el curso o asignaturas equivalentes, debe apuntar el número que está entre paréntesis de la materia equivalente que quiere inscribir: Paso 3. Con el número de la clase de la materia equivalente, en la pestaña de Introducción en la parte superior se debe seguir desde el paso 1 de la sección Inscribir Clase con el Nº de Clase. Guía Inscripción Clases Matrícula Autoservicio Estudiante GMD4-16 Versión 2 Octubre 2013 Página 10 de 20 2.8 Inscripción de Clases con Mis Condiciones Académicas La inscripción de clases por medio de la opción Mis Condiciones Académicas permite realizar la inscripción de clases de una forma fácil y rápida, ya que Mis Condiciones Académicas muestra el plan de estudios organizado por áreas. (Esta opción no permite la inscripción de asignaturas equivalentes) 1. En la opción Buscar Clases. Seleccionar Mis Condiciones Académicas y dar clic al botón Buscar. Posteriormente se visualizara el plan de estudios organizado por Áreas. En el ejemplo se muestra el plan 01 de Contaduría Pública de la seccional Bogotá. (Ver Figura Plan de Estudios Mis Condiciones Académicas). Cada curso tiene su respectivo Estado. Los Estados son: El Curso ya se realizó. Se está cursando actualmente (inscrito en el ciclo lectivo actual). El curso se planifico anteriormente y lo puede agregar a la inscripción. Los cursos en los cuales la columna Estado no tiene ninguna imagen o están vacíos, es decir no se encuentran en ninguno de los tres estados anteriores (Realizado, En Curso o Planificado) son los que puede tomar para el ciclo lectivo actual o los puede planificar con la opción Mi Planificador. Guía Inscripción Clases Matrícula Autoservicio Estudiante GMD4-16 Versión 2 Octubre 2013 Página 11 de 20 Figura Plan de Estudios Mis Condiciones Académicas Se va a inscribir el curso Electiva II que pertenece al área Institucional y tiene 2 Créditos. Para ello se debe hacer clic al nombre del curso Electiva II, la cual se puede matricular ya que no tiene ningún Estado. A continuación se puede visualizar el Detalle del Curso con sus características como son: El grado, las unidades (número de créditos), el sistema de calificación y los componentes del curso. Para finalizar con el proceso de inscripción puede seguir desde el Paso 5 de la sección Búsqueda de clases para Inscribir. NOTA. Recuerde que la Inscripción de Clases o Matricula Académica puede estar sujeta a adiciones o cancelaciones por parte del Decano o Coordinador del Programa académico. SI DESEA PUEDE CONTINUAR AÑADIENDO OTRA CLASE O VER EL HORARIO COMO QUEDÓ CONFORMADO. Guía Inscripción Clases Matrícula Autoservicio Estudiante GMD4-16 Versión 2 Octubre 2013 Página 12 de 20 2.9 Inscripción de Clases con Planificador Académico El Planificador Académico permite planificar los cursos de un ciclo lectivo, de varios ciclos o de toda la carrera en la institución. Si necesita más información sobre esta herramienta consulte el Manual de Usuario Autoservicio del estudiante. Dentro de la Selección de Clases para Añadir en la opción Buscar Clases marcar la opción Mi Planificador y clic al botón Buscar. A continuación se despliega las materias que tenemos planificadas. Para seleccionar un curso se hace clic en el nombre que se encuentra en la columna descripción. Para finalizar con el proceso de inscripción se puede ver el Paso 5 del Ejemplo anterior Busque de clases para Inscribir. NOTA. Recuerde que la Inscripción de Clases o Matricula Académica puede estar sujeta a adiciones o cancelaciones por parte del Decano o Coordinador de Programa académico. SI DESEA PUEDE CONTINUAR AÑADIENDO OTRA CLASE O VER EL HORARIO COMO QUEDÓ CONFORMADO. Guía Inscripción Clases Matrícula Autoservicio Estudiante GMD4-16 Versión 2 Octubre 2013 Página 13 de 20 2.10 Inscribir Clase con el Nº de Clase Paso 1: Una vez verificadas las fechas de inscripción puede hacer clic en la ficha de Introducción para la inscripción de clases. Si tiene el número de la clase ingrese en la casilla marcada como Introducción No. De Clase y clic en el botón Añadir. Paso2: El sistema verifica la información y carga la página, se debe tener en cuenta que la clase se encuentre abierta para poder hacer la inscripción. Una vez se presione el botón Añadir se puede continuar con el siguiente paso haciendo clic en el botón Siguiente. Guía Inscripción Clases Matrícula Autoservicio Estudiante GMD4-16 Versión 2 Octubre 2013 Página 14 de 20 Paso 3: Una vez que la clase ha ingresado al Carrito de Compras se puede añadir una o más clases volviendo al Paso 5 del Ejemplo anterior Busque de clases para Inscribir. NOTA: Las Clases que se encuentran en el Carrito de Compras NO están inscritas aún, debe presionar el botón Finalizar Inscripción para que la Matricula Académica sea completada con éxito. 2.11 Consulta de Horario de Clases Esta opción permite consultar el horario de clases en un ciclo lectivo determinado (Semestre académico). Tiene dos formas de visualización, listado u horario semanal, las cuales permitirán verificar el horario de clases de una manera rápida y sencilla. Paso 1: Ingresa a la ruta de navegación: Menú principal > Autoservicio > Centro del Alumnado (Ver Figura 1. Menú principal Autoservicio) Guía Inscripción Clases Matrícula Autoservicio Estudiante GMD4-16 Versión 2 Octubre 2013 Página 15 de 20 Figura 1. Menú principal Autoservicio. Paso 2: Despliegue la opción Otros Vinc Académicos En la sección Información Académica (Ver Figura 2. Centro del Alumnado) Figura 2. Centro del Alumnado. Paso 3: Seleccione la opción Horario de Clases y dé clic al botón Ir horario de clases). Guía Inscripción Clases Matrícula Autoservicio Estudiante GMD4-16 Versión 2 Octubre 2013 (Ver Figura 3 Ingreso Página 16 de 20 Paso 4: Seleccione el ciclo lectivo en el cual desea consultar el horario de clases y dé clic al botón Cambiar. Paso 5: Existen dos opciones de visualización para el horario de clases. Listado u Horario Semanal. A continuación están las opciones de Filtro de Horario de Clases: Por defecto están las tres opciones seleccionadas: Mostrar Clases Inscritas: Permite ver en el horario las clases que tiene inscritas en el ciclo lectivo seleccionado. Mostrar Clases Abandonadas: Permite ver en el horario las clases en estado Abandonadas (Retiradas) en el ciclo lectivo seleccionado. Mostrar Clases Lista Espera: Permite ver en el horario las clases que tiene en lista de espera en el ciclo lectivo seleccionado La opción Vista Listado permite visualizar todas las materias del ciclo lectivo seleccionado con la siguiente información: Estado: Uni: Unidades de la materia (No. De Créditos) Calificación Calif: calificación de la materia Fecha Limite: Nº de clase Días y Horas: indica los días y horas en que se dicta la materia Aula: aula de clase Instructor: Nombre del docente de la materia Fecha Inicio/Fin: Figura 5. Horario de clases Vista listado Guía Inscripción Clases Matrícula Autoservicio Estudiante GMD4-16 Versión 2 Octubre 2013 Página 17 de 20 La opción Vista Horario Semanal permite visualizar todas las materias del ciclo lectivo en forma de calendario, permitiendo especificar la semana, la hora de inicio y fin. La hora de Inicio y fin por defecto siempre tendrá el valor de las 08:00 a las 16:00, pero puede cambiar dichos valores por los que se ajusten al horario. Figura 6. Horario de clases Vista semanal Finalmente existen varias formas de visualización como: Mostrar AM/PM: Muestra el formato AM/Pm en la columna Hora. Mostrar el Título de la clase: Muestra el nombre de la clase Mostrar Profesores: Muestra el nombre completo del profesor en cada clase que le corresponda. Lunes, Martes, Miércoles, Jueves, Viernes: Puedes Selecciona algunos días a la semana Finalmente da clic al botón 2.13. Realizar baja de clases Esta opción le permite al estudiante retirar una o varias de las clases que inscribió en el ciclo lectivo actual, dentro de las fechas establecidas para tal fin por el calendario académico. Paso 1. Ingrese al centro del alumnado y en la opción Otros Vinc Académicos seleccione Baja Inscripción: Guía Inscripción Clases Matrícula Autoservicio Estudiante GMD4-16 Versión 2 Octubre 2013 Página 18 de 20 Paso 2. En la ventana baja de clases se muestran las clases que se encuentran inscritas actualmente, seleccione las que desea retirar marcándolas en la columna Seleccionar: Paso 3. Haga clic en el botón Baja Clases Seleccionadas y a continuación en el botón Finalizar baja: Guía Inscripción Clases Matrícula Autoservicio Estudiante GMD4-16 Versión 2 Octubre 2013 Página 19 de 20 Al final, el sistema le muestra un mensaje de confirmación de la siguiente forma: Documentó Revisó / Aprobó Nombre: Carlos Rodrigo Piñeros Nombre: Sor Elpidia Gil Zapata Cargo: Especialista DARC Nacional Cargo: Directora DARC Nacional Fecha: Octubre 2013 Fecha: Octubre 2013 Guía Inscripción Clases Matrícula Autoservicio Estudiante GMD4-16 Versión 2 Octubre 2013 Página 20 de 20