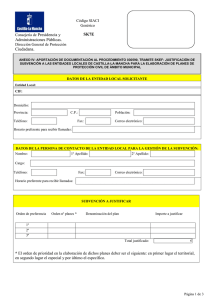Manual de acceso y solución de problemas
Anuncio

Manual de Acceso y Problemas de acceso comunes Aplicación: Remisión electrónica de Entidades Locales (REDEL) Dirección General de Telecomunicaciones y Nuevas Tecnologías Consejería de Fomento Índice de Contenidos: 1. Acceso a la aplicación. ................................................................................................ 3 2. Problemas con el acceso a la aplicación. ................................................................... 5 2.1. Cuando intenta acceder le redirige a la página de Oracle...................................... 5 2.2. No le sale el certificado en el momento de firmar y entrar ................................... 9 2.3. Aparece mensaje informativo de aviso en la barra de tareas y no hace nada. ..... 10 2.4. Aparece mensaje informativo de aplicación bloqueada. ..................................... 10 Centro de Soluciones TIC (CSTIC) Área de Presidencia y Administraciones Públicas 2 Dirección General de Telecomunicaciones y Nuevas Tecnologías Consejería de Fomento 1. Acceso a la aplicación. A la aplicación se accede a través de la dirección https://aapp.jccm.es/redel Al cargar el sitio Web nos aparece la siguiente pantalla: Al pinchar en continuar nos tendremos que autentificar con un certificado de la FNMT o con el eDNI. Si el certificado se encuentra instalado en el navegador, no le pedirá la contraseña, sin embargo, si utiliza el eDNI o una tarjeta electrónica para almacenar el certificado, le pedirá su contraseña para acceder. Es posible que durante el uso de la aplicación se le pida confirmación para realizar algunas operaciones, debe permitir siempre a la aplicación acceso a aquello que solicite, si no, es posible que no pueda realizar el acceso correctamente. Centro de Soluciones TIC (CSTIC) Área de Presidencia y Administraciones Públicas 3 Dirección General de Telecomunicaciones y Nuevas Tecnologías Consejería de Fomento IMPORTANTE: Recuerde que, en caso de estar el certificado instalado en el equipo (no dispone de Tarjeta electrónica y/o no usa eDNI), este certificado se instala a nivel navegador, es decir, si el certificado lo tiene instalado en Internet Explorer e intenta usar Firefox para realizar el envío, Firefox le dirá que no existe certificado (para Firefox no está instalado y por eso no puede usarlo). Si lo tiene Instalado en Internet Explorer, puede usar sin problemas también Chrome, ya que este segundo coge los certificados que tiene instalados Internet Explorer. En el momento que introduce su contraseña (en caso de ser necesario) y aceptar todas las ventanas de confirmación que le aparecen, ya estará dentro de la aplicación y, dependiendo del rol del usuario con el que entremos en la aplicación, tendrá una función distinta y las opciones de las pantallas que tenga disponibles variarán ligeramente. Centro de Soluciones TIC (CSTIC) Área de Presidencia y Administraciones Públicas 4 Dirección General de Telecomunicaciones y Nuevas Tecnologías Consejería de Fomento 2. Problemas con el acceso a la aplicación. 2.1. Cuando intenta acceder le redirige a la página de Oracle MOTIVO 1: Que el usuario no tenga instalada la Máquina Virtual de Java en su equipo. Forma rápida de comprobarlo: Desde la barra de Inicio de Windows Ir a Panel de Control Asegurarnos de que NO APARECE el icono de Java (panel de configurador de Java) SOLUCIÓN: Instalar la última versión de Java a través del enlace http://www.java.com/es/download/ MOTIVO 2: Tiene instalada la Máquina Virtual de Java pero no es última versión recomendada por Oracle y no le funciona el acceso. SOLUCIÓN: En este caso igualmente tendrá que instalar la última versión recomendada. Puede comprobar la versión de la Máquina Virtual de Java que tiene instalada a través del icono java del panel de control mencionado en el apartado anterior, viendo la información que aparece en producto de la pestaña java tras pinchar en el botón ver. Centro de Soluciones TIC (CSTIC) Área de Presidencia y Administraciones Públicas 5 Dirección General de Telecomunicaciones y Nuevas Tecnologías Consejería de Fomento Esta información la tendrá que comparar con la versión que aparece en la página de Oracle para descargar a través del enlace http://www.java.com/es/download/. Si la versión de su equipo es inferior a la que aparece en este recurso, deberá descárguela y seguir los pasos de instalación. Centro de Soluciones TIC (CSTIC) Área de Presidencia y Administraciones Públicas 6 Dirección General de Telecomunicaciones y Nuevas Tecnologías Consejería de Fomento MOTIVO 3: Tiene instalada la Máquina Virtual de Java pero está utilizando Internet Explorer 11 o superior. Desde que ha aparecido la última de versión Internet Explorer 11, se están presentados problemas a la hora de poder hacer uso de aplicaciones web que requieren hacer uso del cliente @firma para el empleo de certificados electrónicos. Este problema se está presentando en las versiones de Windows 7 y Windows 8 (32 y 64 bits), ya que son las únicas versiones que pueden actualizarse a la versión de Internet Explorer 11 o superior, aunque no siempre. El problema surge tras pinchar en el botón continuar de la aplicación, redireccionándole directamente a la página de Oracle para descargarse la última versión de la Máquina Virtual de Java, pero esa versión ya la ha instalado en un paso previo. El problema se debe a que el cliente de @firma presenta problemas de compatibilidad con la última versión de Internet Explorer. Existen dos posibles soluciones hasta que salga la nueva versión del cliente de @firma que resuelva el problema: SOLUCION 1: Añadir en la dirección de la página web al listado de modo compatibilidad. Desde el navegador Internet Explorer a través de la barra de herramientas, nos vamos a “Herramientas” “Configuración de Vista de Compatibilidad” y añadimos “jccm.es” Centro de Soluciones TIC (CSTIC) Área de Presidencia y Administraciones Públicas 7 Dirección General de Telecomunicaciones y Nuevas Tecnologías Consejería de Fomento SOLUCIÓN 2: Bajar a la versión de IE 10 (Requiere desinstalación de Internet Explorer 11), recuerde que es posible realizar envíos con la mayoría de los navegadores disponibles (Firefox, Chrome, Opera, etc), con lo cual la desinstalación de su versión del navegador Internet Explorer a una inferior solo se recomienda en casos muy concretos, en el resto de casos, debería optar por otra solución distinta. Para realizar la desinstalación se requiere permisos de administrador. Desde Inicio Panel de Control Programas y características Ver Actualizaciones instaladas. Centro de Soluciones TIC (CSTIC) Área de Presidencia y Administraciones Públicas 8 Dirección General de Telecomunicaciones y Nuevas Tecnologías Consejería de Fomento 2.2. No le sale el certificado en el momento de firmar y entrar Al intentar entrar en la aplicación en un momento determinado le sale el siguiente error. Este error es debido a que no tiene instalado ningún certificado en su navegador. SOLUCIÓN: simplemente la instalación del certificado en el navegador con el cual se desee hacer los envíos y que a su vez tiene que ser el que esté dado de alta en REDEL para la realización de dichos envíos. Recuerde que los certificados se instalan en el navegador que desee utilizar para realizar los envíos, es decir, si va a usar internet Explorer, el certificado debe estar instalado en internet Explorer, si va a usar Firefox el certificado debe estar instalado en Firefox. En el caso de otros navegadores como Chrome, Opera, etc. cogen los certificados instalados en otros navegadores, generalmente en Internet Explorer con lo cual no será instalarlos en ese navegador. Centro de Soluciones TIC (CSTIC) Área de Presidencia y Administraciones Públicas 9 Dirección General de Telecomunicaciones y Nuevas Tecnologías Consejería de Fomento 2.3. Aparece mensaje informativo de aviso en la barra de tareas y no hace nada. SOLUCIÓN: es la misma que la que se describe en el siguiente apartado. 2.4. Aparece mensaje informativo de aplicación bloqueada. Es posible que cuando haya instalado o actualizado java a la última version, aperezca los siguientes mensajes de error al intentar entrar a la aplicación. Centro de Soluciones TIC (CSTIC) Área de Presidencia y Administraciones Públicas 10 Dirección General de Telecomunicaciones y Nuevas Tecnologías Consejería de Fomento SOLUCIÓN: Bajar el nivel de seguridad desde el panel de control de Java. 1. Desde la barra de inicio de Windows. Ir a Inicio Control Panel de hacer doble clic y se abre la una nueva ventana Panel de Control de Java. 2. En el Panel de Control de Java, haga clic en la pestaña Seguridad. 3. Seleccione el nivel de seguridad a nivel medio 4. Haga clic en Aplicar y Aceptar para guardar los cambios realizados en el Panel de Control de Java. Centro de Soluciones TIC (CSTIC) Área de Presidencia y Administraciones Públicas 11