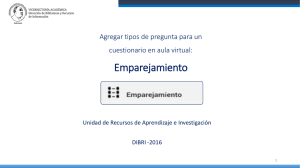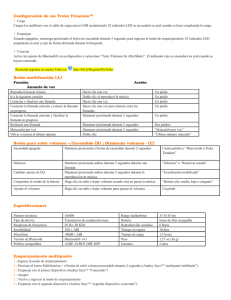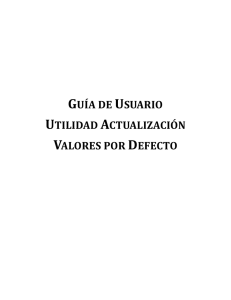¿Cómo crear preguntas de emparejamiento?
Anuncio

¿Cómo crear preguntas de emparejamiento? En estas preguntas se le muestran al estudiante dos listas de conceptos para que forme parejas que estén relacionadas. Es importante incluir un texto introductorio para explicar cómo se deben formar las parejas. Es necesario que el tutor tenga presente que cada pregunta debe tener su pareja y que debe haber unas respuestas que no hacen pareja con ninguna pregunta. El estudiante debe seleccionar la respuesta que corresponda a cada subpregunta. Cada subpregunta se pondera con el mismo ”peso” para que todas contribuyan del mismo modo a la calificación total de la pregunta. A continuación crearemos un ejemplo de este tipo de pregunta. • Primero vamos al bloque Administración. Hacemos clic en el enlace Banco de preguntas y luego en el botón Crear una nueva pregunta • Seleccionamos la opción Emparejamiento y hacemos clic en el botón Siguiente. • Ahora podemos configurar la pregunta. Para hacerlo, empezamos ingresando el nombre de esta. • En el campo Texto de la pregunta escribimos el enunciado general, explicando a los estudiantes que a cada pregunta le corresponde una respuesta y que deberán seleccionar la correcta en cada caso. • Luego ponemos la Puntuación por defecto de la pregunta, es decir, podemos dejar la que el programa trae por defecto. • Si queremos, podemos ingresar un mensaje de Retroalimentación general, que el estudiante verá después de que responda la pregunta. • La opción Barajar aparece habilitada por defecto para que las opciones de respuesta se muestren en un orden diferente cada vez que el estudiante ingrese a responder. • En la sección Respuestas es importante saber que, como mínimo, se deben ingresar 2 preguntas y 3 respuestas para poder crear la pregunta. • Ahora empezamos a ingresar las diferentes parejas. Para ello elaboramos la pregunta y abajo ponemos la respuesta correspondiente (en nuestro caso, escribimos los verbos con sus respectivas traducciones, por ejemplo Abrir-Open, Comer-Eat). • Inicialmente tenemos tres espacios para crear preguntas-respuestas. Si queremos tener tres espacios más, podemos hacerlo haciendo clic en el botón 3 Más conjuntos de espacios en blanco. • Luego tenemos la sección de Retroalimentación combinada, en la cual hay tres espacios: en el primero podemos escribir la retroalimentación Para cualquier respuesta correcta, en el segundo Para cualquier respuesta parcialmente correcta y en el tercero Para cualquier respuesta incorrecta. • La sección Configuración para múltiples intentos se utiliza en caso de que el cuestionario permita hacer varios intentos. o En esta sección está la opción Penalización por cada intento incorrecto, en la cual seleccionamos el porcentaje que se debe disminuir por cada error cometido. o También están las Pistas, que consisten en permitir Borrar la respuesta incorrecta y Mostrar el número de respuestas correctas después de cada intento. • La sección Marcas se deja por defecto. • De esta manera hemos terminado de configurar nuestro emparejamiento. Entonces hacemos clic en el botón Guardar cambios para finalizar. • Si queremos ver la pregunta, hacemos clic en la lupa. Vemos entonces que al lado izquierdo aparecen los verbos en español y al lado derecho las pestañas en las que podemos elegir la respuesta. • Si queremos, podemos ensayar respondiendo las preguntas. En la parte inferior encontramos las opciones Guardar, Rellenar con las respuestas correctas (esto es útil si tenemos dudas con las respuestas), Enviar y terminar y Cerrar vista previa. Está además la opción de ver la Información técnica del cuestionario. • En la última parte podemos modificar la configuración del cuestionario, tanto las Opciones de los intentos como las Opciones de visualización.