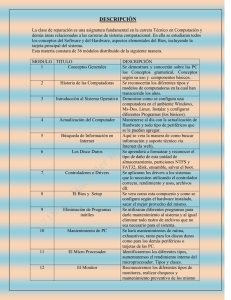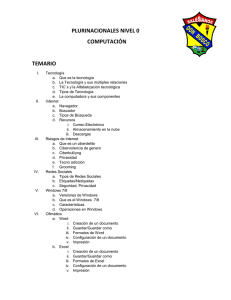Reparar errores de pantalla azul de Windows
Anuncio
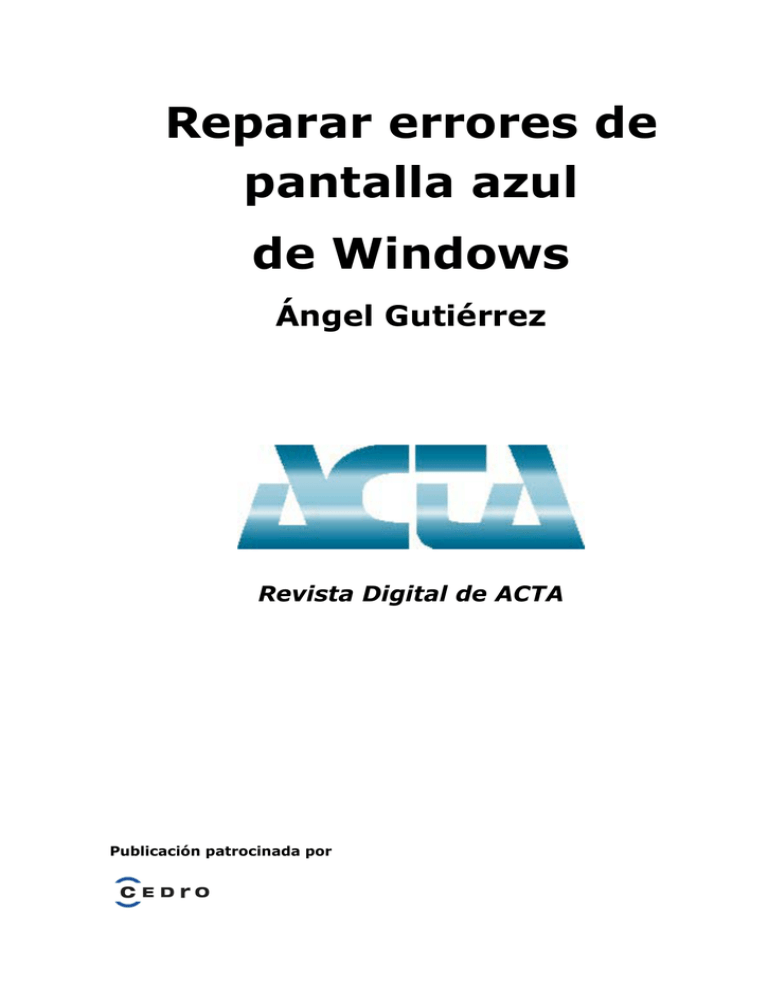
Reparar errores de pantalla azul de Windows Ángel Gutiérrez Revista Digital de ACTA Publicación patrocinada por Reparar errores de pantalla azul de Windows © 2013, Ángel Gutiérrez © 2013, Cualquier forma de reproducción, distribución, comunicación pública o transformación de esta obra solo puede ser realizada con la autorización de sus titulares, salvo excepción prevista por la ley. Se autorizan los enlaces a este artículo. ACTA no se hace responsable de las opiniones personales reflejadas en este artículo. Proteger tu privacidad en Internet PANTALLAS AZULES DE WINDOWS Cuando en Windows se produce un error especialmente grave aparece una pantalla azul. Eso a menudo implica tener que reiniciar el equipo, si no ocurre de forma automática, algo bastante habitual en esos casos. A nadie le gusta ver una pantalla azul, supongo que de ahí viene el sobrenombre que tienen de (pantallas azules) “de la muerte”. Además de dar quebraderos de cabeza, la razón principal de las pantallas azules es dar de qué ha podido ir mal hasta el punto de hacer fallar al PC de esa manera. En ellas hay ción valiosa para intentar determinarlo y buscar una solución. Las pantallas azules son “locuaces”, por decirlo de alguna forma. Dan más información de lo que parece. Esto es que debes apuntarte de lo que sale en ellas: una idea informabastante lo básico La descripción del error. Aparece en mayúsculas en la parte de arriba de la pantalla. Son mensajes en código, del estilo IRQL_NOT_LESS_OR_ EQUAL. El código del error o stop code. Sale abajo, justo a la derecha del texto STOP. Empieza siempre por 0x, seguido de una combinación de ocho letras y/o números. Es bastante habitual que se indiquen varios códigos adicionales, que ayudan a especificar el error. El más importante es el primero de todos, porque la mera interpretación de los otros a menudo es demasiado técnica y de poco uso práctico para un usuario normal. Un problema habitual es que a veces las pantallas azules desaparecen enseguida, sin dar tiempo a leer lo que pone. Es un comportamiento predeterminado de Windows. Su razón es prevenir desperfectos todavía más graves. Sobre todo en errores por recalentamiento de la CPU o el equipo, donde es crítico apagarlo lo antes posible. O uno se arriesga a dañar algo de forma irreversible. O incluso a que el ordenador salga ardiendo, como pasa en casos extremos. Figura 1. Pantalla azul de Windows (Foto © Flickr ex_hassman). Haz esto para evitar que Windows reinicie el PC de forma automática ante una pantalla azul. Así te dará tiempo a apuntar lo que haga falta. Date mucha prisa, eso sí, por lo que comentaba antes de eventuales fallos por recalentamiento. Estos pasos sirven sólo para Windows 7, XP y Vista. Windows 8 y 8.1 arrancan muy deprisa y Microsoft ha decidido quitar el acceso a las tradicionales opciones accesibles mediante la tecla F8 (mal hecho, en mi opinión). © Ángel Gutiérrez /1 Proteger tu privacidad en Internet 1. Enciende el ordenador y pulsa muy deprisa la tecla F8, en cuanto oprimas el botón de encendido. Hazlo antes de que aparezca el logo de Windows. Si no te da tiempo, reinicia e inténtalo de nuevo. 2. Verás la pantalla de opciones de arranque avanzadas, que tiene el fondo negro. Usa las flechas del teclado para seleccionar Deshabilitar el reinicio automático en caso de error del sistema. Según el Windows, esa misma opción puede también llamarse Deshabilitar el reinicio automático si hay un error en el sistema. En ambos casos, pulsa Intro en tu teclado tras seleccionarla. 3. Después de eso, Windows puede o no seguir cargándose dependiendo de tus circunstancias concretas y lo que haya provocado la pantalla azul. Lo importante es que si vuelve a producirse, el ordenador no se reiniciará automáticamente. Tendrás que hacerlo tú a mano tras apuntarte los datos del error que he dicho más arriba. Con esa información sobre la descripción y/o código del error, ya debes tener pistas suficientes para intentar resolver lo que lo ha provocado. Ve las distintas soluciones. Figura 2. Deshabilitar el reinicio automático. SOLUCIONES A PANTALLAS AZULES Una cierta ventaja de esos errores es que hay soluciones comunes para varios de ellos. Es decir, que a menudo se resuelven del mismo modo aunque la causa del error sea distinta. Prueba las que pongo en el orden en que están. Van de las más genéricas, que subsanan un número mayor de errores, a otras más específicas para algunos tipos concretos. LA SOLUCIÓN (CASI) MILAGROSA Digo lo de “milagrosa” porque es muy sencilla y resuelve muchos casos de pantalla azul. En especial los relacionados con problemas de drivers o programas incompatibles. El “casi” lo añado porque, desgraciadamente, no resuelve todos los casos. Lo que consigues con los pasos siguientes es hacer que Windows regrese a la configuración más reciente que funcionaba. Ni siquiera necesitas saber cuándo fue eso, el sistema lo sabe por sí mismo. 2/© Ángel Gutiérrez Proteger tu privacidad en Internet Este método no es válido en Windows 8 y 8.1 por la misma razón de antes: la tecla F8 no está disponible para esas versiones. En las otras: 1. Apaga el PC y enciéndelo otra vez. Pulsa deprisa la tecla F8 antes de que salga el logo de Windows y empiece a cargarse. 2. Usa las flechas del teclado para elegir esta vez la opción de arrancar con La última configuración válida/buena conocida. Pulsa Intro. Si esta solución no obra el milagro contigo, prueba las otras que explico a continuación. Figura 3. Regresar a la última configuración válida. VUELVE AL DRIVER ANTERIOR Como imaginarás, esta solución es eficaz cuando el problema lo causa un driver o controlador inadecuado. Bien porque no se corresponde con el dispositivo que sea, o bien porque se ha instalado mal. La idea es regresar al driver que funcionaba bien con ese dispositivo. Es algo sencillo y bastante eficaz. No obstante, hay tres limitaciones a considerar: Debes tener una idea de qué hardware o dispositivo está provocando el fallo. Ya sea la tarjeta gráfica, la de sonido, un adaptador de red, etc. Este método sólo sirve para dispositivos, tarjetas gráficas u otro hardware que aparezca en el Administrador de dispositivos de Windows. No vale por ejemplo para volver al driver anterior de una impresora, porque las impresoras no suelen aparecen en el Administrador. Sus drivers se instalan de forma relativamente independiente. Sólo puedes volver al “último” driver asignado a ese dispositivo o hardware. Es el único que Windows guarda. Si entre el driver adecuado y ese último has instalado otros, no podrás volver al adecuado con este método. Aclarado eso, estas son las instrucciones: 1. Entra en el Administrador de dispositivos de Windows. Está en las opciones del Panel de control relacionadas con el hardware y los dispositivos, o en las de rendimimiento y mantenimiento, según el Windows. © Ángel Gutiérrez /3 Proteger tu privacidad en Internet 2. El Administrador muestra una lista de varios componentes de hardware o dispositivos. Localiza el que crees que está causando problemas y haz doble clic en él. Eso abre su ventana de propiedades. Elige en ella la solapa de arriba Controlador. 3. Pincha en el botón Revertir/Volver al controlador anterior. Si el botón sale atenuado significa que no hay ningún driver anterior al que volver. En ese caso tendrás que intentar otra solución de las que pongo más abajo. 4. Si hace falta, confirma en la ventana de aviso que quieres revertir al controlador antiguo. Confirma también otros avisos que puedan salirte. Por último, reinicia el PC. Figura 4. Reinstalar el último driver. RESTAURA EL SISTEMA Devuelve Windows a como estaba en un momento anterior en el tiempo, haciéndolo regresar a lo que técnicamente se llama un “punto de restauración”. El sistema volverá a tener los mismos programas, drivers y configuraciones que tenía en ese momento. La restauración tiene varias ventajas respecto a la solución anterior. No es imprescindible saber cuál es el dispositivo problemático, y sirve para resolver problemas con drivers de cualquier dispositivo, esté o no en el Administrador de Windows. Además es capaz también de solucionar fallos relacionados con programas incompatibles o mal instalados. Su inconveniente es que puede hacer que se desinstalen drivers o programas que sean correctos y no tengan nada que ver con el fallo. Eso es tanto más probable cuanto más atrás vayas en el tiempo. O en otras palabras, cuanto más antiguo sea el punto de restauración al que regreses. Para minimizar ese inconveniente, lo ideal es que elijas uno lo más cercano posible a la fecha actual, justo antes de cuando empezó a ocurrir el error de pantalla azul. Normalmente eso habrá ocurrido tras instalar un nuevo controlador o un programa nuevo. Intenta hacer memoria. Si aun 4/© Ángel Gutiérrez Proteger tu privacidad en Internet así no lo tienes claro, tendrás que arriesgarte y regresar a un momento lo bastante antiguo como para asegurarte de que el equipo funcionaba entonces bien. Para restaurar el sistema si Windows está operativo: 1. En Windows 7, XP y Vista, entra en Inicio -> Todos los programas -> Accesorios -> Herramientas del sistema -> Restaurar sistema. En Windows 8 y 8.1, entra en el Panel de control, escribe recuperación en el campo de búsqueda de arriba a la derecha. Haz clic en Recuperación en los resultados. Y luego en Abrir restaurar sistema, a la derecha. 2. Hay varias opciones dependiendo del Windows, y de si es o no la primera vez que usas esta herramienta. Puedes tener que limitarte a pulsar Siguiente en la ventana de bienvenida. O tener que pinchar antes en Elegir otro punto de restauración/Restaurar mi equipo a un estado anterior. NOTA: Podrá aparecer también la opción de deshacer restaurar o la última restauración. Se usa para hacer una especie de “undo” y deshacer los cambios hechos en la última restauración. Es útil si no ha funcionado o ha creado nuevos problemas. 3. Si está disponible, habilita abajo la casilla para que se muestren puntos de restauración adicionales. Elige el que quieras pinchando sobre él en la lista, o tras haberlo localizado en un calendario, según el caso. Pulsa Siguiente para confirmarlo. 4. Una ventana te resume los datos del punto de restauración al que has elegido volver. Comprueba que es el correcto y luego haz clic en Finalizar/Siguiente. Si aparece una ventana de aviso, confírmala. 5. No interrumpas la restauración hasta que se complete. Si estás haciéndola en un portátil, enchúfalo a la corriente al menos mientras dure. Así previenes que lo apague un corte fortuito de electricidad. 6. Windows se reiniciará por sí solo. Si hay suerte, lo hará con el problema que causó la pantalla azul ya resuelto. Tras restaurar el sistema no olvides reinstalar los drivers y/o programas no problemáticos que hayan podido desinstalarse. Te recuerdo que era la desventaja de este método. Figura 5. Restaurar el sistema. © Ángel Gutiérrez /5 Proteger tu privacidad en Internet A veces el fallo es tan grave que no es posible seguir los pasos anteriores. Por ejemplo porque ni siquiera se inicia Windows. En ese caso debes arrancar el PC con un DVD de instalación o un disco de reparación/recuperación de Windows. Los de Windows 7, 8, 8.1 y Vista dan acceso a las opciones de reparación. Entre ellas a la de restaurar el sistema. ACTUALIZA LOS DRIVERS Es algo que debes hacer siempre y de forma periódica, incluso cuando Windows no haya fallado. También tras solucionar un error de pantalla azul, sea cual sea y con independencia de qué solución haya conseguido resolverlo. Tener los controladores al día mejora el rendimiento y la estabilidad del equipo, y previene fallos futuros. Hay dos tipos de drivers que actualizar. Por un lado los de la placa principal (motherboard, en inglés) y por otro los de todos tus dispositivos. Me refiero a impresoras, escáneres, webcams, etc. Drivers de la placa principal Son los grandes olvidados del mundo de los drivers. De hecho muchos usuarios ni siquiera saben que existen, principalmente la inmensa mayoría que compra su PC con Windows ya instalado y funcionando. No debería ser así. Los controladores de la placa regulan aspectos tan básicos como que funcionen los puertos (conectores) USB, las ranuras de las tarjetas (gráfica, de sonido, etc.), el sonido del PC o los adaptadores de red o Wi-Fi que permiten conectarse a una red o a Internet. Es habitual que la placa incluya un CD/DVD con ellos, pero a veces no es así, salvo cuando la compra uno por su cuenta. En cualquier caso, raramente esos son los últimos drivers disponibles. Lo mejor es descargar los más modernos del sitio web del fabricante de la placa. Antes necesitas saber tu modelo concreto. El modo más fácil de averiguarlo, y sin tener que abrir tu PC, es usar el programa CPU-Z. Puedes descargarlo gratis de aquí. Está en inglés pero es muy sencillo. Instálalo y ejecútalo. Ve a la solapa de arriba Mainboard y apúntate el fabricante (Manufacturer) y modelo exacto (Model) de tu placa. Con esos datos, ve al sitio web del fabricante y descarga e instala sus drivers. Lo normal es que haya disponibles controladores de varios tipos: para el chipset, audio, VGA, LAN, USB, Wireless (o Wi-Fi), SATA, etc. Descárgalos todos EXCEPTO los relacionados con la BIOS, salvo si eres un usuario experimentado. Actualizar una BIOS es arriesgado. Hacerlo mal puede provocar que la placa deje de funcionar de forma irreversible. Figura 6. CPU-Z te da información sobre tu placa (Foto © CPUID). 6/© Ángel Gutiérrez Proteger tu privacidad en Internet Drivers de los dispositivos Necesitas saber el modelo del dispositivo en cuestión. Suele indicarse en algún sitio de él o en una pegatina que tenga debajo. También te hace falta saber si tu Windows es de 32 o 64 bits, porque los drivers de una y otra versión son distintos. Para averiguar eso: 1. En Windows 7, entra en el menú Inicio, haz clic con el botón derecho sobre Equipo y luego elige Propiedades. En Windows XP, abre Inicio -> Ejecutar. Escribe sysdm.cpl y pulsa Intro. Selecciona arriba la solapa General. En Windows Vista, entra en Inicio -> Panel de control -> Sistema y mantenimiento > Sistema. En Windows 8 y 8.1, entra en el menú Inicio y elige Sistema. 2. La ventana que se abre da información sobre el tipo de sistema. Esa línea indica si tu Windows es de 32 o 64 bits. Lo hace de forma clara en Windows 7, Vista, 8 y 8.1. En Windows XP, verás x64 después del nombre de la versión si es de 64 bits. Si es de 32, sólo pondrá el nombre sin más. Sabiendo el modelo del dispositivo y la versión de Windows (incluido si es de 32 o 64 bits), ve al sitio web de cada fabricante. Descarga desde él los drivers correspondientes más modernos. Figura 7. Información del sistema. REVISA EL DISCO DURO Y LA RAM Son dos fuentes de fallos bastante habituales. Windows incluye herramientas para chequearlos. También es capaz de reparar de forma automática errores en los discos duros. Al menos si no se deben a problemas físicos graves. En el caso de la memoria RAM, la herramienta de Windows (u otras) sólo consiguen detectar si hay algo mal, pero no repararlo. © Ángel Gutiérrez /7 Proteger tu privacidad en Internet Chequear el disco duro Únicamente es posible hacerlo con la herramienta de Windows si el sistema está operativo. Sigue estos pasos: 1. Abre el menú Inicio y pincha en Equipo (en Windows 7 y Vista), Mi PC (Windows XP) o en Explorador de archivos (Windows 8 y 8.1). 2. Se muestran las unidades de tu PC. Pincha en el disco duro que quieras comprobar, para seleccionarlo (también puedes comprobar discos o pendrives USB). Luego haz clic encima con el botón derecho y elige Propiedades. 3. Pincha arriba en la solapa Herramientas y pulsa el botón Comprobar/Comprobar ahora. Confirma el aviso si te aparece. 4. En Windows 8 y 8.1 quizá salga el mensaje de que no es necesario examinar esa unidad. Si es tu caso, pulsa Examinar unidad para que lo haga de todos modos. En versiones anteriores de Windows, marca las casillas para reparar y recuperar el sistema de archivos o sectores defectuosos. Luego pulsa Iniciar. Cuando se intenta analizar el disco donde está Windows, es habitual ver el aviso de que la comprobación no puede hacerse porque el disco está en uso. Pulsa Programar comprobación de disco o Sí, dependiendo del caso. Cierra la ventana anterior, a la que regresas, y reinicia el PC para que empiece la comprobación. El chequeo dura más o menos dependiendo de la unidad y el Windows. Lo normal es que salga una ventana de resumen, pero a veces se cierra tan deprisa que no da tiempo a leerla. No es que importe demasiado. Windows habrá reparado lo que haya podido. Figura 8. Comprobación del disco duro. 8/© Ángel Gutiérrez Proteger tu privacidad en Internet Chequear la memoria RAM Haz esto si Windows funciona. Ve más abajo qué hacer si no es así o tienes Windows XP: 1. Cierra todos los programas abiertos. 2. Entra en el menú Inicio y busca el término memoria. Pincha entre los resultados en la opción Diagnóstico de memoria de Windows (Windows 7), Herramienta de diagnóstico de memoria (Vista) o Diagnosticar los problemas de memoria del equipo (Windows 8 y 8.1. En Windows 8 elige los resultados de Configuración en la búsqueda). 3. Haz clic en Reiniciar ahora y comprobar si existen problemas. 4. Windows se reinicia solo y hace el chequeo de la RAM. Cuando acaba, verás los resultados. Si se han detectado problemas en la RAM, sustitúyela cuanto antes. No es posible seguir los pasos anteriores en Windows XP o cuando el PC no arranca. Para chequear la memoria RAM en esos casos, descarga el programa gratis Memtest86+. En esa página verás que hay varias versiones. Instala la más reciente. Debe aparecer en la sección de descarga [Download (Pre-built & ISOs)], en su parte de arriba. Lo más práctico suele ser elegir el Autoinstaller for USB Key. Tras extraerlo (está comprimido), descargarlo e instalarlo, te da la opción de crear con él un USB de arranque. Necesitas un pendrive vacío donde copiarlo. Una vez creado, arranca el PC con él. Se reinicia y empieza el test. El programa hace varias rondas (Test#1, Test#2, etc.). Pulsa Esc cuando empiece otra vez con el test 1. Después quita el USB y reinicia el equipo. Si Memtest detecta errores, sustituye la RAM. COMPRUEBA QUE NO TIENES VIRUS Los virus son otra causa habitual de las pantallas azules. Usa un buen antivirus para hacer un escaneo completo del equipo. Te recomiendo Bitdefender. Es de pago pero puedes descargarlo y usarlo gratis durante treinta días. Otras buenas opciones, estas gratis de forma permanente, son AVG Free o Avast. Haz también un escaneo del malware, por ejemplo usando Malwarebytes. Lo encontrarás gratis en Internet. ACTUALIZA WINDOWS Hazlo con el Windows Update de siempre. Asegúrate de instalar todas las actualizaciones, tanto las importantes y recomendadas como las opcionales. Incluidas eventuales actualizaciones de los llamados Service Pack. En Windows 7, Vista, 8 y 8.1 entra en el menú Inicio -> Panel de control. Luego abre Sistema y seguridad/Sistema y mantenimiento. Entre sus opciones estará la de Windows Update. Elige buscar actualizaciones e instala todas las posibles y cabales (no hace falta la del idioma chino, por ejemplo, como es obvio). En Windows XP, entra en Inicio -> Todos los programas -> Windows Update. Se abre el sitio web de actualización. Sigue sus instrucciones para poner XP al día. © Ángel Gutiérrez /9 Proteger tu privacidad en Internet REPARA WINDOWS Me refiero concretamente a hacer lo que se denomina una reparación de inicio o automática. Eso repone los archivos del sistema sin afectar a tus propios archivos o programas. Es útil cuando la pantalla azul la ha provocado un archivo corrupto del sistema. Puede ocurrir por un virus, drivers inadecuados, programas defectuosos o incompatibles u otras razones del estilo. Me extendería demasiado si explicara aquí cómo hacer una reparación de inicio. Por eso incluyo enlaces a artículos míos online que detallan paso a paso cómo hacerlo para distintas versiones de Windows. Son estos: Reparar Windows 7 (en Vista es casi igual) Reparación automática de Windows XP Reparar Windows 8 Reparar Windows 8.1 RESTAURA LA BIOS A LA CONFIGURACIÓN ORIGINAL Configurar la BIOS de forma incorrecta es otra razón de los errores de pantalla azul. También forzar demasiado el equipo. Sobre todo haciendo lo que se llama overclocking, que consiste en “exprimir” los componentes del PC, en general mediante opciones también configurables en la BIOS. Para resolver problemas relacionados con eso: 1. Entra en la BIOS. Normalmente se consigue pulsando la tecla Delete/Suprimir durante el arranque. Aunque a veces se hace de forma distinta. Por ejemplo pulsando la tecla F2 (habitual en portátiles). U otras teclas o una combinación de ellas, como F1, F10, Ctrl+Alt+Esc, Ctrl+Alt+Intro, etc. No puedo ser más concreto porque la forma específica depende del equipo. 2. Una vez en la ventana de configuración de la BIOS (la BIOS Setup), busca la opción para cargar las configuraciones de fábrica. Suele estar en el menú Exit, y llamarse algo parecido a Load Setup Defaults. El nombre de la opción puede ser distinto o encontrase en otra parte del Setup. También depende de cada equipo y tipo/versión de la BIOS. Lo mismo ocurre con las opciones de overclocking. Si tu BIOS las tiene, pueden estar en apartados distintos según el caso. Consulta el manual de tu placa principal para ese tipo de informaciones. Si no tienes el manual, averigua el modelo de tu placa como he explicado antes. Con ese dato, ve al sitio web del fabricante y descárgalo. El manual también debe explicar cómo entrar en tu BIOS. Figura 9. Restaurar la BIOS a las configuraciones de fábrica. 10/© Ángel Gutiérrez Proteger tu privacidad en Internet VERIFICA LOS COMPONENTES DE LA PLACA Esto es sobre todo para equipos fijos, de escritorio. Es mucho más difícil, delicado y arriesgado abrir un portátil para comprobar que sus tripas están como deben. En cualquier caso, lo primero que debes hacer es desconectar el equipo de la corriente (y si es un portátil, quitar además la batería). NO basta apagar el PC, tienes que desenchufarlo físicamente de la electricidad. Comprueba primero lo más sencillo. Asegúrate de que están bien insertados los módulos de memoria RAM y las tarjetas que puedas tener en la placa, como la gráfica o la de sonido. Chequea también que están firmes y bien puestos todos los conectores. Tanto los que suministran corriente (los que salen de la fuente alimentación), como los cables o buses de datos, que se conectan a los discos u otras unidades o componentes. Si está todo bien, quizá haya un problema con alguno de esos buses o cables. Intenta sustituirlos y probar con otros que sepas que están en buenas condiciones. En el caso de cables de alimentación, prueba con otros libres que también tengas claro que funcionan. Un segundo nivel de comprobación es chequear la placa en busca de transistores u otras piezas que se hayan desprendido o estén quemadas. Dependiendo de lo que encuentres, puede bastar con recolocar la tarjeta, conector o componente que sea, o sustituir el cable apropiado. O en casos más graves quizá debas cambiar alguna de las tarjetas, la fuente de alimentación, otros elementos de la placa o hasta la placa entera. ACTUALIZA LA BIOS Hay pantallas azules que se provocan por una BIOS desactualizada. O un firmware que no está al día (el firmware es algo así como el software de algunos componentes de hardware). En esos casos puede ayudar actualizar una u otros. Ya he dicho antes que es algo que debe hacerse con mucho cuidado, de preferencia con la ayuda de un usuario experto. Las actualizaciones de la BIOS o el firmware suele estar disponibles en el sitio web del fabricante de la placa o el equipo. En una solución anterior ya he explicado cómo descubrir tu modelo (con el programa CPU-Z). Es normal encontrar, también en el sitio web, instrucciones específicas sobre cómo poner al día la BIOS o el firmware. Síguelas a rajatabla para prevenir que el remedio sea peor que la enfermedad. Si ninguna de las soluciones anteriores ha funcionado, y tampoco esta, lleva tu equipo a un servicio técnico de reparación. Es probable que sea necesario sustituir algún elemento, o repararlo usando herramientas y métodos que difícilmente estarán a tu alcance. © Ángel Gutiérrez /11