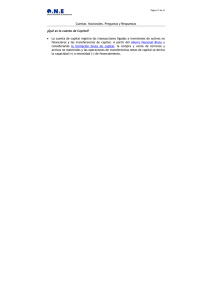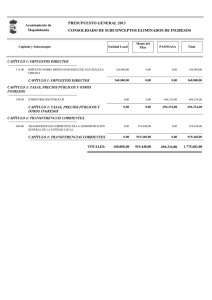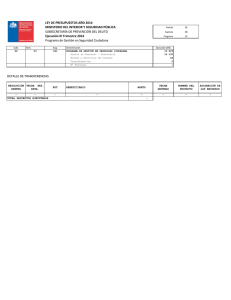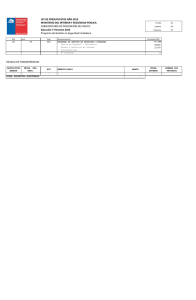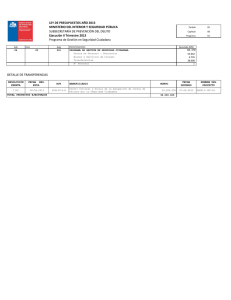Banca Virtual BCP Miami Guía de Usuario
Anuncio

Banca Virtual BCP Miami Guía de Usuario 1 Encuentre todo lo que necesite 1. Introducción El website www.bcpmiami.com le ofrece, de manera fácil, rápida y sencilla, información general de la Agencia BCP Miami y de sus cuentas las 24 horas del día, con total confidencialidad y seguridad. En el presente manual le explicamos a detalle cómo realizar sus operaciones y cómo consultar la información que le brinda el sistema sobre las mismas. 2. Requisitos Para operar a través de www.bcpmiami.com usted necesita contar mínimamente con lo siguiente: a) Un computador personal con las siguientes características técnicas: Pentium 200 Mhz o superior Windows 95 o Posterior 32 MB de RAM o superior Acceso a Internet b) Un explorador de Internet con soporte para encriptación de 128-bits. Se recomienda: Microsoft Explorer versión 5.5 (o mayor) o Netscape Navigator 5.0 (o mayor). c) Contar con el dispositivo de clave digital Token (proporcionado por BCP-Miami) si desea realizar transferencias. 3. Seguridad Utilizamos lo último en tecnología ofreciéndole la máxima seguridad para realizar sus transacciones en línea. Sus exploradores de Internet deben contar con encriptación de 128bits para soportar operaciones seguras utilizando el protocolo de Secure Sockets Layer (SSL). Adicionalmente a la seguridad que le brinda el sistema, le recomendamos: a) Nunca revelar su código de acceso. Su contraseña está diseñada para ofrecerle seguridad al acceder a su información. Guarde su clave y no la comparta con nadie. b) Si usted piensa que su código ha sido utilizado por otra persona, cámbielo a la brevedad posible. Para consultas adicionales comuníquese con nosotros llamando al + 1 (305) 448 0971 o enviando un correo electrónico a [email protected] c) Cerrar su explorador al terminar cada sesión en nuestra web. 4. Código de Usuario y Clave de Acceso El Banco le enviará una carta en la cual encontrará un Código de Usuario (16 dígitos) y una clave personal (6 dígitos). Es importante que usted guarde su Código de Usuario en un lugar seguro. Asimismo, le recomendamos cambiar su clave por una de fácil recordación. Para ello ingrese a www.bcpmiami.com a la opción Cambio de Clave como se muestra a continuación. Después de ingresar los datos requeridos presione el botón aceptar y espere el mensaje PIN cambiado exitosamente que aparecerá en la parte superior de la pantalla. 2 Encuentre todo lo que necesite Nota: La clave debe ser de 6 dígitos numéricos. 5. Navegación El método de navegación de nuestra página Web es de tipo cascada, es decir, usted dentro del módulo Posición Consolidada, obtendrá una visión macro de sus cuentas agrupadas por categorías: Cuentas y Depósitos y Créditos. Al ingresar a cualquiera de estas categorías la página le mostrará las cuentas que la conforman. Luego, cuando usted ingrese a una de sus cuentas, la página le mostrará un menú con las opciones habilitadas para el tipo de cuenta y el perfil del usuario. El detalle y los ejemplos de cada opción serán explicados posteriormente. Por ejemplo, las opciones que tiene un Checking Account son las siguientes: Cuentas y Depósitos Cuentas Checking Account Consulta de Saldos 20 Últimos Movimientos Consulta de Estado de Cuentas Movimientos por tipo de transacción Exportar Movimientos Pagos Realizados Transferencias a Cuentas Propias Transferencias a Terceros Mismo Banco Transferencias a Terceros Otros Bancos 3 Sistema de fácil navegación 6. Ingreso al Sistema Ingrese a www.bcpmiami.com con su Código de Usuario y su Clave Secreta utilizando el teclado virtual. Posteriormente presione el botón Ingresar. 4 Encuentre todo lo que necesite En esta página encontrará lo siguiente: Contáctenos Plataforma de atención al cliente donde podrá seleccionar el tipo de solicitud o consulta que desea realizar. Consulte el Anexo 2. Guía de Usuario Manual que le orienta cómo navegar a través de nuestro sitio web. Cuenta con la opción de imprimirlo y/o guardarlo en su PC. *Si eres usuario con TOKEN, te aparecerá la siguiente pantallaprevio a su ingreso. Glosario Lista y detalle de los términos que encontrará en el website. Preguntas frecuentes Preguntas y respuestas que le ayudarán a entender mejor algunas particularidades de nuestro website. Privacidad y Seguridad de nuestros Clientes Nuestra política sobre el manejo de la privacidad de información de clientes. Si usted es un usuario con Token, le aparecerá la siguiente pantalla previo a su ingreso. 7. Información que brinda www.bcpmiami.com Para acceder a información sobre sus cuentas domiciliadas en la Agencia BCP Miami, usted deberá ser un usuario autorizado. Si desea modificar sus accesos o los de algún otro usuario de su empresa, solicítelo al área de Customer Relations de BCP Miami. 5 Utilice nuestros servicios exclusivos El sistema le ofrece la siguiente información: 7.1 Posición Consolidada Visión consolidada de todas las cuentas que han sido relacionadas a su usuario personal. Encontrará dos grandes grupos: Cuentas & Depósitos y Créditos (Ver imagen líneas abajo). 7.2 Cuentas Tres tipos de Cuentas: Cuentas Corrientes (Checking Accounts), Money Market y Now Accounts. 7.3 Depósitos Depósitos a Plazo. 7.4 Créditos Corrientes Líneas de Crédito, Tarjetas de Crédito, etc. 7.5 Créditos Contingentes Información sobre sus Cartas de Crédito, Stand-By, etc. 7.6 Pagos Masivos Esta opción le permite agrupar sus transferencias. Deberá solicitar al BCP Miami que le habilite esta opción. 7.7 Administración Esta opción le permite ver el reporte de configuración y consultar las transacciones realizadas. 6 Realice operaciones de manera rápida y sencilla 7.2 Cuentas Esta opción agrupa sus cuentas de tipo: Cuenta Corriente, Money Market y Now Account y le muestra los números de las mismas con sus respectivos saldos. Si usted ingresa a cualquiera de sus cuentas se le abrirá un menú con las siguientes opciones: a) Consulta de Saldos: Proporciona los saldos de su(s) cuentas BCP Miami afiliadas a la Banca Virtual. b) 20 Últimos Movimientos: Podrá visualizar las últimas 20 transacciones realizadas en la cuenta seleccionada. c) Movimientos por tipo de transacción: Podrá visualizar Depósitos, Pagos de Cheques, Notas de Crédito y Notas de Débito. d) Consulta de Estados de Cuenta: Podrá descargar su Estado de cuenta mensual. e) Exportar movimientos: Podrá obtener un reporte en Excel o en formato TXT para facilitar la conciliación de sus cuentas. f) Pagos Realizados: podrá consultar el estado de sus transferencias en un determinado rango de fechas. g) Transferencias entre cuentas propias: podrá transferir dinero entre sus propias cuentas de BCP Miami. h) Transferencias a Terceros Mismo Banco: podrá transferir dinero a las cuentas de clientes incorporados y a las cuentas de clientes de BCP Miami previamente ingresadas. i) Transferencias de Tercero otro Banco: podrá transferir dinero a la cuenta de terceros en cualquier banco del mundo. Nota: El acceso a cada una de estas opciones dependerá del perfil de usuario con el que usted cuente. Las opciones: a, b, c, d, e y f son estándares y las opciones g, h, i sólo podrá realizarlas el usuario que cuente con el dispositivo de clave digital Token. 7 Realice operaciones de manera rápida y sencilla A continuación detallaremos cada una de estas opciones: a) Consultas de Saldos Esta opción le permite revisar el detalle de la cuenta. 8 Revise todos sus movimientos El sistema le muestra los siguientes campos: Saldo Disponible: Monto que podrá utilizar libremente Saldo Contable: Monto total de la cuenta incluyendo los depósitos pendientes Saldo a girar: Saldo y sobregiro disponibles, menos los bloqueos pendientes Saldo de Canje: monto de depósitos pendientes b) 20 Últimos Movimientos Este reporte muestra tanto los débitos como los créditos y el saldo después de cada transacción. El detalle de las transacciones se puede enviar a imprimir. 9 Revise todos sus movimientos c) Movimientos por tipo de transacción Esta opción permite filtrar sus movimientos por tipo de transacción y por rango de fechas (hasta un año atrás). En la opción Últimos 20 Movimientos usted sólo podrá ver las últimas 20 transacciones independientemente del tipo de las mismas. Seleccione la cuenta, el tipo de transacción y finalmente, el rango de fechas. La página le mostrará la fecha del día como fecha final y como fecha inicial, 30 días antes. Esta opción resulta muy útil a la hora de conciliar los cheques. Los tipos de transacción que le muestra el sistema son los siguientes: d) Consulta de Estado de Cuenta Esta opción permite visualizar los Estados de Cuenta físicos que recibe mensualmente. Para ello, es necesario seleccionar el número de cuenta (si tiene más de una) el mes y el año. El sistema le permite imprimir los Estados de Cuenta que el usuario seleccione. 10 Revise todos sus movimientos e) Exportar Movimientos Esta opción permite exportar sus movimientos con el fin de utilizarlos en reportes internos o en la conciliación contable. Podrá filtrar las transacciones por rango de fecha. Seleccione el tipo de formato sea texto o Microsoft Excel. Cuando la data ha sido generada, usted tiene la opción de abrir el archivo para verlo o renombrarlo y guardarlo en una carpeta local. 11 Realice sus pagos de manera segura Los campos que conforman este archivo son: Cuenta de Origen Fecha de la Operación Fecha de Valor de la Operación Descripción de la Operación Número del Cheque (en caso aplique) Signo de la Transacción: Crédito (+) o Débito (-) Monto de la Operación Saldo Contable Número de Transacción Número de Causales f) Pagos Realizados Podrá consultar el estado de las transferencias en un determinado rango de fechas. El sistema muestra por defecto todos los estados de las transferencias de los últimos 30 días. Los estados que puede consultar son los siguientes: Nota: Las operaciones que detallaremos a continuación sólo las podrá realizar el usuario que cuente con el dispositivo de clave digital Token. Transferencias: El usuario puede realizar 3 tipos de Transferencias: Entre Cuentas Propias: Si cuenta con más de una cuenta en BCP Miami A Terceros Mismo Banco: Si desea transferir a la cuenta de un tercero dentro de BCP Miami A Terceros Otro Banco: Si desea transferir a cuentas de terceros en otros bancos Aquí están incluidas las transferencias a sus propias cuentas en el BCP Perú 12 Transfiera dinero fácilmente Las transferencias pueden ser a sola firma o pueden requerir de un proceso de autorización, esto depende de cómo se haya ingresado los usuarios en el formulario de afiliación a www.bcpmiami. com. Si son a sola firma, la única persona que puede hacer la transferencia es el usuario que cuenta con el dispositivo de clave digital Token. En caso de requerir un proceso de autorización, el usuario con el dispositivo de clave digital Token será quien prepare la transferencia para que ésta sea luego autorizada. Adicionalmente, para brindarle mayor seguridad usted podrá definir si desea fijar un tope diario para cada tipo de transferencia. Dicho tope se podrá asignar por cuenta. Nota: El horario para procesar las transferencias en el mismo día es de 9:00 a.m. a 2:00 p.m. hora de Miami. Las transferencias generadas en fines de semana o días feriados correspondientes al calendario de EE.UU., se procesarán el siguiente día útil. g) Transferencias entre Cuentas Propias A través de esta opción podrá transferir dinero entre sus propias cuentas. Elija la cuenta de origen, la cuenta de destino e ingrese el monto. Asimismo, cuenta con un campo opcional para ingresar el Concepto (máximo 25 caracteres), el cual será parte de la descripción de la transacción. Luego presione el botón aceptar. El sistema le pedirá que vuelva a ingresar su clave de usuario confirmando la transferencia. Después de confirmarla, podrá imprimir el detalle de la misma. Si la transferencia no requiere de una autorización, se procesará en el momento. De requerir que otra persona la autorice, el sistema tiene la opción de automáticamente enviar una notificación al/los autorizador/es. 13 Transfiera dinero fácilmente h) Transferencia a Terceros Mismo Banco A través de esta opción podrá transferir dinero a las cuentas de Clientes Incorporados y a las cuentas de clientes de BCP Miami que hayan sido previamente ingresadas, a solicitud de usted, en el sistema. El proceso es muy similar al de Transferencias entre Cuentas Propias con la diferencia de que en la lista del menú Cuenta Destino, el sistema muestra las cuentas que usted solicitó ingresar. Presione aceptar y el sistema le pedirá que verifique la información ingresada y coloque su clave confirmando la transferencia. Luego podrá imprimir un comprobante con el detalle de la misma. Si la transferencia no requiere de autorización se procesará en el momento. De requerir que otra persona la autorice, el sistema automáticamente le enviará una notificación (en caso que usted tenga esta opción habilitada). i) Transferencias a Terceros Otros Bancos Esta opción le permite transferir dinero a la cuenta de terceros en cualquier banco del mundo. En caso usted realice transferencias frecuentes, le recomendamos grabar la información ya sea al ingresar la información al sistema (proceso explicado más adelante) o en el Administrador de Transferencias Frecuentes. Asimismo, le recomendamos grabar como transferencias frecuentes la información de sus transferencias de cuentas domiciliadas en BCP Perú por ser éstas consideradas como transferencias a Terceros-otros Bancos. Por defecto, el sistema le mostrará una plantilla ordenada alfabéticamente con la lista de las Transferencias Frecuentes que haya grabado. Al seleccionar alguna transferencia, el sistema le presentará nuevamente la plantilla con los campos llenos de la misma. 14 Transfiera dinero fácilmente Si se tratara de una Transferencia nueva, deberá escoger en la sección Tipo la opción Transferencia No Frecuente y llenar todos los campos obligatorios desde el paso inicial de consulta del banco de su beneficiario. Funcionalidades de la opción Transferencias a Terceros Otros Bancos: 1. 2. 3. 4. Consulta de Bancos Selección de Banco Intermediario con número de cuenta Solicitud de autorizaciones Información de los firmantes en los comprobantes 15 Haga transferencias a otros bancos 1) Consulta de Bancos Realizar consultas específicas Buscar solo los bancos vigentes Para efectuar la búsqueda, ingrese al menú Cuentas, ubicado en la zona transaccional. Luego seleccione una cuenta e ingrese a la opción Transferencia a Terceros Otros Bancos. Si selecciona la opción de transferencias frecuentes, le aparecerá un menú con las transferencias frecuentes que usted tiene grabadas, de manera que al escoger una de ellas, los diferentes campos se llenaran automáticamente con la información grabada. En la pantalla que el sistema le mostrará, seleccione la opción Transferencia No Frecuente. 16 Haga transferencias a otros bancos Aparecerá la siguiente pantalla. Aquí usted podrá buscar el banco al cual desea enviar la transferencia utilizando los siguientes criterios: Por nombre de Banco (no es necesario ingresar el nombre completo) Por código SWIFT (opción más recomendable) Por código ABA (sólo para bancos de los Estados Unidos de Norteamérica) Seleccione el banco al cual desea enviar la transferencia y presione el botón Escoger. 17 Haga transferencias a otros bancos El sistema le mostrará la pantalla Transferencias a Terceros Otro Banco con la información del banco seleccionado (continente, país y nombre de Banco). Finalmente, deberá seleccionar la oficina (ciudad) y completar la información. Si usted utilizará un banco intermediario y conoce los datos del mismo, marque la opción Utilizar Banco Intermediario. 18 Haga transferencias a otros bancos 2) Opción de selección de Banco Intermediario Si usted desea realizar una transferencia utilizando un banco intermediario, el sistema le permitirá buscar dicho banco de la misma manera como realizó la búsqueda del banco del beneficiario en el punto anterior. Asimismo, de ser necesario, usted también podrá ingresar el número de cuenta del banco intermediario. (Este tipo de transferencias se conocen como “For further credit to account…”). Esta opción está disponible sólo para bancos beneficiarios fuera de EEUU. Luego de haber seleccionado el banco intermediario y la oficina (ciudad) usted podrá indicar, si lo desea, el número de cuenta del mismo, tal como figura en la siguiente pantalla. Luego presione el botón Aceptar. Nota: si usted desea grabar la Transferencia NO frecuente que acaba de ingresar como transferencia frecuente, deberá marcar la opción Grabar Transferencia. 19 Autorice sus transferencias 3) Esquema de Solicitud de autorizaciones Bajo este esquema todos los firmantes podrán visualizar, en el sistema, las transferencias pendientes de firma que el usuario con clave digital Token seleccione para cada uno de los firmantes. Inmediatamente se hayan completado las firmas se procesara la transferencia. Durante este proceso el sistema mostrará un estado por firmante: pendiente, firmado o rechazado. Seleccione el botón Ver Autorización, podrá visualizar el detalle de la transacción enviada. En la sección Estado de la Autorización, se indica la(s) condición(es) de firmantes que están participando, los tipos de firma, el total de usuarios que han firmado, los que aún faltan firmar y aquellos que han rechazado la transacción. A continuación se muestran 3 combinaciones. Al cumplirse cualquiera de éstas, se realizará la transacción. Si el usuario con el perfil de firmante desea autorizar la operación, deberá ir al menú Administración, presione el enlace Transacciones Recibidas y seleccione las transacciones que desee autorizar. Finalmente, deberá presionar el botón Autorizar o Rechazar. 20 Verifique el estado de su transferencia El usuario deberá seleccionar la transacción que desee autorizar y luego presionar el botón Autorizar. Esta acción le mostrará el detalle de la transacción que va a autorizar y le permitirá ingresar, de manera opcional, el motivo de la Autorización. Dicho motivo será guardado como parte del proceso de autorización pero no figurará en la descripción de la transacción. Para verificar el estado de la transferencia, el usuario que originó la operación, es decir el usuario con el dispositivo de clave digital Token, deberá ir al menú Administración, presionar el enlace Transacciones Enviadas y seleccionar la transacción que ingresó. Finalmente, deberá seleccionar el botón Detalle. El ejemplo que se observa a continuación, presenta la combinación con la cual se realizará la transacción. 21 Verifique sus transferencias Cuando el último firmante de cualquiera de las combinaciones haya autorizado la transferencia, el sistema le mostrará el siguiente mensaje. 22 Verifique el estado de su transferencia 4) Información de firmantes en los comprobantes En los comprobantes o detalles de operación realizada, el sistema le mostrará los nombres de los firmantes que autorizaron la operación con su respectivo código. Estos comprobantes se pueden encontrar en las opciones: Pagos Realizados, Últimos 20 Movimientos y Movimientos por tipo de transacción, tal como se muestra en las siguientes pantallas. 23 Revise sus depósitos y cronograma de intereses 7.3 Depósitos Las opciones de Consulta de Saldos y 20 Últimos Movimientos para los depósitos tienen la misma funcionalidad explicada en la sección Cuentas. Las opciones adicionales que sólo aplican para los Depósitos son: Cronograma de Pago y Calculadora. En las siguientes páginas le explicaremos en qué consisten dichas funciones. 7.3.1 Cronograma de Pago de Intereses Esta opción muestra un cronograma detallado de los periodos de pago de intereses en un depósito. 24 Revise sus depósitos y cronograma de intereses Interés desde Fecha de inicio del periodo desde el cual se calculan los intereses a pagar. Interés hasta Fecha de fin del periodo hasta el cual se calculan los intereses a pagar. Interés calculado USD$ Es el monto de intereses que deben ser pagados a la fecha que se indica en interés hasta. Interés Pagado USD$ Si los intereses han sido pagados, dicho valor se reflejará en esta columna. Si el valor de la columna se encuentra en cero puede ser que la fecha de pago no ha llegado aún. Si el valor de la columna se encuentra en cero, pero tiene un (*), quiere decir que el pago está vencido y pendiente. 7.3.2 Calculadora La calculadora le ayudará a conocer los intereses que genera un depósito a plazo, en caso usted desee cancelarlo o reducir el monto antes de la fecha de vencimiento. Créditos Esta categoría tiene algunos subgrupos: Créditos Corrientes y Créditos Contingentes. Los Créditos Corrientes incluyen los Créditos simples y las Tarjetas de Crédito. En el caso de los Créditos Contingentes, este subgrupo incluye Cartas de Crédito y Cartas de Crédito Stand-By. 7.4 Créditos Corrientes Para los Créditos Corrientes se cuenta con las opciones: Consulta de Saldos, 20 Últimos Movimientos y Cronograma de Pago. 25 Los mejores créditos acorde a sus necesidades 7.5 Créditos Contigentes Esta opción le permite consultar el número de cuenta relacionada a cada Crédito Contingente (Cartas de Crédito y Cartas de Crédito Stand-By), las fechas de inicio, vencimiento y el monto del mismo. 26 Haga pagos masivos desde su cuenta 7.6 Pagos Masivos La opción de Pagos Masivos le permite agrupar las transferencias para que pasen una sola vez por el proceso de autorización. Para ingresar la información al sistema es necesario crear un archivo de texto siguiendo la estructura que detallamos en el ANEXO 1. Al seleccionar esta opción, se le mostrará las siguientes opciones: Plantillas: Permite ver los campos que se utilizan para importar los registros Carga de Archivos: Permite empezar el proceso importando el archivo para procesarlo Consulta de Archivos: Permite ver el contenido de los archivos procesados o pendientes de proceso Conciliación de Cuentas: Permite conciliar sus cuentas Carga de Archivos Al seleccionar esta opción se le mostrará la siguiente pantalla: 27 Haga pagos masivos desde su cuenta Nota: Las tres primeras opciones: Cuenta Cabecera, Moneda (solo dólares) y Plantilla Base no se deben modificar. Números de Registros: Es el número exacto de transacciones que se encuentran en el archivo a cargar. El sistema al momento de cargar el archivo verifica que este número cuadre con el número de registros en el mismo Concepto: Descripción para el cliente Fechas de Proceso: Es la fecha en que esta el proceso Monto: Monto total de todas las transferencias que se encuentran en el archivo. El sistema al momento de la carga totaliza todos los registros en el archivo y los verifica con el monto ingresado Después de ingresar esta información se debe presionar el botón Aceptar. Esta pantalla le permite seleccionar el archivo a cargar. Ingrese la clave y presione el botón Aceptar. El sistema realizará la carga y verificación del formato del archivo, el número de registros y el monto total de las transacciones con la información previamente ingresada por usted. De existir alguna discrepancia, el sistema le mostrará un mensaje de error y no procesará el archivo hasta que la información ingresada concuerde con el archivo cargado. Si la información es correcta, se inicia el proceso de autorización tal cual se realiza una transferencia individual. 28 Información sobre mensajes erróneos Tipos de mensajes de error Este mensaje aparece cuando los campos no han sido llenado en su totalidad, o en su defecto algunos de los datos no están correctos. La solución a este problema es volver a ingresar los datos para la correcta ejecución de los pagos masivos. Este mensaje aparece cuando el total de los registros no es igual al ingresado por el usuario anteriormente, o en su defecto alguno de los datos no están correctos. La solución a este problema es volver a ingresar los datos para la correcta ejecución de los pagos masivos. 29 Administre sus accesos y operatividad 7.7 Administración La opción Administración agrupa aquellas funciones de consulta y mantenimiento del sistema. Descripciones de las opciones: Transacciones Enviadas: Permite al usuario que cuenta con el dispositivo de clave digital Token consultar el estado de las transferencias, es decir, consultar quien ha firmado y quien falta firmar, si se diera el caso Transacciones Recibidas: Permite a los usuarios que tienen facultad de autorización revisar las operaciones pendientes de firma Administración de Notificaciones: Permite asociar determinada condición a una notificación por correo electrónico Administración de Medios de Envió: Permite editar la información de las direcciones de correo de cada uno de los usuarios Consulta de Notificaciones: Guarda un histórico de todas las notificaciones enviadas Consulta de Configuración: Permite consultar la configuración de usuarios en el sistema, su estado (activo o bloqueado), y sus facultades. Únicamente el usuario con el dispositivo de clave digital Token puede ver esta información Transferencias Frecuentes: Permite crear, editar, o eliminar las transferencias frecuentes 30 Verifique sus accesos Visualización del Reporte de Configuración Esta opción le permite visualizar como están configurados sus accesos, permisos y perfiles de transferencias a través de la Banca Virtual. Para ello, debe ingresar al menú de Administración, opción Consulta de Configuración tal como se muestra en la siguiente figura. El reporte de configuración presenta 4 secciones: 1. Información del Cliente 1. Código Banca Virtual 2. Nombre 3. Dirección 4. País 2.Usuarios 1. Código para acceder a la zona transaccional 2. Tipo de Usuario (tipo A, Z, B, etc.) 3. Código de la tarjeta de clave digital Token que tiene asociado el usuario. 4. Estado del Usuario (Activo o bloqueado) 5. Perfil definido 6. E-mail del Usuario 3.Productos 1. Tipo de producto (checking account, loans, deposits, etc.) 2. Número de cuenta o de operación 3. Nombre o alias definido para dicho número 4. Transferencias: Límites y Autorizaciones 1. Grupo de firmantes 2. Monto mínimo 3. Monto máximo 4. Cuenta: sobre la cual aplica la combinación de firmas 5. Ejecuta: Tiene 2 valores: No ejecuta, si la transacción se realiza con ese tipo de condición, ésta no se ejecutará y el sistema presentará un error en pantalla; con autorización; en caso la transacción ingrese en un flujo de autorización 6. Tipo: de autorización necesaria para realizar una transacción 7. Número: cantidad de usuarios con determinado tipo de autorización para realizar una transacción Se presentan las siguientes excepciones: Si el usuario que ingresó al sistema es el usuario con clave digital Token podrá visualizar, en esta pantalla, la información consolidada del cliente, es decir, verá todos los usuarios y todas las cuentas definidas. Los demás usuarios sólo podrán visualizar su información personal. 31 Verifique sus accesos *Administrador de transferencias frecuentes (creación, edición y eliminación) Esta opción permite al usuario con dispositivo de clave digital Token crear una transferencia frecuente así como eliminar o modificar las transferencias frecuentas existentes en el sistema. Para ello, ingrese al menú Administración, ubicado en la zona transaccional. Luego seleccione la opción Transferencias Frecuentes. Se le presentará la pantalla de Administración de Transferencias Frecuentes, en la cual se listaran todas las transferencias que usted haya creado, ordenadas alfabéticamente por el campo de Nombre de Cuenta. Además, usted podrá ingresar una nueva transferencia frecuente presionando el botón Nuevo. También, podrá modificarla presionando el botón Editar o eliminar presionando el botón eliminar. 32 Administre sus transferencias Ingreso de una nueva Transferencia Luego de presionar el botón Nuevo, el sistema le presentara una pantalla donde deberá ingresar los datos básicos de la transferencia tal cual lo hace en la pantalla de Transferencia a Terceros Otros Bancos. Complete todos los campos, presione el botón Aceptar, y confirme los datos. El sistema le presentará nuevamente la pantalla de Administración de Transferencias Frecuentes en la cual podrá visualizar la nueva transferencia frecuente ingresada. Modificación de una Transferencia Frecuente Para realizar una modificación deberá seleccionar solo una transferencia de la lista que le muestra el sistema y presionar el botón Editar. Inmediatamente después, el sistema le mostrará una pantalla con la información de la transferencia y los campos establecidos. Una vez que finalizo la edición, presione el botón Aceptar y confirme los datos. Si selecciona más de una transferencia frecuente, el sistema le presentará un mensaje diciendo: Debe seleccionar solo una transferencia frecuente para editar. Eliminación de una Transferencia Frecuente Usted podrá eliminar una o más transferencias frecuentes. Para ello, seleccione en la pantalla Administración de transferencias frecuentes y luego presione el botón Eliminar. El sistema le solicitará que confirme la eliminación presionando el botón Aceptar. 33 Administre sus transferencias Anexo 1 Estructura de Pagos Masivos 34 Soporte Anexo 2 Contáctenos Problemas Técnicos Si usted está teniendo algún problema técnico, le sugerimos mandar un correo electrónico a [email protected] describiendo brevemente el problema que le está ocurriendo y nos comunicaremos con usted a la brevedad posible. Adicionalmente usted puede contactarnos telefónicamente al +1 (305) 448 0971. Mensajes de error frecuentes Le mostrara una lista de errores más frecuentes durante el uso de nuestro website. Preguntas frecuentes Le mostrará una lista de las preguntas frecuentes que le ayudarán a resolver algunas de sus inquietudes. Atención al Cliente vía UDEX/Helpdesk Usted podrá comunicarse directamente con nuestros ejecutivos de Unidades del Exterior (UDEX) en Lima, quienes estarán disponibles durante los horarios de oficina para resolver sus dudas. El número telefónico de UDEX es 616-5955. Comunicándose a este número podremos ayudarlo con las siguientes consultas: Revisión y verificación de firmas Desbloqueo de Usuarios Emisión de nuevas claves para los usuarios de la Banca virtual Despacho de Nuevas claves Asignación de dispositivos digitales Token Despacho de dispositivos Token Creación de nuevos usuarios Eliminación de Usuarios 35 Soporte Mensajes de Error Frecuentes 1) Error 1875043 El Monto de la Transferencia Excede el Límite Autorizado Este mensaje se presenta cuando se realiza una transferencia cuyo tope excede el que se encuentra asignado a su empresa. En este caso usted puede enviar su transferencia vía fax o solicitar el incremento del tope a Customer Relations (BCP-Miami). El tope máximo a ser ingresado, será el que reflejan los poderes de la empresa. 2) Error 1875053 El Valor de la Transacción Excede el Monto Permitido Este mensaje se presenta cuando se realiza una transferencia cuyo tope excede al que se encuentra asignado por su empresa en el módulo de Administración, opción de Transferencias Frecuentes. En este caso usted puede editar la información colocada en dicha opción y aumentarla a fin que se pueda ejecutar la operación. 36 Soporte 3) Error Insuficient Funds Este mensaje se presenta cuando se realiza una transferencia cuyo monto excede el saldo de la cuenta; este mensaje aparece cuando la transferencia pasa a la firma (autorización definitiva). 4) Error 169030 Pin y/o Usuario Incorrecto Como su nombre lo indica, este mensaje se presenta cuando el usuario ingresa erróneamente su código de usuario y/o su clave secreta. Si el problema persiste, por favor comuníquese con Customer Relations (BCP-Miami). 37 Soporte 5) Error 101 Access denied. Unexpected RSA ACE / Agent error 902 Este mensaje se presenta cuando un usuario de tipo Z ingresa la clave dinámica del token y la misma se encuentra desincronizada. En este caso, el usuario tiene que comunicarse con Helpdesk en Lima para que se realice la sincronización de la token. 6) Error 2600076 Transaccion no Definida con Soporte Offline Este mensaje puede darse cuando se realizan consultas en horarios en los que se está corriendo alguno de los procesos batch (nocturnos), simplemente el usuario debe ingresar más tarde y no debería presentarse el problema. 7) Error 30002 Error en Transaccion Este no es un error común, de ocurrirle, le pedimos que se comunique inmediatamente con Customer Relations BCP-Miami al +1 (305) 448 0971 o vía email a [email protected] 38 Aclaramos sus dudas Preguntas Frecuentes 1) ¿Cómo ingresar (login) al sistema? Para usuarios sin token, basta con ingresar el código de usuario de 16 dígitos y su clave secreta de 06 dígitos (que tendrá la potestad de cambiar siempre que ingrese al sistema). Para usuarios con token, existe un paso adicional al descrito en el punto anterior; en este punto se debe ingresar el código de la tarjeta token (aparece por default). 2) ¿Después de cuánto tiempo de inactividad se bloquea la Web? Si la página se mantiene inactiva por más de 2 minutos, se termina la sesión y se debe ingresar nuevamente. 3) ¿Cómo puedo ver la configuración de mis combinaciones de firmas y topes? Ingresando al módulo de Administración opción de Consulta de Configuración. 4) ¿Las transferencias entre mi cuenta BCP Miami y BCP Lima se realizan desde la opción de Transferencias a Cuentas Propias? No, esta opción es sólo para quienes tienen más de una cuenta en BCP Miami; las operaciones hacia BCP Lima deben realizarse con la opción Transferencias a Terceros Otros Bancos. 5) ¿Qué opción debo utilizar si deseo realizar un pago a la cuenta de un tercero en BCP Miami? Para este fin, se debe utilizar la opción de Transferencias a Terceros Mismo Banco. 6) ¿Si una transferencia requiere de banco intermediario y no lo especifiqué en la BV, qué ocurre? No hay problema, aunque no se haya especificado un banco intermediario, nosotros (BCPMiami) utilizaremos uno a fin de que el dinero llegue a su destino. 7) ¿Después de cuántos intentos errados se bloquea un usuario y cómo solicitar su desbloqueo? Un usuario se bloquea después de 3 intentos errados en el ingreso de su clave secreta. Para solicitar el desbloqueo, debe comunicarse con UDEX al teléfono + (51) 1 6165955 directamente a Customer Relations BCP-Miami al +1 (305) 448 0971 o vía email a [email protected]. 8) ¿Qué debo hacer si tengo una transferencia grabada como frecuente y deseo realizar alguna modificación? Debe ingresar al sistema un usuario de tipo Z (token), ir al módulo de Administración, opción de Transferencias Frecuentes; ahí, deberá seleccionar la transferencia y tendrá la opción de editarla o eliminarla, incluso desde esa opción podrá crear una nueva de ser necesario. 39 Aclaramos sus dudas 9) ¿Si necesito ver más información que mis últimos 20 movimientos, qué opción debo utilizar? Se puede utilizar la opción de Exportar Movimientos que se encuentra en el módulo de Cuentas; ahí se puede realizar una búsqueda por fecha y exportarlos a formato Excel o TXT. De igual manera, se encuentran disponibles las opciones de Movimientos por tipo de transacción y consulta y Descarga de Estados de Cuenta. 10) ¿Cómo puedo ver el flujo de autorización de una transferencia? Para visualizar el status del flujo de autorización, el usuario que generó la transferencia debe ingresar al módulo de Administración, opción de Transacciones Enviadas, seleccionar las operaciones pendientes y revisar el detalle de la que desea consultar. 11) ¿Cuál es la mejor forma de buscar un banco al momento de crear una transferencia no frecuente? Lo ideal es contar siempre con el código SWIFT para realizar la búsqueda de cualquier banco que se encuentre fuera de USA y Puerto Rico, ya que de lo contrario se deberá contar con el código ABA. De no contar con el SWIFT, la segunda opción es realizar la búsqueda por nombre, pero para esto es indispensable contar con el nombre completo y la dirección del banco para no tener inconvenientes en la selección de la oficina. 12) ¿Si un usuario de tipo Z envía una operación para su autorización y se da cuenta que cometió un error puede ser eliminada? Sí, puede ser eliminada siempre y cuando no haya concluido el flujo de autorización (que falte una firma); para esto se debe ingresar al módulo de Administración, opción de Transacciones Enviadas y dentro de las Pendientes, seleccionar la operación y eliminarla. 13) ¿Cómo puedo saber cuándo se vence mi dispositivo digital Token? La fecha de vencimiento del dispositivo digital Token se encuentra en la parte posterior del dispositivo. 14) Soy cliente de Telecrédito, puedo ver mis saldos y transacciones en Miami, ¿necesito tener acceso Mis Cuentas? Necesita tener acceso a Mis Cuentas, por lo que el cliente tiene que comunicarse con Customer Relations (BCP-Miami) vía correo electrónico [email protected] o al teléfono +1 (305) 448 0971. 15) He olvidado mi clave secreta ¿qué debo hacer? Comuníquese con la oficina de Customer Relations (BCP-Miami) vía correo electrónico [email protected] o al teléfono +1 (305) 448 0971. 40 41