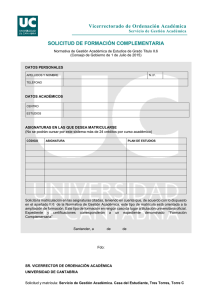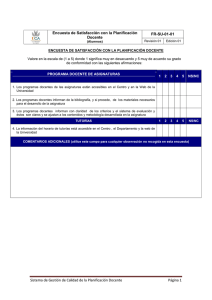El alumno se identifica en Politcnica Virtual
Anuncio

Automatrícula Manual de Usuario Guía de Automatrícula Fecha : 12/09/07 Página 2 de 12 El alumno se identifica en Politécnica Virtual a través de su cuenta de correo electrónico y su contraseña: 1. PANTALLA DE BIENVENIDA Es una pantalla meramente informativa y sirve, básicamente, para que el alumno conozca algunos datos sobre el procedimiento de la automatrícula. En la cabecera sólo se visualizará el nombre y apellidos del estudiante. Si el alumno se arrepiente, bastará con que pulse la opción de Cancelar. Página 2 de 12 Guía de Automatrícula Fecha : 12/09/07 Página 3 de 12 2. PANTALLA SELECCIÓN DEL PLAN DE ESTUDIOS Y DIVULGACIÓN DE DATOS PERSONALES En esta pantalla el alumno puede ver todos los planes de estudios en los que se puede matricular así como el centro asociado al plan y un campo de Observaciones en el que se le indica la razón por la que no se puede matricular en el plan, si fuera el caso. Para que un alumno pueda matricularse en el sistema tiene que encontrarse en alguna de las siguientes situaciones: • • • El alumno tiene ya un expediente (matrícula) en un plan de estudios. Siempre que no haya restricciones de normativa que lo impidan (simultaneidad, etc) Siempre que el expediente del alumno no esté cerrado, trasladado o bloqueado El alumno, una vez que ha seleccionado un plan, ya no podrá cambiar otro a no ser que salga de la sesión y vuelva a entrar. Las casilla sobre la divulgación de datos personales se presentan para cada uno de los planes de estudios matriculables. 5. PANTALLA DE SELECCIÓN DE ASIGNATURAS En esta pantalla el alumno tendrá la posibilidad de seleccionar las asignaturas que va a matricular de cualquier tipología diferente de libre configuración. (a) Selección individual: las asignaturas se presentan agrupadas por tipología. Para matricular será suficiente con marcar la casilla de selección habilitada junto al código de la asignatura. (b) Selección masiva: se puede seleccionar asignaturas con las siguientes opciones: • • Curso: en la lista de valores se recuperan los cursos del plan Tipología: en la lista de valores se recuperan las tipologías de todas las asignaturas cargadas en el plan de estudios • Suspensas: mediante esta opción el alumno podrá decidir si quiere incorporar de forma masiva a su matrícula las asignaturas matriculadas en años anteriores y que aún están suspensas. Estos criterios no son excluyentes se puede realizar una búsqueda de asignaturas mediante la combinación de estas cuatro opciones. Una vez que el alumno ha determinado sus criterios, debe INCORPORAR las asignaturas a su matrícula. En el siguiente bloque de la pantalla se muestra la relación de asignaturas matriculadas por el alumno. Página 3 de 12 Guía de Automatrícula Fecha : 12/09/07 Página 4 de 12 5.1. VALIDACIONES PARA LA RECUPERACIÓN DE ASIGNATURAS La automatrícula recupera las asignaturas y las muestra agrupadas por tipologías en función de las que existan en el plan de estudios y sean matriculables para el alumno. No se visualizarán: Las que hayan sido superadas por el alumno Asignaturas no ofertadas para el curso académico Las que estén afectadas por requisitos nodo (como el PFC en los Centros que no permiten matricular el proyecto hasta que el alumno ha superado todas las asignaturas) Asignaturas que no tienen definido grupo de actividad para el curso académico Aquellas afectadas por cualquier control que se desarrolle para la Universidad (normativa). Sí se recuperarán: Las afectadas por prerrequisitos Las afectadas por correquisitos Las que no tengan plazas matriculables 5.2. VALIDACIONES EN LA SELECCIÓN DE ASIGNATURAS La automatrícula contempla las siguientes validaciones cuando un alumno quiere matricular una asignatura: − No se permite la selección de asignaturas que no tienen plazas libres. La casilla situada a la izquierda del código de asignatura estará deshabilitada. − Salta la validación si existe algún prerrequisito de matrícula, especial, o de inclusión que afecte al alumno. La automatrícula permitirá continuar navegando por otras pantallas y sólo impedirá la validación final. − Salta la validación si el alumno se intenta matricular de asignaturas afectadas por correquisitos incluyentes o excluyentes. La automatrícula permitirá continuar navegando por otras pantallas y sólo impedirá la validación final. Página 4 de 12 Guía de Automatrícula Fecha : 12/09/07 Página 5 de 12 6. PANTALLA DE SELECCIÓN DE ASIGNATURAS DE LIBRE CONFIGURACIÓN Esta pantalla se visualizará siempre que el plan sea renovado y por tanto el alumno pueda matricular este tipo de asignaturas. Se permiten los siguientes criterios de búsqueda: • Código de la asignatura: la búsqueda por el código de asignatura se realiza según la cadena introducida por el alumno como cualquier parte de los códigos de las asignaturas que existan en la base de datos. Por ejemplo, si se busca el código 234, se recuperarían las asignaturas 600000234, 50000234,300032346 etc. • Denominación de la misma: se puede buscar asignaturas introduciendo una parte del nombre en el campo de descripción asociado. Una búsqueda realizada de esta forma, devuelve todas aquellas asignaturas cuyo nombre completo contiene la cadena de caracteres introducida en la búsqueda. Por ejemplo, si la cadena de búsqueda es “matemáticas”, el sistema podría devolver asignaturas como “Introducción a las matemáticas”, “Matemáticas I”, “Matemáticas II” ó “Matemáticas avanzadas”. • Centro (todas las asignaturas ofertadas por un centro como LC) • Plan (asignaturas ofertadas por un plan como LC) • Combinación de todos ellos Una vez seleccionado el filtro de la(s) asignaturas y ejecutada la consulta, el alumno podrá incorporar a la matrícula las asignaturas de libre configuración que desee, marcando la casilla de la asignatura y pulsando el botón Incorporar. Para desmatricular las asignaturas de libre incorporadas, basta con desmarcar la asignatura y refrescar o navegar a otra pantalla para que se efectúe el cambio. OPCIÓN ¿POR QUÉ NO RECUPERO UNA ASIGNATURA? El alumno podrá consultar por que no recupera una asignatura mediante la funcionalidad de Por qué no Puedo que se muestra mediante el icono? junto a cada tipología. Los criterios de búsqueda son por código, descripción y tipología y su combinación. Página 5 de 12 Guía de Automatrícula Fecha : 12/09/07 Página 6 de 12 Una vez se realiza la búsqueda, el sistema muestra el código y descripción de la(s) asignatura(s) que cumplen con la condición. Para conocer la razón por la cual no se oferta la asignatura basta pulsar sobre el nombre mostrándose el mensaje en el área de notas. Si los resultados de la consulta son demasiado numerosos porque los criterios no han restringido lo suficiente, el sistema interrumpe la consulta e informa al alumno. Entre los motivos por los que una asignatura puede ser no matriculable se encuentran: • El alumno ya la ha superado • No está ofertada para el año académico de la matrícula • La asignatura está extinguida • La asignatura no tiene ningún grupo de actividad definido para la actividad marcada como "Matriculable" o existen limitaciones en el grupo que le imposibilitan su matrícula: cuotas por metatipo, apellidos, restricciones de plan y/o centro, etc. • La asignatura tiene algún requisito por la propia definición del plan de estudios (requisito nodo) que impide su matriculación. • La asignatura está asociada a una actividad que no pertenece al centro del alumno. 7. PANTALLA DE ASIGNATURAS MATRICULADAS Y SELECCIÓN DE GRUPO: RESUMEN En esta pantalla, el alumno visualiza las asignaturas que previamente ha seleccionado y debe comprobar los grupos en los que se matricula. En la parte inferior de la pantalla se visualiza un cuadro resumen de los créditos matriculados por tipología. En esta pantalla se pueden realizar las siguientes operaciones: Página 6 de 12 Guía de Automatrícula Fecha : 12/09/07 Página 7 de 12 • Desmarcar asignaturas seleccionadas en otras pestañas • Cambiar el curso y ciclo siempre y cuando la definición del grafo lo permita. • Seleccionar el grupo de actividad que quiere el alumno, en el caso de que sea posible. Es importante tener en cuenta que el sistema, por defecto, asigna al alumno el grupo con mayor capacidad disponible en el momento (siempre que no existan limitaciones por apellidos, dni, etc…), por lo que se deberá revisar este campo con detenimiento. Se realizan las siguientes validaciones: • No se puede matricular un grupo que no tiene plazas disponibles (capacidad) • Se verifica si el alumno la puede matricular en función de las cuotas definidas: por tipología, por apellidos, por letra del NIF, porque la actividad no es de su centro, por limitación por plan. • Se comprueba si los alumnos Erasmus han de ser o no contabilizados en el control de ocupación y si se les ha de ofertar plaza o no aunque esté completo el grupo. • Se visualiza un resumen de los créditos matriculados diferenciados por tipología. • La selección del curso y el ciclo. 8. PANTALLA DE SELECCIÓN DE LA ESPECIALIDAD En el caso de que la Universidad utilice esta funcionalidad, la automatrícula ofrecerá la posibilidad al alumno de indicar su especialidad así como el orden de preferencia en su elección. Página 7 de 12 Guía de Automatrícula Fecha : 12/09/07 Página 8 de 12 9. TIPOS DE MATRÍCULA Los alumnos que puedan beneficiarse de algún tipo de matrícula con descuento deberán entregar previamente la documentación necesaria en la Secretaría de su Centro, para que éste proceda a registrarla. Si el alumno no presenta previamente esa documentación no podrá seleccionar el descuento en automatrícula. ¿ CÓMO SE REGISTRA LA DOCUMENTACIÓN EN EL EXPEDIENTE DEL ALUMNO? Se accede a esta pantalla a través del botón de enlace Doc. a entregar de la pantalla Expediente. Desde esta pantalla se obtiene información referente a la documentación que debe entregar el alumno. En el segundo bloque se da de alta en el expediente el tipo de documentación que el alumno presenta. Se indica si dicha documentación es obligatoria o no, la fecha en la que el alumno la entrega, y la fecha de caducidad, que la da el sistema según lo definido para cada tipo de documentación. Igualmente es posible especificar una fecha límite en la que el alumno debe presentar documentación adicional. Cuando el alumno tiene registrada la documentación, en automatrícula se le habilitará para que pueda selección el tipo de descuento vinculado a la documentación presentada. Página 8 de 12 Guía de Automatrícula Fecha : 12/09/07 Página 9 de 12 10. PANTALLA DE SELECCIÓN DEL PLAZO Y FORMA DE PAGO El alumno selecciona el tipo de pago, único o fraccionado, y en función de su elección se le presenta un único plazo de pago o los plazos de pago que la Universidad haya definido, siempre y cuando no hayan vencido en fechas. 11. PANTALLA DE DESGLOSE DE MATRÍCULA Y RECIBOS En esta pantalla se le muestra al alumno el resultado económico de su matrícula. La información que el alumno puede consultar es la siguiente: Resumen de importes: se presenta el importe total administrativo, académico y el total de la matrícula que el alumno debe abonar. Conceptos: desglose de los conceptos aplicables a la matrícula del alumno, se indica la cantidad, el importe y el importe total de cada uno de ellos. Se recuerda que las asignaturas de libre elección se cobran a la tasa del plan de la asignatura, y no del plan del alumno Recibo de pago: se muestra el/los recibo/s del alumno. Página 9 de 12 Guía de Automatrícula Fecha : 12/09/07 Página 10 de 12 12. CUMPLIMENTACIÓN DE LAS ESTADÍSTICAS El alumno deberá rellenar las estadísticas que solicita la Universidad 13. CONSULTA DEL EXPEDIENTE Se permite la consulta de los datos del expediente del estudiante en el plan en el que se está matriculando. En la cabecera de la pantalla se recuperan los siguientes datos: • Plan y número de expediente • Año de apertura del expediente • Tipo y subtipo de acceso al plan • Estado del expediente: bloqueado, cerrado o trasladado Página 10 de 12 Guía de Automatrícula Fecha : 12/09/07 Página 11 de 12 • Divulgación de los datos En la parte inferior se puede acceder a otras consultas: • • • • • • • Datos personales: datos personales del alumno, domicilio familiar, domicilio durante el curso y datos propios del mismo. Líneas de acta: asignaturas cursadas por el alumno indicando el código y descripción de las mismas, curso académico en que la cursó, créditos, convocatoria y calificación cualitativa y numérica que obtuvo. Convalidaciones/Adaptaciones: se recupera información sobre el código y nombre de la asignatura convalidada/adaptada, año académico, tipología de la asignatura, número de créditos, convocatoria y calificación cualitativa y cuantitativa de la misma. Reconocimiento de créditos: se recupera información sobre el reconocimiento obtenido, calificación cualitativa y cuantitativa, número de créditos, convocatoria y año académico de obtención. Traslados: se recupera la información referida a traslados del alumno (Universidad, centro y estudio origen), así como a las asignaturas cursadas en la Universidad de origen, si fuera el caso. Créditos conseguidos: se recupera el desglose de créditos del alumno en su plan de estudios, estructurado por tipologías y estableciendo una comparación entre matriculados, superados y requeridos en dicho plan. Esta información puede también ofrecerse como una consulta individualizada. Proyectos: información a los datos referidos al tutor y tema del proyecto así como a los premios asociados. 14. VALIDAR MATRÍCULA Y GENERACIÓN DE CARTA DE PAGO Al validar la matrícula se generará la carta de pago Página 11 de 12 Guía de Automatrícula Fecha : 12/09/07 Página 12 de 12 Página 12 de 12