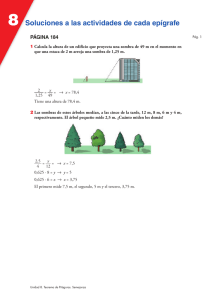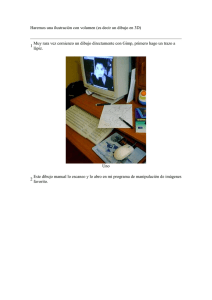Tema: Iluminación
Anuncio

Multimedia I. Guía 6 2 Facultad: Ciencias y Humanidades Escuela: Comunicaciones Asignatura: Multimedia I Tema: Iluminación Contenidos Iluminación: creación de una luz y cambio de ajustes Objetivo Específico Que el alumno sepa usar las luces. Materiales y Equipo • Guía Número 10 • Laboratorio Mac • Cañón Introducción Teórica Creación de una luz y cambio de ajustes Una capa de luz puede afectar a los colores de la capa 3D sobre la que brilla, dependiendo de los ajustes de la luz y de las propiedades Opciones de material de las capas 3D. De manera predeterminada, cada luz está orientada a su punto de interés. Las luces se pueden emplear para iluminar capas 3D y para proyectar sombras. Las luces se pueden utilizar para adaptarse a las condiciones de iluminación de la escena en la que se está realizando la composición o para crear unos resultados visuales más interesantes. Por ejemplo, las capas de luz se pueden usar para crear la apariencia de transmisión de luz a través de una capa de vídeo como si fuera una vidriera. Se pueden animar todos los ajustes de una luz, excepto el tipo de luz y la propiedad Proyecta sombras. 3 Multimedia I. Guía 6 Tipos de luz: Luz concentrada (superior izquierda); Punto (superior derecha); Paralelo (inferior izquierda); Ambiente (inferior derecha) A. Punto de interés B. Icono de luz Puede especificar qué capas 3D desea que afecte una luz, designando la luz como capa de ajuste: sitúe la luz en el panel Línea de tiempo sobre las capas que desee iluminar. Las capas situadas sobre una capa de ajuste de luz en el orden de apilamiento de capas del panel Línea de tiempo no reciben la luz, independientemente de las posiciones de las capas en el panel Composición. Creación de una luz Elija Capa > Nueva > Luz, o presione Ctrl + Alt + Mayús + L (Windows) o Comando + Opción + Mayús + L (Mac OS). Nota: De forma predeterminada, las nuevas capas comienzan al principio de la composición. Para que las capas nuevas comiencen en el momento actual, deseleccione la preferencia Crear capas en el tiempo de inicio de la composición (Editar > Preferencias > General (Windows) o After Effects > Preferencias > General (Mac OS)). Cambio de ajustes de luz Haga doble clic en una capa de luz en el panel Línea de tiempo o seleccione la capa y elija Capa > Ajustes de luz. Seleccione Previsualización en el cuadro de diálogo Configuración de la luz para ver los resultados en el panel Composición conforme modifica los ajustes del cuadro de diálogo. Ajustes de luz Tipo de luz Paralelo emite luz direccional e ilimitada desde un origen infinitamente distante, aproximando la luz desde un origen como el sol. Luz concentrada emite luz desde un origen limitado por un cono, como los focos empleados en los decorados. Punto emite una luz ilimitada y omnidireccional, como los rayos que emite una bombilla. Ambiente no tiene origen, simplemente ayuda a aportar luminosidad general a la escena y no proyecta sombras. Nota: Debido a que la posición en el espacio de una luz ambiental no afecta a su influencia en las demás capas, la luz ambiental no tiene ningún icono en el panel Composición. Intensidad El brillo de la luz. Los valores negativos crean ausencia de luz. La ausencia de luz resta color a la capa. Por ejemplo, si una capa ya está iluminada, la creación de una luz direccional con valores negativos también orientada hacia esa capa, oscurece un área de la capa. Color: El color de la luz. Ángulo de cono El ángulo del cono que rodea el origen de una luz, que determina la anchura del rayo a una distancia. Este control está activo únicamente si se selecciona Luz concentrada como tipo de luz. El ángulo de cono de una luz concentrada se indica mediante la forma del icono de luz en el panel Composición. Nota: En After Effects CS6 o versiones posteriores, se puede ampliar un cono de luz concentrada hasta el punto de interés. Multimedia I. Guía 6 4 Calado de cono El suavizado del borde de una luz concentrada. Este control está activo únicamente si se selecciona Luz concentrada como tipo de luz. Difuminación Tipo de difuminación para una luz de punto, concentrada o paralela. La difuminación describe el modo en que una intensidad de la luz disminuye con la distancia. Entre los tipos de difuminación se incluyen: Ninguno La iluminación no se reduce a medida que aumenta la distancia entre la capa y la luz. Suave Indica una difuminación lineal suave que comienza en el radio Inicio de difuminación y aumenta la longitud especificada mediante la Distancia de difuminación. Cuadrado inverso fijado Indica una difuminación físicamente precisa que comienza en el radio Inicio de difuminación y disminuye proporcionalmente al cuadrado inverso de la distancia. Radio Especifica el radio de difuminación desde una luz. Dentro de esta distancia, la luz es constante. Fuera de esta distancia, se difumina. Distancia de difuminación Especifica la distancia en que la luz se difumina desde la luz. Proyecta sombras Indica si el origen de la luz hace que la capa proyecte una sombra. La opción de material Acepta sombras debe estar activada para que una capa reciba sombras; es el valor predeterminado. La opción de material Proyecta sombras debe estar activada para que una capa proyecte sombras; no es el valor predeterminado. Oscuridad de la sombra Define el nivel de oscuridad de la sombra. Este control está activo únicamente si se selecciona la opción Proyecta sombras. Difusión de la sombra Define la suavidad de la sombra en función de la distancia aparente entre esta y la capa que la proyecta. Los valores más altos crean sombras más suaves. Este control está activo únicamente si se selecciona la opción Proyecta sombras. Propiedades de las opciones de material Las capas 3D tienen propiedades Opciones de material, que determinan cómo interactúa una capa 3D con la luz y la sombra. Proyecta sombras Especifica si una capa proyecta sombras sobre otras capas. La dirección y el ángulo de las sombras están determinados por la dirección y el ángulo de los orígenes de la luz. Defina la opción Proyecta sombras en Solo si desea que la capa sea invisible pero que proyecte una sombra. Utilice el ajuste Solo y un ajuste Transmisión de luz distinto de cero para proyectar los colores de una capa invisible sobre otra capa. Steve Holmes incluye un tutorial de vídeo en el sitio web Artbeats en el que muestra cómo utilizar capas con la opción Proyectar sombras establecida para solo proyectar sombras de formas específicas en una escena 3D. Transmisión de la luz Porcentaje de luz que brilla a través de la capa, proyectando los colores de la capa sobre otras capas como una sombra. 0% especifica que ninguna luz pasa a través de la capa, proyectando una sombra negra. 100% especifica que los valores completos de los colores de la capa que proyecta sombra se proyectan en la capa que la acepta. Utilice la transmisión parcial de luz para crear la apariencia de la luz cuando atraviesa una vidriera. Acepta sombras Especifica si la capa muestra sombras proyectadas sobre ella por otras capas. La opción “Solo” en Acepta sombras permite procesar solo una sombra en una capa. Acepta luces Especifica si el color de una capa se ve afectado por la luz que la alcanza. Este ajuste no afecta a las sombras. Ambiente Reflectividad ambiente (no direccional) de la capa. 100% especifica la mayor reflectividad; 0% especifica que no existe reflectividad ambiente. 5 Multimedia I. Guía 6 Difuso Reflectividad difusa (omnidireccional) de la capa. Cuando se aplica la reflectividad difusa en una capa, es como si esta se cubriera con una hoja de plástico mate. La luz que cae sobre esta capa se refleja de la misma forma en todas las direcciones. 100% especifica la mayor reflectividad; 0% especifica que no existe reflectividad difusa. Especular Reflectividad especular (direccional) de la capa. La luz especular se refleja desde la capa como si fuera un espejo. 100% especifica la mayor reflectividad; 0% especifica que no existe reflectividad especular. Brillar Determina el tamaño del resaltado especular. Este valor solo está activo cuando el ajuste Especular es mayor que cero. 100% especifica una reflexión con un pequeño resaltado especular. 0% especifica una reflexión con un gran resaltado especular. Metal La contribución del color de la capa al color del resaltado especular. 100% especifica que el color del resaltado es el color de la capa. Por ejemplo, con un valor de Metal de 100%, la imagen de un anillo de oro refleja luz dorada. 0% especifica que el color del resaltado especular es el color del origen de la luz. Por ejemplo, una capa con un valor de Metal de 0% bajo una luz blanca tiene un resaltado blanco. Especificar la resolución que se utilizará en el procesamiento de sombras El plugin de procesamiento 3D avanzado (predeterminado) se utiliza para procesar composiciones que contienen capas 3D de intersecado. Para procesar sombras, el plugin utiliza mapas de sombras, que son imágenes procesadas desde el punto de vista de cada fuente de luz. Normalmente, la resolución de la sombra se calcula de forma automática en función de la resolución de la composición y los ajustes de calidad de las capas. Si la resolución normal no crea la calidad que desea o se procesa con demasiada lentitud, puede ajustar la resolución del mapa de sombras. Por ejemplo, si las sombras se desenfocan y la opción del material Difusión de la sombra se define como 0, aumente la resolución del mapa de sombras. O, si las sombras se procesan con demasiada lentitud, reduzca la resolución del mapa de sombras. Cuando una capa con proyección de sombras se cruza con otra capa, a veces existe un pequeño espacio detrás de la intersección donde se supone que hay una sombra. Para reducir el tamaño de este espacio, aumente la resolución del mapa de sombras. Bibliografía • Creating Motion Graphics with After Effects, Trish y Chris Meyer, Elsevier, Estados Unidos 2008 • http://helpx.adobe.com/es/after-effects/using/cameras-lights-points-interest.html Facultad: Ciencias y Humanidades Escuela: Comunicaciones Asignatura: Multimedia I.