Manual OrbisWin completo
Anuncio
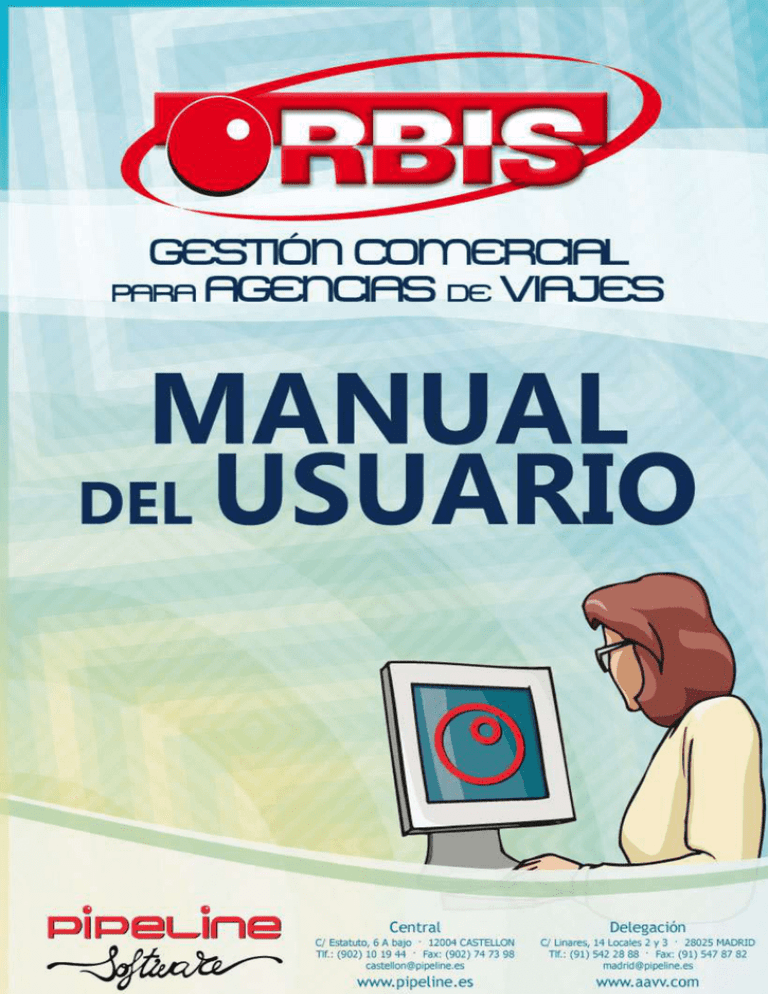
Orbis Windows Pipeline Software ORBIS WINDOWS Índice: 1. Presentación del producto .............................................................................................................................. 12 1.1. Breve historia de Pipeline Software ..................................................................................................................12 1.2. OrbisWin. Gestión Comercial para Agencias de Viajes ........................................................................................13 1.2.1. Diferencias fundamentales .......................................................................................................................13 1.2.2. Cinco puntos cardinales............................................................................................................................13 1.2.3. Organización Total ...................................................................................................................................13 1.2.4. Principales prestaciones de Orbis ..............................................................................................................13 1.3. Requisitos mínimos y recomendados ................................................................................................................15 1.3.1. Instalaciones Monopuesto ........................................................................................................................15 1.3.2. Instalaciones en red local .........................................................................................................................15 1.4. Características de las distintas versiones de Orbis ..............................................................................................16 2. Instalación ....................................................................................................................................................... 20 2.1. Antes de la instalación ....................................................................................................................................20 2.2. Instalación de la versión Servidor.....................................................................................................................20 2.3. Instalación de la versión Cliente .......................................................................................................................21 3. Nociones básicas generales............................................................................................................................. 23 3.1. Uso del teclado y el ratón ................................................................................................................................23 3.2. Formularios y tablas en OrbisWin .....................................................................................................................24 3.3. Filtros de tabla ...............................................................................................................................................24 3.4. Introducción automática de fechas ...................................................................................................................26 3.5. Macros ..........................................................................................................................................................26 3.6. Calculadora ....................................................................................................................................................26 3.7. Gestor documental .........................................................................................................................................27 3.7.1. Barra de herramientas .............................................................................................................................27 3.7.2. Adjuntar un archivo .................................................................................................................................28 3.7.3. Consultar un archivo adjunto ....................................................................................................................28 3.7.4. Modificar un archivo adjunto.....................................................................................................................28 3.7.5. Abrir un archivo adjunto (programa en aplicaciones) ..................................................................................28 3.7.6. Eliminar un archivo adjunto ......................................................................................................................28 3.8. Encriptación de contraseñas en la base de datos ...............................................................................................28 3.9. Contraseñas seguras.......................................................................................................................................28 3.10. AutoLogin ......................................................................................................................................................29 4. Funciones principales de cada módulo ........................................................................................................... 30 4.1. Ficheros ........................................................................................................................................................30 4.1.1. Clientes ..................................................................................................................................................30 4.1.2. Proveedores ............................................................................................................................................30 4.1.3. Importar Tipos Clientes ............................................................................................................................30 4.1.4. Perfil Pasajeros........................................................................................................................................30 4.1.5. Correo ....................................................................................................................................................30 4.1.6. Contactos ...............................................................................................................................................30 4.1.7. Envío mensajes a móviles .........................................................................................................................30 4.2. Expedientes ...................................................................................................................................................30 4.2.1. Expedientes ............................................................................................................................................30 4.2.2. Históricos................................................................................................................................................31 4.2.3. Prepagos ................................................................................................................................................31 4.2.4. Cálculo Rappels Proveedores ....................................................................................................................31 4.2.5. Presupuestos Expedientes ........................................................................................................................31 4.2.6. Informes Ingresos y Coste........................................................................................................................31 4.3. Operaciones Periódicas ...................................................................................................................................31 4.3.1. Resumen de Expedientes .........................................................................................................................31 4.3.2. Peticiones de Confirmación .......................................................................................................................31 4.3.3. Previsión de Pagos y Cobros .....................................................................................................................31 4.3.4. Control de Billetaje ..................................................................................................................................32 4.3.5. Control Iata Tasf .....................................................................................................................................32 4.3.6. Control Tarjetas y UATP ...........................................................................................................................32 4.3.7. Estadísticas .............................................................................................................................................32 Documentación Orbis Windows (Departamento de Soporte) Página 2 Orbis Windows Pipeline Software 4.3.8. Caja Diaria ..............................................................................................................................................32 4.3.9. Extracto de Servicios ................................................................................................................................32 4.3.10. Presupuesto de Ventas .............................................................................................................................32 4.3.11. Balance de Ventas ...................................................................................................................................32 4.3.12. Venta Interna ..........................................................................................................................................33 4.3.13. Declaración 347.......................................................................................................................................33 4.3.14. Antigüedad Deuda ...................................................................................................................................33 4.3.15. Informes de Producción ...........................................................................................................................33 4.3.16. ExtractoBalance .......................................................................................................................................33 4.3.17. ExtractoBalanceProveedores .....................................................................................................................33 4.3.18. FidelizaciónClientes ..................................................................................................................................33 4.3.19. Control Pnr .............................................................................................................................................33 4.3.20. Control Cobros ........................................................................................................................................33 4.3.21. Control Remesas .....................................................................................................................................33 4.4. Facturas Crédito .............................................................................................................................................33 4.4.1. Emisión Factura y Albaranes Pendientes ....................................................................................................33 4.4.2. Facturas Emitidas ....................................................................................................................................34 4.4.3. Control Cobros Facturas Crédito ................................................................................................................34 4.5. Recepción Facturas.........................................................................................................................................34 4.5.1. Facturas Acreedores ................................................................................................................................34 4.5.2. Facturas Proveedores ...............................................................................................................................34 4.6. Grupos ..........................................................................................................................................................34 4.6.1. Gestión de Grupos ...................................................................................................................................34 4.6.2. Resumen de Grupos Activos .....................................................................................................................35 4.6.3. Resumen Reservas Grupos .......................................................................................................................35 4.6.4. Presupuestos Grupos ...............................................................................................................................35 4.7. Enlaces..........................................................................................................................................................35 4.7.1. Orbis Hoteles ..........................................................................................................................................35 4.7.2. BSP Convert ............................................................................................................................................35 4.7.3. Zona Privada ...........................................................................................................................................35 4.7.4. Microsite .................................................................................................................................................35 4.7.5. Generar Ficheros AirPlus ..........................................................................................................................35 4.7.6. Generar Ficheros BBVA ............................................................................................................................35 4.8. Utilidades ......................................................................................................................................................35 4.8.1. Configuración ..........................................................................................................................................35 4.8.2. Documentos bancarios .............................................................................................................................35 4.8.3. Consulta de Apuntes ................................................................................................................................36 4.8.4. Facturas por Comisiones ..........................................................................................................................36 4.8.5. Generar Ficheros Amex ............................................................................................................................36 4.8.6. Integración Reservas Externas ..................................................................................................................36 4.8.7. Actualizar Comisiones ..............................................................................................................................36 4.8.8. Facturación Automática ............................................................................................................................36 4.8.9. Listado Integraciones Externas .................................................................................................................36 4.8.10. Listado SMS enviados ..............................................................................................................................36 4.8.11. Gestor de Informes ..................................................................................................................................36 4.8.12. Bloqueos.................................................................................................................................................36 4.8.13. Sesiones Activas ......................................................................................................................................36 4.8.14. Tareas Programadas ................................................................................................................................37 4.8.15. LogSmtp .................................................................................................................................................37 4.8.16. Integración Clientes Externos ...................................................................................................................37 4.8.17. Listado Integraciones Clientes ..................................................................................................................37 4.8.18. Cambio de Usuario ..................................................................................................................................37 4.8.19. Descargar última versión ..........................................................................................................................37 4.8.20. Copia de Seguridad..................................................................................................................................37 4.8.21. Mensajes ................................................................................................................................................37 4.8.22. WordPad.................................................................................................................................................37 4.8.23. Calculadora .............................................................................................................................................37 4.9. Conciliaciones ................................................................................................................................................37 4.9.1. Conciliación Facturas Proveedores .............................................................................................................37 4.9.2. Conciliación Renfe ...................................................................................................................................37 4.9.3. Conciliación BSPLink ................................................................................................................................38 4.10. Ayuda ...........................................................................................................................................................38 4.10.1. Contenido e índice ...................................................................................................................................38 4.10.2. Descargar Manuales.................................................................................................................................38 Documentación Orbis Windows (Departamento de Soporte) Página 3 Orbis Windows Pipeline Software 4.10.3. EnviarEmailErrorReport ............................................................................................................................38 4.10.4. Licencia Uso ............................................................................................................................................38 4.10.5. Acerca de Orbis Windows .........................................................................................................................38 5. Configuración inicial ........................................................................................................................................ 39 6. Ficheros ............................................................................................................................................................ 44 6.1. Clientes .........................................................................................................................................................44 6.1.1. Barra de herramientas .............................................................................................................................44 6.1.2. Agregar ..................................................................................................................................................45 6.1.3. Datos principales .....................................................................................................................................45 6.1.3.1. Notas ...............................................................................................................................................47 6.1.3.2. Tarjetas ............................................................................................................................................48 6.1.3.3. Estadísticas .......................................................................................................................................49 6.1.3.4. Crédito .............................................................................................................................................49 6.1.3.5. Tipos ................................................................................................................................................50 6.1.3.6. Peticionarios .....................................................................................................................................51 6.1.3.7. Datos bancarios ................................................................................................................................51 6.1.3.8. Datos Postales ..................................................................................................................................52 6.1.3.9. Pasajeros ..........................................................................................................................................53 6.1.3.10. Varios ...............................................................................................................................................54 6.1.3.11. Varios II ...........................................................................................................................................55 6.1.4. Consultar ................................................................................................................................................55 6.1.5. Modificar.................................................................................................................................................57 6.1.6. Eliminar ..................................................................................................................................................57 6.2. Proveedores ...................................................................................................................................................57 6.2.1. Barra de herramientas .............................................................................................................................58 6.2.2. Consultar ................................................................................................................................................59 6.2.3. Agregando un proveedor ..........................................................................................................................60 6.2.3.1. Datos generales (pestaña Notas) ........................................................................................................61 6.2.3.2. Estadísticas .......................................................................................................................................61 6.2.3.3. Tipos ................................................................................................................................................62 6.2.3.4. Datos Bancarios ................................................................................................................................63 6.2.3.5. Productos .........................................................................................................................................63 6.2.3.5.1. Barra de herramientas .................................................................................................................64 6.2.3.5.2. Agregando un producto ...............................................................................................................65 6.2.3.6. Artículos ...........................................................................................................................................65 6.2.3.6.1. Barra de herramientas .................................................................................................................66 6.2.3.7. Varios ...............................................................................................................................................66 6.2.4. Eliminando un proveedor ..........................................................................................................................66 6.3. Importar tipos clientes ....................................................................................................................................67 6.4. Perfil pasajeros ..............................................................................................................................................67 6.4.1. Consultar ................................................................................................................................................68 6.4.2. Agregar ..................................................................................................................................................68 6.4.3. Eliminar ..................................................................................................................................................69 6.5. Correo ...........................................................................................................................................................69 6.5.1. Barra de herramientas .............................................................................................................................69 6.5.2. Pestaña Filtros.........................................................................................................................................69 6.5.3. Pestaña Listado .......................................................................................................................................71 6.5.4. Pestaña Modelos de cartas .......................................................................................................................72 6.5.5. Pestaña Adjuntar Ficheros ........................................................................................................................72 6.6. Contactos ......................................................................................................................................................73 6.6.1. Configuración ..........................................................................................................................................73 6.6.2. Consultar ................................................................................................................................................73 6.6.3. Agregar ..................................................................................................................................................74 6.6.4. Eliminar ..................................................................................................................................................74 6.6.5. Importar .................................................................................................................................................74 6.6.6. Exportar .................................................................................................................................................74 6.7. Envío mensajes a móviles ...............................................................................................................................75 6.7.1. Contratar servicio de envío de SMS ...........................................................................................................75 6.7.2. Envío de mensajes ...................................................................................................................................75 6.7.2.1. Plantillas ...........................................................................................................................................75 6.7.2.2. Programación del envío ......................................................................................................................76 7. Expedientes ..................................................................................................................................................... 77 7.1. Expedientes ...................................................................................................................................................77 7.1.1. Barra de herramientas .............................................................................................................................77 Documentación Orbis Windows (Departamento de Soporte) Página 4 Orbis Windows Pipeline Software 7.1.2. La tabla de expedientes ...........................................................................................................................78 7.1.3. Barra de herramientas del expediente .......................................................................................................80 7.1.4. Agregar ..................................................................................................................................................84 7.1.5. Pestaña Pasajeros ...................................................................................................................................86 7.1.5.1. Barra de herramientas .......................................................................................................................87 7.1.5.2. Columnas .........................................................................................................................................87 7.1.6. Pestaña Servicios .....................................................................................................................................87 7.1.6.1. Barra de herramientas .......................................................................................................................87 7.1.6.2. Columnas .........................................................................................................................................88 7.1.6.3. Agregar ............................................................................................................................................89 7.1.6.4. Barra de herramientas del servicio ......................................................................................................89 7.1.6.4.1. Campos del servicio .....................................................................................................................92 7.1.6.5. Consultar ..........................................................................................................................................97 7.1.6.6. Modificar ..........................................................................................................................................97 7.1.6.7. Anular ..............................................................................................................................................97 7.1.7. Pestaña Cobros .......................................................................................................................................97 7.1.7.1. Barra de herramientas .......................................................................................................................97 7.1.7.2. Campos ............................................................................................................................................97 7.1.8. Pestaña Notas .........................................................................................................................................98 7.1.9. Pestaña Información gral .........................................................................................................................98 7.2. Históricos ......................................................................................................................................................99 7.2.1. Facturas .................................................................................................................................................99 7.2.2. Facturas R.D. ........................................................................................................................................ 103 7.2.3. Facturas E/R.D. ..................................................................................................................................... 108 7.2.4. Bonos ................................................................................................................................................... 113 7.2.5. Recibos................................................................................................................................................. 114 7.3. Prepagos ..................................................................................................................................................... 116 7.4. Cálculo rappels proveedores .......................................................................................................................... 118 7.4.1. Barra de herramientas ........................................................................................................................... 119 7.4.2. Columnas del grid .................................................................................................................................. 120 7.4.3. Cómo liquidar un rappel ......................................................................................................................... 122 7.5. Presupuestos expedientes ............................................................................................................................. 123 7.5.1. Información principal ............................................................................................................................. 125 7.5.2. Pestaña Datos ....................................................................................................................................... 125 7.5.2.1. Subpestaña Otros ............................................................................................................................ 126 7.5.2.2. Subpestaña Varios ........................................................................................................................... 126 7.5.3. Pestaña Servicios ................................................................................................................................... 126 7.5.4. Pestaña Contactos ................................................................................................................................. 129 7.5.5. Pestaña Observaciones .......................................................................................................................... 129 7.6. Informe ingresos y coste ............................................................................................................................... 130 7.6.1. Informe Compras Servicio ...................................................................................................................... 130 7.6.2. Informe Expedientes .............................................................................................................................. 131 7.6.3. Informe Costes y Deudas ....................................................................................................................... 132 8. Operaciones periódicas ................................................................................................................................. 134 8.1. Resumen de expedientes .............................................................................................................................. 134 8.1.1. Barra de herramientas ........................................................................................................................... 134 8.1.2. Filtros ................................................................................................................................................... 140 8.1.3. Columnas.............................................................................................................................................. 141 8.2. Peticiones de confirmación ............................................................................................................................ 142 8.2.1. Barra de herramientas ........................................................................................................................... 142 8.2.2. Filtros ................................................................................................................................................... 142 8.2.3. Columnas.............................................................................................................................................. 142 8.3. Previsión de pagos y cobros .......................................................................................................................... 142 8.3.1. Previsión de pagos por proveedores ........................................................................................................ 143 8.3.2. Previsión de pagos por fechas................................................................................................................. 144 8.3.3. Previsión de pagos por proveedores y fecha de pago ................................................................................ 144 8.3.4. Previsión de cobros por expedientes ........................................................................................................ 145 8.3.5. Previsión de cobros por clientes .............................................................................................................. 145 8.3.6. Antigüedad deuda por clientes ................................................................................................................ 146 8.4. Control de billetaje ....................................................................................................................................... 147 8.5. Control Iata Tasf .......................................................................................................................................... 152 8.6. Control Tarjetas y UATP ................................................................................................................................ 153 8.7. Estadísticas .................................................................................................................................................. 154 8.7.1. Rendimientos ........................................................................................................................................ 154 Documentación Orbis Windows (Departamento de Soporte) Página 5 Orbis Windows Pipeline Software 8.7.2. Ventas por Productos y Fecha de Venta ................................................................................................... 155 8.7.3. Ventas por Productos y Fecha de Servicio ................................................................................................ 155 8.7.4. Impuesto Repercutido ............................................................................................................................ 156 8.8. Caja diaria ................................................................................................................................................... 156 8.9. Extracto de servicios ..................................................................................................................................... 159 8.10. Presupuesto de ventas .................................................................................................................................. 164 8.11. Balance de ventas ........................................................................................................................................ 165 8.12. Venta interna ............................................................................................................................................... 167 8.12.1. Venta interna y no interna ...................................................................................................................... 167 8.12.2. Venta interna ........................................................................................................................................ 167 8.12.3. Venta no interna.................................................................................................................................... 167 8.12.4. Compra interna ..................................................................................................................................... 167 8.13. Declaración 347 ........................................................................................................................................... 168 8.13.1. Expedientes Real Decreto 1496/03 .......................................................................................................... 170 8.13.2. Régimen Especial .................................................................................................................................. 170 8.13.3. Comisiones Régimen General .................................................................................................................. 171 8.13.4. Comisiones Cedidas ............................................................................................................................... 171 8.14. Antigüedad deuda ........................................................................................................................................ 171 8.15. Informes de producción ................................................................................................................................ 173 8.15.1. Por Cliente ............................................................................................................................................ 174 8.15.2. Por Proveedor ....................................................................................................................................... 176 8.15.3. Por Vendedor ........................................................................................................................................ 177 8.15.4. Por Productos........................................................................................................................................ 179 8.15.5. Por Destinos ......................................................................................................................................... 181 8.16. Extracto balance........................................................................................................................................... 183 8.17. Extracto balance proveedores ........................................................................................................................ 184 8.18. Fidelización clientes ...................................................................................................................................... 184 8.18.1. Cómo crear una encuesta ....................................................................................................................... 186 8.18.2. Cómo leer las respuestas de las encuestas ............................................................................................... 187 8.19. Control pnr .................................................................................................................................................. 187 8.20. Barra de herramientas .................................................................................................................................. 187 8.21. Control Cobros ............................................................................................................................................. 189 8.22. Control Remesas .......................................................................................................................................... 192 9. Facturas crédito ............................................................................................................................................. 195 9.1. Emisión factura y albaranes pendientes .......................................................................................................... 196 9.2. Facturas emitidas ......................................................................................................................................... 197 9.3. Control cobros facturas crédito ...................................................................................................................... 200 10. Recepción de Facturas ................................................................................................................................. 202 10.1. Facturas acreedores ..................................................................................................................................... 202 10.1.1. Barra de herramientas ........................................................................................................................... 202 10.2. Facturas proveedores ................................................................................................................................... 206 11. Grupos .......................................................................................................................................................... 210 11.1. Gestión de grupos ........................................................................................................................................ 210 11.1.1. Principal ............................................................................................................................................... 216 11.1.1.1. Desglose......................................................................................................................................... 217 11.1.2. Reservas ............................................................................................................................................... 219 11.1.2.1. Barra de herramientas de la pestaña reservas .................................................................................... 223 11.1.2.2. Barra de herramientas de la reserva .................................................................................................. 224 11.1.3. Servicios ............................................................................................................................................... 225 11.1.3.1. Barra de herramientas de la pestaña Servicios ................................................................................... 227 11.1.3.2. Barra de herramientas del servicio .................................................................................................... 228 11.1.4. Gastos Prospección ................................................................................................................................ 229 11.1.5. Notas Grupo.......................................................................................................................................... 229 11.1.6. Información Gral ................................................................................................................................... 229 11.2. Resumen de grupos activos ........................................................................................................................... 230 11.3. Resumen Reservas Grupos ............................................................................................................................ 233 11.4. Presupuestos grupos .................................................................................................................................... 234 11.4.1. Barra de herramientas del módulo .......................................................................................................... 235 11.4.2. Consultar presupuestos activos ............................................................................................................... 235 11.4.3. Alta de un presupuesto .......................................................................................................................... 236 11.4.3.1. Barra de herramientas del presupuesto ............................................................................................. 236 11.4.3.2. Pestaña Datos ................................................................................................................................. 236 11.4.3.3. Pestaña Gral ................................................................................................................................... 237 11.4.3.3.1. Subpestaña General .............................................................................................................. 237 Documentación Orbis Windows (Departamento de Soporte) Página 6 Orbis Windows Pipeline Software 11.4.3.3.2. Subpestaña Itinerario ............................................................................................................ 237 11.4.3.4. Pestaña Transporte ......................................................................................................................... 237 11.4.3.5. Pestaña Personal ............................................................................................................................. 238 11.4.3.6. Pestaña C. Globales ......................................................................................................................... 238 11.4.3.7. Pestaña Comida .............................................................................................................................. 238 11.4.3.8. Pestaña C. Individuales .................................................................................................................... 239 11.4.3.9. Pestaña Bonificaciones ..................................................................................................................... 239 11.4.3.10. Pestaña Correctores .................................................................................................................. 239 11.4.3.11. Pestaña Importes ...................................................................................................................... 240 12. Enlaces ......................................................................................................................................................... 241 12.1. Orbis Hoteles ............................................................................................................................................... 241 12.2. BSP Convert ................................................................................................................................................. 241 12.3. Zona Privada ................................................................................................................................................ 241 12.4. Microsite ...................................................................................................................................................... 242 12.5. Generar ficheros Air Plus ............................................................................................................................... 242 12.5.1. Consideraciones .................................................................................................................................... 242 12.5.2. Configuración ........................................................................................................................................ 242 12.5.2.1. Configurar Enlace tarjeta Airplus (ver apartado Enlace AirPlus) ............................................................ 242 12.5.2.2. Configurar Tipo Tarjeta Airplus ......................................................................................................... 243 12.5.3. Generación fichero Airplus ...................................................................................................................... 243 12.6. Generar ficheros BBVA .................................................................................................................................. 245 13. Utilidades ..................................................................................................................................................... 246 13.1. Configuración ............................................................................................................................................... 246 13.1.1. Datos ................................................................................................................................................... 246 13.1.2. Sucursales ............................................................................................................................................ 248 13.1.2.1. Datos ............................................................................................................................................. 249 13.1.2.2. Seguridad ....................................................................................................................................... 252 13.1.2.2.1. Usuarios .............................................................................................................................. 252 13.1.2.2.2. Grupos................................................................................................................................. 253 13.1.2.2.3. Accesos Menú ...................................................................................................................... 254 13.1.2.2.4. Accesos Opciones ................................................................................................................. 254 13.1.2.2.5. Accesos Listados ................................................................................................................... 257 13.1.2.2.6. Accesos Objetos ................................................................................................................... 258 13.1.2.3. Campos Requeridos ......................................................................................................................... 258 13.1.2.4. Documentos.................................................................................................................................... 258 13.1.2.4.1. Logos Documentos ............................................................................................................... 258 13.1.2.4.1.1. Bonos .................................................................................................................................. 259 13.1.2.4.1.2. Cartas .................................................................................................................................. 259 13.1.2.4.1.3. Facturas por Comisión ........................................................................................................... 259 13.1.2.4.1.4. Presupuestos ........................................................................................................................ 260 13.1.2.4.1.5. Recibos ................................................................................................................................ 260 13.1.2.4.1.6. Facturas/albaranes ............................................................................................................... 260 13.1.2.4.1.6.1. Formato Normal .................................................................................................................. 260 13.1.2.4.1.6.2. Formato Detallado ............................................................................................................... 260 13.1.2.4.1.6.3. Formato Autofactura ............................................................................................................ 260 13.1.2.4.2. Facturas............................................................................................................................... 260 13.1.2.4.3. Formatos ............................................................................................................................. 266 13.1.2.4.4. Varios .................................................................................................................................. 273 13.1.2.5. Listados .......................................................................................................................................... 274 13.1.2.5.1. Caja Diaria ........................................................................................................................... 274 13.1.2.5.2. Presentación Preliminar de Listados ........................................................................................ 274 13.1.2.5.3. Plantillas .............................................................................................................................. 275 13.1.2.6. Enlaces ........................................................................................................................................... 275 13.1.2.6.1. Enlace Contable .................................................................................................................... 275 13.1.2.6.1.1. Programa ............................................................................................................................. 276 13.1.2.6.1.2. Subcuentas .......................................................................................................................... 276 13.1.2.6.1.3. Fecha Asientos ..................................................................................................................... 277 13.1.2.6.1.4. Destino y Filtro Exportación ................................................................................................... 278 13.1.2.6.1.5. Descuentos Expedientes ........................................................................................................ 278 13.1.2.6.1.6. Conceptos ............................................................................................................................ 279 13.1.2.6.1.7. Configuración Adicional ......................................................................................................... 279 13.1.2.6.1.8. Cuentas No Exportadas ......................................................................................................... 281 13.1.2.6.1.9. Tipos Impuesto .................................................................................................................... 282 13.1.2.6.2. Sistema de Reservas ............................................................................................................. 283 Documentación Orbis Windows (Departamento de Soporte) Página 7 Orbis Windows Pipeline Software 13.1.2.6.2.1. Capturas GDS ....................................................................................................................... 283 13.1.2.6.2.2. Capturas Mayoristas .............................................................................................................. 285 13.1.2.6.2.3. Conciliación Proveedores ....................................................................................................... 286 13.1.2.6.2.4. Capturas Booking.................................................................................................................. 286 13.1.2.6.3. Configuración Tarjetas .......................................................................................................... 287 13.1.2.6.3.1. Enlace Diners ....................................................................................................................... 287 13.1.2.6.3.1.1. Tipos Operaciones ............................................................................................................... 287 13.1.2.6.3.1.2. Datos ................................................................................................................................. 288 13.1.2.6.3.2. Enlace AirPlus ....................................................................................................................... 288 13.1.2.6.3.3. Enlace BBVA ......................................................................................................................... 289 13.1.2.6.3.4. Otros Enlaces ....................................................................................................................... 289 13.1.2.7. Varios ............................................................................................................................................. 291 13.1.2.7.1. Tablas ................................................................................................................................. 291 13.1.2.7.1.1. Ahorros Perdidos .................................................................................................................. 291 13.1.2.7.1.2. Ahorros Realizados ............................................................................................................... 291 13.1.2.7.1.3. Artículos .............................................................................................................................. 291 13.1.2.7.1.4. Bancos................................................................................................................................. 292 13.1.2.7.1.5. Billetaje ............................................................................................................................... 294 13.1.2.7.1.6. Cargos ................................................................................................................................. 295 13.1.2.7.1.7. Clientes ............................................................................................................................... 295 13.1.2.7.1.8. GruposClientesWeb ............................................................................................................... 295 13.1.2.7.1.9. Códigos Postales ................................................................................................................... 295 13.1.2.7.1.10. Comisiones .......................................................................................................................... 296 13.1.2.7.1.11. Departamentos..................................................................................................................... 296 13.1.2.7.1.12. Descuentos .......................................................................................................................... 296 13.1.2.7.1.13. Destinos .............................................................................................................................. 297 13.1.2.7.1.14. Divisas................................................................................................................................. 297 13.1.2.7.1.15. Idiomas ............................................................................................................................... 298 13.1.2.7.1.16. MacroProductosGrupo ........................................................................................................... 298 13.1.2.7.1.17. Plantillas SMS ....................................................................................................................... 298 13.1.2.7.1.18. Prioridades ........................................................................................................................... 298 13.1.2.7.1.19. Productos ............................................................................................................................ 299 13.1.2.7.1.20. Proveedores ......................................................................................................................... 299 13.1.2.7.1.21. ProveedoresIata ................................................................................................................... 299 13.1.2.7.1.22. Proyectos ............................................................................................................................. 300 13.1.2.7.1.23. Proyectos2 ........................................................................................................................... 300 13.1.2.7.1.24. Ptos Recogida ...................................................................................................................... 301 13.1.2.7.1.25. Reembolsos ......................................................................................................................... 301 13.1.2.7.1.26. Rutas .................................................................................................................................. 301 13.1.2.7.1.27. Tarjetas ............................................................................................................................... 301 13.1.2.7.1.28. Tipos Cadenas Hoteleras ....................................................................................................... 302 13.1.2.7.1.29. Tipos Grupos ........................................................................................................................ 302 13.1.2.7.1.30. Tipos Habitación ................................................................................................................... 303 13.1.2.7.1.31. Tipos Integraciones Facturas ................................................................................................. 303 13.1.2.7.1.32. Tipos Operación ................................................................................................................... 304 13.1.2.7.1.33. Tipos Régimen Estancia ........................................................................................................ 304 13.1.2.7.1.34. Tipos Viajes ......................................................................................................................... 305 13.1.2.7.1.35. Tratamientos Fiscales............................................................................................................ 305 13.1.2.7.1.36. Tratamientos Personas .......................................................................................................... 305 13.1.2.7.1.37. Usuarios Colores ................................................................................................................... 306 13.1.2.7.1.38. Zonas .................................................................................................................................. 306 13.1.2.7.2. Gastos ................................................................................................................................. 306 13.1.2.7.3. Temporadas ......................................................................................................................... 307 13.1.2.7.3.1. Clases Temporadas ............................................................................................................... 307 13.1.2.7.3.2. Tipos Temporadas ................................................................................................................ 307 13.1.2.7.3.3. Definición Temporadas .......................................................................................................... 308 13.1.2.7.4. Entrada/Salida Caja .............................................................................................................. 308 13.1.2.7.4.1. Tipos Cobros ........................................................................................................................ 308 13.1.2.7.4.2. MovimientosCaja .................................................................................................................. 311 13.1.2.7.4.3. Tipos de Cajas ...................................................................................................................... 312 13.1.2.7.5. Contadores .......................................................................................................................... 312 13.1.2.7.6. Otros ................................................................................................................................... 314 13.1.2.8. Configuración por Rangos de Fechas ................................................................................................. 321 13.1.3. Usuario ................................................................................................................................................. 321 Documentación Orbis Windows (Departamento de Soporte) Página 8 Orbis Windows Pipeline Software 13.1.3.1. Configuración Usuario ...................................................................................................................... 321 13.1.3.2. Consola .......................................................................................................................................... 322 13.1.3.3. Impresión ....................................................................................................................................... 322 13.1.3.4. Aplicaciones .................................................................................................................................... 323 13.1.3.5. BaseDatos ...................................................................................................................................... 323 13.2. Documentos bancarios .................................................................................................................................. 323 13.2.1. Talones ................................................................................................................................................ 325 13.2.1.1. Consultar ........................................................................................................................................ 325 13.2.1.2. Agregar .......................................................................................................................................... 326 13.2.1.3. Asiento Contable ............................................................................................................................. 326 13.2.2. Pagarés ................................................................................................................................................ 327 13.2.2.1. Consultar ........................................................................................................................................ 327 13.2.2.2. Agregar .......................................................................................................................................... 328 13.2.3. Transferencias....................................................................................................................................... 328 13.2.3.1. Consultar ........................................................................................................................................ 329 13.2.3.2. Agregar .......................................................................................................................................... 329 13.2.4. Pago Efectivo ........................................................................................................................................ 331 13.2.4.1. Consultar ........................................................................................................................................ 331 13.2.4.2. Agregar .......................................................................................................................................... 332 13.2.4.3. Asiento Contable y Apunte de Caja.................................................................................................... 332 13.2.5. Recibo Domiciliado ................................................................................................................................ 332 13.2.5.1. Consultar ........................................................................................................................................ 332 13.2.5.2. Agregar .......................................................................................................................................... 333 13.2.6. Tarjetas ................................................................................................................................................ 334 13.2.6.1. Consultar ........................................................................................................................................ 334 13.2.6.2. Agregar .......................................................................................................................................... 335 13.3. Consulta de apuntes ..................................................................................................................................... 336 13.3.1. Consultar .............................................................................................................................................. 336 13.3.2. Exportar ............................................................................................................................................... 339 13.4. Facturas por comisiones ................................................................................................................................ 339 13.4.1. Barra de herramientas ........................................................................................................................... 339 13.4.2. Consultar .............................................................................................................................................. 340 13.4.3. Agregar ................................................................................................................................................ 340 13.4.3.1. Emitidas desde el módulo Facturas por Comisiones ............................................................................ 341 13.4.3.2. Generadas desde el expediente ........................................................................................................ 341 13.4.4. Eliminar ................................................................................................................................................ 342 13.5. Generar ficheros Amex.................................................................................................................................. 342 13.5.1. La agencia debe solicitar los siguientes datos a Amex ............................................................................... 342 13.5.2. Configurar OW con los datos recibidos ..................................................................................................... 343 13.5.3. Ejemplos............................................................................................................................................... 343 13.6. Integración reservas externas ........................................................................................................................ 344 13.7. Actualizar comisiones .................................................................................................................................... 345 13.7.1. Errores más frecuentes en la actualización de comisiones .......................................................................... 346 13.8. Facturación automática ................................................................................................................................. 346 13.9. Listado integraciones externas ....................................................................................................................... 347 13.10. Listado SMS enviados ......................................................................................................................... 349 13.11. Gestor de informes ............................................................................................................................ 350 13.12. Bloqueos ........................................................................................................................................... 351 13.13. Sesiones activas ................................................................................................................................ 351 13.14. Tareas programadas .......................................................................................................................... 352 13.15. LogSmtp ........................................................................................................................................... 353 13.16. Exportación CRM ............................................................................................................................... 354 13.17. Integración clientes externos .............................................................................................................. 354 13.18. Cambio de usuario ............................................................................................................................. 354 13.19. Cambio de sucursal usuario ................................................................................................................ 355 13.20. Descargar última versión .................................................................................................................... 355 13.21. Copia de seguridad ............................................................................................................................ 358 13.21.1. Realizar una copia de seguridad de forma manual ............................................................................ 359 13.21.2. Realizar una copia de seguridad de forma automatizada ................................................................... 359 13.21.3. Restaurar una copia de seguridad ................................................................................................... 359 13.22. Mensajes .......................................................................................................................................... 360 13.23. WordPad ........................................................................................................................................... 361 13.24. Calculadora ....................................................................................................................................... 361 14. Conciliaciones .............................................................................................................................................. 362 Documentación Orbis Windows (Departamento de Soporte) Página 9 Orbis Windows Pipeline Software 14.1. Conciliación Facturas Proveedores .................................................................................................................. 362 14.1.1. Cómo hacer una conciliación de proveedores ........................................................................................... 363 14.2. Conciliación Renfe ........................................................................................................................................ 365 14.3. Conciliación BSPLink ..................................................................................................................................... 366 15. Ayuda ........................................................................................................................................................... 368 15.1. Contenido e índice ........................................................................................................................................ 368 15.2. Descargar manuales ..................................................................................................................................... 368 15.3. Enviar Email ErrorReport ............................................................................................................................... 368 15.4. Licencia uso ................................................................................................................................................. 368 15.5. Acerca de OrbisWindows ............................................................................................................................... 369 16. Formato de asientos generados en OrbisWin ............................................................................................. 370 16.1. Expedientes ................................................................................................................................................. 370 16.1.1. Asientos por operación ........................................................................................................................... 370 16.1.1.1. Régimen General ............................................................................................................................. 370 16.1.1.1.1. Tratamiento de descuentos.................................................................................................... 370 16.1.1.1.1.1. Descuento Exento ................................................................................................................. 370 16.1.1.1.1.2. Descuento Afecto a Impuesto ................................................................................................ 371 16.1.1.2. Régimen Especial ............................................................................................................................ 371 16.1.1.2.1. Tratamiento del descuento .................................................................................................... 371 16.1.1.3. Opción Asiento Compacto................................................................................................................. 372 16.1.1.4. Comisión cedida con impuesto .......................................................................................................... 372 16.1.1.5. Configuración adicional .................................................................................................................... 372 16.1.1.5.1. Usar cuenta raíz proveedores facturas pendientes de recibir ..................................................... 372 16.1.1.5.2. Generar apunte iva por servicio en régimen especial ................................................................ 373 16.1.1.5.3. Generar apunte iva por servicio en régimen especial exento ..................................................... 373 16.1.1.5.4. Anticipos clientes .................................................................................................................. 374 16.1.1.5.5. Usar cuenta raíz proveedores facturas pendientes de recibir ..................................................... 374 16.1.1.5.5.1. Régimen General .................................................................................................................. 374 16.1.1.5.5.2. Régimen Especial .................................................................................................................. 374 16.1.1.5.6. Generar apunte iva por servicio en régimen especial ................................................................ 374 16.1.1.5.7. Incompatibilidades ................................................................................................................ 375 16.1.1.6. Grupos ........................................................................................................................................... 375 16.1.1.6.1. Régimen General .................................................................................................................. 376 16.1.1.6.2. Régimen Especial .................................................................................................................. 376 16.1.1.6.3. Opción Asiento Compacto ...................................................................................................... 376 16.1.2. Asientos por factura ............................................................................................................................... 376 16.1.3. Configuración ........................................................................................................................................ 377 16.1.4. Asiento estándar de generación de iva por determinación global ................................................................ 377 16.1.5. Generar asiento por factura en formato detallado ..................................................................................... 378 16.1.5.1. Régimen General ............................................................................................................................. 378 16.1.5.1.1. Asiento de venta ................................................................................................................... 378 16.1.5.1.2. Asiento de compra ................................................................................................................ 378 16.1.5.1.3. Generar asiento regularización por factura comisión ................................................................. 378 16.1.5.2. Régimen Especial ............................................................................................................................ 379 16.1.5.2.1. Asiento de venta ................................................................................................................... 379 16.1.5.2.2. Asiento de compra ................................................................................................................ 379 16.1.5.3. Opción Asiento Compacto................................................................................................................. 379 16.1.5.4. Comisión cedida .............................................................................................................................. 380 16.2. Asientos de Cobros ....................................................................................................................................... 381 16.3. Asientos Facturas Acreedores ........................................................................................................................ 381 16.4. Asientos de Pagos ........................................................................................................................................ 381 16.4.1. Asientos de Pagos a Proveedores ............................................................................................................ 381 16.4.2. Asientos de Pagos a Acreedores .............................................................................................................. 382 17. Apéndices ..................................................................................................................................................... 383 17.1. Lista de Reports o plantillas de documentos .................................................................................................... 383 17.2. Estructura jerárquica de los XML de Reports ................................................................................................... 385 18. Anexos. Manuales Complementarios .......................................................................................................... 389 18.1. Conciliación Universal ................................................................................................................................... 389 18.2. ¿Cómo realizar un prepago? .......................................................................................................................... 393 18.3. Captura AIR’s con líneas Remark (RM) ........................................................................................................... 394 18.4. Cómo hacer la conciliación de RENFE ............................................................................................................. 395 18.5. Gestión de expedientes de venta del IMSERSO ............................................................................................... 397 18.6. Gestión de expedientes de venta de talones sueltos ........................................................................................ 399 18.7. Cómo hacer la conciliación de BSP ................................................................................................................. 403 Documentación Orbis Windows (Departamento de Soporte) Página 10 Orbis Windows Pipeline Software 18.8. Cómo realizar el cierre de año ....................................................................................................................... 406 18.9. Conciliación facturas proveedores Voxel ......................................................................................................... 407 18.9.1. ¿Qué es? .............................................................................................................................................. 407 18.9.2. Configuración ........................................................................................................................................ 407 18.9.3. Conciliación de facturas .......................................................................................................................... 408 18.10. Exportación de facturas Orbis a formato Voxel...................................................................................... 409 18.10.1. ¿Qué es? ...................................................................................................................................... 409 18.10.2. Configuración ................................................................................................................................ 409 18.10.3. Exportación ................................................................................................................................... 410 18.11. Orbis Hoteles..................................................................................................................................... 410 18.12. Orbis Seguros .................................................................................................................................... 418 18.13. Facturación automática ...................................................................................................................... 432 18.14. Informes Clientes............................................................................................................................... 435 18.15. Captura GDS ..................................................................................................................................... 458 18.16. Captura Mayoristas ............................................................................................................................ 458 18.16.1. ¿Qué es? ...................................................................................................................................... 458 18.16.2. ¿Cómo configurar los Datos para la captura? .................................................................................... 458 18.16.3. ¿Cómo capturar? ........................................................................................................................... 459 18.16.4. Casos especiales ........................................................................................................................... 460 18.17. Declaración 347 ................................................................................................................................. 463 18.18. Generación de Diners según formato Minerva ....................................................................................... 471 18.18.1. En Utilidades Configuración Datos: ......................................................................................... 471 18.18.2. En Utilidades Configuración Sucursales Datos: .................................................................... 473 18.18.3. En Utilidades Configuración Sucursales Enlace Configuración tarjetas enlace Diners .. 474 18.18.4. En Utilidades Configuración Sucursales Enlace Configuración tarjetas enlace Diners Datos: 475 18.18.5. En Utilidades Configuración Sucursales Varios Tablas Proveedores IATA: ..................... 476 18.18.6. En Utilidades Configuración Sucursales Varios Tablas PRODUCTOS:............................. 477 18.18.7. En cada ficha de proveedor AEREO: ................................................................................................ 478 18.18.8. En la ficha del cliente: .................................................................................................................... 479 18.18.9. En cada servicio del expediente: ..................................................................................................... 480 18.18.10. GENERACIÓN DEL FICHERO DINERS............................................................................................... 481 19. Faq. Preguntas Frecuentes .......................................................................................................................... 483 19.1. ¿Qué impuesto repercutido (IVA, IGIC, IPSI) tengo que pagar? ........................................................................ 483 19.2. ¿Dónde consulto mi beneficio?....................................................................................................................... 483 19.3. ¿Puedo modificar el régimen fiscal de mis expedientes? ................................................................................... 483 19.4. ¿Qué es un cliente de crédito? ....................................................................................................................... 483 19.5. Tengo la liquidación de BSP en pdf, ¿cómo hago la conciliación del BSP? ........................................................... 483 19.6. ¿Cómo hago una copia de seguridad? ............................................................................................................ 483 19.7. Un cliente empresa (crédito) me pide que introduzca una fecha de vencimiento en sus facturas, ¿puedo hacerlo? 484 19.8. Tengo que entregar el modelo 347, ¿cómo lo hago? ........................................................................................ 484 19.9. Mi contable me pide que le envíe la contabilidad de este trimestre, ¿cómo lo hago? ........................................... 484 19.10. Tengo un localizador, intento capturar la información pero el sistema me dice que no estoy autenticado. .. 484 19.11. Al salir de la aplicación me dice que tengo módulos hijo ejecutándose y no me permite salir .................... 484 19.12. Al entrar en OrbisWin no me salen los menús ....................................................................................... 484 19.13. Apariencia y comportamiento de la aplicación ....................................................................................... 484 20. Glosario ........................................................................................................................................................ 486 Última revisión 7 de enero del 2.013 Documentación Orbis Windows (Departamento de Soporte) Página 11 Orbis Windows Pipeline Software 1. Presentación del producto En este capítulo presentamos nuestro producto OrbisWin intentando describir sus principales características, limitaciones y requerimientos. 1.1. Breve historia de Pipeline Software Desde 1989, Pipeline Software, está dedicada en exclusiva al sector de las Agencias de Viajes, siendo ORBIS nuestro principal producto, con más de 4.000 instalaciones en toda España. ORBIS se comercializa principalmente en dos variantes: JUNIOR y PROFESIONAL, ambas disponibles en versiones Monopuesto, Bipuesto y Red Local y capaces de funcionar en diversos entornos y sobre todo tipo de sistemas operativos de Red, además de en combinación con cualquier GDS. ORBIS First es la solución para agencias de reducida dimensión. Para agencias con múltiples oficinas que requieran centralización de datos en tiempo real, disponemos de las aplicaciones ORBIS Empresarial y ORBIS ASP, capaces de funcionar en tiempo real sobre conexiones a través de Internet u otras redes. ORBIS Formación es utilizado también por más de 50 universidades y centros de enseñanza. Pipeline Software es Socio Tecnológico e Instalador Oficial de los productos de SAVIA/AMADEUS desde 1997, contando con amplia experiencia en integraciones con este GDS. Nuestras aplicaciones ORBIS de Gestión Comercial para Agencias de Viajes han sido homologadas oficialmente tanto por SAVIA/AMADEUS como por GALILEO, WORLDSPAN y SABRE para funcionar en las pantallas propiedad de estos sistemas de reservas, siendo capaces de capturar la información de las reservas realizadas de forma automática a partir de los registros AIR/MIR/TAIR. Desde el año 2000, ORBIS es el primer software de Gestión Comercial para Agencias de Viajes capaz de capturar la información de reservas de RENFE. Desde agosto de 2004 es la primera aplicación capaz de capturar el RVR de RENFE. Desde el año 2002, ORBIS es la primera aplicación del mercado capaz de capturar datos de los sistemas de reservas de las mayoristas de viajes e incorporarlos automáticamente en las fichas de venta de las agencias minoristas. ORBIS también ofrece enlaces con aplicaciones Internet y con BSPLink para el cuadre automático del BSP. Gracias a BSP Convert, ORBIS es la primera aplicación del mercado capaz de realizar la liquidación automática del BSP a partir del fichero PDF, de forma totalmente gratuita. El sistema ORBIS SMS permite el envío de mensajes a móviles desde la propia aplicación de gestión. Mediante ORBIS Seguros, los agentes pueden realizar la venta del seguro de viaje en apenas unos segundos, directamente desde el propio expediente. ORBIS Seguros muestra las opciones disponibles y realiza, en tiempo real, la contratación del seguro y la generación de la póliza a través de Internet. ORBIS Seguros representa un gran avance tecnológico, al integrar totalmente, por primera vez en España, un proceso de venta en una aplicación de Gestión Comercial para Agencias de Viajes. ORBIS genera el 100% de su contabilidad automáticamente, sin necesidad de poseer conocimientos contables y con la posibilidad de utilizar Contaplus u otras 30 aplicaciones de amplia difusión. El enlace contable es totalmente configurable, ofreciendo una solución completa a las necesidades y preferencias de cualquier Agencia. Pipeline Software cuenta con oficinas propias en Castellón y Madrid, en locales comerciales de más de 600 m2 y 300 m2, respectivamente, dotados con las últimas tecnologías. Nuestro equipo humano está compuesto por 50 profesionales con la formación y experiencia necesaria para ofrecer el mejor servicio (personal en Castellón, personal en Madrid). Contamos además con distribuidores oficiales en Canarias y Cataluña, distribuidores autorizados y colaboradores en toda España. Nuestra expansión a nivel nacional en el sector de las Agencias de Viajes ha sido reconocida recientemente con la concesión de los premios PYMEC, AJOVE, CEC y Joven Empresario de la Comunidad Valenciana, entre otros. En nuestro afán de satisfacer las necesidades del sector, creamos en 1997 nuestro propio departamento de servicios Internet, AAVV.COM, a través del cual podemos ofrecer todo tipo de productos y servicios relacionados con Internet y telecomunicaciones en general. Desde mediados del año 2000 hemos potenciado nuestro departamento de servicios Internet, creando un nuevo centro servidor Internet en nuestras propias instalaciones dedicado en exclusiva a albergar nuestras soluciones para Asociaciones, Grupos de Gestión y Agencias de Viajes. Entre nuestros proyectos actuales cabe destacar los desarrollos y servicios para CEAV, CAAVE, FEAAV, FETAVE, UNAV, AEVAV, AVIBA, Airmet Portugal, Grupo Desfotur, E Se Viajas?, Sercom, Grupo L&T, Travel Advisors Guild, Zafiro Tours, Costa Este de Turismo, Stop Travel, Team Group, ¿Y SI VIAJAS?, Mesa del Turismo, AECA, ACA, etc. Documentación Orbis Windows (Departamento de Soporte) Página 12 Orbis Windows Pipeline Software Nuestra experiencia en el sector nos permite ofrecer soluciones globales y personalizadas de integración de todos los servicios necesarios en una Agencia de Viajes, Internet, Gestión, Contabilidad, SAVIA/AMADEUS y otros sistemas de información y reservas, Redes locales, comunicaciones, ... 1.2. OrbisWin. Gestión Comercial para Agencias de Viajes OrbisWin es una aplicación informática de gestión comercial para agencias de viajes líder en España. Siguiendo con su línea de dedicación en exclusiva al sector de las Agencias de Viajes, posee las herramientas informáticas más potentes y evolucionadas del mercado. De fácil manejo, económico, eficiente, líder a nivel nacional y con un excelente servicio post-venta, para poner a su empresa por delante de la competencia, como la mejor opción para la mecanización de su agencia. 1.2.1. Diferencias fundamentales ORBIS genera el 100% de su contabilidad automáticamente sin necesidad de poseer conocimientos contables gracias a una sencilla configuración inicial de la aplicación por parte de su asesor, permitiéndole seleccionar el programa de contabilidad a utilizar de entre los mejores del mercado. ORBIS es capaz de recuperar automáticamente la información de las reservas aéreas, de hotel y coche realizadas a través de los sistemas SAVIA / AMADEUS, GALILEO y WORLDSPAN, así como las reservas de tren realizadas a través del sistema SIRE (RENFE), e integrarla en la ficha de venta. ORBIS ofrece enlaces con aplicaciones Internet y con BSPLink para el cuadre automático del BSP. Gracias a BSP Convert, ORBIS es la primera aplicación del mercado capaz de realizar la liquidación automática del BSP a partir del fichero PDF, de forma totalmente gratuita. 1.2.2. Cinco puntos cardinales Líder a nivel nacional con más de 3.900 instalaciones. * Socios tecnológicos e instaladores oficiales de SAVIA / AMADEUS. * Empresa consolidada y con más de doce años de dedicación exclusiva a las Agencias de Viajes. * Excelente servicio Post-Venta. * Oficinas propias en Madrid y Castellón, Distribuidores Oficiales y Colaboradores en toda España. * Acuerdos con los principales grupos comerciales del país. 1.2.3. Organización Total ORBIS le permite llevar un control absoluto de todos los expedientes individuales y grupos en trámite de la agencia. Acelera el proceso de localización de fichas de venta. Gestiona el control de pasajeros y billetes asignados así como los servicios concertados. Emite automáticamente Recibos, Albaranes, Facturas a Clientes, Facturas por Comisión, Presupuestos, Justificantes de Descuentos, Reembolsos, Bonos y Contratos de viajes. Tramita el control de Cobros y Pagos. Calcula el I.V.A. (o I.G.I.C.). Realiza un seguimiento de las reservas desde el presupuesto hasta su pago. Genera, entre otras, estadísticas de venta por comercial y tipo de producto. ORBIS es la herramienta ideal para la gestión integral de su negocio. 1.2.4. Principales prestaciones de Orbis * Control de Clientes Particulares * Control de Clientes Crédito * Control de Proveedores * Gestión de Expedientes de Clientes Documentación Orbis Windows (Departamento de Soporte) Página 13 Orbis Windows Pipeline Software * Gestión de Grupos * Esquemas de Grupos * Listado de pasajeros por puntos de recogida * Cálculo de Presupuestos de Grupos * Generación automática de Recibos, Albaranes (Clientes Crédito), Facturas y Facturas Proforma * Facturas compatibles con D.A. cuarta del R.D. 1496/2003 * Generación automática de Bonos y Contratos de Viajes Combinados * Módulo de gestión de facturas recibidas (Proveedores y Acreedores) * Caja Diaria Configurable * Estadísticas y Rendimientos * Control de Ventas por Tipo de Producto * Previsiones de Pagos y Cobros * Envío SMS (Orbis SMS) * Completos informes de producción y consulta de modelos 347 * Gestión del impuesto repercutido * Conciliación automática de liquidaciones (BSP y Renfe) * Conciliación de la facturación con los principales mayoristas) * Captura de las reservas de mayoristas (Tor System, Orizonia, etc.) * Control de Billetaje y gestión del TASF * Emisión automática de Talones, Pagarés y Transferencias * Compatible con los Principales Sistemas de Reservas: o Captura de registros AIR de SAVIA/AMADEUS o Captura de registros MIR de GALILEO o Captura de registros TAIR de WORLDSPAN o Captura de billetes de RENFE RVR y PDF * Emisión Automática de Facturas por Comisión a Proveedores * Control de Descuentos a Clientes * Enlace Contable Automático con Sage SP CONTAPLUS y otras Aplicaciones Contables de Amplia Difusión * Funcionalidad añadida para Grupos de gestión de Agencias * Emisión automática de contratos de Viaje Documentación Orbis Windows (Departamento de Soporte) Página 14 Orbis Windows Pipeline Software 1.3. Requisitos mínimos y recomendados OrbisWin puede ser ejecutado en todas las 95/98/ME/NT/2000/XP/VISTA/7/8 y la familia Windows Server. plataformas Windows existentes La única limitación al respecto es que el equipo Servidor no puede ser un Windows 95 porque esta versión de Windows no permite la instalación del motor de base de datos Microsoft SQL Server, aunque sí podría ser empleado un equipo con este sistema operativo como un Cliente en el caso de versiones red de OrbisWin. No se recomienda el uso en versiones anteriores a Windows 98. 1.3.1. Instalaciones Monopuesto En instalaciones Monopuesto las especificaciones mínimas y recomendadas para el equipo en el que se instalará OrbisWin son las siguientes: Mínimas: Windows XP 256 Mb RAM Pentium III 500 MHz 250 Mb de espacio libre en disco Recomendadas: Windows XP o superior 512 Mb RAM (En sistemas Windows Vista y Windows 7, se recomienda 1Gb de RAM) Pentium IV o superior 500 Mb de espacio libre en disco 1.3.2. Instalaciones en red local En las instalaciones de las versiones Bipuesto y red de OrbisWin las especificaciones mínimas y recomendadas para el equipo Servidor y el resto de terminales Cliente son las siguientes: Mínimas Servidor: Windows 2000/XP 512 Mb RAM Pentium III 500 MHz 250 Mb de espacio libre en disco Mínimas Cliente: Windows XP 256 Mb RAM Pentium III 500 MHz 100 Mb de espacio libre en disco Recomendadas Servidor: Windows 2003 ó 2008 Server 1024 Mb RAM (1Gb) Pentium IV 2.5 GHz o superior 500 Mb de espacio libre en disco Recomendadas Cliente: Windows XP o superior 512 Mb RAM (En Windows Vista y Windows 7, lo recomendable es 1Gb) Pentium IV 2.5 GHz o superior 100 Mb de espacio libre en disco Además deberá tenerse en cuenta que aquellas instalaciones de OrbisWin en versiones red para más de 5 equipos simultáneamente requerirán de la instalación bajo licencia de SQL Server, mientras que el resto de instalaciones utilizarán dos tipos de versiones gratuitas que no requiere licencias llamadas MSDE (Microsoft SQL Desktop Engine, versión 2000)) y Documentación Orbis Windows (Departamento de Soporte) Página 15 Orbis Windows Pipeline Software SQL Express (versión 2005/2008) incluidas en la instalación del programa. Debe tenerse en cuenta las limitaciones de cada versión: MSDE 2000: No tiene limitación de uso de RAM y CPU, ya que puede utilizar todos los recursos del ordenador. SQL Express 2005 / 2008: El servidor puede hacer un uso de CPU de hasta 1 GHz y de memoria RAM hasta 1 Gb. Tiene la limitación de 5 conexiones concurrentes, y a partir de la sexta conexión baja notablemente el rendimiento, por lo que no se recomienda para instalaciones de más de 5 conexiones concurrentes. Además, el tamaño de la base de datos no puede superar el tamaño de 2 Gb. Además, el tamaño de la base de datos no puede superar el tamaño de 4 Gb. 1.4. Características de las distintas versiones de Orbis ORBIS First ORBIS Junior ORBIS Profesional ORBIS Empresarial ORBIS Mayorista ORBIS ASP Control de clientes particulares Control de clientes de crédito Control rappels clientes Control de proveedores Fusión de proveedores. Envío de estadísticas al grupo. Actualización automática comisiones de proveedores de Envío de SMS (Orbis SMS) Exportación de ficheros a Excel, TXT, HTML, RTF y XML Exportación de ficheros a dBase Gestión de expedientes Gestión de expedientes clientes de crédito de Generación automática de recibos, facturas, facturas proforma, bonos, solicitudes de prepago, itinerarios, confirmación de reservas y contratos de viaje combinado Edición y modificación documentos emitidos de Cartas personalizables, mailings a través de correo electrónico, segmentación bases de datos de clientes, emisión etiquetas adhesivas Emisión de documentos con papel personalizado (logotipo, dirección, etc.) Gestión de grupos Documentación Orbis Windows (Departamento de Soporte) Página 16 Orbis Windows Pipeline Software Rooming List y esquemas de grupos Listado de pasajeros por puntos de recogida Presupuestos de grupos y apertura de grupo a partir del presupuesto Gestión de proveedores facturas de Gestión de facturas de acreedores Caja diaria configurable Estadísticas rendimientos de ventas y Control de ventas por tipos de producto o vendedor Balance estadístico de ventas y presupuesto de ventas por departamento Previsiones de pagos y cobros Gestión de I.V.A. / I.G.I.C. Gestión automática de históricos de expedientes, recibos, bonos, facturas y facturas conforme a la D.A. Cuarta del R.D. 1496/2003 Gestión automática de histórico de grupos Facturación crédito de Gestión cobros expedientes clientes con agrupados de Control remesas. Posibilidad de cobro a clientes vía recibo domiciliado Control de artículos cupos y gestión Control de reservas pendientes Extracto de servicios Control de billetaje y liquidaciones BSP, RENFE, Trasmediterránea, autocares Conciliación automática del BSP con BSPLink y BSPConvert Documentación Orbis Windows (Departamento de Soporte) Página 17 Orbis Windows Conciliación TASF Pipeline Software automática IATA Control de tarjetas de crédito y UATP Emisión automática de talones, pagarés y transferencias Emisión automática de facturas por comisión a proveedores Control de descuentos a clientes Gestor de informes personalizados Enlace contable automático con Contaplus y otras aplicaciones contables de amplia difusión Compatible con los principales sistemas de reservas Captura de reservas de mayoristas (Orizonia, Soltour, GSM Hoteles, Aon-Taeds, Tor System, Hotusa, Keytel, Restel, Bedsonline, Innovac, Marsol, Balearia, Rhodasol, Traveltool, BOA, …) Captura de registros SAVIA/AMADEUS AIR de Captura de registros GALILEO MIR de Captura de registros TAIR de WORLDSPAN Captura de registros PNR de SABRE Captura de billetes de RENFE y RENFE RVR Generación de ficheros AMEX Integración de reservas externas y creación automática de expedientes Contratación on-line de seguros de asistencia en viaje (ORBIS Seguros) Disponible versiones Bipuesto y/o red local Incluye instalación y formación Posibilidad de acceso compartido y consolidado a los datos de todas Documentación Orbis Windows (Departamento de Soporte) Página 18 Orbis Windows Pipeline Software las oficinas en tiempo real Posibilidad de uso multisucursal / multiempresa Incluye autoexpe Booking Optimizado mayoristas para para Orbis agencias Documentación Orbis Windows (Departamento de Soporte) Página 19 Orbis Windows Pipeline Software 2. Instalación 2.1. Antes de la instalación En primer lugar deberá disponer del CD de OrbisWin para proceder a su instalación. OrbisWin está compuesto por un CD tanto para las instalaciones de las versiones Monopuesto como para las instalaciones Cliente y Servidor de las versiones Bipuesto y red local. Adicionalmente las versiones Empresarial también constarán de un único CD. Las versiones Monopuesto deberán instalar la versión Servidor, y el resto de versiones deberán instalar la versión servidor en el ordenador maestro del que dependerán el resto de ordenadores cliente, en los que se instalará la versión cliente. 2.2. Instalación de la versión Servidor La versión Servidor se corresponde a la instalación de la pantalla principal de la aplicación que es la única que gestionará la base de datos quedando centralizada la información en un PC para ser compartida con el resto de equipos en la oficina para las versiones en red. Las versiones Monopuesto también disponen de la base de datos en el propio PC de modo que el proceso de instalación de OrbisWin Monopuesto se corresponde con la instalación de la aplicación Servidor. Para iniciar la instalación basta con introducir el CD dentro de una unidad de CD o DVD instalada en nuestro PC. El instalador de OrbisWin arrancará automáticamente como se muestra en las pantallas que figuran a continuación. Si no fuese así puede seleccionar Inicio Ejecutar Examinar y buscar el archivo de instalación que deseamos ejecutar que en nuestro caso será Mi PC Unidad CD o DVD Instalar.exe El asistente de instalación le irá guiando por los pasos de este proceso como se muestra en las pantallas sucesivas, donde tendremos que seleccionar que se trata de la instalación del servidor. También se instalarán automáticamente los componentes adicionales requeridos por la aplicación, MDAC 2.8 (Microsoft Data Access Components) y el gestor de la base de datos Microsoft SQL Desktop Engine (esta versión del gestor de Microsoft es gratuita pero está limitada a 5 conexiones concurrentes por lo que las instalaciones en red con más de 5 equipos requerirán la instalación de Microsoft SQL Server). Una vez pulsemos el botón Terminar se ejecutarán las últimas tareas de configuración correspondientes al enlace entre la aplicación y la base de datos, para ello nos pedirá la siguiente información: ruta de los ficheros de datos de la base de datos, nombre del equipo en el que se encuentra la misma (debería coincidir con el nombre del equipo en el que estamos, de no ser así deberá ser corregido) y finalmente el nombre de la base de datos, por defecto será OrbisWin. Documentación Orbis Windows (Departamento de Soporte) Página 20 Orbis Windows Pipeline Software Tras la instalación de este conjunto de componentes requeridos por el sistema para el correcto funcionamiento de la aplicación se cerrará el asistente y podremos encontrar el logo de OrbisWin en nuestro escritorio. Después de este último paso de preconfiguraciones podremos iniciar la aplicación con normalidad por lo que consideraremos concluido el proceso de instalación. 2.3. Instalación de la versión Cliente La instalación para la versión Cliente es más sencilla que la versión Servidor aunque el proceso de instalación es similar. Para iniciar la instalación basta con introducir el CD de instalación dentro de una unidad de CD o DVD instalada en nuestro PC. El instalador de OrbisWin arrancará automáticamente como se muestra en las pantallas que figuran a continuación. Si no fuese así puede seleccionar Inicio -> Ejecutar -> Examinar y buscar el archivo de instalación que deseamos ejecutar que en nuestro caso será Mi PC -> Unidad CD o DVD -> Instalar.exe El asistente de instalación le irá guiando por los pasos de este proceso como se muestra en las plantillas sucesivas. Documentación Orbis Windows (Departamento de Soporte) Página 21 Orbis Windows Pipeline Software Después de este proceso de instalación el asistente nos pedirá que pulsemos Terminar para dar por finalizada la instalación. Tras la instalación de OrbisWin Cliente se cerrará el asistente y automáticamente se abrirá una ventana donde la aplicación solicitará la ruta del ordenador maestro de OrbisWin, el cual será el nombre de red del PC donde se ha realizado la instalación de la versión servidor del programa. Documentación Orbis Windows (Departamento de Soporte) Página 22 Orbis Windows Pipeline Software 3. Nociones básicas generales 3.1. Uso del teclado y el ratón En el trabajo con Orbis puede hacer uso del ratón en cualquier módulo en el que se encuentre. Al pasar el Puntero por cualquiera de los botones de las Barras de Herramientas se abre un pequeño cuadro con el nombre/función de cada uno. El Botón Izquierdo del ratón se utiliza para abrir el menú en las ventanas de selección, para seleccionar una opción, para activar una casilla o para posicionar el cursor en un cuadro. Para ello solo tiene que hacer clic o doble clic sobre el mismo. El Botón Derecho del ratón en algunas pantallas, como por ejemplo en la de Listado de Clientes, si hace clic sobre la columna abre un cuadro de opciones que permite buscar, ordenar, filtrar, colorear, exportar o modificar las columnas. Si selecciona un texto o cifra y hace clic sobre él con el botón derecho del ratón, se abrirá un menú con una serie de acciones que le permitirán deshacer, cortar, copiar, pegar, eliminar o seleccionar todo. Todas estas acciones tienen una letra subrayada, por lo que también es posible utilizar la combinación de teclas Alt+"letra subrayada". También puede acceder a los diferentes módulos y opciones de Orbis desde el teclado, haciendo uso de las teclas y de las diferentes combinaciones de teclas. En el Menú Principal de Orbis: F2: Abre el fichero de clientes. F3: Abre el fichero de proveedores. Ctrl+H: Abre el módulo de histórico de expedientes. Ctrl+R: Abre el módulo de resumen de expedientes. Ctrl+P: Abre el módulo de peticiones de confirmación. Ctrl+B: Abre el módulo de control de billetaje. Ctrl+L: Abre el módulo de conciliación BSPLink. Ctrl+T: Abre el módulo de control de tarjetas y UATP. Ctrl+E: Abre el módulo de estadísticas. Ctrl+K: Abre el módulo de caja diaria. Ctrl+X: Abre el módulo de extracto de servicios. Ctrl+C: Abre el módulo de Configuración. Ctrl+D: Abre el módulo de documentos bancarios. Ctrl+A: Abre el módulo de consulta de apuntes. Ctrl+F: Abre el módulo de factura por comisiones. Ctrl+U: Cambiar de usuario. Ctrl+W: Abre el programa WordPad. F4: Abre el módulo de expedientes. Documentación Orbis Windows (Departamento de Soporte) Página 23 Orbis Windows Pipeline Software F8: Abre la calculadora. F1: Accede a la ayuda del programa. Ctrl+I: Muestra la información sobre Orbis. Comunes a todos los módulos: F3: Obtiene la tabla de la base de datos. Ctrl+F3: Accede a las opciones de tabla. F5 o barra espaciadora: Consulta un registro de una tabla. F6 o Intro: Edita o modifica un registro, un expediente, etc. F7 o Insert: Agrega un nuevo cliente, abre un nuevo expediente, etc. F8 o Supr: Elimina un cliente, un proveedor, un registro, etc. F9: Abre el listado, que puede imprimir. F2: Confirma y guarda cambios realizados, etc. Esc: Sale de las ventanas y del programa. Mayús+Intro: Sube de nivel dentro del grid. Alt+F4: Cierra la ventana y, si estamos en el Menú Principal de Orbis, cierra el programa. 3.2. Formularios y tablas en OrbisWin La obtención de datos introducidos en el programa se realiza de la misma forma en todos los módulos que lo componen. Solo acceder al módulo deseado automáticamente se abrirá una ventana. Esta ventana puede contener el formulario donde estableceremos los diferentes filtros a aplicar, o bien directamente aplicará los filtros preestablecidos mostrándonos la tabla con los resultados. Podemos ordenar los resultados de la tabla pulsando con el ratón en el nombre de la columna a ordenar. Por ejemplo, al acceder al fichero de clientes, automáticamente éstos vienen ordenados por código de cliente. Si quisiéramos ordenarlos alfabéticamente por su nombre, haríamos clic con el ratón en el nombre de columna Nombre y los resultados se mostrarán ordenados de la siguiente manera A-Z. Sin embargo, si quisiéramos ordenarlos de Z-A, volveríamos a pulsar clic en el nombre de columna Nombre, y los reordenará de esta manera. Cuando los datos se traten de importes, también se aplicará ordenarlos de mayor a menor, o al revés, según corresponda. Algunos módulos permiten la personalización de los filtros, como sucede en el módulo de Expedientes o Gestión de Grupos, donde podemos establecer nuestras prioridades y guardar los filtros como predeterminados. 3.3. Filtros de tabla Una vez tengamos la tabla con los resultados podemos aplicar diferentes opciones de la tabla. Para ello haremos clic con el botón derecho del ratón en cualquier columna y automáticamente aparecerá una ventana con las Opciones de la tabla. Las diferentes opciones que podemos utilizar son las siguientes: Búsqueda: Realiza la búsqueda del registro que contenga la información a buscar. Por defecto muestra aquella columna a buscar encima de la cual hemos pulsado con el botón derecho. Para realizar la búsqueda seleccionamos la columna, indicamos la palabra o parte de la palabra a buscar, y pulsamos el botón de Buscar [F3]. Si la palabra a buscar no está completa o forma parte de un conjunto, marcaremos la opción de Palabras internas. Un ejemplo en el que podemos aplicar esta función sería cuando buscamos un cliente cuyo nombre sea CARMEN pero no recordamos la manera que lo hemos escrito (MARIA DEL CARMEN, MCARMEN, MARIA CARMEN, etc.). Por tanto, sabemos que la palabra CARMEN forma parte del nombre, pero no es necesariamente la parte inicial del nombre. De esta manera, al marcar la casilla Documentación Orbis Windows (Departamento de Soporte) Página 24 Orbis Windows Pipeline Software Palabras internas, pulsaríamos el botón de Buscar o la tecla [F3] y nos mostraría el primer resultado. Si éste no fuera el deseado, pulsaremos de nuevo el botón de buscar para que nos sitúe el cursor en el siguiente resultado, y así sucesivamente hasta encontrar el que buscamos. Si quisiéramos realizar una búsqueda de una cadena exacta podemos marcar la búsqueda de Palabras completas. Por ejemplo, si quisiéramos buscar un cliente llamado CARMEN GARCIA, utilizando esta opción buscaría el registro que estrictamente tuviera como nombre CARMEN GARCIA, es decir, si tuviéramos otro cliente llamado CARMEN GARCIA GONZALEZ, éste quedaría excluido de nuestras búsquedas utilizando palabras completas. Una vez tengamos el resultado deseado y sin salir de la ventana de Opciones de la tabla, podemos pulsar el botón Seleccionar o la tecla [F4] y abrirá el registro indicado. También podemos acceder a este registro cerrando la ventana de opciones y pulsando doble clic con el ratón encima del registro indicado o utilizar el botón de Modificar o Consultar, según corresponda. Orden: Ordena los resultados ascendente o descendentemente en función de los valores de la columna, o columnas, indicadas. Por tanto, podemos ordenar los resultados como primer criterio por los valores de una columna, como segundo criterio otra columna, y así sucesivamente. Una vez establecidas las columnas de orden, pulsaremos el botón Desplegar que ordenará los resultados en función de éstas y, cerraremos la ventana de opciones de la tabla. Filtros: Independientemente de los filtros establecidos en el formulario de la pestaña de Opciones para obtener la tabla con los resultados, podemos aplicar más filtros sobre la tabla. Para ello indicaremos la columna e indicaremos los valores deseados en los campos Desde y Hasta. Por ejemplo, si quisiéramos obtener un listado de clientes cuya provincia fuera PONTEVEDRA y tuvieran una deuda superior a 500 euros, seleccionaríamos la columna PROVINCIA donde indicaríamos tanto en el campo Desde como en el Hasta el valor PONTEVEDRA. Seleccionaríamos como segunda columna DEUDA, y para este filtro indicaríamos en el campo Desde la cantidad de 500,00 y en el Hasta pondríamos una cifra superior que sepamos que ningún cliente supere, como por ejemplo 999999,00. Para aplicar estos filtros y obtener los resultados pulsaremos el botón Desplegar y cerraremos la ventana de opciones de la tabla. Columnas: En los resultados que aparecen en la tabla no se muestran todas las columnas posibles con la información referente a los registros, ya que son muchas y, a medida que se incorporan nuevos campos en los diferentes módulos, también es posible que se añadan algunas de estas columnas en las tablas. Cuando queramos visualizar alguna de estas columnas ausentes seleccionaremos las columnas que queramos que se visualicen y las pasaremos a través del botón como columnas presentes. Si alguna de la columnas presentes no queremos que se muestren la pasaremos a columnas ausentes a través del botón los resultados, pulsaremos el botón de Desplegar. . Para que éstas aparezcan en Existe la posibilidad de ajustar el ancho de las columnas. Para ello seleccionaremos la columna a ajustar (en el caso de seleccionar varias columnas a la vez se aplicará la misma configuración de tamaño a todas ellas), y podemos cambiar la anchura de diferentes maneras: bien utilizando los indicadores de disminuir o aumentar la anchura, bien arrastrando el selector de tamaño , o bien indicando la cifra exacta de anchura que queramos que tenga la columna. También podemos indicarle al programa que ajuste el ancho de las columnas de forma automática al tamaño de la tabla. Para ello marcaremos la opción de Ajustar el ancho de las columnas al de la tabla. Se puede guardar la configuración de las columnas, tanto las que están ausentes o presentes como la anchura de éstas. Para ello pulsaremos el botón Grabación (Véase apartado siguiente de Grabación). Diferenciación: Esta herramienta permite distinguir los registros en colores en función de la columna seleccionada. Por ejemplo, queremos distinguir la provincia en un fichero de clientes ordenado por esta columna, y al utilizar esta función aparecen coloreados en blanco los clientes cuya provincia es Barcelona, después aparecen en gris los que pertenecen a Cádiz, otra vez en blanco los de Madrid, en gris los de Segovia, y así sucesivamente con las diferentes provincias que tengan asignadas los clientes. Documentación Orbis Windows (Departamento de Soporte) Página 25 Orbis Windows Pipeline Software Diferenciación de colores por columnas en los diferentes grids del programa. Por ejemplo, seleccionamos la columna ID de la tabla de Expedientes y aplicamos diferentes colores para las filas pares e impares. El resultado es que las filas pares tienen un color distinto a las filas impares. Exportación: Se puede exportar la tabla con los resultados a diferentes formatos: Excel, Text, HTML y XML. Para realizar la exportación primero deberemos seleccionar el formato del fichero, y después, pulsaremos el botón Carpeta de Exportación que abrirá una ventana donde podemos indicar la ruta donde guardaremos el fichero y el nombre de éste. Una vez tengamos el fichero generado, podemos pulsar el botón de Ver archivo exportado sin necesidad de acceder a la ruta donde lo hemos guardado. Grabación: Si queremos guardar las columnas que hemos personalizado para que cuando accedamos al módulo aparezcan tal y conforme las hemos personalizado, pulsaremos el botón Guardar Configuración Actual. Si en algún momento queremos recuperar la configuración original de las columnas, pulsaremos el botón Recuperar Configuración Original lo cual restablecerá las columnas al estado y tamaño por defecto. 3.4. Introducción automática de fechas Podemos introducir la fecha de forma manual, o a través de un calendario, en los diferentes campos del programa que sean del tipo fecha. Para introducir la fecha a partir de un calendario, pulsaremos la tecla F12 que nos mostrará el calendario donde podremos seleccionar la fecha deseada (si la fecha deseada se trata del mismo día que la fecha de trabajo del programa, podemos pulsar el botón Hoy o la barra espaciadora), y automáticamente se cargará esta fecha en el campo donde teníamos el cursor. Si por el contrario decidimos introducir la fecha de forma manual, podemos hacerlo con los separadores en la fecha (00/00/0000) o de esta forma (010112), ya que el programa le dará el formato adecuado (01/01/2012), tanto de las barras separadoras como los 4 dígitos del año. 3.5. Macros En los campos donde tengamos que introducir texto, podemos hacerlo de forma manual, o a través de macros (útiles en el caso de tener que introducir siempre el mismo texto). Para ello, en los campos de texto podemos pulsar la tecla F12 y, automáticamente, se abrirá la ventana con las macros disponibles. Para definir una macro simplemente escribiremos en el campo de texto. Para pasar una macro a un campo de texto pulsaremos en el botón Pegar esta macro o la tecla Ins. 3.6. Calculadora De forma similar a la anterior herramienta tenemos la calculadora. Para ello nos situamos en un campo donde tengamos que introducir un importe y pulsamos la tecla F12. Entonces aparecerá la calculadora del programa. En la calculadora podemos definir el porcentaje de IVA que vamos a utilizar. Para ello pulsaremos el botón y, automáticamente, se abrirá una ventana donde podremos establecer el porcentaje de IVA. Este campo es útil para calcular el IVA de un importe, ya que introduciendo el importe y pulsando el botón calcularemos el importe deseado. Documentación Orbis Windows (Departamento de Soporte) o , según corresponda, Página 26 Orbis Windows Pipeline Software Por ejemplo, si queremos saber cuánto será el importe con IVA de 100 €, en la calculadora pondremos 100 y pulsaremos el botón +IVA y, automáticamente, nos aparecerá la cantidad de 118 (ya que teníamos establecido el IVA al 21%). 3.7. Gestor documental Existe la posibilidad de adjuntar archivos en diferentes partes del programa, tales como el módulo de clientes, proveedores, expedientes, presupuestos de expedientes, reservas de grupos, etc. Estos archivos adjuntados se pueden consultar desde el apartado donde se hayan subido, modificar los datos o eliminar (desliga el archivo adjunto del módulo donde estaba adjuntado. 3.7.1. Barra de herramientas Obtener tabla de la base de datos (F3): Aplica los filtros establecidos en el formulario para obtener la tabla con los resultados deseados. Opciones de la tabla (Ctrl+F3): Muestra las diferentes opciones que se pueden aplicar en la tabla. (Ver apartado Filtros de tabla). Consultar (F5): Accede al archivo adjunto que se encuentre seleccionado en modo consulta, por tanto, no puede ser modificado. Modificar (F6): Accede al archivo adjunto que se encuentre seleccionado en modo edición. Agregar (F7): Permite añadir un nuevo archivo adjunto. Eliminar (F8): Elimina el archivo adjunto seleccionado. Subir al servidor: Sube una copia del archivo adjunto al servidor para que sea accesible a todos los equipos de la red. Abrir documentos: Abre el fichero en el programa especificado. Para ello hay que tener en cuenta que el fichero se haya subido previamente al servidor a través del botón Subir al servidor y, que esté hecha la asignación de las aplicaciones necesarias en el programa (ver apartado Aplicaciones). Salir: Cierra la aplicación. Los filtros que podemos aplicar en el formulario son los siguientes: ► [Código]: Identificador interno del archivo adjunto. ► [Fecha alta]: Fecha en la que se ha agregado el archivo adjunto. ► [Usuario]: Usuario del programa que ha agregado el archivo adjunto. ► [Documento]: Nombre del documento adjuntado. ► [Módulo]: Módulo en el que se ha adjuntado el archivo. ► [Orden]: [Código]: Ordena los resultados obtenidos por código del archivo adjunto. [Usuario]: Ordena los resultados obtenidos por el usuario que lo ha adjuntado. Documentación Orbis Windows (Departamento de Soporte) Página 27 Orbis Windows 3.7.2. Pipeline Software Adjuntar un archivo Para adjuntar un fichero pulsaremos y, automáticamente, se abrirá una ventana con el gestor documental. En esta ventana pulsaremos el botón Agregar (F7), y en esta ventana pulsaremos el botón para seleccionar el fichero a adjuntar. Una vez seleccionado pulsaremos el botón de Subir al servidor para que se suba una copia del archivo que será accesible desde el resto de los equipos. Para confirmar pulsaremos el botón de Aceptar. 3.7.3. Consultar un archivo adjunto Para consultar un archivo adjunto, ya sea de una ficha de cliente, un expediente, un presupuesto, etc., debemos acceder a la ficha concreta donde esté adjuntado el fichero y pulsar el botón Obtener la tabla de la base de datos (F3) con los resultados. Estos resultados son todos los ficheros adjuntados a la ficha. Para consultar cualquiera de ellos, seleccionaremos el fichero, y pulsaremos el botón Consultar (F5). El modo consulta no permite la edición de los datos. 3.7.4. Modificar un archivo adjunto Para modificar un archivo listaremos todos los ficheros adjuntos del apartado correspondiente, seleccionaremos el fichero y pulsaremos el botón Modificar (F6). Después de realizar las modificaciones pulsaremos el botón Aceptar para que se guarden los cambios. 3.7.5. Abrir un archivo adjunto (programa en aplicaciones) Para abrir un archivo adjunto listaremos todos los ficheros del apartado, entraremos en el fichero que queremos abrir, y pulsaremos el botón de Abrir Documentos . Automáticamente se abrirá el documento en el programa indicado para ello en la configuración de aplicaciones del programa. (Ver apartado Aplicaciones). 3.7.6. Eliminar un archivo adjunto Para eliminar un archivo adjunto listaremos los ficheros del apartado correspondiente, seleccionaremos el fichero que queramos desanexar y pulsaremos el botón Eliminar (F8). Se abrirá una ventana en la que nos preguntará si estamos seguros de eliminar el documento del servidor. Pulsaremos Sí en caso de querer eliminarlo, o No en caso de habernos equivocado. 3.8. Encriptación de contraseñas en la base de datos Posibilidad de encriptar las contraseñas en la base de datos. Se trata de un proceso interno que no afecta al uso del programa para el usuario. Para realizar la encriptación póngase en contacto con nuestro departamento técnico. 3.9. Contraseñas seguras Posibilidad de la obligatoriedad de que las contraseñas empleadas en la aplicación sean seguras. Una contraseña segura requiere: Longitud de 7 a 16 caracteres. Documentación Orbis Windows (Departamento de Soporte) Página 28 Orbis Windows Pipeline Software Contener mínimo 3 de las siguientes categorías: a-z, A-Z, 0-9, caracteres no alfanuméricos. Cambiar la contraseña cada 90 días, aunque el programa avisará 14 días antes de su expiración. Si expira, pedirá cambiarla al iniciar la sesión. No se pueden repetir las 24 contraseñas anteriores. Si al iniciar la sesión en el programa se introdujera una contraseña incorrecta 5 veces, automáticamente se bloqueará la cuenta durante 15 minutos. 3.10. AutoLogin Nuevo sistema de acceso de AutoLogin, que permite abrir el programa OrbisWin sin necesidad de introducir el usuario y contraseña, ya que están previamente guardados. Para ello, accederemos a las propiedades del acceso directo del programa (pulsando con el botón derecho del ratón) y en el campo de Destino (por defecto aparecerá en la ruta C:\OrbisWin\Exe\OrbisWin.exe) añadiremos un espacio seguido de |usuario:contraseña (es decir, carácter tubería, seguido del nombre de usuario, carácter dos puntos, seguido de la contraseña del usuario). De esta manera, al acceder al programa se abrirá con el usuario especificado, sin tener que introducir la contraseña. En caso de que el usuario no tenga establecida una contraseña, añadiremos |usuario: solamente. Documentación Orbis Windows (Departamento de Soporte) Página 29 Orbis Windows Pipeline Software 4. Funciones principales de cada módulo 4.1. Ficheros 4.1.1. Clientes Alta, baja y modificación de fichas de cliente Informe 347 de clientes incluyendo importe cobrado en metálico Comprobación y establecimiento de la deuda de cliente 4.1.2. Proveedores Alta, baja y modificación de fichas de proveedor Informe 347 de proveedores Configuración de las comisiones de los productos de proveedor 4.1.3. Importar Tipos Clientes Importa tipos de clientes a partir de un archivo .xls externo 4.1.4. Perfil Pasajeros Definición de perfiles y asignación de éstos a las fichas de clientes 4.1.5. Correo Impresión de etiquetas para sobres con los datos de cliente Envío de correo electrónico masivo a clientes con opción de adjuntar archivos Impresión y envío de cartas personalizadas a clientes Selección de un determinado grupo de clientes para envío de SMS 4.1.6. Contactos Administración de contactos Exportación e importación de contactos de la libreta de direcciones 4.1.7. Envío mensajes a móviles Envío de SMS a teléfonos móviles con posibilidad de envío programado 4.2. Expedientes 4.2.1. Expedientes Apertura, modificación, cierre y anulación de expedientes Realización de anticipos, cobros y reembolsos a clientes con sus correspondientes recibos Emisión de bonos, albaranes y/o facturas, itinerarios, contratos, etc. Documentación Orbis Windows (Departamento de Soporte) Página 30 Orbis Windows Pipeline Software Generación de asientos de cobro, y de compra-venta o solo venta (según configuración) Posibilidad de adjuntar archivos Envío de SMS al cliente con posibilidad de envío programado Captura de mayoristas, GDS (Amadeus, Galileo, WorldSpan, Sabre) y Renfe 4.2.2. Históricos Copias de recibos, bonos y facturas Listados agrupados por facturas Posibilidad de generar asientos contables de facturas particulares (según configuración) Envío de documentos por correo electrónico de forma masiva 4.2.3. Prepagos Control de prepagos Generación de documentos bancarios relacionados con los prepagos Realización de reembolsos de prepagos 4.2.4. Cálculo Rappels Proveedores Listado con los importes de rappels de proveedores aplicados a los servicios listados Liquidación de rappels con posibilidad de generar expediente y recepción de factura de proveedor 4.2.5. Presupuestos Expedientes Alta, baja y modificación de presupuestos de expedientes Generación de expedientes a partir de presupuestos 4.2.6. Informes Ingresos y Coste Generación de informes de compras, de expedientes y de costes y deudas 4.3. Operaciones Periódicas 4.3.1. Resumen de Expedientes Control de los expedientes generados Obtención de diferentes listados de expedientes Generación globalizada de asientos de expedientes (compra-venta) Generación de fichero para la conciliación universal 4.3.2. Peticiones de Confirmación Listado de servicios pendientes de confirmar 4.3.3. Previsión de Pagos y Cobros Documentación Orbis Windows (Departamento de Soporte) Página 31 Orbis Windows Pipeline Software Listado de previsión de pagos a proveedores con o sin fecha de pago Listado de previsión de cobros por expedientes Listado de previsión de cobros por clientes Listado de la antigüedad de la deuda de clientes 4.3.4. Control de Billetaje Control de los billetes emitidos con posibilidad de listado de duplicados Resumen de billetes Posibilidad de recepcionar los servicios listados rellenando la fecha de factura, la fecha de pago, el importe de factura y el importe pagado Informe de Reporte de Ventas Amadeus (RVA) 4.3.5. Control Iata Tasf Control de los billetes con cargos por emisión pagados por UATP (directamente al proveedor) Conciliación de cargos por emisión pagados por UATP (Tasf) 4.3.6. Control Tarjetas y UATP Listado con las retenciones de cobros con tarjeta 4.3.7. Estadísticas Listados de rendimientos, de ventas por productos y fecha de venta o servicio, y de impuesto repercutido 4.3.8. Caja Diaria Listados de movimientos de caja Operaciones de entradas y salidas de caja Traspasos de metálico, talón y movimientos entre cajas Generación y listados de arqueos de caja 4.3.9. Extracto de Servicios Resumen, listados e informes de servicios Listado de previsión de pago a proveedores Listados de desviaciones entre costes previstos y reales Generación de facturas por comisión agrupadas por proveedor 4.3.10. Presupuesto de Ventas Previsión de ventas para el año actual Comparativa con las ventas del año anterior 4.3.11. Balance de Ventas Documentación Orbis Windows (Departamento de Soporte) Página 32 Orbis Windows Pipeline Software Informe comparativo mensual de ventas agrupado por producto 4.3.12. Venta Interna Listados de clientes y proveedores que pueden estar definidos como compra/venta interna 4.3.13. Declaración 347 Listados relacionados con la declaración 347 4.3.14. Antigüedad Deuda Deuda actual de clientes dividida en periodos 4.3.15. Informes de Producción Informes de producción por cliente, proveedor, vendedor, productos y destinos 4.3.16. ExtractoBalance Generación de documentos con el balance de las cuentas de clientes 4.3.17. ExtractoBalanceProveedores Generación de documentos con el balance de las cuentas de proveedores 4.3.18. FidelizaciónClientes Alta y modificación de encuestas personalizadas que se envían a clientes Lectura e informes de las respuestas de las encuestas 4.3.19. Control Pnr Control de los localizadores capturados Posibilidad de generar expedientes a partir de los billetes remark capturados 4.3.20. Control Cobros Control de cobros pendientes de expedientes particulares Realización de cobros parciales y/o totales de los expedientes 4.3.21. Control Remesas Control de remesas Modificación y anulación de recibos Generación de archivos según normativa de remesas generadas 4.4. Facturas Crédito 4.4.1. Emisión Factura y Albaranes Pendientes Consulta de albaranes pendientes y facturados Documentación Orbis Windows (Departamento de Soporte) Página 33 Orbis Windows Pipeline Software Emisión automática o manual de facturas Envío de albaranes de forma masiva 4.4.2. Facturas Emitidas Modificación y anulación de facturas de crédito Generación de cartas de requerimientos de pago Libros de facturas (importes régimen, comisiones cedidas, facturas emitidas) Posibilidad de generar asientos contables de facturas de crédito (según configuración) Listados facturas agrupadas Envío masivo de facturas de crédito 4.4.3. Control Cobros Facturas Crédito Control de cobros pendientes de facturas de crédito Realización de cobros parciales y/o totales de facturas de crédito 4.5. Recepción Facturas 4.5.1. Facturas Acreedores Alta, baja y modificación de facturas de acreedores Resumen de facturas de acreedores Listados de facturas de acreedores Generación automática de asientos contables 4.5.2. Facturas Proveedores Alta, baja y modificación de facturas de proveedores Posibilidad de generar facturas por comisiones y/o documentos bancarios Posibilidad de generar asientos contables 4.6. Grupos 4.6.1. Gestión de Grupos Apertura, modificación, cierre y anulación de reservas y grupos Realización de anticipos, cobros y reembolsos a clientes con sus correspondientes recibos Emisión de bonos, albaranes y/o facturas, itinerarios, contratos, etc. Generación de asientos de cobro, y de compra-venta o solo venta (según configuración) Posibilidad de adjuntar archivos Envío de SMS al cliente con posibilidad de envío programado Captura de mayoristas, GDS (Amadeus, Galileo, WorldSpan, Sabre) y Renfe Documentación Orbis Windows (Departamento de Soporte) Página 34 Orbis Windows Pipeline Software Gestión de suplementos por habitación o por otros conceptos Funcionalidad de duplicar grupo con funciones extendidas 4.6.2. Resumen de Grupos Activos Control de los grupos generados Obtención de diferentes listados de grupos Generación globalizada de asientos de grupos (compra-venta) 4.6.3. Resumen Reservas Grupos Control de las reservas generadas 4.6.4. Presupuestos Grupos Alta, baja y modificación de presupuestos de grupos Generación de grupos a partir de presupuestos Cálculo del precio por persona en base a costes y margen de beneficio 4.7. Enlaces 4.7.1. Orbis Hoteles Enlace a la aplicación Orbis Hoteles de la zona privada 4.7.2. BSP Convert Abre en nuestro navegador la web donde se encuentra la herramienta Bsp Convert 4.7.3. Zona Privada Abre la zona privada en nuestro navegador sin necesidad de introducir claves 4.7.4. Microsite Abre el Microsite en nuestro navegador 4.7.5. Generar Ficheros AirPlus Genera los ficheros con formato AirPlus 4.7.6. Generar Ficheros BBVA Genera los ficheros con formato BBVA 4.8. Utilidades 4.8.1. Configuración Apartado donde se encuentra toda la configuración del programa 4.8.2. Documentos bancarios Documentación Orbis Windows (Departamento de Soporte) Página 35 Orbis Windows Pipeline Software Emisión de documentos bancarios de pago a proveedores Posibilidad de generar los apuntes de caja y asientos contables 4.8.3. Consulta de Apuntes Consulta y exportación de asientos contables Posibilidad de modificar subcuentas en los apuntes Histórico de las exportaciones de asientos Listados de asientos 4.8.4. Facturas por Comisiones Alta y anulación de facturas por comisiones Generación de asientos contables (según configuración) Listados de facturas por comisiones 4.8.5. Generar Ficheros Amex Generación de un fichero con estructura compatible Amex 4.8.6. Integración Reservas Externas Integración de reservas realizadas a través de OrbisBooking 4.8.7. Actualizar Comisiones Actualización de las comisiones de los productos de proveedores Posibilidad de desactivar los productos sin acuerdo 4.8.8. Facturación Automática Emisión de factura de todos los expedientes marcados con la opción de autofactura 4.8.9. Listado Integraciones Externas Listado de reservas realizadas a través del módulo Integración Reservas Externas 4.8.10. Listado SMS enviados Listados de mensajes enviados a móviles 4.8.11. Gestor de Informes Generación de informes personalizados (opción bajo petición) 4.8.12. Bloqueos Módulo reservado para técnicos de Pipeline 4.8.13. Sesiones Activas Documentación Orbis Windows (Departamento de Soporte) Página 36 Orbis Windows Pipeline Software Listado de las sesiones activas indicando módulo, máquina y usuario del programa 4.8.14. Tareas Programadas Listado de incidencias de las tareas programadas en OrbisWin.ini (módulo reservado para técnicos de Pipeline) 4.8.15. LogSmtp Listados de correos electrónicos enviados Opción de reenvío de los mensajes de correo 4.8.16. Integración Clientes Externos Integración de clientes dados de alta a través de OrbisBooking 4.8.17. Listado Integraciones Clientes Listado de clientes dados de alta a través del módulo Integración Clientes Externos 4.8.18. Cambio de Usuario Permite cambiar el usuario utilizado en el programa 4.8.19. Descargar última versión Descarga la última versión del programa 4.8.20. Copia de Seguridad Realiza la copia de seguridad manual Opción de programar la copia de seguridad 4.8.21. Mensajes Intercambio de mensajes con otros usuarios del programa 4.8.22. WordPad Inicia el procesador de texto WordPad 4.8.23. Calculadora Muestra la calculadora del programa 4.9. Conciliaciones 4.9.1. Conciliación Facturas Proveedores Alta automática de facturas de proveedores 4.9.2. Conciliación Renfe Conciliación de billetes de Renfe Documentación Orbis Windows (Departamento de Soporte) Página 37 Orbis Windows 4.9.3. Pipeline Software Conciliación BSPLink Conciliación de billetes aéreos 4.10. Ayuda 4.10.1. Contenido e índice Muestra la ayuda del programa mediante índices 4.10.2. Descargar Manuales Descarga los manuales del programa 4.10.3. EnviarEmailErrorReport Envía el archivo de errores del programa 4.10.4. Licencia Uso Muestra el contrato de licencia de uso del programa 4.10.5. Acerca de Orbis Windows Muestra la información y versión del programa Documentación Orbis Windows (Departamento de Soporte) Página 38 Orbis Windows Pipeline Software 5. Configuración inicial Antes de empezar a utilizar el programa es necesario revisar la siguiente configuración: Rellenar datos de la agencia, tales como el nombre de la agencia, domicilio, NIF, teléfono, dirección de correo electrónico, página web, registro mercantil, etc. (Ver apartado Datos Agencia). Rellenar datos de las sucursales, como el nombre de la sucursal, domicilio, teléfono, dirección de correo electrónico, página web, etc. (Ver apartado Datos Sucursal). Configurar la cuenta de correo para enviar emails desde el gestor de envío de la aplicación. Para ello nos hará falta los datos de configuración de la cuenta. (Ver apartado Datos Cuenta Correo Orbis). Documentación Orbis Windows (Departamento de Soporte) Página 39 Orbis Windows Pipeline Software Alta de usuarios del programa, asignando la mesa, contraseña (no es obligatoria), grupo de usuarios al que pertenece, etc. (Ver apartado Usuarios). Configuración de permisos de usuarios, donde estableceremos los módulos a los que podrán acceder los usuarios (ver apartado Accesos Menú), las opciones permitidas/restringidas (ver apartado Accesos Opciones), los objetos que estarán deshabilitados o que directamente no serán visibles al usuario (ver apartado Accesos Objetos). Configuración de logos para cada tipo de documento. (Ver apartado Logos Documentos). Configuración del tipo de serie de facturación que vamos a utilizar en el programa (ver apartado Serie de facturación empleada). Puede ser: o Correlativa: Utiliza el mismo contador tanto para las facturas de cargo como de abono, por lo que todas tendrán numeración correlativa. Por ejemplo, 000001/12 (factura de cargo), 000002/12 (factura de abono). o Rectificativa: Las facturas de abono utilizan un contador distinto a las facturas de cargo. Por ejemplo, 000001/12 (factura de cargo), R/000001/12 (factura de abono). o Por expediente: El número de la factura se corresponde con el número del expediente. Por ejemplo, 000001/12/01 (factura de cargo del expediente 000001/12), 000001/12/02 (factura de abono del expediente 000001/12). Configuración de papel para cada documento que vamos a utilizar (ver apartado Papel). El papel puede ser: o Papel blanco: Aparecen los datos configurados para la sucursal y el nombre de la agencia en texto plano. o Papel blanco con logo: Aparece el logo configurado para el tipo de documento. o Papel personalizado: Se utiliza este tipo de papel cuando utilizamos papel serigrafiado de imprenta, donde ya aparece el logo de la agencia. Configuración de copias por hoja, donde indicaremos la cantidad de copias del documento que aparecerán por hoja. Por ejemplo, podemos indicar 3 copias para recibos, cuyo resultado será una página en la que tendremos el mismo recibo 3 veces. (Ver apartado Papel). Configuración de la caja diaria que utilizará cada usuario para cada tipo de documento (ver apartado Caja Diaria). En caso de necesitar crear más cajas, deberemos hacerlo en la configuración de la aplicación (ver apartado Tipos de Cajas). Documentación Orbis Windows (Departamento de Soporte) Página 40 Orbis Windows Pipeline Software Configuración para el enlace contable: o Cantidad de dígitos que utilizarán todas las subcuentas del programa. Por defecto la aplicación viene configurada con 8 dígitos, pero se puede cambiar. (Ver variable Dígitos Subcuenta). o Programa contable para el que se hará la exportación de asientos (ver apartado Programa Contable). Dependiendo del programa contable, puede tener una configuración adicional (ver apartado Configuración Adicional). o Subcuentas contables que utilizará el programa. Para ello deberemos configurar las siguientes subcuentas: Clientes particulares/crédito y proveedores. Éstas se pueden asignar de forma manual o automática. Por defecto viene la asignación manual de subcuentas. Para asignarlas de forma automática deberemos marcar la casilla Cl. Particulares y/o Cl. Crédito (ver apartado Asignación Automática de Subcuentas ). Lo mismo sucede para las subcuentas de proveedores. También podemos configurar que la asignación sea una numeración independiente, o bien, que utilice la misma serie que el código (si el código de cliente es 173, la subcuenta asignada a este cliente sería la 43000173). IVA soportado e IVA repercutido. Por defecto el programa viene con subcuentas genéricas para cada tipo de impuesto. Para añadir más subcuentas contables para los diferentes tipos de impuesto, o modificar las ya existentes, accederemos al apartado Subcuentas y, luego, en la pestaña de IVA soportado o en la de IVA repercutido, consultaremos las subcuentas. Para el IVA repercutido podemos diferenciar entre las subcuentas que se utilizarán para servicios en régimen general y para servicios en régimen especial. Para agregar tipos de impuesto, y la vigencia de éstos, lo haremos desde los tipos de impuesto (ver apartado Tipos Impuesto). Productos. El asiento contable del expediente recupera la subcuenta contable definida para el tipo de producto reflejado en cada servicio. Podemos definir las subcuentas que utilizará cada producto para régimen general, régimen especial, venta bruta, compra bruta, venta en régimen general y compra en régimen general (ver tabla Productos). Otras subcuentas. Existen otras subcuentas que debemos comprobar, tales como las utilizadas para particulares varios, proveedores varios, gastos de gestión, cargos por emisión, descuentos… (Ver apartado Otras Subcuentas). o Fecha de los asientos generados a partir de los expedientes y grupos. (Ver apartado Fecha Asientos). Esta fecha puede ser: Fecha emisión última factura: El asiento se generará con la fecha de la última factura emitida. Fecha apertura: El asiento se generará con la fecha de apertura del expediente. Fecha de inicio del servicio del expediente: El asiento se generará con la fecha de inicio del servicio del expediente. Fecha generación de asiento: El asiento se generará con la fecha de trabajo del día que emitamos el asiento. Opciones: Documentación Orbis Windows (Departamento de Soporte) Página 41 Orbis Windows Pipeline Software o No permitir asiento exp. sin fact. independientemente de la fecha del criterio de generación: Esta opción es, entre otras cosas, complementaria para el caso de utilizar como criterio la fecha de emisión de la última factura. Al activarla se está obligando a la aplicación a generar los asientos del expediente únicamente cuando éste tiene la factura emitida. Comparar fecha asiento actual con fecha asiento nuevo: Al activar esta opción, si se modifica la fecha de criterio (por ejemplo, si estamos utilizando como criterio de generación de asiento la fecha de inicio del servicio del expediente y, posteriormente a haber generado el asiento contable, cambiamos la fecha de inicio del servicio del expediente), la aplicación compara la fecha del asiento ya existente con la fecha de inicio del servicio actual, y al no ser iguales porque la hemos cambiado, genera el contraasiento abonando al asiento anterior y un nuevo asiento contable de cargo utilizando la fecha actual de inicio del servicio del expediente. Esta opción funciona con cualquier criterio de fechas, excepto la fecha de apertura que no se puede modificar. Además, si se utiliza como criterio la fecha de inicio del servicio del expediente, esta opción se puede utilizar conjuntamente con la de “Generar contra asiento con fecha último asiento”, para que el asiento de abono tenga la misma fecha que el primer asiento generado, y el nuevo asiento de cargo utilice la fecha actual de inicio del servicio. Generar contra asiento con fecha último asiento: Esta opción solo está disponible al utilizar como criterio la fecha de inicio del servicio del expediente. Al emitir un nuevo asiento contable de un expediente que ya tuviera el asiento generado, utiliza la fecha de ese asiento ya existente para generar el asiento de abono, aunque la fecha del nuevo asiento de cargo utiliza la fecha actual de inicio del servicio del expediente. Valores por defecto que utilizará el programa para el tratamiento de impuestos. (Ver apartado Trat. Ipto/UATP). Configuración para la captura de mayoristas, donde guardaremos los datos necesarios para autenticarnos con el proveedor y capturar la reserva. (Ver apartado Captura Mayoristas). Configuración de capturas GDS (exclusivamente en versiones superiores del programa), donde indicaremos la carpeta establecida en la que recibiremos los ficheros para su posterior captura. Se puede realizar la captura con: Amadeus, Galileo, WorldSpan, Sabre, Renfe RVR, Renfe PDF. (Ver apartado Capturas GDS). Alta de bancos con los que vayamos a trabajar en la aplicación (ver tabla Bancos). Configuración de los tipos de cobro que vayamos a utilizar en el programa. (Ver apartado Tipos Cobros). Configuración de los contadores del programa, ya que podemos indicar el siguiente número que utilizará cada contador, y determinar la denominación de cada serie. (Ver apartado Contadores). Configuración de las variables de cierre, donde especificaremos los criterios que debe cumplir un expediente para ser cerrado: o Obligación emitir factura expedientes particulares, donde indicaremos si será obligatorio el emitir la factura al cliente. (Ver variable Obligación emitir factura exptes particulares). o Cerrar expediente sin factura recibida, donde establecemos si podremos cerrar el expediente aun cuando no hayamos recibido la factura del proveedor. (Ver variable Cerrar Exp Sin Fact. Recibida). o No cerrar expediente si servicio no pagado, donde especificamos si podremos cerrar el expediente con servicios no pagados al proveedor. (Ver variable No Cerrar Exp Si Serv. No Pagado). o Cerrar expediente pendiente de cobro, dondel determinamos si podremos cerrar el expediente con pendiente de cobro al cliente. (Ver variable Cerrar Exp. Pend. Cobro). Configuración de la copia de seguridad. La copia de seguridad se puede realizar de forma manual, o bien automatizada. Para programar una copia de seguridad accederemos al módulo de Copia de Seguridad, y pulsaremos el botón de programar copia de seguridad, donde configuraremos la periodicidad y hora de la copia. Documentación Orbis Windows (Departamento de Soporte) Página 42 Orbis Windows Pipeline Software Configurar los tipos de descuento que utilizaremos en la aplicación. El primer tipo de descuento será al 0% para indicar que no existe descuento. (Ver tabla Descuentos). Documentación Orbis Windows (Departamento de Soporte) Página 43 Orbis Windows Pipeline Software 6. Ficheros 6.1. Clientes Un cliente será aquella persona que utilice con asiduidad los servicios o productos contratados a la agencia. El módulo de clientes permite la introducción, modificación y eliminación de los datos de los diferentes clientes de los que se almacenará información y estadísticas en la aplicación. Se puede acceder a este apartado desde diferentes módulos del programa, generalmente desde cualquiera que requiera la selección de un cliente, aunque también está situado en la barra de herramientas principal o dentro del menú Ficheros. Como la mayoría de los módulos en OrbisWin consta de dos pantallas principales: la pantalla de filtros y la de tabla, en las que podremos filtrar los clientes buscados o ver los resultados para interactuar con ellos respectivamente. 6.1.1. Barra de herramientas Barra de herramientas de Clientes Aceptar (F2): Valida y guarda los datos introducidos o modificados de la ficha del cliente. Obtener tabla de la base de datos (F3): Aplica los filtros establecidos en el formulario para obtener la tabla con los resultados deseados. Opciones de tabla (Ctrl+F3): Muestra las diferentes opciones que se pueden aplicar en la tabla. (Ver apartado Filtros de tabla). Consultar (F5): Accede a la ficha del cliente seleccionado en modo consulta, por tanto, no permite la edición de los datos que ésta contiene. Modificar (F6): Accede a la ficha del cliente seleccionado en modo edición. Agregar (F7): Permite añadir un nuevo cliente al rellenar el formulario de alta. Eliminar (F8): Permite eliminar una ficha de cliente cuando éste nunca ha sido utilizado. Copia en una nueva ficha la del cliente actual: Copia los campos relativos al domicilio del cliente en una nueva ficha de cliente. Listados (F9): Muestra un listado con los datos presentes en la tabla. Informe 347: Muestra el informe de la declaración 347 correspondiente al importe facturado a clientes desglosado por trimestres. En este informe podemos ver los importes cobrados exclusivamente en metálico. (Ver anexo Declaración 347). Ver resumen expedientes del cliente: Muestra los expedientes abiertos del año en curso del cliente seleccionado a través del módulo de resumen de expedientes. (Ver apartado Resumen de expedientes). Ver control cobros del cliente: Muestra los expedientes facturados pendientes de cobro del cliente seleccionado a través del módulo de control de cobros, para clientes particulares, o de control de cobros de facturas de crédito, para clientes de crédito. (Ver apartados Control cobros y Control cobros facturas crédito). Recalcula los saldos de los clientes listados: Recalcula los saldos (deudas) de los clientes listados, ya que en ocasiones puede encontrarse la ficha del cliente bloqueada y no se recalcule la deuda actual. Capturar DNI cliente desde un escáner: Actualmente con funcionalidad limitada. Documentación Orbis Windows (Departamento de Soporte) Página 44 Orbis Windows Pipeline Software Ayuda (F1): Muestra la ventana de ayuda del programa. Dbf: Exporta toda la información de los clientes a un fichero en formato DBF. Forzar tabla comisiones: Modifica la tabla de comisiones de las fichas de los clientes listados que se va a aplicar para éstos. (Ver apartado Comisiones). Adjuntar archivos: Permite adjuntar archivos a la ficha del cliente. (Ver apartado Gestor documental). Grupos Emails: Permite la introducción de varias direcciones de correo electrónico para ser utilizadas en el envío masivo de facturas desde el módulo de históricos. Para utilizar esta opción hay que marcar la variable que aparece en esta ventana de Activar envío por email las direcciones incluidas por def. en la agrupación. 6.1.2. Rappels: Actualmente con funcionalidad limitada. Imprimir bases del concurso: Actualmente con funcionalidad limitada. Ley Orgánica De Protección De Datos: Este botón aparece activo en la ficha del cliente y genera un documento donde el cliente da su consentimiento a la agencia para que ésta tenga sus datos. Grupos Emails Salir: Cierra el módulo. Agregar Existen varios modos de agregar o dar de alta un nuevo cliente. Por ejemplo, pulsando el botón Agregar (F7) de la barra de herramientas del fichero de clientes, o bien pulsando la tecla Insert, o haciendo doble clic sobre la última línea de la tabla de clientes que estará en blanco, o incluso puede hacerse de forma indirecta desde otros módulos de la aplicación como pueden ser el módulo de Expedientes (ver apartado Expedientes), presupuestos de expedientes (ver apartado Presupuestos Expedientes), gestión de grupos (ver apartado Gestión de Grupos), etc. Una vez realizada alguna de estas acciones se abrirá una ficha de cliente en blanco para rellenar. Listado Clientes Pueden existir clientes en Expedientes que no aparezcan en el fichero de clientes por no haber sido dados de alta con un código de cliente. Esta posibilidad resulta interesante cuando se trata de un cliente de paso del que no queremos guardar datos en la tabla de clientes. La información dentro de la ficha de cada cliente se distribuye en dos bloques: uno situado en la parte superior donde se muestran los datos principales del cliente y que siempre estará visible aunque cambiemos de pestaña, y otro en la parte inferior donde se almacena el resto de información distribuida en pestañas. Éstas solo aparecen si ya se ha introducido la información principal del cliente que permanecerá en la parte superior y la hayamos guardado. 6.1.3. Datos principales La información contenida por el primer bloque de la ficha de clientes es la siguiente: ► [Cód. Cl]: El código de cliente es un valor numérico que identifica a cada cliente de manera única, y se asigna por la aplicación automáticamente. Este valor será asignado en el momento en el que se valide la introducción de los datos principales del cliente por parte del usuario usando el botón Aceptar (F2) y el valor que asignará será el código siguiente al último cliente. Es decir, si el último código de cliente es el 21, el siguiente cliente que demos de alta tendrá el código 22. Existen dos mecanismos de asignación del Código de Cliente, el primero sería Documentación Orbis Windows (Departamento de Soporte) Campos Obligatorios Existe una información de obligatoria cumplimentación dentro de los datos principales de la ficha del cliente sin la cual no será dado de alta. Estos datos se encuentran establecidos en la configuración del programa (ver apartado Campos Requeridos). Si no desea introducir esta información, o no dispone de ella, bastaría con poner cualquier carácter en los campos requeridos, como por ejemplo, un punto. Página 45 Orbis Windows Pipeline Software permitir que el gestor de la base de datos sea quien asigne los códigos que irán en orden ascendente del 1 en adelante o bien usar un contador incremental cuyo valor inicial puede ser configurado por el usuario (ver variable Usar contador en código cliente). A través del botón de Modificar Código Cliente podemos cambiar el código de cliente asignado a esa ficha de cliente por otro código de cliente que no esté siendo utilizado. ► [Nombre]: El nombre del cliente es el nombre con el que identificaremos al cliente dentro de la aplicación. No es necesario que sea el nombre fiscal o el nombre completo del cliente, ya que existe un campo (para introducir el nombre que deseamos que se emplee en las facturas. Existe la posibilidad de que el campo Nombre se divida en tres campos: Nombre, Apellido1 y Apellido2 (ver variable Activar Nombre, 1º y 2º Apellido en clientes). ► [N.I.F.]: En el campo de Número de Identificación Fiscal introduciremos el N.I.F. o C.I.F. (en el caso de tratarse de una empresa) del cliente. Si el cliente es una persona con documentación extranjera y, por tanto, el documento no se rige por las pautas españolas, marcaríamos la casilla Extr para que no compruebe la validez del N.I.F./C.I.F. en el caso de tener activada esta configuración (ver variable Verificar NIF/CIF en los clientes). Nombre y Razón Social Para los datos del cliente que aparecen en las facturas no se emplea el campo Nombre sino la Razón Social que podemos introducir en la pestaña de Notas , aunque adicionalmente puede configurarse la aplicación para mostrar ambos datos en las facturas: Nombre y Razón Social. Por defecto el valor de Razón Social se inicializará con lo que se ponga en Nombre. Al introducir los 8 números del N.I.F. podemos utilizar el botón Calcular la letra del N.I.F., cuya función es la de autocompletar el N.I.F. con la letra correspondiente al número de identificación fiscal introducido. ► [Domicilio]: Domicilio del cliente. ► [C.P.]: Código postal del domicilio del cliente. ► [Población]: Población del domicilio del cliente. Existe la posibilidad de configurar la aplicación para que automáticamente recupere siempre la misma población por defecto para todos los formularios de alta de nuevos clientes (ver variable Población por defecto). Código Postal y Provincia Orbiswin introduce de forma automática el nombre de la provincia a partir del código postal indicado. ► [Provincia]: Provincia del domicilio del cliente. Existe la posibilidad de configurar la aplicación para que automáticamente recupere siempre la misma provincia por defecto para todos los formularios de alta de nuevos clientes (ver variable Provincia por defecto). ► [E-Mail1]: Dirección de correo electrónico del cliente. OrbisWin permite el envío vía email de documentación e informes desde una gran cantidad de módulos por lo que la introducción de este dato puede ser de especial interés para aquellos clientes a los que les interese recibir copia de dicha documentación en sus buzones de correo electrónico. ► [E-Mail2]: Dirección alternativa de correo electrónico del cliente. ► [País]: País del domicilio del cliente. Existe la posibilidad de configurar la aplicación para que automáticamente recupere siempre el mismo país por defecto para todos los formularios de alta de nuevos clientes (ver variable País por defecto). ► [Pasaport]: Número de pasaporte del cliente. ► [Tel1\Tel2]: Teléfonos del cliente. ► [Fax\Móvil]: Número de fax y número de móvil del cliente. OrbisWin incorpora la posibilidad de enviar mensajes a móviles desde sus diferentes módulos usando la tecnología Orbis SMS. El número de teléfono móvil introducido en este apartado será el empleado para el envío de SMS al cliente. ► [SubCta]: Se trata de la subcuenta del Plan General Contable que será utilizada para representar contablemente al cliente. OrbisWin puede ser configurado para asignar automáticamente un valor diferente de subcuenta a cada cliente o, por el contrario, asignar un valor por defecto que podrá ser editado en el momento del alta. (Ver Subcuenta Particulares Varios y Asignación Automática de Subcuentas). Documentación Orbis Windows (Departamento de Soporte) Página 46 Orbis Windows Pipeline Software ► [F.Nacim.]: Fecha de nacimiento del cliente. OrbisWin dispone de un módulo de Correo en el que se pueden preparar cartas para los clientes que cumplen años dentro de un período de fechas indicado. (Ver apartado Correo). ► [C.Crédito]: Permite definir un cliente como crédito en caso de estar marcada, o como no crédito (particular) en caso de no estarlo. Los clientes de crédito son aquellos a los que se pretende facturar periódicamente por el conjunto de los albaranes emitidos en los expedientes. (Ver Expedientes y Facturas Crédito). ► [Id Cliente]: Permite introducir un número de identificación del cliente, que es independiente del código, utilizado para identificar de manera única a cada cliente dentro de la aplicación. Cliente a Crédito: Una vez marcado un cliente como crédito no puede ser desmarcado. Asegúrese de saber las consecuencias de definirlo como tal antes de marcar esta casilla. Opción no disponible en las versiones Junior y First. ► [Res Islas]: Indica que el cliente es residente en Canarias o Baleares. El resto de información del cliente se divide en pestañas donde aparecen los diferentes datos del cliente agrupados por categorías. 6.1.3.1. Notas La pestaña de Notas permite la introducción de la información adicional a la contenida en los datos principales del cliente, que no constituye un grupo de información propia como para requerir su propia pestaña. Esta información es la siguiente: ► [Idioma Doc.]: Idioma de los documentos utilizado para este cliente. Permite determinar cuál es la preferencia lingüística del cliente en lo relativo a la emisión de los documentos. Podemos elegir entre: castellano, catalán, euskera, portugués e inglés. ► [Tratam.]: Tratamiento utilizado para este cliente en cartas y documentos que lo empleen. Podemos incluir más tratamientos que los que vienen por defecto. (Ver tabla Tratamientos personas). ► [No Publi.]: Permite marcar a aquellos clientes que no deseen aparecer en nuestras listas de envíos masivos de publicidad, ofertas, etc. ► [Autoriza]: Indica si el cliente ha autorizado a la agencia para que utilice sus datos en el envío de ofertas, promociones, etc. ► [No enviar email]: Permite marcar un cliente para no ser incluido en los envíos de documentación u otro tipo de información vía email. ► [R.S. Cliente]: La razón social del cliente es el dato que usará el programa en las facturas como nombre del cliente. Opcionalmente se puede configurar el programa para mostrar debajo de éste el nombre comercial del cliente. (Ver apartado Expedientes y variable Imprimir nombre comercial cliente). Documentación Orbis Windows (Departamento de Soporte) Página 47 Orbis Windows Pipeline Software ► [No mensajes a móviles]: Permite excluir a un cliente del envío de mensajes a su teléfono móvil desde la aplicación empleando el sistema Orbis SMS. ► [Suc. Alta]: Número de la sucursal que inicialmente ha dado de alta la ficha del cliente. ► [Fecha Alta]: Fecha en la que se ha dado de alta la ficha del cliente. ► [Us. Alta]: Usuario del programa que ha dado de alta la ficha del cliente. ► [T.Fiscal]: Tratamiento fiscal que debe darse al cliente. Podemos incluir más tratamientos que los que vienen por defecto. (Ver tabla Tratamientos fiscales). ► [Grupo]: Grupo de cliente Web al que pertenece esta ficha de cliente. Generalmente se utiliza para empresas (fichas de cliente) que forman parte del mismo grupo. (Ver tabla GruposClientesWeb). ► [Notas]: Zona de texto reservada para la introducción de notas o cualquier tipo de información que deseemos guardar sobre el cliente. 6.1.3.2. Tarjetas En esta pestaña se puede guardar toda la información relativa a las tarjetas de crédito del cliente. Esta información resulta útil para poder hacer los cobros por tarjeta sin la necesidad de que el cliente se persone en la oficina. La aplicación nos permite introducir cualquier tipo de tarjetas. Para ello contamos con la siguiente barra de herramientas: Consultar: Vuelve al modo consulta cuando estamos editando un registro. Modificar: Permite editar la información del registro seleccionado. Agregar: Agrega un nuevo registro. Eliminar: Elimina el registro seleccionado. Enviar número tarjeta a Amadeus: Envía a la pantalla de Amadeus Profesional el número de la tarjeta del cliente seleccionada. Para cada tarjeta se almacena la siguiente información: ► [ID]: Identificador interno del registro. ► [Descripción del Tipo]: Define el tipo de tarjeta. ► [Número Tarjeta Cliente]: Número de la tarjeta. Para que funcione correctamente con la función de enviar el número de la tarjeta a la pantalla de Amadeus el formato debe ser los dígitos de la tarjeta sin ningún carácter separador (por ejemplo, 1234567890123456). Se puede configurar la aplicación para que enmascare el número de Documentación Orbis Windows (Departamento de Soporte) Página 48 Orbis Windows Pipeline Software tarjeta (según el ejemplo anterior, el resultado sería 123456XXXXXX3456). (Ver variable Enmascara PAN en Tarjetas). ► [Fecha Caducidad]: Fecha de caducidad de la tarjeta. ► [Titular/Notas]: Titular de la tarjeta. 6.1.3.3. Estadísticas Muestra las estadísticas del cliente. Éstas contienen información sobre las ventas realizadas al cliente, como pueden ser los importes facturados, beneficios, cantidad de expedientes, etc. Existen diferentes tipos de estadísticas. Para visualizarlas contamos con la siguiente barra de herramientas: Facturado: Muestra el importe facturado al cliente agrupado por meses y totalizado por años. Beneficios: Muestra el importe de beneficio obtenido referente al cliente agrupado por meses y totalizado por años. En el caso de que los expedientes aún se encuentren abiertos se tomará como referencia los importes previstos. Número de expedientes: Cantidad de expedientes abiertos por cada mes y totalizados por año. Ver resultados: Una vez seleccionada el tipo de estadística hay que pulsar este botón para mostrar los resultados. Ver gráfica: Muestra una gráfica con los resultados previamente mostrados. Imprimir datos generales y producción: Muestra un listado imprimible con los resultados. 6.1.3.4. Crédito Esta pestaña contiene información acerca de la facturación del cliente, como puede ser la deuda que tengan con la agencia, las tarifas a aplicar, fechas de vencimiento, etc. Documentación Orbis Windows (Departamento de Soporte) Página 49 Orbis Windows Pipeline Software Los campos referentes al crédito del cliente son los siguientes: ► [Deuda Actual]: Importe que debe el cliente. Si en algún momento no se actualizara la deuda actual del cliente por encontrarse la ficha de éste bloqueada, podemos pulsar el botón de Regenerar la deuda del cliente . ► [Límite]: Importe máximo pendiente de cobro del cliente. En el momento que supere esta cifra nos muestra un aviso en la parte inferior del expediente. También existe la posibilidad de que muestre una ventana emergente al entrar en un expediente cuando ha excedido el límite (ver variable Mostrar ventana emergente Clte. Supera Límite cto.). ► [Tabla Comisiones]: Número de la tabla de comisiones que aplicaremos a este cliente (ver tabla Comisiones). ► [Tabla Cargos]: Número de la tabla de cargos que aplicaremos a este cliente (ver tabla Cargos). ► [Fecha Referencia]: Fecha que se tomará como referencia para calcular la fecha de vencimiento de la factura. ► [Forma de Pago]: Forma de pago que aparecerá en las facturas emitidas a este cliente. ► [Dom.Banc.]: Si la forma de pago se tratara de domiciliación bancaria activaríamos esta casilla. ► [Ocultar CC. En Fra.det.]: Oculta el número de cuenta del cliente en la factura detallada. ► [Rango de Días] y [Día de Pago]: Rango de días comprendido para estipular el día de cobro de las facturas. Este rango de días se basa en la fecha de referencia. En el siguiente ejemplo entenderíamos lo siguiente: 6.1.3.5. Facturas cuya fecha de emisión sea del 1 al 14, tendrán una fecha prevista de pago del día 5 del mes siguiente. Facturas cuya fecha de emisión sea del 15 al 25, se pagarán el mismo día de emisión pero del mes siguiente. Facturas cuya fecha de emisión sea del 26 al 31, se pagarán 10 días después de la fecha de emisión. Tipos Una forma de clasificar a los clientes bajo determinados criterios lógicos es la asignación de tipos de cliente. El programa permite agregar (ver tabla Clientes) todos los tipos de cliente que se necesiten pudiendo después determinar si un cliente pertenece o no a unos tipos en cuestión. Por defecto los clientes no pertenecen a ningún tipo. Esta clasificación podrá ser empleada posteriormente en determinados módulos de la aplicación para realizar búsquedas de clientes que entre otras cosas cumplan su pertenencia a un determinado tipo. Documentación Orbis Windows (Departamento de Soporte) Página 50 Orbis Windows Pipeline Software Para añadir un tipo a una ficha de cliente bastará con seleccionar el tipo a asignar de los Tipos existentes no asignados y pulsar sobre el botón de añadir Elección de tipos definidos para esta ficha. . Al realizar este proceso el tipo de cliente pasará a la zona de Para quitar un tipo asignado a una ficha de cliente deberemos seleccionar el tipo asociado del campo de Elección y pulsaremos el botón quitar . Al realizar este proceso el tipo de cliente pasará a la zona de Tipos existentes dejando de estar seleccionado para esta ficha. 6.1.3.6. Peticionarios El peticionario es la persona que nos va a solicitar el viaje. Generalmente se utilizan para clientes que son empresa en los cuales hay más de una persona (peticionario) que nos vaya a solicitar el viaje. Esta información resulta útil ya que es posible seleccionar el peticionario en el expediente para que quede reflejado en éste quién ha sido la persona que lo ha solicitado. Para asignar peticionarios a la ficha del cliente contamos con la siguiente barra de herramientas: Consultar: Vuelve al modo consulta cuando estamos editando un registro. Modificar: Edita el registro seleccionado. Agregar: Agrega un nuevo registro. Eliminar: Elimina el registro seleccionado. 6.1.3.7. Datos bancarios Esta pestaña contiene la información bancaria del cliente. Documentación Orbis Windows (Departamento de Soporte) Página 51 Orbis Windows Pipeline Software Podemos completar los siguientes datos bancarios del cliente: ► [Banco]: Nombre de la entidad bancaria del cliente. ► [Domicilio]: Domicilio de la entidad bancaria. ► [Población]: Población donde se encuentra el domicilio de la entidad bancaria. ► [Provincia]: Provincia donde se encuentra el domicilio de la entidad bancaria. ► [C.P.]: Código postal de la población bancaria. ► [Titular]: Titular de la cuenta bancaria. ► [SWIFT]: Código SWIFT de la entidad bancaria. ► [Cód.Entidad]: Código de la entidad bancaria. ► [Buscar nombre banco]: Previamente se debe rellenar el código de la entidad bancaria, y al pulsar este botón, automáticamente se completará el nombre del banco de dicha entidad. ► [Cód.Sucursal]: Código de la sucursal de la entidad. ► [Dígito Control]: Dígito de control de la entidad. ► [Nº de Cuenta]: Número de cuenta. ► [Nº IBAN]: Número IBAN. ► [Giro Recibos Autorizado]: Casilla de verificación para que quede reflejado que el cliente les ha autorizado al giro de recibos. ► [Autorización de giros de recibos]: Muestra un documento donde el cliente autoriza a la agencia para que ésta le pase recibos domiciliados. 6.1.3.8. Datos Postales Esta pestaña contiene la información de los datos postales del cliente, útil en caso de ser distinta a los fiscales. Documentación Orbis Windows (Departamento de Soporte) Página 52 Orbis Windows Pipeline Software ► [Dirección Postal]: Dirección postal del cliente. ► [C.P.]: Código postal del domicilio del cliente. ► [Población]: Población donde se encuentra el domicilio postal del cliente. ► [Provincia]: Provincia donde se encuentra el domicilio postal del cliente. ► [Pers. Contacto]: Persona de contacto. ► [País]: País donde se encuentra el domicilio postal del cliente. ► [Usar Datos Postales en Facturas]: Indica si se utilizarán los datos postales en las facturas. ► [Usar dat. Postales en correo]: Indica si se utilizarán los datos postales en el correo. ► [Dir. AutoFactura]: En este campo indicaremos si la dirección que utilizará la autofactura será la dirección postal, fiscal o la misma de la cabecera del expediente. Actualmente con funcionalidad limitada. 6.1.3.9. Pasajeros En esta pestaña se reflejan los perfiles de pasajeros asignados a la ficha del cliente. Para ello es necesario relacionarlos a través del módulo de perfil de pasajeros (ver apartado Perfil Pasajeros). El perfil de pasajeros se utiliza en el desglose de los servicios de los expedientes ya que define las preferencias de vuelo del cliente. (Ver apartado Expedientes). Para el tratamiento del perfil asignado a la ficha del cliente contamos con la siguiente barra de herramientas: Modificar: Edita el perfil seleccionado. Eliminar: Elimina el perfil seleccionado. Documentación Orbis Windows (Departamento de Soporte) Página 53 Orbis Windows Pipeline Software Columnas de la tabla: 01 – ID: Identificador del perfil de pasajeros. 02 – Nombre: Nombre del perfil de pasajeros. 03 – Compañía: Compañía aérea asociada al perfil de pasajeros. 04 – Nasiento: Número de asiento asociado al perfil de pasajeros. 05 – Fumador: Indica si el pasajero es fumador. 06 – numIdPersona: Identificador interno del registro del cliente. 07 – Notas: Notas del perfil de pasajeros. 08 – nIdAsig: Asignación del identificador del perfil de pasajeros. 6.1.3.10. Varios En esta pestaña aparece contenida el resto de información de la ficha del cliente. ► [Nº Cliente American Express]: Número de cliente de American Express. ► [Cliente es venta interna]: Indica si el cliente se utilizará para la venta interna. ► [Enviar por Email Fact al Generar]: Al emitir la factura del cliente enviará ésta por email a la dirección de correo electrónico del cliente. ► [Descuento expediente tratado como comisión]: Indica si el descuento será tratado como comisión del cliente, es decir, el campo descuento de los expedientes de este cliente pasará a llamarse comisión donde indicaremos el importe de comisión que vayamos a darle a este cliente por el servicio o expediente. Por consiguiente, la agencia estará actuando como mayorista y el titular del expediente será la agencia minorista y, por tanto, en el expediente tendremos que emitir una autofactura ya que ésta se trata de una factura por comisión. Existe la posibilidad para que se aplique esta opción a todos los clientes sin tener que marcarla en la ficha de cada uno de ellos. Para ello, en la configuración del programa activaremos que el descuento se trate como comisión cliente (ver variable Dto. es Tratado como Comisión Cliente). ► [Texto Mensaje Fact. Auto]: Actualmente con funcionalidad limitada. ► [Empresa Grupo]: Indica si el cliente se trata de una empresa del grupo. ► [Código Empresa Grupo]: Código de la empresa del grupo. ► [Título Agencia]: Se utiliza cuando el cliente es una agencia minorista. El dato es solo a nivel informativo y comprende el título de agencia de este cliente. Documentación Orbis Windows (Departamento de Soporte) Página 54 Orbis Windows Pipeline Software ► [Tipo Integración Factura]: Información complementaria en la que se puede especificar el formato de factura BSF específico para esta ficha de cliente. Por tanto, todas las facturas emitidas para este cliente aparecerán con dicho formato, donde hemos especificado qué campos deben aparecer. (Ver apartado Tipos integraciones facturas). ► [Próximo viaje]: Campo donde podemos indicar el destino del próximo viaje que pretenda realizar el cliente. ► [Identificador de sucursal]: Código de sucursal necesario para la exportación de facturas de Viajes Iberia. (Ver apartado Exportación de facturas Viajes Iberia). 6.1.3.11. Varios II ► [Genérico1] – [Genérico10]: Se tratan de 10 campos extra configurables, que se pueden adaptar a las necesidades de cada agencia. Desde la configuración del programa se define el nombre que utilizará cada etiqueta identificativa, es decir, en lugar de que la etiqueta se llame Genérico1, se puede denominar Destino o Fecha de la boda, etc. (Ver apartado Genérico1 - Genérico10). ► [Cód. Voxel]: Identifica a cada cliente mediante un código asignado por Voxel a cada uno. Este código es utilizado en la exportación de facturas en formato XML de Voxel. ► [Cód. País]: Identifica el código de país de cada cliente. Este campo es necesario para la exportación de facturas en formato XML de Voxel. 6.1.4. Consultar Para consultar la ficha de un cliente primero deberemos buscarla. Para ello podemos utilizar los siguientes filtros de la pestaña Opciones: Código: Código de cliente. Nombre: Nombre del cliente. Sucursal: Sucursal que ha dado de alta el cliente. Modo Consulta Cuando una ficha de cliente está siendo modificada por otro usuario el registro queda bloqueado impidiéndose el acceso en modo edición. Sin embargo, si podrá acceder a estos datos en modo consulta. Fecha Nacim: Fecha de nacimiento del cliente. Población: Población donde reside el cliente. Provincia: Provincia donde reside el cliente. Últimos registros: Cantidad máxima de clientes a mostrar. Tipo Cliente: Se puede listar clientes que pertenezcan a uno o varios tipos de cliente seleccionados. Así como excluir los que pertenezcan a los tipos seleccionados. Solo clientes crédito: Solo mostrará los clientes de crédito. Solo clientes part.: Solo mostrará los clientes que no sean de crédito. Opciones o filtros de clientes Orden: Código: Ordena incrementalmente los resultados por el código del cliente. Titular: Ordena alfabéticamente los resultados por el nombre del cliente. Habilitar operaciones directas sobre la tabla: Deshabilita la funcionalidad del botón derecho del ratón para utilizar las opciones de la tabla (ver apartado Filtros de tabla). Documentación Orbis Windows (Departamento de Soporte) Página 55 Orbis Windows Pipeline Software Grupo Cli. Web: Grupo de cliente Web al que pertenece el cliente. Una vez establecidas las opciones, pulsaremos el botón Obtener tabla de la base de datos (F3), y nos mostrará la tabla con los resultados deseados. Una vez tengamos la tabla con los resultados podemos buscar el cliente deseado a través de los filtros de tabla (ver apartado Filtros de tabla) y acceder a la ficha de éste mediante la opción de Seleccionar (F4) de los filtros de tabla o bien desde el botón Consultar (F5). Al acceder a la ficha del cliente en modo consulta ésta no tendrá permisos de edición, por tanto, no podremos modificar ningún dato del cliente. La consulta de los clientes está permitida incluso cuando el registro esté bloqueado por estar siendo utilizado por otro usuario en modo edición. La tabla de los resultados puede contener las siguientes columnas: 01 – ID PERSONA: Identificador interno del registro. 02 – NºCLIENTE: Código de cliente. 03 – NOMBRE: Nombre del cliente. 04 – NIF: Número de Identificación Fiscal del cliente. 05 – ID CLIENTE: Identificador del cliente. 06 – CRED: Indica si se trata de un cliente de crédito. 07 – DOMICILIO: Domicilio fiscal del cliente. 08 – DOM POSTAL: Domicilio postal del cliente. 09 – POBLACION: Población fiscal del cliente. 10 – POBL POSTAL: Población postal del cliente. 11 – TELEFONO: Teléfono1 del cliente 12 – SUBCUENTA: Subcuenta contable del cliente. 13 – EMAIL1: Email1 del cliente. 14 – EMAIL2: Email2 del cliente. 15 – CP: Código postal indicado en los datos fiscales del cliente. 16 – FECHA NAC: Fecha de nacimiento. 17 – DEUDA: Deuda actual del cliente. 18 – RAZON SOC: Razón social del cliente. 19 – SUC ALTA: Sucursal que ha dado de alta el cliente. 20 – FAX: Número de fax del cliente. 21 – MOVIL: Número de teléfono móvil del cliente. Documentación Orbis Windows (Departamento de Soporte) Página 56 Orbis Windows Pipeline Software 22 – DOM BANC: Indica si utiliza domiciliación bancaria. 23 – CUENTA: Número de cuenta bancaria (Cód. Entidad+Cód.Sucursal+Dígito Control+Nº de Cuenta). 24 – PASAPORT: Número de pasaporte. 25 – PAÍS: País indicado en los datos fiscales del cliente. 26 – PROVINCIA: Provincia indicada en los datos fiscales del cliente. 27 – EXTRANJER: Indica si el cliente es extranjero. 28 – NOMBRE_PROPIO: Nombre de pila del cliente. 29 – APELLIDO1: Primer apellido del cliente. 30 – APELLIDO2: Segundo apellido del cliente. 31 – Genérico1: Nombre establecido para el campo Genérico1. 32 – Genérico2: … 40 – Genérico10: Nombre establecido para el campo Genérico 10. 41 – NO ENVIAR PUBLICIDAD: Indica si la ficha del cliente tiene marcada la opción de No enviar publicidad. 42 – FECHA ALTA: Muestra la fecha en la que se ha dado de alta el cliente. 6.1.5. Modificar Antes de poder realizar cualquier operación sobre un cliente de la tabla éste debe ser previamente seleccionado. Para ello, simplemente deberá hacer un clic sobre el cliente que desee marcar con el botón principal del ratón. El cliente seleccionado quedará marcado con una pequeña flecha negra a la izquierda de su línea en la tabla. Para acceder a una ficha de cliente en modo de edición podemos presionar el botón haciendo doble clic sobre el cliente deseado. Modificar (F6) o simplemente Una vez modifiquemos cualquier dato de la ficha del cliente es necesario guardar los cambios realizados utilizando el botón Aceptar (F2). 6.1.6. Eliminar Para eliminar un cliente deberemos seleccionarlo y pulsar sobre el botón Eliminar (F8) o bien pulsar la tecla Supr/Del. del teclado. Una vez indicada la acción se advertirá con un mensaje que se va a proceder a eliminar la ficha actualmente marcada pidiéndose la conformidad del usuario. Para que la acción pueda realizarse es necesario que el cliente no esté siendo utilizado en ningún expediente o grupo. En caso contrario, el programa nos advertirá de esta situación y no se podrá continuar con la eliminación del mismo. 6.2. Proveedores En este fichero se incluyen los proveedores y acreedores que vayamos a utilizar en el programa. Consideramos proveedor a aquella entidad prestataria de los servicios y productos necesarios para el desarrollo de la actividad diaria de la agencia. Sin embargo, un acreedor sería aquella entidad que proporciona servicios a la agencia que no están directamente relacionados con la actividad que ésta desarrolla, como por ejemplo, empresas suministradoras de luz, agua, alquiler, etc. La información de cada proveedor vendrá especificada en su ficha. Esta información contiene tanto datos generales del proveedor, como los productos que éste ofrece, entre otras cosas. Documentación Orbis Windows (Departamento de Soporte) Página 57 Orbis Windows 6.2.1. Pipeline Software Barra de herramientas Barra de herramientas de Proveedores Para poder operar sobre el fichero de proveedores contamos con la siguiente barra de herramientas: Aceptar (F2): Confirma el alta de la ficha de un proveedor. Obtener tabla de la base de datos (F3): Aplica los filtros establecidos en el formulario para obtener la tabla con los resultados deseados. Opciones de la tabla (Ctrl+F3): Muestra las diferentes opciones que se pueden aplicar en la tabla. (Ver apartado Filtros de tabla). Consultar (F5): Accede a la ficha del proveedor seleccionado en modo consulta, por tanto, no permite la edición de los datos que ésta contiene. Modificar (F6): Accede a la ficha del proveedor seleccionado en modo edición. Agregar (F7): Permite añadir un nuevo proveedor al rellenar el formulario de alta. Eliminar (F8): Permite eliminar una ficha de proveedor cuando éste nunca ha sido utilizado. Listados (F9): Muestra un listado con las columnas presentes de la tabla. Informe 347: Nos permite filtrar los proveedores para la Declaración 347 en la que desglosa la información trimestralmente en base a los siguientes criterios: o F. Fra Prov: Fecha de la factura del proveedor. o Fecha Ini. Ser.: Fecha de inicio del servicio. o Fecha Pago: Fecha de pago del servicio. o Imp Factura: Importe de la factura. o Imp. Pagado: Importe pagado al proveedor. o Países: País del proveedor. o Agrupar por NIF: Agrupa los resultados por NIF del proveedor. De esta manera, si tenemos un proveedor Informe 347 con el mismo NIF en dos fichas distintas, nos agrupará el resultado de ambas fichas como un solo proveedor en el listado. Fusionar: Genera dos ficheros en formato dbf, uno llamado prov2.dbf con información de los proveedores, y el otro llamado fusionpr.dbf con los costes de los servicios vendidos de cada proveedor. Exportar a Dbf: Exporta toda la información de los proveedores en un fichero denominado prov.dbf. Exportar artículos a Excel: Exporta todos los artículos de los proveedores en un fichero en formato Excel. Informe de Artículos: Muestra un listado con información de los artículos. Exportar a Excel los productos de proveedores: Genera un fichero en formato Excel con los productos de los proveedores. Documentación Orbis Windows (Departamento de Soporte) Página 58 Orbis Windows Pipeline Software Ver Extracto Servicios del proveedor: Abre el módulo Extracto de Servicios con los servicios del proveedor seleccionado pertenecientes a expedientes abiertos del año en curso. Adjuntar Archivos: Permite adjuntar archivos a la ficha de un proveedor. (Ver apartado Gestor documental). Ver Ficha Web: Abre una página Web con información del proveedor a través del código de fusión establecido en la ficha. Recalcula las comisiones de los productos de los proveedores por tipo de Impuesto: Recalcula el porcentaje de comisión neta o bruta (según cual escojamos) de los productos afectos a impuesto de los proveedores listados, aplicando el porcentaje de impuesto que indiquemos en el apartado definido Impuesto a aplicar a la comisión. (Ver apartado Tipos Impuesto). 6.2.2. Ayuda (F1): Muestra la ventana de ayuda del programa. Salir: Cierra el módulo. Consultar Para consultar la ficha de un proveedor primero deberemos buscarla. Para ello podemos utilizar los siguientes filtros de la pestaña Opciones: Código: Código proveedor. establecido en la ficha del Nombre: Nombre del proveedor. Población: Población del proveedor. Provincia: Provincia del proveedor. Últimos registros: Podemos acotar los resultados a un número máximo de resultados. Por ejemplo, si solo queremos ver 5 proveedores que se encuentren en la provincia de Madrid, filtraríamos Filtros o pestaña Opciones en Provincia “Madrid” y en Últimos Registros indicaríamos 5. De esta manera solo obtendríamos los primeros 5 proveedores cuya provincia fuera Madrid. Si el valor para este campo es 0, aparecerían todos los proveedores que cumpliesen con los filtros indicados. Tipo Proveedor: Podemos filtrar solo los proveedores que pertenezcan a uno o varios tipos distintos ( Alguno “Or”), o a todos los tipos indicados (Todos “And”) o a ninguno de los indicados (Ninguno “Not”). Habilitar Operaciones directas sobre la tabla: Permite utilizar el botón derecho encima de las columnas con los resultados de la tabla. Orden: Podemos ordenar los resultados por: Código: Código del proveedor. Nombre: Nombre del proveedor. Una vez establecidas las opciones, pulsaremos el botón tabla con los resultados deseados. Obtener tabla de la base de datos (F3), y nos mostrará la Una vez tengamos la tabla con los resultados podemos buscar el proveedor deseado a través de los filtros de tabla (ver apartado Filtros de tabla) y acceder a la ficha de éste mediante la opción de Seleccionar (F4) de los filtros de tabla o bien desde el botón Consultar (F5). Al acceder a la ficha del proveedor en modo consulta ésta no tendrá permisos de edición, por tanto, no podremos modificar ningún dato del proveedor. Documentación Orbis Windows (Departamento de Soporte) Página 59 Orbis Windows Pipeline Software La consulta de los proveedores está permitida incluso cuando el registro esté bloqueado por estar siendo utilizado por otro usuario en modo edición. La tabla de los resultados puede contener las siguientes columnas: 01 – Id Prov: Identificador del proveedor. 02 – Nombre: Nombre comercial del proveedor. 03 – Denominación: Denominación social del proveedor. 04 – NIF: Número de Identificación Fiscal del proveedor. 05 – Domicilio: Domicilio del proveedor. 06 – Población: Población donde se encuentra el domicilio del proveedor. 07 – Teléfono: Número de teléfono del proveedor. 08 – Subcuenta: Subcuenta contable del proveedor. 09 – Email: Dirección de correo electrónico del proveedor. 10 – Cod Fus: Código de fusión del proveedor. 11 – CP: Código postal donde se encuentra el domicilio del proveedor. 12 – Fax: Número de fax del proveedor. 13 – Web: Dirección de la página Web del proveedor. 14 – Fecha Alta: Fecha en la que se ha dado de alta el proveedor. 15 – Id Ficha: Código de la ficha Web del proveedor. 16 – CodEntidad: Código de la entidad de los datos bancarios del proveedor. 17 – CodSucursal: Código de la sucursal de los datos bancarios del proveedor. 18 – DC: Dígito de control de los datos bancarios del proveedor. 19 – CC: Número de cuenta de los datos bancarios del proveedor. 20 – IBAN: Número IBAN de la entidad bancaria del proveedor. 21 – País: País donde se encuentra el domicilio del proveedor. 22 – Extranjero: Indica si el banco del proveedor se encuentra en el extranjero. 6.2.3. Agregando un proveedor Para agregar un proveedor en el fichero de proveedores pulsaremos el botón de Agregar (F7) y, automáticamente, se abrirá una ventana para completar una nueva ficha de proveedor. Hay que tener en cuenta los campos requeridos que tengamos activados en configuración ya que para dar de alta el proveedor tendremos que completar éstos como mínimo (Ver apartado Campos Requeridos). Documentación Orbis Windows (Departamento de Soporte) Página 60 Orbis Windows Pipeline Software Una vez rellenados los datos generales del proveedor, confirmaremos el alta pulsando el botón automáticamente, aparecerán el resto de pestañas de la ficha del proveedor que podemos completar. 6.2.3.1. Aceptar (F2) y, Datos generales (pestaña Notas) Los campos que podemos completar de la ficha del proveedor son los siguientes: ► [ID]: Identificador interno del proveedor. ► [Nombre]: Nombre comercial del proveedor. ► [N.I.F.]: Número de Identificación Fiscal del proveedor. ► [D. Social]: Denominación social del proveedor. Automáticamente se rellenará con la misma información que hemos introducido en el campo Nombre. ► [C.P.]: Código Postal donde se encuentra el domicilio del proveedor. ► [Domicilio]: Domicilio del proveedor. ► [E-mail]: Dirección de correo electrónico del proveedor. ► [Población]: Población donde se encuentra el domicilio del proveedor. ► [Provincia]: Provincia donde se encuentra el domicilio del proveedor. ► [País]: País donde se encuentra el domicilio del proveedor. ► [Web]: Dirección de la página Web del proveedor. ► [Fecha Alta]: Fecha en la que se ha dado de alta el proveedor en nuestro fichero de clientes. ► [Telef-1]: Número de teléfono del proveedor. ► [Telef-2]: Número de teléfono alternativo del proveedor. ► [Fax]: Número de fax. ► [SubCta]: Se trata de la subcuenta del Plan General Contable que será utilizada para representar contablemente al proveedor. OrbisWin puede ser configurado para asignar automáticamente un valor diferente de subcuenta a cada proveedor o, por el contrario, asignar un valor por defecto que podrá ser editado en el momento del alta. (Ver Subcuenta Empresas Varios y Asignación Automática de Subcuentas). ► [Billetaje]: Tipo de billetaje asignado a este proveedor (Ver tabla Billetaje). ► [Cód. Fus]: Código de fusión del proveedor. Se trata de un código único asignado al proveedor que podemos encontrar en la zona privada del grupo al que pertenezca la agencia. Este código es utilizado para la actualización de las comisiones de los proveedores de forma automática. Hay que tener en cuenta que para que la agencia pueda actualizar estas comisiones en el programa de gestión, Pipeline necesita que el grupo le haya facilitado la base de datos con las comisiones actualizadas. (Ver apartado Actualizar comisiones). ► [Id. Ficha]: Identificador Web de la ficha del proveedor. Se utiliza este código para abrir la ficha del proveedor de la zona privada en nuestro navegador de Internet. ► [Notas]: Campo notas del proveedor. 6.2.3.2. Estadísticas Documentación Orbis Windows (Departamento de Soporte) Página 61 Orbis Windows Pipeline Software Contamos con diferentes estadísticas del proveedor. Para ello, primero deberemos pulsar el botón correspondiente a la estadística que queramos mostrar y, seguidamente, pulsar el botón Ver resultados estadísticas contamos con la siguiente barra de herramientas: . Para obtener las diferentes Compras: Muestra las estadísticas de compras, es decir, el coste de los servicios vendidos de cada mes y totalizado por año, en base a la fecha del servicio. Beneficios: Muestra el importe de beneficio bruto vendido de cada mes y totalizado por año. Número de Servicios: Cantidad de servicios vendidos por mes y totalizado por año. Ver resultados: Muestra los resultados de la estadística seleccionada. Ver gráfica: Una vez tengamos los resultados podemos obtener una gráfica con los datos de la estadística. Existe la posibilidad de cambiar la gráfica a 2D o 3D, rotarla, cambiar el color de las barras, imprimirla, etc. Imprimir datos generales y producción: Muestra un listado con los datos generales de la ficha del proveedor y los resultados obtenidos de la estadística seleccionada. 6.2.3.3. Tipos En este apartado podemos relacionar el proveedor con uno o varios tipos, de manera que cuando necesitemos filtrar algún tipo concreto de proveedor en las diferentes partes del programa para obtener la información deseada, podamos agruparlos de forma globalizada. Para ello contamos con dos columnas: la columna de Tipos Existentes y la de Elección. En la columna de Tipos Existentes podemos ver los diferentes tipos dados de alta, los cuales podemos asignar al proveedor. Una vez asignados al proveedor, aparecerán en la columna Elección. Para relacionar un tipo concreto a un proveedor, debemos seleccionar el tipo elegido y pulsar el botón para pasar el tipo seleccionado de una columna a otra. En el caso de querer quitar un tipo seleccionado a una ficha de proveedor, seleccionaremos el tipo elegido y pulsaremos el botón . De esta manera dejará de ser un tipo elegido y pasará a ser un tipo existente. Documentación Orbis Windows (Departamento de Soporte) Página 62 Orbis Windows Pipeline Software En el caso de que necesitemos un nuevo tipo y no lo tengamos dado de alta, podemos hacerlo en la misma pestaña de Tipos de la ficha del proveedor pulsando el botón Proveedores). 6.2.3.4. , o bien, en la configuración del programa (ver tabla Datos Bancarios En esta pestaña podemos indicar los datos bancarios del proveedor. Para ello contamos con los siguientes campos: ► [Banco]: Nombre de la entidad bancaria. ► [Domicilio]: Domicilio de la entidad bancaria. ► [Población]: Población de la entidad bancaria. ► [Provincia]: Provincia de la entidad bancaria. ► [C.P.]: Código postal donde se encuentra la entidad bancaria. ► [SWIFT]: Código SWIFT de la entidad bancaria. ► [Cód. Entidad]: Código de la entidad. ► [Buscar nombre banco]: Previamente se debe rellenar el código de la entidad bancaria, y al pulsar este botón, automáticamente se completará el nombre del banco de dicha entidad. ► [Cód. Sucursal]: Código de la sucursal. ► [Dígito Control]: Dígito de control. ► [Nº Cuenta]: Número de cuenta. ► [Nº IBAN]: Número IBAN. ► [Extranjero]: Indica si el banco está en el extranjero. Es importante completar este campo para posteriormente poder incluir/excluir los bancos extranjeros en la generación de los archivos de la remesa. 6.2.3.5. Productos En este apartado podemos definir cada uno de los productos que ofrece el proveedor, para que posteriormente puedan ser utilizados en el alta de servicios en los expedientes y grupos. Es interesante que la información de cada producto esté correctamente rellenada para evitar posibles errores en los servicios, ya que al cargar en un servicio un producto definido en la ficha del proveedor cargará de manera automática los valores asignados a este producto. Documentación Orbis Windows (Departamento de Soporte) Página 63 Orbis Windows Pipeline Software 6.2.3.5.1. Barra de herramientas Para la manipulación de la información del producto contamos con las siguientes herramientas: Consultar (F5): Vuelve al modo consulta cuando estamos editando un registro. Modificar (F6): Permite modificar la información del producto seleccionado. Agregar (F7): Agrega una nueva línea de producto para completar el alta. Eliminar (F8): Elimina el producto seleccionado. Solamente se pueden eliminar productos que no hayan sido utilizados en ningún servicio, ya sea de expedientes o grupos. Desactivar producto: Desactiva la visualización del producto seleccionado de la ficha del proveedor. FechaPrevistaDePago: Dependiendo del producto es posible que necesitemos establecer unas fechas previstas de pago distintas. Para ello seleccionaremos el producto y pulsaremos este botón. Automáticamente, se abrirá una ventana con la siguiente información: o Desc. Del producto: Nombre del producto seleccionado al que vamos a establecer las fechas de pago. o Id del producto: Identificador interno del producto. o Fecha Referencia: Fecha que tomará como referencia para calcular la fecha de pago de los servicios. Podemos indicar una de las siguientes fechas para que las use como referencia: Fecha de la Apertura del Expediente, Fecha Inicio del Servicio o fecha de Emisión del Billete. o Rango de Días: Rango de días comprendido para estipular una fecha de pago a los mismos. Este rango de días se basa en la fecha de referencia. o Día de Pago: Día de pago asociado al rango de días. En el siguiente ejemplo entenderíamos lo siguiente: o Servicios cuya fecha de emisión sea del 1 al 14, tendrán una fecha prevista de pago del día 5 del mes siguiente. o Servicios cuya fecha de emisión sea del 15 al 25, se pagarán el día 20 del mes siguiente. o Servicios cuya fecha de emisión sea del 26 al 31, se pagarán 10 días después de la fecha de emisión. Documentación Orbis Windows (Departamento de Soporte) Página 64 Orbis Windows Pipeline Software Actualiza los expedientes no facturados y sin factura recibida: Actualiza los campos de los servicios de los expedientes en los que aún no se haya recibido la factura del proveedor ni se haya emitido la factura al cliente, con los datos actuales de los productos de la ficha del proveedor (comisión neta, impuesto de la comisión, comisión bruta, IVA del servicio, etc.). 6.2.3.5.2. Agregando un producto Para agregar un producto debemos rellenar los siguientes campos: 01 - ID: Identificador interno del producto. Columna ausente por defecto. 02 - Desc del Producto: Descripción del producto. 03 - %Com Nta: Porcentaje de comisión neta. 04 - Ipto Com: Indica si la comisión está afecta a impuesto. 05 - %Com Bta: Porcentaje de comisión bruta. 06 - %Tipo Ipto Sv: Porcentaje de impuesto del servicio. (Ver apartado Tipos Impuesto). 07 - Ipto CE: Indica si el cargo por emisión (CE) está afecto a impuesto. 08 - Tipo Producto: Tipo de producto asociado al producto. Se corresponde con la tabla Productos (Consultar: Utilidades – Configuración – Sucursales – Varios – Tablas – Productos). 09 - Reg Esp: Indica si el régimen del servicio será general o especial. 10 - Cod Fus: Código de fusión del producto utilizado para actualizar las comisiones de éste. (Ver apartado Actualizar comisiones). 11 - Def: Indica si este producto se cargará por defecto al seleccionar el proveedor en el servicio. Esta opción es útil cuando de un proveedor tenemos varios productos y se suele vender siempre el mismo, ya que al marcarlo como producto por defecto nos lo cargará automáticamente en el servicio sin necesidad de seleccionar el producto. Esta opción no implica que cuando se dé de alta un servicio de este proveedor y automáticamente se cargue el producto por defecto no podamos cambiarlo. 12 - %Ipto Sv: Porcentaje vigente de impuesto del servicio establecido para ese producto. Este porcentaje se basa en la vigencia establecida del impuesto por la fecha de criterio configurada en el programa. (Ver variable Fecha Criterio Ipto Prod. En Prov.). 13 - IdTipoIptoIvaServ: Identificador del tipo de impuesto. (Ver tabla Tipos Impuesto). 14 - Tipo Billete: El tipo de billete puede ser: Sin equivalencia, Doméstico, Balear, Canarias o Internacional. Este campo se utiliza para el alta de expedientes a partir de la captura de billetes aéreos con líneas Remark. (Ver anexo Captura Air’s con líneas Remark). 15 - Activo: Indica que el producto está activo en la ficha del proveedor. Columna ausente por defecto. 6.2.3.6. Artículos El artículo se trata de un producto complementario ligado a un producto definido en la ficha del proveedor que posteriormente es utilizado en los servicios del expediente al escoger el producto al cual está vinculado. Actualmente con funcionalidad limitada. Documentación Orbis Windows (Departamento de Soporte) Página 65 Orbis Windows Pipeline Software 6.2.3.6.1. Barra de herramientas Para gestionar los artículos del proveedor podemos utilizar la siguiente barra de herramientas: Consultar (F5): Vuelve al modo consulta cuando estamos editando un registro. Modificar (F6): Permite modificar la información del artículo seleccionado. Agregar (F7): Agrega un artículo a la ficha del proveedor. Eliminar (F8): Elimina el artículo seleccionado. Copiar un artículo existente: Duplica un artículo a partir del ID en la misma ficha de proveedor. 6.2.3.7. Visualizar calendario de temporadas y cupos: Muestra por pantalla el calendario de temporadas y cupos. Actualmente con funcionalidad limitada. Varios Las opciones que podemos configurar en esta pestaña son las siguientes: ► [Código IATA]: Código IATA de la compañía aérea. ► [Nombre abreviado Compañía]: Nombre abreviado de la compañía. ► [Título Agencia]: Título-Licencia asignado por la Comunidad Autónoma correspondiente a agencias de viajes (GC/CV/etc.). ► [Proveedor es venta interna]: Indica si el proveedor es de venta interna. ► [%Comis Rappel]: Porcentaje de comisión que nos da el proveedor por rappel. ► [Id Central]: Actualmente con funcionalidad limitada. ► [SubCta Clte]: Subcuenta de cliente asignada al proveedor para ser utilizada en los asientos contables. ► [Generar SubCuenta Cliente]: Asigna al proveedor una subcuenta de cliente libre. ► [Sede Social]: Indica donde se encuentra la sede social del proveedor. Podemos elegir entre: No informado, Península/Baleares, Canarias, Unión Europea o Fuera de la Unión Europea. 6.2.4. Eliminando un proveedor Se puede eliminar un proveedor siempre que no se haya utilizado en ninguna parte del programa. Para ello seleccionaremos el proveedor y pulsaremos el botón de Documentación Orbis Windows (Departamento de Soporte) Eliminar (F8). Página 66 Orbis Windows Pipeline Software 6.3. Importar tipos clientes Esta opción asigna los tipos de clientes (ver tabla Clientes) desde un fichero Excel (.xls), cuya función es establecer a cada cliente uno o varios tipos de cliente concretos de manera automática. Esta función se realiza a partir de un archivo externo en lugar de asignarlo cliente a cliente. El uso de esta asignación facilitará principalmente la obtención de tipos de listados, mailing a grupos de usuarios comunes (por ejemplo, a Imserso, Asociaciones, Ofertas Caribe, etc.), filtros en diferentes módulos…. El archivo .xls debe cumplir una serie de requisitos para que Orbis Windows sea capaz de importarlos. Como se observa en la siguiente imagen el nombre de la hoja (sheet) debe ser específicamente: Agencias_Orbis. (Es recomendable generar este archivo con MS Office, posteriormente puede modificarse con otros paquetes como OpenOffice). En detalle: Nombre: Indica el nombre del cliente. Id Agencia OT: Campo numérico a nivel informativo. Id Agencia Orbis: Número del código del cliente en Orbis. Cod# Grupo Orbis: Número del código IdCliente de la tabla Clientes (ver tabla Clientes). Se puede configurar la ruta desde la que se recuperará el fichero incluso el nombre que tendrá dicho fichero (ver apartado Fichero Tipos Clientes). El fichero puede ser identificado con cualquier nombre. 6.4. Perfil pasajeros Desde este módulo podemos definir los perfiles de pasajeros, los cuales simplemente reflejan las preferencias de vuelo de éstos. Una vez dados de alta los perfiles, se asignarán a las fichas de los clientes desde este mismo módulo. La utilización de estos perfiles se realiza en el desglose de los servicios (ver apartado Expedientes). Para ello contamos con la siguiente barra de herramientas: Obtener tabla de la base de datos (F3): Aplica los filtros establecidos en el formulario para obtener la tabla con los resultados deseados. Agregar (F7): Agrega un nuevo perfil de pasajero. Eliminar: Elimina el perfil seleccionado. Solo se permite eliminar un perfil que no tenga ningún pasajero asignado. Documentación Orbis Windows (Departamento de Soporte) Página 67 Orbis Windows Pipeline Software Modificar (F6): Permite editar el perfil seleccionado. Listados (F9): Muestra un listado de todos los perfiles de pasajeros dados de alta. Salir: Cierra el módulo. Podemos establecer los campos requeridos para este módulo en configuración (ver apartado Campos Requeridos). 6.4.1. Consultar En el momento de acceder al módulo se abrirá la tabla con todos los perfiles que ya hay creados. Si queremos consultar uno concreto podemos buscarlo en la tabla, o bien utilizar los filtros que están en la pestaña Opciones. Estos filtros son los siguientes: Nombre: Nombre del perfil. Compañía: Compañía aérea. Últimos registros: Cantidad de registros a mostrar. Solo fumadores: Solo perfiles de pasajeros asignados a clientes fumadores. Solo no fumadores: Solo perfiles de pasajeros asignados a clientes no fumadores. Una vez establecidos los filtros, pulsaremos el botón los resultados. 6.4.2. Obtener tabla de la base de datos (F3) para obtener la tabla con Agregar Para agregar un nuevo perfil de pasajeros pulsaremos el botón Agregar (F7) y automáticamente se abrirá una ventana para dar de alta el pasajero. Para ello contamos con los siguientes campos: ► [Nombre]: Nombre del perfil de pasajeros. ► [Asiento]: Número de asiento preferible. ► [Compañía]: Compañía aérea asignada al perfil. ► [Fumador]: Indica si es fumador. ► [Notas]: Campo notas para este perfil. ► [CECO]: Centro de coste asignado a este perfil. Una vez rellenados los campos anteriores, pulsaremos el botón Confirmar Pasajero para poder completar la asignación del perfil de pasajero al cliente o clientes oportunos. Al confirmar esta información aparecerán dos pestañas: Clientes y Frequent Flyer. En la pestaña de Clientes pulsaremos el botón Añadir Cliente que abrirá el fichero de clientes donde seleccionaremos con doble clic el cliente deseado (repetiremos esta operación con cada uno de los clientes que vayamos a asignar). Si realizando esta asignación nos equivocamos al seleccionar el cliente, podemos marcarlo en Documentación Orbis Windows (Departamento de Soporte) Página 68 Orbis Windows Pipeline Software el perfil y pulsar el botón Eliminar Cliente. En la pestaña Frequent Flyer pulsaremos el botón Agregar e introduciremos el número de Frequent Flyer asignado a este perfil. Si queremos comprobar que esta relación de perfiles se ha asignado correctamente a los clientes, podemos corroborarlo consultando la pestaña Pasajeros de la ficha del cliente. 6.4.3. Eliminar Para eliminar un perfil que tengamos creado, primero tenemos que comprobar que no esté asociado a ningún cliente. En caso de existir dicha relación, deberíamos acceder al perfil, seleccionar todos los clientes que aparezcan y pulsar el botón Eliminar Cliente. En este momento ya no tendremos asignado ningún cliente al perfil del pasajero, por tanto, ya podremos eliminar dicho perfil. Para realizar esta operación volveremos a la tabla de perfiles, seleccionaremos el perfil deseado, y pulsaremos el botón Eliminar. 6.5. Correo Consideramos correo a todo envío de comunicaciones ya sean vía postal o electrónica. Para ello contamos con el envío de cartas a nuestros clientes, generación de las etiquetas que se pegan en los sobres con los datos postales de los clientes, el envío de correo electrónico con archivos adjuntos a nuestros clientes, o simplemente para filtrar ciertos clientes que cumplan unas condiciones determinadas a los que queramos enviar mensajes a móviles. 6.5.1. Barra de herramientas Barra de herramientas del módulo: Obtener tabla de la base de datos (F3): Aplica los filtros establecidos en el formulario para obtener la tabla con los resultados deseados. Opciones de la tabla (ctrl.+F3): Muestra las diferentes opciones que se pueden aplicar en la tabla. (Ver apartado Filtros de tabla). Eliminar de la Selección (F8): Elimina el cliente seleccionado de la tabla. Listados (F9): Muestra un listado con los clientes. Envío SMS a los clientes listados: Envía un mensaje al móvil de los clientes listados. Ayuda (F1): Muestra la ventana de ayuda del programa. Acerca de Orbis Windows: Muestra la información de acerca de. 6.5.2. Pestaña Filtros Para ello primero debemos filtrar los clientes utilizando las siguientes opciones de la pestaña Filtros: Código: Código del cliente. Podemos dejar el filtro con los valores por defecto si queremos listar todos los clientes. Nombre: Nombre del cliente. Podemos listar un solo cliente o todos. Sucursal: Sucursal que ha dado de alta el cliente. Población: Población del domicilio del cliente. Provincia: Provincia del domicilio del cliente. Documentación Orbis Windows (Departamento de Soporte) Página 69 Orbis Windows Pipeline Software Tipo Cliente: Tipo de cliente. Código Postal: Código postal. Solo Clientes Crédito: Al marcar esta opción listaríamos solo clientes de crédito. Solo Clientes Part.: Al marcar listaríamos solo clientes particulares. esta opción Excluir: Podemos excluir clientes que en su ficha tengan marcada alguna, o varias, de estas opciones: o No Email: No enviar correo electrónico. o No SMS: No enviar mensaje a móvil. o No Publicidad: No enviar publicidad. Orden: Podemos ordenar los resultados por: o Código: Código de cliente. o Titular: Nombre del cliente. Cumpleaños (formato dd/mm. Ej: 30/06): Podemos filtrar aquellos clientes cuya fecha de cumpleaños este comprendida entre las fechas indicadas. Incluir Tratamiento En Etiquetas y Cartas: Podemos incluir el tratamiento en las etiquetas y cartas. El tratamiento se trata de: Sr/a. Hay que tener en cuenta que si tenemos clientes de empresa, deberíamos excluirlos si vamos a incluir el tratamiento, ya que no sería correcto realizar una etiqueta o carta de esta manera (por ejemplo, Sr/a Telefónica). Importe Vendido: Podemos filtrar los clientes en base al importe vendido durante unas fechas concretas. Por ejemplo, queremos filtrar aquellos clientes que durante el año 2012 nos hayan comprado un importe mínimo de 3000 € sin importe máximo fijado. Para ello, rellenaremos los siguientes campos: o Importe Desde: Importe mínimo vendido. (Para el ejemplo citado anteriormente pondríamos 3000 € de importe). o Importe Hasta: Importe máximo vendido. (Para el ejemplo tratado dejaremos los 999999,00 € ya que no vamos a filtrar por un importe máximo). o Fecha Desde: Fecha desde la que se vendió ese importe. (Para el ejemplo, 01/01/2012). o Fecha Hasta: Fecha hasta la que se vendió ese importe. (Para el ejemplo, 31/12/2012). Desactivar filtro Imp. Vendido: Podemos desactivar el filtro de importe vendido, por tanto, obtendremos todos los clientes de nuestro fichero que cumplan con el resto de filtros, independientemente de la compra que nos hayan realizado. Enviar Carta en: Indicaremos el formato de la carta, que puede ser: o Texto Plano: Se utiliza para enviar la carta con el estilo de texto plano por defecto, sin ningún tipo de modificación en el estilo (tamaño, fuente, color, etc.). o Texto HTML: Se utiliza para redactar la carta en formato HTML definiendo las fuentes, colores, tamaños, etc., en cada parte del documento. o Doc. Adjunto: Se utiliza para enviar la carta con archivos adjuntos. Documentación Orbis Windows (Departamento de Soporte) Página 70 Orbis Windows Pipeline Software Cuando aplicamos los filtros pulsaremos el botón siguientes columnas: Obtener tabla de la base de datos donde podremos tener las 01 – ID: Id persona de la ficha del cliente. 02 – NºCliente: Código del cliente. 03 – Nombre: Nombre del cliente. 04 – NIF: NIF del cliente. 05 – Id Cliente: Campo Id_Cliente de la ficha del cliente. 06 – Cred: Indica si el cliente es de crédito, o por el contrario, particular. 07 – Domicilio: Domicilio del cliente. 08 – Población: Población del domicilio del cliente. 09 – Teléfono: Número de teléfono del cliente. 10 – Provincia: Provincia del domicilio del cliente. 11 – Subcuenta: Subcuenta contable del cliente. 12 – Email: Dirección de correo electrónico del cliente. 13 – Email2: Dirección de correo electrónico alternativa del cliente. 14 – CP: Código postal del domicilio del cliente. 15 – Nac: Fecha de nacimiento del cliente. 16 – Deuda: Importe que el cliente debe a la agencia. 17 – Razón Social: Razón social del cliente. 18 – Suc Alta: Sucursal que ha dado de alta al cliente. 19 – Vendido: Importe vendido al cliente. 20 – E_Email: Indica si tiene activada la opción de envío de email en la ficha del cliente. 21 – Fax: Número de fax del cliente. 22 – Móvil: Número de teléfono móvil del cliente. 23 – Publicidad: Indica si tiene activada la opción de envío de publicidad en la ficha del cliente. 24 – Envio_Sms: Indica si tiene activada la opción de envío de SMS en la ficha del cliente. 6.5.3. Pestaña Listado Una vez aplicados los filtros obtendremos los resultados en esta ventana. Contamos con una serie de herramientas (en la barra de herramientas, como puede ser el envío de mensajes a móviles) y opciones dependiendo del uso que vayamos a darle. Opciones que podemos utilizar: ► [Modelo de Carta]: En el caso de enviar una carta, seleccionaremos el modelo que vamos a utilizar. Documentación Orbis Windows (Departamento de Soporte) Página 71 Orbis Windows Pipeline Software ► [Preparar Cartas]: Una vez elegido el modelo de carta, pulsaremos este botón para generar la carta para cada cliente. ► [Enviar por Email]: Envía la carta seleccionada con los archivos adjuntados de la pestaña Adjuntar Ficheros siempre que utilicemos el formato de envío de la carta Doc. Adjunto. ► [Modelo Etiqueta]: En el caso de querer sacar etiquetas de los clientes listados, seleccionaremos el modelo de etiqueta a utilizar. Hay que tener en cuenta que si tenemos una hoja de etiquetas del mismo tamaño pero de otra marca, puede que no coincidan ya que tendrán diferentes márgenes superiores y separaciones entre etiquetas. ► [Preparar Etiquetas]: Una vez seleccionado el modelo de etiqueta, pulsaremos este botón para generar las hojas de etiquetas. ► [Confirmar Envío]: Crea un tipo de cliente con la fecha del día que pulsamos este botón, por si queremos excluir estos clientes en el próximo envío. 6.5.4. Pestaña Modelos de cartas En esta pestaña podemos redactar los diferentes modelos de cartas que utilizaremos en el envío de cartas. Los campos que podemos encontrar son: ► [Nº]: En el momento de guardar asignará un número de modelo de carta. ► [Descripción]: Título descriptivo del modelo de carta. La información de este campo no se utilizará para el envío. En el campo donde podemos redactar la carta podemos hacerlo utilizando texto plano o utilizando etiquetas HTML en caso de conocerlas. ► [<<Anterior]: Nos permite desplazarnos a los modelos de cartas anteriores. ► [Siguiente>>]: Nos permite desplazarnos a los modelos de cartas siguientes. ► [Nuevo]: Nos permite agregar un nuevo modelo de carta. ► [Eliminar]: Elimina el modelo de carta en el que nos encontremos. ► [Guardar]: Guarda el modelo de carta redactado. 6.5.5. Pestaña Adjuntar Ficheros En esta pestaña podemos adjuntar hasta 2 ficheros para el envío de correo electrónico a los clientes. Esta opción no está disponible cuando la carta esté en formato Texto HTML ► [Adjuntar Fichero1]: Primer archivo adjuntado. ► [Adjuntar Fichero2]: Segundo archivo adjuntado. Documentación Orbis Windows (Departamento de Soporte) Página 72 Orbis Windows Pipeline Software ► [Examinar]: Botón para examinar nuestro equipo (o red de la oficina) y seleccionar el fichero a adjuntar. 6.6. Contactos Podemos almacenar los contactos de los que disponemos directamente en este módulo. Existe la posibilidad de gestionar los contactos que tenemos en la Libreta de direcciones de nuestro ordenador y los que tenemos en la aplicación de gestión OrbisWin a través de la función de exportar/importar. 6.6.1. Configuración Para poder realizar la exportación e importación de contactos es necesario definir en el programa de gestión OrbisWin el gestor de correo electrónico, Outlook Express o MS Outlook (Microsoft Outlook) que utilizamos en nuestro ordenador. (Ver variable Contactos). 6.6.2. Consultar Para consultar los contactos que tenemos en el programa contamos con los siguientes filtros: Titular: Nombre del contacto. Empresa: Empresa relacionada con el contacto. Teléfono: Número de teléfono del contacto. E-Mail: Dirección contacto. de correo electrónico del Una vez indicados los filtros, obtendremos la tabla con los resultados pulsando el botón de datos (F3). Obtener tabla de la base Podemos aplicar la siguiente barra de herramientas a los resultados obtenidos: Obtener tabla de la base de datos (F3): Aplica los filtros establecidos en el formulario para obtener la tabla con los resultados deseados. Opciones de la tabla (Ctrl+F3): Muestra las diferentes opciones que se pueden aplicar en la tabla. (Ver apartado Filtros de tabla). Importar Contactos a Orbis: Importa los contactos de la Libreta de direcciones al programa OrbisWin. Exportar Contactos a Libreta direcciones: Exporta los contactos de OrbisWin a la libreta de direcciones. Editar: Edita el contacto seleccionado. Agregar: Agrega un nuevo contacto. Quitar: Borra el contacto seleccionado. EliminarTodos: Borra todos los contactos. ListarGrid: Saca un listado con las columnas del grid. Documentación Orbis Windows (Departamento de Soporte) Página 73 Orbis Windows Pipeline Software Ayuda (F1): Muestra la ventana de ayuda del programa. Acerca de OrbisWindows: Muestra la información de acerca de. Salir: Cierra el módulo. Una vez obtenidos los resultados, nos podemos encontrar con las siguientes columnas: 01 – ID: Identificador del contacto. 02 – Titular: Nombre del contacto. 03 – E-Mail: Dirección de correo electrónico del contacto. 04 – Empresa: Empresa asociada al contacto. 05 – Teléfono: Número de teléfono particular del contacto. 06 – Móvil: Número de teléfono móvil del contacto. 07 – TelefonoOficina: Número de teléfono de la oficina del contacto. 6.6.3. Agregar Para agregar un contacto pulsaremos el botón Agregar y automáticamente se abrirá una ventana donde podemos rellenar los datos del contacto. Una vez completados estos datos, pulsaremos el botón Aceptar para dar de alta el contacto. 6.6.4. Eliminar Para eliminar un contacto seleccionamos el contacto y pulsamos el botón Quitar. En el momento que pulsemos este botón nos preguntará si estamos seguros de borrar el contacto. Pulsaremos el botón Sí en caso afirmativo, o por el contrario, No si no queremos eliminarlo. Si lo que queremos es eliminar todos los contactos, pulsaremos el botón EliminarTodos. Esta opción también nos preguntará si estamos seguros de borrar todos los contactos. 6.6.5. Importar Para importar los contactos que tengamos en nuestra libreta de direcciones del ordenador desde la pestaña Tabla pulsaremos el botón Importar Contactos a Orbis. Automáticamente se abrirá una ventana donde nos preguntará si queremos importar la libreta de direcciones a Orbis. En caso afirmativo pulsaremos el botón Sí o, por el contrario, pulsaremos No. Una vez termine el proceso de importación mostrará un aviso diciéndonos que se han importado los contactos. En el caso de que ya exista un contacto con la misma dirección de correo electrónico no se duplicará. 6.6.6. Exportar Para exportar los contactos de este módulo a la libreta de direcciones de nuestro ordenador, pulsaremos el botón Exportar Contactos a Libreta direcciones que se encuentra activo en la pestaña Tabla. Seguidamente aparecerá una ventana que nos Documentación Orbis Windows (Departamento de Soporte) Página 74 Orbis Windows Pipeline Software preguntará si queremos exportar los contactos a la libreta de direcciones. Pulsaremos el botón Sí o, por el contrario, pulsaremos el botón No. Cuando finalice la exportación mostrará un aviso notificándonos que los contactos han sido exportados. En el caso de que ya exista un contacto con la misma dirección de correo electrónico, no se duplicará. 6.7. Envío mensajes a móviles Desde este módulo, y también desde diferentes partes del programa que utilizan la base de este módulo, es posible enviar mensajes a móviles de los clientes. Podemos enviar mensajes solo a un cliente, o a una selección de clientes que cumplan unas condiciones concretas. Existe la posibilidad de programar los envíos. Para poder utilizar este servicio es necesario contratar paquetes de mensajes SMS (ver Orbis SMS). 6.7.1. Contratar servicio de envío de SMS El servicio de envío de SMS no tiene coste de alta ni ningún coste periódico. Únicamente existe coste en la contratación de paquetes de mensajes. Para contratar paquetes de mensajes podemos hacerlo a través del siguiente formulario. 6.7.2. Envío de mensajes Para enviar mensajes a móviles accederemos a este módulo. En el campo de Clientes-Móvil aparecerán todos los clientes que tengamos dados de alta en el fichero de clientes, en cuyas fichas esté correctamente introducido el número de teléfono móvil en el campo correspondiente. Podemos seleccionar todos los clientes, o solo algunos de ellos. Para seleccionar todos los clientes listados pulsaremos el botón , y si solo queremos algunos de ellos los seleccionaremos haciendo clic encima del cliente, y una vez estén todos seleccionados pulsaremos el botón para pasarlos al campo de Destinatarios. En el caso de que necesitemos introducir manualmente un número de teléfono móvil, podemos hacerlo a partir del campo Móvil, y pulsando el botón Destinatario. para pasarlo a Si hemos puesto algún destinatario por error, podemos eliminarlo haciendo clic encima del destinatario y pulsando el botón . Existe la posibilidad de incluir el nombre del remitente para que el cliente identifique de inmediato desde donde le han enviado el mensaje. Una vez definidos todos los destinatarios escribiremos el texto del mensaje, o bien, seleccionaremos una plantilla ya definida. Por último pulsaremos el botón de Enviar. 6.7.2.1. Plantillas Por defecto en el programa vienen definidas algunas de las plantillas más usuales. Sin embargo, podemos agregar las plantillas que necesitemos, editarlas o eliminarlas. Para ello accederemos a la configuración del programa, donde podremos realizar estas operaciones. (Ver tabla Plantillas SMS). Documentación Orbis Windows (Departamento de Soporte) Página 75 Orbis Windows Pipeline Software 6.7.2.2. Programación del envío Para utilizar el envío programado es necesario seguir todos los pasos descritos para el envío de mensajes, pero sin pulsar el botón de Enviar. Entonces accederemos a la pestaña Envío Programado y marcaremos tal casilla para poder configurar la programación. Los campos para la programación son: ► [Fecha Envío]: Día del envío. ► [Hora Envío]: Hora del envío. ► [Periodicidad]: Puede ser: [Envío único]: Realizará un único envío en la fecha y hora establecidas. [Diaria]: Realizará el envío diariamente. [Semanal]: Realizará el envío una vez por semana, y el día de la semana utilizado será el del día que lo programamos. Es decir, si lo programamos un jueves, se realizará el envío todos los jueves. [Mensual]: Realizará el envío una vez al mes, y el día utilizado será el del mismo día que lo programamos. Es decir, si lo programamos el día 10, se realizará el envío todos los días 10 de cada mes. [Anual]: Realizará el envío una vez al año, y la fecha utilizada será la del mismo día que la que programamos. Es decir, si lo programamos el día 1 de abril se realizará el envío el 1 de abril de todos los años. [Email Avisos]: Dirección de correo electrónico donde recibiremos la confirmación de envío. Para finalizar el envío programado pulsaremos el botón Enviar. Si quisiéramos modificar algún mensaje con envío programado, pulsaremos el botón Modificar Envíos, que abrirá una página Web en nuestro navegador de Internet donde podemos consultar todos los envíos programados y editarlos o anularlos. Documentación Orbis Windows (Departamento de Soporte) Página 76 Orbis Windows Pipeline Software 7. Expedientes El módulo de expedientes es el núcleo central del programa. Sobre él y, a partir de él, se genera gran parte de la contabilidad de una agencia. Su función básica consiste en reunir toda la información de cada uno de los viajes de los clientes, ligando de esta manera un cliente dado a sus propias compras y a su propia facturación. Del mismo modo y, a partir de él, se podrán analizar y gestionar todos los asientos contables generados, así como los contratos y la facturación propia. En resumen, el módulo de expedientes permite al mismo tiempo disponer de una interfaz FrontOffice-BackOffice cómoda, sencilla e intuitiva. Es importante destacar que este módulo se interrelaciona muy estrechamente con el resto de módulos del programa, pero principalmente con el de Operaciones Periódicas (desde el que se accederá a todo tipo de listados que facilitarán la gestión administrativa de la agencia). 7.1. Expedientes Como vista previa antes de profundizar en este módulo es necesario analizar las nomenclaturas de los expedientes así como la disposición de las pantallas para poder disponer de una amplia visión del módulo en su conjunto y facilitar la comprensión del mismo. 7.1.1. Barra de herramientas Obtener tabla de la base de datos (F3): Aplica los filtros establecidos en el formulario para obtener la tabla con los resultados deseados. Opciones de la tabla (Ctrl+F3): Muestra las diferentes opciones que se pueden aplicar en la tabla. (Ver apartado Filtros de tabla). Consultar (F5): Accede al expediente seleccionado en modo consulta, por tanto, no permite la edición de los datos que éste contiene. Modificar (F6): Accede al expediente seleccionado en modo edición. Agregar (F7): Permite añadir un nuevo expediente al rellenar los datos principales de alta. Listados (F9): Muestra un listado con las columnas presentes de la tabla. Listar en Apaisado: Muestra un listado en apaisando con las columnas presentes de la tabla. Listado Expedientes Pendientes Apunte Contable: Muestra un listado con los expedientes filtrados que estén pendientes de generar el apunte contable. Listado de Ingresos: Genera un fichero en formato Excel con los expedientes que cumplen los filtros establecidos y en el que se indican compras, ventas y cobros de los expedientes. Cerrar todos los expedientes listados: Realiza el cierre de los expedientes listados que cumplan las condiciones de cierre definidas en la configuración del programa. (Ver apartado Variables Cierre Expedientes). Capturas: Permite capturar billetes y localizadores sin necesidad de acceder al expediente. Este botón tiene una función complementaria para los billetes aéreos con líneas Remark que genera los expedientes de forma automática e incluso los cobros cuando corresponda. (Ver opción Captura Air’s con líneas Remark). Facturación Automática: Emite la factura, o albarán, de aquellos expedientes listados que tengan marcada la opción de facturación automática y no estén ya facturados. Para ello es necesario activar en configuración la visibilidad del botón de facturación automática (ver variable Ver Op. Fact. Automática y anexo complementario Facturación Automática). Ayuda (F1): Muestra la ventana de ayuda del programa. Documentación Orbis Windows (Departamento de Soporte) Página 77 Orbis Windows Pipeline Software PermitirEditar: Se aplica al expediente seleccionado para permitir modificar un expediente facturado, siempre que tengamos restringido el poder realizar esta operación una vez emitida la factura. (Ver opción de seguridad ModificarExpedienteFacturado). PermitirFacturar: Se aplica al expediente seleccionado para permitir facturar un expediente pendiente de cobro, siempre que tengamos configurado no poder facturar un expediente con importe pendiente de cobro. (Ver opción de seguridad PermitirFacturarConPendienteCobro). 7.1.2. La tabla de expedientes En el momento de acceder a este módulo nos fijaremos que va a cargar todos los expedientes en una tabla, que responderá a un filtro previamente fijado en la instalación por defecto. Por supuesto, dicho filtro puede ser configurado para adecuarse a sus necesidades de forma temporal o permanente. En esta tabla de expedientes podremos ver desglosadas cada una de las partes de la nomenclatura o codificación de un expediente. La numeración de los expedientes atiende al siguiente formato: 01/000001/0000/12: 01: Mesa del usuario propietario del expediente. 000001: Número del expediente (se incrementa 0000: Número de la sucursal. 12: Año de apertura del expediente. automáticamente). La tabla de los expedientes puede contener las siguientes columnas: 01 – ID: Identificador interno del expediente. 02 – Mesa: Consta de dos dígitos. Identifica a la mesa que ha abierto el expediente y es modificable desde el propio expediente. 03 – NºExp: Consta de 6 dígitos y corresponde al número de expediente. Por defecto este número se inicializará a ‘1’ al principio de cada año y formará una serie independiente, puesto que previa configuración Expedientes y Reservas de Grupos pueden compartir la serie. Si al principio de cada año la serie de expedientes hubiese de empezar por otro número distinto de ‘1’ éste debería ser indicado desde los contadores del programa (ver apartado Contadores). 04 – Suc: Consta de 4 dígitos e identifica la sucursal a la cual pertenece el expediente. Este campo es de gran utilidad para empresas que posean más de una sucursal, ya que de esta manera desde el grid de expedientes se visualiza quién y desde qué oficina ha abierto cualquier expediente. Si solo se posee una sucursal el número por defecto será ‘0000’. 05 – Año: Año en el que se ha dado de alta el expediente. 06 – Titular: Nombre del titular del expediente. 07 – Fecha IS: Fecha de inicio del servicio del expediente. 08 – Importe: Importe total del expediente. 09 – Cobrado: Importe cobrado del expediente. 10 – Pendte: Importe pendiente del expediente. 11 – Serv: Cantidad de servicios dados de alta en el expediente. Documentación Orbis Windows (Departamento de Soporte) Página 78 Orbis Windows Pipeline Software 12 – Conf: Indica si están confirmados todos los servicios del expediente. En caso de que este campo tenga como valor “No”, será debido a que existe algún servicio sin confirmar en el expediente. 13 – Doc Ent: Indica si se ha entregado la documentación de todos los servicios del expediente. En caso de que este campo tenga como valor “No”, será debido a que existe algún servicio cuya documentación no haya sido entregada. 14 – Pag Prov: Indica si se han pagado al proveedor todos los servicios del expediente. En caso de que este campo tenga como valor “No”, será debido a que existe algún servicio que todavía no se ha realizado el pago al proveedor. 15 – Cerr: Indica si el expediente está abierto (No) o cerrado (Sí). 16 – Activo: Actualmente con funcionalidad limitada. 17 – Depto: Id del departamento asignado al expediente. (Ver tabla Departamentos). 18 – Fecha Apertura: Fecha de apertura del expediente. Asigna como fecha de apertura la fecha de trabajo con la que hemos iniciado el programa. 19 – Pasaj: Número de pasajeros del expediente. 20 – Gastos Anul: Importe total de los gastos de anulación de los servicios del expediente. 21 – Porc Dto: Porcentaje de descuento global aplicado en el expediente. 22 – Dto: Importe total del descuento aplicado en el expediente, ya sea en los servicios o global del expediente. 23 – Benef Prev: Importe de beneficio previsto del expediente calculado a partir del coste previsto del servicio (importe – coste previsto = beneficio previsto). 24 – Benef Real: Importe de beneficio real del expediente calculado a partir del importe de factura del servicio (importe – importe de la factura = beneficio real). 25 – Ipto Prev: Impuesto previsto del expediente. 26 – Ipto Real: Impuesto real del expediente. 27 – Apuntes: Número de apuntes generados en el expediente. 28 – Fra Emitida: Para expedientes cuyos titulares sean clientes particulares, se tratará del número de la última factura emitida en el expediente. Sin embargo, para titulares que sean clientes de crédito, se tratará del número del último albarán emitido. 29 – Fecha Fra Emitida: Fecha de la última factura/albarán emitido. 30 – Base Imp Prev: Base imponible prevista del expediente. 31 – Base Imp Real: Base imponible real del expediente. 32 – Anulado: Indica si el expediente está anulado. 33 – Petic Serv: Nombre del peticionario del expediente. 34 – Proy: Proyecto1 del expediente. 35 – Hora Alta: Hora en la que se ha dado de alta el expediente. 36 – Notas Breves: Notas breves de la pestaña principal del expediente. 37 – Importe Alb: Importe del último albarán emitido en el expediente. 38 – Alb Emitidos: Cantidad de albaranes emitidos del expediente. Documentación Orbis Windows (Departamento de Soporte) Página 79 Orbis Windows Pipeline Software 39 – Alb Cobrados: Cantidad de albaranes cobrados del expediente. 40 – Porc Ipto Vigente: Porcentaje de impuesto vigente del expediente. 41 – Serie Fact: Indica si utiliza una serie de facturación (correlativa o rectificativa), o por el contrario, emplea la numeración de factura por expediente. (Ver variable Serie de facturación empleada). 42 – Id Titular: Identificador interno de la persona titular del expediente. 43 – Crédito: Indica si el titular del expediente se trata de un cliente de crédito o, por el contrario, se trata de un particular. 44 – Descripción: Descripción de la pestaña principal del expediente. 45 – IdCliente: Identificador del cliente. 46 – LocWeb: Localizador Web de la reserva. Este campo está reservado para la integración de las reservas de Booking. 47 – Proyecto2: Proyecto2 del expediente. 48 – Móvil: Número de teléfono móvil del titular del expediente. 49 – F. Solicitud: Fecha de solicitud del expediente. 50 – Fact Auto: Indica si el expediente está marcado para realizar la facturación automática. 51 – IptoVigente: Porcentaje vigente del impuesto por el que se rige el expediente. 52 – PermitirFacturar: Indica si el expediente tiene permiso para emitir la factura del cliente cuando el expediente tiene un importe pendiente de cobro, ya que en la configuración de seguridad del programa podemos tener restringido emitir la factura del cliente cuando el expediente esté pendiente de cobro. (Ver opción de seguridad PermitirFacturarConPendienteCobro). 53 – PermitirEditar: Indica si el expediente facturado tiene permiso para ser modificado, en el caso que en la configuración de seguridad del programa tengamos restringido editar un expediente facturado. (Ver opción de seguridad PermitirEditarReservaFacturada). 54 – TipoViaje: Muestra el tipo de viaje asignado al expediente. 55 – Usuario: Muestra el usuario que ha abierto el expediente. 56 – CodCli: Muestra el código de cliente del fichero de clientes. En el caso de que el cliente no esté dado de alta, el valor para este campo será 0. 7.1.3. Barra de herramientas del expediente Guardar expediente con cambios incluidos (F2): Valida y guarda los datos introducidos o modificados del expediente. Abrir Expediente: Abre un expediente cerrado. Cerrar Expediente (Ctrl+R): Cierra un expediente abierto, siempre que éste cumpla con las condiciones definidas para el cierre de expedientes (ver apartado Variables Cierre Expediente). Al cerrar el expediente se generará el asiento contable del expediente, a no ser que ya existiera un asiento igual del expediente. Duplicar Expediente (Ctrl+D): Genera un expediente igual que el duplicado, a excepción de que no arrastra ni cobros, ni pagos, ni facturas emitidas. Anular Expediente (Ctrl+N): Anula el expediente, siempre que en éste no se hayan emitido ni cobros ni facturas. La información de los expedientes anulados no se refleja en las estadísticas del programa. Documentación Orbis Windows (Departamento de Soporte) Página 80 Orbis Windows Pipeline Software Realizar Asiento Contable del Expediente (Ctrl+O): Visualiza el asiento actual que generará el expediente, con posibilidad de realizar el asiento contable en ese momento, aunque el expediente se encuentre activo. Histórico Asientos de Venta Generados: Visualiza todos los asientos de venta del expediente generados hasta el momento. Asientos de Cobro del Expediente: Visualiza todos los asientos de cobro del expediente generados hasta el momento. Emitir Factura del Cliente (Ctrl+F): Permite emitir facturas y copias de factura del cliente en distintos formatos. Además, nos permite emitir facturas proforma del expediente. En el momento que pulsemos este botón, aparecerá una ventana con dos pestañas como la siguiente: o Pestaña Emisión: Nº Última Factura: Número de la última factura Fecha: Fecha de emisión de la última factura. Generar: emitida en el expediente. Copia: Genera una copia de la última factura emitida. Nueva: Genera una nueva factura con la información actual. Formato: Normal: Este tipo de formato de factura ocupa aproximadamente 1/3 del folio, donde se incluye la descripción de la pestaña principal del expediente y el importe total del viaje. Detallado: La factura detallada ocupa un folio entero, donde aparecen detallados cada uno de los servicios del expediente con los IVAs desglosados. Autofactura: Se trata de una factura por comisión. Para poder utilizar este tipo de factura debe estar marcada en la ficha del cliente la opción para que el descuento sea tratado como comisión, o bien debe estar marcada a nivel sucursal (ver variables Descuento expediente tratado como comisión y Dto. es Tratado como Comisión Cliente). Tipo: Numerada: Genera una factura siguiendo la numeración de la serie empleada. (Ver apartado Contadores). Proforma: Genera una factura proforma. Estas facturas no se quedan registradas en el programa. Imprimir la factura conforme a la D.A. cuarta del R.D. 1496/2003: Las facturas emitidas al amparo del Real Decreto 1496/2003 utilizan una serie especial de numeración definida en el programa (por defecto, A/000001/11). Se trata de una serie aparte del resto de facturas emitidas por la aplicación, ya que en este tipo de facturas la agencia actúa como emisora. Las condiciones para que la factura esté emitida conforme a esta legislación, son las siguientes: o El cliente debe estar dado de alta en el fichero de clientes, es decir, debe tener un código de cliente mayor que 0. o Todos los servicios del expediente deben regirse por el régimen General. o Todos los servicios del expediente tienen que utilizar un tipo de billetaje marcado como Real Decreto (R.D.). (Ver tabla Billetaje). Documentación Orbis Windows (Departamento de Soporte) Página 81 Orbis Windows Pipeline Software o Emitir: Una vez seleccionadas las opciones para la emisión de factura, pulsaremos el botón de Emitir y aparecerá la factura por pantalla. Salir: Si queremos abortar el proceso de emisión de factura antes de llegar a emitirla, pulsaremos el botón Salir. Pestaña Formato: En esta pestaña podemos encontrar los valores de configuración predeterminados para la emisión de facturas, aunque desde aquí podemos modificar estos valores solo para la factura que vayamos a emitir en ese momento. Margen Superior Impresión Cartas: Número de Separación entre dirección y texto: Número de Margen izquierdo facturas: Número de twips que tendrá el margen izquierdo de la cabecera de facturas. (Ver apartado Margen izquierdo cabecera factura). Margen Superior Fact. Normales: Margen superior de las facturas normales expresado en centímetros. (Ver apartado Margen superior facturas normales). Margen Izquierdo Página: Número de twips que tendrá el margen izquierdo de una factura. (Ver apartado Margen izquierdo página factura). Pie Abajo: Número de twips que tendrá de margen el pie de facturas. (Ver apartado Margen pie facturas). Incluir columna Pax: Nos añade una columna llamada Pax con el número de pasajeros. Este dato lo coge de la pantalla principal del expediente. (Ver variable Incluir columna Pax). líneas que tendrá el margen superior en las cartas y facturas particulares utilizando formato detallado. (Ver apartado Margen Superior Impresión Cartas). líneas de separación entre la dirección y el texto. (Ver apartado Separación entre dirección y texto) Listado Facturas Emitidas: Muestra un listado con todas las facturas, tanto de cargo como de abono, que se han emitido en el expediente. Listar Expediente (Ctrl+L): Permite seleccionar diferentes listados según los datos del expediente que escojamos, y luego pulsaremos el botón o : Listado Completo: Listado completo del expediente que incluye: datos del cliente facturado, cobros, servicios, asiento generado, datos generales, pasajeros, notas y estado del expediente. o Cobros: Listado de los cobros realizados en el expediente. o Servicios: Listado de los servicios del expediente. Incluye servicios anulados. o Asiento Generado: Listado del asiento generado en el expediente. o Datos Generales: Listado con los datos generales del expediente. o Pasajeros: Listado con los pasajeros del expediente. o Notas: Listado con las notas del expediente. o Estado Expediente: Listado con el estado actual del expediente. Documentación Orbis Windows (Departamento de Soporte) Página 82 Orbis Windows Pipeline Software Cambiar la mesa y el usuario del expediente: Permite cambiar de mesa y usuario el expediente. Para ello primero seleccionaremos la mesa a la que queramos cambiar el expediente, y automáticamente aparecerán los usuarios que utilizan esta mesa. Por tanto, seleccionaremos el usuario que queramos y pulsaremos el botón de Aceptar. Cambiar sucursal: Permite cambiar la sucursal del expediente. Para ello Cambiar la mesa y el usuario seleccionaremos la sucursal disponible a la que queramos cambiar el expediente, y pulsaremos el botón de Aceptar. Para que se pueda cambiar la sucursal del expediente, es necesario que éste no haya generado asientos contables del expediente. En el caso de que existan cobros realizados en el expediente, se podrá realizar un cambio de sucursal dependiendo de la configuración permitida (Ver variable CambiarSucConCobrosGenerados). Emitir Contrato (Ctrl+T): Permite emitir el contrato de viajes combinado en Cambiar sucursal distintos formatos: o En nombre del organizador o En nombre de la agencia o Para remitir al detallista Notas: Un “viaje combinado” es aquél que combina, por lo menos, dos de los siguientes elementos (transporte, alojamiento u otros servicios turísticos no accesorios del transporte o del alojamiento y que constituyan una parte significativa del viaje combinado), vendidos u ofrecidos con arreglo a un precio global, cuando dicha prestación sobrepasa las veinticuatro horas o incluye una noche de estancia. Se considera “organizador” a la persona física o jurídica que organiza de forma no ocasional viajes combinados y los vende u ofrece en venta, directamente o por medio de un detallista. Se considera “detallista” la persona física o jurídica que vende u ofrece en venta el viaje combinado propuesto por un organizador. Facturas Comisiones (Ctrl+Y): Se pueden generar las facturas por comisión desde el propio expediente a partir de este botón. Para ello, el servicio del que vamos a generar la factura por comisión debe estar en régimen general, además de tener puesta una comisión. Al pulsar este botón nos aparecerá una ventana con el primer servicio pendiente de emitir la factura por comisión. Para desplazarnos entre servicios podemos utilizar el Anterior Servicio (Ctrl+A), o el botón Siguiente Servicio (Ctrl+S). A medida que vayamos botón emitiendo las facturas desaparecerán los servicios de esta ventana. No se puede emitir más de una factura de comisión por servicio. En el caso de que queramos emitir una copia o anular una factura, deberemos hacerlo desde el módulo correspondiente (ver módulo Facturas por Comisiones). Itinerario (Ctrl+E): Se trata de un documento para entregar al cliente que incluye el titular del expediente, importe total del viaje, descripción principal del expediente, cantidad de pasajeros, fechas, etc. Documentación Orbis Windows (Departamento de Soporte) Página 83 Orbis Windows Pipeline Software Confirmación Reservas: Documento que se entrega al cliente para que revise los servicios contratados en el expediente. Se pueden incluir: líneas inferiores previamente configuradas (ver variable Línea Inferior), proveedor del servicio (ver variable Incluir Proveedor del Servicio en Confirmación Reservas Expedientes), pasajero del servicio (ver variable Incluir Pasajero del Servicio en Confirmación Reservas Expedientes) y los importes de cada servicio (ver variable Incluir desglose Importes para cada servicio). Solicitud de Datos del Cliente: Listado que se envía al cliente para la gestión de ofertas del cliente. Actualmente con funcionalidad limitada. Datos Autorización del Expediente: Actualmente Solicitud de datos del cliente con funcionalidad limitada. Adjuntar Archivos: Permite adjuntar archivos a la ficha del cliente. (Ver apartado Gestor documental). Envío mensaje al móvil del titular: Inicia el módulo de Envío mensajes a móviles únicamente con el móvil del titular del expediente. (Ver apartado Envío mensajes a móviles). Datos Autorización del expediente Histórico de envíos SMS desde el expediente: Inicia el módulo de Listado SMS enviados filtrando solo los mensajes enviados desde el expediente que nos encontremos. (Ver apartado Listado sms enviados). Obtener ayuda de esta pantalla: Muestra la ventana de ayuda del programa. Facturación OB10: Genera facturas OB10 a partir de las facturas particulares emitidas en OrbisWin. Se permite modificar éstas antes de enviarlas (es decir, subirlas al servidor OB10). Este servicio está sujeto a previa contratación. Para aquellos clientes que interesados en utilizar este módulo deben ponerse en contacto con Pipeline. BSF: Genera facturas BSF (Banco Sabadell) a partir de las facturas particulares emitidas en OrbisWin. Se permite modificar éstas antes de enviarlas (es decir, subirlas al servidor WebDav). Este servicio está sujeto a previa contratación. Para aquellos clientes interesados en utilizar este módulo deben ponerse en contacto con Pipeline. Promoción: Actualmente con funcionalidad limitada. Muestra informe resumen de expediente: Muestra un resumen del expediente donde se incluyen los datos del cliente, servicios (especificando prepagos), cobros, beneficio, etc. Volver a la tabla de Expedientes (Ctrl+X): Sale del expediente devolviéndonos a la tabla de expedientes, y en caso de haber realizado cualquier modificación, nos pregunta si queremos guardar los cambios antes de salir. 7.1.4. Agregar Para agregar un expediente pulsaremos el botón principales del expediente. y, automáticamente, se abrirá el formulario para rellenar los datos Barra de herramientas de la pestaña Principal del expediente: Confirmar titular del expediente (Ctrl+G): Una vez completada la pestaña Principal del expediente, confirmaremos los datos del titular pulsando este botón, que automáticamente asignará un número de expediente a los datos introducidos. Documentación Orbis Windows (Departamento de Soporte) Página 84 Orbis Windows Pipeline Software Modificar datos del titular (Ctrl+F6): Permite modificar los datos del titular del expediente. Si el titular del expediente está registrado en el fichero de Clientes, modificará la ficha de dicho cliente y todos los expedientes de este titular. Nota: Existen herramientas opcionales cuya visualización debe activarse desde la configuración del programa, tales como: Facturación Automática (ver variable Ver Op. Fact. Automática), Asiento Compacto (ver variable Ver Op. Asiento Compacto), Asiento Factura Particular (ver variable Ver Op. Asiento fact. Part.)… En la pestaña Principal del expediente encontramos los siguientes campos: ► [ Ver ficha completa del cliente]: Muestra la ficha completa con los datos del cliente del fichero de Clientes. ► [Fact Pax]: Emite la autofactura a nombre del primer pasajero. ► [Código]: Se trata del código de cliente asignado a éste en el fichero de Clientes. Si el cliente no está dado de alta en este fichero, el valor de este campo será “0”. ► [Nombre]: El nombre del cliente es el nombre con el que identificaremos al cliente dentro de la aplicación. No es necesario que sea el nombre fiscal o el nombre completo del cliente, ya que existe un campo (para introducir el nombre que deseamos que se emplee en las facturas. Existe la posibilidad de que el campo Nombre se divida en tres campos: Nombre, Apellido1 y Apellido2 (ver variable Activar Nombre, 1º y 2º Apellido en clientes). Pestaña Principal del expediente ► [NIF/CIF]: En el campo de Número de Identificación Fiscal introduciremos el N.I.F. o C.I.F. (en el caso de tratarse de una empresa) del cliente. Si el cliente es una persona con documentación extranjera y, por tanto, el documento no se rige por las pautas españolas, marcaríamos la casilla Extr para que no compruebe la validez del N.I.F./C.I.F. en el caso de tener activada esta configuración (ver variable Verificar NIF/CIF en los clientes). Al introducir los 8 números del N.I.F. podemos utilizar el botón Calcular la letra del N.I.F., cuya función es la de autocompletar el N.I.F. con la letra correspondiente al número de identificación fiscal introducido. ► [Domicilio]: Domicilio del cliente. Campos Obligatorios Existe una información de obligatoria cumplimentación dentro de los datos principales de la ficha del cliente sin la cual no será dado de alta. Estos datos se encuentran establecidos en la configuración del programa (ver apartado Campos Requeridos). Si no desea introducir esta información, o no dispone de ella, bastaría con poner cualquier carácter en los campos requeridos, como por ejemplo, un punto. ► [C.Postal]: Código postal del domicilio del cliente. ► [Población]: Población del domicilio del cliente. Existe la posibilidad de configurar la aplicación para que automáticamente recupere siempre la misma población por defecto para todos los formularios de alta de nuevos clientes (ver variable Población por defecto). ► [Provincia]: Provincia del domicilio del cliente. Existe la posibilidad de configurar la aplicación para que automáticamente recupere siempre la misma provincia por defecto para todos los formularios de alta de nuevos clientes (ver variable Provincia por defecto). ► [E-Mail]: Dirección de correo electrónico del cliente. ► [País]: País del domicilio del cliente. Existe la posibilidad de configurar la aplicación para que automáticamente recupere siempre el mismo país por defecto para todos los formularios de alta de nuevos clientes (ver variable País por defecto). ► [RSCliente]: La razón social del cliente es el dato que utiliza el programa como titular de la factura. Existe la posibilidad de incluir el nombre comercial en las facturas (ver variable Imprimir Nombre Comercial Cliente). ► [Teléfono]: Número de teléfono del cliente. Documentación Orbis Windows (Departamento de Soporte) Página 85 Orbis Windows Pipeline Software ► [Teléfono2]: Número de teléfono alternativo del cliente. ► [Fax\Móvil]: Número de fax y número de móvil del cliente. El primer campo es para el número de fax, y el segundo para el número de móvil. ► [SubCta]: Se trata de la subcuenta del Plan General Contable que será utilizada para representar contablemente al cliente. ► [F. Nacim.]: Fecha de nacimiento del cliente. ► [C. Crédito]: Indica si se trata de un cliente de crédito. En caso de no serlo se trataría de un cliente particular. ► [ID Cliente]: Número de identificación del cliente, independiente del código, que es utilizado para identificar de manera única a cada cliente dentro de la aplicación. ► [Res Islas]: Indica que el cliente es residente en Canarias o Baleares. Subpestaña Otros: ► [Nº PAX]: Número de pasajeros del expediente. ► [Fecha IS]: Fecha de inicio del servicio del expediente. Representa la fecha en la que se inicia el primer servicio de todos los que existan en el expediente. Automáticamente tiene como valor la fecha de apertura del expediente, aunque existe la posibilidad de que no se rellene por defecto (ver variable No rellenar Fecha IS Exp). ► [Proy1]: Proyecto asignado al expediente. ► [Proy2]: Segundo proyecto asignado al expediente. ► [Depto]: Departamento que gestiona la operación. ► [Descrip]: Breve descripción del expediente, que figurará en las facturas normales y recibos. Campos de la subpestaña Petic & Nt: ► [Peticion.]: Peticionario del expediente. Se trata de la persona que ha solicitado el viaje. Generalmente se utiliza para clientes de empresa donde puede existir más de un solicitante (peticionario) del viaje. Permite seleccionar el peticionario de la ficha del cliente. ► [Fech. S]: Fecha de solicitud del expediente. Se trata de la fecha en la que se ha solicitado el expediente. Por defecto se rellena automáticamente con la fecha de apertura del expediente. ► [Loc. Web]: Localizador Web de la reserva. ► [T. Viaje]: Tipo de viaje. Permite relacionar el expediente con un tipo de viaje concreto para su posterior gestión. (Ver tabla Tipos Viajes). ► [Notas]: Campo para introducir notas breves del expediente. ► [Aplicar Comisiones Cliente]: Aplica la tarifa de comisiones definida para el cliente en su ficha. (Ver tabla Comisiones). 7.1.5. Pestaña Pasajeros En esta pestaña se indican los datos de los pasajeros del expediente. Documentación Orbis Windows (Departamento de Soporte) Página 86 Orbis Windows Pipeline Software 7.1.5.1. Barra de herramientas Consultar: Vuelve al modo consulta cuando estamos editando un registro. Modificar: Permite modificar los datos del pasajero seleccionado. Agregar: Permite agregar los datos de un nuevo pasajero. Eliminar: Elimina el pasajero seleccionado. 7.1.5.2. Columnas 01 – ID: Se trata de un identificador interno. 02 - Nombre del Pasajero: Nombre del pasajero. 03 - Teléfono: Teléfono de contacto del pasajero. 04 - ID Cliente: Número de identificación del pasajero. 05 - NIF: Número de Identificación Fiscal del pasajero. 7.1.6. Pestaña Servicios En este apartado introduciremos la información de cada servicio que conforme el expediente. El número de servicios del que consta cada expediente es ilimitado. 7.1.6.1. Barra de herramientas Consultar: Accede al servicio seleccionado en modo consulta, por tanto, no puede ser modificado. Modificar: Accede al servicio seleccionado en modo edición. Agregar: Agrega un nuevo servicio en el expediente. Contratación on-line de seguros de asistencia en viaje (Ctl-S): Permite la emisión del seguro obligatorio en viajes combinados con la correduría de seguros Taeds. En caso de que el cliente no acepte el seguro que se le está ofreciendo, se puede emitir el documento de Liberación de responsabilidad por rechazo de seguro desde este mismo botón. (Ver apartado Orbis Seguros). Orbis Hoteles: Permite enlazar con la herramienta Orbis Hoteles de la que disponga el usuario. (Ver apartado Orbis Hoteles). Marcar todos los servicios como entregados como entregados, o (confirmados y entregados): La función de este botón es marcar como entregados (documentación entregada) y/o confirmados todos los servicios del expediente. Para que esta operación se realice el programa preguntará primero si queremos marcar todos los servicios del expediente como entregados. Una vez respondamos Sí o No, según convenga, preguntará en segunda instancia si Documentación Orbis Windows (Departamento de Soporte) Página 87 Orbis Windows Pipeline Software queremos marcar todos los servicios del expediente como confirmados. Cuando respondamos a esta segunda pregunta mostrará un mensaje para indicarnos que la operación se ha realizado. Emitir bonos de todos los servicios: Muestra una ventana con los diferentes servicios en los que todavía no se ha emitido el bono, para que desde esta misma ventana podamos emitir los bonos sin necesidad de acceder a cada uno de esos servicios. Además, permite modificar los datos que aparecerán en el bono (proveedor, dirección, teléfono, provincia, país, cliente, fecha del servicio, localizador, descripción y notas). Para emitir los bonos contamos con las siguientes herramientas: o Edición (Ctrl + E): Se trata de la edición simple del bono (es la que aparece por defecto). o Edición completa (Ctrl + C): Se trata de la edición completa del bono, que permite ver el bono en el modo editable. o Imprimir (F9): Muestra por pantalla la vista previa del bono, por lo que al pulsar este botón el bono quedará emitido. o Anterior servicio: Nos desplazarnos al servicio pendiente de emitir el bono. o o 7.1.6.2. permite anterior Siguiente servicio: Nos permite desplazarnos al servicio posterior pendiente de emitir el bono. Cambiar plantilla XML: En caso de disponer de varias plantillas de bonos permite seleccionar la plantilla que queramos utilizar. Listado de los prepagos de cada servicio: Genera un listado con los prepagos realizados en el expediente, incluyendo información sobre el estado de cada prepago. Columnas 01 – ID: Identificador interno del servicio. 02 – NºServ: Número del servicio dentro del expediente. 03 – Id Prov: Código que tiene el proveedor del servicio en el fichero de proveedores. 04 – Den Soc: Denominación social del proveedor. 05 – Nombre: Nombre comercial del proveedor. 06 – Importe: Importe del servicio. 07 – Dto: Descuento del servicio. 08 – Gastos Anul: Gastos de anulación del servicio. 09 – Coste: Coste del servicio. 10 – Imp Fac: Importe de la factura del proveedor del servicio. 11 – Fecha Fac: Fecha de la factura del proveedor. 12 – NºFac: Número de la factura del proveedor del servicio. 13 – Localiz: Localizador del servicio facilitado por el proveedor. Documentación Orbis Windows (Departamento de Soporte) Página 88 Orbis Windows Pipeline Software 14 – Conf: Indica si el servicio ha sido confirmado. 15 - Doc Ent: Indica si se ha entregado la documentación de ese servicio al cliente. 16 – Fac Rec: Indica si se ha recibido la factura del proveedor. 17 – NºBillete: Número de billete. 18 – Anulado: Indica si el servicio está anulado. 19 – Pagado: Indica si el servicio ha sido pagado al proveedor. 20 – UATP: Importe especificado en el campo UATP del servicio. 21 – IdFactProv: Id de la factura de proveedor en la que se ha recepcionado el servicio. 22 – IdFactCom: Id de la factura de comisión emitida del servicio. 23 – Régimen: Régimen del servicio (General / Especial). 24 – Nbill Original: Actualmente con funcionalidad limitada. 25 – Penalización: Actualmente con funcionalidad limitada. 26 – IptoServ: Porcentaje de impuesto del servicio. 27 – Fecha Servicio: Fecha de inicio del servicio. 28 – Fecha Fin Serv: Fecha fin del servicio. 29 – Descripción: Descripción del servicio. 30 – Usuario alta: Usuario que ha dado de alta el servicio. 31 – Pasajero: Muestra el nombre del pasajero del desglose del servicio. 7.1.6.3. Agregar Para agregar un servicio pulsaremos el botón Agregar de la barra de herramientas situada en la pestaña de Servicios y, automáticamente, se abrirá la ventana del servicio donde completaremos los datos necesarios. 7.1.6.4. Barra de herramientas del servicio Confirmar servicio (F2): Da de alta el servicio. En caso de estar editando un servicio ya existente, guarda los cambios realizados. Ocultar datos de rentabilidad (Ctrl-O): Oculta los campos de rentabilidad del servicio (porcentaje de comisión, coste previsto, número de factura del proveedor, importe de factura, fecha de pago, importe pagado, base imponible, porcentaje de comisión neta, impuesto de la comisión y beneficio bruto. Este botón puede estar activado por defecto si así lo marcamos en la configuración del programa (ver variable Ver rentabilidad servicio). Esta función es compatible con la opción de seguridad de visualizar el botón (ver opción de seguridad IconoVisualizarRentabilidad). Documentación Orbis Windows (Departamento de Soporte) Página 89 Orbis Windows Pipeline Software Emitir bono (Ctrl-B): Emite el bono del servicio en el que se detalla: los datos del proveedor, el nombre del cliente, fechas del servicio, descripción del servicio, fecha de emisión, número de expediente, cantidad de usuarios del servicio… Existe la posibilidad de incluir más campos en el bono, tales como: el importe del servicio (ver variable Incluir Importe del Servicio en Bonos Expedientes ), fecha fin del servicio (ver variable Incluir Fecha fin del Servicio en Bonos Expedientes ), marca de copia (ver variable Incluir Marca Copia en Bonos Expedientes), número de sucursal (ver variable Incluir sucursal en el número de bono ), emitir el bono a nombre del pasajero (ver variable Utilizar pasajero Servicio como titular en Bonos Exptes )… Prepago (Ctrl-P): Emite la solicitud de prepago, indicando el importe a prepagar y la fecha límite para realizar dicho prepago al proveedor. En el caso de que el usuario se encargue tanto de las ventas como de la parte administrativa, se puede configurar la seguridad del programa para que pueda generarse el documento bancario en el mismo instante en el que se emite la solicitud de prepago, e incluso restringir las formas de pago del documento bancario. (Ver opciones de seguridad: ContabilizarPagoTalonDesdePrepago, ContabilizarPagoPagareDesdePrepago, ContabilizarPagoRecDomDesdePrepago, ContabilizarPagoEfectivoDesdePrepago). ContabilizarPagoTransfDesdePrepago, ContabilizarPagoTarjetaDesdePrepago y Solicitud de reserva al proveedor (Ctrl-S): Documento en el que se solicita la confirmación del servicio al proveedor. En el caso que se quiera enviar por correo electrónico el documento, automáticamente recupera la dirección de correo electrónico de la ficha del proveedor. Consultar el artículo: Muestra información acerca del artículo seleccionado en el servicio. Actualmente con funcionalidad limitada. Ver datos de la reserva: Muestra la reserva aérea en el navegador a través de la web de CheckMyTrip. Crear un nuevo servicio (F7): Agrega un nuevo servicio. Duplicar servicio: Duplica el servicio en el que nos encontremos. Reembolso automático: Genera un servicio con los importes con el signo contrario (es decir, si generamos el reembolso automático de un servicio con importe 50,00 €, el servicio que se ha creado tendrá un importe de -50,00 €. Si por el contrario, el servicio a rembolsar tuviera un importe de -50,00 €, el servicio que se crearía tendría un importe de 50,00 €). Información detallada sobre el tipo de servicio: Permite introducir información detallada del servicio, siempre que el tipo de producto no esté relacionado con el tipo de servicio Varios. Dependiendo del tipo de servicio (ver tabla Productos) podremos introducir un detalle de información u otro, que adicionalmente se utilizará en los informe clientes (ver apartado Informes Clientes): o Aéreo: Al tratarse de este tipo de servicio, podemos detallar los segmentos bien de forma manual a través de esta pantalla, o bien que esta información se rellena automáticamente al capturar el servicio. Para hacerlo de forma manual rellenaremos los siguientes campos y pulsaremos el botón Guardar datos, repitiendo este proceso por cada segmento que vayamos a dar de alta. Y para hacerlo de forma automática marcaremos en la configuración de la captura GDS que capture la información detallada (ver variable Capturar Inf Detallada): Proveedor: Código: Código IATA del proveedor. Número de Vuelo: Número del vuelo (4 dígitos). Se recupera automáticamente el nombre del proveedor del servicio. Documentación Orbis Windows (Departamento de Soporte) Página 90 Orbis Windows Pipeline Software Fecha de Vuelo: Fecha del vuelo. Aeropuerto Salida: Siglas del aeropuerto de salida. Por ejemplo, si el aeropuerto de salida fuera Valencia en este campo pondríamos VLC. Aeropuerto llegada: Siglas del aeropuerto de llegada. Compañía: Código de la aerolínea. Por ejemplo, para Iberia sería IB. Clase: Clase en la que viaja el cliente mediante la cual se identifica el reconocimiento de Hora Salida: Hora de salida del vuelo desde el aeropuerto de salida. Hora llegada: Hora de llegada del vuelo al aeropuerto de llegada. Porc. Segmento: Porcentaje del segmento. Observaciones: En este campo se puede incluir cualquier nota que se necesite. determinados servicios en función de la clase en la que se viaje. o Renfe: Tipo Tren: Tipo de tren en el Fecha: Fecha del servicio. Estación Origen: Nombre de la Estación Destino: Nombre de Hora Salida: Hora de salida del Hora llegada: Hora de llegada Clase: Clase en la que viaja el cliente. Porc Seg: Porcentaje del segmento. Observaciones: En este campo se puede incluir cualquier nota que se necesite. que viaja el cliente. estación de origen. la estación de destino. tren desde la estación origen. del tren a la estación destino. o Alquiler de vehículos: Clase: Categoría de vehículo a Nº Días: Cantidad de días de Tarifa: Importe por día de Día Recogida: Día de recogida Día Devolución: Día devolución del vehículo. de Hora de alquilar. alquiler del vehículo. alquiler. del vehículo. Recogida: Documentación Orbis Windows (Departamento de Soporte) Hora Página 91 Orbis Windows Pipeline Software recogida del vehículo. Hora Devolución: Hora de devolución del vehículo. Observaciones: En este campo se puede incluir cualquier nota que se necesite. o Estancia hotel: Prestatario: Nº Noches: Número de noches Porc Entrada Salida Hotel: Fecha de salida Tipo Habitación: Desplegable Tipo Régimen: Desplegable que contiene los diferentes tipos de régimen durante la estancia editables en la aplicación. (Ver tabla Tipos Régimen Estancia). Cadena Hotelera: Desplegable que contiene las diferentes cadenas hoteleras editables en la aplicación. (Ver tabla Tipos Cadenas Hoteleras). Categoría: Categoría del hotel expresada en estrellas. Con convenio Cli.: Indica si el cliente tiene un convenio con el hotel. Observaciones: En este campo se puede incluir cualquier nota que se necesite. Proveedor del servicio. del alojamiento. Seg: Porcentaje del segmento. Hotel: Fecha de entrada en el hotel del hotel. que contiene los diferentes tipos de habitación editables en la aplicación. (Ver tabla Tipos Habitación). Prepago franquiciados: Actualmente con funcionalidad limitada. Inicial: Retrocede hasta el primer servicio del expediente. Atrás: Retrocede al servicio inmediatamente anterior. Adelante: Avanza al servicio inmediatamente posterior. Último: Avanza hasta el último servicio del expediente. Obtener ayuda de esta pantalla: Muestra la ventana de ayuda del programa. Volver al expediente (Ctrl-X): Nos devuelve a la pestaña de servicios del expediente. En caso de haber realizado modificaciones en el servicio, muestra un mensaje preguntando si deseamos guardar los cambios realizados. 7.1.6.4.1. Campos del servicio ► [N. Pax]: Cantidad de pasajeros del servicio. ► [Fecha Servicio]: Fecha de inicio del servicio. Documentación Orbis Windows (Departamento de Soporte) Página 92 Orbis Windows Pipeline Software ► [Fecha Final.]: Fecha final del servicio. ► [ds]: Duración del servicio. ► [Proveedor]: Nombre del proveedor del servicio. ►[ Ver ficha completa del proveedor]: Abre la ficha del proveedor del servicio. ► [Producto]: Producto de la ficha del proveedor. Al cargar el producto de la ficha del proveedor cargará también los valores para el servicio (% de comisión, impuesto de la comisión, % de iva del servicio, tipo producto, régimen, etc.). ► [Tipo Producto]: Tipo de producto asociado al producto. ► [Régimen]: Régimen del servicio (General o Especial). ► [Comis %]: Porcentaje de comisión bruta que nos dará el proveedor por este servicio. ► [Impuesto Comisión]: Indica si la comisión está afecta a impuesto. ► [Ipto. Ser]: Porcentaje de impuesto del servicio. ► [Destino]: Destino del servicio (ver tabla Destinos). ► [Importe]: Importe del servicio. ►[ Desglose (F4)]: Desglose del importe del servicio: o Pestaña Desglose General: Importe Comisionable: Importe comisionable del servicio. No Com: %: Porcentaje importe comisionable servicio. de no del Cantidad exacta de Importe no comisionable del servicio. % Afecto: Porcentaje afecto a impuesto en la factura del cliente. Tasas no Com: Tasas del servicio. % Ipto: Porcentaje de impuesto de las tasas. Cargo por Emisión: Cargos por emisión del servicio. Afecto impuesto: Indica si los cargos por emisión están afectos a impuesto. Al seleccionar el producto en el servicio, por defecto carga la configuración del producto (ver campo Ipto CE). En el caso de no haber seleccionado un producto en el servicio, automáticamente se cargará la configuración general definida en la aplicación (ver variable Afecto Impuesto Cargo Emisión). Desg fra.: Indica si los cargos por emisión aparecerán desglosados en la factura del cliente. Por defecto, se aplicará lo que tengamos definido en la configuración del programa (ver variable Desglosar en factura Cargo Emisión). Documentación Orbis Windows (Departamento de Soporte) Página 93 Orbis Windows Pipeline Software Cargos: Al seleccionar un tipo de cargo definido en la tabla de cargos (ver tabla Cargos), carga el importe de cargos por emisión y/o gastos de gestión definidos en la tarifa asignada al cliente en la ficha de éste (ver campo Tabla Cargos). Gastos de gestión: Gastos de gestión del servicio. Afecto impuesto: Indica si los gastos de gestión están afectos a impuesto. Automáticamente se cargará la configuración general definida en la aplicación (ver variable Afecto Impuesto Gastos Gestión). Desglose factura: Indica si los gastos de gestión aparecerán desglosados en la factura del cliente. Por defecto, se aplicará lo que tengamos definido en la configuración del programa (ver variable Desglosar en factura Gastos Gestión). % Descto / Comisión: Porcentaje o importe exacto de descuento. En el caso de que el cliente tenga activada la casilla para que el descuento sea tratado como comisión del cliente, aparecerá la palabra Comisión en vez de Descuento (ver Descuento Expediente tratado como Comisión). Tipo: Al seleccionar un tipo de descuento definido en la tabla de descuentos (ver tabla Descuentos), carga el porcentaje o importe del descuento asociado a éste. Descuento incluye impuestos: Indica si el descuento está afecto a impuesto. Automáticamente se carga la configuración general definida en la aplicación (ver variable Dto. Serv. Soporta Impuestos). Dto afecta: Indica si el descuento afecta a algún, o algunos, conceptos más de la factura, a parte del importe comisionable al que ya afecta por defecto: Tasas: Importe de las tasas. No Comisionable: Importe no comisionable. Gastos Mediac: Importe de los cargos por emisión. Gastos Gestión: Importe de los gastos de gestión. PVP Servicio en factura: Muestra el importe del servicio en la factura detallada. Por defecto recupera el estado que está configurado en la aplicación (ver variable PVP Servicio en factura). Pasajero: Nombre del pasajero del servicio. Esta información se puede introducir de forma automatizada al capturar un billete aéreo. O también se puede seleccionar un perfil de pasajeros de los que tenga dados de alta en la ficha del cliente desde el botón apartado Pasajeros). (ver CAT: Actualmente con funcionalidad limitada. Tarjeta: Permite seleccionar una tarjeta de las que el cliente tenga dadas de alta en su ficha. (Ver apartado Tarjetas). Nº Aut.: Número de autorización de la tarjeta. Reembolso: Indica si el servicio se trata de un reembolso. Tipo: Tipo de reembolso (ver tabla Reembolsos). Código Artículo Vendido: Actualmente con funcionalidad limitada. PerfilPax: Identificador del perfil de pasajeros del cliente utilizado en el servicio (ver campo ID perfil de pasajeros). Ahorros realizados / perdidos: Permite la introducción de ahorros perdidos y ahorros realizados al aplicar una tarifa. Documentación Orbis Windows (Departamento de Soporte) Página 94 Orbis Windows Pipeline Software Importe Publicado CAR: (Ver tabla Ahorros Realizados). Importe Mínimo CAP: (Ver tabla Ahorros Perdidos). o Pestaña Desglose de tarifa: Permite detallar el importe de cada concepto (importe comisionable, importe no comisionable y tasas), indicando un precio por día y persona, la cantidad de pasajeros y los días, y la aplicación automáticamente suma los totales agrupados por concepto, rellenando esta suma en los campos correspondientes. Barra de herramientas: Consultar: Vuelve al modo consulta cuando estamos editando un registro. Modificar: Permite editar la información del registro seleccionado. Agregar: Agrega un nuevo registro. Eliminar: Elimina el registro seleccionado. Campos: 01 – ID: Identificador interno del desglose de tarifa. 02 – Tipo: Tipo de cargo (comisionable, no comisionable o tasas). 03 – Descripción: Descripción del cargo. Por ejemplo, si tenemos que reflejar el importe comisionable de una habitación doble y el importe comisionable de una habitación individual, y ambas conforman el mismo servicio, en la descripción diferenciaríamos la habitación doble de la habitación individual, y el programa sumaría ambos importes como comisionable. 04 – Días: Días que se computarán para calcular el total. 05 – Pax: Número de usuarios del servicio. 06 – Pvp: Precio de venta al público por persona y día. 07 – Total: Total calculado de la multiplicación de los conceptos anteriores ( Días x Pax x Pvp). ► : Permite capturar la información de la reserva que devuelve el proveedor. En el caso de que se trate de reservas de mayoristas, se captura a partir del localizador y, por el contrario, si se trata de billetaje aéreo o de Renfe, se captura a partir de los ficheros generados por los diferentes sistemas GDS o Renfe. Los mayoristas que no tienen configuradas las claves para la captura, aparecen de color gris. La captura de GDS no está disponible en versiones First y Junior. (Ver anexos Capturas mayoristas y Capturas GDS). ► [Coste Prev]: Coste previsto del servicio. ► [Tipo Billetaje]: Tipo de billetaje del servicio. Documentación Orbis Windows (Departamento de Soporte) Página 95 Orbis Windows Pipeline Software ► [Nº Billete]: Número de billete. ► [Fecha Emisión]: Fecha de emisión del billete. ► [UATP]: Importe pagado por UATP (pago directo del cliente al proveedor). ► [Descripción]: Descripción del servicio. ► [Confirm.]: Indica si el servicio ha sido confirmado. ► [Por]: Persona por la que ha sido confirmado. ► [Localizador]: Localizador del servicio. ► [Doc. Entr]: Indica si se ha entregado la documentación al cliente. ► [Fac. Rec.]: Indica si se ha recibido la factura del proveedor. ► [Nº Fact.]: Número de factura del proveedor. ► [Imp. Factura]: Importe de este servicio reflejado en la factura del proveedor. ► [Fecha Fra. Prov]: Fecha de la factura del proveedor. ► [Incl. 349]: Indica si el cliente está incluído en el 349. ► [F. Pago]: Fecha en la que se pagó al proveedor el coste del servicio. ► [Imp. Pagado]: Importe pagado al proveedor por el servicio. ► [Nº Bonos Emitidos]: Número de bonos emitidos del servicio. ► [Anulado]: Indica si el servicio está anulado. ► [Gastos]: Gastos de anulación. Para que este campo esté activo hay que marcar la casilla de anulado. ► [Loc. Anulación]: Localizador de la anulación del servicio. ► [Ipto. Com]: Indica si los gastos de anulación están afectos a impuesto. ► [Base Imponible]: Base imponible del servicio. ► [% Com. Neta]: Porcentaje de comisión neta del servicio. ► [Ipto. Comisión]: Importe relativo al impuesto de la comisión. ► [Beneficio Bruto]: Beneficio bruto del servicio. ► Cambio de divisa: Existe la posibilidad de realizar un cambio de divisa en los campos de coste previsto e importe de la factura del proveedor del servicio. Para ello nos situamos en el campo donde realizaremos el cambio de divisa, y pulsaremos la tecla F11. Se abrirá la ventana para cambiar la divisa, donde debemos indicar: Código Divisa Cambio Divisa Aplicado Cambio Divisa Actual Importe Divisa Importe Divisa en Euros Documentación Orbis Windows (Departamento de Soporte) Página 96 Orbis Windows Pipeline Software 7.1.6.5. Recalcular Importe Comisionable del servicio a partir del Coste Previsto Consultar Para consultar un servicio accederemos a la pestaña Servicios, seleccionaremos el registro y pulsaremos el botón Consultar. Entonces se abrirá la ventana del servicio en modo consulta, por lo que no será posible editar ningún campo del servicio. 7.1.6.6. Modificar Para modificar un servicio accederemos a la pestaña Servicios, seleccionaremos el regitro y pulsaremos el botón Modificar (también existe la posibilidad de editar un servicio haciendo doble clic con el ratón en el registro a modificar, si tenemos marcada la variable Doble Clic sobre grid edita). 7.1.6.7. Anular Para anular un servicio accederemos al servicio que queremos anular en modo edición, y marcaremos la casilla Anulado del servicio para que éste quede anulado y los campos de importe y coste previsto se pondrán a cero. En caso de que el servicio tenga gastos de anulación, este campo se activa automáticamente al marcar la casilla Anulado. Debemos tener en cuenta que no es posible anular un servicio con factura recibida de proveedor. El proceso de anulación es reversible, por lo que si queremos desanular un servicio marcado como tal, desactivaremos la casilla anulado y todos los campos del servicio pasarán a estar activos. 7.1.7. Pestaña Cobros En esta pestaña se introducen todos los cobros del cliente, así como el descuento global del expediente que podemos realizarle al cliente. 7.1.7.1. Barra de herramientas Consultar: Vuelve al modo consulta cuando estamos editando un registro. Agregar: Permite agregar un nuevo cobro al expediente. Reembolsa todos los anticipos del expediente: Reembolsa todos los cobros realizados en el expediente, a excepción de aquellos que sean reembolsos o devoluciones, o ya estuvieran reembolsados. Reembolso: Realiza un reembolso parcial o completo del cobro seleccionado. Por ejemplo, tenemos generado un cobro de 100 euros en el expediente y queremos devolver al cliente 30 euros por anulación de unos servicios. Para ello, seleccionamos el cobro, pulsamos el botón de reembolso e indicamos 30 euros en el campo importe. Automáticamente el programa generará una devolución de 100 euros y un cobro por la diferencia (en este caso, serían 70 euros). Permitir Reembolsos: Activar el permiso para realizar el reembolso del cobro seleccionado a usuarios que tienen restringido realizar reembolsos. (Ver opción de seguridad PermitirReembolsoCobro). Cambiar cobro: Permite modificar los datos de un cobro ya realizado, siempre y cuando no se trate de un recibo domiciliado ni esté exportado a contabilidad. 7.1.7.2. Copia Recibo: Emite una copia del recibo del cobro seleccionado. Campos 01 – ID: Identificador interno del cobro. 02 – Nº Recibo: Número del recibo. Se asigna automáticamente al realizar un cobro. Documentación Orbis Windows (Departamento de Soporte) Página 97 Orbis Windows Pipeline Software 03 – Fecha Cobro: Fecha del cobro. Esta fecha es la que se toma como referencia para generar el asiento de cobro. Por defecto recupera la fecha de trabajo del programa, aunque se puede cambiar a la hora de introducir el cobro, o bien desde el botón Cambiar cobro para cobros ya confirmados. 04 – Cantidad: Importe cobrado. Al agregar un cobro por defecto aparece el total del importe pendiente del expediente. Sin embargo, es posible configurar el programa para que al agregar un cobro siempre aparezca cero. (Ver variable Cobros Expedientes/Reservas poner importe pendiente por defecto). 05 – Tipo Cobro: Forma en la que ha pagado el cliente. 06 – Descuento: Descuento financiero. Se trata de los gastos financieros ocasionados por el cobro. Por ejemplo, sería el porcentaje que nos cobra el banco por utilizar el datafono. 07 – Observaciones: Campo opcional para indicar posibles observaciones acerca del cobro. 08 – Conf: Confirma el cobro. En este momento se emite automáticamente el recibo del cobro, pudiendo ser impreso. 09 – Anticipo: El programa registra automáticamente si el cobro se trata de un anticipo. Para ello tiene en cuenta si el cobro ha sido introducido antes de emitir la factura del cliente (en cuyo caso se considera anticipo), o posteriormente a la emisión de ésta. 10 – Reembolso: Indica si el cobro se trata de un reembolso. 11 – PermitirReembolso: Indica si los usuarios con permisos restringidos podrán realizar el reembolso del cobro indicado. (Ver opción de seguridad PermitirReembolsoCobro). 12 – CobroReembolsado: Indica el ID del reembolso del cobro. 13 – Titular: Nombre del titular al cual se ha emitido el recibo. Por defecto siempre aparece al nombre del titular del expediente, a no ser que se edite el recibo y se cambie el nombre del titular. 14 – Descripción: Descripción que figurará en el recibo. Esta información se recupera de la descripción general de la pestaña principal del expediente. 15 – IdServ: Indica el ID del servicio desde el cual se ha generado el cobro. Únicamente se pueden realizar cobros en los servicios cuando el tipo de cobro se trata de UATP. 7.1.8. Pestaña Notas Permite la introducción de notas asociadas al expediente. 7.1.9. Pestaña Información gral ► [Exento previsto]: Importe exento previsto del expediente. ► [Base imponible prevista]: Base imponible prevista del expediente. ► [Impuesto repercutido previsto]: Impuesto repercutido previsto del expediente. ► [Descuento]: Descuento total del expediente. ► [Beneficios previstos]: Beneficios previstos del expediente. ► [Exento real]: Importe exento real del expediente. ► [Base imponible real]: Base imponible real del expediente. ► [Impuesto repercutido real]: Impuesto repercutido real del expediente. ► [Descuento]: Descuento total del expediente. Documentación Orbis Windows (Departamento de Soporte) Página 98 Orbis Windows Pipeline Software ► [Beneficios reales]: Beneficios reales del expediente. ► [Usuario apertura]: Usuario que ha abierto el expediente. ► [Número última factura emitida]: Número de la última factura emitida. ► [Fecha última factura emitida]: Fecha de emisión de la última factura emitida del expediente. ► [Fecha Vencimiento factura]: Fecha de vencimiento de la factura. ► [Apuntes generados]: Cantidad de apuntes generados del expediente. ► [Tipo Impuesto]: Porcentaje de impuesto que se aplicará al expediente. ► [Ver últimos apuntes generados]: Muestra los últimos apuntes generados del expediente. 7.2. Históricos Desde este módulo podemos generar copias de documentos ya emitidos (recibos, bonos y facturas particulares, tanto de normales como de RD). Además, podemos realizar envíos masivos de facturas por correo electrónico. 7.2.1. Facturas Barra de herramientas del histórico de Facturas: Aceptar (F2): Opción deshabilitada para este tipo de histórico. Tabla (F3): Aplica los filtros establecidos en el formulario para obtener la tabla con los resultados deseados. TablaOpciones: Muestra las diferentes opciones que se pueden aplicar en la tabla. (Ver apartado Filtros de tabla). Cargar expediente del registro actual: Carga el expediente del registro seleccionado. Copia (Ctrl+C): Realiza una copia de la factura seleccionada. Para ello se muestra una ventana con los diferentes formatos de factura, donde indicaremos el número correspondiente a la selección del formato deseado, y pulsaremos el botón Aceptar. Copia de todas las facturas listadas: Realiza una copia de todas las facturas listadas. Listado (F9): Genera un listado con las facturas filtradas en la tabla. Este listado desglosa de cada factura la siguiente información: titular de la factura, número de factura, fecha, número de expediente e importe de la factura. También realiza una suma de todos los importes de las facturas. Listados Factura Agrupados: Desde esta opción se pueden generar listados de facturas agrupadas por el criterio que indiquemos. Estos listados aparecen en dos pestañas donde aparecen agrupados por: o Listados facturas agrupadas: Por nº factura: Muestra un listado agrupado por el número de factura, es decir, primero muestra todas las facturas 000001 ordenadas por año de más antigua a la más actual, luego las 000002, 000003, y así sucesivamente hasta la factura cuyo número sea superior independientemente del año de emisión. Este listado incluye la información de: número de factura, fecha en la que se emitió la factura, número de expediente con el que está relacionada la factura, peticionario del expediente, fecha de inicio del servicio del expediente, importe total de la factura e importe pendiente actual del expediente. Documentación Orbis Windows (Departamento de Soporte) Página 99 Orbis Windows Pipeline Software o Por producto: Muestra un listado Por peticionario – pasajero: Muestra Por detalle de los vuelos: Muestra un listado agrupado, como primer criterio, por tramos, y como Por titular – peticionario – pasajero: Muestra un listado agrupado por cliente, después lo agrupa Por detalle de los billetes de tren: Muestra un listado agrupado por tramos, donde figuran el Por destino: Muestra un listado agrupado por destinos, donde figuran el número de factura, la Por peticionario: Muestra un listado agrupado por peticionarios, donde figuran el número de la Por producto – proveedor: Actualmente con funcionalidad limitada. Por detalle de los hoteles: Actualmente con funcionalidad limitada. Por nº fact – nº exp – desglose rappels: Actualmente con funcionalidad limitada. Informes Globales: Actualmente con funcionalidad limitada. donde agrupa las facturas por el producto vendido del proveedor del servicio. Suma los totales parciales de cada producto vendido, y al final totaliza todos los importes de todos los productos. En este listado se pueden aplicar filtros extra (ver apartado Filtros Extra Informes Clientes). un listado agrupado por el peticionario del expediente y, después, como segundo criterio agrupado por el nombre del pasajero del servicio. segundo, por compañías, siempre que se haya rellenado esta información detallada en el servicio del expediente. Además, muestra el número de factura, la fecha del vuelo, el nombre del pasajero que aparece en el desglose del servicio y la clase en la que éste viaja. por peticionario, y finalmente lo hace por pasajero, donde incluye el número de factura, la fecha de factura, el número de expediente, la fecha de inicio del servicio del expediente, el importe de la factura y al final del listado totaliza la suma de todos los importes. número de factura, la fecha de viaje de cada tramo, pasajero del servicio e importe del servicio. Al final totaliza todos los importes. fecha de emisión de la factura, el número de expediente, la fecha de inicio del servicio del expediente y el importe del servicio. Al final totaliza todos los importes. factura, la fecha de emisión de la factura, el número de expediente, fecha de inicio del servicio del expediente, importe de la factura e importe pendiente. Al final totaliza todos los importes. Informes Clientes: Por producto – proveedor – pasajero Por producto – destino – origen vuelos Por peticionario – pasajero – vuelos Por producto – destino – hotel – pasajero Por producto – compañía – destino vuelos Por destino – nº billete – vuelos Documentación Orbis Windows (Departamento de Soporte) Página 100 Orbis Windows Pipeline Software o o Informes Ahorros: Por destino – nº billete – ahorros Por pasajero y Recorrido – Ahorro Realizado Por pasaj. – ahorros perd. Exportar datos consolidados: Para publicación vía Web En formato XLS Para Normativa Viajes Formato OB10: Opción deshabilitada por defecto. o o Formato: Resumido: Detallado: Filtro Extra Informes Clientes: Listado Facturas OB10: Muestra un listado de las facturas emitidas que han sido filtradas, en el que indica, entre otras cosas, si éstas han sido exportadas al servidor ftp de OB10. Libro Facturas – Importes Régimen: [Permite sacar todas las facturas de régimen especial (ya sea un solo servicio de la factura, o todos). ]Distingue dos tipos de informe: o 0 – Listado Facturas Emitidas: o 1 – Listado Facturas Emitidas detalladas: [Para mayoristas donde se detalla el margen de beneficio, impuesto y régimen para una agencia mayorista y la comisión cedida de la agencia minorista (cliente). ] Libro Facturas Comisiones Cedidas: [permite sacar una relación de todas las comisiones y sus descuentos incluidos, recogidos en las facturas emitidas. Los campos que aparecen son: número de factura emitida al cliente, fecha, cliente, NIF, PVP (total de la factura), base imponible descuento/comisión exenta, base imponible descuento/comisión afecta, IVA descuento/comisión. La base imponible e IVA del descuento/comisión son los descuentos totalizados de la factura. Totalización de columnas.] Exportación Navision: Actualmente con funcionalidad limitada. Marcar serie como no exportada: Marca la serie de exportación a Navision como no exportada. Generar Ficheros Conciliación: Actualmente con funcionalidad limitada. Exportación AutoFacturas para Viajes El Corte Inglés: Realiza una exportación de facturas electrónicas para el proveedor Viajes el Corte Inglés en formato Autofactura. Exportación de facturas viajes Iberia: Genera un fichero de facturas para Viajes Iberia. Realizar Asiento Contable de las Facturas Particulares: Realiza el asiento contable de las facturas particulares filtradas si en configuración se encuentra marcada la opción de generar asientos por factura. En caso de tener activa esta configuración generará los asientos de las facturas cuyo asiento esté pendiente de realizarse. (Ver variable Generar asiento por factura en formato detallado ). Documentación Orbis Windows (Departamento de Soporte) Página 101 Orbis Windows Pipeline Software HistoricoAsientos: Muestra el histórico de los asientos generados por cada factura. Exportar facturas a XML en formato Voxel: Permite la exportación de los datos de las facturas emitidas en el programa OrbisWin a formato XML, que posteriormente es leído por Voxel. Facturas Voxel. Marca las series listadas en el grid como no exportadas: Marca como no exportadas las facturas listadas para que puedan volver a ser exportadas. Enviar por mail todas las facturas seleccionadas: Envía un correo electrónico al cliente por cada factura listada en la tabla. La factura es adjuntada en formato .pdf. Enviar por mail todas las facturas seleccionadas agrupadas por cliente: Envía un único correo electrónico al cliente con todas las facturas adjuntadas en un fichero .pdf. Ayuda (F1): Muestra la ventana de ayuda del programa. Acerca de OrbisWin: Muestra la información de acerca de. Filtros de la pestaña Opciones: Den. Social: Denominación social del cliente. Fecha: Fecha de emisión de la factura. Sucursal: Sucursal que ha emitido la factura. Ordenación: o NºFactura: Muestra las facturas ordenadas por número de factura. o Fecha Factura: Muestra las facturas ordenadas por fecha de emisión de la factura. o Cliente: Muestra las facturas ordenadas por nombre del cliente. Nº Factura: Número de factura. Últimos registros: Cantidad de facturas que se van a mostrar. En caso de que el valor sea 0 mostrará todas las facturas que cumplan con los filtros establecidos. Año Factura: Año en el que se ha emitido la factura. Cliente Web: Actualmente con funcionalidad limitada. Proyecto: Proyecto del expediente. Exportados: Actualmente con funcionlidad limitada. o No exportados o Exportados o Todos Fecha IS: Fecha de inicio del servicio del expediente. Fra. Con DenSocial diferente al exp. Asignado: Permite filtrar todas aquellas facturas de expedientes cuyo titular original no fuera el utilizado en los filtros de cliente. NIF: NIF del cliente. Documentación Orbis Windows (Departamento de Soporte) Página 102 Orbis Windows Pipeline Software Facturas Anuladas/Abono: Filtra solo las facturas que están anuladas o son de abono. Serie Factura: Permite filtrar una serie de facturación concreta o Todas. No Anuladas/No Abono: Filtra solo las facturas que ni están anuladas ni son de abono. Filtros de la pestaña Opciones2: Fecha Vto: Permite filtrar las facturas por fecha de vencimiento de las mismas. SExportVoxel: Número de la serie de la exportación de Voxel. Columnas de la pestaña Tabla: 01 – IdFactura: Identificador interno de la factura. 02 – Cliente: Titular de la factura. 03 – Nº Factura: Número de la factura. 04 – Fecha: Fecha de emisión de la factura. 05 – Nº Expediente: Número del expediente en el que se ha emitido la factura. 06 – Importe: Importe de la factura. 07 – IdCliente: Identificador interno del cliente. 08 – IdExpediente: Identificador interno del expediente. 09 – NifCliente: NIF del cliente. 10 – FraAbonada: Número de la factura a la que abona. 11 – DatAbono: Fecha en la que se ha emitido la factura anulada. 12 – ReservaGrupo: Indica si se trata de una reserva de grupo. 13 – Proyecto: Primer proyecto asignado en el expediente. 14 – Serie: Actualmente con funcionalidad limitada. 15 – Proyecto2: Segundo proyecto asignado en el expediente. 16 – Exportado: Actualmente con funcionalidad limitada. 17 – Asien. Compacto: Indica si el expediente tiene marcado asiento compacto. 18 – Asien. Fra.: Indica si el expediente tiene marcado que se genere el asiento por factura. 19 – Grupo: Indica si la factura es de un grupo. 20 – SexportVoxel: Actualmente con funcionalidad limitada. 7.2.2. Facturas R.D. Permite filtrar las facturas emitidas conforme la disposición adicional cuarta del Real Decreto 1496/2003. Aceptar (F2): Opción deshabilitada para este tipo de histórico. Documentación Orbis Windows (Departamento de Soporte) Página 103 Orbis Windows Pipeline Software Tabla (F3): Aplica los filtros establecidos en el formulario para obtener la tabla con los resultados deseados. TablaOpciones: Muestra las diferentes opciones que se pueden aplicar en la tabla. (Ver apartado Filtros de tabla). Cargar expediente del registro actual: Carga el expediente del registro seleccionado. Copia (Ctrl+C): Realiza una copia de la factura seleccionada. Para ello se muestra una ventana con los diferentes formatos de factura, donde indicaremos el número correspondiente a la selección del formato deseado, y pulsaremos el botón Aceptar. Copia de todas las facturas listadas: Realiza una copia de todas las facturas listadas. Listado (F9): Genera un listado con las facturas filtradas en la tabla. Este listado desglosa de cada factura la siguiente información: titular de la factura, número de factura, fecha, número de expediente e importe de la factura. También realiza una suma de todos los importes de las facturas. Libro registro facturas emitidas (Ctrl+R): Muestra un listado con las facturas de la tabla en el que detalla el número de la factura, la fecha de emisión, el código del cliente, el titular de la factura, la base imponible, el porcentaje de impuesto, la cantidad de impuesto y el total de la factura. Si una factura contiene más de un tipo de impuesto, aparecerá una línea por cada tipo. Estadísticas (Ctrl+I): Actualmente con funcionalidad limitada. Listados Factura Agrupados: Desde esta opción se pueden generar listados de facturas agrupadas por el criterio que indiquemos. Estos listados aparecen en dos pestañas donde aparecen agrupados por: o Listados facturas agrupadas: Por nº factura: Muestra un listado Por producto: Muestra un listado donde agrupa las facturas por el producto vendido del proveedor Por peticionario – pasajero: Muestra un listado agrupado por el peticionario del expediente y, Por detalle de los vuelos: Muestra un listado agrupado, como primer criterio, por tramos, y como agrupado por el número de factura, es decir, primero muestra todas las facturas 000001 ordenadas por año de más antigua a la más actual, luego las 000002, 000003, y así sucesivamente hasta la factura cuyo número sea superior independientemente del año de emisión. Este listado incluye la información de: número de factura, fecha en la que se emitió la factura, número de expediente con el que está relacionada la factura, peticionario del expediente, fecha de inicio del servicio del expediente, importe total de la factura e importe pendiente actual del expediente. del servicio. Suma los totales parciales de cada producto vendido, y al final totaliza todos los importes de todos los productos. En este listado se pueden aplicar filtros extra (ver apartado Filtros Extra Informes Clientes). después, como segundo criterio agrupado por el nombre del pasajero del servicio. segundo, por compañías, siempre que se haya rellenado esta información detallada en el servicio del expediente. Además, muestra el número de factura, la fecha del vuelo, el nombre del pasajero que aparece en el desglose del servicio y la clase en la que éste viaja. Documentación Orbis Windows (Departamento de Soporte) Página 104 Orbis Windows Pipeline Software o o o Por titular – peticionario – pasajero: Muestra un listado agrupado por cliente, después lo agrupa Por detalle de los billetes de tren: Muestra un listado agrupado por tramos, donde figuran el Por destino: Muestra un listado agrupado por destinos, donde figuran el número de factura, la Por peticionario: Muestra un listado agrupado por peticionarios, donde figuran el número de la Por producto – proveedor: Actualmente con funcionalidad limitada. Por detalle de los hoteles: Actualmente con funcionalidad limitada. Por nº fact – nº exp – desglose rappels: Actualmente con funcionalidad limitada. Informes Globales: Actualmente con funcionalidad limitada. por peticionario, y finalmente lo hace por pasajero, donde incluye el número de factura, la fecha de factura, el número de expediente, la fecha de inicio del servicio del expediente, el importe de la factura y al final del listado totaliza la suma de todos los importes. número de factura, la fecha de viaje de cada tramo, pasajero del servicio e importe del servicio. Al final totaliza todos los importes. fecha de emisión de la factura, el número de expediente, la fecha de inicio del servicio del expediente y el importe del servicio. Al final totaliza todos los importes. factura, la fecha de emisión de la factura, el número de expediente, fecha de inicio del servicio del expediente, importe de la factura e importe pendiente. Al final totaliza todos los importes. Informes Clientes: Por producto – proveedor – pasajero Por producto – destino – origen vuelos Por peticionario – pasajero – vuelos Por producto – destino – hotel – pasajero Por producto – compañía – destino vuelos Por destino – nº billete – vuelos Informes Ahorros: Por destino – nº billete – ahorros Por pasajero y Recorrido – Ahorro Realizado Por pasaj. – ahorros perd. Exportar datos consolidados: Para publicación vía Web En formato XLS Para Normativa Viajes Formato OB10: Opción deshabilitada por defecto. Documentación Orbis Windows (Departamento de Soporte) Página 105 Orbis Windows Pipeline Software o Formato: Resumido: Detallado: o Filtro Extra Informes Clientes: Listado Facturas OB10: Muestra un listado de las facturas emitidas que han sido filtradas, en el que indica, entre otras cosas, si éstas han sido exportadas al servidor ftp de OB10. Libro Facturas – Importes Régimen: [Permite sacar todas las facturas de régimen especial (ya sea un solo servicio de la factura, o todos). ]Distingue dos tipos de informe: o 0 – Listado Facturas Emitidas: o 1 – Listado Facturas Emitidas detalladas: [Para mayoristas donde se detalla el margen de beneficio, impuesto y régimen para una agencia mayorista y la comisión cedida de la agencia minorista (cliente). ] Libro Facturas Comisiones Cedidas: [permite sacar una relación de todas las comisiones y sus descuentos incluidos, recogidos en las facturas emitidas. Los campos que aparecen son: número de factura emitida al cliente, fecha, cliente, NIF, PVP (total de la factura), base imponible descuento/comisión exenta, base imponible descuento/comisión afecta, IVA descuento/comisión. La base imponible e IVA del descuento/comisión son los descuentos totalizados de la factura. Totalización de columnas.] Exportación Navision: Actualmente con funcionalidad limitada. Marcar serie como no exportada: Marca la serie de exportación a Navision como no exportada. Generar Ficheros Conciliación: Actualmente con funcionalidad limitada. Exportación AutoFacturas para Viajes El Corte Inglés: Realiza una exportación de facturas electrónicas para el proveedor Viajes el Corte Inglés en formato Autofactura. Exportación de facturas viajes Iberia: Genera un fichero de facturas para Viajes Iberia. Realizar Asiento Contable de las Facturas Particulares: Realiza el asiento contable de las facturas particulares filtradas si en configuración se encuentra marcada la opción de generar asientos por factura. En caso de tener activa esta configuración generará los asientos de las facturas cuyo asiento esté pendiente de realizarse. (Ver variable Generar asiento por factura en formato detallado ). HistoricoAsientos: Muestra el histórico de los asientos generados por cada factura. Exportar facturas a XML en formato Voxel: Permite la exportación de los datos de las facturas emitidas en el programa OrbisWin a formato XML, que posteriormente es leído por Voxel. Facturas Voxel. Marca las series listadas en el grid como no exportadas: Marca como no exportadas las facturas listadas para que puedan volver a ser exportadas. Enviar por mail todas las facturas seleccionadas: Envía un correo electrónico al cliente por cada factura listada en la tabla. La factura es adjuntada en formato .pdf. Enviar por mail todas las facturas seleccionadas agrupadas por cliente: Envía un único correo electrónico al cliente con todas las facturas adjuntadas en un fichero .pdf. Ayuda (F1): Muestra la ventana de ayuda del programa. Acerca de OrbisWin: Muestra la información de acerca de. Documentación Orbis Windows (Departamento de Soporte) Página 106 Orbis Windows Pipeline Software Filtros de la pestaña Opciones: Den. Social: Denominación social del cliente. Fecha: Fecha de emisión de la factura. Sucursal: Sucursal que ha emitido la factura. Ordenación: o NºFactura: Muestra las facturas ordenadas por número de factura. o Fecha Factura: Muestra las facturas ordenadas por fecha de emisión de la factura. o Cliente: Muestra las facturas ordenadas por nombre del cliente. Nº Factura: Número de factura. Últimos registros: Cantidad de facturas que se van a mostrar. En caso de que el valor sea 0 mostrará todas las facturas que cumplan con los filtros establecidos. Año Factura: Año en el que se ha emitido la factura. Cliente Web: Actualmente con funcionalidad limitada. Proyecto: Proyecto del expediente. Exportados: Actualmente con funcionlidad limitada. o No exportados o Exportados o Todos Fecha IS: Fecha de inicio del servicio del expediente. Fra. Con DenSocial diferente al exp. Asignado: Permite filtrar todas aquellas facturas de expedientes cuyo titular original no fuera el utilizado en los filtros de cliente. NIF: NIF del cliente. Facturas Anuladas/Abono: Filtra solo las facturas que están anuladas o son de abono. Serie Factura: Permite filtrar una serie de facturación concreta o Todas. No Anuladas/No Abono: Filtra solo las facturas que ni están anuladas ni son de abono. Filtros de la pestaña Opciones2: Fecha Vto: Permite filtrar las facturas por fecha de vencimiento de las mismas. SExportVoxel: Número de la serie de la exportación de Voxel. Columnas de la pestaña Tabla: 01 – IdFactura: Identificador interno de la factura. 02 – Cliente: Titular de la factura. Documentación Orbis Windows (Departamento de Soporte) Página 107 Orbis Windows Pipeline Software 03 – Nº Factura: Número de la factura. 04 – Fecha: Fecha de emisión de la factura. 05 – Nº Expediente: Número del expediente en el que se ha emitido la factura. 06 – Importe: Importe de la factura. 07 – IdCliente: Identificador interno del cliente. 08 – IdExpediente: Identificador interno del expediente. 09 – NifCliente: NIF del cliente. 10 – FraAbonada: Número de la factura a la que abona. 11 – DatAbono: Fecha en la que se ha emitido la factura anulada. 12 – ReservaGrupo: Indica si se trata de una reserva de grupo. 13 – Proyecto: Primer proyecto asignado en el expediente. 14 – Serie: Actualmente con funcionalidad limitada. 15 – Proyecto2: Segundo proyecto asignado en el expediente. 16 – Exportado: Actualmente con funcionalidad limitada. 17 – Asien. Compacto: Indica si el expediente tiene marcado asiento compacto. 18 – Asien. Fra.: Indica si el expediente tiene marcado que se genere el asiento por factura. 19 – Grupo: Indica si la factura es de un grupo. 20 – SexportVoxel: Actualmente con funcionalidad limitada. 7.2.3. Facturas E/R.D. Filtra todas las facturas, ya estén emitidas conforme a la D.A. cuarta del R.D. 1496/2003 o no. Aceptar (F2): Opción deshabilitada para este tipo de histórico. Tabla (F3): Aplica los filtros establecidos en el formulario para obtener la tabla con los resultados deseados. TablaOpciones: Muestra las diferentes opciones que se pueden aplicar en la tabla. (Ver apartado Filtros de tabla). Cargar expediente del registro actual: Carga el expediente del registro seleccionado. Copia (Ctrl+C): Realiza una copia de la factura seleccionada. Para ello se muestra una ventana con los diferentes formatos de factura, donde indicaremos el número correspondiente a la selección del formato deseado, y pulsaremos el botón Aceptar. Copia de todas las facturas listadas: Realiza una copia de todas las facturas listadas. Listado (F9): Genera un listado con las facturas filtradas en la tabla. Este listado desglosa de cada factura la siguiente información: titular de la factura, número de factura, fecha, número de expediente e importe de la factura. También realiza una suma de todos los importes de las facturas. Documentación Orbis Windows (Departamento de Soporte) Página 108 Orbis Windows Pipeline Software Listados Factura Agrupados: Desde esta opción se pueden generar listados de facturas agrupadas por el criterio que indiquemos. Estos listados aparecen en dos pestañas donde aparecen agrupados por: o o Listados facturas agrupadas: Por nº factura: Muestra un listado Por producto: Muestra un listado donde agrupa las facturas por el producto vendido del proveedor Por peticionario – pasajero: Muestra un listado agrupado por el peticionario del expediente y, Por detalle de los vuelos: Muestra un listado agrupado, como primer criterio, por tramos, y como Por titular – peticionario – pasajero: Muestra un listado agrupado por cliente, después lo agrupa Por detalle de los billetes de tren: Muestra un listado agrupado por tramos, donde figuran el Por destino: Muestra un listado agrupado por destinos, donde figuran el número de factura, la Por peticionario: Muestra un listado agrupado por peticionarios, donde figuran el número de la Por producto – proveedor: Actualmente con funcionalidad limitada. Por detalle de los hoteles: Actualmente con funcionalidad limitada. Por nº fact – nº exp – desglose rappels: Actualmente con funcionalidad limitada. Informes Globales: Actualmente con funcionalidad limitada. agrupado por el número de factura, es decir, primero muestra todas las facturas 000001 ordenadas por año de más antigua a la más actual, luego las 000002, 000003, y así sucesivamente hasta la factura cuyo número sea superior independientemente del año de emisión. Este listado incluye la información de: número de factura, fecha en la que se emitió la factura, número de expediente con el que está relacionada la factura, peticionario del expediente, fecha de inicio del servicio del expediente, importe total de la factura e importe pendiente actual del expediente. del servicio. Suma los totales parciales de cada producto vendido, y al final totaliza todos los importes de todos los productos. En este listado se pueden aplicar filtros extra (ver apartado Filtros Extra Informes Clientes). después, como segundo criterio agrupado por el nombre del pasajero del servicio. segundo, por compañías, siempre que se haya rellenado esta información detallada en el servicio del expediente. Además, muestra el número de factura, la fecha del vuelo, el nombre del pasajero que aparece en el desglose del servicio y la clase en la que éste viaja. por peticionario, y finalmente lo hace por pasajero, donde incluye el número de factura, la fecha de factura, el número de expediente, la fecha de inicio del servicio del expediente, el importe de la factura y al final del listado totaliza la suma de todos los importes. número de factura, la fecha de viaje de cada tramo, pasajero del servicio e importe del servicio. Al final totaliza todos los importes. fecha de emisión de la factura, el número de expediente, la fecha de inicio del servicio del expediente y el importe del servicio. Al final totaliza todos los importes. factura, la fecha de emisión de la factura, el número de expediente, fecha de inicio del servicio del expediente, importe de la factura e importe pendiente. Al final totaliza todos los importes. Informes Clientes: Documentación Orbis Windows (Departamento de Soporte) Página 109 Orbis Windows Pipeline Software o o Por producto – proveedor – pasajero Por producto – destino – origen vuelos Por peticionario – pasajero – vuelos Por producto – destino – hotel – pasajero Por producto – compañía – destino vuelos Por destino – nº billete – vuelos Informes Ahorros: Por destino – nº billete – ahorros Por pasajero y Recorrido – Ahorro Realizado Por pasaj. – ahorros perd. Exportar datos consolidados: Para publicación vía Web En formato XLS Para Normativa Viajes Formato OB10: Opción deshabilitada por defecto. o Formato: Resumido: Detallado: o Filtro Extra Informes Clientes: Listado Facturas OB10: Muestra un listado de las facturas emitidas que han sido filtradas, en el que indica, entre otras cosas, si éstas han sido exportadas al servidor ftp de OB10. Libro Facturas – Importes Régimen: [Permite sacar todas las facturas de régimen especial (ya sea un solo servicio de la factura, o todos). ]Distingue dos tipos de informe: o 0 – Listado Facturas Emitidas: o 1 – Listado Facturas Emitidas detalladas: [Para mayoristas donde se detalla el margen de beneficio, impuesto y régimen para una agencia mayorista y la comisión cedida de la agencia minorista (cliente). ] Libro Facturas Comisiones Cedidas: [permite sacar una relación de todas las comisiones y sus descuentos incluidos, recogidos en las facturas emitidas. Los campos que aparecen son: número de factura emitida al cliente, fecha, cliente, NIF, PVP (total de la factura), base imponible descuento/comisión exenta, base imponible descuento/comisión afecta, IVA descuento/comisión. La base imponible e IVA del descuento/comisión son los descuentos totalizados de la factura. Totalización de columnas.] Exportación Navision: Actualmente con funcionalidad limitada. Marcar serie como no exportada: Marca la serie de exportación a Navision como no exportada. Documentación Orbis Windows (Departamento de Soporte) Página 110 Orbis Windows Pipeline Software Generar Ficheros Conciliación: Actualmente con funcionalidad limitada. Exportación AutoFacturas para Viajes El Corte Inglés: Realiza una exportación de facturas electrónicas para el proveedor Viajes el Corte Inglés en formato Autofactura. Exportación de facturas viajes Iberia: Genera un fichero de facturas para Viajes Iberia. Realizar Asiento Contable de las Facturas Particulares: Realiza el asiento contable de las facturas particulares filtradas si en configuración se encuentra marcada la opción de generar asientos por factura. En caso de tener activa esta configuración generará los asientos de las facturas cuyo asiento esté pendiente de realizarse. (Ver variable Generar asiento por factura en formato detallado ). HistoricoAsientos: Muestra el histórico de los asientos generados por cada factura. Exportar facturas a XML en formato Voxel: Permite la exportación de los datos de las facturas emitidas en el programa OrbisWin a formato XML, que posteriormente es leído por Voxel. Facturas Voxel. Marca las series listadas en el grid como no exportadas: Marca como no exportadas las facturas listadas para que puedan volver a ser exportadas. Enviar por mail todas las facturas seleccionadas: Envía un correo electrónico al cliente por cada factura listada en la tabla. La factura es adjuntada en formato .pdf. Enviar por mail todas las facturas seleccionadas agrupadas por cliente: Envía un único correo electrónico al cliente con todas las facturas adjuntadas en un fichero .pdf. Ayuda (F1): Muestra la ventana de ayuda del programa. Acerca de OrbisWin: Muestra la información de acerca de. Filtros de la pestaña Opciones: Den. Social: Denominación social del cliente. Fecha: Fecha de emisión de la factura. Sucursal: Sucursal que ha emitido la factura. Ordenación: o NºFactura: Muestra las facturas ordenadas por número de factura. o Fecha Factura: Muestra las facturas ordenadas por fecha de emisión de la factura. o Cliente: Muestra las facturas ordenadas por nombre del cliente. Nº Factura: Número de factura. Últimos registros: Cantidad de facturas que se van a mostrar. En caso de que el valor sea 0 mostrará todas las facturas que cumplan con los filtros establecidos. Año Factura: Año en el que se ha emitido la factura. Cliente Web: Actualmente con funcionalidad limitada. Proyecto: Primer proyecto asignado en el expediente. Exportados: Actualmente con funcionlidad limitada. Documentación Orbis Windows (Departamento de Soporte) Página 111 Orbis Windows Pipeline Software o No exportados o Exportados o Todos Fecha IS: Fecha de inicio del servicio del expediente. Fra. Con DenSocial diferente al exp. Asignado: Permite filtrar todas aquellas facturas de expedientes cuyo titular original no fuera el utilizado en los filtros de cliente. NIF: NIF del cliente. Facturas Anuladas/Abono: Filtra solo las facturas que están anuladas o son de abono. Serie Factura: Permite filtrar una serie de facturación concreta o Todas. No Anuladas/No Abono: Filtra solo las facturas que ni están anuladas ni son de abono. Filtros de la pestaña Opciones2: Fecha Vto: Permite filtrar las facturas por fecha de vencimiento de las mismas. SExportVoxel: Número de la serie de la exportación de Voxel. Columnas de la pestaña Tabla: 01 – IdFactura: Identificador interno de la factura. 02 – Cliente: Titular de la factura. 03 – Nº Factura: Número de la factura. 04 – Fecha: Fecha de emisión de la factura. 05 – Nº Expediente: Número del expediente en el que se ha emitido la factura. 06 – Importe: Importe de la factura. 07 – IdCliente: Identificador interno del cliente. 08 – IdExpediente: Identificador interno del expediente. 09 – NifCliente: NIF del cliente. 10 – FraAbonada: Número de la factura a la que abona. 11 – DatAbono: Fecha en la que se ha emitido la factura anulada. 12 – ReservaGrupo: Indica si se trata de una reserva de grupo. 13 – Proyecto: Primer proyecto asignado en el expediente. 14 – Serie: Actualmente con funcionalidad limitada. 15 – Proyecto2: Segundo proyecto asignado en el expediente. 16 – Exportado: Actualmente con funcionalidad limitada. 17 – Asien. Compacto: Indica si el expediente tiene marcado asiento compacto. Documentación Orbis Windows (Departamento de Soporte) Página 112 Orbis Windows Pipeline Software 18 – Asien. Fra.: Indica si el expediente tiene marcado que se genere el asiento por factura. 19 – Grupo: Indica si la factura es de un grupo. 20 – SexportVoxel: Actualmente con funcionalidad limitada. 7.2.4. Bonos Aceptar (F2): Tabla (F3): Aplica los filtros establecidos en el formulario para obtener la tabla con los resultados deseados. TablaOpciones: Muestra las diferentes opciones que se pueden aplicar en la tabla. (Ver apartado Filtros de tabla). Edición Simple: Permite la edición e impresión del bono. Edición Completa: Muestra el bono editable por pantalla de forma que se puede modificar todos los campos del mismo. Imprimir (Ctrl+P): Opción deshabilitada para este tipo de histórico. Cargar expediente del registro actual: Carga el expediente del registro seleccionado. Copia (Ctrl+C): Realiza una copia del bono seleccionada. Listado (F9): Genera un listado con los bonos filtrados. En este listado viene detallada la siguiente información: número de bono, número de expediente, fecha y número de pasajeros. Exportación Navision: Actualmente con funcionalidad limitada. Marcar serie como no exportada: Actualmente con funcionalidad limitada. Exportación AutoFacturas para Viajes El Corte Inglés: Actualmente con funcionalidad limitada. Exportación de facturas viajes iberia: Genera un fichero de facturas para Viajes Iberia. Ayuda (F1): Muestra la ventana de ayuda del programa. Acerca de OrbisWin: Muestra la información de acerca de. Filtros de la pestaña Opciones: Fecha: Fecha de emisión del bono. Sucursal: Sucursal que ha emitido el bono. Ordenación: o NºBono: Muestra los bonos ordenados por número de bono. o Fecha Emisión: Muestra los bonos ordenados por fecha de emisión del bono. Nº Bono: Número de bono. Documentación Orbis Windows (Departamento de Soporte) Página 113 Orbis Windows Pipeline Software Últimos registros: Cantidad de bonos que se van a mostrar. En caso de que el valor sea 0 mostrará todos los bonos que cumplan con los filtros establecidos. Año Bono: Año de emisión del bono. NIF: NIF del cliente. Columnas de la pestaña Tabla: 01 – Id: Identificador interno del bono. 02 – Nbono: Número de bono. 03 – Nexp: Número de expediente. 04 – Fecha: Fecha de emisión del bono. 05 – Npasajeros: Cantidad de pasajeros del servicio. 06 – Producto: Producto del servicio. 07 – IdExpediente: Identificador interno del expediente. 08 – Grupo: Indica si el bono es de un grupo. 7.2.5. Recibos Tabla (F3): Aplica los filtros establecidos en el formulario para obtener la tabla con los resultados deseados. TablaOpciones: Muestra las diferentes opciones que se pueden aplicar en la tabla. (Ver apartado Filtros de tabla). Edición Simple: Permite la edición e impresión del recibo. Edición Completa: Permite la edición de todas las líneas del recibo. Imprimir (Ctrl+C): Se activa en la edición completa para imprimir el recibo resultante. Cargar expediente del registro actual: Carga el expediente del registro seleccionado. Copia (Ctrl+C): Realiza una copia del recibo seleccionado. Listado (F9): Genera un listado con los recibos filtrados. En este listado viene detallada la siguiente información: número de recibo, número de expediente, fecha, denominación social, importe, observaciones y forma de cobro. Exportación Navision: Actualmente con funcionalidad limitada. Marcar serie como no exportada: Actualmente con funcionalidad limitada. Listado de Informe por Sucursal: Informe de recibos totalizado por sucursal. Exportación AutoFacturas para Viajes El Corte Inglés: Actualmente con funcionalidad limitada. Exportación de facturas viajes iberia: Genera un fichero de facturas para Viajes Iberia. Ayuda (F1): Muestra la ventana de ayuda del programa. Documentación Orbis Windows (Departamento de Soporte) Página 114 Orbis Windows Pipeline Software Acerca de OrbisWin: Muestra la información sobre acerca de. Filtros de la pestaña Opciones: Den. Social: Denominación social del cliente. Fecha: Fecha de emisión del cobro. Sucursal: Sucursal que ha emitido el recibo. Ordenación: o NºRecibo: Muestra los recibos ordenados por número de recibo. o Fecha Cobro: Muestra los recibos ordenados por fecha de cobro. o Cliente: Muestra los recibos ordenados por nombre del cliente. o NºExpediente: Muestra los recibos ordenados por número de expediente. Nº Expediente: Número de expediente en el que se ha realizado el cobro. Últimos registros: Cantidad de bonos que se van a mostrar. En caso de que el valor sea 0 mostrará todos los bonos que cumplan con los filtros establecidos. Año Expediente: Año en el que se ha dado de alta el expediente. Tipo Cobro: Permite filtrar los recibos que sean de un tipo de cobro específico. Nº Recibo: Número de recibo. Listado Reembolsos Realizados: Muestra un listado exclusivamente de rembolsos realizados en los expedientes a partir del botón de Reembolso. Año Recibo: Año en el que se ha emitido el recibo. Nº Fact. Crédito: Actualmente con funcionalidad limitada. Año Fact. Créd.: Actualmente con funcionalidad limitada. Columnas de la pestaña Tabla: 01 – Id: Identificador interno del recibo. 02 – Nrecibo: Número del recibo. 03 – Nexp\NFact: Número del expediente en el que se ha emitido el recibo. 04 – Fecha: Fecha de emisión del recibo. 05 – FormaPago: Forma de pago. 06 – DenSocial: Denominación social del cliente. 07 – Importe: Importe del cobro. 08 – ReservaGrupo: Indica si se trata de una reserva de grupo. 09 – Observ: Observaciones del cobro. Documentación Orbis Windows (Departamento de Soporte) Página 115 Orbis Windows Pipeline Software 10 - %Descuento: Porcentaje de descuento de los gastos financieros ocasionados por el cobro mediante tarjeta. 11 – IdFactCredito: Actualmente con funcionalidad limitada. 12 – DatFactCredito: Actualmente con funcionalidad limitada. 13 – IdExpediente: Identificador interno del expediente. 14 – LocWeb: Actualmente con funcionalidad limitada. 15 – NotasBreves: Notas de la pestaña principal del expediente. 16 – Caja: Actualmente con funcionalidad limitada. 17 – Grupo: Actualmente con funcionalidad limitada. 7.3. Prepagos Se trata de un pago anticipado por el importe parcial o total del servicio que realiza la agencia al proveedor. Para poder gestionar un prepago desde este módulo, es necesario que desde ventas hayan realizado una solicitud de prepago del servicio, para que más tarde, desde administración, puedan realizar el pago. Para filtrar los prepagos deseados contamos con los siguientes filtros: Fecha: Fecha en la que se ha generado la solicitud de prepago. Fecha límite: Fecha límite que se ha establecido en la solicitud para realizar el pago. Proveedor: Proveedor del servicio a quién se ha realizado la solicitud de prepago. Usuario: Usuario que ha generado la solicitud de prepago. Fecha Servicio: Fecha del servicio desde el que se han generado los prepagos. Pagos (Pendientes, Pagados, Todos): Filtra los prepagos que estén Pagados, Pendientes de pago, o Todos. Tipo (Todos, Expedientes, Grupos): Filtra los prepagos que pertenezcan a Expedientes, o a Grupos, o bien podemos listarlos Todos. Fact Recibida (No Recibidas, Recibidas, Todas): Filtra los servicios que están pendientes de recepcionar la factura, la tengan recibida, o todos. Nacionalidad: Filtra si la entidad bancaria del proveedor se encuentra en el extranjero. Sucursal: Sucursal que ha generado la solicitud de prepago. Barra de herramientas del módulo de Prepagos Una vez tengamos el grid con los resultados podemos aplicar las siguientes herramientas del módulo: Obtener tabla de la base de datos: Aplica los filtros establecidos en el formulario para obtener la tabla con los resultados deseados. Documentación Orbis Windows (Departamento de Soporte) Página 116 Orbis Windows Pipeline Software Opciones de la tabla (Ctrl+F3): Muestra las diferentes opciones que se pueden aplicar en la tabla. (Ver apartado Filtros de tabla). Modificar: Nos permite modificar el importe y fecha límite del prepago. Eliminar (F8): Elimina el prepago seleccionado. Copia: Muestra una copia del prepago seleccionado. Listados (F9): Saca un listado con los campos que hay en la tabla. Generar Documentos Bancarios: Genera el documento bancario de los prepagos listados. Nos permite seleccionar la fecha de pago, la entidad (el banco) y la operación (talón, pagaré, transferencia, recibo domiciliado o tarjeta). Realiza un reembolso del prepago seleccionado: Genera un reembolso del prepago seleccionado. Cartas de reclamación de facturas pendientes de proveedor: Muestra una carta por cada proveedor donde incluye los prepagos de aquellos servicios que todavía no se haya recibido la factura. Listado de facturas de proveedores con pagos a abonar: Genera una carta para enviar al proveedor con la diferencia entre el prepago realizado y el importe real de la factura recepcionada. Muestra el expediente o grupo al que pertenece el prepago seleccionado: Carga el expediente, o grupo, del registro seleccionado. Enviar asientos Prepagos al Web Service: Actualmente con funcionalidad limitada. Acerca de OrbisWindows: Muestra la información sobre acerca de. Podemos consultar los siguientes campos de los resultados obtenidos: 01 – ID: Identificador interno del prepago. 02 – IdUsuario: Id del usuario que ha generado la solicitud de prepago. 03 – Usuario: Usuario que ha generado la solicitud de prepago. 04 – Fecha: Fecha en la que se ha generado la solicitud de prepago. 05 – IdProv: Id del proveedor. 06 – Proveedor: Nombre del proveedor. 07 – IdServicio: Id del servicio. 08 – NºServ: Número del servicio dentro del expediente. 09 – Expediente: Número del expediente que contiene el prepago. 10 – Grupo: Número de grupo que contiene el prepago. 11 – IdExpediente: Id del expediente. 12 – IdGrupo: Id del grupo. 13 – IdPersona: Id de persona titular del expediente. 14 – Importe: Importe de la solicitud del prepago. Documentación Orbis Windows (Departamento de Soporte) Página 117 Orbis Windows Pipeline Software 15 – Pendiente: Actualmente con funcionalidad limitada. 16 – F. Límite: Fecha límite a realizar el pago del prepago. 17 – Reembolso: Indica si es un prepago o un reembolso de un prepago. 18 – Reembolsar: Actualmente con funcionalidad limitada. 19 – IdReembolso: En caso de que se haya realizado un reembolso del prepago, indica el Id del reembolso. 20 – SubctaProv: Subcuenta contable del proveedor del prepago. 21 – LocProveedor: Localizador del servicio del cual se ha realizado el prepago. 22 – NpaxServ: Cantidad de pasajeros del servicio del que se ha realizado el prepago. 23 – CodCli: Código de cliente titular del expediente en el que se ha realizado el prepago. 24 – Titular: Titular del expediente en el que se ha realizado el prepago. 25 – Divisa: Muestra la divisa utilizada para el cambio. 26 – ImporteDivisa: Coste previsto expresado en la divisa correspondiente. 27 – FIS: Fecha del servicio. 7.4. Cálculo rappels proveedores Un “rappel” es un descuento por volumen de cantidad, es decir, un proveedor realizará un rappel sobre compras a aquellos clientes cuyos pedidos tengan un volumen superior al importe acordado. Por ejemplo, hemos acordado con un proveedor que si le compramos servicios por más de 3.000 €, el proveedor nos dará un 5% (o bien nos aplicará este descuento al importe total de la factura por todos los servicios solicitados). Estos 150 € (el 5% aplicado a 3.000 €) serían el rappel que nos está dando el proveedor. Desde este módulo podemos calcular los rappels sobre las ventas que el proveedor nos va a dar. En primer lugar hay que configurar en la ficha del proveedor el rappel que hayamos acordado con éste. Para ello vamos a la ficha del proveedor en cuestión, y en la pestaña de Varios, hay que rellenar el campo “% Comis Rappel” e indicar aquí el porcentaje que el proveedor nos va a dar. Para calcular el rappel que el proveedor nos va a dar primero filtraremos los servicios en base a los criterios oportunos. Para ello contamos con los siguientes filtros: Proveedor: Código del proveedor/es que vamos a filtrar. Nombre: Nombre del proveedor. Automáticamente recupera este campo al introducir el código de proveedor. Mesa: Mesa a la que pertenece el expediente. Sucursal: Número de la sucursal/es cuyos servicios se vayan a listar. Documentación Orbis Windows (Departamento de Soporte) Página 118 Orbis Windows Pipeline Software Fecha IS Exp: Filtro para determinar la fecha de inicio del servicio del expediente cuyos servicios vayan a listarse. Fecha Apertura: Fecha de apertura del expediente. Fecha Factura: Fecha de factura del expediente. Fecha Servicio: Fecha de inicio del servicio que figura dentro del propio servicio. F. Fin Servicio: Fecha fin del servicio que figura dentro del propio servicio. Fecha Emisión: Fecha de emisión del servicio. Fecha Pago: Fecha de pago del servicio. F. Liquidación: Fecha en la que se liquidaron los servicios. Tipo Producto: Tipo de producto del servicio. Localizador: Localizador del servicio. Titular Exp: Titular del expediente que contiene esos servicios. Tipo Billetaje: Billetaje del servicio. Tipo Proveedor: Tipo de proveedor asignado en la pestaña Tipos de la ficha del proveedor. Incluir Serv. Sin Fecha de Pago: Si esta casilla está marcada se incluirán aquellos servicios que no tengan fecha de pago. Incluir Serv. De Grupos: Si esta casilla está marcada se incluirán servicios del módulo de grupos. Régimen Fiscal (General, Especial, Todos): Régimen fiscal del servicio (General o Especial). Incluir Rappels (Pendientes de liquidar, liquidados, todos): Incluye rappels pendientes de liquidar, que estén liquidados, o todos. Ordenación (Proveedor, Año-Sucursal-Nºexpediente, IdExpediente): Ordena los resultados por proveedor, o por añosucursal-nºexpediente, o por identificador del expediente (IdExpediente). Incluir Expedientes (Abiertos, cerrados, todos): Incluye servicios que estén en expedientes abiertos, cerrados o todos. Servicios (pagados, pendientes, todos): Incluye servicios pagados al proveedor, pendientes de pagar o todos. Excluir Anulados (o Incluir anulados): Por defecto excluye los servicios anulados, aunque también se puede indicar que se incluyan. Facturas (Pendientes, Recibidas, Todas): Incluye servicios que tengan las facturas pendientes de recibir, o que estén recibidas ya, o todos. 7.4.1. Barra de herramientas Una vez tengamos el grid con los resultados podemos aplicar las siguientes herramientas del módulo: Obtener tablas de la base de datos (F3): Aplica los filtros indicados y obtiene un grid con los datos que cumplan las condiciones indicadas. Opciones de la tabla: Muestra las diferentes opciones que se pueden aplicar en la tabla. (Ver apartado Filtros de tabla). Documentación Orbis Windows (Departamento de Soporte) Página 119 Orbis Windows Pipeline Software Cargar expediente del servicio actual: Carga el expediente del registro seleccionado. Listado liquidaciones Rappels (F9): Muestra un listado con información acerca de los servicios listados separando los proveedores por páginas. Liquidar Rappels Servicios: Botón para liquidar los servicios listados. Listar Grid: Lista el grid tal y conforme presentemos las columnas. Acerca de Pipeline Software S.L.: Muestra la información de acerca de. 7.4.2. Columnas del grid 01 - ID: Id del servicio. 02 - Prov: Código del proveedor del servicio. 03 - Expediente: Número del expediente asociado al servicio. 04 - Titular Expediente: Nombre del titular del expediente. 05 - Localizador: Localizador del servicio. 06 - FIS: Fecha de inicio de los servicios del expediente. 07 - F. Serv: Fecha de inicio del servicio. 08 - F. Liquidación: Fecha en la que fue liquidado. 09 - Importe: Importe del servicio. 10 - Coste: Coste del servicio. 11 - Importe Fact: Importe por el que se ha recepcionado el servicio. 12 - Imp Pagado: Importe pagado al proveedor por el servicio. 13 - Fec Pago: Fecha de pago del servicio. 14 - P: Indica si la totalidad del servicio ha sido pagada al proveedor. 15 - Factura: Número de la factura de proveedor recibida que contiene el servicio. 16 - GastGest: Importe perteneciente a los gastos de gestión del servicio. 17 - Régimen: Régimen del servicio (General o Especial). 18 - TipoProd: Producto del servicio (ver tabla Productos). 19 - Producto: Nombre del producto definido en la ficha del proveedor asociado al servicio. 20 - TipoBillete: Id del tipo de billetaje asignado al servicio (ver tabla Billetaje). 21 - CargoEm: Importe perteneciente a los cargos por emisión del servicio. 22 - DescServ: Descripción del servicio. 23 - Proveedor: Nombre del proveedor del servicio. 24 - DtoServ: Importe del descuento del servicio. Documentación Orbis Windows (Departamento de Soporte) Página 120 Orbis Windows Pipeline Software 25 – SctaProv: Subcuenta contable definida en la ficha del proveedor del servicio. 26 – SctaCli: Subcuenta contable del cliente titular del expediente que contiene el servicio. 27 – Tasas: Importe perteneciente a las tasas del servicio. 28 – NºBill: Número de billete del servicio. 29 – NºTarjeta: Número de tarjeta empleada para el pago del servicio. Esta información se encuentra en el desglose del servicio. (Ver campo Tarjeta del servicio). 30 – NºPax: Cantidad de pasajeros definidos en el servicio. 31 – FacRec: Indica si el servicio tiene la factura del proveedor recepcionada. 32 – Pasajeros: Pasajero indicado en el desglose del servicio. (Ver campo Pasajero del servicio). 33 – CostePrev: Coste previsto del servicio. 34 – IvaCom: Indica si la comisión del servicio está afecta a impuesto. 35 – FAperExp: Fecha de apertura del expediente. 36 – FechaFact: Fecha de la última factura emitida al cliente. 37 – FEmisionBill: Fecha de emisión del servicio. 38 – Proyecto1: Proyecto1 definido en el expediente que contiene el servicio. 39 – Proyecto2: Proyecto2 definido en el expediente que contiene el servicio. 40 – Peticionario: Nombre del peticionario del expediente que contiene el servicio. 41 – Uatp: Importe indicado en el campo UATP. 42 – Depto: IdDpto del departamento definido en el expediente que contiene el servicio. (Ver tabla Departamentos). 43 – NºAutDiners: Número de autorización de la tarjeta definida en el desglose del servicio. 44 – IdFactCom: Id de la factura de comisión generada a partir del servicio. 45 – IdExp: Id del expediente que contiene el servicio. 46 – IdGrup: Id del grupo que contiene el servicio. 47 – Año: Año del expediente/grupo. 48 – Suc: Sucursal a la que pertenece el expediente. 49 – NºExp: Número de expediente. 50 – F. Fin Serv: Fecha en la que finaliza el servicio. 51 – Comisionable: Importe comisionable del servicio. 52 – Destino: Destino del servicio. 53 – NoComisionable: Importe no comisionable del servicio. 54 – ServAnul: Indica si el servicio está anulado. 55 – Loc_Web: Actualmente con funcionalidad limitada. Documentación Orbis Windows (Departamento de Soporte) Página 121 Orbis Windows Pipeline Software 56 – FraExp: Factura del expediente. 57 – Imp Liquidación: Importe liquidado. 58 – Porc Rappel: Porcentaje de rappel. 7.4.3. Cómo liquidar un rappel Primero hay que obtener los servicios que se quieran liquidar utilizando los filtros oportunos. Obtener tabla de la base de datos (F3): Aplica los filtros establecidos en el formulario para obtener la tabla con los resultados deseados. Opciones de la tabla: Muestra las diferentes opciones que se pueden aplicar en la tabla. (Ver apartado Filtros de tabla). Cargar expediente del servicio actual: Carga el expediente del servicio seleccionado. Listado liquidaciones Rappels (F9): Muestra un listado con información acerca de los servicios listados separando Liquidar Rappels Servicios: Botón para liquidar los servicios listados. Listar Grid: Lista el grid tal y conforme presentemos las columnas. Acerca de Pipeline Software S.L.: Muestra la información acerca de. Una vez listados los servicios correspondientes se puede previsualizar un listado de los rappels que se van a liquidar desde el botón Listado liquidaciones Rappels (F9) para comprobar que esté todo correcto. Llegados a esto punto, habrá que pulsar el botón “Liquidar Rappels Servicios”. Cuando pulsemos el botón, nos aparecerá una ventana preguntando si estamos seguros de liquidar los servicios listados. Pulsaremos Sí. los proveedores por páginas. Importante: Para poder liquidar servicios pendientes de rappels es necesario que los proveedores con los que vayamos a trabajar tengan mínimo un producto dado de alta en la ficha del proveedor. Entonces se generará un expediente con todos los servicios liquidados. El expediente tendrá el titular que tengamos asignado por defecto al alta automática de expedientes (ver variable Cliente Alta Exp Auto (ACM/ADM)). Los servicios que contendrá será un servicio por cada proveedor de los rappels a liquidar con el importe total del rappel de cada proveedor. Es decir, si tenemos 2 servicios del proveedor1 y 3 servicios del proveedor2, al liquidar los servicios pendientes nos generará un único expediente con 2 servicios, uno por cada proveedor, con importe a 0 y coste previsto el importe del rappel que nos dan. El producto por defecto Documentación Orbis Windows (Departamento de Soporte) Página 122 Orbis Windows Pipeline Software del servicio, si el proveedor tiene en la ficha uno por defecto, nos recuperaría ese para dar de alta el servicio, pero si tiene productos y ninguno está por defecto, nos recupera el primero que esté dado de alta en la ficha del proveedor. Luego nos muestra una ventana con el número de expediente generado. Después el programa nos preguntará si queremos generar las facturas de proveedores de los servicios liquidados. Si decimos que sí, nos generará una factura de proveedor por cada proveedor que tuviéramos en los servicios a liquidar y mostrará un mensaje como que las facturas de proveedores se han generado. Si decimos que no, los servicios quedarán pendientes de recepcionar la factura de proveedor. 7.5. Presupuestos expedientes El módulo de presupuestos de expedientes se trata de un gestor de documentos en los que se incluye el cálculo anticipado del coste que supondría el viaje. Desde este módulo podemos gestionar presupuestos de expedientes particulares, no de grupos, y éstos no se tendrán en cuenta en ningún módulo del programa, ya sean estadísticas, contabilidad, etc. Cuando el cliente quiera hacer efectivo el presupuesto se puede generar el expediente del mismo sin necesidad de introducir los datos de nuevo. Los filtros que podemos utilizar para listar los presupuestos deseados son: Sucursal: Número de sucursal que ha dado de alta el presupuesto. Responsable: Usuario del programa responsable del presupuesto. Fecha Apertura: Fecha en la que se da de alta el presupuesto. F. Modificación: Fecha de la última modificación del presupuesto. Nombre: Nombre del presupuesto. Titular: Titular del presupuesto. Fecha Contacto: Fecha en la que se ha producido el contacto. Rutas: Ruta del presupuesto. (Ver tabla Rutas). Prioridad (Baja, Media, Alta, Cualquiera): Filtra la prioridad del presupuesto. Max Filas: Número máximo de resultados. Estado: Estado del presupuesto. Fecha IS: Fecha inicio del servicio del presupuesto. Tipos Productos: Lista los expedientes que contengan servicios de los tipos de productos que seleccionemos en el filtro. En el caso de no seleccionar ningún tipo de producto se omite este filtro. Tipos Cliente: Filtra los presupuestos cuyos titulares de los mismos sean el tipo, o tipos, de cliente seleccionados. En el caso de no seleccionar ningún tipo de cliente se omite este filtro. Una vez apliquemos los filtros establecidos, podemos encontrar las siguientes columnas: Documentación Orbis Windows (Departamento de Soporte) Página 123 Orbis Windows Pipeline Software 01 – Id: Identificador interno del presupuesto. 02 – Nombre: Nombre del presupuesto. 03 – Descripción: Descripción del presupuesto. 04 – Notas: Texto del campo notas. 05 – Fecha Alta: Fecha de alta del presupuesto. 06 – Fecha Mod: Fecha de la última modificación del presupuesto. 07 – Cod Cli: Código del cliente titular del presupuesto. 08 – Titular: Nombre del titular del presupuesto. 09 – Suc: Número de sucursal que ha dado de alta el presupuesto. 10 – Usuario: Nombre del usuario que ha dado de alta el presupuesto. 11 – Prioridad: Prioridad del presupuesto. 12 – IdRutas: Identificador interno de la ruta establecida en el presupuesto. 13 – Rutas: Ruta establecida en el presupuesto. 14 – Entregado: Indica si el presupuesto se ha entregado al cliente. 15 – Aceptado: Indica si ha aceptado el presupuesto. 16 – Fecha IS: Fecha de inicio del servicio del presupuesto. Barra de herramientas del módulo: Obtener tabla de la base de datos (F3): Aplica los filtros establecidos en el formulario para obtener la tabla con los resultados deseados. Opciones de la tabla (ctrl.+F3): Muestra las diferentes opciones que se pueden aplicar en la tabla. (Ver apartado Filtros de tabla). Editar (F6): Abre el presupuesto con opción a modificarlo. Agregar (F7): Agrega un nuevo presupuesto. Eliminar Presupuesto: Elimina el presupuesto seleccionado. No permite eliminar presupuestos desde los cuales se hayan generado expedientes. Listado de Grupos (F9): Muestra un listado con los presupuestos de la tabla. Listados Presupuestos Agrupados: Muestra los siguientes listados disponibles: o Presupuesto por Vendedor con probabilidad media de cierre: Genera un listado agrupado por vendedor con los presupuestos que dicho vendedor es probable que cierre entre la fecha indicada (calculada a partir de la suma de los días indicados a la fecha de trabajo actual) y la fecha de inicio de los servicios del presupuesto. Acerca de Pipeline Software S.L.: Muestra la información de acerca de. Documentación Orbis Windows (Departamento de Soporte) Página 124 Orbis Windows Pipeline Software Barra de herramientas del presupuesto: Aceptar (F2): Confirma el alta del presupuesto. Modificar datos del Titular: Permite modificar los datos del titular del presupuesto. Listar Presupuesto (F9): Lista el presupuesto. Exportar Presupuesto a Excel: Genera un fichero en Excel con la información del presupuesto. Ver último Expediente creado del Presupuesto: Abre el último expediente generado desde el presupuesto. Generar Expediente del Presupuesto: Genera un expediente con los datos del presupuesto. Rechaza el presupuesto: Indica si el presupuesto ha sido rechazado por el cliente. Duplicar: Duplica el presupuesto. Cambiar Usuario del Presupuesto: Permite modificar el usuario que ha dado de alta el presupuesto. Listado Contactos: Muestra un listado con información sobre los contactos. Adjuntar Archivos: Permite adjuntar archivos al presupuesto. (Ver apartado Gestor documental). Consultar: Consulta la línea de servicio o contacto que tengamos seleccionada. Añadir Línea: Añade una nueva línea de servicio o contacto dependiendo en la pestaña en la que nos encontremos. Editar Línea: Permite modificar la línea del servicio o contacto en la que nos encontremos. Quitar Línea: Elimina la línea del servicio o contacto seleccionado. Volver a la tabla de presupuestos: Cierra el presupuesto que tengamos abierto devolviéndonos a la tabla de presupuestos. 7.5.1. Información principal ► [Apertura]: Fecha de apertura del presupuesto. ► [Nº Contactos]: Cantidad de contactos del expediente. ► [Fecha Última Modificación]: Fecha de la última modificación del presupuesto. ► [Fecha IS]: Fecha de inicio de los servicios del presupuesto. 7.5.2. Pestaña Datos ► [Presupuesto]: Nombre del presupuesto. ► [Responsable]: Usuario del programa responsable del presupuesto. ► [F. Cad.]: Fecha de caducidad del presupuesto. ► [Importe]: Importe del presupuesto Importante: Al rellenar los campos obligatorios y confirmar los datos del cliente, el programará preguntará si lo queremos dar de alta en el fichero de clientes. ► [Código]: Código de cliente titular del presupuesto. Documentación Orbis Windows (Departamento de Soporte) Página 125 Orbis Windows Pipeline Software ► [Nombre]: Nombre del titular del presupuesto. ► [NIF/CIF]: Número de NIF del titular del presupuesto. ► [Extr]: Indica si el documento de identificación fiscal es extranjero. ► [Domicilio]: Domicilio del titular. ► [Email]: Dirección de correo electrónico del titular. ► [Población]: Población donde se encuentra el domicilio del titular. ► [Prov. - CP]: Provincia donde se encuentra el domicilio del titular / Código postal del domicilio del titular. ► [F. Nacim.]: Fecha de nacimiento del titular. ► [C.Crédito]: Indica si el cliente es de crédito. ► [Tel1\Tel2]: Números de teléfono del titular. ► [País]: País donde se encuentra el domicilio del titular. ► [SubCta]: Subcuenta del titular. ► [Fax\Móvil]: Número de fax y número de móvil del titular del presupuesto. ► [ID Cliente]: Identificador del cliente. ► [Res Islas]: Indica si el titular es residente de las islas. 7.5.2.1. Subpestaña Otros ► [Proyecto1]: Nombre del proyecto 1 asignado a este presupuesto. ► [Proyecto2]: Nombre del proyecto 2 asignado a este presupuesto. ► [Descripción]: Descripción del presupuesto. ► [Tipo Impuesto]: Tipo de impuesto del presupuesto. 7.5.2.2. Subpestaña Varios ► [Notas]: Campo de notas. ► [Fecha Contacto]: Fecha del próximo contacto. ► [Ruta del Presupuesto]: Ruta del presupuesto. (Ver tabla Rutas). ► [Prioridad]: Prioridad del prespuesto. (Ver tabla Prioridades). ► [Archivo adjunto]: Indica si el presupuesto contiene archivos adjuntos. ► [Pres. Entregado]: Indica si el presupuesto ha sido entregado. ► [Pres. Aceptado]: Posteriormente a que el presupuesto haya sido entregado, indica si éste ha sido aceptado. 7.5.3. Pestaña Servicios Columnas de la tabla: 01 – ID: Identificador interno del servicio del presupuesto. Documentación Orbis Windows (Departamento de Soporte) Página 126 Orbis Windows Pipeline Software 02 – Id Prov: Identificador interno del proveedor. 03 – Den Soc: Denominación social del proveedor. 04 – Nombre: Nombre comercial del proveedor. 05 – Importe: Importe del servicio. 06 – Dto: Importe del descuento del servicio. 07 – Régimen: Régimen del servicio. 08 – Coste: Coste del servicio. 09 – BºBruto: Beneficio bruto del servicio. Para agregar un servicio contamos con la siguiente barra de herramientas: Confirmar servicio: Da de alta el servicio. En caso de estar editando un servicio ya existente, guarda los cambios realizados. Crear un nuevo servicio [F7]: Agrega un nuevo servicio. Duplicar servicio: Duplica el servicio en el que nos encontremos. Inicial: Retrocede hasta el primer servicio del presupuesto. Atrás: Retrocede al servicio inmediatamente anterior. Adelante: Retrocede al servicio inmeditamente posterior. Último: Avanza hasta el último servicio del presupuesto. Obtener ayuda de esta pantalla: Muestra la ventana de ayuda del programa. Volver al expediente [Ctl – X]: Nos devuelve a la pestaña de servicios del presupuesto. En caso de haber realizado modificaciones en el servicio, muestra un mensaje preguntando si deseamos guardar los cambios realizados. Campos del servicio: ► [Usuarios]: Cantidad de pasajeros del servicio. ► [Fecha Servicio]: Fecha en la que se iniciará el servicio. ► [Proveedor]: Proveedor del servicio. ► [Producto]: Producto de la ficha del proveedor del servicio. Al cargar el producto de la ficha del proveedor cargará también los valores para el servicio (% de comisión, impuesto de la comisión, % de iva del servicio, tipo producto, régimen, etc.). ► [Tipo Producto]: Tipo de producto asociado al producto. ► [Régimen]: Régimen del servicio (General o Especial). ► [Comis %]: Porcentaje de comisión bruta que nos dará el proveedor por este servicio. ► [Impuesto Comisión]: Indica si la comisión está afecta a impuesto. Documentación Orbis Windows (Departamento de Soporte) Página 127 Orbis Windows Pipeline Software ► [Ipto.Ser]: Porcentaje de impuesto del servicio. ► [Importe]: Importe del servicio. ►[ ]: Desglose del importe del servicio: Importe Comisionable: Importe No Comisionable: Importe comisionable del servicio. o %: Porcentaje de importe comisionable del servicio. no o Cantidad exacta de importe comisionable del servicio. no % Afecto: Porcentaje afecto a impuesto en Tasas no Com: Tasas del servicio. % Ipto: Porcentaje de impuesto de las tasas. Cargo por Emisión: Cargos por emisión del servicio. Cargo por Emisión Afecto impuesto: Indica si los cargos por emisión están afectos a impuesto. Al seleccionar el producto en el servicio, por defecto carga la configuración del producto (ver campo Ipto CE). la factura del cliente. En el caso de no haber seleccionado un producto en el servicio, automáticamente se cargará la configuración general definida en la aplicación (ver variable Afecto Impuesto Cargo Emisión). Cargos: Al seleccionar un tipo de cargo definido en la tabla de cargos (ver tabla Cargos), carga el importe Gastos de gestión: Gastos de gestión del servicio. Gastos de gestión Afecto impuesto: Indica si los gastos de gestión están afectos a impuesto. Automáticamente se cargará la configuración general definida en la aplicación (ver variable Afecto Impuesto Gastos Gestión). Descto / Comisión: Porcentaje o importe exacto de descuento. En el caso de que el cliente tenga activada la casilla para que el descuento sea tratado como comisión del cliente, aparecerá la palabra Comisión en vez de Descuento (ver Descuento Expediente tratado como Comisión). Tipo Descuento: Al seleccionar un tipo de descuento definido en la tabla de descuentos (ver tabla Descuentos), carga el porcentaje o importe del descuento asociado a éste. Descuento incluye impuestos: Indica si el descuento está afecto a impuesto. Automáticamente se carga la configuración general definida en la aplicación (ver variable Dto. Serv. Soporta Impuestos). Dto afecta: Indica si el descuento afecta a algún, o algunos, conceptos más de la factura, a parte del de cargos por emisión y/o gastos de gestión definidos en la tarifa asignada al cliente en la ficha de éste (ver campo Tabla Cargos). importe comisionable al que ya afecta por defecto: o Tasas: Importe de las tasas. o No Comisionable: Importe no comisionable. o Gastos Mediac: Importe de los cargos por emisión. o Gastos Gestión: Importe de los gastos de gestión. Destino Viaje: Destino del servicio. (Ver tabla Destinos). Documentación Orbis Windows (Departamento de Soporte) Página 128 Orbis Windows Pipeline Software ► [Coste Previsto]: Coste previsto del servicio. ► [Descripción]: Descripción del servicio. ► [Base Imponible]: Base imponible del servicio. ► [Ipto. Comisión]: Importe relativo al impuesto de la comisión. ► [Beneficio Bruto]: Beneficio bruto del servicio. ► Cambio de divisa: Existe la posibilidad de realizar un cambio de divisa en los campos de coste previsto e importe de la factura del proveedor del servicio. Para ello nos situamos en el campo donde realizaremos el cambio de divisa, y pulsaremos la tecla F11. Se abrirá la ventana para cambiar la divisa, donde debemos indicar: Código Divisa Cambio Divisa Aplicado Cambio Divisa Actual Importe Divisa Importe Divisa en Euros Recalcular Importe Comisionable del servicio a partir del Coste Previsto 7.5.4. Pestaña Contactos Columnas de la tabla: 01 – ID: Identificador interno del contacto. 02 – Fecha: Fecha del contacto. 03 – IdUsuario: Identificador interno del usuario que ha introducido el contacto. 04 – Usuario: Usuario que ha introducido el contacto. 05 – Forma Contacto: Forma de contacto. 06 – Persona Contacto: Persona de contacto. 07 – Comentario: Campo comentario del contacto. 08 – IdPresupuesto: Identificador interno del presupuesto asociado al contacto. Campos para agregar un contacto: ► [Fecha]: Fecha en la que introducimos el contacto. ► [Usuario]: Usuario que ha introducido el contacto. ► [Forma Contacto]: Forma de contacto (teléfono, mail, fax, otros). ► [Pers. Contacto]: Persona de contacto. ► [Comentario]: Otras notas. 7.5.5. Pestaña Observaciones Documentación Orbis Windows (Departamento de Soporte) Página 129 Orbis Windows Pipeline Software Observaciones Presupuestos: 7.6. Informe ingresos y coste Desde este módulo podemos sacar varios tipos de informes. Dependiendo de la información que queramos recuperar elegiremos el informe de compras, el de expedientes (para las ventas), o el de costes y deudas (para conocer las deudas de la agencia con los proveedores). Barra de herramientas del módulo Informes Ingresos y Costes Podemos aplicar las siguientes opciones de la barra de herramientas: Obtener tabla de la base de datos (F3): Aplica los filtros establecidos en el formulario para obtener la tabla con los resultados deseados. Opciones de la tabla: Muestra las diferentes opciones que se pueden aplicar en la tabla. (Ver apartado Filtros de tabla). Tipo Listado: Podemos seleccionar cualquiera de los siguientes listados: o Compras Servicios: Informe desglosado por servicio en el que podemos saber cuándo se ha emitido la factura al cliente y que número de factura es. o Expedientes: Informe desglosado por expedientes donde indica por cada factura una línea con el importe y tipo de cobro. o Costes y Deudas: Informe desglosado por proveedor donde podemos ver los costes de los servicios listados y el importe de los mismos pendiente de pagar al proveedor. Listar Grid: Lista el grid con los campos que tengamos activos. Cargar expediente del registro activo: Carga el expediente del registro seleccionado. Opción no disponible para informe Costes y Deudas. Exportación a Excel (Ctrl+B): Exporta los resultados en un fichero Excel. Opción no disponible para informe Costes y Deudas. Acerca de Pipeline Software S.L.: Muestra la información sobre acerca de. Dependiendo del tipo de informe obtendremos una información u otra. Para ello es necesario seleccionar primero el Tipo Listado de la barra de herramientas. Podemos seleccionar: Compras Servicios, Expedientes o Costes y Deudas. 7.6.1. Informe Compras Servicio En este informe aparecen desglosados cada uno de los servicios del proveedor o proveedores listados, con los costes de los mismos, y las facturas emitidas al cliente por los expedientes vinculadas a los servicios correspondientes. Para este tipo de informe podemos utilizar los siguientes filtros: Fecha Factura: Fecha de factura emitida al cliente. Tipo Impuesto: Indica si los servicios están afectos o exentos de impuesto: Documentación Orbis Windows (Departamento de Soporte) Página 130 Orbis Windows Pipeline Software o Servicios Sujetos a Impuesto o Servicios Exentos a Impuesto o Todos Tipo Billetaje: Billetaje del servicio. Proveedor: Proveedor del servicio. Fecha Pago: Fecha de pago del servicio. Fecha Servicio: Fecha en la que se inicia el servicio. Una vez aplicados los filtros, podemos obtener la siguiente información a través de las columnas del grid: 01 – ID: Id del proveedor. 02 – Proveedor: Nombre del proveedor. 03 – Fecha Factura: Fecha de la factura emitida al cliente. 04 – nºFra/Alb: Número de la factura o albarán. 05 – nºExpediente: Número de expediente del servicio. 06 – Importe: Coste del servicio. 07 – Sujeto/Exento: Indica si los servicios están afectos o exento de impuesto. 08 – Tipo Billetaje: Tipo de billetaje del servicio. 7.6.2. Informe Expedientes En este informe aparecen desglosados cada cobro realizado del expediente por cada factura emitida al cliente, donde indica por cada línea el importe y tipo de cobro. Para este tipo de informe podemos utilizar los siguientes filtros: Fecha Factura: Fecha de factura emitida al cliente. Tipo Impuesto: Indica si los servicios están afectos o exentos de impuesto: o Servicios Sujetos a Impuesto o Servicios Exentos a Impuesto o Todos Tipo Cobro: Tipo de cobro realizado en el expediente. Fecha Pago: Fecha de pago del servicio. Fecha Servicio: Fecha en la que se inicia el servicio. Una vez aplicados los filtros, podemos obtener la siguiente información a través de las columnas del grid: Documentación Orbis Windows (Departamento de Soporte) Página 131 Orbis Windows Pipeline Software 01 – ID: Identificador interno del expediente. 02 – nºExpediente: Número de expediente. 03 – Fecha Factura: Fecha de factura emitida al cliente. 04 – nºFra/Alb: Número de factura o albarán emitido al cliente. 05 – Titular: Nombre del titular. 06 – Importe: Importe de la factura emitida al cliente. 07 – Sujeto: Importe sujeto a impuesto. 08 – Exento: Importe exento de impuesto. 09 – Importe Cobrado: Importe cobrado del expediente. 10 – Tipo Cobro: Tipo de cobro con el que se ha realizado el cobro al cliente. 11 – Cod Cli: Código de cliente del titular. 12 – SubCuenta: Subcuenta del titular. 13 – Seguro Cancelación Sujeto: Actualmente con funcionalidad limitada. 14 – Seguro Cancelación Plus Sujeto: Actualmente con funcionalidad limitada. 15 – IdCobro: Identificador interno del cobro. 7.6.3. Informe Costes y Deudas En este informe aparecen desglosados los costes e importes de los mismos, pendientes de pagar al proveedor, de los servicios que cumplan las condiciones establecidas en los filtros. Para este tipo de informe podemos utilizar los siguientes filtros: Fecha Factura: Fecha de factura emitida al cliente. Tipo Impuesto: Indica si los servicios están afectos o exentos de impuesto: o Servicios Sujetos a Impuesto o Servicios Exentos a Impuesto o Todos Tipo Billetaje: Filtra los costes y deudas de los servicios que sean del billetaje seleccionado o de todos. Proveedor: Filtra los servicios del proveedor seleccionado, o de todos. Fecha Pago: Filtra los servicios cuya fecha de pago sea la establecida. Fecha Servicio: Filtra los servicios que cumplan la fecha en la que se inicia el servicio establecida. Una vez aplicados los filtros, podemos obtener la siguiente información a través de las columnas del grid: Documentación Orbis Windows (Departamento de Soporte) Página 132 Orbis Windows Pipeline Software 01 – ID: Id del proveedor. 02 – Proveedor: Nombre del proveedor. 03 – Coste: Costes por proveedor de los servicios que cumplan las condiciones del filtro. 04 – TotalPagosRealizados: Pagos realizados al proveedor por los servicios listados. 05 – PendienteLiquidar: Importe pendiente de pago al proveedor por los servicios listados. Documentación Orbis Windows (Departamento de Soporte) Página 133 Orbis Windows Pipeline Software 8. Operaciones periódicas 8.1. Resumen de expedientes Desde este módulo podemos obtener información de los expedientes y tratarla mediante diferentes listados. Además, puede permitir la generación global de los asientos pendientes de generación de los expedientes filtrados. 8.1.1. Barra de herramientas Obtener tabla de la base de datos (F3): Aplica los filtros establecidos en el formulario para obtener la tabla con los resultados deseados. Opciones de la tabla: Muestra las diferentes opciones que se pueden aplicar en la tabla. (Ver apartado Filtros de tabla). Listar Grid: Lista el grid con los campos que tengamos activos. Listar Grid Apaisado: Lista el grid en apaisado con los campos que tengamos activos. Cargar expediente del registro activo: Carga el expediente del registro seleccionado. Listados de Expedientes (Ctrl + P): Listado de resumen de expedientes activos en el que se incluye: el número de expediente, el titular del expediente, la fecha de inicio del servicio del expedientes (FIS), el importe total, las tasas, el importe cobrado, el importe pendiente, si ha sido confirmado, si la documentación ha sido entregada al cliente, si los servicios han sido pagados al proveedor, si está anulado y el estado del expediente (abierto “AB” o cerrado “CE”). En la última página de este listado encontramos los totales por columnas, así como el número de pasajeros y los filtros aplicados para obtener dicho listado. Listado Desglosado por Servicios (Ctrl + D): Listado desglosado por servicios detallando los servicios de cada expediente. La información que contiene es: el número de expediente, el número de factura, el titular del expediente, el NIF del titular, el proveedor del servicio, el importe, el descuento, el coste, las tasas, el porcentaje de comisión, el beneficio bruto, el importe exento, la base imponible, el impuesto, el tipo de producto y el régimen del servicio. En la última página del listado se totalizan los importes de las columnas, así como se desglosa el total de descuentos, cargos por emisión y gastos de gestión. Listado Desglosado por Servicios agrupado por Clientes: Se trata del mismo listado anterior, pero ordenado y agrupado por clientes. Listado de Expedientes agrupado por Clientes: Listado en el que en cada página aparecen los expedientes agrupados por cliente en el que se detalla el número de expediente, el nombre del primer pasajero, la fecha de inicio del servicio del expediente, la fecha de apertura del expediente, el importe total, el importe cobrado, el importe pendiente, el localizador Web y el número de factura emitida, así como los totales de importe, cobrado y pendiente. Listado de Productos y Proveedores (Ctrl+E): Listado agrupado por tipo de producto en el que se totaliza el importe de venta y las tasas de todos los servicios de todos los proveedores de los cuales se haya vendido ese tipo de producto. Además, desglosa por producto el importe de venta total, las tasas y los gastos de gestión por proveedor. Al final del listado resta el importe perteneciente a los descuentos para obtener los totales finales. Informe Producción por Peticionario Servicios (Ctrl+V): Informe en el que se organizan los expedientes alfabéticamente por el titular del expediente, seguido por el peticionario del expediente, y en última instancia por el número de expediente. Este informe recopila el importe de venta del expediente, y agrupa por proveedor el importe del servicio, las tasas, la base imponible, el porcentaje de IVA y el importe de IVA. Listado Ventas por Departamentos (Ctrl+T): Se trata del mismo listado que muestra el Informe de Producción por peticionario servicios anterior, excepto que en este caso los expedientes se organizan alfabéticamente por el titular del expediente, seguido del departamento del expediente, y por último, por el número de expediente. Listado de Rappels a Clientes (Ctrl+R): Documentación Orbis Windows (Departamento de Soporte) Página 134 Orbis Windows Pipeline Software Listado de Asientos Generados (Ctrl+A): Listado en el que se muestran los asientos que ya están generados de los expedientes filtrados. Listado de Asientos a Generar (Ctrl+N): Listado en el que se muestran los asientos pendientes de generarse de los expedientes filtrados. Los asientos resaltados de color amarillo (efecto marcador) se tratan de asientos pendientes de generar, que previamente ya tenían un asiento generado. Contabilización Global de Expedientes (Ctrl+G): Realiza los asientos pendientes de generar, es decir, los asientos que previamente hemos podido visualizar a través del Listado de Asientos a Generar. Este proceso es irreversible, por lo que se recomienda realizar una copia de seguridad previa. Exportación a Excel (Ctrl+B): Genera un archivo llamado Expactiv (expedientes activos) en formato Excel en el que se desglosan todos los detalles de los servicios de los expedientes filtrados. En el momento de generar el fichero permite seleccionar la ruta donde se guardará el fichero. La información que detalla es una fila por cada servicio del expediente con los siguientes campos: o N_EXPE: Número de expediente. o TITULAR: Titular del expediente. o DIRECCIO: Dirección del titular. o CP: Código postal del domicilio del titular. o POBLACIO: Población del domicilio del titular. o PROVINCI: Provincia del domicilio del titular. o TIPO_CLI: Tipo de cliente. Puede ser P (particular) o C (crédito). o PETICION: Peticonario del expediente. o F_A_E: Fecha de apertura del expediente. o F_I_S: Fecha de inicio del servicio del expediente. o DESC_EXPE: Descripción del expediente. o DEPARTAMEN: Código del departamento del expediente. (Ver tabla Departamentos). o TOT_EXPE: Importe total del expediente expresado en pesetas. o TOTAL_COB: Importe cobrado del expediente expresado en pesetas. o N_FACTURA: Número de factura emitida al cliente. o F_FACT: Fecha en la que se ha emitido la factura al cliente. o COBRADO: Indica si el expediente está totalmente cobrado (1) o no (0). o DOC_ENT: Indica si al cliente ha sido entregada toda la documentación del expediente. o CONF: Indica si todos los servicios del expediente han sido confirmados. o PAG_PROV: Indica si todos los servicios del expediente han sido pagados al proveedor. o ESTADO: Estado del expediente. Puede ser C (cerrado) o A (abierto). o COD_PROV: Código del proveedor del servicio. o NOM_PROV: Nombre comercial del proveedor del servicio. Documentación Orbis Windows (Departamento de Soporte) Página 135 Orbis Windows Pipeline Software o USUARIOS: Cantidad de pasajeros del servicio. o ANULADO: Indica si el expediente está anulado (S/N). o F_SERVICIO: Fecha de inicio del servicio. o DESC_SERV: Descripción del servicio. o T_PRODUCTO: Identificador interno del tipo de producto del servicio. (Ver tabla Productos). o N_BILLETE: Número del billete del servicio. o T_BILLETE: Tipo de billetaje del servicio. (Ver tabla Billetaje). o UATP: Importe de UATP del servicio. o IMPORTE: Importe del servicio expresado en pesetas. o P_IVA_SER: Porcentaje de impuesto del servicio. o POR_AFECTO: Porcentaje afecto de impuesto del servicio en la factura del cliente. o TASAS: Importe de las tasas expresado en pesetas. o P_IVA_TASA: Porcentaje de impuesto de las tasas. o COSTE: Coste del servicio expresado en pesetas. En caso de que la factura de proveedor no esté recepcionada, se toma como referencia el coste previsto del servicio. o PORC_BENEF: Beneficio bruto del servicio expresado en porcentaje. o BEN_BRUTO: Beneficio bruto del servicio expresado en pesetas. o P_IVA_COM: Porcentaje de impuesto de la comisión. o EXENTO: Actualmente con funcionalidad limitada. o BASE_IMPO: Actualmente con funcionalidad limitada. o IVA_COM: Actualmente con funcionalidad limitada. o PAGADO_PRO: Importe del servicio pagado al proveedor expresado en pesetas. o F_PAGO: Fecha de pago del servicio. o P_DTO_SER: Porcentaje de descuento del servicio. o DESC_NETO: Importe del descuento expresado en pesetas. o P_IMP_D_SE: Actualmente con funcionalidad limitada. o IMP_DE_SER: Actualmente con funcionalidad limitada. o PAX: Pasajero del servicio. o TARJETA: Número de tarjeta de crédito utilizada para pagar el servicio. o DESTINO: Destino especificado en el servicio. o REGIMEN: Régimen del servicio. Puede ser general G o especial E. o PROYECTO: Proyecto1 del expediente. Documentación Orbis Windows (Departamento de Soporte) Página 136 Orbis Windows Pipeline Software o TIPO_PROD: Tipo de producto del servicio. o TIPO_BILL: Identificador interno del tipo de billetaje del servicio. o TIPO_DEP: Departamento asignado en el expediente. (Ver tabla Departamentos). o COD_CLIEN: Código de cliente titular del expediente. o MESA: Mesa a la que pertenece el expediente. o MES_FAP: Mes en el que se ha abierto el expediente. Por ejemplo, si el valor para este campo es 1 se trataría de un expediente abierto en el mes de enero, 2 de febrero, 3 de marzo… o YEAR_FAP: Año en el que se ha abierto el expediente. o SUCURSAL: Número de la sucursal a la que pertenece el expediente. o SUBCTA_CLI: Subcuenta contable del titular del expediente. o SUBCTA_PRO: Subcuenta contable del proveedor del servicio. o NIF_CLI: NIF del titular del expediente. o NIF_PROV: NIF del proveedor del servicio. o COD_FUSION: Código de fusión del proveedor del servicio. o C_FUS_PROD: Código de fusión del producto del proveedor. o BI_CLI: Base imponible del servicio de cara al cliente expresada en pesetas. o IVA_CLI: Actualmente con funcionalidad limitada. o TIPO_CLIEN: Actualmente con funcionalidad limitada. o I_COMI: Importe comisionable del servicio expresado en pesetas. o I_NO_COMI: Importe no comisionable del servicio expresado en pesetas. o GAS_GEST: Importe de los gastos de gestión del servicio expresado en pesetas. o E_TOT_EXPE: Importe total del expediente expresado en euros. o E_TOT_COB: Importe cobrado del expediente expresado en euros. o E_IMPORTE: Importe del servicio expresado en euros. o E_I_COMI: Importe comisionable del servicio expresado en euros. o E_I_NO_COM: Importe no comisionable del servicio expresado en euros. o E_TASAS: Importe de las tasas expresado en euros. o E_GAS_GEST: Importe de los gastos de gestión del servicio expresado en euros. o E_COSTE: Coste del servicio expresado en pesetas. En caso de que la factura de proveedor no esté recepcionada, se toma como referencia el coste previsto del servicio. o E_BEN_BRUT: Beneficio bruto del servicio expresado en euros. o E_EXENTO: Actualmente con funcionalidad limitada. o E_BASE_IMP: Actualmente con funcionalidad limitada. Documentación Orbis Windows (Departamento de Soporte) Página 137 Orbis Windows Pipeline Software o E_IVA_COM: Actualmente con funcionalidad limitada. o E_DES_NETO: Importe neto del descuento del servicio expresado en euros. o E_I_DE_SER: Importe del impuesto del descuento del servicio en caso de que esté afecto. o E_BI_CLI: Actualmente con funcionalidad limitada. o E_IVA_CLI: Actualmente con funcionalidad limitada. o E_PAG_PRO: Importe pagado al proveedor por el servicio expresado en euros. o N_FAC_PRO: Número de la factura del proveedor en la que está recepcionado el servicio. o REG_CEMO: Actualmente con funcionalidad limitada. o CODPOSTAL_: Código postal del titular. o POB_TITU: Población del domicilio del titular del expediente. o PROV_TITU: Provincia del domicilio del titular del expediente. o NOMBRE_TIT: Nombre del titular del expediente. o AHORRO_REA: Importe del ahorro realizado del servicio del expediente. o T_AHORR_RE: Identificador del tipo de ahorro realizado. (Ver tabla Ahorros Realizados). o AHORRO_PER: Importe del ahorro perdido del servicio del expediente. o T_AHORR_PE: Identificador del tipo de ahorro perdido. (Ver tabla Ahorros Perdidos). o E_CARGO_EM: Importe de los cargos por emisión del servicio expresado en euros. o AIMPTO_GG: Indica si los gastos de gestión del servicio están afectos a impuesto (1) o no (0). o AIMPTO_GE: Indica si los cargos por emisión del servicio están afectos a impuesto (1) o no (0). o ALIAS: Identificador del cliente. o RCLIENTE: Razón social del cliente. o PROYECTO2: Nombre del segundo proyecto del expediente. o CODPROY2: Código del segundo proyecto del expediente. o PROD_PROV: Producto del proveedor del servicio. o TELEFONO: Teléfono del titular del expediente. o F_U_C: Actualmente con funcionalidad limitada. o YEAR_FUC: Actualmente con funcionalidad limitada. o MES_FUC: Actualmente con funcionalidad limitada. o NIDNUMCLI: Identificador interno del titular del expediente. Exportación a Dbf (Ctrl+F): Se trata de un archivo en formato DBF que contiene la misma información que el punto anterior (ver apartado Exportación a Excel). Informe de Rappels por Oficina: Actualmente con funcionalidad limitada. Documentación Orbis Windows (Departamento de Soporte) Página 138 Orbis Windows Pipeline Software ConciliaciónUniversal: Genera el fichero para realizar la conciliación universal. (Ver anexo Conciliación Universal). Exportación a Excel Desglosada: Genera un fichero del Expactiv en formato Excel con la información detallada de los servicios. Los campos que contiene son: o N_EXPE: Número del expediente. o TITULAR: Titular del expediente. o DIRECCIO: Dirección del titular. o CP: Código postal del domicilio del titular. o POBLACIO: Población del domicilio del titular. o F_A_E: Fecha de apertura del expediente. o F_I_S: Fecha de inicio del servicio del expediente. o DESC_EXPE: Descripción principal del expediente. o ALBARAN: Número del último albarán o factura particular emitido al cliente. o FECHA_ALBARAN: Fecha del último albarán o factura particular emitido. o NOM_PROV: Nombre del proveedor del servicio. o F_SERVICIO: Fecha en la que se inicia el servicio. o DESC_SERV: Descripción del servicio. o N_BILLETE: Número de billete del servicio. o T_BILLETE: Billetaje del servicio. o PAX: Pasajero del servicio. o EVALUACION: Actualmente con funcionalidad limitada. o Indent: Actualmente con funcionalidad limitada. o COD_CLIEN: Código de cliente. o NIF_CLI: NIF del titular del expediente. o E_IMPORTE: Actualmente con funcionalidad limitada. o E_TASAS: Importe que concierne a las tasas del servicio. o E_BI_CLI: Actualmente con funcionalidad limitada. o E_IVA_CLI: Actualmente con funcionalidad limitada. o PROD_PROV: Actualmente con funcionalidad limitada. o P_IVA_SER: Porcentaje de impuesto del servicio. o P_IVA_TASA: Actualmente con funcionalidad limitada. Ayuda (F1): Muestra la ventana de ayuda del programa. Documentación Orbis Windows (Departamento de Soporte) Página 139 Orbis Windows 8.1.2. Pipeline Software Acerca de Pipeline Software S.L.: Muestra la información sobre acerca de. Filtros Mesa: Mesa a la que pertenece el expediente. Expediente: Número de expediente. Inicio Servicios: Fecha de inicio del servicio del expediente. Fecha Apertura: Fecha de apertura del expediente. Fecha Factura: Fecha de emisión de la última factura del expediente. Departamento: Departamento asignado en el expediente. Titular: Titular del expediente. Proyecto1: Primer proyecto con el que se relaciona el expediente. Proyecto2: Segundo proyecto con el que se relaciona el expediente. Estado: Estado del expediente (abierto, cerrado o todos). Cobro: Filtra expedientes pendientes de cobro, cobrados o todos. Facturado: Filtra expedientes facturados, pendientes de emitir factura al cliente o todos. Titular: Filtra expedientes cuyo titular sea un cliente de crédito (con crédito) o un cliente particular (sin crédito). (Ver apartado C. Crédito). Albarán/Factura: Actualmente con funcionalidad limitada. Orden: o Número: Muestra los resultados ordenados por año y número del expediente. o Fecha IS: Muestra los resultados ordenados por fecha de inicio del servicio del expediente. o Titular Exp: Muestra los resultados ordenados alfabéticamente por el nombre del titular. Destino: Permite filtrar expedientes que tengan algún servicio con el destino seleccionado. Exp Anulados: Permite incluir expedientes anulados. Recal. Imp Albarán: Actualmente con funcionalidad limitada. Sucursal: Permite filtrar los expedientes que pertenecen a la sucursal, o sucursales, seleccionadas. Fecha Cierre: Permite filtrar los expedientes cerrados según la fecha de cierre. ID Cliente: Id del cliente. Cliente Web: Actualmente con funcionalidad limitada. Facturas Proveedor: Permite filtrar expedientes que tengan pendiente de recepcionar alguna factura (pendientes), que tengan todas las facturas recepcionadas (recibidas) o todos los expedientes (todas). Proveedor: Permite filtrar expedientes que contengan algún servicio del proveedor, o proveedores, filtrados. Nombre: Se rellena automáticamente con el nombre del proveedor seleccionado en el campo anterior. Documentación Orbis Windows (Departamento de Soporte) Página 140 Orbis Windows Pipeline Software T. Viaje: Filtra expedientes por el tipo de viaje que tengan asignado. Al dejar este campo vacío, no se tendrá en cuenta este filtro. 8.1.3. Columnas 01 – Id: Id del expediente. 02 – Mesa: Mesa a la que pertenece el expediente. 03 – NºExp: Número de expediente. 04 – Suc: Sucursal a la que pertenece el expediente. 05 – Año: Año de apertura del expediente. 06 – Titular: Titular del expediente. 07 – Fecha Serv: Fecha de inicio del servicio del expediente. 08 – Importe: Importe total del expediente. 09 – Cobrado: Importe cobrado del expediente. 10 – Conf: Indica si todos los servicios del expediente han sido confirmados. 11 – Doc: Indica si se ha entregado la documentación de todos los servicios del expediente. 12 – Pag: Indica si se ha pagado al proveedor, o proveedores, todos los servicios del expediente. 13 – Fra: Número de la última factura emitida en el expediente. 14 – Fecha Apert: Fecha de apertura del expediente. 15 – Fecha Fact: Fecha de emisión de la última factura del expediente. 16 – Proyecto1: Primer proyecto del expediente. 17 – Proyecto2: Segundo proyecto del expediente. 18 – Fecha Cierre: Fecha en la que se ha cerrado el expediente. 19 – IDCLIENTE: ID del cliente titular del expediente. 20 – SctaCli: Subcuenta contable del titular del expediente. 21 – AptsGen: Número de apuntes generados. 22 – ImpMaxFact: Actualmente con funcionalidad limitada. 23 – LocWeb: Localizador web del expediente. 24 – NIF: NIF del titular del expediente. 25 – Email1: Dirección de correo electrónico del titular del expediente. 26 – Fecha Vto: Fecha de vencimiento de la última factura emitida del expediente. 27 – ImpAlbEm: Importe del último albarán emitido en el expediente. 28 – IptoVigente: Porcentaje de impuesto vigente del expediente. 29 – TipoViaje: Tipo de viaje asignado al expediente. Documentación Orbis Windows (Departamento de Soporte) Página 141 Orbis Windows Pipeline Software 8.2. Peticiones de confirmación Genera un documento agrupado por proveedor con la petición de confirmación de los servicios listados. 8.2.1. Barra de herramientas Obtener tabla de la base de datos (F3): Aplica los filtros establecidos en el formulario para obtener la tabla con los resultados deseados. Opciones de la tabla: Muestra las diferentes opciones que se pueden aplicar en la tabla. (Ver apartado Filtros de tabla). Listados de Expedientes: Listado agrupado por proveedor (con el fin de que el proveedor nos confirme los servicios pendientes). Ayuda (F1): Muestra la ventana de ayuda del programa. Acerca de Pipeline Software S.L.: Muestra la información sobre acerca de. 8.2.2. Filtros Fecha Servicio: Fecha de inicio del servicio del expediente. Proveedor: Código de proveedor del servicio. Nombre: Se completa automáticamente con el nombre del proveedor seleccionado en el campo anterior. Incluir Servicios de Grupos: Permite incluir servicios de grupos. Últimos Registros: Número máximo de resultados que mostrará al aplicar los filtros. En el caso de que no se quiera limitar la cantidad de registros, dejaremos un cero para este campo. 8.2.3. Columnas 01 – Id: Código de proveedor. 02 – Proveedor: Nombre del proveedor. 03 – Fecha Serv: Fecha en la que se inicia el servicio. 04 – Id Expediente: Número de expediente. 05 – Titular: Titular del expediente. 8.3. Previsión de pagos y cobros Desde este módulo podemos controlar los pagos a proveedores y cobros a clientes que estén pendientes en el programa. Para ello contamos con distintos tipos de previsiones. Barra de herramientas de Previsión de pagos y cobros Obtener tabla de la base de datos (F3): Aplica los filtros establecidos en el formulario para obtener la tabla con los resultados deseados. Opciones de la tabla: Muestra las diferentes opciones que se pueden aplicar en la tabla. (Ver apartado Filtros de tabla). Documentación Orbis Windows (Departamento de Soporte) Página 142 Orbis Windows Previsión de pagos por proveedores (Ctrl+P): Muestra los proveedores con el importe pendiente de pago a cada uno. Previsión de pagos por fechas (Ctrl+F): Muestra los pagos pendientes y la fecha en la que se tienen que realizar. Pipeline Software Previsión de pagos por proveedores y fecha de pago: Muestra los proveedores con el importe pendiente de pago en las fechas filtradas. Previsión de cobros por expedientes (Ctrl+E): Muestra los expedientes con importe pendiente de cobro. Previsión de cobros por clientes (Ctrl+C): Muestra los clientes con importe pendiente de cobro. Antigüedad deuda por clientes: Muestra lo que debía un cliente en las fechas indicadas. Antigüedad deuda por clientes desglosada: Excel que contiene la antigüedad deuda por cliente. Exportar grid a Excel (F10): Exporta los resultados del grid a un Excel. Listar grid: Muestra un listado con el formato del grid (respeta las columnas ausentes y presentes). Ver listado (F9): Muestra un listado con los resultados de la tabla. Ayuda (F1): Muestra la ventana de ayuda del programa. Acerca de Pipeline Software S.L.: Muestra la información de acerca de. 8.3.1. Previsión de pagos por proveedores Desde esta opción podemos listar los proveedores con los que tengamos importe pendiente de pago. En los resultados muestra la cantidad de importe pendiente. Para ello contamos con los siguientes filtros: Proveedor: Por defecto aparece desde el primer código de proveedor hasta el último. Si quisiéramos listar solo un proveedor podríamos seleccionarlo en este apartado. Sucursal: Podemos listar el importe pendiente de proveedores de una sucursal o de todas las que tengamos en el programa. Incluir Servicios de Grupos: Si queremos que en este listado se incluyan los servicios del módulo de grupos, tendremos que marcar esta opción. Una vez tengamos los filtros deseados, obtendremos la tabla de la base de datos con los resultados, y podremos aplicar las siguientes opciones sobre la tabla: exportar grid a Excel, listar grid y ver listado. En la tabla con los resultados podemos encontrar las siguientes columnas: Cod: Código de la ficha del proveedor. Proveedor: Denominación social del proveedor. Documentación Orbis Windows (Departamento de Soporte) Página 143 Orbis Windows Pipeline Software Pagos Pendientes: Importe pendiente de pago al proveedor. 8.3.2. Previsión de pagos por fechas Desde esta opción podemos listar los pagos pendientes y la fecha en la que se tienen que realizar dichos pagos. Para ello contamos con los siguientes filtros: Fecha Pago: Podemos filtrar una fecha concreta, o rango de fechas, en las que se vayan a realizar pagos. Proveedor: Podemos filtrar los pagos pendientes de un solo proveedor o de todos. Sucursal: Podemos filtrar los pagos pendientes de una sucursal o de todas. Incluir servicios con fecha prevista de pago 00-0000: Al marcar esta opción filtraremos también los servicios que no tienen fecha de pago prevista. Incluir Servicios de Grupos: Si queremos que en este listado se incluyan los servicios del módulo de grupos, tendremos que marcar esta opción. Una vez tengamos los filtros deseados, obtendremos la tabla de la base de datos con los resultados, y podremos aplicar las siguientes opciones sobre la tabla: exportar grid a Excel, listar grid y ver listado. En la tabla con los resultados podemos encontrar las siguientes columnas: Id: Identificador interno. FechaPago: Fecha en la que existen pagos. ImportePagosPrevistos: Importe del pago previsto para esa fecha. 8.3.3. Previsión de pagos por proveedores y fecha de pago Desde esta opción podemos listar los proveedores con el importe pendiente de pago en las fechas filtradas. Para ello contamos con los siguientes filtros: Fecha Pago: Podemos filtrar una fecha concreta, o rango de fechas, en las que se vayan a realizar pagos. Proveedor: Podemos filtrar los pagos pendientes de un solo proveedor o de todos. Sucursal: Podemos filtrar los pagos pendientes de una sucursal o de todas. Incluir servicios con fecha prevista de pago 00-0000: Al marcar esta opción filtraremos también los servicios que no tienen fecha de pago prevista. Documentación Orbis Windows (Departamento de Soporte) Página 144 Orbis Windows Pipeline Software Incluir servicios de grupos: Si queremos que en este listado se incluyan los servicios del módulo de grupos, tendremos que marcar esta opción. Una vez tengamos los filtros deseados, obtendremos la tabla de la base de datos con los resultados, y podremos aplicar las siguientes opciones sobre la tabla: exportar grid a Excel, listar grid y ver listado. En la tabla con los resultados podemos encontrar las siguientes columnas: Cod: Código del proveedor. Proveedor: Nombre del proveedor. Pagos Pendientes: Importe pendiente de pago a ese proveedor en las fechas filtradas. 8.3.4. Previsión de cobros por expedientes Desde esta opción podemos listar los expedientes con importe pendiente de cobro. Para ello contamos con los siguientes filtros: Mesa: Mesa que ha dado de alta el expediente. Expediente: Número del expediente. Sucursal: Sucursal que ha dado de alta el expediente. Fecha Venta: Fecha de apertura del expediente. Fecha IS Exp: Fecha de inicio de los servicios del expediente. Expedientes (Facturados, No Facturados, Todos): Podemos filtrar expedientes que tengan la factura emitida al cliente, pendientes de emitir factura, o todos. Una vez tengamos los filtros deseados, obtendremos la tabla de la base de datos con los resultados, y podremos aplicar las siguientes opciones sobre la tabla: exportar grid a Excel, listar grid y ver listado. En la tabla con los resultados podemos encontrar las siguientes columnas: IdExpediente: Id del expediente. NExp: Número del expediente. Titular: Titular del expediente. 8.3.5. Previsión de cobros por clientes Desde esta opción podemos listar los clientes con importe pendiente de cobro. Para ello contamos con los siguientes filtros: Fecha Venta: Fecha de apertura del expediente. Fecha IS Exp: Fecha de inicio de los servicios del expediente. Cliente: Titular del expediente. Sucursal: Sucursal que ha dado de alta el expediente. Incluir: Documentación Orbis Windows (Departamento de Soporte) Página 145 Orbis Windows Pipeline Software o Clientes (Sin Crédito, Con Crédito, Todos): Podemos filtrar solo clientes que no sean de crédito, solo de crédito, o todos. o Fra/Alb. Expedientes (Emitido, Pendiente, Todos): Podemos filtrar expedientes facturados, pendientes de emitir factura, o todos. Tipo Cliente: Podemos filtrar los expedientes de ciertos tipos de cliente. Excluir Pendientes Negativos (Deudas Agencia): Excluye los resultados de aquellos clientes con los que la agencia tenga importe pendiente de devolver al cliente. Tipo Listado: Actualmente con funcionalidad limitada. o Resumido o Detallado o Intermedio o Copia Facturas o Copia Facturas Proforma Tipo Pago Cliente: Aparecen todas las formas de pago que estén configuradas en el campo Forma de Pago de la pestaña Crédito de la ficha del cliente. Clientes Superan límite de crédito asignado: Solo aparecerían los clientes que superan el importe límite de crédito establecido en sus fichas de cliente. Una vez tengamos los filtros deseados, obtendremos la tabla de la base de datos con los resultados, y podremos aplicar las siguientes opciones sobre la tabla: exportar grid a Excel, listar grid y ver listado. En la tabla con los resultados podemos encontrar las siguientes columnas: IdPersona: Id del cliente. Titular: Nombre del titular. NExptes: Número de expedientes pendientes de cobro. Importe: Importe vendido de los expedientes. ImpCobrado: Importe cobrado de los expedientes. Pendiente: Importe pendiente de los expedientes. Subcuenta: Subcuenta del cliente. IDCliente: Id Cliente de la ficha del cliente. 8.3.6. Antigüedad deuda por clientes Desde esta opción podemos listar el importe que debía un cliente en las fechas indicadas, y no el saldo actual. Para ello contamos con los siguientes filtros: Documentación Orbis Windows (Departamento de Soporte) Página 146 Orbis Windows Pipeline Software Fecha: Actualmente con funcionalidad limitada. Cliente: Titular del expediente. Sucursal: Actualmente con funcionalidad limitada. Fecha Ref. (Fecha Apertura Exp, Fecha IS Exp): Incluir: o Clientes (Sin Crédito, Con Crédito, Todos): Podemos filtrar clientes sin crédito, con crédito, o todos. o Fra/Alb. Expedientes (Emitido, Pendiente, Todos): Podemos filtrar facturas o albaranes emitidos, pendientes de emitir o todos. Incluir expedientes con pendiente actual a 0 o negativas pero con cantidad pendiente entre fechas: Una vez tengamos los filtros deseados, obtendremos la tabla de la base de datos con los resultados, y podremos aplicar las siguientes opciones sobre la tabla: exportar grid a Excel, listar grid y ver listado. En la tabla con los resultados podemos encontrar las siguientes columnas: IdPersona: Identificador interno del cliente. Titular: Nombre del titular. NExptes: Cantidad de expedientes con deuda. Importe: Importe total de los expedientes. ImpCobrado: Importe cobrado de los expedientes pendientes. Pendiente: Importe pendiente. Subcuenta: Subcuenta contable del cliente. IDCliente: Identificador interno del cliente. 8.4. Control de billetaje Desde este módulo podemos tener un control de los billetes vendidos, así como la modificación de billetes cuyos expedientes estén aún abiertos. Es útil la utilización de Tipos de Billetaje (para más detalle de tipos de billetaje ver apartado Expedientes y Configuración) en los servicios de los expedientes y grupos, para posteriormente desde este apartado filtrar aquellos que deseemos y obtener así información detallada de los mismos, de manera individual o conjunta, para obtener importes totales para las conciliaciones. Campos para filtrar en pestaña Opciones y Opciones2: Tipo Billetaje: Billetaje que tiene el servicio. Mesa: Mesa que ha dado de alta el expediente. Sucursal: Sucursal desde la que se ha dado de alta el expediente. Documentación Orbis Windows (Departamento de Soporte) Página 147 Orbis Windows Pipeline Software Fecha Emisión: Fecha de emisión del servicio. Fecha Servicio: Fecha del servicio. Fecha Venta: Fecha de apertura del expediente. Fecha Pago: Fecha de pago del servicio. Ordenar por: o Nº Billete: Ordena los resultados de menor a mayor número de billete. o Tipo Billetaje/Nº Billete: Ordena los resultados de menor a mayor billetaje como primer criterio, y como segundo, por número de billete. o Nº Exp: Ordena los resultados de menor a mayor número de expediente. Proveedor: Proveedor del servicio. Nº Billete: Número de billete del servicio. Incluir Expíes (Abiertos, Cerrados, Todos): Incluye servicios solo de expedientes abiertos (Abiertos), o incluye servicios de expedientes cerrados (Cerrados), o incluye servicios tanto de expedientes abiertos como cerrados (Todos). Servicios (Pagados, Pendientes, Todos): Filtra servicios que estén pagados al proveedor, o pendientes de pagar, o ambos. Incluir Servicios de Grupos: Si tenemos servicios en el módulo de grupos que queramos que se incluyan, tendremos que marcar esta casilla. Servicios sin Fecha Pago: Si esta casilla está marcada nos mostrará también los servicios que no tengan fecha de pago del proveedor. Una vez aplicados los filtros obtendremos el grid con los siguientes campos: Id: Identificador interno del servicio. IdExpediente: Identificador interno del expediente. ServAnulado (SI, NO): Indica si el servicio está anulado (SI), o por el contrario no lo está (NO). Nº Exp: Número del expediente completo donde está el servicio. Prov: Código del proveedor del servicio. Nº Bill: Número de billete del servicio. Fecha Pag: Fecha de pago del servicio. Importe: Importe comisionable del servicio. Uatp: Importe pagado por UATP. Este importe estaría en el campo UATP del servicio. %Com: Porcentaje de comisión que nos da el proveedor. Comisión: Comisión que nos da el proveedor. Si está comisión está sujeta a impuestos, éstos ya vendrán restado en este campo. IptoCom: Importe del impuesto de la comisión. En caso de no tener impuesto, será 0. Documentación Orbis Windows (Departamento de Soporte) Página 148 Orbis Windows Pipeline Software APagar: Importe a pagar al proveedor por el servicio. Si éste ha sido pagado mediante UATP y el proveedor nos tiene que dar una comisión, el importe será negativo. ExpCerrado (SI/NO): Indica si el expediente está cerrado (SI) o, por el contrario, está abierto (NO) ExpAnulado: Indica si el expediente está anulado (SI), o si por lo contrario no lo está (NO) Coste: Coste que tenemos que pagar al proveedor por el servicio. Si la factura no está decepcionada, este campo mostrará el importe de Coste Previsto del servicio. En caso de estar la factura decepcionada, mostrará el Importe Factura. Pasajero: Nombre del pasajero que está dentro del desglose del servicio (no es el que está en la pestaña de Pasajeros). TitularExp: Nombre del titular del expediente. CargoEm (Cargo por Emisión): Importe del cargo por emisión del servicio. GastGest (Gastos de Gestión): Importe de los gastos de gestión del servicio. Tasas: Importe de las tasas del servicio. IdGrupo: En caso de que el servicio sea de un grupo, mostrará un identificador interno del grupo. Si por el contrario el servicio no pertenece a ningún grupo, tendremos un valor 0 en este campo. PorcIvaAp: Porcentaje de IVA que se aplicará a los impuestos del expediente (Ver módulo Expedientes). bIptoCom (SI, NO): Indica si la comisión tiene impuesto (SI) o por el contrario no tiene (NO). NumExped: Número del expediente abreviado donde solo indica el número del expediente sin mesa ni año ni sucursal a la que pertenece. FechaServ: Fecha en la que empieza el servicio. Mesa: Mesa que ha dado de alta el expediente. FactRec (SI, NO): Indica si se ha recibido la factura del proveedor del servicio (SI), y si todavía no se ha recibido (NO). ImpFactProv: Importe de la factura recibida del proveedor del servicio. NºFactProv: Número de la factura recibida del proveedor del servicio. Localizador: Localizador del servicio. Destino: Destino del servicio. Este campo se encuentra dentro del desglose del servicio. (Ver apartado de Expedientes) FEmisionBill: Fecha de emisión del billete. Una vez tengamos el grid, nos encontramos con las siguientes herramientas para tratar los datos: Aceptar (F2): Guarda los cambios de un billete editado (Editar billete) Billetes (F3): Aplica los filtros indicados en las pestañas de Opciones y Opciones2 para obtener la tabla de la base de datos. TablaOpciones: Muestra las diferentes opciones que se pueden aplicar en la tabla. (Ver apartado Filtros de tabla). Documentación Orbis Windows (Departamento de Soporte) Página 149 Orbis Windows Pipeline Software Cargar expediente del billete actual: Carga el expediente del billete seleccionado. Editar billete (F6): Nos permite editar la información del billete, siempre y cuando el servicio y el expediente no estén anulados. Muestra Resumen (Ctrl+R): Muestra un resumen de los billetes listados separados en 2 columnas, la primera de Crédito para billetes pagados por UATP, y la segunda Pagado para billetes que se abonen directamente a la agencia. Existe una tercera columna Total con la suma de las dos columnas anteriores. Campos que aparecen en este resumen: o Nº Billetes: seleccionados. o Cantidad de billetes Nº Usuarios: Número de usuarios de dentro del servicio. o Imp Billetes: En el caso de billetes de crédito es el resultado de sumar el importe comisionable o Imp Comisiones: Importe de las comisiones que nos da el proveedor. o Ipto Comisiones: Importe de los impuestos de las comisiones. o Tasf UATP: Importe de cargos por emisión pagados por UATP. o Imp a Liquidar: Indica el importe que nos falta pagarle al proveedor por los billetes listados. No tiene en cuenta los cargos por emisión pagados por UATP, por tanto, tendremos que descontar el importe que aparece en Tasf UATP a esta cantidad, para obtener el importe a abonar al proveedor. Rellena Imp Factura, Fact Recibida y Fecha Pago (Ctrl+F): Rellena el importe de la factura y la fecha de pago, y marca la casilla de factura recibida de todos los servicios listados que no se encuentren bloqueados ni en expedientes cerrados. Rellena Imp Factura, Fact Recibida, Fecha Pago e Imp Pagado (Ctrl.+L): Rellena el importe de la factura, el importe pagado y la fecha de pago, y marca la casilla de factura recibida de todos los servicios listados que no se encuentren bloqueados ni en expedientes cerrados. Listar Grid (F10): Muestra un listado con información detallada de los billetes seleccionados, así como totales. Los campos que muestra son los siguientes: o NºExp: Número de expediente donde se encuentra el billete. o Prov: Código de proveedor del servicio. o NºBill: Número de billete. Documentación Orbis Windows (Departamento de Soporte) Página 150 Orbis Windows Pipeline Software o FechaPag: Fecha de pago del servicio al proveedor. o Importe: Suma del importe comisionable e importe no comisionable. o UATP: Importe pagado por UATP detallado en el campo UATP del servicio. o %Com: Porcentaje de comisión que nos da el proveedor del servicio. o Comisión: Importe de la comisión que nos da el proveedor del servicio. o IptoCom: Importe de impuesto de la comisión. o Apagar: Importe a pagar al proveedor por el servicio. Si éste ha sido pagado mediante UATP y el proveedor nos tiene que dar una comisión, el importe será negativo. o Totales: Importe: Suma de todos los importes comisionables y no comisionables de los billetes listados. UATP: Suma de todos los importes pagados por UATP de los billetes listados. Comisión: Suma de todos los importes de comisión. IptoComisión: Suma de todos los importes de los impuestos de la comisión. Apagar: Suma de todos los importes a pagar al proveedor. CargEm: Suma de todos los importes de cargos por emisión de los billetes listados. Listar Grid en Apaisado: Mismo listado que el anterior, pero en formato apaisado. Ver Listado (F9): En la primera parte de este informe lista la información detallada de los importes de cada billete. En la segunda parte de este listado, los totaliza por proveedor. Al final de este listado vemos los filtros aplicados para obtener el mismo. Relación de Ventas RVA (F11): Informe de Reporte de Ventas Amadeus. En este informe vemos detallado los importes de cada billete. Si vemos que se repite el mismo número de billete pero con el código SF delante del número, se refiere a la parte correspondiente de cargos por emisión (Service Fee). Documentación Orbis Windows (Departamento de Soporte) Página 151 Orbis Windows Pipeline Software Billetes con el mismo número: Muestra un listado con los billetes que estén repetidos. Hay que tener en cuenta que si tenemos un billete y un reembolso con la misma numeración aparecerían en este listado como repetidos. Ayuda (F1): Muestra la ventana de ayuda del programa. Acerca de: Muestra la información de acerca de. 8.5. Control Iata Tasf Desde este módulo podemos conciliar el importe de los cargos por emisión pagados por UATP (directamente al proveedor). Para ello necesitamos descargarnos de la página Web del BSP (www.bsplink.iata.org) el fichero en formato .txt que incluye solo los billetes cuyos cargos por emisión han sido pagados por UATP. El nombre del fichero a descargar será de este tipo: ESsf78268676_20110131_TASFASCII. Este fichero debemos renombrarlo a “Rec File” (hay que respetar mayúsculas y espacio). Una vez renombrado debemos guardarlo en la raíz de la ruta por defecto de la conciliación (Consultar: Utilidades – Configuración – Sucursales – Enlaces – Otros Enlaces – Ruta Fichero). Primero utilizaremos los siguientes filtros para reducir el número de billetes sobre los cuales realizar la conciliación: Tipo Billetaje: Billetaje de los servicios. Sucursal: Sucursal que ha dado de alta los expedientes. Fecha Servicio: Fecha de inicio del servicio. Fecha Emisión: Fecha de emisión del servicio. Fecha Venta: Fecha de apertura del expediente. Fecha Pago: Fecha de pago del servicio. Proveedor: Proveedor del servicio. NºBillete: Número de billete del servicio. Código IATA: Código IATA del proveedor (Consultar: fichero Proveedores). Incluir Servicios con Fecha de Pago 00/00/0000: Incluir servicios sin fecha de pago. Ordenar por: Podemos ordenar los resultados por: o NºBillete: Número de billete. Documentación Orbis Windows (Departamento de Soporte) Página 152 Orbis Windows Pipeline Software o Tipo Billetaje/NºBillete: Como primer criterio ordena por tipo de billetaje, y después, por número de billete. Barra de herramientas del módulo Control de IATA TASF: Billetes (F3): Aplica los filtros y obtiene la tabla con los resultados. TablaOpciones: Muestra las diferentes opciones que se pueden aplicar en la tabla. (Ver apartado Filtros de tabla). Ver Listado (F9): Muestra un listado de los billetes listados. Conciliación Automática (Ctrl+ K): Muestra un listado con los billetes conciliados, estén correctos o no. Billetes no conciliados (Ctrl+N): Muestra un listado con los billetes que han sido filtrados según los criterios establecidos y, sin embargo, no han sido conciliados. Ayuda (F1): Muestra la ventana de ayuda del programa. Acerca de Pipeline Software S.L.: Muestra la información de acerca de. Columnas de la tabla: 01 – Id: Id del servicio. 02 – IdExpediente: Id del expediente. 03 – ServAnulado: Actualmente con funcionalidad limitada. 04 – NºExp: Número de expediente que contiene el servicio. 05 – Prov: Código del proveedor del servicio. 06 – Proveedor: Nombre del proveedor del servicio. 07 – NºBill: Número de billete. 08 – DatServicio: Fecha en la que empieza el servicio. 09 – DatEmisión: Fecha de emisión del servicio. 10 – FechaPag: Fecha de pago del servicio. 11 – Cargo Emisión: Importe del cargo por emisión. 12 – CobradoUATP: Importe de los cargos por emisión cobrados por UATP. 8.6. Control Tarjetas y UATP A través de este módulo podemos consultar los importes de las retenciones de los cobros con tarjeta realizados en los expedientes, así como los importes de los cobros UATP. Los filtros que podemos aplicar para obtener los resultados son: Tipo Tarjeta o Tipo UATP: Se puede seleccionar un tipo de tarjeta o cobro UATP, o varios. Hay que tener en cuenta que los resultados son totalizados por meses y no por tipo de cobro. Documentación Orbis Windows (Departamento de Soporte) Página 153 Orbis Windows Pipeline Software Sucursal: Sucursal a la que pertenece el usuario que ha realizado el cobro. Operación: Tipo de operación a filtrar. Puede ser: o Retenciones por pagos con Tarjeta: Importes de las retenciones ocasionados por el cobro mediante tarjetas. o Consulta de Cobros mediante U.A.T.P.: Importes de los cobros realizados a los clientes mediante UATP. Barra de herramientas: Tabla (F3): Aplica los filtros para mostrar la tabla con los resultados. Ver Listado (F9): Muestra el listado con los resultados. Gráfica (Ctrl+G): Muestra una gráfica con los resultados obtenidos. Ayuda (F1): Muestra la ventana de ayuda del programa. Acerca de Pipeline Software S.L.: Muestra la información de acerca de. 8.7. Estadísticas Desde el módulo de estadísticas se puede obtener distinta información de los expedientes introducidos en el programa según la operación seleccionada de forma esquematizada para el análisis e interpretación de los datos obtenidos. Para ello contamos con distintos tipos de Operación cada uno de los cuales es utilizado para la recolección de diferentes tipos de datos. Hay una serie de herramientas comunes en varios tipos de Operación que podemos identificar como: Resultados (F3): Aplica los filtros establecidos en el formulario para obtener la tabla con los resultados deseados. Ver Listado (F9): Listado en vista previa de la información obtenida previamente al aplicar los filtros dispuesta para imprimir, exportar o enviar por email. Exportar a formato dBase: Para el tipo de Operación Por Productos y Fecha de Servicio e Impuesto Repercutido genera el .dbf basado en la fecha de pago de los servicios. Exportar a formato dBase (Ctrl+D): Exporta a un archivo .dbf la información obtenida para ese tipo de operación. Gráfica (Ctrl+G): No está disponible para el tipo de operación Rendimientos, para el resto de operaciones sí. Muestra en un documento Excel la información aplicada a gráficos (se puede elegir entre distintos tipos de gráfico – bidimensional, tridimensional, pirámides o cubos- e incluso se puede añadir los datos de los cuales se han desarrollado los gráficos en una pestaña dentro del propio documento Excel). Ayuda (F1): Muestra la ventana de ayuda del programa. Acerca de Pipeline Software S.L.: Muestra la información de acerca de. 8.7.1. Rendimientos Para obtener los rendimientos disponemos de una serie de filtros que se pueden aplicar, tales como: Usuario – mesa, Sucursal, Año, Incluir Expedientes Activos e Incluir Expedientes Cerrados. Por defecto incluye todos los filtros aplicados al Documentación Orbis Windows (Departamento de Soporte) Página 154 Orbis Windows Pipeline Software año en curso. El resultado obtenido es una tabla donde en cada fila se refleja la cantidad de expedientes por fecha de apertura abiertos en cada mes, el importe (PVP) total y beneficio bruto de los mismos. 8.7.2. Ventas por Productos y Fecha de Venta Mediante este tipo de operación se obtienen la cantidad de servicios, importes (PVP) y beneficio bruto de los mismos, agrupados por fecha de apertura del expediente en base al tipo de producto filtrado. Desde este módulo se pueden filtrar los servicios por: producto, sucursal, año, incluir expedientes activos e incluir expedientes cerrados. 8.7.3. Ventas por Productos y Fecha de Servicio Con esta opción se pueden consultar el volumen de ventas y beneficios en función de los distintos tipos de productos y según la fecha de cada uno de los servicios. Los filtros que se pueden aplicar son: producto, sucursal, año, incluir expedientes activos e incluir expedientes cerrados. El resultado son los servicios agrupados por mes en base a la fecha inicial de dentro del servicio del tipo de producto filtrado incluyendo el beneficio de los mismos. Documentación Orbis Windows (Departamento de Soporte) Página 155 Orbis Windows 8.7.4. Pipeline Software Impuesto Repercutido Al seleccionar este tipo de operación el único filtro del que disponemos es el del año. Al aplicar el filtro del año se mostrarán 2 tablas, una con los expedientes abiertos y otra con los expedientes cerrados. Cada una de estas tablas contendrá la información agrupada por meses en base a la fecha de apertura del importe exento, base imponible e impuesto repercutido de los expedientes introducidos en el programa. Al final de cada tabla aparece una suma global del año. Para aplicar cualquier tipo de Operación, primero hay que seleccionar el tipo de operación a realizar. Después configuraremos los filtros para obtener la información deseada. Para aplicar los filtros, pulsaremos el botón Resultados (F3) para obtener la información estructurada en tablas. También es posible sacar un listado de la información para imprimirla, exportarla o enviarla por email. 8.8. Caja diaria En la caja diaria se registran todos los movimientos realizados en el programa. De esta forma se pueden controlar los ingresos y salidas de metálico y talón, ya que en la caja se refleja el saldo existente en cada movimiento. Por defecto el módulo caja diaria muestra todos los tipos de apuntes de la caja del usuario y del día en el que se esté trabajando. Para obtener los apuntes deseados de caja, se pueden utilizar una serie de filtros que hay en la pestaña Opciones, tales como: Apunte cobros UATP: Por defecto los cobros UATP no se reflejan en caja a no ser que se active en Utilidades – Configuración – Sucursales – Varios – Otros – Trat.Ipto\UATP – Generar A. Caja con UATP. Nº Caja: Para indicar la caja de la que queramos consultar los movimientos. Nº Apunte: Número de apunte del movimiento a listar. Documentación Orbis Windows (Departamento de Soporte) Página 156 Orbis Windows Pipeline Software Fecha Apunte: Fecha en que se generó el apunte o apuntes a filtrar. Tipo Apunte: Filtra los tipos de apunte que deseemos, que pueden ser de las operaciones de caja, documentos bancarios, tipos de cobro, etc. Seleccionar Todos / Desmarcar Todos: Selecciona todos los tipos de apunte o los desmarca todos. No pulsar estos botones si se quiere seleccionar un tipo o varios de apuntes. Ordenar por (Fecha Apunte, Apunte): Orden de los resultados. Por defecto están ordenados como primer criterio por fecha de apunte, y como segundo el número de apunte. O podemos seleccionar el criterio de ordenación solo por número de apunte. Restaurar Valores Estándar: Restaura los valores estándar. Aceptar (F2): Confirma la operación a realizar. Movimientos Caja (F3): Obtiene el grid con los movimientos de caja listados. En el grid podemos encontrar las siguientes columnas: o 01 – Napunte: Número de apunte. o 02 – Referencia: Referencia del apunte. o 03 – Titular: Titular del documento. o 04 – Fecha: Fecha del apunte. o 05 – Usuario: Usuario que ha realizado el apunte de caja. o 06 – Movimiento: Tipo de movimiento. o 07 – Importe: Importe del apunte. o 08 – Documento: Documento asociado al apunte. o 09 – SaldoMetal: Importe acumulativo del saldo de metálico. o 10 – SaldoTalon: Importe acumulativo del saldo de talón. o 11 – Observ: Observaciones del apunte. o 12 – IdAsiento: Identificador interno del asiento asociado al apunte. Tabla Opciones: Muestra las diferentes opciones que se pueden aplicar en la tabla. (Ver apartado Filtros de tabla). Cargar Expediente del Apunte Actual: Carga el expediente del movimiento seleccionado siempre que exista un expediente relacionado con ese movimiento. Documentación Orbis Windows (Departamento de Soporte) Página 157 Orbis Windows Pipeline Software Copia Recibo Caja: Saca una copia del movimiento seleccionado siempre que se trate de movimientos realizados en la propia caja. Operaciones Caja (Ctrl+O): Nos permite realizar operaciones sobre la caja tanto de entrada como de salida de metálico, talón u otros. Resumen Global de Caja (Ctrl+R): Indica el importe totalizado de cada tipo de movimiento en las fechas y caja indicadas agrupado por tratamientos. Resumen Detallado de Caja (Ctrl+D): Indica el importe totalizado de cada tipo de movimiento en las fechas y caja indicadas detallando los tipos de movimiento. Es decir, no solo globaliza todos los movimientos por tratamiento, sino que detalla cada movimiento de ese tratamiento. Por ejemplo, tenemos dos tipos de cobros con tarjetas, cada uno a un banco distinto. En el resumen global de la caja veríamos únicamente el importe por Cobros Expedientes Tarjeta Crédito. Sin embargo, en el resumen detallado veríamos el importe total de TPV banco1 y el importe total de TPV banco2. Inicializar Caja (Ctrl+I): Elimina todos los movimientos que contenga la caja del usuario con el que estemos trabajando. Es una operación irreversible. Totalización Cajas (Ctrl+T): Es un resumen globalizado de los movimientos de las cajas listadas en las fechas indicadas. Traspasos entre Cajas (Ctrl+S): Nos permite hacer un traspaso de metálico o talón de una caja a otra por el importe y concepto indicados. No genera asiento contable, solo apunte de caja. Funciona también en caso de ser cajas de distintas sucursales. Traspasos entre Movimientos: Nos permite hacer un traspaso de un movimiento de una caja a otra indicando el importe y seleccionando el tipo de movimiento origen y destino. Genera apunte de caja y asiento contable. ArqueoCaja: Nos permite introducir el saldo actual en caso de descuadre. Solo se puede realizar una vez al día y se aplica sobre la caja del usuario con el que estemos trabajando. Listar Grid (F10): Lista el grid tal y conforme lo tengamos por pantalla. Listado Caja Completo (F9): Listado detallado de los movimientos seleccionados donde podemos ver un resumen global y otro detallado además de los saldos de metálico y talón. Listado de todas las cajas: Muestra un listado por cada caja con los movimientos realizados. Lista los arqueos de caja Listado Arqueos y Saldos Caja: Genera un fichero en formato Excel con los arqueos y saldos realizados en el momento del arqueo. Listado de caja diaria totalizado por sucursales Listado de caja diaria totalizado con arqueos por sucursales Listado Asientos: Listado Asientos Comprimido: Ayuda (F1): Muestra la ventana de ayuda del programa. Documentación Orbis Windows (Departamento de Soporte) Página 158 Orbis Windows Pipeline Software Acerca de OrbisWin: Muestra información sobre acerca de. 8.9. Extracto de servicios Desde este módulo podemos obtener información detallada acerca de los servicios que queramos listar aplicando los filtros correspondientes. Estos filtros pueden ser: Proveedor: Por defecto aparece desde el primer proveedor hasta el último que tengamos dado de alta en el fichero de proveedores. Si quisiéramos listar solo los servicios de un proveedor concreto, o bien pondríamos el código si lo recordamos, o bien seleccionaríamos el proveedor elegido desde el botón , y pondríamos el mismo código de proveedor en ambos campos para que buscara desde ese proveedor hasta ese mismo. Nombre: Automáticamente recuperará el nombre del proveedor que hayamos seleccionado en el filtro anterior. Mesa: Mesa que ha dado de alta el expediente que contiene los servicios. Por defecto aparecen desde la primera mesa que tengamos dada de alta en el programa hasta la última. Sucursal: Sucursal que ha dado de alta el expediente que contiene los servicios. Fecha IS Exp: Fecha de inicio del servicio del expediente que contiene los servicios. Fecha Apertura: Fecha de apertura del expediente que contiene los servicios. Por defecto viene el año en curso. Fecha Factura: Fecha en la que se emitió la factura al cliente. Fecha Servicio: Fecha en la que se inicia el servicio. F. Fin Servicio: Fecha en la que finaliza el servicio. Fecha Emisión: Fecha de emisión del servicio. Fecha Pago: Fecha de pago del servicio. Ordenación: Filtro utilizado para ordenar los resultados en el grid. Se pueden ordenar por Proveedor, Año-SucursalNºExpediente o IdExpediente. Tipo Producto: Tipo de producto utilizado en los servicios. Por defecto aparece todo el rango de productos. Localizador: Localizador del servicio. Titular Exp: Titular del expediente. Tipo Billetaje: Tipo de billetaje del servicio. Tipo Proveedor: Tipo de proveedor del servicio. Reembolsos (No reembolsos, Reembolsos, Todos): Podemos filtrar servicios que estén marcados como reembolsos, que no sean reembolsos, o todos. Documentación Orbis Windows (Departamento de Soporte) Página 159 Orbis Windows Pipeline Software Art. Vendido: Actualmente con funcionalidad limitada. Incluir Serv. Sin Fecha de Pago: Podemos incluir servicios sin fecha de pago. En el caso de querer los servicios correspondientes a una fecha de pago, o rango de fechas, deberemos desmarcar esta opción. Incluir Serv. De Grupos: Opción para incluir los servicios que pertenezcan a algún grupo. Régimen Fiscal (General, Especial, Todos): Podemos filtrar solo servicios que sean de régimen general, o de régimen especial, o ambos. Incluir: o Expedientes (Abiertos, Cerrados, Todos): Por defecto incluye solo expedientes abiertos, pero también podemos filtrar que sean solo cerrados, o ambos. o Servicios (Pagados, Pendientes, Todos): Podemos incluir servicios que estén pagados al proveedor, pendientes de pago, o ambos. o Excluir Anulados/Incluir Anulados: Por defecto se excluyen los servicios anulados. Si quisiéramos incluirlos deberemos seleccionarlo en este campo. o Facturas (Pendientes, Recibidas, Todas): Podemos filtrar servicios que tengan la factura del proveedor recepcionada, pendiente de recibir, o todos. Barra de herramientas del módulo: Obtener tabla de la base de datos (F3): Aplica los filtros establecidos en el formulario para obtener la tabla con los resultados deseados. Opciones de la tabla: Muestra las diferentes opciones que se pueden aplicar en la tabla. (Ver apartado Filtros de tabla). Resumen (Ctrl+R): Muestra un resumen de los servicios listados con la siguiente información: o Nº Servicios en Expediente: Número de servicios en expedientes. o Nº Servicios en Grupos: Número de servicios en grupos. o Nº Total Servicios: Número total de servicios (Nº Servicios Expedientes + Nº Servicios Grupos). o Coste Serv. En Expedientes: Coste de los servicios de expedientes. o Coste Serv. En Grupos: Coste de los servicios de grupos. o Total Coste Servicios: Coste total de los servicios (Coste Serv. Expedientes + Coste Serv. Grupos). o Total Pagado: Importe total pagado a los proveedores por los servicios listados. o Importe Serv. En Expedientes: Importe de los servicios de los expedientes (PVP de los servicios de expedientes + Coste de los servicios de grupos). o Total Pendiente de Pago: Importe pendiente de pago al proveedor (Total Coste Servicios – Total Pagado). Documentación Orbis Windows (Departamento de Soporte) Página 160 Orbis Windows Pipeline Software Cargar expediente del servicio actual: Carga el expediente del registro seleccionado. No implementado para grupos. Listados de Expedientes (F9): Muestra listados de expedientes con formatos distintos: o 0 - Listado Expedientes o 1- Listado Expedientes Comprimido Listados de Expedientes Totalizado: Muestra un documento totalizado por proveedor que contiene información de los servicios listados, como puede ser el importe de los servicios, el coste previsto, el importe de la factura del proveedor, el importe pendiente previsto y el importe pendiente real de pago al proveedor. Al final del informe totaliza el número de servicios listados, el importe y el coste de los servicios, el importe pagado y el pendiente. Expedientes Fecha Fin Servicios: Listado de expedientes en el que se incluye el número de expediente o grupo, el titular del expediente, la fecha de inicio del servicio, la fecha final del servicio, el importe del expediente y el importe pendiente de cobro. Previsión Pagos Proveedores Servicios: Listado de previsión de pagos agrupado por proveedor, donde incluye el número de expediente o grupo, el localizador del expediente, la factura de comisión, el número de servicio que ocupa dentro del expediente, el titular del expediente, la descripción del servicio, el importe a pagar y el importe pagado al proveedor. Listar Grid: Lista el grid de servicios incluyendo los totales al final del documento. Listar Grid Apaisado: Lista el grid de servicios en apaisado incluyendo los totales al final del documento. Desviaciones entre coste previsto e Importe factura (Ctrl+D): Muestra un listado de las desviaciones entre el importe que tengamos puesto en el coste previsto de los servicios y el importe de la factura recibida. En caso de no existir ninguna diferencia, mostrará un mensaje avisándonos de ello. Listado Desglosado Comisiones: Muestra un listado con dos partes diferenciadas. La primera parte contiene información de cada uno de los servicios subtotalizado por sucursal y totalizado al final, y la segunda totaliza los importes de los servicios por tipo de producto. Listado Desglose Rappels Servicios: Actualmente con funcionalidad limitada. Informe de Deudas y Costes: Listado agrupado por proveedor que engloba el coste, los pagos realizados y el importe pendiente de liquidar al proveedor. Puede sacarse este listado ordenado por Proveedor o por Coste. Exportación Excel: Genera un Excel con información detallada de los servicios listados. Generar Factura Comisión Total agrupada por Proveedor: Genera una única factura de comisión por cada proveedor de forma globalizada de los servicios listados. Generar fichero Diners: Genera el fichero Diners de los servicios listados. Diners Formato Minerva: Genera el fichero Diners de los servicios listados utilizando el formato Minerva. (Ver anexo Generación fichero Diners Minerva). Ayuda: Muestra la ventana de ayuda del programa. Acerca de: Muestra la información de Acerca de. Documentación Orbis Windows (Departamento de Soporte) Página 161 Orbis Windows Una vez aplicados los filtros correspondientes, obtendremos la tabla de la base de datos pulsando el botón de la base de datos (F3), y observaremos la tabla de los servicios listados con los siguientes campos: Pipeline Software Obtener tabla 1 - ID: Identificador interno del servicio. 2 - Prov: Número del proveedor del servicio. 3 - Expediente: Número de expediente del servicio. 4 - Titular Expediente: Titular del expediente del servicio. 5 - Localizador: Localizador del servicio. 6 - FIS: Fecha de inicio de los servicios del expediente. 7 - Serv: Número de servicio dentro del expediente. 8 - F. Serv: Fecha de inicio del servicio. 9 - Importe: Importe del servicio. 10 - Coste: Coste del servicio. Se recuperará el importe de la factura del proveedor en caso de estar recepcionada, sino, será el coste previsto del servicio. 11 - Importe Fact.: Importe de la factura recibida del proveedor por el servicio solicitado. 12 - Importe Pagado: Importe pagado al proveedor por el servicio. 13 - Fec. Pago: Fecha de pago del servicio. 14 - P: Indica si el servicio ha sido pagado al proveedor. 15 - Factura: Número de la factura recibida del proveedor del servicio. 16 - GastGest: Importe de los gastos de gestión del servicio. 17 - Régimen: Régimen del servicio. 18 - TipoProd: Id del tipo de producto asociado al servicio. (Ver tabla Productos). 19 - Producto: Producto de la ficha del proveedor que se está utilizando en el servicio. 20 - TipoBillete: Id del tipo de billetaje que tiene el servicio. (Ver tabla Billetaje). 21 - CargoEm: Importe del cargo por emisión del servicio. En caso de que éste se encuentre afecto a impuesto, ya está incluído en el importe que se muestra. 22 - DescServ: Descripción del servicio. 23 - Proveedor: Nombre del proveedor del servicio. 24 - DtoServ: Importe del descuento del servicio. 25 - SctaProv: Subcuenta contable del proveedor del servicio. 26 - SctaCli: Subcuenta contable del titular del expediente que contiene el servicio. 27 - Tasas: Importe de las tasas del servicio. 28 – NºBill: Número de billete del servicio. 29 - NªTarjeta: Número de tarjeta del desglose del servicio. Documentación Orbis Windows (Departamento de Soporte) Página 162 Orbis Windows Pipeline Software 30 – NºPax: Cantidad de pasajeros del servicio. 31 - FactRec: Indica si la factura del proveedor del servicio ha sido recibida. 32 - Pasajeros: Nombre del pasajero del servicio. 33 - CostePrev: Coste previsto del servicio. 34 - IvaCom: Indica si la comisión del servicio está afecta a impuesto. 35 - FAperExp: Fecha de apertura del expediente que contiene el servicio. 36 - FechaFact: Fecha de emisión de la factura al cliente. 37 - FEmisionBill: Fecha de emisión del billete. 38 - Proyecto1: Primer proyecto asociado al expediente del servicio. 39 - Proyecto2: Segundo proyecto asociado al expediente del servicio. 40 - Peticionario: Peticionario del expediente. 41 - Uatp: Importe UATP del servicio. 42 - CodCli: Código del fichero de clientes asignado al titular del expediente que contiene el servicio. 43 - Depto: Id del departamento asignado al expediente que contiene el servicio. (Ver tabla Departamentos). 44 – NºAutDiners: Número de autorización Diners del desglose del servicio. 45 - IdFactCom: Id de la factura de comisión ligada al servicio. 46 - IdExp: Id del expediente que contiene el servicio. 47 - IdGrup: Id del grupo que contiene el servicio. 48 - Año: Año de apertura del expediente que contiene el servicio. 49 - Suc: Sucursal a la que pertenece el expediente que contiene el servicio. 50 – NºExp: Número del expediente que contiene el servicio. 51 - F Fin Serv: Fecha final del servicio. 52 - Comisionable: Importe comisionable del servicio. 53 - Destino: Destino del servicio. 54 - NoComisionable: Importe no comisionable del servicio. 55 - ServAnul: Indica si el servicio está anulado. 56 - Loc_Web: Localizador Web del expediente que contiene el servicio. 57 - FraExp: Número de factura del cliente del expediente que contiene el servicio. 58 - CodArtVendido: Código del artículo vendido del servicio. 59 - NotasBreves: Notas de la pestaña principal del expediente que contiene el servicio. 60 - Reembolsos: Indica si el servicio se trata de un reembolso. Documentación Orbis Windows (Departamento de Soporte) Página 163 Orbis Windows Pipeline Software 61 - PrestatarioServ: Actualmente con funcionalidad limitada. 62 - TipoViaje: Tipo de viaje del expediente que contiene el servicio. 63 - IptoServ: Porcentaje del impuesto del servicio. 64 - IptoVigente: Porcentaje del impuesto del expediente. 65 - IptoRepercutido: Importe del impuesto repercutido de la agencia por el servicio. 66 - IptoCli: Importe del impuesto del IVA del servicio que aparece en la factura del cliente. 67 – IptoCli: Actualmente con funcionalidad limitada. 68 - %TipoDesc: Muestra el porcentaje de descuento que está definido en configuración para el tipo de descuento asignado al servicio. (Ver tabla Descuentos). 69 - %DescServ: Porcentaje de descuento aplicado en el servicio. 8.10. Presupuesto de ventas El presupuesto de ventas es la herramienta que permite confeccionar una previsión de las ventas anuales a partir de la edición de las casillas [VENTA] y [% COMISION]. Aunque el abanico de uso es muy amplio, puede generarse a partir de estos dos supuestos: Años anteriores: Podremos crear una previsión en Comisiones pactadas: Podremos generar la previsión función de las ventas de años anteriores para posteriormente consultar el desvío. en función de las comisiones pactadas con los proveedores. Barra de herramientas: Aceptar: Guarda las cantidades implementadas en el presupuesto. Copia el valor a toda la columna: Copia en toda la columna el valor seleccionado Generar presupuesto a partir de la producción del año anterior: Genera presupuesto de venta a partir de las ventas del año anterior. Listar Grupo (F9): Genera listado a partir de los datos almacenados en pantalla. En la pantalla inferior podemos ver el filtro: o Imprimir Presupuesto Mostrado: Imprimirá los datos que salen por pantalla sin tener la oportunidad de ningun filtro posterior. o Imprimir Listado Detallado: Permite confeccionar el nuevo listado en función del tipo de producto deseado o el departamento. o Tipo Producto: Tipo de producto del que vamos a generar el presupuesto de venta. (Ver tabla Productos). o Departamento: Departamento previamente definido Documentación Orbis Windows (Departamento de Soporte) en el Página 164 Orbis Windows Pipeline Software programa, utilizado para asignar los expediente a uno u otro según convenga. (Ver tabla Departamentos). Descripción valores: Mes: Indica el mes en el que vamos a generar el presupuesto de ventas. Venta: Cantidad considerada como prevista para ese periodo. % Comisión: Cantidad expresada en porcentaje de la comisión percibida por la Comisión: Cantidad expresada en unidades monetarias y calculada a partir de la cifra de la venta prevista y el Totales por: venta. Importante: La relación es ProductoDepartamento, es decir, de un producto a varios departamentos o de un departamento a varios productos. porcentaje previsto. o Producto: Sumatorio sólo del producto activo en la columna Tipo producto. o General: Sumatorio del prodcuto activo + el departamento. 8.11. Balance de ventas El balance de ventas permite comparar las ventas del año en curso con el año anterior al mismo tiempo que nos permite una comparación adicional con el presupuesto que hubiésemos, llegado el caso, confeccionado desde el módulo de presupuesto de ventas. (Ver módulo Presupuesto de ventas). El filtro de la pantalla principal que observamos en la figura inferior facilita la creación del listado en función del rango de producto-departamentos deseado. El listado vendrá condicionado por el mes que deseamos listar siendo el mes de la fecha de trabajo del programa el elegido por defecto por la aplicación. Filtros: Departamento: Rango de Departamentos que serán incluidos en el listado resultante. (Ver tabla Departamentos). Productos: Rango de producto que serán incluidos en el listado. (Ver tabla Productos). Sucursal: Rango de sucursales (Nota: La edición de este campo solo se permite en caso que el número de sucursales sea mayor que uno). Mes: Mes sobre el que se va a reliazar la consulta. Por defecto el programa selecciona el mes de la fecha de trabajo de Orbis. Barra de herramientas: Documentación Orbis Windows (Departamento de Soporte) Página 165 Orbis Windows Pipeline Software Balance de ventas (F9): Carga el listado según la selección en el filtro. Hay que tener en cuenta que a cada departamento le pueden pertenecer varios productos y que varios produtos pueden pertenecer a varios departamentos. Descripción del listado: o Cabecera del listado: Producto: Identifica el producto sobre el que se realiza el resumen (aparecen en orden alfabético). Ventas: Cantidad calculada con respecto al PVP o venta bruta total del producto para el mes consultado. Acumulado: Cantidad acumulada con respecto al Pvp tomando el mes actual más los meses anteriores. % Com. Mes: Media del porcentaje de comisión percibida por venta del producto durante el mes consultado. Imp. Comisión: Suma del importe de la comisión percibida durante el periodo mensual seleccionado. % Com. Acu.: Cantidad en porcentaje anual acumulado con respecto del importe vendido a lo largo del año. I. Co. Acum: Cantidad acumulada percibida en concepto de comisión a lo largo del ejercicio en curso. o Cuerpo del listado: Ventas 2012: Sumatorio de las ventas del mes seleccionado. Ventas 2011: Sumatorio del ventas del mismo periodo pero del año anterior. Diferencia: Diferencia en cantidad no percentual entre la venta del año y mes en curso y la anterior. Porcentaje: Diferencia percentual entre la ventas realizadas el año en curso y el anterior comparado. Presupuesto: Presupuesto para el mes seleccionado realizado desde el módulo de presupuesto de Diferencia: Diferencia entre la venta del mes y año en selecccionado (Venta 2012) con el presupuesto Porcentaje: Cantidad percentual que refleja la diferencia anteriormente referida. Comisión 2012: Comisión percibida para el mes consultado. Comisión 2011: Comsisión percibida para el mismo mes pero del año anterior. Diferencia: Diferencia en cantidad, no porcentual, entre la comisión percibida en el ejercicio actual y el ventas. de ventas para ese mes y año. anterior. Porcentaje: Diferencia porcentual entre las comisiones percibidas entre un año y el comparado anterior. Presupuesto: Presupuesto para el mes seleccionado de las comisiones que se esperaban iban a ser Diferencia: Diferencia entre las cantidades percibidas y su supuesto en el presupuesto de ventas. Porcentaje: Porcentaje de la diferencia anterior. percibidas. Documentación Orbis Windows (Departamento de Soporte) Página 166 Orbis Windows Pipeline Software Una vez se hayan listado todos los productos, el programa listará el departamento al que pertenecen. Es decir, los listados se dividiran en 3 partes: 8.12. o Productos de un departamento. o Sumatorio de todos los productos que pertenezcan a un departamento. o Productos de un segundo departamento (si se le hubiese indicado). o Sumatorio de todos los productos de éste ultimo departamento. o … o … o Sumatorio total de todos los productos y todos los departamentos. Venta interna 8.12.1. Venta interna y no interna Esta opción muestra todos los expedientes que estén dentro del filtro siempre y cuando estén facturados, es decir, se haya emitido la factura al cliente tantos de aquellos expedientes cuyos titulares tengan la opción de venta interna marcada en su ficha como de aquellos que no lo tengan. Importante: La fecha que aparece en el filtro se trata de la fecha de venta, es decir, la fecha de apertura del expediente. Esta opción mostrará la información de PVP, coste, beneficio, venta interna. En detalle: PVP: Es la suma de los importes de los servicios del expediente. COSTE: Es la suma de del coste previsto de los servicios del expediente sino esta recepcionada la factura del BENEFICIO: Es la suma del beneficio previsto sino esta marcada la opción de factura recepcionada en el servicio y VENTA INTERNA: Es el campo que identifica si el titular del expediente tiene la opción de venta interna marcada proveedor, sino del importe de factura del proveedor. sino la suma del beneficio real de los servicios de los expedientes. en su ficha, si es así aparecerá SI y sino aparecerá NO 8.12.2. Venta interna Esta opción muestra todos los expedientes que estén dentro del filtro siempre y cuando estén facturados, es decir, se haya emitido la factura al cliente solo de aquellos expedientes cuyos titulares tengan la opción de vena interna marcada en su ficha. 8.12.3. Venta no interna Esta opción muestra todos los expedientes que estén dentro del filtro siempre y cuando estén facturados, es decir, se haya emitido la factura al cliente solo de aquellos expedientes cuyos titulares no tengan la opción de vena interna marcada en su ficha. 8.12.4. Compra interna Esta opción muestra todos los expedientes que estén dentro del filtro siempre y cuando estén facturados, es decir, se haya emitido la factura al cliente tantos de aquellos expedientes cuyos proveedores tengan la opción de venta interna marcada en su ficha como de aquellos que no lo tengan. Esta opción sacara la información de expediente, servicio, factura, PVP, coste, beneficio a continuación paso a detallar que es cada columna: Documentación Orbis Windows (Departamento de Soporte) Página 167 Orbis Windows Pipeline Software Expediente: Número del expediente. Servicio: Número del servicio del expediente donde se encuentra el numero de factura de proveedor. Factura: Numero de la factura del proveedor que hay en el servicio. PVP: Importe del servicio del expediente. Coste: Suma del coste previsto de los servicios del expediente sino está recepcionada la factura del proveedor, Beneficio: Suma del beneficio previsto sino esta marcada la opción de factura recepcionada en el servicio y sino la sino del importe de factura del proveedor. suma del beneficio real de los servicios de los expedientes. En este nos aparecerá una línea por cada servicio que tengamos en el expediente. NOTA: Debido a que para calcular el coste y el beneficio se coge la información de los servicios del coste o del importe de factura si esta seleccionado la opción de factura recibida se nos puede dar el caso en las opciones 1,2 y 3 de que aparezca dos veces el mismo expediente ya que en una tupla aparecerá la suma los servicios en los cuales la factura esta recepcionada cogiendo el importe de factura y en la otra tupla aparecerá la suma de los servicios del coste previsto donde la factura no ha sido recepcionada. 8.13. Declaración 347 La declaración 347 debe realizarse siempre desde el departamento contable de la agencia o, en su defecto, desde el instrumento que la sustituya (asesoría externa, programas contables, etc…). Sin embargo, como apoyo a dicha declaración previamente confeccionada desde los citados departamentos, Orbis Windows tiene habilitados varios tipos de listados que pueden ser utilizados de manera informativa con el fin de corroborar los datos extraídos para este fin. Es un completo apartado desde donde podremos listar todos los casos necesarios en los cuales la agencia tome parte respecto de operaciones realizadas a terceros cuyo importe, tanto de venta como de compra, exceda de las cantidades fijadas por el R.D. 1065/2007 de 27 de julio. Al ejecutar el módulo podremos comprobar que existen varios tipos de informes: Expedientes Real Decreto 1496/03 Régimen Especial Comisiones Régimen General Comisiones cedidas Puede darse en caso que una agencia necesite listar cada uno de los informes anteriores puesto que puede estar trabajando de manera que queden incluidos los cuatro supuestos (servicios de que cumplan con el requisito RD 1496/03, Agencias que trabajen en régimen especial, general o comisionista, o que actúen como mayoristas). El módulo Declaración 347 comprende varias casuísticas según hayamos configurado y cumplimentado el expediente de una manera u otra, por tanto, la configuración respecto a los listados desde los módulos de clientes y proveedores gira en torno a las fichas de los clientes y proveedores, por lo que éstas han de estar debidamente cumplimentadas cumpliendo estos requisitos: Cliente: o Dado de alta (código cliente numerado). o NIF/CIF. Proveedor: o NIF/CIF Documentación Orbis Windows (Departamento de Soporte) Página 168 Orbis Windows Pipeline Software Filtro general de la pestaña Opciones: Sucursal: Indica la sucursal desde la que se ha de extraer la información necesaria para cumplir los requisitos de los que consta el modelo. Fecha Apertura: Indica el periodo por Fecha de Apertura del expediente desde el que se va a filtrar la información. Si éste es el criterio para establecer el periodo en el que se han realizado las operaciones a terceros. Fecha Factura: Indica el periodo por Fecha de Factura Emitida al Cliente. Si éste va a ser el criterio para establecer el periodo de operaciones. Fecha Servicio: Indica el periodo por Fecha de Inicio de Servicios del Expediente desde el que se va a filtrar la información. Si éste es es criterio utilizado para establecer el periodo de las operaciones. Tipo Billetaje: Filtro para incluir o excluir (funciona marcando o desmarcando los tipos de billetaje) uno o varios tipos de billetaje del listado de operaciones a terceros. Incluir servicios en R. Esp: Indica si han de incluirse los servicios en Regimen Especial del listado final (por defecto excluídos). Sólo compatible con el tipo de informe Comisiones Cedidas. Ordenación: Indica la ordenación del listado resultante: o Por Importe o Por NIF o Por Nombre Importe mínimo vendido: Informa del importe minino por suma de operaciones por el que ha de mostrarse un tercero (cliente/proveedor). Por defecto, 3005,06 €. Importe mínimo cobrado metálico: Indica el importe mínimo por suma de importes cobrados en metálico de un tercero. Por defecto, 0,00 € Tipo Operación (Venta/Compra): Indica si el listado ha de contener las operaciones realizadas para importes vendidos a clientes o comprados al proveedor. Restaurar Valores Estándar: Devuelve todos los valores a los por defecto de la ventana. Filtro adicional de la pestaña Opciones2, con el propósito de poder agrupar el listado por países y/o agrupado por NIF: País: Filtra los países de procedencia de los clientes o proveedores con los que hemos tenido una relación comercial. Agrupa por NIF: Realizará el sumatorio agrupando todos los clientes/proveedores que compartan el mismo NIF, independientemente de si comparten o no la misma denominación. Tipos de informe: Expedientes Real Decreto 1496/03 Régimen Especial Documentación Orbis Windows (Departamento de Soporte) Página 169 Orbis Windows Pipeline Software Comisiones Régimen General Comisiones Cedidas Una vez cumplimentados los datos del formulario general, encontraremos en la parte superior de la pantalla las herramientas necesarias para el tratamiento del listado: Obtener tabla de la base de datos (F3): Aplica los filtros establecidos en el formulario para obtener la tabla con los resultados deseados. Ver listado (F9): Muestra un listado con los resultados de la tabla. La columna Trim indica el número ordinal del trimestre. Exportar Grid a Excel (F10): Exportar a formato .xls (Excel) el listado previamente filtrado en el formulario. Ayuda (F1): Muestra la ventana de ayuda del programa. Acerca de Pipeline Software S.L.: Muestra la información de acerca de. 8.13.1. Expedientes Real Decreto 1496/03 Muestra un sumatorio agrupado por clientes o proveedor de las ventas o compras respecticamente. Indica si el informe pedido afecta únicamente a los expedientes que cumplan las condiciones para ser incluidos en este tipo de expediente. Condición: Expediente en el que, al menos, uno sus servicios está asociado a un tipo de billetaje y que esté, a su vez, indicado desde la configuración del programa como RD 1496/03. (Ver tabla Billetaje). Con este tipo de informe se podrán incluir expedientes y grupos: Sólo expedientes facturados: Son aquellos expedientes que tienen factura Todos (facturados / no facturados): Todos los expedientes en los que se cumpla Facturados Real Decreto: Aquellos expedientes con factura emitida al cliente y que todos sus servicios estén Facturados No Real Decreto: Listará únicamente los expedientes facturados con varios servicios que al menos uno emitida al cliente y, al menos, uno de los servicios que contiene están asociados a un tipo de billetaje 347. la condición de Expedientes Real Decreto 1496/2003. asociados a un tipo de billetaje que hayan sido previamentes indicados como RD. de ellos esta asociado a billetaje RD. 8.13.2. Régimen Especial Muestra un sumatorio agrupado por clientes/proveedor (según se especifique en el informe si es venta o compra respectivamente). El informe resultante contendrá únicamente expedientes con al menos unos de sus servicios en régimen especial. Con este tipo de informe se podrán incluir expedientes y grupos: Sólo expedientes facturados: Indica si el listado ha de contener únicamente expedientes con factura emitida. Documentación Orbis Windows (Departamento de Soporte) Página 170 Orbis Windows Pipeline Software Todos (facturados / no facturados): Indica si el listado contiene todos los expedientes con al menos uno de sus servicios marcado como régimen especial. 8.13.3. Comisiones Régimen General Muestra un sumatorio agrupado por proveedor de las comisiones percibidas por la agencia a través de ello. Para que un expediente pueda ser considerado como comisión percibida en este tipo de informe ha de cumplir todos estos requisitos: En comisiones no existe concepto compra. No es un Régimen Especial. No ha sido tratado como un Expediente RD 1496/2003. No es un Expediente a cuyo titular se le ha cedido comisión. Es un expediente en Régimen General (comisionista). Con este tipo de informe se podrán incluir expedientes y grupos: Sólo expedientes facturados: Indica si el informe resultante contiene únicamente Todos (facturados / no facturados: El informe resultante mostrará todos los los expedientes con factura emitida al cliente. expedientes tanto si la factura esta emitida como si no. 8.13.4. Comisiones Cedidas Muestra un sumario de las comisiones cedidas a terceros, solo compatible con la venta, pues es una relación unidireccional de la agencia hacia el minorista. Con este tipo de informe se podrán incluir expedientes y grupos: 8.14. Sólo expedientes facturados: Indica si el informe resultante contiene únicamente Todos (facturados / no facturados): El informe resultante mostrará todos los los expedientes con factura emitida al minorista. expedientes tanto si la factura esta emitida como si no. Antigüedad deuda Desde este módulo podemos obtener información acerca del saldo que debe un cliente o todos sobre unos expedientes concretos. Para ello contamos con los siguientes filtros: Sucursal: Sucursal que ha dado de alta el expediente. Clientes: Nombre del cliente, o clientes, a listar. ID Cliente: Campo Id Cliente de la ficha del cliente. Solo clientes Crédito: Lista solo los clientes de crédito. Solo clientes Part.: Lista solo los clientes particulares. Periodos (Periodo 1, Periodo 2, Periodo 3, Periodo 4): Por defecto aparecen 4 periodos que dependen de la selección de periodo (Semanal, Mensual, Trimestral). Por ejemplo, hoy estamos a 22/03/2011 e indicamos que el tipo de periodo será mensual, entonces por Documentación Orbis Windows (Departamento de Soporte) Página 171 Orbis Windows Pipeline Software defecto aparecerían los periodos definidos de la siguiente manera: o Periodo 4: De hace un mes hasta la fecha de hoy, ambos inclusive (Desde 22/02/2011 Hasta 22/03/2011). o Periodo 3: Como el periodo 4 empezaba con la fecha 22/03/2011, entonces el periodo 3 finaliza el día anterior y, empieza un mes antes de la fecha fin de periodo (Desde 21/01/2011 Hasta 21/02/2011). o Periodo 2: Mismo criterio que periodo 3 (Desde 20/12/2010 Hasta 20/01/2011). o Periodo 1: Como el periodo 2 empezaba con la fecha 20/12/2010, entonces el periodo 1 finaliza el día anterior y, empieza el 01/01/2000 por ser la fecha inicial del programa en los filtros (Desde 01/01/2000 Hasta 19/12/2010). Incluir Expedientes y Grupos: o Facturados: Tiene en cuenta solo expedientes facturados. o No facturados: Tiene en cuenta solo expedientes pendientes de facturar. o Todos (facturados / no facturados): Incluye tanto expedientes facturados como pendientes de emitir factura. Fecha de referencia: Es la fecha que toma como referencia en los filtros de los periodos. Puede ser: o Apertura del expediente: Por fecha de apertura del expediente. o Inicio del servicio: Por fecha de inicio de los servicios del expediente. o Factura: Por fecha de factura emitida al cliente. o Vencimiento del expediente: Actualmente con funcionalidad limitada. Barra de herramientas del módulo Antigüedad Deuda Obtener tabla de la base de datos (F3): Aplica los filtros establecidos en el formulario para obtener la tabla con los resultados deseados. Opciones de la tabla: Muestra las diferentes opciones que se pueden aplicar en la tabla. (Ver apartado Filtros de tabla). Ver Informe Pendientes (F9): Muestra un listado con los expedientes pendientes pertenecientes a cada periodo. Totaliza al final. Listado por clientes: Agrupa los expedientes pendientes por periodos y cliente. Exportar Grid a Excel (F10): Exporta el grid con los resultados a un fichero Excel. Ayuda (F1): Muestra la ventana de ayuda del programa. Acerca de Pipeline Software S.L.: Muestra la información de acerca de. Columnas: 01 – ID: Id del expediente. 02 – RazónSocial: Razón Social del cliente. 03 – Expediente: Número de expediente. Documentación Orbis Windows (Departamento de Soporte) Página 172 Orbis Windows Pipeline Software 04 – Fapertura: Fecha de apertura del expediente. 05 – Fservicio: Fecha de inicio de los servicios del expediente. 06 – Ffactura: Fecha de factura emitida al cliente. 07 – Importe: Importe del expediente. 08 – Cobrado: Importe cobrado. 09 – Pendiente: Importe pendiente de cobro del expediente. 10 – FvtoFra: Fecha de vencimiento de la factura. 11 – IDPersona: Id persona. 12 – IDCliente: Campo Id Cliente de la ficha del cliente. 8.15. Informes de producción Desde este módulo podemos obtener informes de ventas en base a clientes, proveedores, vendedores, productos y destinos. Barra de herramientas: Filtrar (F3): Aplica los filtros establecidos en el formulario para obtener la tabla con los resultados deseados. Opciones (Ctrl.+F3): Muestra las diferentes opciones que se pueden aplicar en la tabla. (Ver apartado Filtros de tabla). Opción Cliente: Muestra los informes de producción por cliente. Opción Proveedor: Muestra los informes de producción por proveedor. Opción Vendedor: Muestra los informes de producción por vendedor. Opción Productos: Muestra los informes de producción por producto. Opción Destinos: Muestra los informes de producción por destino. Listado totalizado: Una vez obtenidos los resultados de cualquier modalidad de informes de producción (cliente, proveedor, vendedor, producto, destino), nos muestra estos resultados en un listado en apaisado con información detallada (PVP con el descuento restado, descuentos, cargos de emisión, gastos de gestión, coste, beneficio bruto, porcentaje de beneficio bruto…), y la suma de todos los totales de cada columna. Listado totalizado por sucursal: Es el mismo listado totalizado de la opción anteriormente explicada, pero separa la información de las diferentes sucursales en páginas. Listado totalizado y comparativo con ejercicio anterior Exportar a Excel: Genera un fichero en la ruta y nombre que indiquemos con la información detallada del grid. Acerca de: Muestra la información de acerca de. Salir: Cierra el módulo entero. Documentación Orbis Windows (Departamento de Soporte) Página 173 Orbis Windows Pipeline Software 8.15.1. Por Cliente El informe de producción por cliente muestra los clientes ordenados de mayor a menor importe de venta, donde especifica la cantidad de servicios vendidos a cada uno de ellos, cuál ha sido el precio de venta al público, el importe de los descuentos, cargos por emisión, gastos de gestión, porcentaje que representa cada cliente sobre el 100% que es el total, etc. Los filtros que podemos aplicar en los informes de producción por cliente son los siguientes: Fecha apertura: Fecha de apertura del expediente. En caso de tratarse de grupos, será la fecha de apertura de la reserva. Fecha IS Exp.: Fecha de inicio del servicio del expediente. En caso de activar que incluya grupos sería la fecha de inicio del servicio del grupo. Sucursal: En caso de tener varias sucursales, filtra la sucursal o sucursales que tengamos seleccionadas. Si no tenemos ninguna sucursal seleccionada, muestra el resultado de todas las sucursales. Tipos Cltes.: Cuando tenemos definidos tipos de clientes, nos permite seleccionar uno o varios tipos de clientes concretos. Si no seleccionamos ningún tipo de cliente, muestra el resultado de todos los clientes. Informes: Informe que utilizará para mostrar los datos. o Prod. Por Clte: Incluye únicamente la organización de los resultados por cliente. o Prod. Clte/Destino: Los resultados están organizados por clientes, y para cada uno de ellos especifica los resultados de cada destino. o Prod. Clte/Prod.: Los resultados están organizados por clientes, y para cada uno de ellos especifica los resultados de cada producto adquirido. o Clte/Dest/Prod.: Los resultados están organizados por clientes, después especifica cada destino, y en cada destino indica el producto adquirido. Informe Comparativa (Fecha apertura, Fecha IS Exp. Fecha Fact.): Muestra el informe que tengamos seleccionado comparando los resultados con los del año inmediatamente anterior. Fecha Fact.: Fecha de emisión de la factura del cliente. Cliente: Podemos filtrar los informes de un solo cliente, o de todos, ya que si listamos más de un cliente aparecerán desglosados los datos de cada uno en una línea y totalizados al final. Proveedor: Podemos filtrar el informe de producción de clientes en base a lo que han adquirido a un proveedor concreto o a todos los proveedores. Departamentos: Departamento asociado al expediente. (Ver tabla Departamentos). Documentación Orbis Windows (Departamento de Soporte) Página 174 Orbis Windows Pipeline Software Primeros Reg.: Nos permite seleccionar una cantidad determinada de registros. Por defecto este campo tiene el valor 15, es decir, nos muestra solo los primeros 15 clientes. Si ponemos como valor 0, nos mostraría todos los clientes. Incluir Exptes.: Podemos especificar si queremos solo los expedientes abiertos, cerrados o todos. Incluir Grupos: En caso de trabajar con el módulo de grupos, podremos marcar esta opción para que los incluya. Una vez aplicados los filtros obtendremos el grid en el que podemos encontrar los siguientes campos: 01 - NIdCli: Código de cliente. 02 - Cliente: Nombre del cliente. 03 - Dtos (descuentos): Importe de descuento. 04 - Importe: Importe vendido sin restar descuentos. 05 - PVP: Importe vendido restando los descuentos de los servicios. 06 - CE (Cargos de Emisión): Importe perteneciente a los cargos por emisión. 07 - GG (Gastos de Gestión): Importe perteneciente a los gastos de gestión. 08 - B. Bruto (Beneficio Bruto): Beneficio bruto de los servicios. El cálculo se realiza a partir de la diferencia entre importes y costes, y además, tiene en cuenta los descuentos del servicio. 09 - Exento: Importe exento de impuesto repercutido. Es decir, importe de cargos por emisión, gastos de gestión y comisión, que no estén afectos a impuesto. En este apartado hay que tener claro que si tenemos descuentos de los servicios, aunque estén afectos a impuesto, no se tendrán en cuenta porque son impuestos soportados, y no repercutidos. 10 - B. Imponible (Base Imponible): Base imponible de la parte afecta a impuesto. 11 - Ipto (Impuesto): Importe del impuesto de la parte afecta. 12 - Fact. Prov (Factura Proveedor): Importe de la factura de proveedor del servicio. 13 - Coste: Coste de los servicios. Si éstos tienen la factura recibida de proveedor es el coste de la factura, y si no tienen la factura recibida, toma como coste el previsto del servicio. 14 - % B. Bruto (% Beneficio Bruto): Porcentaje de beneficio bruto. Este campo calcula el porcentaje que supone el importe de beneficio bruto tomando como referencia que el PVP es el 100%. 15 - Total PVP 16 - %TOTAL PVP: Porcentaje sobre el total. 17 - Servicios: Cantidad de servicios vendidos a ese cliente. 18 - Reservas: Cantidad de expedientes donde están comprendidos los servicios. 19 - CP: Código postal del cliente. 20 - Población: Población del cliente. 21 - Provincia: Provincia del cliente. 22 - NIF: NIF del cliente. 23 - NIdPer: Id interno del cliente. Documentación Orbis Windows (Departamento de Soporte) Página 175 Orbis Windows Pipeline Software 24 - Dirección: Dirección del cliente. 25 - SubCta (SubCuenta): Subcuenta contable del cliente. 26 - Num Pax: Actualmente con funcionalidad limitada. 8.15.2. Por Proveedor El informe de producción por proveedor muestra los proveedores ordenados de mayor a menor importe de compra, donde especifica la cantidad de servicios vendidos de cada uno de ellos, cuál ha sido el precio de venta al público, el importe de los descuentos, cargos por emisión, gastos de gestión, costes, porcentaje que representa cada venta de proveedor sobre el 100% que es el total, etc. Los filtros que podemos aplicar para obtener los resultados son: Fecha apertura: Fecha de apertura del expediente. En caso de tratarse de grupos, será la fecha de apertura de la reserva. Fecha IS Exp.: Fecha de inicio del servicio del expediente. En caso de activar que incluya grupos sería la fecha de inicio del servicio del grupo. Sucursal: En caso de tener varias sucursales, filtra la sucursal o sucursales que tengamos seleccionadas. Si no tenemos ninguna sucursal seleccionada, muestra el resultado de todas las sucursales. Informes: Informes que podemos obtener: o Global Rto de Prov.: Informe global de rendimiento de proveedores. o Rto Prov. Por tipo: Informe de rendimiento de proveedores donde especifica el tipo de cada uno de ellos. o Clte/Dest/Prod.: Los resultados están organizados por clientes, después especifica cada destino, y en cada destino indica el producto adquirido. Informe Comparativa (Fecha apertura, Fecha IS Exp. Fecha Fact.): Muestra el informe que tengamos seleccionado comparando los resultados con los del año anterior. Fecha Fact.: Fecha de emisión de la factura del cliente. Cliente: Podemos filtrar el informe de producción de proveedores en base a lo que han vendido a un cliente concreto o a todos los clientes. Proveedor: Podemos filtrar los informes de un solo proveedor, o de todos, ya que si listamos más de un proveedor aparecerán desglosados los datos de cada uno en una línea y totalizados al final. Departamentos: Departamento asociado al expediente. (Ver tabla Departamentos). Primeros Reg.: Nos permite seleccionar una cantidad determinada de registros. Por defecto este campo tiene el valor 15, es decir, nos muestra solo los primeros 15 proveedores. Si ponemos como valor 0, nos mostraría todos los proveedores. Incluir Exptes.: Podemos especificar si queremos solo los expedientes abiertos, cerrados o todos. Documentación Orbis Windows (Departamento de Soporte) Página 176 Orbis Windows Pipeline Software Incluir Grupos: En caso de trabajar con el módulo de grupos, deberemos marcar esta opción para que los incluya. Incluir Grupos: En caso de trabajar con el módulo de grupos, podremos marcar esta opción para que los incluya. Una vez aplicados los filtros obtendremos el grid en el que podemos encontrar los siguientes campos: 01 – Proveedor: Nombre del proveedor. 02 – PVP: Importe vendido restando los descuentos. 03 – Vta Neta: Importe de la venta neta. Se calcula restando cargos por emisión y gastos de gestión al PVP, y en caso de existir descuentos tendríamos que sumar esta cantidad. 04 – Dtos: Importe de los descuentos de los servicios. 05 – Tasas: Importe de las tasas. 06 – CE: Importe de los cargos por emisión de los servicios. 07 – GG: Importe de los gastos de gestión de los servicios. 08 – B.Bruto: Beneficio bruto de los servicios. El cálculo se realiza a partir de la diferencia entre importes y costes, y además, tiene en cuenta los descuentos del servicio. 09 - %B.Bruto: Porcentaje de beneficio bruto. Este campo calcula el porcentaje que supone el importe de beneficio bruto tomando como referencia que el PVP es el 100%. 10 – Fact Prov: Importe de la factura de proveedor del servicio. 11 – Coste: Coste de los servicios. Si éstos tienen la factura recibida de proveedor es el coste de la factura, y si no tienen la factura recibida, toma como coste el previsto del servicio. 12 – Importe: Importe vendido sin restar descuentos. 13 – Sucursal: Actualmente con funcionalidad limitada. 14 – Exento: Importe exento de impuesto repercutido. Es decir, importe de cargos por emisión, gastos de gestión y comisión, que no estén afectos a impuesto. En este apartado hay que tener claro que si tenemos descuentos de los servicios, aunque estén afectos a impuesto, no se tendrán en cuenta porque son impuestos soportados, y no repercutidos. 15 – BI: Base imponible de la parte afecta a impuesto. 16 – Ipto: Importe del impuesto de la parte afecta. 17 – Com Bruta: Importe de la comisión bruta. 18 - %Com Bruta: Porcentaje de comisión bruta. Este campo calcula el porcentaje que supone el importe de comisión bruta tomando como referencia que el PVP es el 100%. 19 – Servicios: Cantidad de servicios vendidos del proveedor. 20 – IdProv: Id del proveedor. 21 – NIF: NIF del proveedor. 22 – SubCta: Subcuenta contable del proveedor. 23 – Año: Actualmente con funcionalidad limitada. 8.15.3. Por Vendedor Documentación Orbis Windows (Departamento de Soporte) Página 177 Orbis Windows Pipeline Software El informe de producción por vendedor muestra los resultados de los vendedores ordenados de mayor a menor importe de venta, donde especifica la cantidad de servicios vendidos de cada uno de ellos, cuál ha sido el precio de venta al público, el importe de los descuentos, cargos por emisión, gastos de gestión, costes, porcentaje que representa cada venta de proveedor sobre el 100% que es el total, etc. Los filtros que podemos aplicar son los siguientes: Fecha apertura: Fecha de apertura del expediente. En caso de tratarse de grupos, será la fecha de apertura de la reserva. Fecha IS Exp.: Fecha de inicio del servicio del expediente. En caso de activar que incluya grupos sería la fecha de inicio del servicio del grupo. Sucursal: En caso de tener varias sucursales, filtra la sucursal o sucursales que tengamos seleccionadas. Si no tenemos ninguna sucursal seleccionada, muestra el resultado de todas las sucursales. Informes: Los informes que podemos obtener son: o Rto por Vendedor: Informe de rendimiento por vendedor. o Clte/Dest/Prod.: Los resultados están organizados por clientes, después especifica cada destino, y en cada destino indica el producto adquirido. Informe Comparativa (Fecha apertura, Fecha IS Exp. Fecha Fact.): Muestra el informe que tengamos seleccionado comparando los resultados con los del año anterior. Fecha Fact.: Fecha de emisión de la factura del cliente. Cliente: Podemos filtrar el informe de producción de vendedor en base a lo que han vendido a un cliente concreto o a todos los clientes. Proveedor: Podemos filtrar el informe de producción de vendedor en base a lo que han adquirido a un proveedor concreto o a todos los proveedores. Mesa: Mesa del vendedor. Departamentos: Departamento asociado al expediente. (Ver tabla Departamentos). Primeros Reg.: Nos permite seleccionar una cantidad determinada de registros. Por defecto este campo tiene el valor 15, es decir, nos muestra solo las primeras 15 mesas. Si ponemos como valor 0, nos mostraría todas las mesas. Incluir Exptes.: Podemos especificar si queremos solo los expedientes abiertos, cerrados o todos. Incluir Grupos: En caso de trabajar con el módulo de grupos, podremos marcar esta opción para que los incluya. Una vez aplicados los filtros obtendremos el grid en el que podemos encontrar los siguientes campos: 01 – Vendedor: Número de la mesa del vendedor. Documentación Orbis Windows (Departamento de Soporte) Página 178 Orbis Windows Pipeline Software 02 – PVP: Importe vendido restando los descuentos. 03 – Venta Neta: Importe de la venta neta. Se calcula restando cargos por emisión y gastos de gestión al PVP, y en caso de existir descuentos tendríamos que sumar esta cantidad. 04 – Dtos: Importe de los descuentos de los servicios. 05 – Tasas: Importe de las tasas. 06 – CE: Importe de los cargos por emisión de los servicios. 07 – GG: Importe de los gastos de gestión de los servicios. 08 – B.Bruto: Beneficio bruto de los servicios. El cálculo se realiza a partir de la diferencia entre importes y costes, y además, tiene en cuenta los descuentos del servicio. 09 - %B.Bruto: Porcentaje de beneficio bruto. Este campo calcula el porcentaje que supone el importe de beneficio bruto tomando como referencia que el PVP es el 100%. 10 – Fact Prov: Importe de la factura de proveedor del servicio. 11 – Coste: Coste de los servicios. Si éstos tienen la factura recibida de proveedor es el coste de la factura, y si no tienen la factura recibida, toma como coste el previsto del servicio. 12 – Importe: Importe vendido sin restar descuentos. 13 – Sucursal: Actualmente con funcionalidad limitada. 14 – Exento: Importe exento de impuesto repercutido. Es decir, importe de cargos por emisión, gastos de gestión y comisión, que no estén afectos a impuesto. En este apartado hay que tener claro que si tenemos descuentos de los servicios, aunque estén afectos a impuesto, no se tendrán en cuenta porque son impuestos soportados, y no repercutidos. 15 – BI: Base imponible de la parte afecta a impuesto. 16 – Ipto: Importe del impuesto de la parte afecta. 17 – Com Bruta: Importe de la comisión bruta. 18 - %Com Bruta: Porcentaje de comisión bruta. Este campo calcula el porcentaje que supone el importe de comisión bruta tomando como referencia que el PVP es el 100%. 19 – Servicios: Cantidad de servicios vendidos del proveedor. 20 – IdVend: Actualmente con funcionalidad limitada. 21 – Numusuario: Actualmente con funcionalidad limitada. 22 – Año: Actualmente con funcionalidad limitada. 8.15.4. Por Productos El informe de producción por productos muestra los productos vendidos ordenados de mayor a menor importe de venta, donde especifica la cantidad de servicios vendidos de cada tipo, cuál ha sido el precio de venta al público, el importe de los descuentos, cargos por emisión, gastos de gestión, porcentaje que representa cada tipo de producto vendido sobre el 100% que es el total, etc. Los filtros que podemos aplicar son los siguientes: Fecha apertura: Fecha de apertura del expediente. En caso de tratarse de grupos, será la fecha de apertura de la reserva. Documentación Orbis Windows (Departamento de Soporte) Página 179 Orbis Windows Pipeline Software Fecha IS Exp.: Fecha de inicio del servicio del expediente. En caso de activar que incluya grupos sería la fecha de inicio del servicio del grupo. Sucursal: Actualmente con funcionalidad limitada. Tipos Prod.: Podemos filtrar solo algunos productos. Si no marcamos ninguno, estaríamos listando todos los productos. Informes: Los informes que podemos obtener son: o Global Rto Productos: Informe global de rendimiento de productos. o Global Rto Prod/Prov.: Informe global de rendimiento de productos donde especifica los resultados pertenecientes a cada proveedor. o Clte/Dest/Prod.: Los resultados están organizados por clientes, después especifica cada destino, y en cada destino indica el producto adquirido. Informe Comparativa (Fecha apertura, Fecha IS Exp. Fecha Fact.): Muestra el informe que tengamos seleccionado comparando los resultados con los del año anterior. Fecha Fact.: Fecha de emisión de la factura del cliente. Cliente: Podemos filtrar el informe de producción por productos en base a lo que se ha vendido a un cliente concreto o a todos los clientes. Proveedor: Podemos filtrar el informe de producción por productos en base a lo que se ha adquirido a un proveedor concreto o a todos los proveedores. Usuarios: Actualmente con funcionalidad limitada. Departamentos: Departamento asociado al expediente. (Ver tabla Departamentos). Primeros Reg.: Nos permite seleccionar una cantidad determinada de registros. Por defecto este campo tiene el valor 15, es decir, nos muestra solo los primeros 15 productos. Si ponemos como valor 0, nos mostraría todos los productos. Incluir Exptes.: Podemos especificar si queremos solo los expedientes abiertos, cerrados o todos. Incluir Grupos: En caso de trabajar con el módulo de grupos, podremos marcar esta opción para que los incluya. Una vez aplicados los filtros obtendremos el grid en el que podemos encontrar los siguientes campos: 01 – Producto: Nombre del producto vendido. 02 – PVP: Importe vendido restando los descuentos. 03 – Vta Neta: Importe de la venta neta. Se calcula restando cargos por emisión y gastos de gestión al PVP, y en caso de existir descuentos tendríamos que sumar esta cantidad. 04 – Dtos: Importe de los descuentos de los servicios. Documentación Orbis Windows (Departamento de Soporte) Página 180 Orbis Windows Pipeline Software 05 – Tasas: Importe de las tasas. 06 – CE: Importe de los cargos por emisión de los servicios. 07 – GG: Importe de los gastos de gestión de los servicios. 08 – B.Bruto: Beneficio bruto de los servicios. El cálculo se realiza a partir de la diferencia entre importes y costes, y además, tiene en cuenta los descuentos del servicio. 09 - %B.Bruto: Porcentaje de beneficio bruto. Este campo calcula el porcentaje que supone el importe de beneficio bruto tomando como referencia que el PVP es el 100%. 10 – Fact Prov: Importe de la factura de proveedor del servicio. 11 – Coste: Coste de los servicios. Si éstos tienen la factura recibida de proveedor es el coste de la factura, y si no tienen la factura recibida, toma como coste el previsto del servicio. 12 – Importe: Importe vendido sin restar descuentos. 13 – Sucursal: Actualmente con funcionalidad limitada. 14 – Exento: Importe exento de impuesto repercutido. Es decir, importe de cargos por emisión, gastos de gestión y comisión, que no estén afectos a impuesto. En este apartado hay que tener claro que si tenemos descuentos de los servicios, aunque estén afectos a impuesto, no se tendrán en cuenta porque son impuestos soportados, y no repercutidos. 15 – BI: Base imponible de la parte afecta a impuesto. 16 – Ipto: Importe del impuesto de la parte afecta. 17 – Com Bruta: Importe de la comisión bruta. 18 - %Com Bruta: Porcentaje de comisión bruta. Este campo calcula el porcentaje que supone el importe de comisión bruta tomando como referencia que el PVP es el 100%. 19 – Servicios: Cantidad de servicios vendidos del proveedor. 20 – IdProd: Id de la tabla productos. 21 – Tipo Servicio: Actualmente con funcionalidad limitada. 22 – Año: Actualmente con funcionalidad limitada. 8.15.5. Por Destinos El informe de producción por destino muestra los destinos vendidos ordenados de mayor a menor importe de venta, donde especifica la cantidad de servicios vendidos de cada uno de ellos, cuál ha sido el precio de venta al público, el importe de los descuentos, cargos por emisión, gastos de gestión, porcentaje que representa cada destino sobre el 100% que es el total, etc. Los filtros que podemos aplicar son los siguientes: Fecha apertura: Fecha de apertura del expediente. En caso de tratarse de grupos, será la fecha de apertura de la reserva. Fecha IS Exp.: Fecha de inicio del servicio del expediente. En caso de activar que incluya grupos sería la fecha de inicio del servicio del grupo. Documentación Orbis Windows (Departamento de Soporte) Página 181 Orbis Windows Pipeline Software Sucursal: En caso de tener varias sucursales, filtra la sucursal o sucursales que tengamos seleccionadas. Si no tenemos ninguna sucursal seleccionada, muestra el resultado de todas las sucursales. Informes: Los informes que podemos obtener son: o Rto por Destino: Informe de rendimiento por destino donde especifican los resultados de cada proveedor. o Clte/Dest/Prod.: Los resultados están organizados por clientes, después especifica cada destino, y en cada destino indica el producto adquirido. Informe Comparativa (Fecha apertura, Fecha IS Exp. Fecha Fact.): Muestra el informe que tengamos seleccionado comparando los resultados con los del año anterior. Fecha Fact.: Fecha de emisión de la factura del cliente. Cliente: Podemos filtrar el informe de producción por destinos en base a lo que se ha vendido a un cliente concreto o a todos los clientes. Proveedor: Podemos filtrar el informe de producción por productos en base a lo que se ha adquirido a un proveedor concreto o a todos los proveedores. Destino: Podemos filtrar por el campo destino del desglose del servicio. Podemos seleccionar los destinos de la tabla destinos de configuración. Departamentos: Departamento asociado al expediente. (Ver tabla Departamentos). Primeros Reg.: Nos permite seleccionar una cantidad determinada de registros. Por defecto este campo tiene el valor 15, es decir, nos muestra solo los primeros 15 destinos. Si ponemos como valor 0, nos mostraría todos los destinos. Incluir Exptes.: Podemos especificar si queremos solo los expedientes abiertos, cerrados o todos. Incluir Grupos: En caso de trabajar con el módulo de grupos, podremos marcar esta opción para que los incluya. Una vez aplicados los filtros obtendremos el grid en el que podemos encontrar los siguientes campos: 01 – Destino: Nombre del destino. 02 – PVP: Importe vendido restando los descuentos. 03 – Vta Neta: Importe de la venta neta. Se calcula restando cargos por emisión y gastos de gestión al PVP, y en caso de existir descuentos tendríamos que sumar esta cantidad. 04 – Dtos: Importe de los descuentos de los servicios. 05 – Tasas: Importe de las tasas. 06 – CE: Importe de los cargos por emisión de los servicios. 07 – GG: Importe de los gastos de gestión de los servicios. 08 – B.Bruto: Beneficio bruto de los servicios. El cálculo se realiza a partir de la diferencia entre importes y costes, y además, tiene en cuenta los descuentos del servicio. Documentación Orbis Windows (Departamento de Soporte) Página 182 Orbis Windows Pipeline Software 09 - %B.Bruto: Porcentaje de beneficio bruto. Este campo calcula el porcentaje que supone el importe de beneficio bruto tomando como referencia que el PVP es el 100%. 10 – Fact Prov: Importe de la factura de proveedor del servicio. 11 – Coste: Coste de los servicios. Si éstos tienen la factura recibida de proveedor es el coste de la factura, y si no tienen la factura recibida, toma como coste el previsto del servicio. 12 – Importe: Importe vendido sin restar descuentos. 13 – Sucursal: Actualmente con funcionalidad limitada. 14 – Exento: Importe exento de impuesto repercutido. Es decir, importe de cargos por emisión, gastos de gestión y comisión, que no estén afectos a impuesto. En este apartado hay que tener claro que si tenemos descuentos de los servicios, aunque estén afectos a impuesto, no se tendrán en cuenta porque son impuestos soportados, y no repercutidos. 15 – BI: Base imponible de la parte afecta a impuesto. 16 – Ipto: Importe del impuesto de la parte afecta. 17 – Com Bruta: Importe de la comisión bruta. 18 - %Com Bruta: Porcentaje de comisión bruta. Este campo calcula el porcentaje que supone el importe de comisión bruta tomando como referencia que el PVP es el 100%. 19 – Servicios: Cantidad de servicios vendidos del proveedor. 20 – IdDest: Id de la tabla destinos. 21 – Zona: Actualmente con funcionalidad limitada. 22 – Año: Actualmente con funcionalidad limitada. 8.16. Extracto balance Este módulo se utiliza para sacar un Informe de Extracto Balance de Clientes, ya que nos muestra un informe de un cliente, o varios separándolos en distintas páginas, indicándonos el saldo del cliente en cada momento. Para ello se recupera el saldo inicial del cliente acumulado en el período anterior al filtro fecha de venta. En este informe iremos viendo cada uno de los expedientes y cobros de dicho cliente, filtrados ambos por la fecha de venta. En este módulo podemos filtrar por: Fecha Venta: Filtro por el cual solamente nos aparecerán los expedientes y cobros que estén comprendidos entre estas fechas. Fecha IS Exp: mediante este filtro podemos Cliente: Podemos dejar este filtro como está para sacar todos los clientes, o bien podemos filtrar un cliente en concreto. Sucursal: Desde este filtro seleccionaremos solo los clientes de una o varias sucursales. Clientes: Podemos filtrar si queremos todos los clientes, únicamente los que no sean de crédito, o solo los de crédito. Fra/Alb. Exp: Nos permite filtrar aquellos expedientes que tengan emitida factura/albarán, que estén pendientes de emitirla, o todos. Excluir Cobros sin Expte asociado en filtros Documentación Orbis Windows (Departamento de Soporte) Página 183 Orbis Windows Pipeline Software Tipo Cliente Excluir Pendtes Negativos (Deudas Agencia) Tipo Pago Cliente Clientes Superan límite de crédito asignado Barra de herramientas del módulo Extracto Balance de Clientes Balance de Ventas (F9): Genera un documento agrupado por cliente en el que se detalla la facturación que ha tenido dicho cliente. Balance de Ventas Compacto (F9): Se trata del mismo documento anterior pero con otro formato. Excel: Genera un único fichero en formato Excel (.xls) con el balance de ventas. 8.17. Extracto balance proveedores Los filtros que podemos aplicar son los siguientes: Fecha Apertura: Fecha de apertura del expediente. Fecha IS Exp: Fecha de inicio de los servicios del expediente. Fecha Servicio: Fecha del servicio. Proveedor: Proveedor del servicio. Sucursal: Sucursal a la que pertenece el expediente. Barra de herramientas del módulo Extracto Balance Proveedores: 8.18. Balance de Ventas (F9): Genera un documento agrupado por proveedor en el que se detalla la facturación que ha tenido dicho proveedor. Balance de Ventas Compacto: Genera el balance de proveedores resumido con una línea por proveedor con el saldo de cada uno. Excel: Genera un único fichero en formato Excel (.xls) con el balance de proveedores. Fidelización clientes Desde este módulo se pueden enviar encuestas a los clientes a través del correo electrónico y, posteriormente, leer los resultados. Estas encuestas son totalmente personalizadas. Barra de herramientas del módulo: Documentación Orbis Windows (Departamento de Soporte) Página 184 Orbis Windows Pipeline Software Obtener tabla de la base de datos (F3): Aplica los filtros establecidos en el formulario para obtener la tabla con los resultados deseados. Opciones de la tabla: Muestra las diferentes opciones que se pueden aplicar en la tabla. (Ver apartado Filtros de tabla). Consultar: Permite abrir la encuesta seleccionada en modo consulta. Modificar: Modifica la encuesta seleccionada. Agregar: Agrega una encuesta nueva. Listar Grid: Muestra un listado con las encuestas del grid. Leer Encuestas: Muestra una ventana donde nos permite seleccionar el fichero con los datos para leer. Informe Resultados: Actualmente con funcionalidad limitada. Acerca de: Muestra la información de acerca de. Para consultar las encuestas que ya están dadas de alta contamos con los siguientes filtros: Título Encuesta: Nombre de la encuesta. Tipo Encuesta (Anónimas, Personalizadas, Todos): Filtra el tipo de encuesta, si solo queremos las que son Anónimas, solo las Personalizadas, o Todas. Encuestas (Solo Encuestas Clientes, Solo Plantillas, Todas): Podemos filtrar solo las encuestas que sean plantillas, las que vayan dirigidas a clientes, o todas. Temporadas: Podemos filtrar las encuestas que pertenezcan a una temporada concreta o todas. Sucursal: Sucursal que ha dado de alta la encuesta. Titular: Actualmente con funcionalidad limitada. Una vez tengamos la tabla con los resultados, podemos tener las siguientes columnas: Id: Id de la encuesta. Título: Título de la encuesta. Tipo Encuesta: Tipo de encuesta. Puede ser Anónima o Personalizada. Suc: Sucursal que ha dado de alta la encuesta. ID Temporada: Id de temporada (Ver tabla Temporadas). Temporada: Nombre de la temporada. ID Pers: Actualmente con funcionalidad limitada. Encuestado: Cliente al que está asignado la encuesta. Documentación Orbis Windows (Departamento de Soporte) Página 185 Orbis Windows Pipeline Software EsPlantilla: Indica si la encuesta se trata de una plantilla. IdPlantilla: Actualmente con funcionalidad limitada. 8.18.1. Cómo crear una encuesta Para agregar una encuesta le daremos al botón Agregar y nos aparecerá una ventana donde deberemos rellenar la información así como las preguntas de las que constará la encuesta. Para ello contamos con las siguientes herramientas: Aceptar: Para confirmar los datos una vez definida la encuesta. Informes de Venta: Muestra un informe con las preguntas de la encuesta. Si las respuestas ya han sido leídas, mostrará los resultados en este informe. Envío encuesta por email: Envía por correo electrónico la encuesta. Duplicar Encuesta en Plantilla: Duplica la encuesta. Salir: Sale de la encuesta. Los campos para dar de alta una encuesta son los siguientes: ► [Nº Encuesta]: Número de encuesta. Se asigna automáticamente. ► [Nombre]: Nombre de la encuesta. ► [Sucursal]: Sucursal a la que pertenece el usuario que está dando de alta la encuesta. Se rellena automáticamente. Preguntas encuesta ► [Tipo Encuesta]: Podemos seleccionar Personalizada o Anónima. ► [Id Temporada]: Id de la temporada. Podemos pulsar el botón las diferentes temporadas que hay. para ver ► [Temporada]: Se rellena automáticamente con el nombre de la temporada al seleccionar el Id Temporada. ► [Encuesta Plantilla]: Podemos marcar si se trata de una plantilla. ► [Cliente]: En el caso de no tratarse de una plantilla, podemos asignar un cliente a esta encuesta. ► [Preguntas]: Para agregar preguntas a la encuesta. Podemos agregar tantas como queramos. Para ello, pulsaremos el botón Agregar y realizaremos los siguientes pasos, que repetiremos por cada pregunta que añadamos a la encuesta: Seleccionaremos el Apartado, que puede ser Atención Personal, Documentación o Viaje. Formularemos la Pregunta. Asignaremos un tipo de Respuesta desde el botón Cambiar Tipo Respuesta, donde podemos seleccionar si va a ser Afirmativa (Sí o No), Satisfactoria (Mal, Regular o Bien) o Satisfactoria Larga (Muy Mal, Mal, Regular, Bien, Muy Bien o Excelente). Documentación Orbis Windows (Departamento de Soporte) Página 186 Orbis Windows Pipeline Software Una vez realizada la encuesta la enviaremos a los clientes por correo electrónico, los cuales recibirán la encuesta con las preguntas, y la responderán. Al responder la encuesta nos llegará a nuestro correo un email. 8.18.2. Cómo leer las respuestas de las encuestas El correo electrónico que recibiremos con las respuestas del cliente, llevará un archivo adjunto llamado POSTDATA.ATT. Este fichero lo guardaremos en nuestro equipo. Llegados a este punto iremos al módulo Fidelización Clientes y pulsaremos el botón LeerEncuestas, que nos permitirá seleccionar el fichero que habíamos guardado. Una vez introducidas las respuestas de los clientes, podremos leer los resultados a través de la herramienta Informe Resultados que nos mostrará los resultados de todas las encuestas, o si solo queremos ver los resultados de una encuesta concretamente, pulsaremos el botón Informes de Ventas dentro de la propia encuesta. 8.19. Control pnr Las siglas Pnr provienen de “Passenger Name Record” (“Registro del Pasajero”). Podemos definir un Pnr como una reserva (de avión, de hotel, etc.). Cada Pnr viene definido por un localizador y contiene información sobre la reserva. Generalmente contiene la información sobre el pasajero, fecha, importe, billete,…). En OrbisWin identificamos el Tipo como el nombre del proveedor al cual pertenece el Pnr. Así pues, podremos encontrar Pnr’s de diferentes tipos, como pueden ser: Keytel, Restel, Hotusa, Bedsonline, Transhotel, Orizonia, Marsol, Soltour, Innovac, Taeds, Balearia, Amadeus, GSM Hoteles, RuralJet, Grupo Natura, Akali, Abreu, 123Viajes, etc. Desde este módulo podemos gestionar los Pnr’s capturados a través del programa, tanto si están traspasados en las reservas como si no lo están. 8.20. Barra de herramientas Obtener tabla de la base de datos (F3): Aplica los filtros establecidos en el formulario para obtener la tabla con los resultados deseados. Opciones de la tabla (Ctrl+F3): Muestra las diferentes opciones que se pueden aplicar en la tabla. (Ver apartado Filtros de tabla). Eliminar (F8): Elimina el registro seleccionado. Generar Expedientes a partir de los Pnr’s: Posibilidad de generar el expediente automáticamente a partir de los pnr’s capturados de Amadeus con líneas Remark. (Ver anexo Captura Air’s con líneas Remark). Listados (F9): Listado en el que se detalla información de los pnr (proveedor, localizador, fecha de emisión, número de billete, cantidad de pasajeros, nombre del pasajero del servicio, número de expediente o grupo en el que se ha capturado esa reserva e importe del servicio. Listado de billetes con RP: Genera un listado con los números de billete y RP asociado al billete. Salir: Cierra el módulo. Documentación Orbis Windows (Departamento de Soporte) Página 187 Orbis Windows Pipeline Software Para obtener los Pnr’s deseados podemos utilizar los filtros que se encuentran en esta ventana y actúan sobre los datos recuperados en los Pnr’s: Fecha Emisión: Fecha de emisión del Pnr. Sucursal: Sucursal a la que pertenece el expediente. Proveedor: Nombre del proveedor al cual pertenece el Pnr (aparece en el campo Tipo). Nº Billete: Número de billete del Pnr. Vendedor: Actualmente con funcionalidad limitada. Incluir Pnr (Todos, No traspasados, Traspasados): Por defecto se muestran todos los Pnr’s capturados, pero se puede filtrar si queremos ver solo los traspasados o solo los no traspasados. Ordenar por (Nº Billete, Fecha Emisión, Nº Expediente): Viene ordenado por defecto por Fecha Emisión. Columnas de la tabla: 01 – ID 02 – Tipo 03 – Localiz 04 – Fecha 05 – Nº Billete 06 – Pax 07 – Nombre Pax 08 – UATP 09 – Nº Exp \ NºGrupo 10 – Nro Serv 11 – Importe 12 – Porc Comis 13 – Tasas 14 – Orden Pax 15 – Tarjeta 16 – Trayecto 17 – ImpSF 18 – UatpSF 19 – Coste 20 – IdHotel Documentación Orbis Windows (Departamento de Soporte) Página 188 Orbis Windows Pipeline Software 21 – IdProveedor 22 – nPorcIva 23 – Vendedor 24 – Fecha Captura 25 – Titular 26 – Dirección 27 – CP 28 – Pobl 29 – Prov 30 – País 31 – Email 32 – Nif 33 – Tel1 34 – Tel2 35 – Prod 36 – CE Afecto 37 – CE Exento 38 – Dto CE 39 – GG Afecto 40 – GG Exento 41 – Seguro Afecto 42 – Seguro Exento 43 – Seguro Plus Afecto 44 – Seguro Plus Exento 45 – Recargo Pago Tarj. Afecto 46 – Recargo Pago Tarj. Exento 47 – FechaIS 48 – Sucursal 49 – SucPnr: Identifica la sucursal que ha capturado la reserva. 8.21. Control Cobros Documentación Orbis Windows (Departamento de Soporte) Página 189 Orbis Windows Pipeline Software Desde este módulo podemos cobrar varios expedientes de un mismo cliente particular a la vez. Esta operación es útil sobre todo cuando el cliente quiere pagar de forma globalizada (es decir, con un solo talón, o una sola transferencia, etc.) varios expedientes a la vez. Las opciones que podemos utilizar para filtrar los expedientes pendientes, son las siguientes: Cod. Cliente: Código del cliente. Nif Cliente: Nif del cliente. Sucursal: Sucursal a la que pertenece el expediente. Fecha IS Exp: Fecha de inicio del servicio del expediente. Fecha Apertura: Fecha de apertura del expediente. Fecha Vto: Fecha de vencimiento de la factura. Fecha Factura: Fecha en la que se ha emitido la factura. Nº Factura: Permite filtrar por el número de factura. [icono] Ver Cliente Factura: Muestra el cliente de la factura filtrada, con opción a asignar este filtro en el código de cliente automáticamente. Factura (Emitidas, No Emitidas, Todas): Filtra los expedientes con factura al cliente emitida, pendientes de emitir, o todos. Cliente Web: Se puede filtrar un cliente web determinado. Expedientes (Cobrados, Pendientes, Todos): Incluye expedientes totalmente cobrados, o con importe pendiente, o todos. Recibo Dom. (Dom Banc, Sin Dom Banc, Todos): Actualmente con funcionalidad limitada. Tipo Cliente: Podemos seleccionar uno o varios tipos de clientes. Serie Factura: Permite filtrar todas las facturas de una determinada serie. Barra de herramientas: Obtener tabla de la base de datos (F3): Aplica los filtros establecidos en el formulario para obtener la tabla con los resultados deseados. Grid modo consulta: Vuelve al modo consulta cuando estamos editando un registro. Opciones de la tabla (Ctrl+F3): Muestra las diferentes opciones que se pueden aplicar en la tabla. (Ver apartado Filtros de tabla). Distribuir: Permite distribuir la cantidad especificada en los distintos expedientes listados que tengan importe pendiente de cobro. Cobrar: Realiza el cobro de Documentación Orbis Windows (Departamento de Soporte) los importes Página 190 Orbis Windows Pipeline Software especificados. Listado: Listado que incluye información de los expedientes filtrados. Histórico Cobros – Control Cobros: Muestra el histórico de los cobros realizados únicamente en este módulo. o Barra de herramientas: Obtener tabla de la base de datos (F3): Aplica los filtros establecidos en el formulario para obtener la tabla con los resultados deseados. Opciones de la tabla (Ctrl+F3): Muestra las diferentes opciones que se pueden aplicar en la tabla. (Ver apartado Filtros de tabla). Copia Recibo: Actualmente con funcionalidad limitada. Listado: Actualmente con funcionalidad limitada. Listado Relación Facturas con Control Cobros: Actualmente con funcionalidad limitada. Ayuda (F1): Muestra la ventana de ayuda del programa. Acerca de Orbis Windows: Muestra la información de acerca de. o Filtros: Nº. Recibo: Número de recibo. Año Recibo: Año de emisión del recibo. Fecha Cobro: Fecha de emisión del recibo. Cliente: Titular del recibo. Listado Control Cobro por Cliente: Actualmente con funcionalidad limitada. Ayuda (F1): Muestra la ventana de ayuda del programa. Acerca de OrbisWindows: Muestra la información de acerca de. Columnas de la tabla: 01 – ID: Identificador interno. 02 – Expediente: Número de expediente. 03 – Factura: Número de factura. 04 – Fecha: Fecha de emisión de la factura. 05 – Importe Fra: Importe de la factura. 06 – Importe Exp: Importe actual del expediente. 07 – Pendiente: Importe pendiente de cobro del expediente. 08 – bReserv: Actualmente con funcionalidad limitada. Documentación Orbis Windows (Departamento de Soporte) Página 191 Orbis Windows Pipeline Software 09 – NotasBreves: Actualmente con funcionalidad limitada. 10 – DescripExp: Descripción del expediente. 11 – IdPersona: Identificador interno del cliente. 12 – CodCli: Código de cliente. 13 – Titular: Nombre del titular. 14 – Nif: NIF del titular. 15 – A Pagar: Importe que pagaremos de ese expediente. 16 – FIS: Fecha de inicio de los servicios del expediente. Datos: ► [Tot Fra]: Total facturado de los registros filtrados. ► [Fras]: Cantidad de facturas filtradas. ► [Tot Expte]: Importe total de los expedientes filtrados. ► [Tot Pendte]: Importe total pendiente de los expedientes filtrados. ► [Tot A Pagar]: Importe acumulativo de la columna A Pagar de los registros seleccionados. ► [Importe]: Importe total del cobro a realizar. ► [Fecha]: Fecha del cobro. ► [Tipo Cobro]: Tipo de cobro. ► [Descuento]: Porcentaje de gasto financiero ocasionado por determinados tipos de cobro (por ejemplo, cobros con tarjetas). ► [Saldo Total del Cobro]: Sumatorio del importe total a cobrar. ► [A pagar del expediente seleccionado]: Importe a pagar del registro seleccionado. 8.22. Control Remesas Desde este módulo se puede gestionar las remesas generadas en el programa. Para ello contamos con la siguiente barra de herramientas: Barra de herramientas de Control de Remesas Tabla (F3): Aplica los filtros y obtiene la tabla con los resultados. TablaOpciones: Muestra las diferentes opciones que se pueden aplicar en la tabla. (Ver apartado Filtros de tabla). Editar Recibo (F6): Nos permite editar el recibo seleccionado, pudiendo modificar el titular, la fecha de vencimiento, y la cuenta corriente. Anular Recibo Remesado (Ctrl+A): Anula solamente el recibo remesado, para que éste pueda volver a remesarse. Documentación Orbis Windows (Departamento de Soporte) Página 192 Orbis Windows Pipeline Software Crear Remesa: Crea la remesa de los recibos listados. o SJ: Añade el dígito de sufijo en el fichero .txt que se genera de la remesa. Remesas: Muestra una tabla con información detallada de cada remesa. Retroceder Remesa: Anula la remesa. Generación de cartas a girar al cliente: Genera una carta con los recibos domiciliados pendientes del cliente filtrados por fecha de vencimiento. Listado (F9): Crea un listado en el que detalla de cada recibo: titular, número de recibo, fecha de emisión recibo, fecha de vencimiento del recibo, indica si ha sido remesado, en tal caso, el número de remesa, el importe, y si se encuentra anulado. Informe de recibos pendientes agrupados por subcta/titular: Actualmente con funcionalidad limitada. Ayuda (F1): Muestra la ventana de ayuda del programa. Acerca de OrbisWin: Muestra la información de acerca de. Hay que tener en cuenta que para poder utilizar este módulo es necesario tener previamente configurado cobros cuyo tratamiento sea recibo domiciliado y usar estos tipos de cobro en los expedientes. Una vez realicemos estos cobros tendremos las remesas en este módulo. Podemos aplicar los siguientes filtros en este módulo: Titular: Titular del expediente. Sucursal: Sucursal que ha generado el cobro. Fecha Recibo: Fecha del recibo prevista para la remesa. Vencimiento: Fecha de vencimiento del recibo. Nº Recibo: Número de recibo. Nº Remesa: Número de remesa a la que pertenece el recibo Ordenación: Permite seleccionar el orden de los recibos: o NºRecibo o Vencimiento o Titular Compactar Recibos Clientes: Al activar esta opción, en la creación de remesas se compactan todos los recibos correspondientes a un mismo cliente (subcuenta) para generar únicamente en el fichero de texto de remesa a enviar al banco una línea con todos los recibos por cliente. Si no está activada, en el fichero generará una línea por cada recibo. Incluir Recibos: o Remesados: Incluye sólo los recibos que han sido remesados. o Sin Remesar: Incluye sólo los recibos que no han sido remesados. Documentación Orbis Windows (Departamento de Soporte) Página 193 Orbis Windows Pipeline Software o Anulados: Incluye sólo los recibos que han sido anulados. o Todos: Incluye todos los recibos. Columnas: 01 – Recibo: Identificador interno del recibo. 02 – Titular: Titular del recibo. 03 – Nrecibo: Número del recibo. 04 – Fecha: Fecha de emisión del recibo. 05 – Fven: Fecha de vencimiento del recibo. 06 – Remesado: Indica si ha sido remesado. 07 – Remesa: Si ha sido remesado, muestra el número de remesa en la que se encuentra. 08 – Importe: Importe del recibo. 09 – Aremesar: Actualmente con funcionalidad limitada. 10 – Observ: Actualmente con funcionalidad limitada. 11 – SubCtaCli: Subcuenta contable del titular del recibo. 12 – Suc: Sucursal que ha generado el recibo. 13 – Anulado: Indica si el recibo ha sido anulado. 14 – Corriente: Número de la cuenta corriente. 15 – IdPersona: Identificador interno del titular. Documentación Orbis Windows (Departamento de Soporte) Página 194 Orbis Windows Pipeline Software 9. Facturas crédito Una factura de crédito se conforma de uno o varios albaranes emitidos previamente desde el expediente en una misma factura. Para poder emitir facturas de crédito lo principal es dar de alta esos clientes como clientes de crédito. Para ello, hay que ir a la ficha del cliente, y marcar la casilla de C.Crédito. Cuando el titular del expediente sea un cliente de crédito, a la hora de emitir la factura desde el propio expediente, saldrá por defecto que se va a emitir un albarán en vez de una factura. Una vez emitido el albarán, hay dos formas posibles de emitir la factura de crédito, dependiendo del número de albaranes que la vayan a conformar. Si la factura contendrá únicamente un albarán, o bien se puede emitir desde dentro del propio expediente, o bien desde el módulo Facturas Crédito – Emisión Factura y Albaranes Pendientes. Si se va a emitir desde el propio expediente, hay que pinchar en la pestaña Información gral, donde aparecerá un botón de Emitir Factura Crédito, siempre y cuando solo haya en el expediente un único albarán emitido. Cuando haya varios albaranes emitidos del mismo expediente, habrá que hacerlo como a continuación se explica en el punto siguiente. Si se va a emitir desde el módulo Facturas Crédito – Emisión Factura y Albaranes Pendientes, para poder escoger únicamente ese albarán, la mejor opción sería seleccionar el tipo de operación Emisión Manual de Facturas, desde donde se puede seleccionar el Cliente (es el único filtro obligatorio), Sucursal, Fecha (de emisión del albarán), Fecha IS, Destino, Departamento…Seguidamente hay que obtener la tabla de la base de datos Tabla(F3), y en esta pestaña se mostrarán todos los albaranes pendientes de emitir factura del cliente seleccionado que cumplan también el resto de filtros de la pestaña Opciones, pudiendo seleccionar aquellos que van a conformar la factura. Para ello, hay una serie de columnas en la tabla (unas están como columnas presentes y otras como columnas ausentes) que muestran información acerca del albarán, tales como: Cliente: Código cliente que aparece en la ficha del NAlbarán: Número del albarán (indica expediente, Fecha: Fecha en la que se emitió el albarán. Expediente: Expediente al que pertenece. Importe: Importe del albarán. Cobrado: Importe cobrado. Seleccionado (Sí, No): Indica si el albarán está seleccionado para su posterior facturación. RD: Indica si el albarán se ha emitido conforme a la D.A. cuarta del Real Decreto 1496/2003 (ver tabla Billetaje). titular del albarán. año y el número de albarán emitido en ese expediente). Documentación Orbis Windows (Departamento de Soporte) Página 195 Orbis Windows Pipeline Software Id: Identificador interno sobre el número de Titular: Titular del albarán Observaciones: Observaciones del albarán IdExpediente: Identificador interno sobre el número ReservaGrupo: Aparecerá un 0 si el albarán no Proyecto1: Primer proyecto al que pertenece el Proyecto2: Segundo proyecto al que pertenece el albarán. del expediente. pertenece a ninguna reserva de grupo, o por el contrario aparecerá el grupo al que pertenezca. albarán en el momento de su emisión. albarán en el momento de su emisión. Para emitir la factura hay que seleccionar previamente los albaranes, bien pulsando doble clic encima del albarán/es correspondiente/s, bien situando el cursor encima de un albarán que haya que seleccionar, y pulsando el botón Seleccionar Albarán (Space), o bien situando el cursor encima de un albarán y pulsando la barra espaciadora del teclado. Repetir el proceso hasta seleccionar los albaranes que conformen la misma factura. La columna Seleccionado estará a Sí en aquellos albaranes seleccionados. Una vez terminados de seleccionar, pulsar el botón para emitir la factura. Factura (Ctrl+F) 9.1. Emisión factura y albaranes pendientes Desde este módulo se puede seleccionar diferentes tipos de Operación, tales como: Albaranes Pendientes: Muestra una tabla con los albaranes pendientes en base a los criterios establecidos en la pestaña Opciones. Emisión Automática de Facturas: Emite de forma automática una factura para cada cliente del filtro con todos los albaranes comprendidos entre las fechas del filtro. Si un mismo cliente tiene albaranes de RD y albaranes que no lo sean, por defecto el programa emite dos facturas para ese mismo cliente, una que la conforman los albaranes de RD y otra que la conforman los albaranes que no sean de RD, Emisión Manual de Facturas: Se utiliza para emitir facturas de albaranes seleccionados manualmente que se muestran en la tabla en base a los filtros aplicados. Si los albaranes que hay seleccionados comprenden tanto de RD como de no RD, el programa automáticamente los separará en dos facturas, una de RD y otra de no RD. Albaranes Facturados: Muestra una tabla con los albaranes facturados en función de los filtros aplicados de clientes, fechas, destinos, sucursales… Barra de herramientas de Emisión Factura y Albaranes Pendientes Documentación Orbis Windows (Departamento de Soporte) Página 196 Orbis Windows Pipeline Software Tabla (F3): Aplica los filtros de la pestaña Opciones y muestra un grid con los resultados. Opciones de la Tabla (Ctrl+F3): Muestra las diferentes opciones que se pueden aplicar en la tabla. (Ver apartado Filtros de tabla). Eliminar (F8): Elimina el albarán seleccionado. Si hay más de un albarán emitido del mismo expediente, no es posible realizar esta operación. Este botón solo está activo para el tipo de operación Albaranes Pendientes. ListarGrid: Listado de los albaranes que tenemos en el grid. Al final del listado muestra la cantidad total de albaranes e importe de los mismos. Esta opción está disponible para las operaciones Albaranes Pendientes y Albaranes Facturados. Listado (F9): Listado desglosado de los albaranes pendientes de facturación agrupados por cliente. Al final del listado muestra un importe total de los mismos. Opción disponible para la operación Albaranes Pendientes. Copia de todos los albaranes seleccionados (Ctrl+A): Saca una copia de todos los albaranes que tengamos en el grid. Copia Albarán: Saca una copia del albarán que tengamos seleccionado. Factura Proforma detallada por Servicio: Enviar por mail todos los albaranes seleccionados: Envía al cliente un correo electrónico por cada albarán que tengamos en la tabla. Enviar por mail todos los albaranes seleccionados agrupados por cliente: Envía un único correo electrónico a cada cliente agrupando todos los albaranes listados en la tabla que sean suyos. Ayuda (F1): Muestra la ventana de ayuda del programa. Acerca de: Muestra la información de acerca de. Filtros: Cliente: Código de cliente. Nombre: Titular del albarán. Sucursal: Sucursal que ha emitido el albarán. Fecha: Fecha de emisión del albarán. Opción no disponible para el tipo de operación Emisión manual de facturas. Fecha IS Exp: Permite filtrar la fecha de inicio de los servicios del expediente. Fecha IS Serv: Permite filtrar albaranes que contengan servicios con fecha de inicio del servicio especificada. Destino: Destino detallado de algún servicio que contenga el albarán. Proveedor: Permite filtrar albaranes que contengan servicios del proveedor especificado. Departamento: Departamento asociado al expediente. (Ver tabla Departamentos). 9.2. Facturas emitidas Desde este módulo se pueden recuperar las facturas de crédito emitidas con anterioridad e incluso cobrarlas. En la pestaña de Opciones se encuentran varios filtros que se pueden utilizar para recuperar la/s factura/s de crédito deseada/s. Para ello se pueden utilizar los siguientes filtros: Documentación Orbis Windows (Departamento de Soporte) Página 197 Orbis Windows Pipeline Software Cliente: Se utiliza para buscar el cliente del cual se quiera ver las facturas. Nombre: Una vez puesto el código de cliente (filtro anterior) automáticamente recupera el nombre del cliente. ID Cliente: Campo ID Cliente de la ficha del cliente. Sucursal: Sucursal o sucursales de las cuales queramos listar las facturas emitidas por ellas. Fecha: Fecha de emisión de la factura de crédito. Fecha Vto: Fecha de vencimiento de la factura de crédito. Se configura en la ficha del cliente (ver módulo Clientes). Nº factura: Indica el número de factura. Serie Factura: Permite filtrar las diferentes series de facturas emitidas. Año: Indica el año en el cual se ha emitido la factura a buscar. Destino: Destino detallado de algún servicio que contenga el albarán. Cliente Web: Identificador de cliente web que hay en la ficha del cliente. Facturas Anuladas/Abono: Si esta opción está marcada incluirá en el listado las facturas anuladas y de abono. No Anuladas/No Abono: Esta opción viene marcada por defecto para que únicamente se muestren las facturas de cargo. Facturas R.D.: Si esta opción está marcada solo se mostrarían las facturas de Real Decreto. Todas: Incluye tanto facturas anuladas/abono, no anuladas/no abono y de Real Decreto. Ordenar por: Las facturas listadas se pueden ordenar en base a una serie de criterios, tales como: o Año/Nº Fact: Este opción viene marcada por defecto, de forma que las facturas listadas ser ordenarían como primer criterio por año, y como segundo por numeración de factura. o Fecha Fact.: Ordena las facturas por fecha de emisión de factura. o Cliente: Ordena las facturas alfabéticamente por titular de la factura. o Titular/Nº Fact.: Ordena las facturas como primer criterio por titular de la factura, y como segundo por número de factura. Incluir facturas: Por defecto muestra las facturas pendientes, pero también se pueden seleccionar las que estén cobradas o todas (tanto pendientes como cobradas). Una vez aplicados los filtros deseados, hay que pulsar el botón cumplen estos criterios. Tabla (F3), y se mostrará el grid con las facturas que Una vez obtenido el grid, se pueden aplicar las herramientas que aparecen en la parte superior: Tabla (F3): Aplica los filtros establecidos en el formulario para obtener la tabla con los resultados deseados. Documentación Orbis Windows (Departamento de Soporte) Página 198 Orbis Windows Pipeline Software Tabla Opciones: Muestra las diferentes opciones que se pueden aplicar en la tabla. (Ver apartado Filtros de tabla). Editar (F6): Abre la factura emitida del registro seleccionado donde podemos ver los albaranes que la componen, introducir cobros, emitir copia de la factura, etc. Eliminar (F8): Nos permite eliminar una factura de crédito emitida que no tenga importes cobrados. Al eliminar una factura de crédito se crea automáticamente una factura de abono y deja como pendientes de emitir factura los albaranes que la conformaban. Requerimientos de Pago (Ctrl+I): Muestra una carta por cada cliente con las facturas con importes pendientes que tienen. Listado (F9): Listado de las facturas del grid agrupadas por cliente. Al final del listado muestra el número total de facturas, importes, cobros y saldos. Copia Facturas: Saca una copia de cada factura que tengamos listada en la tabla. Albaranes: Muestra un listado de los albaranes que conforman cada factura así como los importes totales. Libro Facturas – Importe Régimen: Actualmente con funcionalidad limitada. Libro Facturas Comisiones Cedidas: Actualmente con funcionalidad limitada. Realizar Asiento Contable de la Factura Crédito (Ctrl.+O): Realiza el asiento contable de la factura de crédito seleccionada, si en configuración se encuentra marcada la opción de generar asientos por factura de crédito y si la factura tiene el asiento pendiente de generarse. Listado de Asientos a Generar: Muestra un listado con los asientos de facturas de crédito pendientes de generar. Histórico Asientos de Fact. Crédito Generados: Muestra un histórico con los asientos generados por cada factura. Contabilización Global Facturas: Realiza el asiento contable de todas las facturas de crédito filtradas si en configuración se encuentra marcada la opción de generar asientos por factura de crédito. En caso de tener activa esta configuración, generará los asientos de las facturas cuyo asiento esté pendiente de generarse. Documentación Orbis Windows (Departamento de Soporte) Página 199 Orbis Windows Pipeline Software Listar Grid: Genera un listado con la información de las facturas filtradas en la tabla. En este listado de cada factura se desglosa la siguiente información: código de cliente, número de la factura, fecha de emisión de la misma, importe facturado e importe cobrado, e indica si la factura se trata de un abono (en tal caso, el número y fecha de emisión de la factura de abono), o si está anulada. Al final del listado totaliza el importe facturado y pendiente de las facturas listadas. Listar Grid en Apaisado: Mismo listado que el anterior pero en apaisado. Libro Registro Facturas Emitidas: Documento en el que solo se incluyen las facturas de crédito emitidas al amparo de la D.A. Cuarta del R.D. 1496/2003, en el que se detalla de cada factura: número y fecha de emisión de la factura, albaranes que la conforman, titular de la factura, base imponible, porcentaje de impuesto, impuesto y el total de la factura. Para ello debemos indicar en la pestaña Opciones que sólo filtre Facturas R.D. Estadísticas: Actualmente con funcionalidad limitada. Listados Factura Agrupados: Permite la obtención de varios listados de facturas agrupados en los que se detallan la información de los servicios. Relación Facturas – Servicios: Genera un fichero en formato Excel (.xls) por cada factura listada en el que detalla los servicios que componen cada albarán contenido en cada factura. Excel con desglose de servicios detallados: Genera un único fichero en formato Excel (.xls) con información detallada de cada factura de crédito. Enviar por email todas las facturas seleccionadas: Envia un correo electrónico al cliente por cada factura de crédito listada en la tabla. La factura la adjunta en formato .pdf. Enviar por email todas las facturas seleccionadas agrupadas por cliente: Envía un único correo electrónico con todas las facturas adjuntadas en un fichero .pdf. Ayuda (F1): Muestra la ventana de ayuda del programa. Seleccionada la factura se puede editar con doble clic o (F6) donde se podrá ver más información de la misma: Editada la factura es posible ver el cliente (código cliente – titular), fecha de emisión de la factura de crédito, NºFactura, Albaranes que la conforman, Nº Albaranes que la conforman, Importe Factura Total e importe Pendiente. También es posible cobrar la factura desde aquí en (Ctrl+c) Cobros, donde habrá un grid igual que el del módulo expedientes donde se puede indicar la fecha del cobro, importe a cobrar, tipo de cobro, y observaciones. Se pueden hacer cobros parciales de la factura, pero solo una única devolución por el importe total cobrado. 9.3. Control cobros facturas crédito Este módulo es aconsejable utilizarlo para cobrar varias facturas de crédito a la vez. Para ello hay que listar obligatoriamente las facturas de un único cliente. Filtros de la pestaña Opciones: Documentación Orbis Windows (Departamento de Soporte) Página 200 Orbis Windows Pipeline Software Cliente: Sucursal: Fecha: Fecha Vto: Nº Factura: Permite filtrar por el número de factura emitida. Ver cliente factura: Muestra el cliente de la factura filtrada con opción a asignar este filtro en el código de cliente automáticamente. Facturas: Permite filtrar facturas dependiendo del estado de éstas (Cobradas, Pendientes, Todas). Serie Factura: Permite filtrar todas las facturas de una serie determinada. Puestos el cliente y los filtros, habrá que pulsar el botón Obtener tabla de la base de datos (F3), y se mostrará la tabla con las facturas que cumplan esos filtros para el cliente listado. Normalmente se filtrarán aquellas facturas pendientes en una fecha determinada. Por tanto, en el listado estarán las facturas pendientes de cobro. Para cobrar varias facturas desde este módulo, hay que seleccionar la factura que se vaya a cobrar, y en el campo A pagar de la factura seleccionada indicar el importe a pagar de esta factura, y pulsar Confirmar. Repetir el proceso con cada factura indicando el importe a cobrar de la misma. Una vez tengamos las facturas con los importes a pagar para cada una de ellas, indicaremos el Importe total que se le va a cobrar a este cliente para estas facturas (por defecto se muestra el Tot. Pend. pero si no se va a cobrar el importe total pendiente, habrá que modificar este campo e indicar el Tot. A Pagar en el mismo. También hay que indicar la Fecha para generar el asiento contable de cobro, y el Tipo Cobro (si el tipo de cobro requiere un gasto financiero, automáticamente el campo Descuento se activaría pudiendo ser modificado el valor que tenga configurado para ese tipo de cobro concreto). Llegados a este punto, habrá que pulsar el botón Cobrar para que se haga efectivo el Control de Cobros. También existe la posibilidad de distribuir el cobro, ya que muchas veces el cliente nos dará un importe para ir saldando sus facturas sin ser del todo exacto. Para ello, hay que completar el Importe total a pagar, la Fecha, el Tipo Cobro, pulsar la v amarilla, y automáticamente el botón distribuir se activará. Al pulsar este botón, el importe se distribuirá entre las distintas facturas, intentando pagarse las de menor importe, y el resto repartiéndose entre el resto de facturas. Habiendo distribuido el importe a pagar para las facturas pendientes de ese cliente, habrá que pulsar el botón Cobrar para completar el pago de estas facturas. Comentar funcionalidad que rellena el importe a pagar con el pendiente del expediente y que totaliza los importes a pagar. Documentación Orbis Windows (Departamento de Soporte) Página 201 Orbis Windows Pipeline Software 10. Recepción de Facturas Desde este módulo es posible recepcionar las facturas de acreedores y proveedores. Las facturas de proveedores pueden ir ligadas directamente a los servicios que están dados de alta en expedientes y/o grupos. También es posible, a partir de un fichero generado por el proveedor, conciliar de forma automática las facturas de proveedores. 10.1. Facturas acreedores Desde este módulo podemos recepcionar facturas de acreedores y consultar las que ya tengamos introducidas en el programa. Para recuperar facturas de acreedores que ya estén dadas de alta previamente en el sistema, aplicaremos los filtros de la pestaña de Opciones según los criterios a filtrar para localizarlas. Para ello disponemos de los siguientes campos: Nº Registro: Número de registro de alta de la factura de acreedor. Sucursal: Sucursal que ha dado de alta la factura de acreedor. Año: Año en el que se ha dado de alta la factura de acreedor. Fecha Factura: Fecha de la factura de acreedor. Acreedor: Podemos filtrar las facturas de un solo acreedor o de todos. Nº Factura: Número de factura que nos da el acreedor. Fecha Pago: Fecha de pago de la factura. F. Prevista Pago: Fecha de pago prevista de la factura de acreedor. Incluir Fecha de Pago 00/00/0000: Podemos incluir facturas de acreedor que no tengan establecida una fecha de pago. Ordenar por (Nº Registro, Fecha Factura, Código Acreedor): Podemos ordenar los resultados por el número de registro, la fecha de la factura, o por el código de acreedor. Incluir Facturas (Pagadas, Pendientes, Todas): Podemos incluir facturas que ya estén pagadas, las que estén pendientes de pago, o todas. 10.1.1. Barra de herramientas Aceptar (F2): Confirma el proceso de alta de una factura. Tabla (F3): Obtiene los resultados en una tabla. Tabla Opciones: Muestra las diferentes opciones que se pueden aplicar en la tabla. (Ver apartado Filtros de tabla). Resumen (Ctrl.+R): Muestra una ventana con el resumen de facturas del año en curso agrupadas en dos columnas, una para facturas de acreedores pendientes de pago y otra para facturas pagadas. Los importes aparecen subtotalizados por meses, y desglosan el importe de la base imponible, la del impuesto y el total de la Documentación Orbis Windows (Departamento de Soporte) Página 202 Orbis Windows Pipeline Software factura. La última línea son los datos totalizados. Si queremos ver las facturas de otro año podemos cambiar el año en esta misma ventana. Consultar (F5): Nos permite entrar en la factura en modo consulta. Editar seleccionada. (F6): Podemos editar la factura Agregar (F7): Botón para dar de alta una factura de acreedor. Eliminar (F8): Nos permite eliminar una factura de acreedor que ya estuviera dada de alta. Duplicar Factura: Duplica la factura que tengamos seleccionada. En la fecha de factura y fecha prevista de pago establece la fecha de trabajo del programa. Listar grid: Lista el grid tal cual lo tengamos. Listado (F9): Listado de las facturas filtradas, en el que se detallan las diferentes bases de las mismas. Listado Agrupado por Acreedores (Ctrl+A): Mismo listado que el anterior, pero agrupado por acreedor. Listado Comparativo (Ctrl+C): Lista los totales de cada acreedor del año en curso, comparándolo con las cifras del año inmediatamente anterior. Generar Asientos: Permite generar los asientos de las facturas listadas de forma manual. (Opción complementaria dependiendo de la configuración de la generación de asientos definida en el programa, ver variable Generar Asiento en Fact Acreedores). Histórico Asientos de Facturas Acreedor Generados: Muestra el asiento generado de la factura de acreedor seleccionada. Ayuda (F1): Muestra la ventana de ayuda del programa. Acerca de Pipeline Software S.L.: Muestra información sobre el acerca de. Desde este módulo es posible dar de alta las facturas de los acreedores, incluso pagarlas desde aquí. Primero hay que dar de alta los acreedores en el fichero de proveedores con una subcuenta contable de acreedor, ya que el programa toma como raíz la subcuenta de proveedores. Si la factura de acreedor debe generar asiento contable, tendremos que revisar que la configuración del programa así lo tenga activado. (Ver variable Generar Asiento en Fact Acreedores). Para ello habrá que pulsar el botón correspondan: Agregar (F7), y rellenar los campos que ► [C. Acreedor]: Código de Acreedor. ► [D. Social]: Automáticamente al poner el código de acreedor recupera la información de la denominación social del acreedor. ► [Nº Factura]: Número de factura del acreedor Documentación Orbis Windows (Departamento de Soporte) Importante: Los campos requeridos para el alta de la factura son: C. Acreedor, Retención y Fecha Factura. Los acreedores se dan de alta en el mismo fichero que los proveedores, por tanto, habría que ajustar la subcuenta contable correspondiente para acreedores. Página 203 Orbis Windows Pipeline Software ► [Referencia]: Referencia de la factura. ► [Fecha Factura]: Fecha que refleja la factura. ► [Descripción]: Breve descripción de la factura. ► [F. Prevista Pago]: Fecha prevista de pago de la factura. ► [Retención]: Tipo de retención asignado a la factura de acreedor, ya que en el asiento contable aparecerá reflejada la subcuenta correspondiente al tipo de retención asignada en este campo. ► [Prepago]: Actualmente con funcionalidad limitada. ► [F Registro]: Actualmente con funcionalidad limitada. ► [Ultima Reg.]: Actualmente con funcionalidad limitada. Una vez rellenados estos campos, pulsaremos el botón Aceptar (F2), y se activará la sección del formulario para introducir las bases, donde indicaremos cada base que compone la factura. Para ello, contamos con los siguientes campos: 01 – ID: Identificador interno del registro. 02 – Factura: Identificador interno de la factura de acreedor. 03 – Porcentaje_Ipto: Porcentaje de impuesto. 04 – B.Imp: Base imponible. 05 – Retención: Porcentaje de retención. 06 – C.Coste: Centro de coste. Para utilizar este campo debemos activarlo previamente. (Ver variable Centro de coste en Fact Acreedores). 07 – TipoGasto: Tipo de gasto. (Ver apartado Gastos). 08 – IvaNoDeducible: Indica si el IVA de la factura es deducible. 09 – Confirmado: Da de alta la línea del registsro de la base con los valores introducidos. Campos: ► [Total Fact]: Importe total de la factura. Para ello se suma todas las bases imponibles y las cuotas de impuesto de la factura. ► [Pendiente]: Importe pendiente de pagarse al acreedor. ► [T. Pagado]: Importe pagado al acreedor. Para realizar el pago de la factura de acreedor, se puede generar un documento bancario (ver módulo Documentos Bancarios), o bien, desde el botón (Ctrl+P) Pagos: Barra de herramientas: o TablaOpcionesPagos: Muestra las diferentes opciones que se pueden aplicar en la tabla. (Ver apartado Filtros de tabla). Documentación Orbis Windows (Departamento de Soporte) Página 204 Orbis Windows Pipeline Software o Consultar: Nos permite entrar en la factura en modo consulta. o Agregar: Agrega un nuevo pago. o Asientos de Pago de la Factura: Muestra un listado con los asientos generados (en caso de tener activada en configuración la variable Genera Asiento Pago Prov. Acreed.). Columnas de la tabla: 01 – ID: Identificador interno del pago. 02 – Fecha: Fecha en la que se ha realizado el pago. 03 – Importe: Importe del pago. 04 – Forma de Pago: Forma en la que se ha pagado. 05 – Observaciones: Observaciones del pago. 06 – Confirmar: Da de alta el pago. 07 – ID FRA: Identificador interno de la factura. 08 – Asiento: Indica si se ha realizado el asiento contable del pago (en caso de tener activada en configuración la variable Genera Asiento Pago Prov. Acreed.). Una vez que tengamos facturas de acreedores dadas de alta, el grid de facturas contendrá datos. Las columnas que podemos encontrar en el grid son las siguientes: 01 – Id: Identificador interno de la factura de acreedor. 02 – Registro: Número de registro. 03 – Prov: Código del proveedor. 04 – Nfact: Número de la factura. 05 – FechaFactura: Fecha de la factura. 06 – Referencia: Referencia de la factura. 07 – TotalFactura: Importe total de la factura. 08 – Pendiente: Importe pendiente de la factura. 09 – Pagada: Indica si está pagada. 10 – Impuesto: Impuesto de la factura. 11 – Base: Base imponible de la factura. 12 – Proveedor: Nombre del acreedor de la factura. 13 – TotalPagado: Importe pagado al proveedor. 14 – FechaPago: Fecha en la que se ha terminado de pagar la factura. 15 – Descripción: Descripción de la factura. 16 – IdGasto: Actualmente con funcionalidad limitada. Documentación Orbis Windows (Departamento de Soporte) Página 205 Orbis Windows Pipeline Software 17 – Prepago: Indica si la factura tiene activada la casilla de Prepago. 18 – FechaPrevistaPago: Permite mostrar la fecha de pago prevista en la factura de acreedor. 19 – FechaExport: Se trata del campo F Registro de la factura. 20 – Sucursal: Sucursal que ha dado de alta la factura. 10.2. Facturas proveedores Desde este módulo podemos recepcionar facturas de proveedores y consultar las que ya tengamos introducidas en el programa. Para recuperar facturas de proveedores que ya estén dadas de alta previamente en el sistema, aplicaremos los filtros de la pestaña de Opciones según los criterios a filtrar para localizarlas. Para ello disponemos de los siguientes campos: Nº Registro: Número de registro. Sucursal: Sucursal que ha dado de alta la factura de proveedor. Año: Año en el que se ha dado de alta la factura. Fecha Factura: Fecha de la factura. Proveedor: Código de proveedor. Nº Factura: Número de la factura. Fecha Pago: Fecha de pago de la factura. Incluir Fecha de Pago 00/00/0000: Incluye facturas en las que no se especifica la fecha de pago. Régimen Fiscal: Permite filtrar las facturas cuyo régimen sea: o General o Especial o Todas Contabilizados: o Sin Apuntes: Filtra las facturas de proveedor que todavía no han generado apuntes contables. o Con Apuntes: Filtra las facturas de proveedor que ya han generado apuntes contables. o Todas: Filtra todas las facturas de proveedor, con y sin apuntes. Ordenar Por: Permite ordenar las facturas utilizando diferentes criterios: o Nº Registro Entrada o Fecha Factura o Código del Proveedor o Id Factura Incluir Facturas: o Pagadas Documentación Orbis Windows (Departamento de Soporte) Página 206 Orbis Windows Pipeline Software o Pendientes o Todas Barra de herramientas Aceptar (F2): Confirma el alta de la factura del proveedor. Tabla (F3): Aplica los filtros establecidos en el formulario para obtener la tabla con los resultados deseados. TablaOpciones: Muestra las diferentes opciones que se pueden aplicar en la tabla. (Ver apartado Filtros de tabla). Consultar: Vuelve al modo consulta cuando estamos editando un registro. Editar (F6): Permite editar la factura de proveedor seleccionada. Agregar (F7): Permite agregar una factura de proveedor. Eliminar: Elimina la factura de proveedor seleccionada. Emitir Factura Proveedor: Elimina la factura de proveedor seleccionada, liberando los servicios que contiene. Generar Factura Comisión Total agrupada por Proveedor: Genera una factura por comisión agrupada por proveedor de todas las facturas listadas que previamente no tuviesen generada la factura por comisión y el régimen sea General. FacturaComisión (Ctrl+F): Genera la factura por comisión desde la factura del proveedor. Generar Documentos Bancarios: Genera un documento bancario agrupado por proveedor de las facturas listadas, siempre que éstas no se encuentren bloqueadas o que ya estén pagadas. Abre en el navegador la factura emitida por Voxel: Abre en el navegador configurado en las aplicaciones de OrbisWin un documento en formato .pdf con los datos de la factura, siempre y cuando ésta haya sido conciliada. ListarGrid: Muestra un listado con las columnas de la tabla. Listado (F9): Muestra un listado de las facturas filtradas agrupado por proveedor, en el que detalla el número de registro de la factura, el número y fecha de la factura, y el importe total y pendiente. Libro Facturas Recibidas: Se trata de un documento en el que se detalla de cada factura listada: el número de registro de la factura en la aplicación, el número de la factura del proveedor, la fecha de la factura, el proveedor y su NIF/CIF, y el coste de régimen general (R.G.) y el de especial (R.E.). Exportación Navisión: Actualmente con funcionalidad limitada. Marcar serie como no exportada: Actualmente con funcionalidad limitada. Relación Facturas – Servicios capturados: Crea un fichero en formato Excel (.xls) en el que detalla los servicios que contiene cada factura de proveedor del listado. Generar asiento contable para las facturas seleccionadas: Permite generar los asientos de las facturas listadas de forma manual, siempre que se utilice la configuración de asiento por factura (ver variable Generar asiento por factura en formato detallado). (Opción complementaria dependiendo de la configuración de la generación de asientos definida en el programa, ver variable Generar Asiento Fact Proveedores). Documentación Orbis Windows (Departamento de Soporte) Página 207 Orbis Windows Pipeline Software Histórico Asientos de Facturas Proveedores Generados: Muestra el asiento generado de la factura de proveedor seleccionada. Ayuda (F1): Muestra la ventana de ayuda del programa. Acerca de Pipeline Software S.L.: Muestra la información de acerca de. Columnas de la tabla: 01 – Id: Identificador interno de la factura de proveedor. 02 – Registro: Número de registro utilizado por la aplicación. 03 – Año: Año en el que se ha dado de alta la factura de proveedor. 04 – Suc: Sucursal que ha dado de alta la factura de proveedor. 05 – Proveedor: Proveedor de la factura. 06 – Prov: Código de proveedor. 07 – Nfact: Número de la factura del proveedor. 08 – FechaFactura: Fecha de emisión de la factura. 09 – FechaPago: Fecha de pago de la factura. 10 – Referencia: Referencia de la factura. 11 – Importe: Importe total de la factura. 12 – Pendiente: Importe pendiente de pago de la factura. 13 – Pagado: Importe pagado al proveedor. 14 – BIComisión: Base imponible de la comisión. 15 – IptoComisión: Impuesto de la comisión. 16 – PVP: Precio de Venta al Público de los servicios que contiene la factura. 17 – Concepto: Concepto del apunte de la factura. (Ver variable Concepto Apunte Fra. Prov.). 18 – Usuario: Identificador interno del usuario que ha dado de alta la factura de proveedor. 19 – RegimenIva: Régimen de la factura (General o Especial). 20 – Prepago: Actualmente con funcionalidad limitada. 21 – FactComAuto: Actualmente con funcionalidad limitada. 22 – Serie: Actualmente con funcionalidad limitada. 23 – Exportado: Actualmente con funcionalidad limitada. 24 – Incl. 349: Actualmente con funconalidad limitada. 25 – FechaExportación: Actualmente con funcionalidad limitada. 26 – Contabilizado: Indica si la factura de proveedor tiene asientos generados (Sí) o, por el contrario, están pendientes de realizar el asiento contable (No). Documentación Orbis Windows (Departamento de Soporte) Página 208 Orbis Windows Pipeline Software 27 – Canal: Actualmente con funcionalidad limitada. Documentación Orbis Windows (Departamento de Soporte) Página 209 Orbis Windows Pipeline Software 11. Grupos El módulo de grupos ha sido concebido con el firme propósito de apoyar aquellas agencias que además de vender productos de otros mayoristas, pretendan vender sus propios paquetes, bien sea directamente al cliente final o bien a través de otras agencias minoristas. Como en el caso del módulo de expedientes, este módulo está íntimamente ligado al Módulo de Operaciones Periódicas, de manera que en caso de necesitar información global complementaria se puede recurrir a él. Como vista previa antes de profundizar en este módulo es necesario visualizar la disposición de las pantallas para poder captar de manera inmediata el proceso de uso del módulo en su conjunto y facilitar la comprensión del mismo. Al acceder al menú de Grupos se desplegarán los diferentes módulos que éste comprende: Gestión de Grupos (F12). Resumen de Grupos Activos (Ctrl+F1). Resumen Reservas Grupos. Presupuestos Grupos (Ctrl+F2). 11.1. Gestión de grupos En el momento de acceder al módulo Gestión de Grupos cargará todos los grupos en la pestaña Tabla que, al igual que en el módulo de expedientes, responderá al filtro de la pestaña de Opciones previamente fijado en la instalación por defecto. Por supuesto, como en el caso de expedientes, posteriormente dicho filtro podrá ser configurado para adecuarse a sus necesidades de forma temporal o permanente. En la pestaña Tabla se pueden encontrar las siguientes columnas, unas se encontrarán presentes y otras estarán como ausentes: 01 - Id: Identificador interno del grupo. 02 - NºGrup: Número del grupo. 03 - Suc: Sucursal que ha dado de alta el grupo. 04 - Año: Año en el que se ha dado de alta el grupo. 05 - Referencia: Referencia descripción detallada del grupo). del grupo (breve 06 - Fecha Alta: Fecha en la que se ha dado de alta el grupo. 07 - Fecha IS: Fecha de inicio del servicio del grupo. 08 - Cerrado (SI/NO): Indica si el grupo está cerrado (SI) o si está abierto (NO). 09 - Anulado (SI/NO): Indica si el grupo está anulado. 10 - PLibres: Indica el número de plazas libres del grupo. 11 - POcup: Indica el número de plazas ocupadas del grupo. Documentación Orbis Windows (Departamento de Soporte) Página 210 Orbis Windows Pipeline Software 12 - Apuntes: Indica el número de apuntes del grupo. Si todavía no se ha realizado el asiento contable, aparecerá un 0 en este campo. 13 - Ipto Vigente: Porcentaje del impuesto del grupo. 14 - Ipto Repercutido: Porcentaje de impuesto repercutido del grupo. 15 – Facturado: Indica si todas las reservas del grupo están facturadas/albaranadas. Filtros de la pestaña de Opciones y Opciones 2: Sucursal: Sucursal que ha dado de alta el grupo. Nº Grupo: Número del grupo. Referencia: Referencia del grupo, que es una breve descripción detallada dentro del propio grupo. Año: Año en el que se ha dado de alta el grupo. Fecha IS: Fecha de inicio del servicio del grupo. Fecha Apertura: Fecha de apertura del grupo. Pasajero: Pasajero dentro de las reservas del grupo. Nª Expediente: Número de expediente que realmente es el número de la reserva de dentro del grupo. Estado: Estado en el que se encuentra el grupo: o Anulados: Solamente mostrará los grupos que estén anulados. o Cerrados: Solamente mostrará los grupos que estén cerrados. o Ambos: Mostrará tanto los grupos cerrados como anulados. o Todos: Mostrará todos los grupos (abiertos, cerrados y anulados). Nº Billete: Filtra por número de billete dentro de los servicios de los grupos. Max Filas: Si este campo está a 0 mostrará todos los grupos que cumplan con los filtros aplicados. Si este campo tuviera un valor distinto de 0, mostrará como máximo esa cantidad de grupos que cumplieran con los filtros indicados. Por ejemplo, si tenemos que muestre un máximo de filas igual a 5, nos estaría mostrando solo los 5 primeros grupos que cumplan los filtros establecidos. Grupos de otras Suc.: Actualmente con funcionalidad limitada. Localiz del Serv: Filtra por localizador del servicio dentro de los servicios de los grupos. Localiz Web: Actualmente con funcionalidad limitada. Producto: Desplegable que incluye todos los productos para filtrar los grupos que pertenezcan a algún tipo concreto, o bien tenemos la opción de Todos para que este muestre todos los grupos independientemente del producto que tengan definido en el grupo. (Ver tabla Productos). Documentación (No Entregada, Entregada, Todos): Cuando un grupo tenga la documentación entregada de todas las reservas, podremos filtrar por el campo Entregada o Todos para listar este grupo. En el momento en el que alguna de las reservas que contenga un grupo no tenga la documentación entregada, el grupo aparecerá como pendiente de entregar la documentación, por tanto, filtraríamos No Entregada o Todos para poder listar este grupo. AutoFactura: Permite filtrar los grupos que tengan marcada la opción de Autofactura (Grupo listo para facturar) del grupo. Documentación Orbis Windows (Departamento de Soporte) Página 211 Orbis Windows Pipeline Software Tipo Viaje: Desplegable que incluye todos los tipos de viaje donde podremos filtrar los grupos que pertenezcan a uno en concreto, o bien tenemos la opción de Todos para que este filtro sea indiferente. (Ver tabla Tipos Viajes). Ordenado por: Ordena los grupos en base a uno de los siguientes criterios: o Año/Suc/NºGrupo o Referencia/Año/Suc/NºGrupo o Fecha Apertura o Fecha Inicio Servicios Restaurar Valores Estándar: Botón que restablece los filtros que tengamos por los que serían por defecto. Guardar Filtros: Podemos cambiar los filtros que vienen por defecto por los que nos sean más prácticos, y desde este botón los guardaríamos para que siempre fueran estos filtros los que aparecieran por defecto. Fecha Reserva: Permite filtrar los grupos que tienen reservas cuya fecha de alta de la reserva sea la indicada en este filtro. Para que este filtro se tenga en cuenta, hay que activar la casilla Aplicar Filtro Fecha Reserva de esta misma ventana. Aplicar Filtro Fecha Reserva: Aplica el filtro de Fecha Reserva. Barra de herramientas de gestión de grupos: Obtener tabla de la base de datos [F3]: Aplica los filtros establecidos en el formulario para obtener la tabla con los resultados deseados. Opciones de la tabla [Ctrl+F3]: Muestra las diferentes opciones que se pueden aplicar en la tabla. (Ver apartado Filtros de tabla). Consultar [F5]: Abre el grupo seleccionado en modo consulta para que no pueda ser modificado. Editar [F6]: Abre el grupo seleccionado en modo edición para poder modificarlo. Agregar [F7]: Da de alta un nuevo grupo. Listado de Grupos [F9]: Muestra un listado con los campos y grupos que contiene el grid. Listado Grupos Pendientes Apunte Contable: Muestra un listado de grupos pendientes de generar el asiento contable. Para ello nos indica datos del grupo como pueden ser: número de grupo, referencia, fecha de alta, fecha de inicio del servicio, número de apuntes generados, si está cerrado, si está anulado, la cantidad de plazas libres y de plazas ocupadas. Cerrar todos los grupos listados: Cierra todos los grupos listados que estén completamente cobrados, las facturas de los servicios recepcionadas y los servicios pagados al proveedor. ControlGrupos: Genera un fichero en formato Excel con los datos de los pasajeros de las reservas de los grupos listados, donde se incluyen: o Nombre Grupo: Referencia del grupo. o Salida: Fecha menor de inicio de los servicios del grupo. o Llegada: Fecha mayor de fin de los servicios del grupo. Documentación Orbis Windows (Departamento de Soporte) Página 212 Orbis Windows Pipeline Software o Guía: Nombre del Guía 1 detallado en el desglose principal del grupo. o PVP: PVP total de todas las reservas. o TasasA: Se rellena por la agencia directamente en el fichero Excel generado. o Supl. Temporada: Se rellena por la agencia directamente en el fichero Excel generado. o Supl. Grupo: Se rellena por la agencia directamente en el fichero Excel generado. o Total sin seganu: Precio por persona definido en la pestaña principal del grupo. o Total con seganu: Sumatorio del precio por persona y el seguro de anulación definidos ambos en la descripción principal del grupo. o Nombre: Número de pasajero dentro de la reserva y nombre del pasajero. o Edad: Edad del cliente. Se calcula en base a la fecha de nacimiento de la ficha del cliente. o Nº Cliente: Muestra el numidpasajero de la tabla pasajerosgrupos. o 1er Pago: Importe correspondiente al primer pago realizado por el cliente. o F. 1er Pago: Fecha en la que se realizó el primer pago del cliente. o 2do Pago: Importe correspondiente al segundo pago realizado por el cliente. o F. 2do Pago: Fecha en la que se realizó el segundo pago del cliente. o 3er Pago: Importe correspondiente al tercer pago realizado por el cliente. o Seg Vacac Complet: Se rellena por la agencia directamente en el fichero Excel generado. o Seg Cancel 3000: Se rellena por la agencia directamente en el fichero Excel generado. o Fecha Apuntado: Fecha de apertura de la reserva. o Procedencia Reserva: Se rellena por la agencia directamente en el fichero Excel generado. o Dep Air Port: Punto de recogida del pasajero. o FT Enviada: Indica si se le ha enviado al cliente la ficha técnica del viaje. o FT Recibida: Indica si el cliente ha devuelto firmada la ficha técnica del viaje. o Names Airlines: Nombre de la compañía aérea detallada en los datos de control del pasajero. o Restr. Alim: Restricciones alimentarias del pasajero. o Doc. Sent: Indica si la documentación de la reserva ha sido entregada al cliente. o Pre-Visado: Indica si el pre-visado ha sido recibido. o Nº Pedido: Número de expediente de OrbisWin. o Nº Factura: Número de la última factura emitida al cliente. o Running Count: Indica si el pasajero ha confirmado la plaza. o Nº Habitación: Código de habitación asignada al pasajero. o Rooming: Documentación Orbis Windows (Departamento de Soporte) Página 213 Orbis Windows Pipeline Software Individuales: Total de habitaciones individuales asignadas en las reservas. Dobles: Total de habitaciones dobles asignadas en las reservas. Triples: Total de habitaciones triples asignadas en las reservas. Cuádruples: Total de habitaciones cuádruples asignadas en las reservas. Compartidas: Total de habitaciones compartidas asignadas en las reservas. Ocupadas: Cantidad de plazas ocupadas del grupo. Libres: Cantidad de plazas libres del grupo. Plazas: Cantidad de plazas del grupo. o Comentarios: Se rellena por la agencia directamente en el fichero Excel generado. Ayuda [F1]: Muestra la ventana de ayuda del programa. Acerca de: Muestra la ventana de la versión del programa. La numeración de los grupos atiende al siguiente formato: G/000001/0000/12: G: Referencia para distinguir un grupo de un expediente. 000001: Número del grupo (se incrementa automáticamente). 0000: Número de la sucursal. 12: Año de apertura del grupo. Al pulsar el botón Agregar automáticamente se abrirá el formulario de alta en el que debemos rellenar los campos generales que aparecen. En la parte superior de un grupo podemos encontrar la siguiente barra de herramientas: Guardar grupo con cambios incluidos: Guarda el grupo con los cambios realizados. Abrir grupo: Abre un grupo que está cerrado. Cerrar grupo: Cierra un grupo que está abierto. Duplicar grupo: Duplica todo el grupo, a excepción de la pestaña Reservas. Duplicar Grupos. Funciones Extendidas: Duplica el grupo en el que estamos tantas veces como días seleccionados existan entre las fechas indicadas, y como fecha de inicio del servicio establece la fecha del día comprendido. Por ejemplo, queremos duplicar un grupo para todos los miércoles que existan durante el mes de abril. Por tanto, seleccionaremos solo el miércoles y estableceremos las fechas de inicio del mes de abril completo. Pulsaremos el botón de Duplicar, y automáticamente se generarán, en este caso, cuatro grupos, ya que solo hay cuatro miércoles en el mes de abril. Cada uno de esos grupos tendrá la fecha de inicio de los servicios el propio miércoles. Es decir, tendremos el grupo1 con fecha de inicio de los servicios 06/04/2011, grupo2 con fecha de inicio de los servicios 13/04/2011, grupo3 con fecha 20/04/2011 y grupo4 con fecha 27/04/2011. Documentación Orbis Windows (Departamento de Soporte) Página 214 Orbis Windows Pipeline Software Anular grupo: Anula un grupo abierto. Para anular un grupo previamente tienen que estar anuladas todas las reservas. Realizar Asiento Contable del grupo: Nos muestra el asiento del grupo que se va a realizar, y tendremos un botón para generarlo. Ver último asiento generado: Nos muestra el último asiento generado del grupo. Listados del grupo: Existen los siguientes listados de grupos: Esquema grupo completo Esquema grupo titulares Esq. Grup. Tit. Ptos. Recogida (Esquema grupo titulares y puntos de recogida) Listado habitaciones List. Habitaciones Comprimido Pasajeros por punto recogida Pasaj. Habitaciones (Room List) Listado Completo del Grupo Listado Pasajeros Listado Parcial del Grupo Reservas y Cantidades Ptes Listado Pasajeros Extendido Pax por Punto Recogida Notas Habitaciones Libres Información del grupo: Plazas ocupadas: Muestra el esquema del autobús con las plazas ocupadas y libres diferenciado por colores, rojo y verde, respectivamente. Beneficios: Muestra los importes de las reservas (abiertas y cerradas), el importe cobrado de las mismas, el coste previsto y el real de los servicios y los gastos de prospección. En base a estos datos calcula el beneficio previsto y real del grupo. Emitir contrato: Pemite emitir el contrato de viajes combinado de las reservas que se indiquen en distintos formatos: En nombre del organizador En nombre de la agencia Para remitir al detallista Cambio Mesa: Permite cambiar la mesa propietaria del grupo. Informe de resumen de grupo: Muestra un listado con la información de compras, ventas y beneficios del grupo. Documentación Orbis Windows (Departamento de Soporte) Página 215 Orbis Windows Pipeline Software Control de grupos: Genera un fichero en formato Excel (.xls) información detallada de cada reserva. Resumen: Genera un fichero en formato Excel (.xls) en el que detalla la siguiente información de cada reserva: número del expediente, titular de la reserva, pasajeros de la reserva, coche y plaza que ocupan éstos, números de teléfono y de móvil, el punto de recogida del pasajero, importe de la reserva, importe cobrado y pendiente de la misma, habitación y código de habitación, y el campo de observaciones. Adjuntar Archivos: Permite adjuntar archivos al grupo. (Ver apartado Gestor documental). Obtener ayuda de esta pantalla.: Muestra la ventana de ayuda del programa. Volver a la tabla de grupos. 11.1.1. Principal Vamos a detallar los campos de esta pestaña: ► [Referencia]: Breve descripción que da nombre al grupo. ► [Fecha IS]: Fecha de inicio del servicio. ► [F. Apertura]: Fecha en la que se ha dado de alta el grupo. ► [Tipo Viaje]: Desplegable para seleccionar el tipo de viaje. Se pueden agregar más tipos de viaje (ver apartado Configuración). ► [Destino]: Destino del grupo. (Ver tabla Destinos). ► [Contrato Emitido]: Indica si se ha emitido y entregado el contrato de viaje. ► [Descripción]: Descripción del grupo. ► [Salida]: Información sobre la salida del viaje. ► [Notas Cabecera]: Campo notas. ► [Precio/Persona]: En este campo indicaremos el precio básico por persona (sin contar suplementos por habitación, ni suplementos varios). ► [Tipo Grupo]: Al seleccionar un tipo de grupo determinaremos la cantidad de plazas y distribución en el autobús, no pudiendo modificar el número de plazas. Si no asignamos un tipo de grupo, podemos indicar la cantidad de plazas que queramos. Se pueden diseñar más tipos de grupos. (Ver apartado Tipo Grupo). ► [Nº Plazas]: En este campo introduciremos el número de plazas totales del grupo. ► [Comisión Crédito]: Actualmente con funcionalidad limitada. ► [Producto]: Al elegir el producto, estamos determinando que utilice las subcuentas contables ligadas a ese tipo de producto. ► [Desglose]: Al pulsar este botón, accedemos al detalle de los datos generales del grupo. nos da la opción de poder desglosar más información del grupo y suplementos. (Ver apartado Desglose Grupos). ► [Plazas Libres]: Indica el número de plazas libres que quedan en el grupo. Si no las recalculase bien, solo hay que pulsar el botón que aparece al lado ( Documentación Orbis Windows (Departamento de Soporte) ), llamado Recálculo Plazas Libres. Página 216 Orbis Windows Pipeline Software ► [Importe Total]: Calcula el importe total de todas las reservas. ► [Reserv Anul]: Indica la cantidad de reservas anuladas del grupo. Cuando anulamos una reserva, el número de plazas asignada a la misma se libera, por tanto se recalcula el número de plazas libres y ocupadas. ► [Plazas Ocupadas]: Indica el número total de las plazas asignadas en las reservas. ► [Pendte Cobro]: Muestra la cantidad total pendiente de cobro de las reservas. ► [Gastos Anul]: Son los gastos de anulación de la reserva. Se indican dentro de la reserva antes de que ésta sea anulada, y solo se tienen en cuenta en el momento que se anule dicha reserva. Como campos obligatorios que debemos rellenar en la pestaña Principal encontramos el campo de Referencia, Tipo Viaje y Nº Plazas. Cuando tengamos rellenados como mínimo estos campos, pulsaremos el botón Confirmar datos principales del grupo. En el momento que confirmemos los datos, nos aparecerán activados el resto de pestañas y herramientas del grupo. 11.1.1.1. Desglose Si pulsamos el botón de Desglose, nos aparece una ventana con más datos generales y con dos pestañas, una de Suplementos por habitación (imagen2), y otra de Suplementos Varios (imagen3). Los campos que se incluyen para los Datos Generales son: ► [Depto]: Indica el departamento de la agencia desde el cual están gestionando este grupo. (Ver tabla Departamentos). ► [Guía 1]: Campo para introducir el nombre del primer guía. ► [Guía 2]: Campo para introducir el nombre del segundo guía. ► [Plazas/Bus]: Indica el número de plazas del autobús (solo a nivel informativo). ► [Proyecto]: En este campo asignaremos el proyecto al cual pertenecerá este grupo. ► [Proyecto2]: Segundo proyecto asociado al grupo. ► [Régimen]: Indica el régimen que se utilizará para emitir las facturas del cliente y para generar el asiento contable del grupo. ► [Tipo Ipto]: Es el IVA del servicio que aparecerá en la factura del cliente solo en caso de utilizar régimen general. Además, esta cantidad es modificable en régimen general, ya que se pasa por alto en régimen especial para utilizar el IVA correspondiente a este tipo de régimen. ► [Ipto Repercutido]: Afecta al asiento contable. Lo que hace es sacar en el asiento la subcuenta de IVA repercutido al 21% que tenemos configurada para el régimen especial y la subcuenta de IVA soportado al 21%. Si no Documentación Orbis Windows (Departamento de Soporte) Página 217 Orbis Windows Pipeline Software tenemos marcada esta casilla, en el asiento contable no vemos la subcuenta del IVA soportado, pero sí vemos la subcuenta del IVA repercutido al 0% para el régimen especial. Adjunto asiento contable de un grupo con un servicio y una reserva, con la casilla impuesto repercutido marcada y sin marcar. ► [S. Anulac]: Importe del seguro de anulación. ► [Bonificación]: Importe de bonificación por pasajero que se aplicará a las reservas cuando se cumplan las plazas mínimas definidas para ello. ► [Plazas Min.]: Plazas mínimas necesarias para aplicar la bonificación. Los campos que se incluyen para los Precios Suplementarios de las Habitaciones son: ► [Precio/Hab Individual]: Precio por habitación individual. ► [Precio/Hab Doble]: Precio por habitación doble. ► [Precio/Hab Triple]: Precio por habitación triple ► [Precio/Hab Cuádruple]: Precio por habitación cuádruple ► [Precio/Hab Compartida]: Precio por habitación compartida ► [Habilitar acceso del Grupo para otras Sucursales]: Al activar esta opción permite que los usuarios de las otras sucursales, que aun no teniendo configurado el acceso intersucursal, puedan acceder a este grupo. El precio por habitación se incrementará al precio total de la reserva según tenga asignada unas habitaciones u otras. Solo se incrementarán, si tenemos este botón ( ) activado ( ). Todas las reservas nuevas tienen este botón activado. Solo aquellas agencias que hayan utilizado el módulo de grupos antes de que se pusiera el precio suplementario por habitación, tendrán este botón desactivado para esas reservas que ya existían. En la pestaña de Suplementos Varios se pueden dar de alta suplementos que vengan por defecto cuando damos de alta una reserva, o simplemente darlos de alta para seleccionarlos en aquellas reservas que queramos. La Barra de herramientas de Suplementos Varios: Opciones Tabla: Muestra las diferentes opciones que se pueden aplicar en la tabla. (Ver apartado Filtros de tabla). Consultar: Vuelve al modo consulta cuando estamos editando un registro. Eliminar: Elimina el suplemento que tengamos seleccionado. Listar Grid: Muestra un listado con todos los suplementos dados de alta. Traspasar datos de los suplementos como Servicios: Crea como servicios los suplementos que tengamos dados de alta. Al generar los servicios nos permite seleccionar el proveedor y producto con el que se darán de alta dichos servicios. Importa los servicios como suplementos: Crea como suplementos los servicios que tenemos dados de alta en la pestaña servicios. Añade el suplemento a aquellas reservas que no lo tienen asignado: Añade el suplemento que esté seleccionado a aquellas reservas que ni estén facturadas, ni tengan ya cargado ese suplemento. Documentación Orbis Windows (Departamento de Soporte) Página 218 Orbis Windows Pipeline Software Para dar de alta un suplemento, o bien pulsamos el botón grid. Los campos que podemos rellenar son los siguientes: Editar en una fila en vacía, o doble clic encima del ► [Suplemento]: Nombre descriptivo que daremos al suplemento. ► [Importe]: Importe por persona de este suplemento. ► [Predeterminado]: Este campo indica si este suplemento vendrá por defecto al dar de alta una reserva. Si está como predeterminado, vendrá por defecto, y si no lo está, lo podremos seleccionar en las reservas que vayan a tener este suplemento, ya que dentro de cada reserva tenemos el botón Desglose. ► [Conf]: Confirmar el suplemento que estamos dando de alta. Una vez demos de alta el suplemento, no se puede modificar, solo eliminar. En la pestaña de Puntos de Recogida, la aplicación recupera los puntos de recogida configurados en el programa. Además, permite detallar el número de plazas disponibles para cada punto de recogida. Contiene los siguientes campos: Nombre: Punto de recogida. Plazas: Plazas asignadas a ese punto de recogida. 11.1.2. Reservas Una reserva de un grupo se asemeja a un expediente particular, con la excepción de que los servicios forman parte del grupo y no están integrados en la propia reserva. Por lo demás, temas de facturación, cobros, y bonos, son semejantes. Columnas de la tabla de reservas: 01 – ID: Identificador interno de la reserva. 02 – IdExpediente: Identificador interno del expediente. 03 – Nº Reserva: Número de la reserva. 04 – Mesa: Mesa a la que pertenece la reserva. 05 – Nº Exp: Número del expediente. 06 – Suc: Sucursal a la que pertenece la reserva 07 – Año: Año de apertura de la reserva. 08 – Titular: Titular de la reserva. 09 – Fapertura: Fecha de apertura de la reserva. 10 – Apagar: Importe de la reserva. 11 – Solicitante: Solicitante de la reserva. 12 – Sbcta: Subcuenta del titular. 13 – A: Indica si la reserva está anulada. 14 – C: Indica si la reserva está cerrada. 15 – Plazas: Número de plazas de la reserva. 16 – H. Recog: Hora de recogida de los pasajeros de la reserva. Documentación Orbis Windows (Departamento de Soporte) Página 219 Orbis Windows Pipeline Software 17 – IdPtoRec: Identificador interno del punto de recogida de la reserva. 18 – Pendiente: Importe pendiente de cobro de la reserva. 19 – Cobrado: Importe cobrado de la reserva. 20 – Fra Emitida: Para reservas cuyos titulares sean clientes particulares, se trata del número de la última factura 21 – Fecha Fra: Fecha de emisión de la última factura de la reserva. 22 – LocalizadorWeb: Actualmente con funcionalidad limitada. 23 – NoComisionable: Importe no comisionable de la reserva. 24 – Dto_Com: Importe de descuento/comisión de la reserva. 25 – NIF: NIF/CIF del titular de la reserva. emitida de la reserva. Sin embargo, si el titular se trata de un cliente de crédito, reflejará el número del último albarán emitido de la reserva. Para agregar una reserva pulsamos el botón siguiente: agregar, y automáticamente se abre una ventana (imagen) como la Serie Numeración Reservas Grupos (Expte) Utilidades-configuración-sucursales-varios-contadores, y puede ser Misma serie que Expedientes o Numeración Independiente (Reserva Grupo). En esta ventana tenemos dos pestañas, General y Tablas. En la pestaña General encontramos los siguientes campos: ► [NºReserva]: es el número de reserva que ocupa en la pestaña reservas. Se asigna automáticamente. ► [Reserva Anulada]: indica si la reserva está anulada. ► [NºExped]: Número del expediente. ► [Código]: Código del cliente. ► [D. Social]: Nombre fiscal o nombre completo del titular. ► [Ver ficha completa del solicitante] : Muestra la ficha completa con los datos del cliente del fichero de Clientes. ► [Solicitante]: Solicitante de la reserva. ► [Fecha Alta]: se asigna automáticamente y es la fecha en la que se ha dado de alta la reserva. ► [Cobrado]: importe cobrado de la reserva. ► [Pendiente]: importe pendiente por cobrar de la reserva. Campos de la Subpestaña Principal: ► [Descripción]: Descripción de la reserva. Automáticamente recupera la información que tenemos en el campo Descripción de la pestaña Principal del grupo. Documentación Orbis Windows (Departamento de Soporte) Página 220 Orbis Windows Pipeline Software ► [Suplemento Habitaciones]: Cuando en la reserva indicamos el número de plazas, automáticamente se asignan por habitaciones. Por defecto, la asignación de habitaciones la hace en habitaciones dobles e individuales, pero lo podemos modificar de forma manual. Individual: Número de habitaciones individuales. Doble: Número de habitaciones dobles. Triple: Número de habitaciones triples. Cuadruple: Número de habitaciones cuadruples. Compartidas: Número de habitaciones compartidas. ► [Plazas]: Número de plazas contratadas en la reserva. ► [Plazas asignadas a la reserva] : Plazas asignadas según de la reserva. ► [Importe]: Importe por persona. ► [No Com]: Importe no comisionable de la reserva. ► [Gastos Anul.]: En caso de que la reserva se anule, éste será el importe relativo a los gastos de anulación del cliente. ► [Suplementos]: Muestra una tabla con los suplementos varios asignados a la reserva. Éstos pueden aparecer por defecto en la reserva, al tratarse de suplementos predeterminados, o bien podemos agregar manualmente los suplementos que necesitemos. ► [% Descuento/Comisión]: Porcentaje o importe exacto de descuento. En el caso de que el cliente tenga activada la casilla para que el descuento sea tratado como comisión del cliente, aparecerá la palabra Comisión en vez de Descuento (ver Descuento Expediente tratado como Comisión ). Importante: Se deben rellenar los gastos de anulación del cliente antes de anular la reserva, ya que una reserva anulada no puede ser modificada. El proceso de anulación es irreversible. Los campos requeridos para el alta de la reserva son: el socilitante y el punto de recogida de la reserva. ► [Descuento incluye impuestos]: Indica si el descuento está afecto a impuesto. ► [Total]: Importe total de la reserva, que incluye el precio por persona multiplicado por las plazas que tenga la reserva, más suplementos. Y si tenemos activada la casilla de Desglose importe por hoteles, también sumará al total el importe suplementario por habitación. Campos de la Subpestaña Otros: ► [Punto Rec.]: Punto de recogida de la reserva. ► [Hora Recogida]: Hora de recogida. ► [Documentación entregada]: Indica si la documentación de la reserva ha sido entregada al cliente. ► [Proy1]: Primer proyecto asociado a la reserva. ► [Proy2]: Segundo proyecto asociado a la reserva. ► [Loc. Web]: Actualmente con funcionalidad limitada. ► [Peticion.]: Peticionario de la reserva. Nota: Al rellenar los campos obligatorios y confirmar los datos del cliente preguntará si queremos dar de alta el cliente en el fichero de clientes. Documentación Orbis Windows (Departamento de Soporte) Página 221 Orbis Windows Pipeline Software En la pestaña Tablas (imagen) podemos encontrar 3 subpestañas: Pasajeros, Cobros y Notas Reserva. En la pestaña Pasajeros encontramos los siguientes campos: TablaOpcionesServicios: Muestra las diferentes opciones que se pueden aplicar en la tabla. (Ver apartado Filtros de tabla). Consultar: entra en modo consulta del pasajero que tenemos seleccionado, por tanto no tenemos opción a modificar ningún dato del mismo Modificar: accedemos al pasajero con todos los datos habilitados para poder modificarlos. Hace lo mismo que si pulsáramos doble clic encima del pasajero. La ficha del pasajero comprende los siguientes campos: o Nº Pas: Número de pasajero de la reserva. o Plaza: Plaza que ocupa de la reserva. o o o Plazas libres: Permite seleccionar la plaza que ocupa en el autobús. Cod. Cliente: Código de cliente. Seleccionar Cliente: Permite seleccionar el pasajero del fichero de clientes. o Pto. Rec Pax: Punto de recogida del pasajero. o Nombre: Nombre del pasajero. o Dirección: Dirección de resdiencia del pasajero. o Fax: Número de fax del pasajero. o Móvil: Número de teléfono móvil del pasajero. o C.P.: Código postal de residencia del pasajero. o Población: Población de residencia del pasajero. o Provincia: Provincia de residencia del pasajero. o Fecha Nac: Fecha de nacimiento del pasajero. o Teléfono 1: Número de teléfono del pasajero. o Teléfono 2: Número de teléfono alternativo del pasajero. o E-Mail 1: Dirección de correo eletrónico del pasajero. o E-Mail 2: Dirección de correo electrónico alternativo del pasajero. o País: País de residencia del pasajero. o Subcuenta: Subcuenta contable del pasajero. o N.I.F.: NIF/CIF del pasajero. Si el cliente tiene documentación extranjera y, por tanto, el documento no se rige por las pautas españolas, marcaríamos la casilla Extr para que no compruebe la validez del N.I.F./C.I.F. en el caso de tener activada esta configuración (ver variable Verificar NIF/CIF en los clientes). Al introducir los 8 números del N.I.F. podemos utilizar el botón Calcular la letra del N.I.F., cuya función es la de autocompletar el N.I.F. con la letra correspondiente al número de identificación fiscal introducido. Documentación Orbis Windows (Departamento de Soporte) Página 222 Orbis Windows Pipeline Software o Aerolínea: Nombre de la compañía aérea. o FT Enviada: Indica si la ficha técnica del pasajero ha sido enviada. o FT Recibida: Indica si la ficha técnica del pasajero ha sido recibida. o Seguro de anulación: Indica si el pasajero ha contratado el seguro de anulación. o Pre-Visado recibido: Indica que el pasajero está validado. o Running Count: Indica que el pasajero ha confirmado la plaza con el primer pago. o Restr. Alim.: Apartado donde se pueden especificar las restricciones alimentarias del pasajero. Eliminar: al pulsar sobre este botón eliminamos el pasajero que tenemos seleccionado. Mínimo tiene que quedar un pasajero, así que podremos borrarlos todos excepto uno. De hecho muestra un mensaje si intentas eliminar el único pasajero de la reserva advirtiéndonos de ello. Asignar habitación: Permite realizar la asignación manual de habitación al pasajero seleccionado. Asignar habitaciones automáticamente: Asigna automáticamente las habitaciones a los clientes de la reserva. Liberar todas las habitaciones: Elimina la asignación de habitaciones de todos los pasajeros de la reserva. Listar grid: Lista el grid de pasajeros. Traspasar Pax descripción reserva: Pasa los nombres de los pasajeros a la descripción de la reserva. 11.1.2.1. Barra de herramientas de la pestaña reservas Consultar: Accede a la reserva seleccionada en modo consulta, por tanto, no permite la edición de los datos que ésta contiene. Modificar: Accede a la reserva seleccionada en modo edición. Agregar: Permite agregar una nueva reserva. Igualar el Pto. Recogida de la reserva para todos los pasajeros: esta opción iguala el punto de recogida de todos los pasajeros al punto de recogida de la reserva. Copia de todas las facturas listadas: visualiza una factura tras otra, todas las facturas emitidas en las reservas. PermitirEditar: Se aplica a la reserva seleccionada para permitir modificar una reserva facturada, siempre que tengamos restringido el poder realizar esta operación una vez emitida la factura. (Ver opción de seguridad ModificarExpedienteFacturado). PermitirFacturar: Se aplica a la reserva seleccionada para permitir facturar una reserva pendiente de cobro, siempre que tengamos configurado no poder facturar un expediente con importe pendiente de cobro. (Ver opción de seguridad PermitirFacturarConPendienteCobro). EmitirFactura: Emite la factura de todas las reservas del grupo pendientes de ser facturadas. Opciones de la tabla: Muestra las diferentes opciones que se pueden aplicar en la tabla. (Ver apartado Filtros de tabla). Búsqueda avanzada: nos permite buscar por nombre o ni del pasajero de dentro de las reservas. Documentación Orbis Windows (Departamento de Soporte) Página 223 Orbis Windows Pipeline Software Ver solo reservas activas: nos muestra las reservas activas, es decir, aquellas que no están ni anuladas ni cerradas. 11.1.2.2. Barra de herramientas de la reserva Aceptar: guarda los cambios devolviéndonos a la pestaña de reservas. Agregar: para agregar una nueva reserva Emitir factura: para emitir factura. Se puede emitir factura a uno de los pasajeros, o al titular de la reserva. Listado de facturas emitidas: Muestra un listado con todas las facturas, tanto de cargo como de abono, que se han emitido en la reserva. Emitir bono: para emitir el bono de la reserva del cliente. Primera reserva: con este botón podemos pasar a la primera reserva de todas las que tengamos en la pestaña reservas. Reserva anterior: con este botón podemos pasar a la reserva inmediatamente anterior. Reserva siguiente: con este botón podemos pasar a la reserva inmediatamente siguiente. Última reserva: con este botón podemos pasar a la última reserva que hayamos dado de alta. Puntos de recogida: son los puntos de recogida que tenemos dados de alta. Podemos acceder a la tabla Puntos de recogida desde este botón, o bien desde Utilidades – Configuración – Sucursales – Varios – Tablas – Ptos Recogida. Importa la lista de pasajeros de Excel: Permite la importación de los datos de los pasajeros desde un fichero en formato Excel (.xls). Envío mensaje al titular de la reserva : desde este botón nos aparece el módulo de envío de mensajes a móviles y como destinatario ya aparece el titular de la reserva, a no ser que éste no tuviera móvil en la ficha del cliente, y este caso se abriría el módulo pero no tendríamos a ningún cliente como destinatario. Para poder pulsar este botón, el titular tiene que estar dado de alta como cliente. Y una vez se nos abra la ventana de envío de mensajes a móviles, ya podremos hacer uso de ella para enviarle al cliente un SMS, siempre y cuando tengamos crédito. Histórico de envíos SMS desde la reserva: con esta opción vemos los mensajes a móviles que se han enviado desde esta reserva. Si no se ha enviado ninguno, muestra un mensaje advirtiéndonos de ello. Listado reserva (Ctrl+L): desde esta opción podemos sacar dos tipos de listado, el primero solo los datos de la reserva, y el segundo incluye además los pasajeros de la misma. Estado servicios y factura proforma: Actualmente con funcionadlidad limitada. Abrir reserva: permite abrir una reserva que esté cerrada. Cerrar reserva: permite cerrar una reserva que esté abierta. Anulación de la reserva: permite anular una reserva siempre y cuando no esté cobrada ni tenga factura emitida. Activar desglose importe por hoteles: este botón hace que el total de la reserva esté calculado con el importe suplementario por habitaciones. Si está activo como el botón de ahora, sumará al total este importe Documentación Orbis Windows (Departamento de Soporte) Página 224 Orbis Windows Pipeline Software suplementario, sino, el total no tendrá en cuenta el importe de las habitaciones. Por defecto viene activado. (Activado – Desactivado ). Adjuntar archivos: Permite adjuntar archivos a la reserva. Para ello, se abre la ventana del gestor documental. Asientos de cobro de la reserva: muestra los asientos contables de cobro de la reserva en la que estemos. Cambio de sucursal y mesa: Permite cambiar la mesa y el usuario de la reserva de grupo. Ayuda: Muestra la ventana de ayuda del programa. Salir: sale de la reserva, preguntándonos si queremos guardar los cambios. 11.1.3. Servicios Cuando agregamos un servicio, automáticamente nos aparece la ventana para darlo de alta. Para ello, rellenaremos los campos correspondientes. Como obligatorio solo tenemos el campo de proveedor. El resto de campos con los que nos podemos encontrar son: ► [Servicio]: es el número de servicio que ocupa en el grupo. Es un identificador interno. ► [Fecha Ini. Serv.]: fecha en la que se inicia el servicio. ► [Fecha Fin Serv.]: fecha en la que finaliza el servicio. ► [Proveedor]: proveedor del servicio. ► [Coste Prev.]: en este campo pondremos lo que cuesta este servicio a la agencia. ► [D]: si pulsamos este botón, iremos a la ventana (imagen7) de desglose de tarifa. En el desglose de tarifa podemos encontrar dos apartados diferenciados, Desglose del importe y Ahorros realizados/perdidos: En Desglose del importe podemos encontrar los siguientes campos: ► [Importe Comisionable]: comisionable del servicio. Importe ► [No Com]: %: Cantidad exacta de importe no comisionable del servicio. Porcentaje de importe comisionable del servicio. no ► [% Afecto]: Porcentaje afecto a impuesto en la factura del cliente. ► [Tasas no Com.]: Tasas del servicio. Documentación Orbis Windows (Departamento de Soporte) Página 225 Orbis Windows Pipeline Software ► [% Ipto Tasas]: Porcentaje de impuesto de las tasas. ► [Cargos]: Al seleccionar un tipo de cargo definido en la tabla de cargos (ver tabla Cargos), carga el importe de cargos por emisión y/o gastos de gestión definidos en la tarifa asignada al cliente en la ficha de éste (ver campos Tabla Cargos). ► [Cargo por Emisión]: Cargos por emisión del servicio. Afecto impuesto: Indica si los cargos por emisión están afectos a impuesto. Al seleccionar el producto en el servicio, por defecto carga la configuración del producto (ver campo Ipto CE). En el caso de no haber seleccionado un producto en el servicio, automáticamente se cargará la configuración general defiida en la aplicación (ver variable Afecto Impuesto Cargo Emisión). Desglose factura: Indica si los cargos por emisión aparecerán desglosados en la factura del cliente. Por defecto, se aplicará lo que tengamos definido en la configuración del programa (ver variable Desglosar en factura Cargo Emisión). ► [Gastos de gestión]: Gastos de gestión del servicio. Afecto impuesto: Indica si los gastos de gestión están afectos a impuesto. Automáticamente se cargará la configuración general definida en la aplicación (ver variable Afecto Impuesto Gastos Gestión). Desglose factura: Indica si los gastos de gestión aparecerán desglosados en la factura del cliente. Por defecto, se aplicará lo que tengamos definido en la configuración del programa (ver variable Desglosar en facturas Gastos Gestión). ► [Descto/Comisión]: Porcentaje o importe exacto de descuento. ► [Tipo]: Al seleccionar un tipo de descuento definido en la tabla de descuentos (ver tabla Descuentos), carga el porcentaje o importe del descuento asociado a éste. ► [Descuento incluye impuestos]: Indica si el descuento está afecto a impuesto. Automáticamente se carga la configuración general definida en la aplicación (ver variable Dto. Serv. Soporta Impuestos). ► [Dto afecta]: Indica si el descuento afecta a algún, o algunos, conceptos más de la factura, a parte del importe comisionable al que ya afecta por defecto.: Tasas: Importe de las tasas. No Comisionable: Importe no comisionable. Gastos Mediac: Importe de los cargos por emisión. Gastos Gestión: Importe de los gastos de gestión. ► [PVP Servicio en factura]: Actualmente con funcionalidad limitada. ► [Pasajero]: Actualmente con funcionalidad limitada. ► [Destino]: Destino del servicio (ver tabla Destinos). ► [Reembolso]: Indica si el servicio se trata de un reembolso. ► [Tipo]: Tipo de reembolso (ver tabla Reembolsos). ► [Tarjeta]: Actualmente con funcionalidad limitada. ► [Ahorros realizados/perdidos]: Permite la introducción de ahorros perdidos y ahorros realizados al aplicar una tarifa. Importe Publicado CAR: (Ver tabla Ahorros Realizados). Documentación Orbis Windows (Departamento de Soporte) Página 226 Orbis Windows Pipeline Software Importe Mínimo CAP: (Ver tabla Ahorros Perdidos). ► [Nº Bonos Emitidos]: muestra la cantidad de bonos emitidos de este servicio. ► [Seleccionar proveedor para bono] : desde este botón podemos seleccionar un proveedor distinto al del servicio para emitir el bono a nombre de este proveedor. ► [Tipo Billetaje]: indica el tipo de billetaje asignado a este servicio. ► [Nª Billete]: en este campo hay que introducir el número de billete. ► [Emisión]: Fecha de emisión del servicio. ► [UATP]: importe pagado del cliente directamente al proveedor. ► [Descripción]: campo para introducir toda la información del servicio. ► [Notas]: en este campo se pueden introducir las notas del servicio. ► [Confirm.]: si está marcada esta opción, significa que este servicio está confirmado por alguien. ► [Por]: nombre de la persona que ha confirmado este servicio. ► [Localizador]: en este campo hay que introducir el localizador del servicio. ► [Fac. Rec.]: si está marcada esta opción, indica que la factura de este servicio está recepcionada. ► [Nº Fact.]: número de la factura del proveedor que se corresponde con este servicio. ► [Imp. Factura]: importe que hemos recibido en la factura del proveedor por este servicio. ► [F. Pago]: fecha en la que pagamos al proveedor este servicio. ► [Imp. Pagado]: importe que hemos pagado al proveedor por este servicio. ► [Anulado]: indica si este servicio está anulado. ► [Gastos]: cuando anulamos un servicio, se activa este campo en el que podemos introducir el importe de los gastos de anulación del mismo. ► [Loc. Anul.]: cuando anulamos un servicio, se activa este campo en el que podemos introducir el localizador de la anulación del servicio. ► [Coste Previsto]: indica el coste del servicio. Si el servicio está anulado, muestra los gastos de anulación en caso de haberlos. ► [Coste Real]: nos muestra el coste real, indicándonos el importe de la factura. Si anulamos un servicio, sigue manteniéndonos el coste real del importe de la factura. ► [Nº Serv.]: es el número del servicio que ocupa en el grupo. ► [Confirmado]: en el momento en que activemos la casilla Confirm. este campo estará a SI. 11.1.3.1. Barra de herramientas de la pestaña Servicios Consultar: Accede al servicio seleccionado en modo consulta, por tanto, no puede ser modificado. Modificar: Accede al servicio seleccionado en modo edición. Documentación Orbis Windows (Departamento de Soporte) Página 227 Orbis Windows Pipeline Software Agregar: Agrega un nuevo servicio en el grupo. Bonos: Muestra una ventana con los diferentes servicios en los que todavía no se ha emitido el bono, para que desde esta misma ventana podamos emitir los bonos sin necesidad de acceder a cada uno de esos servicios. Además, permite modificar los datos que aparecerán en el bono (proveedor, dirección, teléfono, provincia, país, cliente, fecha del servicio, localizador, descripción y notas). Para emitir los bonos contamos con las siguientes herramientas: o Edición (Ctrl + E): Se trata de la edición simple del bono (es la que aparece por defecto). o Edición completa (Ctrl + C): Se trata de la edición completa del bono, que permite ver el bono en el modo editable. o Imprimir (F9): Muestra por pantalla la vista previa del bono, por lo que al pulsar este botón el bono quedará emitido. o Anterior servicio: Nos permite desplazarnos al servicio anterior pendiente de emitir el bono. Siguiente servicio: Nos permite desplazarnos al servicio posterior pendiente de emitir el bono. o o Generar Bonos: Genera los bonos de todos los servicios en los que aún no se haya emitido el bono. Cambiar plantilla XML: En caso de disponer de varias plantillas de bonos permite seleccionar la plantilla que queramos utilizar. Listado de los prepagos de cada servicio: Muestra un listado con los prepagos realizados de los servicios del grupo. Contratación on-line de seguros de asistencia en viaje [Ctl-S]: Permite la emisión del seguro obligatorio en viajes combinados con la correduría de seguros Taeds. En caso de que el cliente no acepte el seguro que se le está ofreciendo, se puede emitir el documento de Liberación de responsabilidad por rechazo de seguro desde este mismo botón. (Ver apartado Orbis Seguros). Opciones de la tabla: Muestra las diferentes opciones que se pueden aplicar en la tabla. (Ver apartado Filtros de tabla). 11.1.3.2. Barra de herramientas del servicio Confirmar servicio: Da de alta el servicio. En caso de estar editando un servicio ya existente, guarda los cambios. Crear un nuevo servicio: Agrega un nuevo servicio en el grupo. Inicial: Retrocede hasta el primer servicio del grupo. Atrás: Retrocede al servicio inmediatamente anterior. Adelante: Avanza al servicio inmediatamente posterior. Último: Avanza hasta el último servicio del expediente. Documentación Orbis Windows (Departamento de Soporte) Página 228 Orbis Windows Pipeline Software Duplicar servicio: Duplica el servicio en el que nos encontremos. Reembolso automático: Genera un servicio con los importes con el signo contrario (es decir, si generamos el reembolso automático de un servicio con importe 50,00 €, el servicio que se ha creado tendrá un importe de 50,00 €. Si por el contrario, el servicio a reembolsar tuviera un importe de -50,00 €, el servicio que se crearía tendría un importe de 50,00 €). Prepago: Emite la solicitud de prepago, indicando el importe a prepagar y la fecha límite para realizar dicho prepago al proveedor. En el caso de que el usuario se encargue tanto de las ventas como de la parte administrativa, se puede configurar la seguridad del programa para que pueda generarse el documento bancario en el mismo instante en el que se emite la solicitud de prepago, e incluso restringir las formas de pago del documento bancario. (Ver opciones de seguridad: ContabilizarPagoTalonDesdePrepago, ContabilizarPagoPagareDesdePrepago, ContabilizarPagoRecDomDesdePrepago, ContabilizarPagoEfectivoDesdePrepago). ContabilizarPagoTransDesdePrepago, ContabilizarPagoTarjetaDesdePrepago y Emitir bono: Emite el bono del servicio en el que se detalla: los datos del proveedor, las fechas del servicio, la descripción del servicio, la fecha de emisión del bono, el número de grupo, cantidad de usuarios del servicio… Existe la posibilidad de incluir más campos en el bono, tales como: fecha fin del servicio (ver variable Incluir Fecha fin del Servicio en Bonos Expedientes), número de sucursal (ver variable Incluir sucursal en el número de bono), punto de recogida (ver variable Incluir Pto Recogida en Bonos Reservas Grupos)… Capturas: Permite capturar la información de la reserva que devuelve el proveedor. En el caso de que se trate de reservas de mayoristas, se captura a partir del localizador y, por el contrario, si se trata de billetaje aéreo o de Renfe, se captura a partir de los ficheros generados por los diferentes sistemas GDS o Renfe. Los mayoristas que no tienen configuradas las claves para la captura, aparecen de color gris. La captura de GDS no está disponible en versiones First y Junior. (Ver anexos Capturas mayoristas y Capturas GDS). Ver Pnr’s: Muestra la tabla con las reservas pendientes de pasar al servicio. Gestor de archivos adjuntos al servicio: Permite adjuntar archivos a la ficha del cliente. (Ver apartado Gestor documental). Obtener ayuda de esta pantalla: Muestra la ventana de ayuda del programa. Salir: sale del servicio. Si se han realizado cambios, pregunta si los guarda. 11.1.4. Gastos Prospección Los gastos de prospección son aquellos que la agencia ha tenido que invertir con anterioridad (investigación de mercados, materiales de difusión y promoción...). En esta pestaña podemos introducir un texto con los gastos de prospección, y un importe de los mismos. Sin embargo, en contabilidad no está haciendo ninguna referencia a estos gastos de prospección, por tanto, son solo a nivel informativo. En esta pestaña encontramos dos botones: o Grabar Gastos: o Limpiar Texto Gastos: si pulsamos este botón borrará todo el texto que tengamos introducido en esta pestaña. No borra el importe de los gastos, solo el texto. 11.1.5. Notas Grupo Es un apartado de notas del grupo. Tenemos la opción de guardar notas y borrar todo el texto. 11.1.6. Información Gral En información general nos encontramos con una serie de campos que detallo a continuación: Documentación Orbis Windows (Departamento de Soporte) Página 229 Orbis Windows Pipeline Software o Nº Reservas Facturadas: indica la cantidad de reservas de las que se ha emitido la factura. o Importe Reservas Facturadas: calcula el importe total de las reservas que están facturadas. o Nº Reservas No Facturadas: indica la cantidad de reservas que no se han facturado. o Importe Reservas No Facturadas: calcula el importe total de las reservas no facturadas. o Importe Total Reservas: calcula el importe total de las reservas tanto facturadas como sin facturar. o % Beneficio: es el porcentaje de beneficio bruto del grupo. o Importe Beneficio: Beneficio del grupo. o Costes: calcula el coste total de todos los servicios. o Nº Facturas Recibidas: indica el número de servicios que tenemos recepcionada la factura. Si algún servicio tiene la factura recepcionada y está anulado, no se tiene en cuenta. o Nº Facturas No Recibidas: indica el número de servicios que no tenemos recepcionada la factura. Excluye anulados. 11.2. Resumen de grupos activos Desde este módulo podemos obtener información de los grupos y tratarla mediante diferentes listados. Además, puede permitir la generación global de los asientos pendientes de generación de los expedientes filtrados. Filtros de la pestaña Opciones: Referencia: Referencia del grupo. Departamento: Departamento asociado al grupo. Proyecto: Proyecto asociado al grupo. Fecha IS: Fecha de inicio de los servicios del grupo. Fecha Apertura: Fecha de apertura del grupo. Mesa: Mesa propietaria del grupo. Nº Grupo: Número de grupo. Estado: Estado en el que se encuentra el grupo: o Abiertos o Cerrados o Anulados Sucursal: Sucursal a la que pertenece el grupo. Facturado: o Pendiente o Facturado o Todos Documentación Orbis Windows (Departamento de Soporte) Página 230 Orbis Windows Pipeline Software Año: Año en el que se ha abierto el grupo. Tipo Viaje: Tipo de viaje asociado al grupo. Cobro: Estado de los cobros del grupo: o Pendientes o Cobrados o Todos AutoFactura: Permite filtrar los grupos que tengan marcada/desmarcada esta opción: o Sin AutoFactura o Con AutoFactura o Todos Documentación: Indica si la documentación ha sido entregada: o No entregada o Entregada o Todos Ordenado por: Orden en el que se presentan los grupos: o Año/Suc/NºGrupo o Referencia/Año/Suc/NºGrupo o Fecha Apertura o Fecha Inicio Servicios Barra de herramientas del módulo Resumen de Grupos Activos Obtener tabla de la base de datos (F3): Aplica los filtros establecidos en el formulario para obtener la tabla con los resultados deseados. Opciones de la tabla: Muestra las diferentes opciones que se pueden aplicar en la tabla. (Ver apartado Filtros de tabla). ListarGrid: Genera un listado con los campos visualizados de la tabla. Listado Desglosado por Servicios (Ctrl+D): o 0 – Listado Desglosado por Servicio: Listado desglosado por servicios en el que se detallan los servicios de los grupos listados. La información que contiene es la siguiente: número del grupo, expedientes (reservas) que lo integran, titular de cada rseserva, importe de la cada reserva, servicios del grupo, coste de los servicios, base imponible del grupo e IVA. o 1 – Listado Desglosado por Reservas: Listado desglosado por servicios en el que se detallan las reservas de los grupos listados. La información que contiene es la siguiente: Número del grupo, fecha de inicio de los servicios del grupo, descripción del grupo, importe del grupo, plazas del grupo, base imponible e IVA del grupo, importe Documentación Orbis Windows (Departamento de Soporte) Página 231 Orbis Windows Pipeline Software cobrado del grupo, cantidad y precio de las habitaciones (especificando las individuales, dobles, triples, cuadruples y compartidas), expedientes (reservas) que lo integran, titular de cada reserva, importe de la reserva, si está facturada la reserva y plazas de la misma. Además, incluye los costes de los servicios y el proveedor al que pertenecen. Listado de Asientos a Generar (Ctrl+N): Listado en el que muestran los asientos pendientes de generarse de los grupos filtrados. Los asientos resaltados de color amarillo (efecto marcador) se tratan de asientos pendientes de generar, que previamente ya tenían un asiento generado. Listado de asientos generados: Listado en el que se muestran los asientos que ya están generados de los grupos filtrados. Generar Asientos pendientes: Realiza los asientos pendientes de generar, es decir, los asientos que previamente hemos podido visualizar a través del Listado de Asientos a Generar. Este proceso es irreversible, por lo que se recomienda realizar una copia de seguridad previa. Ver Grupo: Carga el grupo del registro seleccionado. Exportación a Dbf (Ctrl+F): Se trata de un archivo en formato DBF que contiene todos los detalles de los grupos filtrados. En el momento de generar el fichero permite seleccionar la ruta donde se guardará el fichero. Ayuda (F1): Muestra la ventana de ayuda del programa. Acerca de Pipeline Software S.L.: Muestra la información de acerca de. Columnas de la tabla: 01 – Id: Identificador interno del grupo. 02 – NºGrupo: Número de grupo. 03 – Suc: Sucursal a la que pertenece el grupo. 04 – Año: Año en el que se ha abierto el grupo. 05 – Referencia: Referencia del grupo. 06 – Fecha Alta: Fecha de apertura del grupo. 07 – Fecha IS: Fecha de inicio de los servicios del grupo. 08 – Importe: Importe del grupo. 09 – Cobrado: Importe cobrado del grupo. 10 – Cerrado: Indica si el grupo ha sido cerrado. 11 – Anulado: Indica si el grupo ha sido anulado. 12 – Proyecto: Proyecto asociado al grupo. 13 – Pendiente: Importe pendiente de cobro del grupo. 14 – Beneficio: Importe de beneficio del grupo. 15 - %Beneficio: Beneficio del grupo expresado en porcentaje. 16 – Mesa: Mesa propietaria del grupo. Documentación Orbis Windows (Departamento de Soporte) Página 232 Orbis Windows 11.3. Pipeline Software Resumen Reservas Grupos Filtros de la pestaña Opciones: Mesa: Mesa propietaria de la reserva. Expd. Reserva: Número de expediente de la reserva. Fecha Apertura: Fecha de apertura de la reserva. Fecha Factura: Fecha de la última factura emitida de la reserva. Titular: Titular de la reserva. Proy1: Primer proyecto asociado a la reserva. Proy2: Segundo proyecto asociado a la reserva. Estado: Estado de la reserva: o Abiertas o Cerradas o Anuladas o Todos Cobro: Estado de los cobros de la reserva: o Pendientes o Cobradas o Todas Facturado: Estado de facturación de la resserva: o Pendiente o Facturada o Todas Titular: Tipo de cliente titular de la reserva: o Con Crédito o Sin Crédito o Todos Orden: Orden que se aplicará a los resultados: o Número o Titular Exp Documentación Orbis Windows (Departamento de Soporte) Página 233 Orbis Windows Pipeline Software Barra de herramientas: Obtener tabla de la base de datos (F3): Aplica los filtros establecidos en el formulario para obtener la tabla con los resultados deseados. Opciones de la tabla: Muestra las diferentes opciones que se pueden aplicar en la tabla. (Ver apartado Filtros de tabla). Listados (F9): Genera un listado con los campos visualizados de la tabla. CargarReserva: Carga la reserva seleccionada. Acerca de Pipeline Software S.L.: Muestra la información de acerca de. Salir: Cierra el módulo. Columnas de la tabla: 01 – IdReserva: Identificador interno de la reserva. 02 – IdGrupo: Identificador interno del grupo al que pertenece la reserva. 03 – Ngrupo: Número de grupo. 04 – Nreserva: Posición de la reserva dentro del grupo. 05 – NºExp: Número de expediente. 06 – Año: Año en el que se ha abierto la reserva. 07 – Titular: Titular de la reserva. 08 – Mesa: Mesa asociada a la reserva. 09 – Sucursal: Sucursal a la que pertenece la reserva. 10 – Solicitante: Nombre del solicitante. 11 – Apagar: Importe de la reserva. 12 – FechaApertura: Fecha de apertura de la reserva. 13 – FraEmitida: Número de la última factura emitida de la reserva. 14 – FechaFra: Fecha de emisión de la última factura de la reserva. 15 – Plazas: Plazas de la reserva. 16 – Facturado: Indica si la reserva ha sido facturada. 17 – Cobrado: Importe cobrado de la reserva. 18 – Apagar: Importe de la reserva. 19 – Anulada: Indica si la reserva ha sido anulada. 20 – Cerrada: Indica si la reserva ha sido cerrada. 11.4. Presupuestos grupos Documentación Orbis Windows (Departamento de Soporte) Página 234 Orbis Windows Pipeline Software Desde este módulo podemos crear presupuestos de grupos, y en el momento de su confirmación generar el grupo, o grupos, correspondientes. Los presupuestos de grupos no generan ningún tipo de contabilidad ni estadísticas, ya que únicamente son “borradores” de los posibles grupos generados a partir de éstos. 11.4.1. Barra de herramientas del módulo Barra de herramientas del módulo Presupuestos de Grupos: Obtener tabla de la base de datos (F3): Aplica los filtros establecidos en el formulario para obtener la tabla con los resultados deseados. Opciones de la tabla (Ctrl+F3): Muestra las diferentes opciones que se pueden aplicar en la tabla. (Ver apartado Filtros de tabla). Editar (F6): Edita el presupuesto seleccionado. Agregar (F7): Agrega un nuevo presupuesto. Eliminar Presupuesto: Elimina el presupuesto seleccionado. Listado de grupos (F9): Lista los presupuestos del grid. Ayuda (F1): Muestra la ventana de ayuda del programa. Acerca de Pipeline Software S.L.: Muestra la información de acerca de. 11.4.2. Consultar presupuestos activos Para consultar los presupuestos de grupos que ya tenemos dados de alta en el sistema, contamos con los siguientes filtros en la pestaña Opciones, ya que por defecto se mostrarán solo los presupuestos generados durante el año en curso: Sucursal: Sucursal a la que pertenece el usuario que ha dado de alta el presupuesto. Responsable: Persona responsable del presupuesto. Fecha Apertura: Fecha de apertura del presupuesto. F. Modificación: Fecha de la última modificación del presupuesto. Nombre: Actualmente con funcionalidad limitada. Tipo Viaje: Aparecerán los diferentes tipos de viaje dados de alta en configuración y (Consultar: Utilidades – Configuración – Sucursales – Varios – Tablas – Tipos Viaje) y podemos filtrar los presupuestos que pertenezcan a un tipo concreto o a todos. Max Filas: Número máximo de presupuestos a listar. Documentación Orbis Windows (Departamento de Soporte) Página 235 Orbis Windows Pipeline Software 11.4.3. Alta de un presupuesto 11.4.3.1. Barra de herramientas del presupuesto Barra de herramientas de la ficha de un presupuesto Aceptar (F2): Confirma el alta del presupuesto. Listar Grupo (F9): Lista el grupo con la información detallada de los costes e importes tanto globales como individuales. Listar Presupuesto Grupo: Lista el presupuesto para dárselo al cliente. Exportar Presupuesto a Excel: Genera un fichero en formato Excel con los importes globales e individuales del grupo. Exportar a Excel para entregar al cliente: Genera un fichero en formato Excel desglosando los conceptos del presupuesto. Generar Grupo del Presupuesto: Genera un grupo con los datos definidos en el presupuesto. Duplicar: Duplica el presupuesto. Consultar: Vuelve al modo consulta cuando estamos editando un registro. Añadir Línea: Añade un nuevo concepto en la pestaña de coste en la que estemos. Editar Línea: Edita la línea seleccionada. Quitar Línea: Borra la línea seleccionada. 11.4.3.2. Pestaña Datos Campos del presupuesto pestaña Datos: ► [Nombre]: Nombre del presupuesto. ► [Nº Plazas]: Número de plazas del presupuesto que será con el que se generará el grupo. ► [% Margen Beneficio Bruto]: Porcentaje de beneficio bruto que se quiere ganar. ► [Responsable]: presupuesto. Persona responsable del ► [Nº Min Plazas]: Número mínimo de plazas. ► [Nº Max Plazas]: Número máximo de plazas. ► [Régimen IVA]: Régimen que determinará la contabilidad del grupo cuando se genere. Puede ser General o Especial. ► [Nº Plazas Gratuitas]: Número de plazas gratuitas. En el momento en el que generemos el grupo a partir del presupuesto, añade una reserva con el número de plazas gratuitas, y resta estas plazas al número total de plazas del grupo. Documentación Orbis Windows (Departamento de Soporte) Página 236 Orbis Windows Pipeline Software ► [% Tipo IVA]: Porcentaje de IVA en el que se basarán los asientos contables del grupo. ► [T. Viaje]: Tipo de viaje. ► [Descripción]: Descripción del presupuesto. ► [Notas]: Notas del presupuesto. ► [Fecha Apertura]: Fecha en la que se abrió el presupuesto. ► [Fecha Última Modificación]: Fecha en la que se modificó por última vez el presupuesto. 11.4.3.3. Pestaña Gral La pestaña Gral se divide en dos subpestañas: General e Itinerario. 11.4.3.3.1. Subpestaña General Campos del presupuesto pestaña General: ► [Código]: Código de cliente. ► [D.Social]: Denominación Social del cliente. ► [Nº Días]: presupuesto. Número de días del ► [Recálculo Plazas Libres]: Actualmente con funcionalidad limitada. ► [Incluye]: Campo donde podemos indicar lo que está incluido en el presupuesto. ► [No Incluye]: Campo donde podemos indicar lo que no está incluido en el presupuesto. ► [Observ]: Campo de observaciones. 11.4.3.3.2. Subpestaña Itinerario Campos del presupuesto pestaña Itinerario: Una vez confirmemos el alta del presupuesto, aparecerán el resto de pestañas: 11.4.3.4. Pestaña Transporte Costes derivados de los gastos ocasionados por el transporte. Documentación Orbis Windows (Departamento de Soporte) Página 237 Orbis Windows Pipeline Software 11.4.3.5. Pestaña Personal Costes derivados de los gastos ocasionados por personal. 11.4.3.6. Pestaña C. Globales Costes derivados de los gastos globales del grupo. 11.4.3.7. Pestaña Comida Costes derivados de los gastos ocasionados por la comida. Documentación Orbis Windows (Departamento de Soporte) Página 238 Orbis Windows Pipeline Software 11.4.3.8. Pestaña C. Individuales Costes derivados de los gastos individuales. 11.4.3.9. Pestaña Bonificaciones 11.4.3.10. Pestaña Correctores Documentación Orbis Windows (Departamento de Soporte) Página 239 Orbis Windows Pipeline Software 11.4.3.11. Pestaña Importes Documentación Orbis Windows (Departamento de Soporte) Página 240 Orbis Windows Pipeline Software 12. Enlaces 12.1. Orbis Hoteles Este módulo es un enlace a la aplicación web Orbis Hoteles, por tanto, desde el programa de gestión OrbisWin únicamente se configuran las claves de acceso al mismo. La configuración puede ser personalizada (para el usuario con el que hemos entrado en el programa de gestión) o general (para que todos los usuarios utilicen las mismas claves). En este apartado influye si tenemos claves por agente o por agencia, ya que en caso de ser claves por agente obligatoriamente deberíamos tener configurados diferentes usuarios de OrbisWin con las claves web para cada usuario. Hay que tener en cuenta que si hacemos una configuración general, depende del nivel del usuario web que configuremos en OrbisWin, podremos ver las claves de configuración de los proveedores en Orbis Hoteles. Inicialmente se recuperaría la información de Configuración de Usuario que se configura en Utilidades – Configuración – Usuario – Configuración Usuario. En esta ventana deberemos configurar el apartado Acceso Orbis Hoteles donde deberemos rellenar el Usuario, Clave y Grupo. En caso de no configurar el acceso en este apartado, se tomarán como referencia las claves generales que están en Utilidades – Configuración – Datos – Varios, en el apartado Traspaso Proveedores, donde deberemos rellenar Usuario, Password y Grupo. Para más información del funcionamiento de la aplicación web Orbis Hoteles puede consultar el manual explicativo del mismo. 12.2. BSP Convert Se trata de una herramienta web que permite transformar la liquidación del BSP de formato PDF a formato TXT para la conciliación automática del BSP desde el programa Orbis. Solo disponen del módulo Conciliación BSP Link las versiones Profesional, Empresarial y ASP de Orbis. Este módulo es un enlace a la web donde está ubicada esta herramienta (http://www.pipeline.es/servicios/servicios.php?url=bsp). Una vez en la web, deberemos seleccionar el fichero en formato PDF a convertir pulsando en el botón Examinar. Localizado este archivo, pulsaremos en el botón Enviar para convertir este fichero en formato TXT. Cuando esté terminado de convertir el fichero, automáticamente veremos en la ventana un mensaje informándonos de que el fichero se ha generado correctamente. Para guardar este nuevo fichero convertido a formato TXT, pulsaremos con el ratón encima del enlace y a continuación se nos mostrará una ventana para indicar la ruta donde queremos guardar el fichero y el nombre que queremos darle a éste. 12.3. Zona Privada Documentación Orbis Windows (Departamento de Soporte) Página 241 Orbis Windows Pipeline Software El acceso a este módulo simplemente es un acceso directo a la zona privada de la página web del proveedor, es decir, abrirá una página web en nuestro navegador de Internet con el acceso a la zona privada. Para ello es necesario configurar las claves. Se pueden configurar las claves para cada usuario que tengamos dado de alta en el programa o, por el contrario, todos los usuarios pueden utilizar la misma clave de acceso. Si queremos configurar las claves para cada usuario, deberemos acceder a Utilidades – Configuración – Usuario – Configuración Usuario y rellenar los datos del campo Acceso Zona Privada Agencia – Orbis SMS. Si por el contrario vamos a utilizar las mismas claves para toda la oficina, rellenaremos los valores de los campos Zona Privada Agencia – Login Único – Orbis SMS que está en Utilidades – Configuración – Sucursales – Datos – Varios. En el caso de tener ambas configuraciones rellenadas para un mismo usuario, se tomará como referencia las claves configuradas para ese usuario concreto, y no las generales. 12.4. Microsite Este módulo es un enlace a la página Web (Microsite) de la agencia. Para ello, accederemos a Utilidades – Configuración – Datos – Datos Agencia, e introduciremos aquí la dirección Web, para que cuando accedamos a este módulo, automáticamente se abra nuestro Microsite en nuestro navegador de Internet. 12.5. Generar ficheros Air Plus 12.5.1. Consideraciones Airplus International facilita soluciones de pago para empresas en sus gastos de viajes de negocios. La generación del fichero de Airplus desde OrbisWindows facilita la identificación de los servicios pagados mediante este tipo de tarjeta de cargo para poder ser enviados al programa Air plus TAMARA. Air plus TAMARA significa Ticket and Merchant Agreement Record for Agencias (fichero Registro de billetes y acuerdos comerciales para agencias) A través de este sistema las agencias de viajes pueden transmitir todas las transacciones realizadas con esta tarjeta a la cuenta de Airplus de su cliente Asímismo la estructura de estos ficheros que orbis genera es compatible con AirPlus Tamara Viewer 2.0 (es una utilidad para poder visualizar aquellos registros que Air Plus Tamara ha rechazado) los archivos que orbis generará podrán ser visualizados a través de esta herramienta que los leerá y mostrará por pantalla la información contenida. 12.5.2. Configuración Para Configurar la generación del fichero de AirPlus debemos cumplir los siguientes pasos. 12.5.2.1. Configurar Enlace tarjeta Airplus (ver apartado Enlace AirPlus) Documentación Orbis Windows (Departamento de Soporte) Página 242 Orbis Windows Pipeline Software Ruta Ficheros AirPlus: Ruta donde se exportarán los ficheros de AirPlus (BSP_RECORD, MA_RECORD) que Generar Ficheros: Indica si el fichero ha de ser generado. Partner_Id: Identificador de la compañía (código alfanumérico proporcionado por AirPlus). Acquirer_Id: Identificador del adquiriente (códigoalfanumérico proporcionado por AirPlus). Partner_IdRenfe: Código proporcionado por Renfe. Nº de autorización del viaje: Indica Proyecto1 o Proyecto2 o Peticionario de los servicios. Centro de coste: Indica Proyecto1 o Proyecto2 o Peticionario de los servicios. 12.5.2.2. serán posteriormente enviados a TAMARA. Configurar Tipo Tarjeta Airplus Se creará un tipo de tarjeta Air Plus con el propósito de que el sistema pueda discriminar por este tipo de tarjeta en las facturas emitidas al cliente (ver tabla Tarjetas). Por último, este tipo de tarjeta Air Plus ha de ser asignado a los clientes que vayan a utilizarlo. Encontraremos dentro de la ficha del cliente, pestaña ‘TARJETAS’, un formulario para poder introducir los datos de esta tarjeta (número, titular, notas, etc…). 12.5.3. Generación fichero Airplus Una vez asignada la tarjeta a los clientes que vayan a utilizarla, debe tenerse en cuenta que bien automáticamente (captura automática de billetes de aereo) bien manualmente (si no fuera posible la captura automática) el número de la tarjeta de airplus debe estar indentificado en el desglose [F4] del importe del servicio del expediente. Documentación Orbis Windows (Departamento de Soporte) Página 243 Orbis Windows Pipeline Software Con la información anteriormente descrito ya implementada, se podrá generar la factura al cliente y podrá procederse a generar el fichero para poder ser enviado a TAMARA y su posterior gestión por parte de Air Plus. Generar Ficheros (F2): Exporta la información filtrada a los ficheros compatilbles con TAMARA. Obtener tabla de la base de datos (F3): Aplica los filtros establecidos en el formulario para obtener la tabla con los resultados deseados. Opciones de la tabla (Ctrl+F3): Muestra las diferentes opciones que se pueden aplicar en la tabla. (Ver apartado Filtros de tabla). Modificar (F6): Accede al registro seleccionado en modo edición. Eliminar Registro (F8): Elimina el registro seleccionado. Un registro eliminado no podrá ser exportado con el mismo número de factura. Eliminar todos los registros del grid: Elimina todos los registros de la tabla. Inicializar Fecha Exportación: Inicializa una fecha de una serie exportada para poder volver a exportarla. Listados (F9): Genera un listado de la información mostrada por pantalla según la información contenida en el filtro. Detalle del filtro: Mesa: Indica el rango de mesas (usuarios) que han generado facturas con servicios que va a mostrar la pantalla. Expediente: Rango de expedientes cuyas facturas contienen servicios tengan asociada la tarjeta de AirPlus. Año: Rango de años entre los que se ha generado las facturas que van a ser mostradas por pantalla. Sucursal: Rango de sucurales incluídas. Fecha Trans: Rango de fechas entre las que se realiza el servicio. Fecha Export: Rango de fechas entre las que, llegado el caso, se haya exportado al fichero AirPlus. Nº Factura: Rango de facturas. Titular Tarjeta: Introduce titular de la tarjeta. Exportados: Indica si está exportado. Documentación Orbis Windows (Departamento de Soporte) Página 244 Orbis Windows Pipeline Software UATP: Indica si el servicio ha sido pagado por UATP. 12.6. Generar ficheros BBVA Esta programado para que una vez se configure el cliente que se desee y el expediente donde se quiera el Orbis genere al final de proceso un fichero que se envía al cliente para que luego se le remita al banco y compruebe los cargos en una tarjeta determinada. Sólo funciona para clientes de crédito. Lo primero es configurar la ruta del fichero y marcar si se quieren generar ficheros. (Ver apartado Enlace BBVA). Después hay que configurar en la ficha del cliente las tarjetas BBVA que se tengan, eligiendo en descripción del tipo BBVA, número de la tarjeta del cliente, la fecha de caducidad y los datos del titular. Por otra parte hay que configurar dentro del desglose DE CADA SERVICIO la tarjeta que se usara(ya que se pueden dar de alta varias tarjetas y después se debe poner el ”Nº Autorización” que es diferente para cada pago que se haga con la tarjeta. Dicho apunte de la tarjeta se generara siempre al echar nuevo albarán, no sirve configurarlo después de generar estos documentos, habría que echar nuevo albarán, hay que facturar los albaranes previamente. Después de esto en: enlaces “generar ficheros BBVA”, se generara una línea correspondiente a la configuración que se halla puesto en cada servicio o servicios.... En este caso estaba puesto en dos servicios, después se pincha en “visto y genera el fichero que se envía al cliente, si queremos borrar una exportación hay que darle al botón de prohibido, y poner la fecha de exportación que fue, desexporta e y lo permite exportar de nuevo Documentación Orbis Windows (Departamento de Soporte) Página 245 Orbis Windows Pipeline Software 13. Utilidades 13.1. Configuración Para el buen uso y funcionamiento del programa, primero deberemos configurarlo en el módulo de Utilidades – Configuración. En este apartado veremos lo que supone configurar cada una de las variables del programa. Solo acceder a este módulo nos encontraremos con la siguiente ventana donde podremos encontrar las variables repartidas en apartados dependiendo de la parte del programa al que afecten. Encontraremos variables de Datos de la agencia, variables configurables para las Sucursales y variables de Usuario. Para acceder a cada parte de la configuración, deberemos pulsar doble clic encima del apartado del que vayamos a configurar. 13.1.1. Datos Variables de la pestaña Datos Agencia: ► [Agencia]: Nombre de la agencia. ► [Dirección]: Domicilio de la agencia. ► [NIF]: NIF de la agencia. ► [Título Agencia]: Título de turismo de la agencia. ► [Población]: Población donde está situada la agencia. ► [Provincia]: Provincia donde está situado el domicilio de la agencia. ► [C. Postal]: Código postal del domicilio de la agencia. ► [País]: País donde está situada la agencia. ► [Teléfono1]: Número de teléfono de la agencia. ► [Email]: Dirección de correo electrónico de la agencia. ► [Télex]: Número de télex de la agencia. ► [Fax]: Número de fax de la agencia. ► [Web]: Dirección de la página Web de la agencia. ► [Control Edición Intersucursal]: Si esta variable está marcada no podremos emitir facturas de expedientes de otra sucursal. Si está desmarcada podremos emitir facturas independientemente de la sucursal a la que pertenezcan. ► [Microsite \ Dominio de la agencia]: Dirección de la página Web de la agencia a la cual accederemos desde la ventana principal del programa a través del menú Enlaces – Microsite que abrirá la dirección que tengamos configurada en este campo en el navegador de Internet que tengamos predefinido. ► [Registro Mercantil]: Registro mercantil de la agencia. Documentación Orbis Windows (Departamento de Soporte) Página 246 Orbis Windows Pipeline Software ► [Grabar Datos]: Una vez rellenados los datos hay que pulsar este botón para que se guarden. Variables de la pestaña Ficheros Amex y Varios: ► [TravelOfficeCode]: Este dato lo proporciona Amex a la agencia. ► [IP]: Este dato lo proporciona Amex a la agencia. ► [Nombre Archivo Invoice (Ex. Dig. Final)]: Este dato lo proporciona Amex a la agencia. ► [Tel.]: Este dato lo proporciona Amex a la agencia. ► [Nombre Archivo Charge (Ex. Dig. Final)]: Este dato lo proporciona Amex a la agencia. ► [User ID]: Este dato lo proporciona Amex a la agencia. ► [PassWord]: Este dato lo proporciona Amex a la agencia. ► [Enviar la solicitud prepago por web service]: Envía un correo cuando se genera una solicitud de prepago al e-mail introducido, conectando al web service para generar el prepago. ► [Sistema alternativo de descarga ficheros autoExpe]: Actualmente con funcionalidad limitada. ► [Nº de agencia diners]: Se utiliza para la generación del fichero Diners en formato Minerva. ► [Algoritmo de encriptación]: ► [Clave de encriptación]: (se repite 2 veces) ► [Enmascara PAN en tarjetas]: Variables de la pestaña Varios: ► [Copia Seguridad]: o Histórico Copias Seguridad Activado: Activa el histórico de copias de seguridad cuando realizamos una copia. Se puede desactivar en el momento de realizar una copia de forma manual. o Ruta: Ruta donde se guardará el histórico de la copia de seguridad. ► [Contabilidad]: o Dígitos Subcuenta: Cantidad de dígitos con los que trabajará el programa. o Cambiar: Pulsaremos este botón si queremos cambiar la cantidad de dígitos contables con los que trabaja el programa. ► [Traspaso Proveedores (usuario, password, grupo)]: Configura el usuario, la clave, y el grupo para actualizar comisiones de los productos de los proveedores. ► [Correo]: Documentación Orbis Windows (Departamento de Soporte) Página 247 Orbis Windows Pipeline Software o Puerto de envío SMTP: Puerto utilizado para el envío de correo electrónico utilizando el gestor de envío de OrbisWin. ► [Facturación]: o Utilizar contador único para todas las sucursales: Indica si la numeración de la facturación va a ser igual para todas las sucursales. o Sucursal utilizada para el contador: En caso de utilizar contador único para todas las sucursales, indica el número de sucursal utilizada para el contador. ► [Aviso Fecha Sistema Errónea]: Muestra un mensaje cada vez que accedemos algún modulo si la fecha del sistema no coincide con la fecha de Orbis. ► [Intervalo Búsq. Mensajes]: Tiempo estimado de búsqueda del módulo de mensajes internos del programa en milisegundos. ► [Activar Contadores Mensual]: El programa utiliza contadores anuales. Si activamos esta opción pasaremos de utilizar contador anual para utilizar contadores mensuales. ► [Eliminar sesiones activas durante la actualización]: Elimina aquellas sesiones que estén activas durante la actualización. ► [Email envío ErrorReport]: Indica la dirección de correo electrónico donde se enviará el archivo ErrorReport. ► [Subir al ftp de pipeline el ErrorReport siempre]: Si está marcada sube al servidor de pipeline (,/errorreports/) el fichero ErrorReport. ► [Parar Antivirus]: Para el antivirus que tenga el ordenador para actualizar el programa, comisiones de proveedores, etc. ► [No traspasado Versión Dos]: No traspasa estadísticas de expedientes cerrados de la versión classic del programa (opción a extinguir). ► [Fecha Criterio Ipto. Prod. En Prov]: Iva que recupera al dar de alta un producto en la fecha del proveedor. ► [Generar asiento traspaso entre cajas]: Actualmente con funcionalidad limitada. Variables de la pestaña Varios II: ► [Genérico 1] - [Genérico 10]: Nombre con el que aparecerán estos campos en las fichas de los clientes. ► [Proyecto1]: Permite definir el nombre que recibirá la etiqueta Proyecto1 dentro de la aplicación. ► [Proyecto2]: Permite definir el nombre que recibirá la etiqueta Proyecto2 dentro de la aplicación. ► [Ruta]: Ruta de exportación. Actualmente con funcionalidad limitada. ► [Código de identificación Voxel]: Se trata del código de identificación Voxel de la agencia para la exportación de facturas a formato Voxel. 13.1.2. Sucursales Aquí encontraremos la configuración que afecta a las sucursales y a la propia central. Nada más acceder nos encontraremos con una tabla con todas las sucursales definidas (solo veremos un único registro en caso de ser una versión distinta a la empresarial ya que esta versión contempla la posibilidad de trabajar con diferentes sucursales). Encontraremos diferentes ramas para la correcta configuración, tal y conforme aparece en la imagen. Documentación Orbis Windows (Departamento de Soporte) Página 248 Orbis Windows Pipeline Software 13.1.2.1. Datos Apartado para los datos de la sucursal. Variables de la pestaña Datos Sucursal: Sucursal: ► [Sucursal]: sucursal. Nombre fiscal de la ► [N. Comercial]: Nombre comercial de la sucursal. ► [Domicilio]: Domicilio de la sucursal. ► [Población]: Población de la sucursal. ► [Provincia]: Provincia de la sucursal. ► [C. Postal]: Código Postal de la sucursal. ► [País]: País de la sucursal. ► [Teléfono]: Teléfono de la sucursal. ► [Email]: Correo electrónico de la sucursal. ► [Télex]: Número de Télex de la sucursal. ► [Fax]: Número de fax de la sucursal. ► [Web]: Página Web de la sucursal. ► [Rem. SMS]: Remitente en el envío de mensajes a móviles ► [Cód. IATA]: Código IATA. ► [Usar Pantalla Gestión SMS Grupo]: Actualmente con funcionalidad limitada. Contactos: ► [Contactos]: Gestor de correo predeterminado (Outlook Express o MS Outlook) para poder importar/exportar los contactos a la libreta de direcciones. Documentación Orbis Windows (Departamento de Soporte) Página 249 Orbis Windows Pipeline Software ► [Contraseña Importar/Exportar Contactos]: Actualmente con funcionalidad limitada. Datos Cliente Orbis (Código, Usuario, Password): Datos internos como cliente del programa. Variables de la pestaña Varios: Configuración Amex: ► [Sub. AgentReferenceCodeInvoice]: Actualmente con funcionalidad limitada. ► [SeNumber]: Actualmente funcionalidad limitada. con ► [Desglosar Amex]: Actualmente con funcionalidad limitada. ► [Sub. AgentReferenceCodeCharge]: Actualmente con funcionalidad limitada. ► [Generar Log de Cargos No UATP Amex]: Actualmente con funcionalidad limitada. ► [Ruta Ficheros Amex]: Actualmente con funcionalidad limitada. Configuración Ficheros Integración: ► [Carpeta ficheros de Integración]: Actualmente con funcionalidad limitada. ► [Aviso Cobro Repetido]: Actualmente con funcionalidad limitada. ► [Comprobación Imp. Servicios]: Actualmente con funcionalidad limitada. ► [Segundos retardo lectura entre ficheros]: Actualmente con funcionalidad limitada. Zona Privada Agencia – Login Único – Orbis SMS: ► [Usuario]: Usuario de la zona privada de la Web del grupo al que pertenezcamos. Solo funciona con grupos de agencias de viaje que tengan acuerdo con Pipeline. ► [Clave]: Contraseña de la zona privada de la Web del grupo al que pertenezcamos. Solo funciona con grupos de agencias de viaje que tengan acuerdo con Pipeline. Datos Cuenta Correo Orbis: Zona para configurar los datos del correo saliente cuando el OrbisWin actúa como programa de correo. ► [E-mail]: Dirección de correo electrónico. ► [Ip Servidor Smtp]: Dirección Ip del servidor de correo saliente. ► [Usuario]: Nombre de usuario o cuenta de la dirección de correo electrónico. ► [Clave]: Contraseña de la cuenta de correo electrónico. ► [Utilizar cliente smtp en los envíos por email desde OrbisWin]: Al activar esta casilla estaremos habilitando el uso del gestor de correo de Orbis para los envíos que se realicen a través del programa en vez de utilizar el gestor que tengamos predeterminado en el equipo. ► [Esperar Fin Envío Smtp]: Actualmente con funcionalidad limitada. Documentación Orbis Windows (Departamento de Soporte) Página 250 Orbis Windows Pipeline Software ► [Seg. Delay Smtp]: Actualmente con funcionalidad limitada. ► [Carpeta Adjuntos Emails]: Ruta donde se generan los ficheros que se adjuntarán en el envío de correo electrónico. ► [Solicitar una confirmación de lectura en envío Correo]: Al activar esta variable estaremos enviando una petición de confirmación de lectura al destinatario del mensaje para que nos confirme que ha recibido el mensaje. ► [Ruta export mails]: Actualmente con funcionalidad limitada. Variables de la pestaña Adicional: Configuración Firma Digital: Si tenemos un certificado digital, podemos incluirlo en el programa para que todos los mensajes que enviemos estén firmados digitalmente. Para ello tenemos que configurar las siguientes variables: ► [Certificado de Firma Digital]: Ruta donde está guardado o instalado el certificado digital. ► [Password Firma Digital]: Contraseña del certificado digital. ► [Keywords]: Actualmente funcionalidad limitada. con ► [Mostrar Firma digital en el Documento Adjunto]: Actualmente con funcionalidad limitada. ► [Comprobar el estado del Certificado por OCSP]: Actualmente con funcionalidad limitada. ► [Autoridad de certificación (AC)]: Actualmente con funcionalidad limitada. Período Trabajo Orbis: o [Fecha Periodo Trabajo Orbis]: Actualmente con funcionalidad limitada. o [Tipo Aviso]: Actualmente con funcionalidad limitada. No avisa nunca Avisa pero deja entrar Avisa y no deja acceder Notificación Prepagos: o [E-Mail Notificación Prepagos Expdts]: Dirección de correo electrónico a la que se enviará una notificación de la solicitud de prepago generada identificando el expediente, importe, fecha límite, número de servicio y usuario que ha realizado el prepago. o [E-Mail Notificación Prepagos Grupos]: Dirección de correo electrónico a la que se enviará una notificación de la solicitud de prepago generada identificando el grupo, importe, fecha límite, número de servicio y usuario que ha realizado el prepago. o [Enviar notificación en prepagos]: Activa el envío por correo electrónico de las notificaciones de los prepagos realizados en expedientes y grupos. Firma de correo para el pie: En este apartado se configura la firma de correo electrónico para cada usuario del programa. Documentación Orbis Windows (Departamento de Soporte) Página 251 Orbis Windows Pipeline Software o [Firma]: Texto que se adjuntará como firma. o [Usuario]: Usuario que utilizará esa firma. Variables de la pestaña Datos Informes: Rappels por Oficina: ► [Porcentaje de Rappels por Oficina para Informe Resumen Exptes]: Porcentaje que se le dará a la sucursal/franquicia de las ventas realizadas. Este listado se saca desde resumen de expedientes. Datos Franquiciados: ► [N. Comercial]: Nombre de la agencia franquiciada. ► [Domicilio]: Domicilio de la agencia franquiciada. ► [Población]: Población del domicilio de la agencia franquiciada. ► [Provincia]: Provincia del domicilio de la agencia franquiciada. ► [C. Postal]: Código postal del domicilio de la agencia franquiciada. ► [NIF]: NIF de la agencia franquiciada. ► [Suc. Central]: Actualmente con funcionalidad limitada. Varios: ► [Activar comprobación Bloqueo Contadores aux durante 30 segundos para continuar]: Actualmente con funcionalidad limitada. 13.1.2.2. Seguridad En este apartado configuraremos la seguridad del programa, que comprende tanto a los usuarios y claves, como los permisos para consultar, modificar, agregar, eliminar y listar, de las diferentes secciones del programa. Para ello contamos con varias pestañas con diferentes aspectos tal y como se muestra en la imagen. 13.1.2.2.1. Usuarios En este apartado podemos gestionar los usuarios que van a utilizar el programa. Por defecto en el programa viene un usuario llamado Admin con mesa 10 que pertenece al grupo Soporte. Podremos dar de alta tantos usuarios como necesitemos sin límite de cantidad de usuarios. Barra de herramientas: Consultar: Vuelve al modo consulta cuando estamos editando un registro. Editar: Modifica el usuario seleccionado. Documentación Orbis Windows (Departamento de Soporte) Página 252 Orbis Windows Pipeline Software Altas: Permite añadir un usuario. Borrar: Elimina el usuario seleccionado. Desactivar Sucursales Usuario: Permite definir a qué sucursales tendrá acceso el usuario y a cuáles no. Actualmente con funcionalidad limitada. Todos los usuarios tienen unas características definidas por: ► [Id]: Identificador interno del programa. ► [Usuario]: Nombre del usuario con el que trabajaremos en el programa. No podemos dar de alta dos usuarios con el mismo nombre. Es un campo único. ► [Mesa]: Mesa asignada a ese usuario. Diferentes usuarios pueden compartir mesa. ► [Clave]: Contraseña del usuario. No es obligatorio establecer contraseñas a los usuarios. ► [Suc]: Sucursal a la que pertenece el usuario. Se puede modificar la sucursal a la que pertenece el usuario. ► [Grupo]: Grupo del programa que limitará los permisos del usuario. ► [C. Vend]: Código de vendedor asignado al usuario del programa. ► [InterSuc]: Indica si el usuario es intersucursal. Solo la versión empresarial del programa puede tener más de una sucursal. Que el usuario sea intersucursal implica el poder consultar, pero no modificar, la configuración del resto de sucursales. Además, un usuario intersucursal podrá obtener información del resto de sucursales en todas las partes del programa que estén desarrolladas con tal fin. Es decir, un usuario intersucursal podrá obtener información de expedientes de otras sucursales, estadísticas, clientes, facturas… Normalmente los usuarios de administración suelen ser usuarios intersucursal ya que necesitan recuperar información de otras sucursales, como puede ser la recepción de facturas de proveedores, ya que esta gestión suele estar centralizada en la oficina central. ► [EnvioMail]: Permite configurar el modo de envío de correo electrónico a nivel de usuario. Por defecto tiene el valor Ídem Sucursal, que indica que el envío de correo se hará tal y como se indique a nivel de sucursal. La opción SMTP Orbis enviará los emails a través del cliente de envío del programa, y la opción Outlook enviará correo a través del gestor de correo electrónico predeterminado en el equipo del usuario. ► [UserDomain]: Permite autenticar el usuario en el Active Directory. En este campo se guarda el usuario del dominio. 13.1.2.2.2. Grupos Todos los usuarios de trabajo del programa pertenecen a uno de los grupos que aparecen en este apartado. Por defecto el programa viene con tres grupos definidos pero se pueden crear tantos como se quieran y restringir las diferentes opciones para cada grupo. Los grupos que vienen definidos son los siguientes: ► [Soporte]: Posee todos los permisos activados y no se puede deshabilitar ninguno. ► [Administración]: Grupo creado para los usuarios de administración que posee todos los permisos activados y no se puede deshabilitar ninguno. ► [Ventas]: Grupo creado para los usuarios de ventas. Se pueden restringir opciones y menús a este grupo. Documentación Orbis Windows (Departamento de Soporte) Página 253 Orbis Windows Pipeline Software Barra de herramientas: Consultar: Vuelve al modo consulta cuando estamos editando un registro. Editar: Actualmente con funcionalidad limitada. Altas: Actualmente con funcionalidad limitada. Borrar: Actualmente con funcionalidad limitada. Duplicar grupo: Duplica un grupo de usuarios para crear uno nuevo, respetando las opciones de seguridad. 13.1.2.2.3. Accesos Menú En este apartado podemos restringir los menús del programa para cada grupo. Por ejemplo, queremos restringir que los usuarios que pertenezcan al grupo Ventas no tengan acceso al menú de Estadísticas. Por tanto, desplegaremos con doble clic el menú para el grupo Ventas, y en Operaciones Periódicas encontraremos el módulo de Estadísticas. Al pulsar clic con el ratón en este módulo, la casilla de estado de color verde que teníamos para este módulo pasará a ser de color rojo, es decir, pasará de Acceso Permitido a Acceso Denegado. 13.1.2.2.4. Accesos Opciones En este apartado del programa configuraremos las opciones a las que tiene permiso cada grupo de usuarios. Las variables que podemos permitir/denegar a cada grupo son las siguientes: ► [AnulaciónExpedientes]: Permite/Restringe a los usuarios del grupo que puedan anular expedientes. ► [InicializaciónCaja]: Permite/Restringe a los usuarios del grupo que puedan inicializar los apuntes de la caja diaria. ► [InicializaciónApuntesContables]: Permite/Restringe a los usuarios del grupo que puedan inicializar los apuntes contables. ► [ExportaciónAsientosContables]: Permite/Restringe a los usuarios del grupo que exporten los asientos contables. ► [AltaCliente]: Permite/Restringe a los usuarios del grupo que puedan dar de alta clientes. ► [AltaProveedor]: Permite/Restringe a los usuarios del grupo que puedan dar de alta proveedores. ► [EdiciónFacturaParticular]: Permite/Restringe a los usuarios del grupo modificar facturas particulares. Documentación Orbis Windows (Departamento de Soporte) Página 254 Orbis Windows Pipeline Software ► [EdiciónFacturaCrédito]: Permite/Restringe a los usuarios del grupo modificar facturas de crédito. ► [ListadoClientes]: Permite/Restringe a los usuarios del grupo que puedan emitir el listado de clientes. ► [ExportaciónClientes]: Permite/Restringe a los usuarios del grupo la opción de exportar a Excel de la ventana de opciones de la tabla. ► [CierreExpediente]: Permite/Restringe a los usuarios del grupo la opción de cerrar el expediente. ► [ReaperturaExpediente]: Permite/Restringe a los usuarios del grupo abrir un expediente que esté cerrado. ► [BajaProveedor]: Permite/Restringe a los usuarios del grupo dar de baja la ficha de un proveedor. ► [BajaCliente]: Permite/Restringe a los usuarios del grupo dar de baja la ficha de un cliente. ► [ModificaciónCliente]: Permite/Restringe a los usuarios del grupo modificar la ficha de un cliente. ► [ModificaciónProveedor]: Permite/Restringe a los usuarios del grupo modificar la ficha de un proveedor. ► [GeneraciónAsientoContable]: Permite/Restringe a los usuarios del grupo realizar el asiento contable del expediente. ► [AnulaciónAlbarán]: Permite/Restringe a los usuarios del grupo eliminar albaranes en expedientes y grupos. ► [CierreFacturaManual]: Actualmente con funcionalidad limitada. ► [AnulaciónFacturaCrédito]: Permite/Restringe a los usuarios del grupo anular facturas de crédito. ► [ContabilizaciónGlobalExpedientes]: Permite/Restringe a los usuarios del grupo a generar la contabilización global de expedientes. ► [IconoVisualizarRentabilidad]: Permite/Restringe a los usuarios del grupo ver el botón de rentabilidad del servicio. ► [FechaCobro]: Permite/Restringe a los usuarios del grupo modificar la fecha del cobro del expediente en el momento de introducir el cobro. ► [ModificarExpedienteFacturado]: Permite/Restringe a los usuarios del grupo modificar los servicios de un expediente particular cuyo titular no sea un cliente de crédito. ► [AnulaciónServicio]: Permite/Restringe a los usuarios del grupo que puedan anular servicios de expedientes y de grupos. ► [ModificaciónServicioRecepcionado]: Permite/Restringe a los usuarios del grupo modificar los servicios de un expediente cuya factura de proveedor esté recepcionada. ► [CierreEjercicio]: Permite/Restringe a los usuarios del grupo realizar el cierre de ejercicio del año. ► [PermitirFacturaciónExpedientes]: Permite/Restringe a los usuarios del grupo emitir facturas y albaranes de los expedientes. ► [CambiarMesaExpediente]: Permite/Restringe a los usuarios del grupo cambiar la mesa a la que pertenece el expediente. ► [ServPagadoProvRequeridoEmisionBono]: Actualmente con funcionalidad limitada. ► [ModificaciónTablaProductos]: Permite/Restringe a los usuarios del grupo editar la tabla productos de configuración. ► [ModificaciónSubctaApunte]: Permite/Restringe a los usuarios del grupo modificar la subcuenta de un apunte en el módulo Consulta de Apuntes. Documentación Orbis Windows (Departamento de Soporte) Página 255 Orbis Windows Pipeline Software ► [ModificarReciboHistorico]: Permite/Restringe a los usuarios del grupo editar los recibos desde el módulo de histórico. ► [GenerarFactComisionTotal]: Actualmente con funcionalidad limitada. ► [PermitirModificarFISExpAsientoGenerado]: Permite/Restringe a los usuarios del grupo modificar la fecha de inicio de los servicios cuando el asiento del expediente está generado. ► [EliminarFacturaParticular]: Permite/Restringe a los usuarios del grupo eliminar la factura en expedientes y reservas de grupo cuando el titular de ésta sea un cliente particular. ► [PeticionarioDestinoPasajeroRequerido]: Permite/Restringe a los usuarios del grupo emitir la factura sin completar los campos de Peticionario del expediente, Destino del servicio y Pasajero del servicio. ► [PuedeModificarDescuentoEnCobro]: Permite/Restringe a los usuarios del grupo modificar el descuento del gasto financiero al realizar un cobro. ► [GeneraciónAsientoContableGrupos]: Permite/Restringe a los usuarios del grupo generar el asiento contable del grupo. ► [PuedeModificarCódigoCliente]: Permite/Restringe a los usuarios del grupo modificar el código de cliente de la ficha del cliente. ► [PermiteListarLiquidaciónFranquicias]: Actualmente con funcionalidad limitada. ► [IconoVisualizarNetoSeguros]: Permite/Restringe a los usuarios del grupo ver el botón de visualizar el importe neto del seguro. ► [CambiarUsuarioPresupuestoExpediente]: Permite/Restringe a los usuarios del grupo cambiar el usuario propietario del presupuesto. ► [SistReservasSaviaHabilitarMarcarACeroPvp]: Permite/Restringe a los usuarios del grupo ver el botón de pasar al servicio con PVP a 0 en la captura de pnr’s. ► [HabilitarEdiciónLogAmex]: Actualmente con funcionalidad limitada. ► [ModificaciónDepartamentoAsiento]: Permite/Restringe a los usuarios del grupo ver el botón de modificar el departamento del asiento en la barra de herramientas del módulo de consulta de apuntes. ► [CierreGeneralizadoExpedientes]: Permite/Restringe a los usuarios del grupo ver el botón de cierre de todos los expedientes listados en la barra de herramientas de la tabla de expedientes. ► [VerPresupuestosOtrosUsuarios]: Permite/Restringe a los usuarios del grupo ver presupuestos de otros usuarios en el módulo Presupuestos de expedientes. ► [ModificarCobros]: Permite/Restringe a los usuarios del grupo ver el botón de modificar cobros en la pestaña cobros del expediente. ► [VisualizarBotonesImpresión]: Permite/Restringe a los usuarios del grupo ver los botones de impresión (Imprimir por la impresora seleccionada, Refrescar combo impresoras, impresoras registradas e Imprimir por la impresora predeterminada) en la vista previa de cualquier documento del programa. ► [ModificarImpuesto]: Permite/Restringe a los usuarios del grupo modificar el porcentaje de impuesto en expedientes, presupuestos de expedientes, grupos y presupuestos de grupos. ► [CierreGrupo]: Permite/Restringe a los usuarios del grupo la opción de cerrar el grupo. ► [CierreGeneralizadoGrupos]: Permite/Restringe a los usuarios del grupo realizar un cierre de todos los grupos listados del módulo gestión de grupos. ► [ReaperturaGrupo]: Permite/Restringe a los usuarios del grupo abrir un grupo que esté cerrado. ► [CambiarFechaTrabajoOrbis]: Permite/Restringe a los usuarios del grupo cambiar la fecha de trabajo del programa en la ventana de autorización de acceso. Documentación Orbis Windows (Departamento de Soporte) Página 256 Orbis Windows Pipeline Software ► [PermitirReembolsoCobro]: Actualmente con funcionalidad limitada. ► [PrepagosNegativos]: Permite/Restringe a los usuarios del grupo generar prepagos con importes en negativo desde el propio servicio. ► [PrepagoSuperiorAnticipo]: Permite/Restringe a los usuarios del grupo generar prepagos de importe superior al cobrado en el expediente. ► [ReembolsoParcialPrepago]: Actualmente con funcionalidad limitada. ► [PermitirFacturarConPedienteCobro]: Permite/Restringe a los usuarios del grupo emitir facturas cuando el expediente o reserva de grupo tengan importe pendiente de cobro. ► [PermitirEditarReservaFacturada]: Permite/Restringe a los usuarios del grupo editar un expediente o reserva de grupo que ya estuviera facturada. ► [bGenerarDocBancarioDesdePrepago]: Permite/Restringe a los usuarios del grupo a que cuando el usuario genere la solicitud de prepago se abra automáticamente la ventana para generar el documento bancario asociado al mismo. ► [FechaLimitePrepagosAnteriorFechaTrabajo]: Permite/Restringe a los usuarios del grupo realizar solicitudes de prepago cuya fecha límite sea anterior a la fecha de trabajo con la que hayamos accedido al programa. ► [AccesoPestañaServicisoInterSucGrupos]: Permite/Restringe a los usuarios del grupo acceder a la pestaña de Servicios del grupo para aquellos grupos que no sean de la sucursal del usuario y tengan marcada la opción de Habilitar acceso del Grupo para otras Sucursales . ► [ActivarFraAutomaticaConReservaBloqueada]: Permite/Restringe a los usuarios del grupo emitir la factura al cliente cuando se ha marcado el botón de Facturación Automática en el expediente o reserva de grupo. ► [PermitirImpCobroUATPServMayorImpServ]: Permite/Restringe a los usuarios del grupo generar cobros por UATP superiores al importe del servicio. ► [PermitirFacturarReservaImporteCero]: Permite/Restringe a los usuarios del grupo emitir facturas de las reservas de grupos cuyo importe sea igual a cero. ► [CambiarSucConCobrosGenerados]: Permite/Restringe a los usuarios del grupo cambiar un expediente de sucursal con cobros realizados. ► [PermitirModificarReservaDeOtraSucursal]: Actualmente con funcionalidad limitada. ► [CambiarMesaReserva]: Permite/Restringe a los usuarios del grupo que se pueda cambiar de mesa una reserva de grupo. ► [PermitirModificarCabGrupoDeOtraSucursal]: Actualmente con funcionalidad limitada. ► [ContabilizarPagoTalonDesdePrepago]: Actualmente con funcionalidad limitada. ► [ContabilizarPagoPagareDesdePrepago]: Actualmente con funcionalidad limitada. ► [ContabilizarPagoTransfDesdePrepago]: Actualmente con funcionalidad limitada. ► [ContabilizarPagoRecDomDesdePrepago]: Actualmente con funcionalidad limitada. ► [ContabilizarPagoTarjetaDesdePrepago]: Actualmente con funcionalidad limitada. ► [ContabilizarPagoEfectivoDesdePrepago]: Actualmente con funcionalidad limitada. ► [CambiarMesaReserva]: Actualmente con funcionalidad limitada. 13.1.2.2.5. Accesos Listados Actualmente con funcionalidad limitada. Documentación Orbis Windows (Departamento de Soporte) Página 257 Orbis Windows Pipeline Software 13.1.2.2.6. Accesos Objetos En este apartado podremos permitir/denegar tanto los accesos de las opciones como ocultar directamente las opciones deseadas. Definiremos como objeto aquella parte del programa ya sea un botón, texto, campo, listado… con el que el usuario pueda interactuar. Los objetos se clasifican en: ► [Objeto Visible]: El grupo de usuarios ve el objeto y puede usarlo. ► [Objeto Oculto]: El grupo de usuarios no ve el objeto. Por tanto, no lo pueden usar. ► [Objeto Deshabilitado]: El grupo de usuarios ve el objeto pero no puede usarlo. 13.1.2.3. Campos Requeridos En este apartado definiremos los campos requeridos para clientes, proveedores y perfil de pasajeros. Si queremos cambiar el estado de un campo, de Campo Libre a Campo Requerido, pulsaremos clic encima del campo deseado, y cambiará de estar en color verde a rojo. Por defecto son obligatorios unos campos mínimos aunque puedan aparecer como campos libres (de color verde) en este apartado. En el caso de Clientes son: Nombre, Domicilio, Población y Provincia. Para Proveedores y PerfilPasajeros bastará con el Nombre. A partir del botón Caracteres no válidos se puede restringir los caracteres que por sí solos no puede contener un campo. Es decir, si tenemos el carácter “A” como no válido, no podemos rellenar ningún campo en el programa que solo contenga este carácter, aunque sí que puede formar parte de una cadena. 13.1.2.4. Documentos 13.1.2.4.1. Logos Documentos Documentación Orbis Windows (Departamento de Soporte) Página 258 Orbis Windows Pipeline Software 13.1.2.4.1.1. Bonos Variables de logos de Bonos: ► [Amplitud Logo]: Anchura del logo expresada en centímetros. ► [Altura Logo]: Altura expresada en centímetros. del logo ► [Aplicar configuración]: Aunque tengamos configuradas las medidas y seleccionado el logo, hay que marcar que aplique la configuración para que aparezca el logo en los bonos que emitamos. ► [Fichero a imprimir como logo de los documentos]: Imagen seleccionada a utilizar como logo en los bonos. 13.1.2.4.1.2. Cartas Variables de logos de Cartas: Cartas Pago Proveedores: ► [Amplitud Logo]: Anchura del logo expresada en centímetros. ► [Altura Logo]: Altura del logo expresada en centímetros. Cartas Cobro Clientes: ► [Amplitud Logo]: Anchura del logo expresada en centímetros. ► [Altura Logo]: Altura del logo expresada en centímetros. Aplicar configuración: Aunque tengamos configuradas las medidas y seleccionado el logo, hay que Fichero a imprimir como logo de los documentos: Imagen seleccionada a utilizar como logo en las marcar que aplique la configuración para que aparezca el logo en las cartas que emitamos. cartas. 13.1.2.4.1.3. Variables Comisión: de Facturas por Comisión logos de Facturas por ► [Amplitud Logo]: Anchura del logo expresada en centímetros. ► [Altura Logo]: Altura expresada en centímetros. del logo ► [Aplicar configuración]: Aunque tengamos configuradas las medidas y seleccionado el logo, hay que marcar que aplique la configuración para que Documentación Orbis Windows (Departamento de Soporte) Página 259 Orbis Windows Pipeline Software aparezca el logo en las facturas por comisión que emitamos. ► [Fichero a imprimir como logo de los documentos]: Imagen seleccionada a utilizar como logo en las facturas por comisión. 13.1.2.4.1.4. Presupuestos Actualmente con funcionalidad limitada. 13.1.2.4.1.5. Recibos Variables de logos de Recibos: ► [Amplitud Logo]: Anchura del logo expresada en centímetros. ► [Altura Logo]: Altura expresada en centímetros. del logo ► [Aplicar configuración]: Aunque tengamos configuradas las medidas y seleccionado el logo, hay que marcar que aplique la configuración para que aparezca el logo en los recibos que emitamos. ► [Fichero a imprimir como logo de los documentos]: Imagen seleccionada a utilizar como logo en los recibos. 13.1.2.4.1.6. Facturas/albaranes 13.1.2.4.1.6.1. Formato Normal ► [Fichero a imprimir como logo de los documentos]: Imagen seleccionada a utilizar como logo en las facturas normales. 13.1.2.4.1.6.2. Formato Detallado ► [Fichero a imprimir como logo de los documentos]: Imagen seleccionada a utilizar como logo en las facturas detalladas. 13.1.2.4.1.6.3. Formato Autofactura ► [Fichero a imprimir como logo de los documentos]: Imagen seleccionada a utilizar como logo de las autofacturas. 13.1.2.4.2. Facturas Variables de la pestaña Textos: ► [Texto Régimen Especial Afecto]: Texto reflejado en la factura para aquellos servicios en régimen especial que estén afectos a impuestos. ► [Texto Régimen Especial Exento]: Texto reflejado en la factura para aquellos servicios en régimen especial que estén exentos de impuestos. Documentación Orbis Windows (Departamento de Soporte) Página 260 Orbis Windows Pipeline Software ► [Texto Forma de Pago]: Texto general reflejado en la factura utilizado para definir el concepto de forma de pago. Prevalece el texto de la forma de pago configurado en la ficha del cliente sobre éste. De manera que si emitimos una factura de un cliente que tenga definido una forma de pago en su ficha, aparecerá ésta en la factura. Si el cliente no estuviera dado de alta, aparecería este texto general de la forma de pago. ► [Concepto Cargo por Emisión]: Texto reflejado en la factura utilizado para definir el concepto de cargos por emisión. ► [Texto LineaFacturadoPorCtaDe (Servicio facturado por cuenta de)]: Texto reflejado en la factura utilizado para definir el detalle comitente del servicio. ► [Texto Línea Descuento]: Texto reflejado en la factura utilizado para definir el concepto de descuento. ► [Texto Abono Facturas]: Texto que se muestra en las facturas de abono. ► [Texto Abono Albaranes]: Texto que se muestra en los albaranes de abono. ► [Leyenda Iva Servicio]: Permite modificar el texto de la leyenda que mostrará al final de las facturas detalladas para los servicios en régimen general. ► [Leyenda R.E. Afecto Servicio]: Permite modificar el texto de la leyenda que mostrará al final de las facturas detalladas para los servicios en régimen especial afectos a impuesto. ► [Leyenda R.E. Exento Servicio]: Permite modificar el texto de la leyenda que mostrará al final de las facturas detalladas para los servicios en régimen especial exentos de impuesto. ► [Imprimir el Texto Ley protección Datos en Autofactura]: Incluye el texto de la ley de protección de datos en las autofacturas. ► [Idioma]: Se puede configurar el texto de la Ley de Protección de Datos en diferentes idiomas. Para ello se toma como referencia el idioma de la ficha del cliente, que puede ser: castellano, catalán, euskera, portugués o inglés. Para ello, seleccionamos el idioma y, a continuación, escribimos el texto correspondiente para ese idioma. Guardamos los cambios, y podemos repetir el proceso para otro idioma. ► Texto Ley protección Datos: Texto reflejado en la parte final de la factura utilizado para indicar la ley de protección de datos. Variables de la pestaña Logo/Emisión: Logo Factura: ► [Amplitud Logo Factura]: Anchura del logo expresada en centímetros. ► [Margen Izquierdo Logo Factura]: Margen izquierdo del logo de la factura expresado en centímetros. En el caso de tener configurado el texto del registro mercantil en el lomo izquierdo de la factura, sería este margen izquierdo el tamaño que engloba. ► [Altura Logo Factura]: Altura del logo expresada en centímetros. Documentación Orbis Windows (Departamento de Soporte) Página 261 Orbis Windows Pipeline Software ► [Porc. Reducc. Logo Fras. Norm.]: Influye en el tamaño del logo, ya que calcula la altura del logo a partir de la amplitud que tengamos configurada. Sello Factura: ► [Amplitud Sello Factura]: Anchura del sello expresada en centímetros. ► [Margen Izquierdo Sello Factura]: Margen izquierdo del sello de la factura. ► [Altura Sello Factura]: Altura del sello expresada en centímetros. ► [Seleccionar logo por impresión]: Si activamos esta variable nos permite seleccionar el logo para las facturas en el momento de su emisión. ► [Seleccionar logo por impresión históricos]: Permite seleccionar el logo que se va a utilizar en la impresión de copias de facturas desde el módulo de históricos. ► [LogoIncluyeMargen]: Si indicamos que el logo incluye margen nos respeta el espacio del texto del registro mercantil, ya que desplaza verticalmente los datos de la factura. Emisión: ► [Fecha Emisión Billete requerida]: Requiere que todos los servicios tengan rellenada la fecha de emisión en el momento de emitir la factura. ► [Nif Cliente Requerido En Emisión Factura]: Requiere que el cliente tenga completado el campo Nif en el momento de emitir un albarán o factura. ► [No emitir Fras Clientes Part como R.D.]: Aunque se cumplan las condiciones para emitir factura de R.D., si activamos esta variable no nos generaría una factura de Real Decreto para expedientes cuyos titulares fueran clientes particulares. ► [Obligación emitir factura exptes particulares]: Obliga a que el expediente no se pueda cerrar si no está emitida la factura del cliente. ► [Serie de facturación empleada]: Existen 3 tipos de series de facturación que se pueden utilizar en OrbisWin: Por Expediente: La numeración de la factura es la misma que la del expediente. Correlativa: Tanto las facturas de cargo como de abono utilizan la misma serie de facturación. Rectificativa: Todas las facturas de cargo siguen la misma serie, y las de abono utilizan otra diferente. ► [Fra se emite con nro y suc del]: Asigna el contador de facturas de una sucursal u otra, dependiendo de la configuración que tenga en este apartado. Si utilizan contador único para la emisión de facturas se omite esta configuración. Usuario que la genera: Contador de la sucursal del usuario que genera la factura. Propietario del expediente: Contador de la sucursal del usuario que ha dado de alta el expediente. Se puede modificar el usuario y sucursal del expediente, entonces la numeración que cogería sería la del propietario en ese momento. ► [Formato Número Factura]: El formato de la numeración de la factura puede ser: Normal: 00001/11: o 00001: Número de la factura (se incrementa automáticamente). o 11: Año de emisión de la factura. Extendido: EX/000/00001/11: Documentación Orbis Windows (Departamento de Soporte) Página 262 Orbis Windows Pipeline Software o EX: Indica que se utiliza el formato de numeración extendida. o 000: Número de la sucursal. o 00001: Número de la factura (se incrementa automáticamente). o 11: Año de emisión de la factura. ► [Línea Fecha Factura]: Se trata de la fecha del servicio que aparece en las facturas emitidas, tanto en formato Normal como Detallado. Puede ser: Fecha Servicio: Fecha de inicio del servicio. Fecha IS Exp/Grup: Fecha de inicio del servicio del expediente o grupo. ► [Plazo a Reemitir Factura]: (días) Actualmente con funcionalidad limitada. ► [Texto Símbolo Moneda]: Símbolo utilizado en los documentos del programa para indicar la moneda utilizada. Variables de la pestaña Impresión: ► [Imprimir cabecera en negrita]: Si está marcada imprime la cabecera en negrita. ► [Imprimir usando Acrobat Reader]: Actualmente con funcionalidad limitada. ► [Imprimir Fact Exp Norm Usando Plantilla]: Imprime la factura en formato normal usando la plantilla para facturas en formato normal en vez de por código. ► [Desglosar en factura Cargo Emisión]: Muestra en la factura los cargos por emisión. ► [PVP Servicio en factura]: Si está activado se ve el precio del servicio, con su desglose de IVA, en la factura. ► [Imprimir Línea Cod. Cli. Fact. Detallada]: Nos imprime una línea con el código del cliente en las facturas en formato detallado. ► [Incluir Totalización IVA CE y GG En Línea Adicional]: Añade una línea en la que muestra el IVA CE y GG. ► [Desglosar Proyecto Factura]: Nos muestra el proyecto/s del expediente en la factura, puede obtener los siguientes valores: No imprimir: No incluye ningún campo más en la factura. Proyecto1: Incluye el Proyecto1 del expediente en la factura. Proyecto2: Incluye el Proyecto2 del expediente en la factura. Proyecto1 y Proyecto2: Incluye el Proyecto1 y el Proyecto2 del expediente en la factura. Peticionario: Incluye el peticionario del expediente en la factura. ► [Fuente Línea Inf. Fact. Det]: Indica el tipo de letra con el que se imprimirá la línea inferior de una factura detallada. Documentación Orbis Windows (Departamento de Soporte) Página 263 Orbis Windows Pipeline Software ► [Recalcular Pendiente Cobrado en Fact/Alb Detallados]: Nos recalcula el importe cobrado cuando emitimos una factura, ya sea nueva o copia. ► [Cálculo Tot. IVA Facturas]: Nos permite elegir como deseamos que nos calcule el IVA de las facturas, tiene 2 opciones: 1.-Sumatorio de los servicios: nos va sumando el IVA de los servicios 2.-Recalculo sobre el total: nos calcula el IVA sobre el importe total de la factura. ► [Imprimir marca Factura Original/Copia Factura]: Actualmente con funcionalidad limitada. ► [Permitir Facturar sin Perfil Pax Asignado]: Generar la factura si tiene el perfilPax en el Servicio. ► [Imprimir pie de página en Documentos para cada hoja]: Imprime el pie de página para cada hoja del documento. ► [Imprimir Nombre Comercial Cliente]: Nos imprime el nombre comercial en las facturas de expedientes justo debajo de la razón social del cliente. En caso de que se trate del mismo nombre fiscal y comercial, solo lo mostrará una vez. ► [Imprimir datos recuadrados sin RTF]: Actualmente con funcionalidad limitada. ► [Incluir columna Pax]: Nos añade una columna llamada Pax con el número de pasajeros. Este dato lo coge de la pantalla principal del expediente. ► [Desglosar en factura Gastos Gestión]: Muestra los gastos de gestión en la factura. ► [Línea Cab. Con Fuente Fija]: Actualmente con funcionalidad limitada. ► [Imprimir subcuenta cliente en factura detallada]: Imprime la subcuenta del cliente cuando la factura es detallada. ► [Imprimir Cobrado Pendiente Fact Detallada]: Muestra lo que se ha cobrado y lo que se queda pendiente de la factura. ► [Orden Alb. Fact. Cred.]: Ordena los albaranes de las facturas de crédito según el orden elegido. ► [Incluir País En Cabecera Datos Cliente]: Incluye el país en las facturas en los datos del cliente. ► [Formato Fact. Excel]: Nos cambia el formato del fichero que generamos desde facturas emitidas de crédito de "Relación Facturas-Servicios". ► [Utilizar Siempre Outlook Express Envío Facturas]: Nos usa siempre el Outlook Express para enviar las facturas por mail. ► [Imprimir Total Impuesto en Fact. Detallada Exp.]: Nos añade una línea al final de los ivas en las facturas detalladas con la suma de las cantidades de base imponible, IVA, importe. Con el campo de % IVA nos pone 0. ► [Envío masiva Fra. Mail]: Actualmente con funcionalidad limitada. Mail normal Mail firmado Doc. adjunto firmado ► [Orden Alb/Fra Detallad]: Permite ordenar los servicios en los albaranes y facturas detalladas en base a: Id Servicio: Identificador interno del servicio. Fecha Ini. Servicios: Fecha de inicio del servicio. Documentación Orbis Windows (Departamento de Soporte) Página 264 Orbis Windows Pipeline Software ► [Desglosa Ipto en Fact. Detallada en R.G.]: Desglosa el impuesto en la factura detallada cuando el régimen sea régimen general. ► [Mostrar fecha vencimiento en factura]: Añade la fecha de vencimiento de la factura en la factura emitida al cliente. Las fechas de vencimiento se configuran en las fichas de los clientes. Variables de la pestaña Impresión2: Totalizar por Concepto Suplidos en Facturas para servicios en Régimen General: Actualmente con funcionalidad limitada. o Incluir Importe Afecto o Incluir Importe Exento o Incluir Tasas No Comisionables o Incluir Cargo por Emisión o Incluir Gastos de gestión o Incluir descuento/Comisión neto Generación Asientos al Emitir Facturas: o Nueva Alta Expediente genera asiento por Factura: Activa por defecto la opción de generar asiento por factura en el alta de nuevos expedientes. o Generar asiento por Factura en formato Detallado: En el momento de emitir la factura al cliente genera el asiento de venta para expedientes cuyo titular sea un cliente particular. o Generar asiento Regularización por Factura Comisión: Genera el asiento de regularización de factura por comisión. o Generar Asientos al generar Factura Crédito: En el momento de emitir la factura de crédito genera el asiento de venta del expediente. o Nueva Alta Expediente activar Facturación Automática: Activa por defecto la opción de facturación automática en el alta de nuevos expedientes. o Al activar Facturación Automática Bloquea Expediente: Cuando en el expediente se marca el botón de Facturación Automática se bloquea la edición del expediente y solo puede ser consultado. o Nueva Alta Expediente activar asiento compacto: Marca por defecto el asiento compacto en los nuevos expedientes. o Desglosar Ipto en factura: Desglosa en la factura detallada (tanto proforma como numerada) el impuesto de cada concepto del servicio. En caso de que esta variable se encuentre desactivada, solo aparecerán los totales de cada concepto. o No imprimir LOPD en factura normal: Al activarla no mostrará la Ley Orgánica de Protección de Datos que tengamos en el programa para las facturas en formato normal. o Líneas Descripción Autofactura: Cantidad de líneas que aparecen en la descripción de las autofacturas, con un máximo de 8 líneas. o Imprimir Pendiente Cobro en Proformas: Incluye el importe pendiente y el importe cobrado en las factura proforma. Documentación Orbis Windows (Departamento de Soporte) Página 265 Orbis Windows Pipeline Software o Suplementos en la descripción de facturas de reservas: Desglosa en la factura detallada los diferentes suplementos que tenga la reserva. Variables de la pestaña Varios: Lotus Notes: o Utilizar Lotus Notes en Envío Facturas: Nos usara el programa Lotus Notes para facturas por email. o enviar las Pass Conexión Lotus: Contraseña para la conexión con el Lotus. o Nombre Servidor Lotus: Nombre del servidor de Lotus. o Archivo de Correo: Actualmente con funcionalidad limitada. Permitir Facturar Exp con Importes distinto signo: Si el Check está desactivado, no deja facturar si tiene algún importe con distinto signo, es decir, si el importe del Servicio es positivo y el importeCom, importeNoCom, Tasas, CE, GG o descuento es negativo dará aviso y abortará la facturación de este. Viceversa ídem. Permite facturar expedientes que tengan servicios con importes de distintos signos, tanto entre servicios como ImporteAfecto, Exento, CE, GG, Tasas o Descuento. Buzón EDI Viajes: Actualmente con funcionalidad limitada. Valor por defecto ‘copia’ desde botón emitir factura con factura generada: Facturas OB10: Configuraremos los datos de conexión para conectar con el servidor FTP de OB10 para subir las facturas que generamos en este formato. o Ftp OB10: Dirección del ftp de OB10. o Directorio Ficheros Ftp: Directorio donde se guardan las facturas que vamos generando. o Tipo conexión pasiva: Algunos ftp’s requieren este tipo de conexión. o Usuario Ftp OB10: Usuario que nos ha proporcionado OB10 para acceder a su ftp. o Contraseña Ftp OB10: Contraseña del usuario del ftp de OB10. o Ruta Local Ficheros: Directorio local donde dejaremos las facturas de OB10 para que posteriormente las subamos al ftp. BSFConnector: Configuraremos los datos de conexión para conectar con el servidor FTP de BSF para subir las facturas que generamos en este formato. o WebDav BSF: Actualmente con funcionalidad limitada. o Directorio Ficheros: Actualmente con funcionalidad limitada. o Usuario WebDav BSF: Actualmente con funcionalidad limitada. o Contraseña BSF: Actualmente con funcionalidad limitada. o Ruta Local Ficheros: Actualmente con funcionalidad limitada. 13.1.2.4.3. Formatos Documentación Orbis Windows (Departamento de Soporte) Página 266 Orbis Windows Pipeline Software Variables de la pestaña Línea Inferior: ► [Recibos Clientes Particulares y Clientes Crédito]: Línea inferior que aparece en recibos tanto de clientes particulares como de crédito. ► [Facturas Particulares y Albaranes Clientes Crédito (Normal)]: Línea inferior que aparece en las facturas particulares y albaranes de crédito utilizando el formato de factura normal. Aplicar también a R.D.: Si queremos que se aplique también a facturas y albaranes de Real Decreto tendremos que marcar esta casilla. ► [Facturas Particulares y Albaranes Clientes Crédito (Detallado)]: Línea inferior que aparece en las facturas particulares y albaranes de crédito utilizando el formato de factura detallado. Aplicar también a R.D.: Si queremos que se aplique también a facturas y albaranes de Real Decreto tendremos que marcar esta casilla. ► [Facturas Clientes Crédito]: Línea inferior que aparece en las facturas de crédito. Aplicar también a R.D.: Si queremos que se aplique también a facturas y albaranes de Real Decreto tendremos que marcar esta casilla. ► [Facturas a Proveedores por Comisiones]: Línea inferior que aparece en las facturas por comisión. Variables de la pestaña Notas Bonos: ► [Notas]: Imprime el texto indicado en los bonos. Variables de la pestaña Cab Fact Prof: ► [Cabecera Factura Proforma Expedientes Clientes Particulares]: Nos permite sustituir "FACTURA PROFORMA" por el texto que queramos en las facturas proformas que emitimos para clientes particulares. ► [Cabecera Factura Proforma Expedientes Clientes Crédito]: Nos permite sustituir "FACTURA PROFORMA" por el texto que queramos en las facturas proformas que emitimos para clientes de crédito. ► [Observaciones Factura pro forma reservas grupos]: Imprime el texto indicado para este tipo de documentos. Variables de la pestaña Obs Fac Det: ► [Observaciones]: Texto que aparecerá en las observaciones de la factura detallada (concretamente en la parte izquierda a la altura de los datos del cliente). Variables de la pestaña Márgenes: Documentación Orbis Windows (Departamento de Soporte) Página 267 Orbis Windows Pipeline Software Márgenes Facturas Detalladas, Cartas y Contratos: o Margen Superior Impresión Cartas: Número de líneas que tendrá el margen superior en las cartas y facturas particulares utilizando formato detallado. o Separación entre Dirección y Texto: Número de líneas de separación entre la dirección y el texto. o Margen Izquierdo Cabecera Fact.: Número de twips que tendrá el margen izquierdo de la cabecera de facturas. o Margen Izquierdo Página Fact.: Número de twips que tendrá el margen izquierdo de una factura. o Margen Pie Facturas: Número de twips que tendrá de margen el pie de facturas. o Margen Superior Contratos: Número de líneas que tendrá de margen superior los contratos. o Número líneas bajar Nif: Podemos indicar el número de líneas que queremos bajar el NIF en las facturas. o Margen Superior Presupuestos: Margen superior de los presupuestos expresado en tweeps. Márgenes Bonos y Recibos: o Margen Superior Bonos: Margen superior de los bonos expresado en centímetros. o Margen Superior Recibos: Margen superior de los recibos expresado en centímetros. Márgenes Facturas Normales: o Margen Superior Fact. Normales: Margen superior de las facturas normales expresado en centímetros. o Sep. Dirección y Texto Fact Norm.: líneas de separación en las facturas normales entre la dirección y el texto. o Mover Texto Número Factura: Actualmente con funcionalidad limitada. Márgenes Facturas Crédito: o Margen Superior Fact. Crédito: líneas de margen superior en las facturas de crédito. o Margen Inferior Fact. Crédito: Cm del margen inferior en las facturas de crédito. o Sep. Dirección y Texto Fact. Crédito: líneas de separación entre la dirección y el texto en las facturas de crédito. Márgenes Facturas Comisiones: o Margen Superior Fact. Comisiones: Cm del margen superior en las facturas por comisiones. Variables de la pestaña Papel: Tipo: En este apartado hay que seleccionar el tipo de papel para cada documento. Documentación Orbis Windows (Departamento de Soporte) Página 268 Orbis Windows Pipeline Software o Papel Blanco: Rellena los datos de la agencia utilizando texto plano. o Papel Blanco con Logo: Incluye un logo en la parte superior del documento. o Papel Personalizado: Se utiliza para papel de imprenta donde en la parte superior ya vienen preimpresos los datos de la agencia. El programa lo que hace es dejar un espacio en blanco en la parte superior. Tamaño (4”, 11”, A4, 12”): Tamaño del papel. (Revisar el apartado de Utilidades – Configuración – Sucursales – Documentos – Varios donde podemos cada tamaño de papel expresado en milímetros). Facturas y Albaranes Exptes\Grupos (Detallado): Especifica el tipo de papel para este tipo de Recibos y Facturas Clientes Crédito: Especifica el tipo de papel para este tipo de documentos. Cartas Pago, Itinerarios, Contratos y Transferencias: Especifica el tipo de papel para este tipo de Recibos, Bonos, Fact y Alb. Exp.\Grup (Normal): Especifica el tipo y tamaño de papel para este tipo de Facturas a Proveedores por Comisiones: Especifica el tipo y tamaño de papel para este tipo de Facturas por Comisiones: Especifica el número de copias de cada documento y la separación entre cada Recibos: Especifica el número de copias de cada documento y la separación entre cada copia en cm. Bonos: Especifica el número de copias de cada documento y la separación entre cada copia en cm. Facturas Expedientes\Grupos (Normal): Especifica el número de copias de cada documento y la Conf. Hoja: Para poder definir la cantidad de copias que queramos (opción disponible para papel A4 ya Nº Copias\Dist Copias: Solo estará activo cuando Conf. Hoja esté marcado y nos permitirá especificar el documentos. documentos. documentos. documentos. copia en cm. separación entre cada copia en cm. que por su tamaño es el único que puede albergar más de una copia en la misma página) deberemos marcar esta casilla de configurar hoja. número de copias por hoja, y la distancia entre ellas dentro de la misma página. Subpestañas de la pestaña de Emisión: Facturas: o Formato Facturas Clientes Crédito: Da la opción para que el IVA salga desglosado en la factura. o Formato Fact/Alb Expedientes: Determina el formato de este tipo de documento. o Texto Total Factura y Albarán Expedientes (Normal, Autofactura): Nos permite elegir el texto que queremos en las facturas/albarán en formato normal y autofacturas: 1.-Total IVA incluido, 2.Total, 3.-Total IVA Exento. Documentación Orbis Windows (Departamento de Soporte) Página 269 Orbis Windows Pipeline Software o Editar Observaciones Fac/Alb Expedientes (Detallado): Da la opción de poder observaciones. o editar las Rég.IvaServ.Exp.Afecta Factura Detallada: Dependiendo del valor de esta variable nos emitirá las facturas según el régimen del servicio, lo valores que pueden tener son: Siempre régimen general: Nos sacara las facturas siempre en régimen general independientemente de cómo este el régimen en el servicio o Régimen afecta: Nos sacara las facturas dependiendo del régimen que este en el servicio Siempre régimen especial: Nos sacara las facturas siempre en régimen especial independientemente de cómo este el régimen en el servicio. Dtos Aminoran el Detalle de Impuestos en Factura Detallada: Para configurar si el descuento afecta al detalle del IVA de las facturas en formato detallado, los valores que puede tener son: Descuento no afecta Descuento afecta proporcionalmente: cuando ponemos un descuento nos disminuye proporcionalmente la base imponible, IVA, importe de la factura Minoración por tipo de Ipto: Nos disminuye la base imponible, IVA, importe a los servicios que tengan el mismo tipo de IVA que el descuento (el IVA del descuento solo puede ser 0 o 18). o Tipo Totalización de Bases en Facturas: Permite seleccionar la manera en la que se presentarán las bases en la factura: o Por Reg General: Opción por defecto, donde totaliza las bases como el régimen general, Por Leyenda: En cada servicio indica la leyenda por la que se rige (régimen general, Por Suplidos: Desglosa el importe de cada concepto en base a si está facturado en nombre propio, como billetaje, régimen especial, suplidos, descuentos, etc. por lo que simplemente las agrupa por porcentaje de impuesto. régimen especial exento o régimen especial afecto). Editar Cabecera Fact. Proforma Exp. Cl. Particulares: Habilita el poder editar la cabecera de este tipo de documentos. o Activar leyendas servicios: Activa las leyendas en las facturas detalladas, identificando el tipo de régimen al que pertenece cada servicio, y en el caso del régimen especial, si está afecto a impuesto. o Editar Cabecera Fact. Proforma Exp. Clientes Crédito: Habilita el poder editar la cabecera de este tipo de documentos. o Desglosar descuento en reg. especial: Permite desglosar el descuento del servicio en la factura detallada cuando se trata de un servicio en régimen especial. o Detalle Comitentes en Factura por Servicio: Nos muestra una línea de importe facturado por el proveedor del servicio debajo de cada línea de cada servicio que compone la factura siempre y cuando el régimen sea general. Documentación Orbis Windows (Departamento de Soporte) Página 270 Orbis Windows Pipeline Software o Control Fecha Emisión Abono Factura: Realiza un control para que la fecha de la factura a abonar no pueda ser igual o inferior a la fecha de la factura de cargo. o Incluir Totalización Ipto por Rég. Especial en Factura: Nos pone al final de las facturas en régimen especial el total del IVA. o No mostrar tasas en pie factura: Al activarla no muestra las tasas en el pie de la factura detallada. o Importe Pendiente De La Factura Se Toma Del Expediente: Actualmente con funcionalidad limitada. o Control Fra. RE TipoProducto Afecto: Controla que no se puedan emitir facturas de servicios en régimen especial que tengan configurado el tipo de producto afecto y estén en el servicio con IVA del servicio a 0%, y viceversa. Recibos: Incluir Condiciones en Primer Recibo Expedientes: Incluye las condiciones en el primer recibo. Editar Primer Recibo Expedientes: Incluir Condiciones en Siguientes Recibos Expedientes: Incluye Permite editar el primer recibo. condiciones recibos. en los siguientes Editar Siguientes Recibos Expedientes: Permite editar el resto de recibos. Guardar Titular Edición Recibos Reservas Grupos: Nos guarda el titular del recibo cuando lo editamos. Imprimir Cuenta Cliente Recibo Dom.: Actualmente con funcionalidad limitada. Guardar Titular y Descripción En Recibo Exp.: Actualmente con funcionalidad limitada. Incluir Importe Total del Viaje y el Importe Pendiente a Pagar: Incluye dichos importes en los Incluir campo Observaciones en la descripción de los Recibos: Incluye el campo de observaciones Vaciar Titular por Defecto: Actualmente con funcionalidad limitada. Desactivar Vista Previa Rbo. UATP Desde Serv.: Desactiva la vista previa del recibo al realizar Condiciones Recibo: Contiene el texto que saldrá en las condiciones de recibo. Idioma: Podemos definir las condiciones del recibo en varios idiomas. Para ello seleccionaremos recibos. en la descripción de los recibos. cobros desde el servicio cuyo tratamiento sea UATP. el idioma, introduciremos el texto de las condiciones escrito en ese idioma, y guardaremos los cambios antes de escribir el texto en otro idioma. Bonos: ► [Incluir Importe del Servicio en Bonos]: Incluye el importe del servicio en los bonos de expedientes. Documentación Orbis Windows (Departamento de Soporte) Página 271 Orbis Windows Pipeline Software ► [Incluir Fecha fin del Servicio en Bonos Expedientes]: Incluye la fecha de fin de servicio en los bonos de expedientes. ► [Incluir Marca Copia en Bonos Expedientes]: Nos pone "COPIA CLIENTE" para los bonos emitidos de un expediente. ► [Utilizar pasajero Servicio como titular en Bonos Exptes.]: Pone al pasajero como titular en los bonos de expediente. ► [Incluir Pto Recogida en Bonos Reservas Grupos]: Incluye el punto de recogida en los bonos de reservas de grupos. ► [Incluir sucursal en el número de bono]: Incluye el número de sucursal en el número de bono y en el localizador. Cartas: ► [Formato Dirección del Destinatario en Cartas]: Especifica el tipo de alineación del texto. ► [Margen entre Logo y Datos Proveedor]: Número de líneas del margen. ► [Cartas Clientes]: Requerimientos Cobro Incluir Localizador y Fecha IS en las Cartas cobro Clientes: Incluye el localizador y la fecha de inicio de servicio en las cartas de cobro de clientes. Margen entre Logo y Datos Clientes: Número de líneas entre el logo y los datos de clientes. ► [Pie cartas prepagos]: Texto que muestra en el pie de las cartas del módulo de prepagos. ► [Banco]: Permite añadir el nombre del banco en el listado de facturas de proveedores con pagos a abonar. ► [Número de cuenta]: Se rellena automáticamente con el número de cuenta asociado al banco seleccionado. Conf. Reservas: ► [Línea Inferior]: Texto que saldrá en la línea inferior. ► [Incluir Proveedor del Servicio en Confirmación Reservas Expedientes]: Incluye el nombre del proveedor del Documentación Orbis Windows (Departamento de Soporte) Página 272 Orbis Windows Pipeline Software servicio en la confirmación de reservas en expedientes. ► [Incluir Pasajero del Servicio en Confirmación Reservas Expedientes]: Incluye el nombre del pasajero del servicio en la confirmación de reservas en expedientes. ► [Incluir desglose Importes para cada servicio]: incluye el desglose de los importes para cada servicio. Solic. Datos: ► [Dirección para ejercer los derechos de acceso, rectificación, cancelación y oposición]: Actualmente con funcionalidad limitada. Contratos: ► [Incluir Nº y Dirección Cliente en Contratos Expedientes]: Incluye el Nº y la dirección del cliente en los contratos de expedientes. ► [Gastos de Cancelación Reserva]: Texto para los gastos de cancelación y reserva. Presupuestos: ► [Observaciones Presupuestos]: Actualmente con funcionalidad limitada. 13.1.2.4.4. Varios Variables de la pestaña Varios: ► [Copias Listados]: Número de copias de dicho documento. ► [Copias Facturas y Albaranes]: Número de copias de dicho documento. ► [Copias Bonos]: Número de copias de dicho documento. ► [Copias extra por Hoja]: Número de copias de dicho documento. ► [Copias Recibos]: Número de copias de dicho documento. ► [Copias Contratos]: Número de copias de dicho documento. ► [Mantener fuentes plantilla]: Impide que se modifiquen las fuentes de las plantillas. ► [Copias Itinerarios]: Número de copias de dicho documento. ► [Copias Cartas Pago]: Número de copias de dicho documento. ► [Reconfigurar fuentes plantilla]: Nos modifica las fuentes de las plantillas con las fuentes que elegimos en la configuración de impresoras. ► [Presentación Preliminar Dtos.]: Habilita la presentación preliminar de los documentos. ► [Idioma Listados\Contratos de Viaje]: Indica el idioma de los listados y de los contratos de viaje. ► [Utilizar Present. Preliminar Dtos .INI]: Utiliza lo que tengamos configurado en el OrbisWin.ini para el tema de la presentación preliminar de los documentos. Documentación Orbis Windows (Departamento de Soporte) Página 273 Orbis Windows Pipeline Software ► [Control de Descuentos en Expedientes de Clientes Particulares]: Permite varias configuraciones sobre la emisión y el apunte en caja. ► [Altura Página en Tipos Papel]: Papel A4: Milímetros del papel. Papel de 4” (pulgadas): Milímetros del papel. Papel de 11” (pulgadas): Milímetros del papel. Papel de 12” (pulgadas): Milímetros del papel. Variables de la pestaña Logos: ► [Fichero a imprimir como cabecera de documentos]: Imagen que imprimirá en la cabecera. ► [Fichero a imprimir como sello de documentos]: Imagen que imprimirá en el pie de página. ► [Imprimir Sello en Documentos para cada hoja]: Al activar esta opción no solo imprimirá el pie al final de la última página, sino que lo hará en cada una de ellas. ► [Imprimir Sello alineado bottom para última hoja]: Actualmente con funcionalidad limitada. 13.1.2.5. Listados 13.1.2.5.1. Caja Diaria En este apartado definimos cada tipo de apunte de caja emitido por cada usuario, en que caja queremos que lo refleje. Para ello deberemos seleccionar el Usuario, y en Tipos Apuntes aparecerá la caja donde se reflejará ese documento emitido por el usuario seleccionado. Si no recordamos las cajas, para no tener que buscarlas donde están definidas en configuración (Utilidades – Configuración – Sucursales – Varios – Entrada/Salida Caja – Tipos de Cajas), nos aparece el número que representa la caja con el nombre de esa caja.. Si queremos que todos los tipos de apuntes de un usuario vayan a la misma caja, podemos indicar en el primer tipo de apunte ( Recibos Abonos Expedientes) el número de la caja, y pulsar el botón de Arrastrar Primer Valor, ya que la función de este botón es arrastrarnos ese primer valor a cada una de las cajas de los apuntes restantes. Una vez definas las cajas para un usuario, pulsaremos el botón Grabar Datos, y podremos repetir el mismo proceso de nuevo con otro usuario, y así sucesivamente. 13.1.2.5.2. Presentación Preliminar de Listados Documentación Orbis Windows (Departamento de Soporte) Página 274 Orbis Windows Pipeline Software ► [Activada/Desactivada]: Actualmente con funcionalidad limitada. 13.1.2.5.3. Plantillas En este apartado se definen y activan las plantillas personalizadas. Para poder utilizar una plantilla personalizada se debe configurar y activar previamente. En la configuración indicaremos la opción y el módulo desde el que se recuperará el .XML de la plantilla. Una vez configurada, la activaremos para su uso. Si necesita una plantilla personalizada, póngase en contacto con nuestro departamento técnico. 13.1.2.6. Enlaces 13.1.2.6.1. Enlace Contable Documentación Orbis Windows (Departamento de Soporte) Página 275 Orbis Windows Pipeline Software 13.1.2.6.1.1. Programa En este apartado se configura el programa contable para la exportación de asientos que se realiza desde Utilidades – Consulta de Apuntes. El fichero que se generará con los datos de la exportación, se rige por una estructura concreta que viene definido por el programa y versión indicados en este apartado. 13.1.2.6.1.2. Subcuentas En este apartado podemos definir las subcuentas utilizadas para el IVA Soportado e IVA Repercutido. Por defecto el programa viene configurado con las genéricas para cada porcentaje de IVA. Además, podemos configurar otras subcuentas para que recuperen una subcuenta por defecto como pueden ser: ► [Particulares Varios]: Subcuenta de clientes particulares utilizada para generar los asientos contables en caso de no dar de alta un cliente o asignarle una a éste. (Consultar Utilidades – Configuración – Sucursales – Enlaces – Enlace Contable – Configuración Adicional, ya que en este apartado se puede activar la asignación automática). ► [Empresas Varios]: Subcuenta de clientes de crédito utilizada para generar los asientos contables. (Consultar Utilidades – Configuración – Sucursales – Enlaces – Enlace Contable – Configuración Adicional, ya que en este apartado se puede activar la asignación automática). Documentación Orbis Windows (Departamento de Soporte) Página 276 Orbis Windows Pipeline Software ► [Proveedores Varios]: Subcuenta de proveedores en caso de no asignarles una automáticamente distinta para cada proveedor. (Consultar Utilidades – Configuración – Sucursales – Enlaces – Enlace Contable – Configuración Adicional, ya que en este apartado se puede activar la asignación automática). ► [Dto. P.P. S/Imp]: Subcuenta de descuento pronto pago utilizada en caso de estar exenta de impuesto. ► [Dto. P.P. C/Imp]: Subcuenta de descuento pronto pago utilizada en caso de estar afecta a impuesto. ► [Imp Incl Dscto. Cl]: Actualmente con funcionalidad limitada. ► [Venta Bruta Grupos]: Subcuenta utilizada para generar la venta bruta de los asientos de grupos. ► [Compra Bruta Grupos]: Subcuenta utilizada para generar la compra bruta de los asientos de grupos. ► [Gastos Gestión]: Subcuenta utilizada para definir los gastos de gestión en los asientos contables. ► [Acreedores Varios]: Subcuenta de acreedores en caso de no asignarles una automáticamente. ► [Cargo Emisión]: Subcuenta utilizada para definir los cargos por emisión en los asientos contables. ► [Clientes efectos comerc. a cobrar c.p.]: Actualmente con funcionalidad limitada. ► [Diferencias positivas de cambio]: Subcuenta utilizada para indicar el importe de la diferencia de cambio en la generación del asiento contable de las transferencias realizadas a través de documentos bancarios. ► [Servicios Bancarios y Similares]: Actualmente con funcionalidad limitada. ► [Hacienda pública acreedora por retenciones aplicadas]: Actualmente con funcionalidad limitada. ► [Facturas Pendientes de Recibir]: Actualmente con funcionalidad limitada. ► [Dto. Sobre compras p.p.p.]: Actualmente con funcionalidad limitada. ► [Gastos por diferencias derivadas del redondeo del euro]: Actualmente con funcionalidad limitada. ► [Comisiones Cedidas]: Subcuenta utilizada para generar los asientos contables en el caso de dar una comisión al cliente. ► [Retención IRPF Alquileres]: Permite modificar la subcuenta definida para la retención de IRPF alquileres utilizada en el asiento de la recepción de facturas de acreedores. 13.1.2.6.1.3. Fecha Asientos Variables de Fecha Asientos: Documentación Orbis Windows (Departamento de Soporte) Página 277 Orbis Windows Pipeline Software ► [Fecha de los Asientos de Expedientes y Grupos]: Combina varias opciones para determinar la fecha de generación de los asientos de los expedientes. Como primer criterio encontramos si queremos que utilice como referencia la fecha de factura del cliente. Y como segundo criterio puede ser por fecha de apertura del expediente, por fecha de inicio de los servicios del expediente, o por fecha de generación de asiento. ► [No permitir Asiento Exp Sin Fact independientemente de la fecha del criterio de generación]: No Permitir Asiento Exp Sin Fact. Independientemente de la fecha del criterio de generación. ► [Comparar fecha asiento actual con fecha asiento nuevo]: Compara fecha asiento actual con fecha asiento nuevo para realizar de nuevo el asiento contable en caso de que la fecha haya cambiado. ► [Habilitar forzar fecha asientos de ejercicios anteriores]: Habilitar forzar fecha asientos de ejercicios anteriores. ► [Generar Contra Asiento Con Fecha Último Asiento]: Generar Contra Asiento Con Fecha Ultimo Asiento. 13.1.2.6.1.4. Destino y Filtro Exportación Variables de Destino y Filtro Exportación: ► [Carpeta Exportación Apuntes]: Ruta por defecto donde generará los ficheros de la exportación contable. Cuando vayamos a realizar la exportación a contabilidad podemos modificar en ese instante de forma manual la carpeta destino de los ficheros. ► [Filtro Apuntes]: En este apartado podemos seleccionar por defecto los filtros de los asientos que vayamos a exportar. Cuando vayamos a hacer la exportación contable nos aparecerán por defecto marcadas o desmarcadas las opciones que en este punto hayamos configurado. Al igual que el punto anterior podremos modificar los filtros en el momento de la exportación. 13.1.2.6.1.5. Descuentos Expedientes Variables de Descuentos Expedientes: ► [Tratamiento de los Dtos en Exp]: Indica cómo se trataran los descuentos en un expediente. ► [Dto. Serv. Afecta Tasas]: Indica si el descuento afecta a las tasas sino al importe. ► [Dto. Serv. Afecta Parte No Comisionable]: Indica si el descuento del servicio afecta a la parte no comisionable del importe. ► [Dto. es Tratado como Comisión Cliente]: Sirve para que agencias mayoristas usen este campo de descuento para poner la comisión a la agencia minorista. Afecta a las facturas en formato detallado/autofactura, informes.... Documentación Orbis Windows (Departamento de Soporte) Página 278 Orbis Windows Pipeline Software ► [Utilizar subcta prov del cli en comisión Clte]: Actualmente con funcionalidad limitada. ► [Dto. Global Exp. Activado]: Nos permite introducir descuentos/comisiones en la pantalla de cobros del expediente. ► [Descuento Afecta a Cargo Emisión]: El descuento afectará proporcionalmente a los cargos de emisión. ► [Descuento Afecta a Gastos Gestión]: El descuento afectará a los gastos de gestión. ► [Dto. Serv. Soporta Impuestos]: Nos indica si el descuento/comisión esta afecto a impuesto. ► [Aplicar Comisiones Clientes]: Actualmente con funcionalidad limitada. 13.1.2.6.1.6. Conceptos Variables de Conceptos: ► [Cobros Expedientes] ► [Cobros Facturas Cl. Crédito] ► [Entradas en Caja Manuales] ► [Salidas de Caja Manuales] ► [Emisión de Talones] ► [Emisión de Pagarés] ► [Solicitudes de Transferencias] ► [Expedientes Abiertos] ► [Expedientes Cerrados] ► [Facturas de Acreedores] ► [Desglose Cobros Fact. Empresas] 13.1.2.6.1.7. Configuración Adicional Variables de la pestaña Opciones: ► [Asignación Automática de Subcuentas]: Proveedores: Si está marcada va asignando incrementalmente las subcuentas de los Cl. Particulares: Si está marcada va asignando incrementalmente las subcuentas de los Cl. Crédito: Si está marcada va asignando incrementalmente las subcuentas de los clientes de proveedores al darlos de alta. Clientes particulares al darlos de alta. crédito al darlos de alta. Documentación Orbis Windows (Departamento de Soporte) Página 279 Orbis Windows Pipeline Software Subcuentas – Tipo de Asignación automática (Misma serie que código, Numeración independiente): Indica la semilla de generación de las subcuentas. ► [Contalab / ATR3S Con / CG / Login Win / Navision]: Nº Empresa: Variable para Nº Nº Diario: Variable para introducir el numero de diario de la empresa de nuestro programa Enviar Email Contabil: Indica si se envía el fichero intermedio de contabilidad que genera Email: Email al que se envía el fichero intermedio. Activar Proyecto del Expediente como Canal para la exportación LogicWinContabil y Logic Win Class: Nos pone en el canal el proyecto que hay en el expediente. introducir el numero de empresa de nuestro programa contable. Canal: Variable para introducir el numero de canal de la empresa de nuestro programa contable. contable. OrbisWin por email. ► [Microlab / Contawin 1.5 / Contanet / Director (NCS)]: Código Empresa: Variable para introducir el número de empresa de nuestro programa Número de Línea: Variable para introducir el número de empresa de nuestro programa Número Apunte MicroLab: Variable para introducir el numero de empresa de nuestro contable. contable. programa contable. ► [General]: Usar Cta. Raíz: Si está habilitada esta variable coge la raíz de la cuanta de proveedores para Raíz Cuenta Proveedores Facturas Pendientes de Recibir: Nos coge la raíz de la subcuenta Usar Cta. Raíz IVA: Nos pondrá la misma subcuenta que tengamos en "raíz Cuenta Generar Apunte IVA por servicio en Rég. Especial: Nos pone en cada servicio que este en las facturas pendientes de recibir. que pongamos aquí para generar el asiento de la venta del servicio para aquellos servicios que no tenemos factura recibida del proveedor. Proveedores Facturas Pendientes de Recibir" para la cuenta del beneficio y del IVA. régimen especial una cuenta de IVA y de beneficio adiciona, bajando la cuota de la cuenta 700 y desglosándolas en estas cuentas adicionales. Variables de la pestaña Opciones2: ► [Sap Ficheros con Nif Clientes / Proveedores]: Ruta Ficheros: Indicaremos la ruta de los ficheros que tenemos de clientes y proveedores para el programa contable SAP. Documentación Orbis Windows (Departamento de Soporte) Página 280 Orbis Windows Pipeline Software ► [Contaplus (7.xx o Posterior) / Alfil / CPMA]: Código Departamento: Para configurar los departamentos para el programa contable Contaplus. Proyecto: Para configurar los Nombre Nombre Fichero Subcta: Nombre del fichero de subcuentas que generará la hacer la Eliminar Apuntes con importe cero: Elimina los apuntes con importe cero al hacer la Utilizar Proyecto2 del Expediente para el Apunte: Esta opción no usa lo que pongamos en el proyectos para el programa contable Contaplus. Fichero Diario: Nombre del fichero de diarios que generará la hacer la exportación para el Contaplus. exportación para el Contaplus. exportación. proyecto2 del expediente para el asiento del expediente. ► [AS400]: Destino Analítico: Campo que se utiliza para la exportación al enlace contable AS400. ► [Anticipos Cliente]: Usar Cta. Raíz: En el caso de un anticipo a cliente, se puede indicar que utilice una subcuenta Cta. Raíz Anticipos Cliente en Cobros sin asiento generado: Subcuenta utilizada para los de anticipos intermedia, que en el momento de emitir la factura al cliente quedaría regularizada. Para activar esta configuración deberemos marcar esta casilla. anticipos de cliente. Recupera la raíz establecida en este campo con la terminación de la subcuenta contable del cliente. Es decir, si un cliente tiene asignada una subcuenta 43000125, y como raíz de anticipos de cliente tenemos configurada la 4380, la subcuenta de anticipos que recuperaría para este cliente sería la 43800125. ► [Anticipos Proveedores]: Usar Cta. Raíz: En el caso de un anticipo a proveedor, se puede indicar que utilice una Cta. Raíz Anticipos Proveedor en Pagos sin asiento generado: Subcuenta utilizada para los 13.1.2.6.1.8. subcuenta de anticipos intermedia, que en el momento de decepcionar la factura de proveedor quedaría regularizada. Para activar esta configuración deberemos marcar esta casilla. anticipos de proveedor. Recupera la raíz establecida en este campo con la terminación de la subcuenta contable del proveedor. Al igual que ocurre en anticipos de clientes. Cuentas No Exportadas Si tenemos la misma subcuenta definida para varios conceptos, (por ejemplo, la subcuenta de clientes varios definida para los clientes “María García” y “Juan López”), al hacer la exportación a contabilidad nos machacaría el concepto que tuviéramos en contabilidad para esa subcuenta por el que pusiera el último asiento exportado de esa subcuenta. En caso de no querer que nos modifique las subcuentas que tenemos en contabilidad, podemos definir en este apartado el título de la subcuenta que queremos que mantenga en contabilidad para la subcuenta asignada. Documentación Orbis Windows (Departamento de Soporte) Página 281 Orbis Windows Pipeline Software Es decir, si queremos mantener el título “Clientes Varios” para la subcuenta 43000000, deberemos configurar en el apartado Nombre el título “Clientes Varios” asignado a la subcuenta 43000000. Esta función solo es aplicable a los programas contables Contaplus y A3Con. 13.1.2.6.1.9. Tipos Impuesto En este apartado están definidos los porcentajes de impuestos que utiliza el programa. Al acceder a esta parte de configuración, por defecto aparecerá un grid con impuestos ya definidos. Son los genéricos que vienen con la instalación del programa, a no ser que ya hayan sido modificados. Barra de herramientas de Tipos Impuesto: Consultar: Vuelve al modo consulta cuando estamos editando un registro. Editar: Nos permite editar el TipoImpuesto y la Descripción. Edición Completa: Definiremos el Altas: Nos permite agregar un nuevo tipo de impuesto. Borrar: Nos permite borrar un tipo de impuesto existente. Columnas: 01 – Id: Identificador del tipo de impuesto. 02 – Tipo Impuesto: Nombre del tipo de impuesto. 03 – Descripción: Descripción del tipo de impuesto. Para definir un porcentaje agregaremos un nuevo tipo de impuesto a través del botón Altas, donde determinaremos el nombre en Documentación Orbis Windows (Departamento de Soporte) Página 282 Orbis Windows Pipeline Software Tipo Impuesto (preferiblemente escribiremos el porcentaje o porcentajes que comprenderá este impuesto ya que luego es la información que tendremos como referencia para seleccionar este impuesto en las diferentes partes del programa), y una Descripción del mismo. Automáticamente nos asignará un Id que es un identificar interno del programa para ese tipo de impuesto. Una vez definido el tipo, deberemos pulsar el botón de Edición Completa para definir el porcentaje de impuesto y la vigencia del mismo. Podemos definir impuestos que solo contemplen un porcentaje o varios. En el caso de ser varios porcentajes, es decir, hemos creado un tipo de impuesto “7% u 8%”, seleccionamos este impuesto y pulsaremos el botón de Edición Completa donde determinaremos que el porcentaje 7% tiene una vigencia hasta el 30/06/2010, y que el 8% tiene una vigencia desde el 01/07/2010. Entonces, cuando seleccionemos en un servicio el tipo de impuesto “7% u 8%” que hemos definido, se aplicará el 7% hasta la fecha 30/06/10 o, por el contrario, si la fecha es a partir del 01/07/10 el programa aplicaría el 8%. Si por el contrario ese tipo de impuesto solo fuera un porcentaje, en la Edición Completa solo agregaríamos un porcentaje con la vigencia de las fechas. 13.1.2.6.2. Sistema de Reservas 13.1.2.6.2.1. Capturas GDS Variables de la pestaña Capturas GDS: Enlace con Sistemas Globales de Distribución: o Captura UATP (no introduce cobro, pregunta si introduce cobro, introduce cobro automáticamente): Posibilita varias opciones a la hora de si se cobra del cobro al capturar un UATP. o WorldSpan: Activa la captura de billetes de WorldSpan. o Carpeta WorldSpan: En este campo indicaremos la ruta donde están guardados los ficheros generados por WorldSpan para que el programa pueda recuperarlos para su captura. o Sabre: Activa la captura de billetes de Sabre. o Carpeta Sabre: En este campo indicaremos la ruta donde están guardados los ficheros generados por Sabre para que el programa pueda recuperarlos para su captura. Galileo: o Galileo: Activa la captura de billetes de Galileo. o Carpeta Galileo: En este campo indicaremos la ruta donde están guardados los ficheros generados por Galileo para que el programa pueda recuperarlos para su captura. o Activar Envío SMS: Permite enviar SMS al capturar el servicio. Es necesario tener configurado que capture la información detallada para poder programar el envío. o Días de Envío: Podemos configurar que la programación del mensaje a móvil se envíe 1, 2 ó 3 días antes de la fecha del vuelo. o Hora Envío: Hora del envío programado del mensaje a móvil. Savia Amadeus: o Savia / Amadeus: Activa la captura de billetes de savia. Documentación Orbis Windows (Departamento de Soporte) Página 283 Orbis Windows Pipeline Software o Carpeta: En este campo indicaremos la ruta donde están guardados los ficheros generados por Savia para que el programa pueda recuperarlos para su captura. o Utilizar claves para la conexión: Permite autenticarse en la máquina que recibe los Air’s mediante el usuario y contraseña. o Usuario: Usuario utilizado en la autenticación de la conexión a la ruta donde se encuentran los Air’s. o Password: Contraseña del usuario utilizado en la autenticación para las capturas Air’s. o Máscara Ficheros Savia: Indica como se llaman los ficheros de savia. o Activar Envío SMS: Permite enviar SMS al capturar el servicio. Es necesario tener configurado que capture la información detallada para poder programar el envío. o Días de Envío: Podemos configurar que la programación del mensaje a móvil se envíe 1, 2 ó 3 días antes de la fecha del vuelo. o Hora Envío: Hora del envío programado del mensaje a móvil. o Forzar a 0 el PVP del servicio capturado: Pone a 0 el PVP una vez capturado el servicio. o Título pantalla Amadeus (Enl. Tarjetas): Aquí se indica el nombre de la ventana de Amadeus para el traspaso de la tarjeta desde OrbisWin a Amadeus. o Pasar a la Descripción Servicio la Fecha Emisión con el Número Billete Y Tarjeta a la captura Pnr Savia aéreo: Actualmente con funcionalidad limitada. Variables de la pestaña Adicional: Acceso Intersucursal: o Código Sucursal: Aquí indicaremos a la sucursal que se van a traspasar los Air's de Amadeus. o Tratamiento Comisión: Indica que se desea hacer con la información referente a la comisión que hay en el billete. o Capturar Inf Detallada: Captura más información para los informes de facturas agrupadas. o Rellenar Fecha Emisión Billete al capturar Pnr: Rellena el campo de fecha de emisión del servicio al capturar el billete. o Rellenar con Asteriscos el Número Tarjeta Cobro en la descripción servicio: Rellena con asteriscos el número de la tarjeta en la descripción del cobro UATP. Para que esta configuración surja efecto, hay que indicar en la configuración que en la descripción del servicio aparezca el número de la tarjeta (ver variable Nº Tarjeta Cobros UATP). o RpAmadeus Largo: Identifica a qué sucursal pertenece el fichero Air leído. Renfe: o Renfe pdf: Activa la captura de billetes de RENFE mediante pdf. Documentación Orbis Windows (Departamento de Soporte) Página 284 Orbis Windows Pipeline Software o Carpeta: En este campo indicaremos la ruta donde están guardados los ficheros RENFE en formato .pdf guardados por la propia agencia para que el programa pueda recuperarlos para su captura. Renfe: o RENFE RVR: Activa la captura de billetes de RENFE a través de savia. o Carpeta: En este campo indicaremos la ruta donde están guardados los ficheros generados por RENFE en formato .rvr para que el programa pueda recuperarlos para su captura. o Capturar tasas: En los servicios desglosa las tasas de los billetes capturados a través de Renfe RVR. Control Pnr: o Cliente Capturas Pnr: Cliente definido para la captura de Air’s con líneas RM de Savia que será el titular de los expedientes generados de forma globalizada si así se indica en el momento de la captura. o Carácter Separador líneas RM Ficheros Savia: Carácter con el que se separan las líneas del fichero Air con líneas RM. o Proveedor de Alta en la Generación del Seguro para los AIR’s desde Control Pnr: Producto: Producto de la ficha del proveedor utilizado para el alta de seguros utilizando Air’s con líneas RM. Proveedor: Proveedor con el que se darán de alta los seguros que vienen incluidos en los Air’s con líneas RM. 13.1.2.6.2.2. Capturas Mayoristas En servicios de expedientes y grupos podemos encontrar la captura de mayoristas, que nos permite traspasar la información de la reserva de forma automática al servicio del expediente. Para ello deberemos configurar previamente los diferentes datos que nos pide cada proveedor en este apartado. Al acceder a esta sección nos aparecerá una ventana como la siguiente, con dos pestañas, una para mayoristas generales y otra para mayoristas de OrbisBooking. Aquí podemos ver todos los proveedores con los que actualmente se pueden hacer capturas en la sección de Mayorista. Para introducir los datos que nos pide cada proveedor, pinchamos el proveedor que queramos (en la imagen anterior se ve como Keytel está seleccionado), y en la sección Datos Captura (imagen2.3) veremos los campos que requiere. En este caso solo necesita los campos de Usuario y Clave, pero puede variar para cada proveedor. En la parte inferior podemos configurar distintos aspectos, tal y como aparece en la imagen siguiente (imagen2.4), como: Documentación Orbis Windows (Departamento de Soporte) Página 285 Orbis Windows Pipeline Software La comisión que capturamos (si queremos que se traspase siempre la comisión, independientemente de la que tengamos puesta ya en el servicio; si queremos que nos pregunte cada vez si queremos que la traspase; o si en caso contrario no queremos que la traspase nunca, con lo que se nos traspasará toda la información capturada de la reserva, a excepción de la comisión). El tipo de proveedor (para asignar cada proveedor de la captura de mayoristas con el proveedor del fichero de proveedores que se corresponde). Y por último están los botones para grabar los datos, o bien para el usuario actual con el que hemos entrado a Orbis, o bien para todos los usuarios de Orbis de esa sucursal (nota: hay que grabar los datos a medida que introduzcamos las claves a cada proveedor, ya que si pulsamos otro proveedor y no hemos grabado los datos, las claves introducidas desaparecerán). 13.1.2.6.2.3. Conciliación Proveedores Para realizar la conciliación de proveedores a través del módulo que aparece en la aplicación, primero deberemos configurar como mínimo el proveedor de la conciliación para cada uno de ellos. Opcionalmente se puede configurar la ruta con el nombre del fichero que utilizaremos para hacer la conciliación para evitar tener que buscar el fichero cada vez que vayamos a realizar la conciliación. Algunos proveedores como Hotusa permiten seleccionar un fichero para el pago directo de la factura del proveedor que conciliemos que también se configura en este apartado. En la pestaña General definiremos la desviación permitida que aparecerá por defecto a la hora de realizar la conciliación de cualquier proveedor. El valor por defecto es de 0,02 €. Para el proveedor Voxel… Campos: Divisa: Equivalencias: Hay que establecer Enviar acuse de recibo al proveedor al conciliar la factura: A través de Voxel se envía una Actualmente funcionalidad limitada. con las equivalencias entre los proveedores de Voxel y los proveedores de OrbisWin para la conciliación de facturas de Voxel. confirmación al proveedor en el momento en el que se concilia correctamente la factura. 13.1.2.6.2.4. Capturas Booking Documentación Orbis Windows (Departamento de Soporte) Página 286 Orbis Windows Pipeline Software Variables de la Captura Booking: ► [Ftp Ficheros Integración]: Dirección Ip del servidor FTP donde se tienen que leer los archivos. ► [Directorio Ficheros Ftp]: Directorio donde se almacenan los archivos a leer. ► [Directorio Ficheros leídos Ftp]: Directorio donde se almacenan los archivos que ya se han leído. ► [Usuario Ftp]: Nombre de usuario para acceder al Ftp. ► [Contraseña Usuario]: Contraseña referente al usuario para poder autenticarse en el ftp. ► [Ruta Local Ficheros]: La ruta local donde se guardarán los ficheros a Integrar del AutoExpe. El owAutoExpeBooking.exe por defecto buscará los ficheros a Integrar del Booking en la ruta Local Especificada “C:\ OrbisWin\Booking”, a esa ruta hay que decir que por defecto se le añade el Subdirectorio leídos, es decir, si configuramos una ruta por ejemplo: “C:\Pipeline\OrbisWin\Export” como ruta de Integración, la ruta de los ficheros que ya haya leído será “C:\ OrbisWin\Booking\Leídos”. Los ficheros que integra son todos los que empiecen con el Id_Usuario Orbis, es decir, si entramos con el Usuario Admin y su Id de Usuario es el 0. buscará los ficheros que empiecen por 000*.VIA. ► [Max Ficheros Download]: Máximo de ficheros que se descarga simultáneamente. ► [Tipo Conexión Pasiva]: Indica si la conexión con el servidor es de tipo pasiva. ► [Prov. Alta Búsqueda Hoteles]: Actualmente con funcionalidad limitada. ► [Segundos Inactividad Parar]: Indicaremos los segundos en los que no está haciendo nada para parar el autoexpe. ► [Segundos retardo lectura entre ficheros]: Actualmente con funcionalidad limitada. ► [Segundos retardo lectura ftp]: Actualmente con funcionalidad limitada. ► [Visualizar AutoExpe en Tray Icon]: Actualmente con funcionalidad limitada. ► [Máscara Ficheros Integración]: Actualmente con funcionalidad limitada. ► [Activar Log AutoExpe]: Actualmente con funcionalidad limitada. ► [Buscar el número de expediente por el campo Localizador Web]: Busca el expediente por localizador WEB en vez de por el número de expediente. ► [Modificar Exp Facturado]: Al activar esta función se evita que un expediente que ya se encuentre facturado pueda modificarse a través del AutoExpe, ya que al integrar el fichero de modificación detectará que el expediente está bloqueado y rechazará el fichero generando una incidencia. 13.1.2.6.3. Configuración Tarjetas 13.1.2.6.3.1. Enlace Diners 13.1.2.6.3.1.1. Tipos Operaciones Documentación Orbis Windows (Departamento de Soporte) Página 287 Orbis Windows Pipeline Software Para configurar los tipos de operaciones hay que ir desde el Menú Principal a Utilidades / Configuración / Sucursales (doble clic en la sucursal que se quiere configurar) / Enlaces / Enlace Diners y entrar en Tipos de Operaciones. Se abre una ventana con dos columnas TBilletaje (tipo de billetaje) y Operación. Hay que comprobar que el Tbilletaje BSP tenga asignada el tipo de Operación Aéreo y RENFE la Operación RENFE. 13.1.2.6.3.1.2. Datos Variables de Datos: ► [Identificador Reclamaciones]: Aquí lo que hay que hacer es asegurarse que el Identificador Reclamaciones sea el NºExpediente. ► [Referencia Clientes]: Referencia Clientes sea el Peticionario. ► [Fecha Referencia]: Actualmente con funcionalidad limitada. ► [Facturación del comercio]: Para que en el proceso de alta automática de expedientes a partir de los pnr’s excluya aquellos que no sean UATP. ► [Exporta sólo aquellos servicios que tengan relleno el campo Tarjeta de Diners]: Actualmente con funcionalidad limitada. ► [Exporta el importe de la transacción con el descuento incluido (importe menos el descuento)]: Actualmente con funcionalidad limitada. 13.1.2.6.3.2. Enlace AirPlus Variables del Enlace AirPlus: ► [Ruta Ficheros AirPlus]: Actualmente con funcionalidad limitada. ► [Generar Ficheros]: Actualmente con funcionalidad limitada. ► [Partner_Id]: Actualmente con funcionalidad limitada. Documentación Orbis Windows (Departamento de Soporte) Página 288 Orbis Windows Pipeline Software ► [Acquirer_Id]: Actualmente funcionalidad limitada. con ► [Partner_IdRenfe]: Actualmente con funcionalidad limitada. ► [Nº de autorización del viaje]: Proyecto1, Proyecto2 o Peticionario. Actualmente con funcionalidad limitada. ► [Centro de coste]: Incluye en la exportación de ficheros AirPlus el Proyecto1, Proyecto2 o Peticionario del expediente. 13.1.2.6.3.3. Enlace BBVA Variables del Enlace BBVA: ► [Ruta Ficheros BBVA]: Actualmente con funcionalidad limitada. ► [Generar Ficheros]: Actualmente con funcionalidad limitada. 13.1.2.6.3.4. Otros Enlaces Variables de la pestaña Enlaces 1: Exportaciones CRM: o Ruta ficheros CRM: Permite definir la ruta para la exportación del módulo CRM. Exportaciones / Enlace Conciliación RENFE: o Ruta fichero Concil. RENFE: Ruta que por defecto utilizará la aplicación para buscar el fichero de la conciliación de RENFE. o Concil. por: Automática Actualmente funcionalidad limitada. Documentación Orbis Windows (Departamento de Soporte) RENFE con Página 289 Orbis Windows Pipeline Software Pupitre y Secuencia Número Billete o Resumen de Expedientes: Ruta que por defecto utilizará la aplicación para guardar el fichero de la exportación en formato DBF generado desde los módulos Expedientes, Resumen de expedientes y Resumen de grupos activos. o Fichero Tipos Clientes: Actualmente con funcionalidad limitada. o Estadísticas Producción: Código de Oficina: Código de oficina que tiene asignado la sucursal en el grupo. Web Grupo: Url de la página del grupo donde se subirán las estadísticas de producción o de proveedores. o Datos en Grids: Actualmente con funcionalidad limitada. o Estadísticas Proveedores: Código de Oficina: Código de oficina que tiene asignado la sucursal en el grupo. Web Grupo: Url de la página del grupo donde se subirán las estadísticas de Email: Email donde se enviarán al grupo las estadísticas. Fusión Auto: Si está marcada esta variable al darle a fusionar en los clientes nos producción o de proveedores. subirá la in formación automáticamente a la Web del grupo. Envío Contabilidad Auto: Si está marcada esta variable nos envía automáticamente la contabilidad al email que introducimos. Variables de la pestaña Enlaces 2: Enlace BSPLink: ► [Ruta Fichero]: Ruta que por defecto utilizará la aplicación para buscar el fichero de la conciliación del BSP. ► [Cliente Alta Exp Auto (ACM/ADM)]: Aquí indicaremos el cliente que queremos para el expediente que se da de alta desde la liquidación del BSP. ► [Prov. Alta Exp Auto (ACM/ADM)]: Aquí indicaremos el proveedor que queremos para el expediente que se da de alta desde la liquidación del BSP. ► [Cuadrar Billetes realizar]: Sólo cuadrar: Sólo cuadra los billetes incorrectos introducidos en el programa con los Generar Fra Com y Asiento: Genera la factura por comisión de las comisiones del BSP datos obtenidos del fichero de conciliación del BSP. y su correspondiente asiento contable. ► [Rellenar a cero el Pvp Servicios ADM ACM en Alta Exp Auto]: Si está marcada esta variable pone a cero los servicios que se dan de alta automáticamente con los ADM/ACM desde la liquidación automática del BSP. Exportaciones Voxel: Documentación Orbis Windows (Departamento de Soporte) Página 290 Orbis Windows Pipeline Software ► [Ruta Facturas XML Voxel]: Ruta donde se exportarán desde el histórico las facturas en formato XML de Voxel. 13.1.2.7. Varios 13.1.2.7.1. Tablas 13.1.2.7.1.1. Ahorros Perdidos Tabla donde se configuran los diferentes ahorros perdidos. 13.1.2.7.1.2. Ahorros Realizados Tabla donde se configuran los diferentes ahorros realizados. 13.1.2.7.1.3. Artículos Documentación Orbis Windows (Departamento de Soporte) Página 291 Orbis Windows Pipeline Software 13.1.2.7.1.4. Bancos En este apartado definimos los bancos con los que vamos a trabajar. Barra de herramientas de la tabla Bancos: Consultar: Vuelve al modo consulta cuando estamos editando un registro. Editar: Nos permite editar los campos de Entidad y Cuenta del registro seleccionado. Edición Completa: Nos permite completar información acerca del banco. Altas: Nos permite agregar un nuevo banco. Borrar: Nos permite borrar un banco ya existente. Para dar de alta un banco pulsamos el botón Altas y rellenamos los campos de Entidad (nombre del banco) y Cuenta (subcuenta contable asignada a este banco). Automáticamente se asignará un Id que es un identificador interno del programa para ese banco. Si pulsamos Edición Completa podremos definir más información del registro seleccionado. Los campos de los que disponemos son: ► [Entidad]: Nombre de la entidad bancaria. ► [Domicilio]: Domicilio de la entidad bancaria. Documentación Orbis Windows (Departamento de Soporte) Página 292 Orbis Windows Pipeline Software ► [Población]: Población de la entidad bancaria. ► [C.P.]: Código postal de la entidad bancaria. ► [SWIFT]: Código internacional de identificación bancaria de la entidad. ► [C. Entidad]: Código de la entidad bancaria. ► [SJ]: Sufijo de la entidad bancaria. ► [Provincia]: Provincia de la entidad bancaria. ► [Sucursal]: Código de la sucursal bancaria. ► [DC]: Dígito de control de la entidad bancaria. ► [Subcuenta]: Subcuenta contable asignada a esta entidad bancaria. ► [Nº Cuenta]: Número de cuenta bancaria. ► [Nº IBAN]: Código internacional de cuenta bancaria. ► [Iguala Fecha Contable y Fecha Emisión]: Actualmente con funcionalidad limitada. ► [Talones (pestaña)]: Importe en Cifras: Fila y columna donde aparecerá el importe en cifras del talón. Páguese a: Fila y columna donde aparecerá el texto “Páguese a” en el talón. 1ª Línea importe en letras: Fila y columna donde aparecerá en letra la primera línea del importe del talón en el mismo. 2ª Línea importe en letras: Fila y columna donde aparecerá en letra la segunda línea del importe del talón en el mismo. Plaza y día: Fila y columna donde aparecerá la plaza y el día de emisión del talón en el mismo. Mes: Fila y columna donde aparecerá el mes de emisión del talón en el mismo. Año: Fila y columna donde aparecerá el año de emisión del talón en el mismo. Gasto Talón: Gasto que supone la emisión de un talón. Imprimir Plaza: Incluye la plaza en el talón. Plaza: Actualmente con funcionalidad limitada. Año 2 dígitos: Refleja el año en dos dígitos en vez de en cuatro. Alt Papel: Altura del papel del talón. Desp: Actualmente con funcionalidad limitada. Talón/Hoja: Actualmente con funcionalidad limitada. Imprimir Prueba: Genera una prueba del talón a partir de los datos establecidos en este apartado. ► [Pagarés (pestaña)]: Día Vencimiento: Fila y columna donde aparecerá el día de vencimiento en el pagaré. Documentación Orbis Windows (Departamento de Soporte) Página 293 Orbis Windows Pipeline Software Mes Vencimiento: Fila y columna donde aparecerá el mes de vencimiento en el pagaré. Año Vencimiento: Fila y columna donde aparecerá el año de vencimiento del pagaré en el mismo. Importe en cifras: Fila y columna donde aparecerá en cifras el importe del pagaré en el mismo. Páguese a: Fila y columna donde aparecerá el texto “Páguese a” en el pagaré. 1ª Línea importe en letras: Fila y columna donde aparecerá en letra la primera línea del importe del pagaré en el mismo. 2ª Línea importe en letras: Fila y columna donde aparecerá en letra la segunda línea del importe del pagaré en el mismo. Plaza y día de emisión: Fila y columna donde aparecerá la plaza y el día de emisión del pagaré en el mismo. Mes emisión: Fila y columna donde aparecerá el mes de emisión del pagaré en el mismo. Año emisión: Fila y columna donde aparecerá el año de emisión del pagaré en el mismo. Imprimir Plaza: Incluye la plaza en el pagaré. Plaza: Actualmente con funcionalidad limitada. Año 2 dígitos: Refleja el año en dos dígitos en vez de en cuatro. Alt Papel: Altura del papel del pagaré. Desp: Actualmente con funcionalidad limitada. Imprimir Prueba: Genera una prueba del pagaré a partir de los datos establecidos en este apartado. ► [Notas (pestaña)]: Actualmente con funcionalidad limitada. ► [Transferencias (pestaña)]: Subcuenta Gasto Financiero: Subcuenta del gasto financiero de los documentos bancarios de las transferencias. Si no se establece para el banco una subcuenta, se recuperará la genérica. Gasto Transferencia: Gasto que supone la realización de una transferencia. ► [Checks Talones, Pagarés, Transferencias, Recibo Dom., Tarjetas]: Actualmente con funcionalidad limitada. 13.1.2.7.1.5. Billetaje En la ficha del proveedor viene definido un tipo de billetaje que es utilizado en los servicios y en los diferentes módulos del programa. Para ello es necesario crear los diferentes tipos de billetaje en esta tabla pulsando el botón Altas, donde rellenaremos la Descripción del billetaje, el movimiento de caja relacionado al mismo, si se aplicará la normativa de Real Decreto para ese tipo de billetaje, o si es Low Cost. Documentación Orbis Windows (Departamento de Soporte) Página 294 Orbis Windows Pipeline Software 13.1.2.7.1.6. Cargos En esta tabla podemos definir el importe de cargos por emisión y/o Gastos de gestión para cada tipo de operación (ver tabla Tipos Operación). Contamos con varias Tarifas por si necesitamos establecer importes distintos dependiendo del cliente que sea. Con ello conseguiremos que al asignar ese tipo de operación en un servicio se aplicarán por defecto los cargos y gastos predeterminados para ese tipo de operación. Para ello es necesario configurar en la pestaña Crédito de la ficha del cliente el código de Tarifa de la Tabla Cargos que se aplicará en los expedientes de este cliente. 13.1.2.7.1.7. Clientes Un cliente puede pertenecer a diferentes tipos de cliente (Ver módulo Clientes). Para ello hay que definir esos tipos de cliente en esta ventana. 13.1.2.7.1.8. GruposClientesWeb Actualmente con funcionalidad limitada. 13.1.2.7.1.9. Códigos Postales El programa tiene predefinido el código postal para cada población. Si en algún momento necesitáramos modificar algún dato o añadir uno nuevo, tendríamos que venir a esta parte del programa. Documentación Orbis Windows (Departamento de Soporte) Página 295 Orbis Windows Pipeline Software 13.1.2.7.1.10. Comisiones En esta tabla podemos definir el importe de comisión y si tiene impuesto para cada tipo de producto. Contamos con varias Tarifas por si necesitamos establecer importes distintos dependiendo del cliente que sea. Con ello conseguiremos que al asignar un tipo de producto en un servicio se aplicarán por defecto las comisiones e impuesto predeterminados para ese tipo de comisión. Para ello es necesario configurar en la pestaña Crédito de la ficha del cliente el código de Tarifa de la Tabla Comisiones que se aplicará en los expedientes de este cliente. 13.1.2.7.1.11. Departamentos Podemos asignar a un expediente un departamento concreto para poder sacar estadísticas e informes o para aplicar como filtro sobre grids de algunos módulos. Es interesante utilizar departamentos cuando la agencia tiene diferentes oficinas ya que desde el módulo de exportación de apuntes podemos separar la contabilidad por departamentos. 13.1.2.7.1.12. Descuentos Tabla donde definimos los descuentos que podemos aplicar dentro de los servicios. Para ello deberemos agregar los descuentos que vayamos a utilizar configurando un porcentaje o importe exacto de descuento. Documentación Orbis Windows (Departamento de Soporte) Página 296 Orbis Windows Pipeline Software 13.1.2.7.1.13. Destinos Actualmente con funcionalidad limitada. 13.1.2.7.1.14. Divisas En este apartado encontramos una tabla con las equivalencias del euro en otras monedas. Para que se actualice el cambio, deberemos pulsar el botón Actualizar Divisa de la barra de herramientas. La equivalencia es lo que valdría 1 euro en otra moneda. En esta tabla encontramos los siguientes campos: CodISO: Actualmente funcionalidad limitada. con Símbolo: Símbolo de la moneda. FechaCambio: Última fecha cuando se actualizó el cambio. Para actualizar hay que pulsar el botón Actualizar Divisa. Moneda: Nombre de la moneda. Cambio: Valor del cambio. Documentación Orbis Windows (Departamento de Soporte) Página 297 Orbis Windows Pipeline Software 13.1.2.7.1.15. Idiomas Idiomas de los que dispone la aplicación. 13.1.2.7.1.16. MacroProductosGrupo 13.1.2.7.1.17. Plantillas SMS En este apartado se pueden configurar las plantillas para el envío de mensajes a móviles para que desde el módulo de Ficheros – Envío de mensajes a móviles podamos utilizarlas y no tener que escribir los mensajes más frecuentes cada vez que los queramos enviar. Para agregar una plantilla pulsaremos el botón Altas y escribiremos el texto. Al agregar la plantilla automáticamente recuperará un número en el campo Código. Una vez esté dada de alta la nueva plantilla, al acceder al módulo de Envío de mensajes a móviles ya la podremos recuperar. 13.1.2.7.1.18. Prioridades En esta tabla podemos agregar más prioridades que posteriormente podremos utilizar en los presupuestos de expedientes. Documentación Orbis Windows (Departamento de Soporte) Página 298 Orbis Windows Pipeline Software 13.1.2.7.1.19. Productos En esta tabla encontramos cada uno de los productos (en la pestaña productos de la ficha del proveedor se corresponde con Tipo Producto). En esta tabla podemos definir cada tipo de producto a utilizar en el programa. También podemos Borrar productos que no estén siendo utilizados en ningún servicio. En el momento de agregar un producto tenemos que rellenar los siguientes campos: Nombre: Nombre del producto. Subcta Reg. General: Subcuenta de beneficio bruto en régimen general. Subcta Reg. Especial: Subcuenta de beneficio bruto en régimen especial. Subcta Vta Bruta: Subcuenta de venta bruta. Subcta Comp. Bruta: Subcuenta de compra bruta. Subcta Vta Bruta RG: Subcuenta venta bruta en régimen general. Sub Comp Bruta RG: Subcuenta compra bruta en régimen general. Código Amex: Actualmente con funcionalidad limitada. Tipo Servicio: Define el tipo de servicio para informes de clientes. Pueden clasificarse en: Aéreo (1), RENFE (2), Alquiler vehículos (3), Estancia Hotel (4) y Varios (5). Desglosar Producto en informes Ingresos y Costes: Actualmente con funcionalidad limitada. Incompatible Cargo Emisión: Controla que los servicios que tengan un producto con esta variable marcada, no puedan emitir factura al cliente en caso de tener cargos por emisión del servicio. Este campo se puede editar para registros que ya estuvieran dados de alta, al igual que aparece en las nuevas altas de tipos de producto. Afecto: Indica si los tipos de producto están afectos o exentos de impuesto en servicios de régimen especial. Este campo se puede editar para registros que ya estuvieran dados de alta, al igual que aparece en las nuevas altas de tipos de producto. Para que muestre el aviso es necesario activar la variable Control Fra. RE Tipo Producto Afecto (ver Control Fra. RE Tipo Producto Afecto). 13.1.2.7.1.20. Proveedores Actualmente con funcionalidad limitada. 13.1.2.7.1.21. ProveedoresIata En esta tabla encontramos la asignación de los proveedores IATA del mercado con los proveedores que tengamos dados de alta en el programa. Es necesario que esté hecha la asignación si queremos capturar ficheros AIR’s con líneas RM, ya que hace la comparación del código de la compañía aérea con el proveedor Orbis. Por tanto, como en esta tabla ya vienen completados todos los datos de las compañías aéreas con los códigos IATA y demás, solo tendremos que seleccionar el Proveedor Orbis correspondiente. Documentación Orbis Windows (Departamento de Soporte) Página 299 Orbis Windows Pipeline Software 13.1.2.7.1.22. Proyectos En esta tabla podemos definir los proyectos que vamos a utilizar en expedientes y grupos. Los expedientes pueden tener tanto proyecto1 como proyecto2. El código de configuración del proyecto tiene que ser el mismo que tengamos en contabilidad para que posteriormente al hacer la exportación de apuntes no tengamos ningún tipo de error. 13.1.2.7.1.23. Proyectos2 En esta tabla podemos definir los proyectos2 que vamos a utilizar en expedientes y grupos, tal y como hemos indicado en el punto anterior. Documentación Orbis Windows (Departamento de Soporte) Página 300 Orbis Windows Pipeline Software 13.1.2.7.1.24. Ptos Recogida En esta tabla definimos los puntos de recogida que se van a utilizar posteriormente en las reservas de grupos. 13.1.2.7.1.25. Reembolsos En esta tabla definimos los tipos de reembolso que podremos utilizar en los servicios de expedientes y grupos. 13.1.2.7.1.26. Rutas Actualmente con funcionalidad limitada. 13.1.2.7.1.27. Tarjetas Actualmente con funcionalidad limitada. Documentación Orbis Windows (Departamento de Soporte) Página 301 Orbis Windows Pipeline Software 13.1.2.7.1.28. Tipos Cadenas Hoteleras En esta tabla podemos definir los diferentes tipos de cadenas hoteleras, que podremos recuperar en la información detallada sobre el tipo de servicio. Esta información es necesaria para los informes de clientes. 13.1.2.7.1.29. Tipos Grupos En OrbisWin vienen predefinidos unos tipos de grupos. Se pueden modificar, eliminar, o añadir más. Si intentamos agregar un nuevo tipo de grupo, nos encontraremos con la siguiente ventana: En ella podremos definir los siguientes campos: Código: es un código interno del T. Grupo: nombre que daremos al Plazas: número de plazas totales de este tipo de grupo. Pisos: para indicar si el autobús es de 1 piso o 2. programa al cual se asigna el tipo de grupo. tipo de grupo que vamos a crear. Documentación Orbis Windows (Departamento de Soporte) Página 302 Orbis Windows Pipeline Software Ver T. Plaza: en el esquema podemos Añadir Plaza Central: añade la plaza Añadir Fila de Asientos: añade una fila al final del esquema del autobús (en la parte derecha), 2 Todas libres: borra la asignación de pasajeros y chofer de todos los asientos, quedando libres. Aceptar: guarda los cambios y sale del tipo de grupo. esquema: nos muestra el esquema de las plazas distribuidas en el autobús. Podemos pasar por los diferentes pisos que contenga. modificar las plazas que aparecen. Con el tipo de plaza podemos asignar que sea chofer (CH), Eliminarla, poner que es un pasajero (con el número de plaza del asiento), o poner que está libre. central de la última fila, completando la fila a 5 asientos. asientos a cada lado. Salir: sale del tipo de grupo sin guardar los cambios. Para la modificación de las plazas, seleccionamos primero el tipo de plaza (chofer, libre, pasajero o eliminar), y luego pulsamos doble clic encima de la que queramos editar. Si se trata de un pasajero, nos pedirá que introduzcamos el número de plaza del pasajero. 13.1.2.7.1.30. Tipos Habitación En esta tabla podemos definir los diferentes tipos de habitación, que podremos recuperar en la información detallada sobre el tipo de servicio. Esta información es necesaria para los informes de clientes. 13.1.2.7.1.31. Tipos Integraciones Facturas Actualmente con funcionalidad limitada. Documentación Orbis Windows (Departamento de Soporte) Página 303 Orbis Windows Pipeline Software 13.1.2.7.1.32. Tipos Operación Daremos de alta los diferentes tipos de operación utilizados posteriormente en la tabla “Cargos” (Ver tabla cargos) 13.1.2.7.1.33. Tipos Régimen Estancia En esta tabla podemos definir los diferentes tipos de régimen durante la estancia, que podremos recuperar en la información detallada sobre el tipo de servicio. Esta información es necesaria para los informes de clientes. Documentación Orbis Windows (Departamento de Soporte) Página 304 Orbis Windows Pipeline Software 13.1.2.7.1.34. Tipos Viajes En esta tabla podemos definir los tipos de viaje que asignaremos a expedientes y grupos. 13.1.2.7.1.35. Tratamientos Fiscales Actualmente con funcionalidad limitada. 13.1.2.7.1.36. Tratamientos Personas Actualmente con funcionalidad limitada. Documentación Orbis Windows (Departamento de Soporte) Página 305 Orbis Windows Pipeline Software 13.1.2.7.1.37. Usuarios Colores En este apartado podemos definir el color de la aplicación para cada usuario del programa. Para ello, podemos seleccionar un listado de colores de los que disponemos, y pulsar el botón de Aplicar Color. Si antes de salir de esta ventana queremos comprobar los resultados, tenemos un botón para Probar el color seleccionado en esta pantalla, y si queremos volver al color inicial de la aplicación pulsaremos el botón Restablecer color original. 13.1.2.7.1.38. Zonas Actualmente con funcionalidad limitada. 13.1.2.7.2. Gastos En este apartado definiremos cada uno de los Gastos que tenemos en la agencia con la subcuenta correspondiente, para que cuando recepciones las facturas de acreedores nos realice el asiento contable en base al tipo de gasto seleccionado. Documentación Orbis Windows (Departamento de Soporte) Página 306 Orbis Windows Pipeline Software 13.1.2.7.3. Temporadas Las temporadas se utilizan para definir los artículos de la ficha del proveedor. 13.1.2.7.3.1. Clases Temporadas En este apartado definimos las clases de temporadas y el color usado para marcar en el calendario cada clase. 13.1.2.7.3.2. Tipos Temporadas En este apartado definimos los tipos de temporadas. Documentación Orbis Windows (Departamento de Soporte) Página 307 Orbis Windows Pipeline Software 13.1.2.7.3.3. Definición Temporadas En este apartado asignamos a cada tipo de temporada, las clases que puede contener en las fechas indicadas. No se puede asignar el mismo día para varias clases de temporada. 13.1.2.7.4. Entrada/Salida Caja 13.1.2.7.4.1. Tipos Cobros En este apartado configuraremos los cobros que podremos realizar en expedientes, facturas de crédito y reservas de grupos. Para agregar un cobro pulsaremos el botón Altas y rellenaremos los campos correspondientes, que dependerán del tratamiento del cobro. Dependiendo del tratamiento del cobro pueden ser: ► [Metálico]: Se utiliza cuando el cliente paga en metálico. Los campos que hay que rellenar para este tipo de cobro son: Nombre Cobro: Nombre del cobro que aparece en los tipos de cobro de expedientes, reservas de grupos, facturas de crédito, control de cobros, etc. Documentación Orbis Windows (Departamento de Soporte) Página 308 Orbis Windows Pipeline Software Descripción Cobro: Descripción del tipo de cobro. Subcuenta: Subcuenta donde irá el cobro. Por defecto en el T. Cobro Pnr: Tipo cobro Pnr que viene solamente en los programa se mantiene el saldo de metálico y viene configurado un cobro de metálico que apunta a la subcuenta de caja 57000001. ficheros Air con líneas RM. Para poder capturar ese tipo de ficheros, es necesario asignar a cada cobro el tipo de cobro Pnr que establece Amadeus en los Air’s. ► [Talón]: Se utiliza cuando el cliente paga en talón. Los campos que hay que rellenar para este tipo de cobro son: Nombre Cobro: Nombre del cobro que aparece en los tipos de cobro de expedientes, reservas Descripción Cobro: Descripción del tipo de cobro. Subcuenta: Subcuenta donde irá el cobro. Por defecto en el programa se mantiene el saldo de T. Cobro Pnr: Tipo cobro Pnr que viene solamente en los ficheros Air con líneas RM. Para de grupos, facturas de crédito, control de cobros, etc. talón y viene configurado un cobro de talón que apunta a la subcuenta de caja 57000002. poder capturar ese tipo de ficheros, es necesario asignar a cada cobro el tipo de cobro Pnr que establece Amadeus en los Air’s. ► [Tarjetas]: Se utiliza cuando el cliente paga con tarjeta. Los campos que hay que rellenar para este tipo de cobro son: Nombre Cobro: Nombre del cobro que aparece en los tipos de cobro de expedientes, reservas Descripción Cobro: Descripción del tipo de cobro. Subcuenta: Subcuenta donde irán los gastos financieros. Entidad Bancaria: Banco donde irá el cobro. Apunte a banco por el neto (restado descto): Al marcar esta opción el asiento de cobro T. Cobro Pnr: Tipo cobro Pnr que viene solamente en los ficheros Air con líneas RM. Para % Descuento: Porcentaje del gasto financiero que nos cobra el banco al realizar cobros con Descuento fijo: Importe fijo del gasto financiero que nos cobra el banco al realizar cobros con Imp. Descrip. En Recibo: Actualmente con funcionalidad limitada. de grupos, facturas de crédito, control de cobros, etc. reflejaría únicamente el importe neto ya que se resta el descuento financiero, por tanto, no se generaría el apunte del gasto financiero. poder capturar ese tipo de ficheros, es necesario asignar a cada cobro el tipo de cobro Pnr que establece Amadeus en los Air’s. tarjetas. tarjetas. ► [UATP]: Se utiliza cuando el cliente paga directamente al proveedor y no a la agencia. Los campos que hay que rellenar para este tipo de cobro son: Nombre Cobro: Nombre del cobro que aparece en los tipos de cobro de expedientes, reservas Descripción Cobro: Descripción del tipo de cobro. Subcuenta: Subcuenta donde irá el cobro. de grupos, facturas de crédito, control de cobros, etc. Documentación Orbis Windows (Departamento de Soporte) Página 309 Orbis Windows Pipeline Software T. Cobro Pnr: Tipo cobro Pnr que viene solamente en los ficheros Air con líneas RM. Para Imp. Descrip. En Recibo: Actualmente con funcionalidad limitada. poder capturar ese tipo de ficheros, es necesario asignar a cada cobro el tipo de cobro Pnr que establece Amadeus en los Air’s. ► [Otros]: Se utiliza para cualquier otro tipo de cobro no definido. Hay que tener en cuenta que genera asiento contable, por tanto, es preferible utilizar el cobro correspondiente en vez de éste. Los campos que hay que rellenar para este tipo de cobro son: Nombre Cobro: Nombre del cobro que aparece en los tipos de cobro de expedientes, reservas Descripción Cobro: Descripción del tipo de cobro. Subcuenta: Subcuenta donde irá el cobro. T. Cobro Pnr: Tipo cobro Pnr que viene solamente en los ficheros Air con líneas RM. Para Imp. Descrip. En Recibo: Actualmente con funcionalidad limitada. de grupos, facturas de crédito, control de cobros, etc. poder capturar ese tipo de ficheros, es necesario asignar a cada cobro el tipo de cobro Pnr que establece Amadeus en los Air’s. ► [Recibo Domiciliado]: Se utiliza cuando el cliente paga con recibos domiciliados. Por ejemplo, un recibo domiciliado de 3 plazos a 30, 60 y 90 días. Los campos que hay que rellenar para este tipo de cobro son: Nombre Cobro: Nombre del cobro que aparece en los tipos de cobro de expedientes, reservas Descripción Cobro: Descripción del tipo de cobro. Subcuenta: Subcuenta donde irá el cobro. T. Cobro Pnr: Tipo cobro Pnr que viene solamente en los ficheros Air con líneas RM. Para Imp. Descrip. En Recibo: Actualmente con funcionalidad limitada. Nº Plazos: Cantidad de plazos que tendrá el cobro. Fecha Referencia: Es la fecha que se tomará como referencia para los plazos de los cobros. de grupos, facturas de crédito, control de cobros, etc. poder capturar ese tipo de ficheros, es necesario asignar a cada cobro el tipo de cobro Pnr que establece Amadeus en los Air’s. Puede ser por: o Fecha Cobro: Toma como referencia la fecha del día que generamos el cobro. o Fecha Inicio Servicios: Toma como referencia la fecha de inicio de los servicios del expediente. o Fecha Factura Particular: Toma como referencia la fecha de la factura particular. En caso de no estar emitida la factura, se tomará como referencia la fecha del día que generamos el cobro. o Fecha Factura Crédito: Toma como referencia la fecha de la factura de crédito. En caso de no estar emitida la factura, se tomará como referencia la fecha del día que generamos el cobro. Periodicidad: Frecuencia de los plazos. Puede ser: o Diaria: La diferencia entre un plazo y otro se mide en días. Días entre plazos: Días que transcurren entre un plazo y otro. Documentación Orbis Windows (Departamento de Soporte) Página 310 Orbis Windows Pipeline Software o Mensual: La diferencia entre un plazo y otro se mide en meses. Meses entre plazos: Meses que transcurren entre un plazo y otro. Día del mes: Día del mes que se pasará el cargo del plazo. ► [Transferencia]: Se utiliza cuando el cliente paga a través de transferencia. Los campos que hay que rellenar para este tipo de cobro son: Nombre Cobro: Nombre del cobro que aparece en los tipos de cobro de expedientes, reservas Descripción Cobro: Descripción del tipo de cobro. Subcuenta: Al seleccionar el tratamiento transferencia y la entidad bancaria, se rellenará Entidad Bancaria: Banco donde irá el cobro. T. Cobro Pnr: Tipo cobro Pnr que viene solamente en los ficheros Air con líneas RM. Para Imp. Descrip. En Recibo: Actualmente con funcionalidad limitada. de grupos, facturas de crédito, control de cobros, etc. automáticamente este campo con la subcuenta de la entidad bancaria escogida. poder capturar ese tipo de ficheros, es necesario asignar a cada cobro el tipo de cobro Pnr que establece Amadeus en los Air’s. ► [Cobro sin asiento]: Se utiliza cuando queremos que el cobro del expediente no genere asiento contable, porque por ejemplo, ya lo tenemos reflejado en contabilidad. Los campos que hay que rellenar para este tipo de cobro son: Nombre Cobro: Nombre del cobro que aparece en los tipos de cobro de expedientes, reservas Descripción Cobro: Descripción del tipo de cobro. T. Cobro Pnr: Tipo cobro Pnr que viene solamente en los ficheros Air con líneas RM. Para Imp. Descrip. En Recibo: Actualmente con funcionalidad limitada. 13.1.2.7.4.2. de grupos, facturas de crédito, control de cobros, etc. poder capturar ese tipo de ficheros, es necesario asignar a cada cobro el tipo de cobro Pnr que establece Amadeus en los Air’s. MovimientosCaja En la pestaña de MovimientosCaja aparecen los movimientos de operaciones de caja que ya vienen definidos en el programa, como pueden ser Entrada Caja Metálico, Entrada Caja Talón, Salida Caja Talón… Podemos definir movimientos para las operaciones de caja del tipo entradas y salidas de metálico, talón u otros. Es frecuente configurar operaciones de salida de caja que realicemos con frecuencia para evitar errores contables al estar ya predefinidos en este apartado. Generalmente se crean movimientos de salida que realmente son un ingreso en el banco. Por ejemplo, hemos ido cobrando una cantidad en metálico en los expedientes. Entonces tenemos un saldo en metálico en nuestra caja que debemos llevar al banco. Por tanto, podríamos agregar un movimiento a través del botón Altas que fuera un movimiento de Salida Caja Metálico con el Nombre que queramos que aparezca en las operaciones de caja, marcaríamos la casilla Banco, seleccionaríamos la Entidad y automáticamente se rellenaría el campo Subcta. De esta manera, cuando fuéramos a hacer una salida de metálico de nuestra caja que sea un ingreso en el banco que Documentación Orbis Windows (Departamento de Soporte) Página 311 Orbis Windows Pipeline Software hemos configurado en este movimiento, podríamos ir a las operaciones de caja y realizar esa salida seleccionando el movimiento que acabamos de crear. En este apartado también encontraremos los diferentes documentos bancarios (talón, pagaré, transferencia, recibo domiciliado y tarjeta) que se generan de forma automática al introducir un banco en la tabla Bancos. 13.1.2.7.4.3. Tipos de Cajas En este apartado configuraremos las cajas para cada sucursal. Posteriormente a dar de alta las cajas oportunas, deberemos configurarlas para cada usuario del programa en el apartado Utilidades – Configuración – Sucursales – Listados – Caja Diaria. 13.1.2.7.5. Contadores Los contadores de todo el programa se configuran en este apartado. Podemos utilizar contadores anuales (opción por defecto del programa) o contadores mensuales (para series de facturación). Para activar los contadores mensuales hay que marcar la variable Activar Contadores Mensual que está en Utilidades – Configuración – Datos – Varios. Si vamos a cambiar de un tipo de contador a otro (de mensual a anual o al revés) es preferible hacerlo a partir de una fecha concreta, como pueda ser a principio de año. Para cada contador tenemos la posibilidad de establecer el siguiente código que va a utilizar el programa. También podemos prestablecer la semilla para cada contador. La semilla es el contador con el que empezaría el siguiente período (ya fuera anual o mensual) que se establece como numeración en el contador una vez realizado el cierre del año. Los contadores del programa son los siguientes: ► [Código Sig. Expediente]: Contador que recuperará para el alta del siguiente expediente. ► [Código Sig. Factura Cl. Particular]: Contador que recuperará para la siguiente factura particular. ► [Código Sig. Factura Rectificativa Cl. Particular]: Contador que recuperará para la siguiente factura de abono cuando tengamos configurado que la serie de facturación empleada sea rectificativa. ► [Código Sig. Factura Cl. Crédito]: Contador que recuperará para la siguiente factura de crédito. Documentación Orbis Windows (Departamento de Soporte) Página 312 Orbis Windows Pipeline Software ► [Código Sig. Factura Rectificativa Cl. Crédito]: Contador que recuperará para la siguiente factura de abono de crédito cuando tengamos configurado que la serie de facturación empleada sea rectificativa. ► [Código Sig. Recibo Entrega a Cuenta]: Contador que recuperará para la emisión del siguiente recibo. ► [Código Sig. Descuento en Expedientes]: Contador que recuperará para el siguiente descuento global del expediente cuando tengamos configurado que genere el documento del descuento. ► [Código Sig. Factura Comisión]: Contador que recuperará para la siguiente factura por comisión. ► [Código Sig. Factura Proveedor]: Contador que recuperará para la siguiente recepción de factura de proveedor. ► [Código Sig. Factura Acreedor]: Contador que recuperará para la siguiente recepción de factura de acreedor. ► [Código Sig. Factura R.Decreto D.A. Cuarta]: Contador que recuperará para la siguiente factura particular de Real Decreto. ► [Código Sig. Factura Crédito R.D. D.A. Cuarta]: Contador que recuperará para la siguiente factura de crédito de Real Decreto cuando tengamos configurado que la serie de facturación empleada sea rectificativa. ► [Código Sig. Cliente]: Contador que recuperará para el alta del código de cliente cuando tengamos configurado que use contador para el mismo. ► [Código Sig. Reserva Grupo (Expediente)]: Contador que recuperará para el alta de la siguiente reserva de grupo si así lo tenemos configurado en la serie de numeración de reservas de grupos en esta misma ventana. ► [Código Sig. Grupo]: Contador que recuperará para el alta del siguiente grupo. ► [Código Sig. Factura Rectificativa R.D. D.A. 4ª]: Contador que recuperará para la siguiente factura particular de abono de Real Decreto cuando tengamos configurado que la serie de facturación empleada sea rectificativa. ► [Código Sig. Factura Créd Rect. R.D. D.A. 4ª]: Contador que recuperará para la siguiente factura de abono de Real Decreto cuyo titular sea un cliente de crédito cuando tengamos configurado que la serie de facturación empleada sea rectificativa. ► [Serie Facturas Crédito Suplidos]: Actualmente con funcionalidad limitada. ► [Serie Abono Fra. Cto Suplidos]: Actualmente con funcionalidad limitada. ► [Serie Numeración Reservas (Expte)]: Serie empleada para la numeración de las reservas de grupos. Puede ser: Misma serie que expedientes: Utilizaría el contador de Código Sig. Expediente para las reservas de Numeración Independiente (Reserva Grupo): Utilizaría el contador de Código Sig. Reserva Grupo (Expediente) para las reservas de grupos que diéramos de alta. grupos que diéramos de alta. ► [Utilizar series abono]: Se puede configurar que se utilice la serie de abono en: Facturas Abono: Utiliza la serie de abono en facturas de abono. Facturas con importe negativo: Utiliza la serie de abono en facturas cuyo importe sea negativo. Fra con importe negativo sin notas de suplidos: Utiliza la serie de abono en facturas cuyo importe sea negativo excepto las que sean de suplidos. ► [Activar Serie Facturación Suplidos]: Activa la serie de facturación de suplidos para facturas de clientes particulares y de crédito, y para facturas rectificativas de clientes particulares y de crédito. Una factura de Documentación Orbis Windows (Departamento de Soporte) Página 313 Orbis Windows Pipeline Software suplido solo incluye importe comisionable, importe no comisionable y/o tasas. En el momento de incluir otro concepto, ya no sería una factura de suplido. ► [Serie Facturas Suplidos]: Letra utilizada para definir la serie de facturas de suplidos. ► [Serie Abono Facturas Suplidos]: Letra utilizada para definir la serie de facturas rectificativas de suplidos. ► [Serie Facturas Normales]: Letra utilizada para definir la serie de facturas normales cuyos titulares sean clientes particulares. ► [Serie Abono Facturas Normales]: Letra utilizada para definir la serie de facturas rectificativas normales cuyos titulares sean clientes particulares. ► [Serie Facturas RD]: Letra utilizada para definir la serie de facturas particulares de Real Decreto. ► [Serie Abono Facturas RD]: Letra utilizada para definir la serie de facturas rectificativas de Real Decreto cuyos titulares sean clientes particulares. ► [Serie Facturas Comisión]: Letra utilizada para definir la serie de facturas por comisión. ► [Serie Facturas Crédito]: Letra utilizada para definir la serie de facturas de crédito. ► [Serie Abono Factura Crédito]: Letra utilizada para definir la serie de facturas rectificativas de clientes de crédito. ► [Serie Facturas Crédito RD]: Letra utilizada para definir la serie de facturas de Real Decreto cuyos titulares sean clientes de crédito. ► [Serie Abono Factura Crédito RD]: Letra utilizada para definir la serie de facturas rectificativas de Real Decreto cuyos titulares sean clientes de crédito. 13.1.2.7.6. Otros Variables de la pestaña Valores por defecto: ► [Población por defecto]: Población que aparecerá por defecto cuando vayamos a dar de alta un cliente en el fichero de clientes, en un expediente, y en presupuestos de expedientes. También aparece por defecto en el alta de proveedores. ► [Provincia por defecto]: Provincia que aparecerá por defecto cuando vayamos a dar de alta un cliente en el fichero de clientes, en un expediente, y en presupuestos de expedientes. También aparece por defecto en el alta de proveedores. ► [País por defecto]: País que aparecerá por defecto cuando vayamos a dar de alta un cliente en el fichero de clientes, en un expediente, y en presupuestos de expedientes. También aparece por defecto en el alta de proveedores. ► [Tipo Producto por defecto]: Actualmente con funcionalidad limitada. ► [Fecha Pago Servicio]: Fecha de pago que se rellena en los servicios que han sido recepcionados a través de recepción de facturas de proveedores. En el momento de realizar el documento bancario, recuperaría la fecha de pago del documento bancario. La fecha de pago puede ser por: Sin Fecha: No rellena la fecha de pago de los servicios recepcionados. Fecha Factura: Rellena la fecha de pago de los servicios recepcionados con la fecha de la factura que está en la factura de proveedor. Documentación Orbis Windows (Departamento de Soporte) Página 314 Orbis Windows Pipeline Software Fecha Pago: Rellena la fecha de pago de los servicios recepcionados con la fecha de pago que está Fecha Servicio: Rellena la fecha de pago de los servicios recepcionados con la fecha del servicio. Fecha Alta Exp\Grup: Rellena la fecha de pago de los servicios recepcionados con la fecha de alta en la factura de proveedor. del expediente o grupo. ► [Régimen por defecto]: Régimen por defecto en el alta de nuevos servicios. Puede ser General o Especial. ► [Nº de Registros en Grids]: Número máximo de registro en el grid. Cero para ilimitado. ► [Control Hijos Orbis]: Controla que si OrbisWin tiene algún modulo hijo abierto no te deja cerrarlo. ► [Obliga NIF y CP Prov]: Si tenemos esta variable activa nos obliga a introducir el NIF y el C.P. para poder dar de alta un proveedor. ► [Desplegar Grids al cargar]: Al cargar un modulo te carga el grid con los valores filtrado por defecto. ► [Apte. Cobro Crédito Desg.]: Nos realiza un apunte por cada albarán que tenemos en la factura de crédito, en vez de realizar un apunte por el total de la factura. ► [Apunte Proveedor Doc.]: Nos realiza un apunte por cada factura de proveedor enlazada en el documento bancario en vez de realizar un apunte por el total del documento bancario. ► [PegarFechaPagoCapturaPnr]: Nos pone la fecha de pago la fecha de emisión al capturar un air. ► [Apte. Control Cobros Desg]: Nos realiza un apunte por cada factura/expediente del cliente, en vez de realizar un apunte por el total del cobro que estamos realizando. ► [Pago Auto. En Facturas Prov.]: Actualmente con funcionalidad limitada. ► [Cobros Expedientes/Reservas poner importe pendiente por defecto]: Actualmente con funcionalidad limitada. ► [Ocultar Producto Grupos]: Permite ocultar el tipo de producto Grupos para que no se utilizar en servicios de expedientes ni de grupos. ► [Salida Operaciones Caja poner importe por defecto a cero]: Al realizar operaciones de caja aparece por defecto el importe a cero en vez de reflejar el saldo de la caja en ese momento. ► [Habilitar acceso del Grupo para otras Sucursales]: Para que por defecto aparezca marcada, o desmarcada, según el estado de esta variable, la casilla del desglose principal del grupo que permite que otras sucursales tengan acceso al grupo. ► [Adjuntar contrato de viaje al grupo]: Adjunta al gestor de archivos del grupo de forma automática los contratos que se emitan en el grupo. Variables de la pestaña Trat. Ipto\UATP: ► [Tipo Impuesto Comisión]: Porcentaje que se aplica para el impuesto de la comisión, cargos por emisión, gastos de gestión, descuentos,… que estén afectos a impuesto. ► [Tipo Impuesto Tasas]: Porcentaje que se aplica en el caso de que las tasas estén afectas a impuesto. ► [Tipo Impuesto Fac. Grupos]: Porcentaje que se aplica en las facturas emitidas en las reservas de grupo. Documentación Orbis Windows (Departamento de Soporte) Página 315 Orbis Windows Pipeline Software ► [Impuesto Aplicable]: Nos permite identificar si utilizamos IVA o IGIC. ► [Impuesto Serv. Exp]: Porcentaje de IVA del servicio que se recuperará por defecto en caso de que en el momento de cargar un servicio no indiquemos un producto de ese proveedor. ► [Base Imp. Baleares]: Base imponible de Baleares. ► [Subcta. Cobros UATP]: Indica la subcuenta que utilizará en los asientos contables para los cobros UATP. Puede regirse de dos maneras distintas: Subcuenta Tipo Cobro: Generará el asiento contable utilizando la subcuenta configurada en el Subcuenta Proveedor Servicio: Generará el asiento contable utilizando la subcuenta del proveedor. cobro UATP. Esto solo funcionará si generamos el cobro UATP desde el campo UATP del servicio. ► [Nº Tarjeta Cobros UATP]: Actualmente con funcionalidad limitada. Nº Tarjeta aparece en descripción Últimos 4 dígitos del nº de tarjeta No aparece nºtarjeta en descripción ► [A. Caja fuera de Fecha]: Un apunte fuera de fecha sucede cuando introducimos en la caja un apunte de una fecha anterior al último apunte que contenga la caja, por lo que si el apunte es de metálico o talón, al mantener los saldos, se descuadraría la caja. Por tanto, podemos configurar el programa en consecuencia, con una de estas opciones: No emitir aviso: Cuando introducimos un apunte de caja fuera de fecha no muestra ningún tipo de Mostrar Igualar fecha del apunte a la más alta: Cuando aviso. aviso y recalcular saldos: Cuando introducimos un apunte de caja fuera de fecha, muestra un aviso y recalcula el saldo de la caja. introducimos un apunte de caja fuera de fecha, le asigna a este apunte la última fecha con la que se haya generado un apunte de caja. ► [Habilitar Ipto por Sucursal]: Actualmente con funcionalidad limitada. ► [Habilitar Tipo Régimen]: Nos permite visualizar en los servicios el tipo de régimen para poder elegir el que deseemos en el servicio. ► [Afecto impuesto Cargo Emisión]: Nos marca por defecto en los servicios que el CE esta afecto a IVA a no ser que hayamos cargado un producto del proveedor que tenga configurado que los cargos por emisión no estén afectos a impuesto. ► [Afecto impuesto Gastos Gestión]: Nos marca por defecto en los servicios que el GG está afecto a IVA. ► [Comisión servicio afecta]: Nos marca por defecto que la comisión está afecta a impuesto, a no ser que hayamos cargado un producto del proveedor ya que en ese caso cargará el producto con los valores establecidos en la ficha del proveedor. ► [Generar A. Caja con UATP]: Genera un apunte en caja cuando el cobro es con UATP. Variables de la pestaña Trat. Informe\Otros: ► [Max Paginas en Informes]: Indica el número máximo de páginas en los informes. Documentación Orbis Windows (Departamento de Soporte) Página 316 Orbis Windows Pipeline Software ► [Imprimir Recibos Exp/Grup]: Podemos establecer si queremos copia impresa cuando generemos un cobro, dependiendo de una de estas opciones: No emitir copia impresa: Genera el Preguntar cada vez: Genera el cobro Emitir copia impresa: Genera el cobro pero no emite copia impresa. pero nos pregunta si queremos copia impresa. cobro y emite la copia impresa. ► [Imprimir Desc Doc]: Actualmente con funcionalidad limitada. ► [Tipo Papel Envío Pdf]: Al enviar un documento por correo electrónico podemos seleccionar uno de estos tipos de papel: Papel blanco sin logo: Envía el documento con los datos de la agencia escritos en texto plano. Papel blanco con logo: Envía el documento recuperando el logo configurado. Papel personalizado: Envía el documento dejando en la parte de arriba un espacio en blanco. Se Tipo papel del documento: Envía el documento utilizando el tipo de papel configurado en Utilidades – Configuración – Sucursales – Documentos – Formatos – Papel. configura esta opción cuando vamos a utilizar papel serigrafiado de imprenta. ► [Imp Nombre Prov Cartas Pago]: Imprime el nombre del proveedor en las cartas de pago. ► [Imprimir Factura Comisión en Nombre del Proveedor]: Actualmente con funcionalidad limitada. ► [Incluir Tratam. En Etiquetas Y Cartas]: Nos incluye el tratamiento de Sr/a en las etiquetas/cartas. ► [Variables Pagos Proveedores]: Genera Asiento Pago Prov. Acreed.: Nos da la opción de poder generar el asiento del pago de las Imprime Proveedor en apunte Pago Desglosado de Doc. Bancar: Nos pone en el concepto del Centro de coste en Fact. Acreedores: Incluye el centro de coste en las facturas de acreedor. Generar Fact. Prov. Y servicio por diferencial del importe Factura: Nos genera una factura de Bloquear Reg serv con Fra. Recibida: Al activarla bloquea el régimen que tenga el servicio Permitir Recepción Serv Reg general sin SubCta Cli en prov.: Controla que cuando se vaya a Permitir editar Fra prov contabilizada: Actualmente con funcionalidad limitada. Ver Tipos Impuestos En Recepción Factura Proveedor: Permite modificar el IVA del servicio en la facturas de proveedores/acreedores desde dentro de la propia factura. asiento en la subcuenta del banco el nombre del proveedor. proveedor y un servicio en el expediente por la diferencia entre el coste cuando estamos dando de alta la factura de proveedor. impidiendo que éste pueda ser modificado una vez tenga la factura de proveedor recepcionada. generar el asiento de la factura de comisión para el proveedor, en la ficha del proveedor éste tenga asociado una subcuenta de cliente. generación del asiento de compra, por lo que podríamos tener un impuesto en el asiento de compra distinto del impuesto del asiento de venta. Para ello es necesario que el expediente tenga marcados el asiento por factura y el asiento compacto. Documentación Orbis Windows (Departamento de Soporte) Página 317 Orbis Windows Pipeline Software Generar Asiento Fact Acreedores: Permite seleccionar si el asiento de la factura de acreedor se genera automáticamente (Generación Automática), de forma manual (Generación Manual) o que no se genere (No Generar Asiento). Generar Asiento Fact Proveedores: Permite configurar si la generación del asiento se producirá de forma automática (Generación Automática) al dar de alta la factura de proveedor, o bien, se realizará de forma manual (Generación Manual) por el usuario. Para ello es necesario que el expediente tenga marcado el asiento por factura. ► [Variables Facturas Comisiones]: Generar Fact. Comisión con Ipte 0: Actualmente con funcionalidad limitada. Variables de la pestaña Clientes\Prov: ► [Búsqueda Nombre Titular Cabecera Expediente]: Actualmente con funcionalidad limitada. ► [Permitir Ver Clientes a Usuarios No Intersucursal]: Permite ver al usuario de una sucursal los clientes dados de alta por otra sucursal. ► [Ver Notas Cliente al selecc. En Exp\Grup]: Cuando elegimos un cliente en un expediente vemos las notas del cliente. ► [Ver Notas Proveedor al selecc. En Exp\Grup]: Cuando elegimos un proveedor cliente en un servicio vemos las notas del proveedor. ► [Ver Marco en la ficha del proveedor en Internet]: Actualmente con funcionalidad limitada. ► [Marcar Envío Fact Auto En Alta Clientes]: Marca automáticamente en todos los clientes que demos de alta la opción de enviar por email al facturar. ► [Modificar datos de cliente en AutoExpBooking]: Actualmente con funcionalidad limitada. ► [Usar RSocial Cli/Prov en generación asientos]: Usa la razón social de proveedores y clientes para asociar a las subcuentas contables y no el nombre comercial. ► [Control Duplicidad Clientes Proveedores]: Controla si al dar de alta un cliente o proveedor este ya está dado de alta anteriormente. ► [Apunte Régimen Servicio Cli. Venta Interna]: Actualmente con funcionalidad limitada. ► [Sufijo Remesas Norma 34]: Indica el sufijo utilizado en las remesas generadas en el módulo Control de Remesas. ► [Usar contador en Código Cliente]: Nos coge el contador que hay en contadores para los códigos de los clientes. ► [Nif Obligatorio En Alta Cliente]: Obliga a introducir un Nif al dar de alta un cliente. ► [Tipo Búsqueda Booking]: Actualmente con funcionalidad limitada. Búsqueda por Email Búsqueda por Nif Búsqueda por Ambos Documentación Orbis Windows (Departamento de Soporte) Página 318 Orbis Windows Pipeline Software Búsqueda por Teléfono ► [Tipo Producto Rappel]: Nos permite elegir el producto para el servicio que das de alta desde el modulo de Calculo rappels por proveedor. ► [Mostrar ventana emergente Clte. Supera Límite cto.]: Nos muestra una ventana cuando accedemos al expediente si el cliente ha superado el límite de crédito que le hemos asignado. ► [Permitir Modificar Código Cliente de Crédito]: Permite modificar el código del cliente en el caso de tratarse de un cliente de crédito. ► [Permitir Cliente Código Cero]: Permite asignar expedientes a clientes que no están dados de alta en el fichero de clientes, por tanto, tienen código cero. ► [Permitir Clientes con el mismo NIF/CIF]: Permite que el mismo NIF se utilice en más de un cliente dado de alta. ► [Verificar NIF/CIF en los clientes]: Controla que el NIF/CIF introducido sea válido (que se corresponda el número de NIF/CIF con la letra) en el caso de tratarse de clientes que no sean extranjeros. ► [Activar Nombre, 1º y 2º Apellido en clientes]: Podemos activar esta variable para que en vez de tener el nombre completo en un único campo, tendríamos tres campos, uno para el nombre y dos para los apellidos. ► [Verificar Código Postal en clientes]: Comprueba que el código postal del cliente sea correcto. En el caso de que no lo sea, muestra un mensaje al usuario indicándolo, pero igualmente permite continuar con el proceso de alta. La comprobación que realiza para determinar que sea un código postal correcto es que tenga 5 dígitos numéricos para clientes que no sean extranjeros. Variables de la pestaña Expedientes: Variables Expedientes: ► [Servicio Pag. Prov. Requerido]: Nos obliga a poner el importe pagado en el servicio para poder cerrarlo el expediente. ► [Destino requerido emisión Factura]: Obligación de introducir el campo destino del servicio para emitir la factura del expediente. ► [Servicio Destino Requerido]: Nos obliga a introducir el destino en los servicios para agregar un servicio. ► [Mostrar Registro Fact. Prov. En grid servicios expediente]: Actualmente con funcionalidad limitada. ► [Ordenar combo Tipo Producto alfabéticamente]: Ordena el combo de productos alfabéticamente. ► [Ver Billete Localizador Listado Desglosado Resumen Exp]: Nos pone en el listado desglosado por servicios del resumen de expedientes el número de billete y el localizador. ► [Importe Pvp Modifica comisión en Reg. Esp.]: Si tenemos marcada esta variable en vez de modificar el coste cuando se modifica el PVP nos modificara la comisión para los servicios en régimen especial. ► [Ver Importe Neto para los Seguros]: Nos permite visualizar u ocultar el coste en Orbis seguros. Documentación Orbis Windows (Departamento de Soporte) Página 319 Orbis Windows Pipeline Software ► [Cambiar FIS Del Expediente]: Al activar esta variable omitimos la comprobación de si la fecha del servicio es anterior a la fecha de inicio de los servicios del expediente. ► [Ver Rentabilidad Servicio]: Oculta los datos de rentabilidad del servicio. Es decir, en el servicio oculta el coste previsto, el importe de la factura y el importe pagado al proveedor. En la pestaña de los servicios del expediente oculta las columnas de coste e importe de la factura del proveedor. ► [Limitar Campo Descripción]: Límita a 10 líneas el campo de descripción del servicio. ► [Descrip. Requerida Factura]: Obliga a que exista descripción en todos los servicios para poder emitir la factura del expediente. Variables Generales: ► [No Rellenar Fecha IS Exp]: Si tenemos esta variable activa no nos rellenara la fecha de IS de la pantalla principal del expediente de forma automática. ► [Fact. Exp al cambiar Imp]: Al activar esta opción nos sugiere que emitamos una nueva factura si ha variado el importe con respecto a la factura anterior. ► [Proyecto2 Requerido]: Al activar esta variable el campo Proyecto2 de expedientes y grupos sería un campo requerido. ► [Generar Asiento Rég. Esp]: Genera siempre los asientos en régimen especial. ► [Ocultar Reserv. No Activas]: Oculta aquellas reservas que no estén activas. ► [Ver Op. Asiento Compacto]: Nos permite ver la opción de asiento compacto en expedientes y grupos. ► [Forzar Fecha Em. Billete Bono]: Si activamos esta variable no nos permitirá emitir un bono si la fecha de emisión del billete no está introducida. ► [Ver Op. Fichero. PDF Fact Auto]: Nos habilita en la facturación automática la opción de ver el fichero pdf. ► [Ver Op. Fact. Automática]: Nos permite ver la opción de facturación automática en expedientes. ► [Comprobar Nif Cliente al emitir cobro]: Nos obliga a introducir el NIF en el cliente para introducir un cobro. ► [EXPACTIV con desglose IVAs]: Nos genera el expactiv con los ivas de los servicios desglosados. ► [Ver Op. Asiento Fact. Part.]: Nos permite ver la opción de asiento por factura particular en expedientes y grupos. ► [Concepto Apunte Fra. Prov]: Nos pone en el concepto del asiento contable del expediente (además del número de expediente) en la subcuenta del proveedor, beneficio e IVA el numero de billete y el numero de factura del proveedor. Expte+FactProv Expte+nºBillete+FactProv FactProv+Expte ► [Concepto Apunte Cli]: Actualmente con funcionalidad limitada. Expte+nºfact: Nºfact+Expte: Documentación Orbis Windows (Departamento de Soporte) Página 320 Orbis Windows Pipeline Software ► [Permitir Compacto en Reg Especial]: Permite generar asiento compacto en expedientes que contengan servicios en régimen especial. Variables Cierre Expediente: ► [Cerrar Exp Sin Fact Recibida]: Permite cerrar el expediente aunque el servicio no tenga marcado Factura Recibida. ► [No Cerrar Exp Si Serv. No Pagado]: No permite cerrar el expediente si hay algún servicio pendiente de pago. ► [Cerrar Exp. Pend. Cobro]: Nos permite cerrar el expediente aunque tengamos importe pendiente de cobro. Variables de la pestaña Adicional: ► [Variable para permitir generar Bonos para los Productos cuyo Tipo Servicio sea]: Nos permite generar bonos de los productos que estén permitidos. Estos productos son los que están relacionados en la tabla Productos de Utilidades – Configuración – Sucursales – Varios – Tablas con los tipos de producto. ► [Proveedor de Alta en la Generación del fichero Conciliación Universal desde Resumen Expedientes]: Proveedor del fichero de proveedores que utilizamos para generar el fichero de la conciliación universal del programa. ► [Permitir Reservas Grupo Cliente Código Cero]: Permite reservas cuyo titular sea el pasajero, es decir, no está obligando a poner un código de cliente como titular de la reserva. 13.1.2.8. Configuración por Rangos de Fechas Actualmente con funcionalidad limitada. 13.1.3. Usuario 13.1.3.1. Configuración Usuario Variables: Documentación Orbis Windows (Departamento de Soporte) Página 321 Orbis Windows Pipeline Software ► [Acceso Zona Privada Agencia – Orbis SMS]: Configura los valores de usuario, contraseña, y grupo para acceder directamente a la zona privada de la agencia. Solo funciona con desarrollos de Pipeline. ► [Acceso Orbis Hoteles]: Configura los valores de usuario, contraseña, y grupo para acceder directamente a Orbis Hoteles. ► [Acceso Ficha Proveedor]: Aquí introduciremos el usuario y la contraseña para acceder a la zona privada a la búsqueda de proveedores al detalle del proveedor 13.1.3.2. Consola Variables: ► [User ID]: Indica el usuario por defecto al loguearse en Orbis. ► [Fondo Personalizado Menú Principal]: Permite seleccionar una imagen para fondo en la ventana principal de OrbisWin. ► [Ejecutar aplicación en pantalla completa]: Si está marcada esta opción todas las ventanas en OrbisWin se abrirán maximizadas. ► [Doble Clic sobre grid edita]: Nos permitirá editar el registro seleccionado al hacer doble clic sobre él. ► [Tecla Enter funciona como tecla Tab]: Si esta activa el campo "Descrip" de la ventana de expedientes sustituye el Intro/Enter por una tabulación. ► [ListarGrid con CanGrow campos Alfanuméricos]: Actualmente con funcionalidad limitada. ► [Ocultar pantalla de inicio]: Oculta la ventana de inicio del programa, mostrando como primera ventana la de introducción del usuario, clave y fecha de trabajo. ► [Activar Resolución 800X600]: Redimensiona el tamaño de las ventanas del programa para adaptarlas a la resolución 800x600. ► [Activar Bordes en Objetos]: Enmarca los bordes de los campos. ► [Activar botón calendar en las Fechas]: Muestra un botón en forma de calendario en todos los campos del programa que sean del tipo fecha. Al pulsar este botón se abre el calendario desde donde se puede seleccionar la fecha para el campo en el que nos encontremos. 13.1.3.3. Impresión Variables: ► [MaxSaltoFacturas]: Actualmente con funcionalidad limitada. ► [Impresora Pred de Windows]: Si marcamos esta opción el programa utilizará para todo tipo de documentos la impresora predeterminada de Windows del equipo, omitiendo la impresora configurada para cada tipo de documento. ► [Reconfigurar Impresoras]: Actualmente con funcionalidad limitada. Documentación Orbis Windows (Departamento de Soporte) Página 322 Orbis Windows Pipeline Software ► [Presentación Preliminar Documentos]: Indica si genera la vista previa antes de imprimir (activada) o si por el contrario imprime directamente (desactivada). ► [Listados]: Impresora predeterminada para listados. ► [Facturas Detalladas]: Impresora predeterminada para facturas detalladas. ► [Cartas Pago/Itinerarios/Contratos]: Impresora predeterminada para cartas de pago, itinerarios y contratos. ► [Recibos/Bonos/Fras. Comisión]: Impresora predeterminada para recibos, bonos y facturas por comisión. ► [Talones/Pagarés]: Impresora predeterminada para talones y pagarés. 13.1.3.4. Aplicaciones En este apartado configuraremos la ruta de los ejecutables de las aplicaciones que vayamos a usar en el programa. Variables: ► [Hoja de Cálculo]: Ruta del ejecutable de la aplicación de la hoja de cálculo. ► [Editor de Texto]: Ruta del ejecutable de la aplicación del editor de texto. ► [Navegador]: Ruta navegador de Internet. del ejecutable del ► [Acrobat Reader]: Ruta del ejecutable de la aplicación Acrobat Reader. 13.1.3.5. BaseDatos Variables: ► [Motor Utilizado]: Motor utilizado por la base de datos, siendo éste siempre SQL Server. ► [Ruta Base Datos]: Ruta donde tenemos la base de datos adjuntada. ► [Nombre Servidor]: Nombre del servidor donde se encuentra la base de datos. ► [Nombre Base Datos]: Nombre de la base de datos. 13.2. Documentos bancarios Desde este módulo podemos reflejar los documentos bancarios de pago a los proveedores. Documentación Orbis Windows (Departamento de Soporte) Página 323 Orbis Windows Pipeline Software En este apartado podemos consultar tanto los documentos bancarios que ya están dados de alta como agregar nuevos documentos. Para ello, primero tenemos que seleccionar el tipo de Operación, ya que en base al tipo de operación tendremos unos filtros y herramientas distintas para aplicar al documento. Contamos con los siguientes tipos de documentos: Talones, Pagarés, Transferencias, Pagos en Efectivo, Recibos Domiciliados y Tarjetas. Hay que tener en cuenta que para poder realizar cualquier documento bancario (excepto para Pago Efectivo) es necesario tener entidades bancarias dadas de alta en el programa (ver tabla Bancos), ya que automáticamente al dar de alta el banco se crearán los diferentes tipos de documentos bancarios asociados a esa entidad. Barra de herramientas del módulo Documentos Bancarios Tenemos las siguientes herramientas disponibles: Aceptar (F2): Da de alta el documento bancario. En caso de estar editando un documento bancario ya existente, guarda los cambios. Tabla (F3): Aplica los filtros y obtiene la tabla con los resultados. TablaOpciones: Muestra las diferentes opciones que se pueden aplicar en la tabla. (Ver apartado Filtros de tabla). Editar (F6): Modifica el registro seleccionado. Agregar (F7): Agrega un nuevo documento. Eliminar (F8): Elimina el registro seleccionado, siempre y cuando no tenga ni apunte en caja, ni asiento contable, ni contenga prepagos o facturas de proveedor. Quitar número documento: Editar Datos Remesa Transferencia: Opción solo disponible para el tipo de documento bancario Transferencia. Eliminar Apunte Caja: Elimina el apunte de caja del registro seleccionado. Eliminar Asiento Contable: Elimina el asiento contable del registro seleccionado. Eliminar Apunte Caja y Asiento Contable: Elimina tanto el apunte de caja como el asiento contable. Imprimir Cartas (Ctrl+C): Emite la carta para el cliente con la información del documento. Emitir documentos (Ctrl+D): Emite la solicitud para el banco con la información del documento. Generar los Apuntes de Caja (Ctrl+K): Genera el apunte de caja de los registros indicados. Generar los Asientos en Contabilidad (Ctrl+A): Genera el asiento contable de los registros indicados. Emitir Documentos, generar los Apuntes en Caja, los Asientos en Contabilidad, Listado y las Cartas de Pago: Emite la carta, el documento, el apunte de caja, el asiento contable, y un listado con los documentos indicados. Generar Remesa: Solo disponible para transferencia. Documentación Orbis Windows (Departamento de Soporte) Página 324 Orbis Windows Pipeline Software Relación Documentos-Facturas Capturadas (Ctrl+E): Genera un fichero Excel con información de las facturas capturadas en los documentos bancarios. El informe generado puede ser: o 0 – Relación Documentos – Facturas Capturadas o 1 – Relación Documentos – Facturas Capturadas Desglosado Listado de documentos Emitidos (F9): Muestra un listado con información de los Ayuda (F1): Muestra la ventana de ayuda del programa. 13.2.1. Talones Este tipo de documento se utiliza cuando pagamos al proveedor mediante un talón. 13.2.1.1. Consultar Para consultar un documento bancario de talón que ya esté dado de alta contamos con los siguientes filtros: Talón: Entidad bancaria emisión del talón. utilizada en la Sucursal: Sucursal a la que pertenece el usuario que ha emitido el talón. Fecha Emisión: Fecha de emisión del talón. Nº Talón: Número de talón. Proveedor: Proveedor a quién se ha emitido el talón. Incluir: Podemos incluir: Todos: Todos los talones. Pte. Emisión: Solo los talones pendientes de emisión. Pte. Apunte Caja: Solo los talones pendientes de apunte de caja. Pte. Asiento Contable: Solo los talones pendientes de asiento contable. Anulados: Solo los talones que estén anulados. Una vez establecidos los filtros, pulsaremos el botón Tabla (F3) para obtener los resultados de la base de datos. Los campos que podemos recuperar son los siguientes: 01 – NReg: Número de registro de talón. 02 – Entidad: Banco utilizado en el talón. 03 – Suc: Sucursal que ha dado de alta el talón. 04 – Importe: Importe del talón. 05 – Proveedor: Proveedor a quien se ha emitido el talón. 06 – FechaEmi: Fecha de emisión del talón. Documentación Orbis Windows (Departamento de Soporte) Página 325 Orbis Windows Pipeline Software 07 – datRecibido: Fecha de valor contable. 08 – ApunteCaja: Indica si tiene generado el apunte de caja. 09 – Asiento: Indica si tiene generado el asiento contable. 10 – NºTalón: Número del talón. 11 – A: Indica si el talón está anulado. 13.2.1.2. Agregar Para agregar un nuevo pago mediante talón seleccionamos el tipo de operación Talones y pulsamos el botón Agregar (F7). Se abrirá una ventana donde veremos los siguientes campos: ► [Fecha]: Fecha de emisión del talón. ► [Entidad Bancaria]: Entidad bancaria del talón. ► [Proveedor]: Proveedor a quién generamos el talón. ► [Importe]: Importe del talón. Podemos introducir un importe en este campo, o bien podemos capturar los prepagos realizados, facturas de proveedor o de acreedor recibidas ya que de esta forma automáticamente aparecerá la suma de ellos en este campo. Para ello utilizaremos los siguientes botones, donde nos aparecerán como pendientes aquellos documentos que no estén completamente pagados al proveedor: PP: Para seleccionar prepagos. P: Para seleccionar facturas de proveedor recepcionadas. A: Para seleccionar facturas de acreedor recepcionadas. ► [Fecha Valor Contable]: Es la fecha de valor contable que recupera para generar el asiento contable del documento. ► [Descripción]: Descripción del documento bancario. Automáticamente se rellena con los prepagos, facturas de proveedor o acreedor que hayamos seleccionado. ► [Euros]: Indica el importe del talón que está en el campo Importe. ► [Páguese por este Cheque a]: Indica el nombre del proveedor que hemos seleccionado en el campo Proveedor. ► [Importe]: Importe del talón escrito en letra. ► [Gasto Financiero]: Importe del gasto financiero ocasionado a la agencia por la emisión del talón. Se puede establecer directamente el importe del gasto en la ficha del banco de manera que cuando seleccionemos la entidad bancaria en el talón se cargará el importe del gasto financiero establecido para ese banco. (Consultar: Utilidades – Configuración – Sucursales – Varios – Tablas – Bancos). ► [Fecha Emisión]: Indica la fecha de emisión que está en el campo Fecha. 13.2.1.3. Asiento Contable Documentación Orbis Windows (Departamento de Soporte) Página 326 Orbis Windows Pipeline Software Para generar el asiento contable y/o apunte de caja debemos emitir el talón asignándole un número de talón. Para ello, pulsaremos el botón . 13.2.2. Pagarés Este tipo de documento se utiliza cuando pagamos al proveedor mediante un pagaré. 13.2.2.1. Consultar Para consultar un documento bancario de pagaré que ya esté dado de alta contamos con los siguientes filtros: Pagaré: Entidad bancaria utilizada en la emisión del pagaré. Sucursal: Sucursal a la que pertenece el usuario que ha emitido el pagaré. Fecha Emisión: Fecha de emisión del pagaré. Nº Pagaré: Número de pagaré. Proveedor: Proveedor a quien se ha emitido el pagaré. Fecha Vencto: Fecha de vencimiento del pagaré. Incluir: Podemos incluir: Todos: Todos los pagarés. Pte. Emisión: Solo los pagarés que estén pendientes de emisión. Pte. Apunte Caja: Solo los pagarés que estén pendientes de emitir el apunte de caja. Pte. Asiento Contable: Solo los pagarés que estén pendientes de emitir el asiento contable. Anulados: Solo los pagarés anulados. Una vez establecidos los filtros, pulsaremos el botón Tabla (F3) para obtener los resultados de la base de datos. Los campos que podemos recuperar son los siguientes: 01 – NReg: Número de registro de pagaré. 02 – Entidad: Banco utilizado en el pagaré. 03 – Suc: Sucursal que ha emitido el pagaré. 04 – Importe: Importe del pagaré. 05 – Proveedor: Proveedor a quien se ha emitido el pagaré. 06 – FechaEmi: Fecha de emisión del pagaré. Documentación Orbis Windows (Departamento de Soporte) Página 327 Orbis Windows Pipeline Software 07 – FechaVto: Fecha de vencimiento del pagaré. 08 – ApunteCaja: Indica si tiene generado el apunte de caja. 09 – Asiento: Indica si tiene generado el asiento contable. 10 – Npagare: Número del pagaré. 11 – A: Indica si el pagaré está anulado. 13.2.2.2. Agregar Para agregar un nuevo pago mediante pagaré seleccionamos el tipo de operación Pagarés y pulsamos el botón Agregar (F7). Se abrirá una ventana donde veremos los siguientes campos: ► [Fecha]: Fecha de emisión del pagaré. ► [Entidad Bancaria]: Entidad bancaria del pagaré. ► [Proveedor]: Proveedor a quien emitimos el pagaré. ► [Vencimiento]: Fecha de vencimiento del pagaré. ► [Importe]: Importe del pagaré. Podemos introducir un importe en este campo, o bien podemos capturar los prepagos realizados, facturas de proveedor o de acreedor recibidas ya que de esta forma automáticamente aparecerá la suma de ellos en este campo. Para ello utilizaremos los siguientes botones, donde nos aparecerán como pendientes aquellos documentos que no estén completamente pagados al proveedor: PP: Para seleccionar prepagos. P: Para seleccionar facturas de proveedor recepcionadas. A: Para seleccionar facturas de acreedor recepcionadas. ► [Fecha Valor Contable]: Es la fecha de valor contable que recupera para generar el asiento contable del documento. ► [Descripción]: Descripción del documento bancario. Automáticamente se rellena con los prepagos, facturas de proveedor o acreedor que hayamos seleccionado. ► [Euros]: Indica el importe del talón que está en el campo Importe. ► [Vencimiento]: Fecha de vencimiento del pagaré. ► [Páguese por este Cheque a]: Indica el nombre del proveedor que hemos seleccionado en el campo Proveedor. ► [Importe]: Importe del pagaré escrito en letra. ► [Fecha Emisión]: Indica la fecha de emisión que está en el campo Fecha. 13.2.3. Transferencias Este tipo de documento se utiliza cuando pagamos al proveedor mediante una transferencia Documentación Orbis Windows (Departamento de Soporte) Página 328 Orbis Windows Pipeline Software 13.2.3.1. Consultar Para consultar un documento bancario de transferencia que ya esté dado de alta contamos con los siguientes filtros: Transferencia: Entidad bancaria utilizada para realizar la transferencia. Sucursal: Sucursal a la que pertenece el usuario que ha realizado la transferencia. Fecha Emisión: Fecha en la que se realizó la transferencia. Nº Transf.: Número de transferencia. Proveedor: Proveedor a quien realizamos la transferencia. Tipo SubCta: Indica si el banco del proveedor es nacional o extranjero (se utiliza para filtrar estos proveedores en la generación de remesas). Incluir: Podemos incluir: Todos: Todas las transferencias. Pte. Apunte Caja: Solo las transferencias pendientes de apunte de caja. Pte. Asiento Contable: Solo las transferencias pendientes de asiento contable. Una vez establecidos los filtros, pulsaremos el botón Tabla (F3) para obtener los resultados de la base de datos. Los campos que podemos recuperar son los siguientes: 01 – NReg: Número de registro de la transferencia. 02 – Entidad: Banco utilizado en la transferencia. 03 – Suc: Sucursal que ha realizado la transferencia. 04 – Importe: Importe de la transferencia. 05 – Proveedor: Proveedor a quien realizamos la transferencia. 06 – FechaEmi: Fecha de emisión de la transferencia. 07 – datSolicitud: Actualmente con funcionalidad limitada. 08 – ApunteCaja: Indica si tiene generado el apunte de caja. 09 – Asiento: Indica si tiene generado el asiento contable. 10 – DifCambio: Importe de la diferencia de cambio. Podemos establecer la subcuenta contable en configuración (Consultar: Utilidades – Configuración – Sucursales – Enlaces – Enlace Contable – Subcuentas – Otras Subcuentas). 11 – Observ: Observaciones de la transferencia. 12 – Extranjero: Indica si el banco del proveedor es extranjero o nacional. 13.2.3.2. Agregar Documentación Orbis Windows (Departamento de Soporte) Página 329 Orbis Windows Pipeline Software Para agregar un nuevo pago mediante transferencia seleccionamos el tipo de operación Transferencias y pulsamos el botón Agregar (F7). Se abrirá una ventana donde veremos los siguientes campos: ► [Fecha]: transferencia. Fecha de realización de la ► [Rogamos cumplimenten la operación detallada, cuyo importe adeudarán en nº. c.]: Número de cuenta establecido en la ficha del banco (Consultar: Utilidades – Configuración – Sucursales – Varios – Tablas – Bancos). ► [Entidad]: Entidad bancaria de la transferencia. ► [Dirección]: Dirección del banco. ► [Población]: Población del banco. ► [C.P.]: Código postal del banco. ► [Importe]: Importe escrito en letra del campo Importe. ► [C.C.C.]: Cuenta bancaria del proveedor. ► [D.C.]: Dígito de control de la cuenta bancaria del proveedor. ► [Entidad]: Entidad bancaria del proveedor. ► [Dirección]: Dirección del banco del proveedor. ► [Población]: Población del banco del proveedor. ► [C.P.]: Código postal del banco del proveedor. ► [Nº Cuenta]: Número de cuenta del proveedor. ► [Proveedor]: Código del proveedor. ► [Importe]: Importe de la transferencia. Podemos introducir un importe en este campo, o bien podemos capturar los prepagos realizados, facturas de proveedor o de acreedor recibidas ya que de esta forma automáticamente aparecerá la suma de ellos en este campo. Para ello utilizaremos los siguientes botones, donde nos aparecerán como pendientes aquellos documentos que no estén completamente pagados al proveedor: PP: Para seleccionar prepagos. P: Para seleccionar facturas de proveedor recepcionadas. A: Para seleccionar facturas de acreedor recepcionadas. ► [Dirección]: Dirección del proveedor. ► [Gasto Financ.]: Importe del gasto financiero ocasionado a la agencia por realizar una transferencia. Se puede establecer directamente el importe del gasto y subcuenta contable donde se reflejará ese gasto en la ficha del banco de manera que cuando seleccionemos la entidad bancaria en la transferencia se cargará el importe del gasto financiero establecido para ese banco. (Consultar: Utilidades – Configuración – Sucursales – Varios – Tablas – Bancos). ► [Dif. Cambio]: Importe de la diferencia de cambio. Documentación Orbis Windows (Departamento de Soporte) Página 330 Orbis Windows Pipeline Software ► [Población]: Población del proveedor. ► [Código Postal]: Código postal del proveedor. ► [Observ.]: Observaciones del documento bancario. Automáticamente se rellena con los prepagos, facturas de proveedor o acreedor que hayamos seleccionado. 13.2.4. Pago Efectivo Este tipo de documento se utiliza cuando pagamos al proveedor mediante efectivo. 13.2.4.1. Consultar Para consultar un documento bancario de pago efectivo que ya esté dado de alta contamos con los siguientes filtros: Sucursal: Sucursal que ha realizado el pago en efectivo. Fecha Emisión: Fecha de emisión del pago en efectivo. Nº Pago: Número de pago efectivo. Proveedor: Proveedor a quien se ha realizado el pago en efectivo. Incluir: Podemos incluir: Todos: Todos los pagos en efectivo. Pte. Apunte Caja: Solo los pagos en efectivo pendientes de apunte de caja. Pte. Asiento Contable: Solo los pagos en efectivo pendientes de asiento contable. Anulados: Solo los pagos en efectivo que estén anulados. Una vez establecidos los filtros, pulsaremos el botón Tabla (F3) para obtener los resultados de la base de datos. Los campos que podemos recuperar son los siguientes: 01 – NReg: Número de registro del pago en efectivo. 02 – Suc: Sucursal que ha realizado el pago en efectivo. 03 – Importe: Importe del pago en efectivo. 04 – Proveedor: Proveedor a quién se ha realizado el pago en efectivo. 05 – FechaEmi: Fecha de emisión del pago en efectivo. 06 – ApunteCaja: Indica si tiene generado el apunte de caja. 07 – Asiento: Indica si tiene generado el asiento contable. 08 – Anulado: Indica si se ha anulado el pago en efectivo. 09 – Descripción: Descripción del pago en efectivo. Documentación Orbis Windows (Departamento de Soporte) Página 331 Orbis Windows Pipeline Software 13.2.4.2. Agregar Para agregar un nuevo pago mediante pago en efectivo seleccionamos el tipo de operación Pago Efectivo y pulsamos el botón Agregar (F7). Se abrirá una ventana donde veremos los siguientes campos: ► [Fecha]: Fecha tomada como referencia para el asiento contable. ► [Proveedor]: Código del proveedor a ► [Importe]: Importe del pago en efectivo. Podemos introducir un importe en este campo, o bien podemos capturar los prepagos realizados, facturas de proveedor o de acreedor recibidas ya que de esta forma automáticamente aparecerá la suma de ellos en este campo. Para ello utilizaremos los siguientes botones, donde nos aparecerán como pendientes aquellos documentos que no estén completamente pagados al proveedor: PP: Para seleccionar prepagos. P: Para seleccionar facturas de proveedor recepcionadas. A: Para seleccionar facturas de acreedor recepcionadas. ► [Descripción]: Observaciones del documento bancario. Automáticamente se rellena con los prepagos, facturas de proveedor o acreedor que hayamos seleccionado. ► [Euros]: Indica el importe del talón que está en el campo Importe. ► [Pago metálico a]: Indica el nombre del proveedor que hemos seleccionado en el campo Proveedor. ► [Importe]: Importe del pago en efectivo escrito en letra. ► [Fecha Emisión]: Indica la fecha de emisión que está en el campo Fecha. 13.2.4.3. Asiento Contable y Apunte de Caja Al generar apunte de caja afecta al saldo de metálico que tengamos en la caja del usuario que ha dado de alta el pago en efectivo. La fecha que recupera para el apunte de caja es la fecha de trabajo del programa, y la fecha que toma como referencia para generar el asiento contable es la fecha de emisión del pago en efectivo. 13.2.5. Recibo Domiciliado Este tipo de documento se utiliza cuando pagamos al proveedor mediante un recibo domiciliado. 13.2.5.1. Consultar Para consultar un documento bancario de recibo domiciliado que ya esté dado de alta contamos con los siguientes filtros: Recibo Dom.: Entidad bancaria utilizada en la emisión del recibo domiciliado. Sucursal: Sucursal que ha realizado el recibo domiciliado. Fecha Emisión: Fecha de emisión del recibo Documentación Orbis Windows (Departamento de Soporte) Página 332 Orbis Windows Pipeline Software domiciliado. Nº Pag Recibo: Número de recibo domiciliado. Proveedor: Proveedor a quien se ha realizado el recibo domiciliado. Incluir: Podemos incluir: Todos: Todos los recibos domiciliados. Pte. Apunte Caja: Solo los recibos domiciliados pendientes de apunte de caja. Pte. Asiento Contable: Solo los recibos domiciliados pendientes de asiento contable. Una vez establecidos los filtros, pulsaremos el botón Tabla (F3) para obtener los resultados de la base de datos. Los campos que podemos recuperar son los siguientes: 01 – NReg: Número de registro del recibo domiciliado. 02 – Entidad: Banco utilizado en el recibo domiciliado. 03 – Suc: Sucursal que ha dado de alta el recibo domiciliado. 04 – Importe: Importe del recibo domiciliado. 05 – Proveedor: Proveedor a quien se ha realizado el recibo domiciliado. 06 – FechaEmi: Fecha de emisión del recibo domiciliado. 07 – datSolicitud: Actualmente con funcionalidad limitada. 08 – ApunteCaja: Indica si está generado el apunte de caja. 09 – Asiento: Indica si está generado el asiento contable. 10 – DifCambio: Importe de la diferencia del cambio. 11 – Observ: Muestra las observaciones del recibo domiciliado. 13.2.5.2. Agregar Para agregar un nuevo pago mediante recibo domiciliado seleccionamos el tipo de operación Rec. Dom. y pulsamos el botón Agregar (F7). Se abrirá una ventana donde veremos los siguientes campos: ► [Fecha]: domiciliado. Fecha de emisión del recibo ► [Rogamos cumplimenten la operación detallada, cuyo importe adeudarán en nº.c.]: Número de cuenta que tenemos cumplimentada en el banco. ► [Entidad]: domiciliado. Entidad bancaria del recibo ► [Dirección]: Dirección de la entidad bancaria. Documentación Orbis Windows (Departamento de Soporte) Página 333 Orbis Windows Pipeline Software ► [Población]: Población de la entidad bancaria. ► [C.P.]: Código postal de la entidad bancaria. ► [Importe]: Importe escrito en letra del campo Importe. ► [C.C.C.]: Cuenta bancaria del proveedor. ► [D.C.]: Dígito de control de la cuenta bancaria del proveedor. ► [Entidad]: Entidad bancaria del proveedor. ► [Dirección]: Dirección de la entidad bancaria del proveedor. ► [Población]: Población del proveedor. ► [Proveedor]: Código del proveedor. ► [Importe]: Importe del recibo domiciliado. Podemos introducir un importe en este campo, o bien podemos capturar los prepagos realizados, facturas de proveedor o de acreedor recibidas ya que de esta forma automáticamente aparecerá la suma de ellos en este campo. Para ello utilizaremos los siguientes botones, donde nos aparecerán como pendientes aquellos documentos que no estén completamente pagados al proveedor: PP: Para seleccionar prepagos. P: Para seleccionar facturas de proveedor recepcionadas. A: Para seleccionar facturas de acreedor recepcionadas. ► [Dirección]: Dirección del proveedor. ► [Gasto Financ.]: Importe del gasto financiero ocasionado a la agencia por la realización del recibo domiciliado. ► [Dif. Cambio]: Importe de la diferencia del cambio. ► [Población]: Población del proveedor. ► [Código Postal]: Código postal del proveedor. ► [Observ.]: Observaciones del documento bancario. Automáticamente se rellena con los prepagos, facturas de proveedor o acreedor que hayamos seleccionado. 13.2.6. Tarjetas Este tipo de documento se utiliza cuando pagamos al proveedor mediante pago con tarjeta. 13.2.6.1. Consultar Para consultar un documento bancario de tarjeta que ya esté dado de alta contamos con los siguientes filtros: Tarjeta: Entidad bancaria utilizada en el pago con tarjeta al proveedor. Sucursal: Sucursal que ha emitido el pago con tarjeta. Fecha Emisión: Fecha de emisión del pago con tarjeta. Documentación Orbis Windows (Departamento de Soporte) Página 334 Orbis Windows Pipeline Software Nº Pag Tarjeta: Número de pago con tarjeta. Proveedor: Proveedor a quien hemos realizado el pago con tarjeta. Fecha Vencto: Actualmente con funcionalidad limitada. Incluir: Podemos incluir: Todos: Todos los pagos con tarjeta. Pte. Apunte Caja: Solo los pagos con tarjeta pendientes de apunte de caja. Pte. Asiento Contable: Solo los pagos con tarjeta pendientes de asiento contable. Una vez establecidos los filtros, pulsaremos el botón Tabla (F3) para obtener los resultados de la base de datos. Los campos que podemos recuperar son los siguientes: 01 – Nreg: Número de registro del pago con tarjeta. 02 – Entidad: Entidad bancaria del pago con tarjeta. 03 – Suc: Sucursal que ha dado de alta el pago con tarjeta. 04 – Importe: Importe del pago con tarjeta. 05 – Proveedor: Proveedor a quien se ha realizado el pago con tarjeta. 06 – FechaEmi: Fecha de emisión del pago con tarjeta. 07 – FechaVto: Actualmente con funcionalidad limitada. 08 – ApunteCaja: Indica si se ha generado el apunte de caja. 09 – Asiento: Indica si se ha generado el asiento contable. 10 – A: Indica si el pago con tarjeta está anulado. 13.2.6.2. Agregar Para agregar un nuevo pago mediante tarjeta seleccionamos el tipo de operación Tarjetas y pulsamos el botón Agregar (F7). Se abrirá una ventana donde veremos los siguientes campos: ► [Fecha]: Fecha de emisión del pago con tarjeta. ► [Entidad Bancaria]: Entidad bancaria del pago con tarjeta. ► [Proveedor]: Código de proveedor a quien vamos a realizar el pago. ► [Vencimiento]: Actualmente con funcionalidad limitada. ► [Importe]: Importe del pago con tarjeta. Podemos introducir un importe en este campo, o bien podemos capturar los prepagos realizados, facturas de proveedor o de acreedor recibidas ya que de esta forma automáticamente aparecerá la suma de ellos en este campo. Para ello utilizaremos los siguientes botones, donde nos aparecerán como pendientes aquellos documentos que no estén completamente pagados al proveedor: Documentación Orbis Windows (Departamento de Soporte) Página 335 Orbis Windows Pipeline Software PP: Para seleccionar prepagos. P: Para seleccionar facturas de proveedor recepcionadas. A: Para seleccionar facturas de acreedor recepcionadas. ► [Fecha Valor Contable]: Fecha que tomará como referencia en el asiento contable. ► [Descripción]: Descripción del documento bancario. Automáticamente se rellena con los prepagos, facturas de proveedor o acreedor que hayamos seleccionado. ► [Euros]: Indica el importe del talón que está en el campo Importe. ► [Vencimiento]: Indica la fecha de vencimiento escrita en letra que está en el campo Vencimiento. ► [Pago tarjeta a]: Indica el nombre del proveedor que hemos seleccionado en el campo Proveedor. ► [Importe]: Importe del pago en efectivo escrito en letra. ► [Fecha Emisión]: Indica la fecha de emisión que está en el campo Fecha. 13.3. Consulta de apuntes Desde este módulo podemos consultar todos los asientos contables realizados en el programa. En el programa se pueden generar 3 tipos de asientos: cobro, pago y venta. Los asientos de cobro se generan automáticamente al introducir el cobro en los expedientes o en las facturas de crédito. La fecha con la que se genera el asiento contable es la misma que tenga el cobro. Los asientos de pago se pueden generar de dos formas distintas, dependiendo de lo que esté configurado en el programa. Generalmente se generan desde Documentos Bancarios (para ver más información visitar el apartado Documentos Bancarios en el manual), aunque también es posible generarlos desde las propias facturas recepcionadas de proveedor y acreedor siempre y cuando en configuración esté marcado que se generen los asientos contables de los pagos realizados a través de estas facturas (ver apartado de configuración). La fecha con la que se generará el asiento contable es la que estipulemos en la fecha para el valor contable que tenga el documento bancario. Los asientos de venta, que son los asientos del expediente, se generan automáticamente al cerrar el expediente o grupo. Sin embargo, aunque los expedientes estén abiertos, también se puede forzar el que se genere, bien desde dentro del expediente a través de la opción Realizar asiento contable del expediente (para más información consulte el apartado Expedientes del manual), o bien desde el módulo Resumen de expedientes a través de la opción Contabilización Global de Expedientes (para más información consulte el apartado Resumen de Expedientes). En el módulo grupos sucede de forma similar, ya que si cerramos el grupos automáticamente se generarán los asientos contables del mismo, o bien si el grupo está abierto podremos generar el asiento desde dentro del propio grupo a través de la opción Generar Asiento Contable del Grupo o lo podremos generar de forma globalizada en el módulo Resumen de Grupos Activos a través de la opción Generar Asientos Pendientes. La fecha con la que se generará el asiento contable depende de lo que tengamos configurado, pudiendo ser: fecha de apertura del expediente, fecha inicio de los servicios del expediente, fecha generación de asiento (que toma como referencia la fecha del día en el que se genera el asiento), o fecha en la que se emitió la factura. (Para más información consultar el apartado de Configuración – Enlaces Contables – Fecha Asientos del manual). Existe otra configuración, donde el asiento generado por el expediente se correspondería con los asientos de venta del expediente, de la compra de la factura de proveedor y de la factura por comisión. 13.3.1. Consultar Por defecto aparecen todos los filtros activados y los asientos sin exportar del año en curso. Estos filtros se pueden guardar de forma personalizada para cada agencia desde Utilidades – Configuración – Sucursales – Enlaces – Enlace Contable – Destino y Filtro de Exportación. Podemos consultar los asientos de los filtros seleccionados, sin embargo, de aquellos filtros que estén desmarcados y tengan asientos contables, no los estaríamos visualizando. Los tipos de asientos que podemos filtrar son: ► [Cobros Expedientes]: Asientos de cobro realizados en los expedientes. También se rigen por esta opción los clientes de crédito en los que el cobro se haya emitido en el propio expediente y no en la factura de crédito. Documentación Orbis Windows (Departamento de Soporte) Página 336 Orbis Windows Pipeline Software ► [Cobros Grupos]: Asientos de cobro realizados en las reservas de grupos. También se rigen por esta opción los clientes de crédito en los que el cobro se haya emitido en la propia reserva y no en la factura de crédito. ► [Cobros Fac. Cl. Crédito]: Asientos de cobro realizados en las facturas de crédito. ► [Expedientes Activos]: Asientos de venta de expedientes abiertos. ► [Expedientes Cerrados]: Asientos de venta de expedientes cerrados. ► [Facturas Expedientes]: Asientos de facturas de expedientes. ► [Grupos Activos]: Asientos de venta generados de grupos que están abiertos. ► [Grupos Cerrados]: Asientos de venta generados de grupos que están cerrados. ► [Facturas Acreedores]: Asientos de facturas de acreedores recepcionadas. ► [Entradas Caja Metálico]: Asientos de las operaciones de caja que son de tipo entrada, ya sean de metálico, talón u otros. ► [Salidas Caja Metálico]: Asientos de las operaciones de caja que son de tipo salida, ya sean de metálico, talón u otros. ► [Desg. Cobros Fac. Cl. Crédito]: Actualmente con funcionalidad limitada. ► [Talones]: Asientos generados de los talones realizados a través del módulo documentos bancarios. ► [Pagarés]: Asientos generados de los pagarés realizados a través del módulo documentos bancarios. ► [Transferencias]: Asientos generados de las transferencias realizadas a través del módulo documentos bancarios. ► [Recibos Remesa]: Asientos de las remesas generadas. ► [Facturas Crédito]: Asientos generados de las facturas de crédito. ► [Facturas Proveedores]: Asientos generados de las facturas recibidas de proveedores. ► [Regularización Anticipos]: Actualmente con funcionalidad limitada. ► [Facturas Comisiones]: Asientos generados de las facturas por comisión. ► [Facturas Reservas Grupo]: Asientos generados de las facturas de las reservas de grupo. A los tipos de asientos citados anteriormente además podemos aplicar las siguientes opciones: ► [Fecha (desde-hasta)]: Consultaríamos únicamente los tipos de asientos seleccionados que estuvieran dentro del rango de fechas. ► [Serie (desde-hasta)]: Cada exportación que realicemos vendrá determinada por un número de exportación. De esta manera, cuando un asiento nunca ha sido exportado pertenece a una serie 0, y si ha sido exportado alguna vez, pertenecerá a una serie distinta de 0. Cuando queramos consultar asientos exportados de una serie concreta, marcaremos de qué serie a qué serie queremos listar los asientos (hay que tener en cuenta que si son asientos que han sido exportados, marcar “Asientos – Exportados o Todos”). Documentación Orbis Windows (Departamento de Soporte) Página 337 Orbis Windows Pipeline Software ► [Depart (desde-hasta)]: Los valores que vienen por defecto de este filtro nos permiten consultar todos los asientos sean del departamento que sean. Si filtramos por un departamento concreto, solo veremos los asientos que pertenecen a ese departamento. ► [Proy (desde-hasta)]: Los valores que vienen por defecto de este filtro nos permiten consultar todos los asientos sean del proyecto1 que sean. Si filtramos por un proyecto concreto, solo veremos los asientos que pertenecen a ese proyecto. ► [Asientos (Sin Exportar, Exportados, Todos)]: Por defecto viene marcada la opción de asientos sin exportar. Si queremos consultar solo los asientos exportados o todos, tendremos que cambiar de opción. Una vez aplicados los filtros de consulta, obtendremos el grid con los datos pulsando el botón base de datos (F3), y podremos aplicar las herramientas siguientes: Obtener tabla de la Exportar (F2): Exporta los asientos que cumplen los filtros indicados (fechas y tipos de asiento). Obtener tabla de la base de datos (F3): Aplica los filtros establecidos en el formulario para obtener la tabla con los resultados deseados. Opciones de la tabla: Muestra las diferentes opciones que se pueden aplicar en la tabla. (Ver apartado Filtros de tabla). Exportación de Apuntes (Ctrl+E): Muestra una ventana desde la cual podemos realizar la exportación de apuntes. Marcar Serie como no Exportada (Ctrl+M): Botón para marcar todos los asientos de una serie como no exportada. Una vez marcada la serie como no exportada los asientos quedarán pendientes para una posterior exportación. Imprimir Serie (Ctrl+P): Genera un documento imprimible de la serie indicada, donde detalla los apuntes de los asientos de dicha serie. Listar Grid: Listado de la tabla. Resumen: Muestra un resumen de los saldos de cada subcuenta. Se puede agrupar por niveles, ya que si queremos que nos totalice todas las subcuentas del mismo tipo, por ejemplo, todas las subcuentas de cliente desde la 43000000 hasta la 43099999, deberemos indicar que serán 3 niveles, por tanto, agrupará todos los saldos de la subcuenta 430. Ocurre lo mismo con el resto de subcuentas: 400, 472, 477, 572, 705, etc. Inicializar Apuntes (Ctrl+I): Elimina todos los asientos contables que tengamos generados del programa. Es una operación irreversible. Modificar Subcuenta: Nos permite modificar la subcuenta del registro que tengamos seleccionado. Cambiar el Departamento de los Asientos: Permite cambiar el departamento de los asientos del filtro. Histórico de las Exportaciones (Ctrl+H): Documento en el que detalla los movimientos de las exportaciones que ha habido. Listado de Asientos (F9): Listado de los asientos. Ayuda: Muestra la ventana de ayuda del programa. Documentación Orbis Windows (Departamento de Soporte) Página 338 Orbis Windows Pipeline Software Acerca de: Muestra la información de acerca de. 13.3.2. Exportar Es aconsejable primero hacer una consulta de asientos previa a la exportación ya que podemos obtener información sobre la exportación a realizar: listado de asientos (donde podremos ver el número de asientos a exportar), resumen, modificar alguna subcuenta, etc. Una vez realizada la consulta de asientos, pulsaremos el botón de exportación de apuntes, que nos mostrará la siguiente ventana desde donde realizaremos la exportación: En esta ventana tendremos en cuenta: Marcar los tipos de Asientos a Exportar (cobros expedientes, cobros grupos, cobros fac. empresas…). Se puede configurar para que por defecto aparezcan marcados los tipos de asientos que solamos exportar (ver más información apartado de Configuración – Sucursales – Enlaces – Enlace Contable). Definir el Rango de fechas a exportar, que englobará los asientos que comprendan las fechas estipuladas. Forzar todos los asientos anteriores a fecha y A fecha Depart Proy Carpeta es la ruta donde se guardarán automáticamente los ficheros de la exportación. Podemos seleccionar una ruta distinta a la que viene por Consejo útil: Cada vez que realicemos una exportación anotar en una libreta aparte el número de serie de exportación y en el programa contable el primer asiento y el último de dicha exportación/importación. De esta manera, cuando tengamos algún problema concreto con una serie, podremos desmarcarla en el programa OrbisWin y volverlo a exportar. defecto a través del botón o se puede definir una ruta por defecto que sea la que vayamos a utilizar (ver más información en el apartado de Configuración – Sucursales – Enlaces – Enlace Contable). Programa Contable. Los archivos exportados tienen una estructura y tipo de archivo diferente dependiendo del programa contable en el que vayamos a importarlos. Para ello definiremos el programa contable en el apartado de Configuración. 13.4. Última Serie Exportada. En este campo viene el número de la última serie que ha sido exportada. Facturas por comisiones Una factura por comisión es una factura que emite la agencia para dársela al proveedor donde especifica el importe de la comisión que el proveedor tiene que darle por los servicios contratados a través de ellos. Se puede generar una factura por comisión desde dentro del propio expediente, o bien desde la recepción de facturas de proveedores, o desde este módulo. Además, se puede configurar para que al emitir la factura por comisión genere asiento contable. 13.4.1. Barra de herramientas Barra de herramientas del módulo: Aceptar (F2): Confirma el alta de la factura. Documentación Orbis Windows (Departamento de Soporte) Página 339 Orbis Windows Pipeline Software Tabla (F3): Aplica los filtros indicados y obtiene la tabla con los resultados. TablaOpciones: Muestra las diferentes opciones que se pueden aplicar en la tabla. (Ver apartado Filtros de tabla). Consultar (F5): Abre la factura seleccionada en modo consulta. Agregar (F7): Agrega una nueva factura por comisión. Eliminar: Anula la factura por comisión seleccionada. Copia Factura (Ctrl+C): Genera una copia de la factura por comisión. Listado (F9): Genera un listado con las facturas filtradas. Realizar asiento contable de la factura comisión: Histórico Asientos de Facturas Comisión Generados: Muestra el asiento generado de la factura. Esta opción está disponible al entrar en la propia factura. Ayuda (F1): Muestra la ventana de ayuda del programa. Acerca de Pipeline Software S.L.: Muestra la información de acerca de. 13.4.2. Consultar Para consultar las facturas por comisión que están dadas de alta deberemos acceder a este módulo, y listarlas a partir de los siguientes filtros: Nº Factura: Número de factura por comisión. Sucursal: Sucursal que ha emitido la factura por comisión. Fecha Emisión: Fecha en la que se ha generado la factura por comisión. Año Factura: Año en el que se ha dado de alta la factura. Proveedor: Proveedor a quién se ha emitido la factura por comisión. Ordenar por: Podemos ordenar los resultados por: Suc/Año/Nº Factura: Sucursal a la que pertenece la factura por comisión, año de emisión de la factura y Fecha Emisión: Fecha de emisión de la factura por comisión. número de la misma. 13.4.3. Agregar Para emitir una nueva factura podemos hacerlo de tres maneras distintas: agregando una nueva factura desde el módulo Facturas por Comisiones, o bien en el propio expediente desde el botón de Facturas Comisiones, o bien si configuramos el programa para que cuando recepcionemos una factura de proveedor genere automáticamente la factura por comisión (los dos últimos casos son exclusivamente para régimen general). Documentación Orbis Windows (Departamento de Soporte) Página 340 Orbis Windows Pipeline Software 13.4.3.1. Emitidas desde el módulo Facturas por Comisiones Para agregar una nueva factura por comisión desde el módulo, iremos al menú Utilidades – Facturas por Comisiones (Ctrl+F) y, automáticamente, se abrirá una ventana con los filtros que podemos utilizar para consultar las facturas y una barra de herramientas donde tendremos el botón Agregar (F7). Pulsaremos este botón, y nos mostrará una ventana para completar los campos de la factura. Una vez rellenados estos campos, pulsaremos el botón Aceptar (F2) para emitir la factura. Al dar de alta la factura se asignará un número a la misma y nos mostrará la vista preliminar por si necesitamos imprimirla o enviarla por correo electrónico. Campos de la factura: ► [Proveedor]: Proveedor de la factura por comisión. ► [Fecha Em.]: Fecha de emisión de la factura. ► [D. Social]: Denominación social del proveedor. ► [Dirección]: Dirección del proveedor. ► [Tipo Producto]: El asiento contable que genera la factura por comisión (en caso de tener configurado el programa para que genere la contabilidad a partir de la factura por comisión) lo realiza contra la subcuenta del tipo de producto. ► [Teléfono]: Teléfono del proveedor. ► [N.I.F.]: NIF/CIF del proveedor. ► [Población]: Población del proveedor. ► [Provincia]: Provincia del proveedor. ► [País]: País del proveedor. ► [Descripción]: Descripción de la factura. ► [Base Imp]: Base imponible de la factura. ► [Impto]: Impuesto de la factura. ► [Total]: Total de la factura. 13.4.3.2. Generadas desde el expediente Para agregar una factura por comisión desde el expediente primero debemos tener bien rellenados los importes de los servicios. Recordad que solamente podemos emitir las facturas por comisión de aquellos servicios que estén en régimen general. Para poder generar estas facturas entraremos en el expediente y pulsaremos el botón Facturas Comisiones (Ctrl+Y) de la barra de herramientas. Automáticamente se abrirá una ventana donde aparecerán todos los servicios de régimen general cuyas facturas por comisión no estén generadas aún. Nos desplazaremos por los servicios utilizando las funciones de desplazamiento ( Anterior Servicio y Siguiente Servicio) hasta encontrar el servicio del que queramos emitir la factura por comisión. Una vez situados en el servicio que buscábamos podemos editar a través del botón Editar (F6) la información que muestra del mismo por si acaso ésta no fuera correcta. Documentación Orbis Windows (Departamento de Soporte) Página 341 Orbis Windows Pipeline Software Una vez confirmado que todos los datos son correctos, pulsaremos el botón Copia Factura (Ctrl+C) para generar la factura por comisión ligada a este servicio. Repetiremos esta operación con cada uno de los servicios de los que queramos generar la factura por comisión. Hay que tener en cuenta que por cada servicio se generará una factura. Como resultado de emitir la factura por comisión desde el servicio nos encontraremos que no podemos modificar el proveedor del servicio en el propio expediente, a no ser que anulemos la factura por comisión. 13.4.4. Eliminar Para anular una factura por comisión tenemos que ir al módulo Utilidades – Facturas por Comisiones y filtrar por los campos oportunos para que en los resultados muestre la factura que buscamos. Una vez tengamos esta factura en la tabla, la seleccionaremos y pulsaremos el botón Eliminar, ya que esta opción anula la factura por comisión que teníamos emitida, generando una factura de abono de la misma. 13.5. Generar ficheros Amex Consideraciones preliminares Configurar Orbis para emitir los ficheros Amex es un proceso que implica varios pasos, cada uno de los cuales es fundamental para el correcto funcionamiento. La omisión de alguno de ellos conllevará al mal funcionamiento de la aplicación en el procesamiento de los datos y la generación de los archivos consecuentes. Ficheros que intervienen Los ficheros que serán generados por OrbisWin al ejecutar el proceso serán dos, y ambos comenzarán con un código suministrado por Amex. Uno es el Charge File (compuesto por los NO UATP), el otro es el Invoice File (compuesto por UATP). Estado de funcionamiento Funcionando. Configuración A continuación, se detallará un resumen de los pasos a seguir para cumplimentar todos los detalles, y se abordarán ejemplos de los mismos. 13.5.1. La agencia debe solicitar los siguientes datos a Amex Atención: Los siguientes valores son únicamente de ejemplo: Travel Office Code: 031580555. Subm Agent Ref Code: AIR AB56 NON AIR ABCD56 Se Number: 9562932199 Archivo AIR.(invoice): b5kf56a1 (ATENCIÓN: Al cargar en configuración de OrbisWin no poner el último dígito). Archivo NON AIR.(charge): b5kf56n1 (ATENCIÓN: Al cargar en configuración de OrbisWin no poner el último Tel: 00 44 1273628555 IP: 10.0.0.1 dígito). Documentación Orbis Windows (Departamento de Soporte) Página 342 Orbis Windows Pipeline Software User ID: b8jipfusr Password: b328j1208 13.5.2. Configurar OW con los datos recibidos En el módulo de Configuración, sección Datos, completar los datos del apartado anterior (los obtenidos de Amex). Y también los que se muestran en la imagen a continuación, que corresponden a la pantalla de Datos de la Sucursal. Para cada proveedor involucrado, en el módulo de Proveedores, deben configurarse los datos de la pestaña Iata. Para cada cliente que se utilice, debe completarse el número de cliente American Express, que se encuentra en la pestaña Datos Bancarios de la ficha del cliente. 13.5.3. Ejemplos Abrir el módulo Configuración/Datos y Sucursales/Datos y completar todos los datos de Amex según los datos de muestra que se exponen en los puntos anteriores. Luego añadir todos los códigos de productos Amex de la tabla productos. Esto se realiza desde Configuración/Sucursal/Tablas/Productos. 2. Abrir el módulo Proveedores. Seleccionar aquel que se utilizará para las pruebas. En la pestaña Iata de su ficha, completar los datos con los del Proveedor. Documentación Orbis Windows (Departamento de Soporte) Página 343 Orbis Windows Pipeline Software 3. En el módulo Clientes, seleccionar el que se vaya a utilizar y en Nº de Cliente American Express escribir el código de referencia que la agencia quiera asignar a ese cliente. En la pestaña de Tarjetas, añadir una correspondiente del tipo Amex Ebta. 4. Crear un nuevo expediente en el módulo de Expedientes y como titular del mismo, poner el cliente que se ha modificado en el punto anterior. Crear un servicio con el proveedor modificado antes y asegurarse de incluir el destino, en la parte del desglose. Los campos Pasajero y Destino deben ser completados convenientemente. Luego se debe proceder a facturar el expediente, ya que los cargos se generan al emitir la factura. Otras consideraciones: La generación de los archivos Invoice se realizará a partir de los servicios que sean UATP. Y las de los archivos Charge, a partir de aquellos que no lo sean. 5. Desde el menú de OrbisWin, escoger la opción Utilidades/Generar Ficheros Amex. Se abrirá una ventana donde pueden verse los registros a procesar y aquellos que han sido procesados. Pulsando el botón “Generar ficheros”, se crearán los mismos. Para la base de datos que se adjunta: Cliente preparado: 3 Proveedor preparado: 1 Expediente: 01/00016/000/05 13.6. Integración reservas externas El módulo de Integración de reservas externas es utilizado por aquellas agencias que trabajen íntegramente como mayoristas o gestionen una web de reservas (Booking); la función de este módulo es integrar los expedientes generados a través de la web de reservas en el programa de gestión Orbis Windows. El módulo funciona tanto con web de reservas realizadas por el Departamento de Booking de Pipeline Software a través de un ficheros generado estándar como con páginas realizadas por terceros (siempre y cuando existan ficheros exportables y Pipeline Software tenga acceso a los detalles de la estructura del mismo). Para su correcto funcionamiento el módulo (ejecuta un .exe llamado AutoExped.exe, que debe tener acceso sin restricciones a la red externa) requiere de un ftp (por ejemplo, ftp.orbisboking.com) al que poder acceder donde estarán ubicados los ficheros integrables y desde el que se descargan los dichos archivos a una ruta local, una vez descargados, el programa integra la información contenida en los mismos y crea los expedientes dentro de Orbis Windows o bien modifica los que ya estén dados de alta. En detalle: Expediente procesados: Contador de los expedientes Fichero en proceso: Número de expediente que está Ruta de los ficheros: Ruta local donde se almacenan los Iniciado: Fecha y hora de la sesión iniciada. Último integrado: Fecha y hora del último expediente Log de texto: Fichero de eventos (errores, etc.). El Usuario: Usuario que ha ejecutado el módulo***. Sucursal: Sucursal en la que se integrarán los expedientes. procesados por sesión*. siendo procesado en ese momento. expedientes para ser leídos**. dado de alta. nombre del log corresponde a la fecha. Documentación Orbis Windows (Departamento de Soporte) Página 344 Orbis Windows Pipeline Software * Sesión: Se refiere al momento en que el Autoexped.exe (Integración de reservas) es ejecutado o bien por una tarea automática o bien manualmente por un usuario. Esta fecha corresponde con el nombre del log de eventos, lo que quiere decir que no necesariamente habrá un log por día sino por sesión (que pueden durar un día, varias semanas o años) ** Es recomendable que se almacenen en una ruta desubicada del propio servidor maestro del programa Orbis Windows. *** En tareas programadas automáticamente el proceso es iniciado generalmente por Admin Configuración: Para realizar la configuración del acceso de Orbis Windows al ftp donde se almacenan los archivos integrables iremos a Menú Principal\Utilidades\Configuración\Sucursales\[Edición de Sucursal]\Enlaces\Sistema de Reservas\Capturas Booking: FTP Ficheros Integración: Dirección del FTP donde se generan los ficheros integrables. Directorio Ficheros FTP: Directorio del FTP donde se ubican los archivos. Directorio Ficheros leídos FTP: Carpeta donde se almacenan los ficheros leídos. Usuario FTP: Nombre de usuario de la dirección FTP. Contraseña Usuario: Contraseña FTP. Ruta Local Ficheros: Ruta local donde se descargan los ficheros. Max Ficheros Download: Número total de archivos descargados por conexión. Tipo Conexión Pasiva: Para evitar problemas de conectividad es conveniente dejar esta opción marcada. Una conexión Prov. Alta Búsqueda Hoteles: Actualmente con funcionalidad limitada. Segundos inactividad parar: Actualmente con funcionalidad limitada. Segundos retardo lectura entre ficheros: Tiempos entre lectura de ficheros. Segundos retardo lectura FTP: Tiempo entre una descarga de ficheros y otra. Visualizaar AutoExpe en Tray Icon: Permite ver el botón del autoexpe en el Área de Notificación. Máscara Ficheros Integración: Permite cambiar el nombre del fichero .VIA añadiéndole un guión “_”. Por ejemplo, Activar Log. AutoExpe: Activa el log de eventos. Buscar el número de expediente por el campo Localizador Web: Busca el número del expediente en la base de datos 13.7. pasiva sólo dependerá de las conexiones cliente-servidor sin ser necesario conexiones servidor-cliente (conexión activa). Suc+”_”+número.VIA: 000_123.VIA. de OrbisWin por Localizador Web. Actualizar comisiones Si pertenecemos a un grupo de agencias de viaje donde hay pactadas unas comisiones con los proveedores, podemos actualizar periódicamente las comisiones de los productos que tengamos puestas en el programa a través de este módulo. Para ello es necesario que Pipeline pueda tener acceso a la base de datos de productos. En caso de no ser así, necesitaríamos que el grupo nos facilitara una base de datos con las especificaciones necesarias de cada producto. Documentación Orbis Windows (Departamento de Soporte) Página 345 Orbis Windows Pipeline Software El proceso de actualizar comisiones es irreversible, por tanto, se recomienda realizar una copia de seguridad del programa antes de realizar esta operación. Para poder actualizar las comisiones, es necesario tener configurado el programa. Para ello accederemos a Utilidades – Configuración – Datos – Varios, y completaríamos los datos para el Traspaso Proveedores. Cuando pulsemos el botón de actualizar comisiones aparecerá automáticamente un mensaje advirtiéndonos de los riesgos de realizar dicha operación, y donde podremos continuar si pulsamos Sí, o cancelar la operación pulsando No. Si continuamos con el proceso, aparecerá una barra de progreso de la actualización. Una vez finalizado el proceso, aparecerá una ventana donde podremos abrir un fichero con las incidencias de la actualización. Dichas incidencias es el motivo por el cual no se han actualizado todos los proveedores. Una vez resueltas las incidencias, podemos repetir de nuevo el proceso de actualización. (Consultar el apartado siguiente para ejemplos de incidencias de actualización de comisiones). Una vez actualizados los productos, en los casos en los que procedan, mostrará un mensaje preguntándonos si queremos ver la lista de los productos que ya no figuran en los acuerdos con los proveedores actualizados. Cuando cerremos esta ventana, nos preguntará si queremos eliminar dichos productos. 13.7.1. Errores más frecuentes en la actualización de comisiones 13.8. Faltan datos de Usuario, Clave o Grupo de la agencia en la configuración del programa. Para solucionarlo iremos a Utilidades – Configuración – Datos – Varios, y en Traspaso Proveedores completaríamos estos datos. Falta el código de fusión en la ficha del proveedor. Podemos obtener el código de fusión desde la búsqueda de proveedores de la página web del grupo, y este dato introducirlo en el campo Cod. Fus. de la ficha del proveedor. No existe el tipo de producto. Para darlo de alta accederíamos a Utilidades – Configuración – Sucursales – Varios – Tablas – Productos. El nombre del tipo de producto tiene que ser idéntico al que figura en los datos del proveedor que nos facilita el grupo. Facturación automática El módulo de facturación automática genera las facturas de todos los expedientes que tuviesen marcada la opción de Facturación Automática dentro del expediente. El programa recorrerá todos los expedientes incluidos entre las fechas de inicio de servicios (Fecha IS). Progreso: Es el contador del número de expedientes Id Expediente: Identificador interno en la tabla de Desde Fecha IS - Hasta Fecha IS: Filtro para delimitar encontrados con el check (opción) Fact. Automática marcado. expedientes del a procesar. los expedientes que van a ser procesados por el módulo de Generación de facturas Automáticas Documentación Orbis Windows (Departamento de Soporte) Página 346 Orbis Windows Pipeline Software Si no se especifica: Rango desde [NULO a 31/12/2050] [Desde Proyecto1]-[Hasta Proyecto1] Filtra los proyectos identificados en el campo PROYECTO del expediente, se utiliza para delimitar los expedientes que van a ser procesados en función de nombre del proyecto. Si no se especifica: Rango desde [NULO a NULO] ó [NULO A ZZZZZZ] []Expedientes Cobrados totalmente: Check para marcas si solo vamos a facturar expedientes totalmente cobrados o por el contrario tanto cobrados como no. [Carpeta destino pdf]: Carpeta donde se localizaran cada una de las facturas que van a ser generadas por cada expediente procesado. [] Crear pdf para las facturas generadas: Check para marcar si todas las facturas han de procesarse en un solo listado en pdf o separadamente en un pdf cada una. [GENERAR]-[DETENER]: Comienzan o detienen el proceso respectivamente. 13.9. Listado integraciones externas Listado Integraciones Externas El listado de reservas externas se corresponde con aquellas reservas dadas de alta a través del sistema de generación de expedientes automáticamente a través del ejecutable OwAutoexpeBooking.exe, detallado en el punto …… del presente manual, el listado actúa a modo de registro de aquellos grupos o expedientes que se han aperturado en el programa sin intervención manual, indicando, si hubieses, los errores o problemas hubiese provocado la no integración de una reserva leída desde el Booking Documentación Orbis Windows (Departamento de Soporte) Página 347 Orbis Windows Pipeline Software [F3] Carga el filtro con las opciones elegidas Detalle del filtro: [Fecha Apertura] Fecha de apertura del expediente/grupo [Fecha Integración]: Es la fecha en la que se integró la reserva, independientemente de la fecha de apertura que tenga el grupo/expediente [Tipo]: Se especifica si en el listado necesitamos las integraciones de Expedientes, de grupos o todos (ambos) [Fichero]: Campo para especificar el archivo .VIT a buscar [Check Con errores] Especifica si la búsqueda que vamos a hacer va a incluir los ficheros con errores [Check Sin Errores] Especifica si la búsqueda contendrá los ficheros que no ha sido erróneos Nota: Los check puede marcarse simultáneamente. [Herramientas]: Permite realizar acciones (exportar, añadir o quitar columnas) directamente sobre la tabla [Añadir]: Permite añadir manualmente una línea de registro. [Modificar]: Permite modificar una línea de registro [Eliminar]: permite eliminar una línea de registro [abre fichero texto]: Abre el fichero .VIT asociado al registro activo en modo texto para facilitar la búsqueda del error [listado] Lista todo el grid que aparece en pantalla, el listado es modificable en función de las tablas que hayamos añadido o eliminado desde la opción herramientas. [Listado incidencias] Listado de las incidencias de cada uno de los ficheros, este listado es estándar y no es modificable, su uso corresponde a tareas de análisis en caso de fallo en la lectura de un fichero .VIT [ID]: Identificador de la tabla para el registro de lectura. Documentación Orbis Windows (Departamento de Soporte) Página 348 Orbis Windows Pipeline Software [id Expediente] Identificador de la tabla de expedientes donde se éste ha sido aperturado Expediente: numero de expediente en Orbis generado a parir del fichero .VIT Archivo: Nombre del archivo .VIT que contenía la información exportada desde el Booking y leída por el AutoExpeBooking Integrado: Fecha en formato aaaa/MM/dd/hh/mm (por ejemplo, 201211211836, día 21 de noviembre del 2012 a las 18:36 minutos) en la que se ha efectuado la lectura del fichero .VIT y su integración en el sistema. Apertura: Fecha en formato dd/mm/aaaa que figura como apertura de expediente Servicio: Fecha en formato dd/mm/aaaa que contiene el expediente y que se corresponde con la fecha de inicio de los servicios Incidencias: Error: Indica si el fichero ha dado error en su lectura Transacción: Grupo: numero del grupo en Orbis Generado a partir del fichero .VIT 13.10. Listado SMS enviados Desde este módulo podemos comprobar el listado de mensajes a móviles enviados, si han dado algún tipo de error en el envío, desde el módulo que se ha hecho el envío, a qué número de móvil se ha realizado, fecha, etc. Podemos aplicar los siguientes filtros para obtener los resultados deseados: Fecha: Fecha en la que se ha enviado el mensaje. Número Móvil: Número de teléfono móvil al que se ha enviado el mensaje. Usuario: Usuario del programa que ha enviado el mensaje. Módulo: Módulo desde el que se ha enviado el mensaje. Incluir (Sin Error, Con Error, Solo Programados, Todos): Podemos obtener los resultados solo de Restaurar Valores Estándar: Restaura los valores de los filtros a los predeterminados del módulo. mensajes sin error, o solo con error, o solo los programados, o todos. Barra de herramientas: Obtener tabla de la base de datos (F3): Aplica los filtros establecidos en el formulario para obtener la tabla con los resultados deseados. Opciones de la tabla (Ctrl+F3): Muestra las diferentes opciones que se pueden aplicar en la tabla. (Ver apartado Filtros de tabla). Listados (F9): Muestra un listado con los resultados de la tabla. Cargar expediente del envío SMS actual: Carga el expediente del registro seleccionado. Documentación Orbis Windows (Departamento de Soporte) Página 349 Orbis Windows Pipeline Software Acerca de Orbis Windows: Muestra la información de acerca de. Las columnas que podemos encontrar en los resultados son: 13.11. 01 – ID: Identificador interno del mensaje. 02 – IdUsuario: Identificador interno del usuario que ha realizado el envío. 03 – Usuario: Nombre del usuario que ha realizado el envío. 04 – Fecha: Fecha en la que se ha realizado el envío. 05 – Hora: Hora en la que se ha realizado el envío. 06 – Número móvil: Número de móvil al que se ha enviado el mensaje. 07 – Destinatario: Actualmente con funcionalidad limitada. 08 – Texto: Texto que contenía el mensaje. 09 – Módulo: Módulo desde el que se ha enviado el mensaje. 10 – IdExpediente: Identificador del expediente. 11 – IdReservaGrupo: Identificador de la reserva del grupo. 12 – Error: Actualmente con funcionalidad limitada. 13 – TextoError: En caso de dar algún tipo de error, texto que identifica el error. 14 – Program.: Actualmente con funcionalidad limitada. Gestor de informes 1º Introducción: El módulo de gestor de informes es utilizado por aquellas agencias que requieran de un tipo específico de informe cuyas necesidades no hayan podido ser completamente suplidas por ninguno de los módulos del programa. Es un tipo de informe personalizado realizado por Pipeline Software y requerido por la agencia, al ser bajo petición requieren de una serie de detalles concretos que han de hacerse llegar por escrito a nuestras oficinas a las direcciones: [email protected] [email protected] [email protected] Una vez la petición haya sido procesada y analizada, se presupuestará y enviará a la dirección que figure como remitente de la petición original. De igual manera se procederá en modificaciones posteriores a dicha petición. 2º Funcionamiento Desde el Menú Principal del Programa, Utilidades\Gestor de Informes, aparecerá un ejecutable similar al de la figura inferior. Documentación Orbis Windows (Departamento de Soporte) Página 350 Orbis Windows Pipeline Software En Detalle: 13.12. Clientes Informes personalizados dependientes de clientes (por ejemplo, Ventas) Proveedores Informes personalizado dependientes de proveedores (por ejemplo, Compras) Producción Informes personalizados que tengan como referencia Ventas/Comprar y beneficios de la agencia Botón listado Listado imprimible del informe solicitado Botón Excel Exportación a Excel del informe activo (seleccionado o en pantalla) Bloqueos Este módulo está orientado exclusivamente a los técnicos del programa. 13.13. Sesiones activas Muestra las módulos que hay abiertos indicando el usuario, fecha y hora en la que se ha abierto, nombre del ordenador donde está abierto, etc. Los filtros que podemos aplicar para obtener los resultados deseados son: Usuario: Usuario que tiene el módulo abierto. Sucursal: Sucursal a la que pertenece el usuario. Fecha: Fecha en la que se ha abierto la sesión en el programa. Proceso Server: Actualmente con funcionalidad limitada. Restaurar Valores Estándar: Restaura los filtros a los valores por defecto. Documentación Orbis Windows (Departamento de Soporte) Página 351 Orbis Windows Pipeline Software Barra de herramientas: Obtener tabla de la base de datos (F3): Aplica los filtros establecidos en el formulario para obtener la tabla con los resultados deseados. Opciones de la tabla (Ctrl+F3): Muestra las diferentes opciones que se pueden aplicar en la tabla. (Ver apartado Filtros de tabla). ListarGrid: Lista el grid con los resultados. Actualizar Sesiones Orbis: Refresca los resultados. Ayuda (F1): Muestra la ventana de ayuda del programa. Acerca de Orbis Windows: Muestra la información de acerca de. Salir: Cierra el módulo. Las columnas que pueden aparecer en los resultados son las siguientes: 01 – Sesión: Número de la sesión del usuario que tiene abierto el módulo. 02 – Usuario: Nombre del usuario que tiene el módulo abierto. 13.14. 03 – Sucursal: Sucursal a la que pertenece el usuario. 04 – FechaApSesion: Fecha en la que se ha abierto la sesión en el programa. 05 – Activa: Actualmente con funcionalidad limitada. 06 – ProcesoServer: Actualmente con funcionalidad limitada. 07 – Maquina: Nombre del equipo donde está abierto el módulo. 08 – Modulo: Nombre del módulo que hay abierto. 09 – Instancia: Actualmente con funcionalidad limitada. 10 – FechaProceso: Actualmente con funcionalidad limitada. 11 – HoraProceso: Hora en la que se ha abierto el módulo. Tareas programadas 1º Introducción: Este módulo es un log del comportamiento de las tareas programadas y añadidas previamente en el .ini (orbiswin.ini) del programa, tales como envíos de estadísticas a las webs de los grupos de gestión o ejecuciones del autoexped.exe (módulo de integración de reservas externas) principalmente, al mismo tiempo que un amplio abanico de ejecutables (módulos) del programa. La configuración de dichas tareas programadas requiere de la intervención directa de los técnicos de soporte de Pipeline Software. 2º Funcionamiento: Documentación Orbis Windows (Departamento de Soporte) Página 352 Orbis Windows Pipeline Software Como explicábamos en el punto anterior, Tareas Programadas, reflejaría el comportamiento específico de cada tarea programada detallada. La figura inferior muestra qué usuario, cuando y el resultado de la misma (si tuviese errores). 13.15. LogSmtp En este módulo podemos comprobar los envíos de correo electrónico que se han hecho desde el programa. Para que los envíos se reflejen aquí es necesario utilizar el gestor de envío que incluye el programa. Contamos con los siguientes filtros para comprobar los mensajes enviados: Fecha: Fecha en la que se realizó el envío. Email: Dirección de correo electrónico del destinatario del mensaje. Titulo: Título del correo electrónico. Texto: Texto del mensaje. Usuario: Usuario del programa que realizó el envío. Incluir (Enviados, No Enviados, Todos): Podemos especificar si en los resultados queremos ver solo los mensajes enviados, o solo los mensajes no enviados, o todos. Barra de herramientas: Obtener tabla de la base de datos (F3): Aplica los filtros establecidos en el formulario para obtener la tabla con los resultados deseados. Opciones de la tabla (Ctrl+F3): Muestra las diferentes opciones que se pueden aplicar en la tabla. (Ver apartado Filtros de tabla). Listados (F9): Muestra un listado con los mensajes listados. Reenviar Mensaje: Reenvía el mensaje que tengamos seleccionado. Reenviar Todos: Reenvía todos los mensajes listados. Ver Fichero Adjunto: Nos permite abrir el fichero adjunto que llevaba el envío. Acerca de Orbis Windows: Muestra la información de acerca de. Columnas que podemos encontrar en los resultados: 01 – ID: Identificador interno del envío. 02 – IdUsuario: Identificador interno del usuario que ha realizado el envío. 03 – Usuario: Nombre del usuario que ha realizado el envío. 04 – Fecha: Fecha en la que se realizó el envío. Documentación Orbis Windows (Departamento de Soporte) Página 353 Orbis Windows 13.16. Pipeline Software 05 – Hora: Hora a la que se realizó el envío. 06 – Titulo: Asunto del mensaje. 07 – Destinatario: Dirección de correo electrónico a quien se envío el mensaje. 08 – Texto: Texto del mensaje. 09 – Adjunto: Nombre y ruta donde se encuentra el archivo adjunto. 10 – IdSucursal: Identificador interno de la sucursal. 11 – Enviado: Indica si se ha enviado el correo electrónico. 12 – TextoError: En caso de que no se envíe el correo, muestra el mensaje de error relacionado al mismo. Exportación CRM Se trata del módulo de exportación CRM (Customer Relationship Management) que genera ficheros en formato .csv en la ruta de exportación definida en la configuración del programa. La función principal de este módulo es la de importar posteriormente al software CRM del que disponga la agencia para fidelizar clientes, gestionar las ventas, el marketing, etc. Los ficheros que genera son: clientes, expedientes, cobros, servicios… 13.17. Integración clientes externos Actualmente con funcionalidad limitada. 13.18. Cambio de usuario En ocasiones necesitamos cambiar de usuario en el programa. Para ello no es necesario salir del programa y volver a entrar, sino que desde este módulo se permite cambiar de usuario, ya que muestra la ventana principal de Autorización de Acceso. Por tanto, en el momento que necesitemos cambiar de usuario, accederíamos a este módulo, e indicaríamos el valor para el campo Usuario el nombre del usuario con el que deseemos trabajar. Documentación Orbis Windows (Departamento de Soporte) Página 354 Orbis Windows Pipeline Software Nota: Para saber con qué usuario estamos trabajando en el programa, simplemente miraremos el usuario y fecha de trabajo que aparece en la esquina inferior derecha de cualquier módulo y de la ventana principal del programa. 13.19. Cambio de sucursal usuario En este módulo podemos modificar el usuario a otra sucursal que tuviera activada en configuración. Es decir, un usuario puede tener activas varias sucursales en el apartado de Seguridad del programa, y desde este módulo se puede cambiar solamente a una de esas sucursales que tiene habilitadas. 13.20. Descargar última versión Periódicamente se desarrollan actualizaciones del programa que podemos descargarnos sin ningún tipo de coste en el caso de tener contratado el mantenimiento del programa. Para aquellas agencias que no dispongan de mantenimiento y quieran actualizarse deberán ponerse en contacto con nosotros y costear dicha actualización. La actualización del programa es una operación irreversible. Para realizar la actualización del programa es importante seguir las siguientes indicaciones: Cerraremos todas las ventanas del programa OrbisWin de todos los ordenadores que lo tengan instalado. En el caso de tratarse de una versión Bipuesto o red de la aplicación, iríamos al equipo maestro que es donde se encuentra la base de datos. En las versiones Monopuesto el ordenador donde esté instalado propiamente el programa será el maestro. Realizaremos una copia de seguridad previa (Utilidades – Copia de Seguridad). Y actualizaremos. Para ello iremos a este módulo, Descargar última versión, y automáticamente se abrirá una ventana que nos preguntará si queremos descargar la última versión. Pulsaremos Sí para continuar o, por el contrario, pulsaremos No. Al continuar con el proceso aparecerá una ventana donde pulsaremos el botón Descargar. En ese momento veremos una barra de progreso con el porcentaje de la actualización descargada. Una vez descargada la actualización, automáticamente se enviará un correo electrónico a Pipeline para avisarnos que la agencia se ha actualizado. Y entonces ya pondrá Descarga Finalizada. Pulsaremos el botón Salir, y empezará a actualizarse el programa. Una vez se termine de actualizar, se cerrara automáticamente. Documentación Orbis Windows (Departamento de Soporte) Página 355 Orbis Windows Pipeline Software Si queremos comprobar que actualización tenemos puesta, siempre podremos consultarlo en el módulo Acerca de del menú Ayuda. Material complementario: Manuales del programa. Documentación Orbis Windows (Departamento de Soporte) Página 356 Orbis Windows Documentación Orbis Windows (Departamento de Soporte) Pipeline Software Página 357 Orbis Windows 13.21. Pipeline Software Copia de seguridad Se puede hacer una copia de seguridad de todos los datos del programa. Es recomendable realizar una copia de forma periódica y guardarla en un lugar seguro (con esto me refiero a una caja fuerte, ignífuga, o fuera de la oficina, o tener más de una copia y cada una en un sitio diferente, etc.). Con ello conseguiremos recuperar todos los datos introducidos en el programa en caso de que se estropee el ordenador. Al acceder a este módulo se abrirá una ventana donde podremos configurar: Datos de la Copia: Configuración de la copia principal. o Destino: Ruta donde se guardará la copia de seguridad principal. o Programar Copia: Configuración de la tarea programada de la copia de seguridad. o Hacer copia de Informes: Realiza una copia de la carpeta Reports que incluye todos los ficheros .XML (plantillas del programa). Histórico Copias: Configuración del histórico de copia. o Histórico Copias Seguridad Activado: Realiza una copia de seguridad alternativa. o Ruta: Ruta donde se guardará la copia de seguridad alternativa. o Fichero: Nombre del archivo de la copia de seguridad alternativa. Comenzar: Inicia el proceso de copia de seguridad. Restaurar: Restaura una copia de seguridad. Una vez realizada la copia de seguridad podemos acceder a la ruta donde se guarda el fichero y veremos que tendremos un fichero comprimido en formato .Zip (o .zlib) cuyo nombre será la fecha y hora del momento de la realización de la copia. Por ejemplo, si nos encontramos con una copia llamada 1105041735.zip significa que se hizo a las 17:35h del día 04 de mayo de 2011, ya que los dos Documentación Orbis Windows (Departamento de Soporte) Página 358 Orbis Windows Pipeline Software primeros dígitos especifican el año, los dos siguientes el mes, los otros dos el día, y los cuatro últimos la hora y minutos. Existe la posibilidad de configurar por defecto el que se realice el histórico de la copia de seguridad adicional y la ruta donde se guardará dicha copia. Para ello podemos configurar las variables de Copia Seguridad que están en Utilidades – Configuración – Datos – Varios. La copia de seguridad se puede realizar de forma manual (cada vez que queramos) o programada (para que periódicamente la realice en base a una programación establecida). 13.21.1. Realizar una copia de seguridad de forma manual Para realizar una copia de seguridad de forma manual accederemos al módulo de Copia de Seguridad, indicaremos el Destino donde queremos que se guarde la copia de seguridad (en caso de que el destino que aparezca no sea donde la queremos guardar) y pulsaremos el botón Comenzar. Antes de pulsar este botón podemos indicar si también incluiremos los informes en la copia y/o el histórico de copia de seguridad. 13.21.2. Realizar una copia de seguridad de forma automatizada Para programar una copia de seguridad accederemos al módulo Copia de Seguridad del menú Utilidades. En este módulo pulsaremos el botón y automáticamente se abrirá la ventana donde podemos programar la copia. En la configuración de la copia podemos incluir una periodicidad Diaria o Semanal. En caso de ser Semanal indicaremos el día de la semana que queremos que se realice la copia. También hay que indicar la hora en la que se realizará. Hay que tener en cuenta que para que se realice la copia de seguridad que tengamos programada, el ordenador debe estar encendido el día y hora establecidos en la programación. 13.21.3. Restaurar una copia de seguridad Esta opción restaurará una copia de seguridad en el programa, machacando los datos que éste contenga en ese momento por los de la copia de seguridad. Es una operación irreversible, por tanto, se perderán los datos que tenga el programa. Para restaurar una copia accederemos al módulo Copia de Seguridad del menú Utilidades, y en la ventana que se muestra pulsaremos el botón Restaurar. Automáticamente se mostrará un mensaje advirtiéndonos de la peligrosidad de la operación. Llegados a este punto podemos continuar con la operación pulsando el botón Aceptar, o podemos abortarla con el botón Cancelar. En caso de seguir adelante aparecerá automáticamente una ventana donde podremos examinar nuestro ordenador y la red donde nos encontremos, para buscar la copia de seguridad que Documentación Orbis Windows (Departamento de Soporte) Página 359 Orbis Windows Pipeline Software vamos a restaurar. Una vez seleccionada la copia, pulsaremos el botón Abrir y automáticamente se restaurará la copia. Al finalizar el proceso mostrará un mensaje como que se ha restaurado la copia y nos preguntará si queremos actualizar la base de datos que acabamos de restaurar. Pulsaremos el botón Sí para actualizar los datos (Nota: Esta opción actualiza los datos restaurados, no la versión del programa). 13.22. Mensajes En ocasiones necesitamos enviarnos mensajes instantáneos entre los usuarios del programa. Para ello disponemos de este módulo. Para enviar un mensaje seleccionaremos el destinatario, escribiremos el texto en el cuadro inferior, y pulsaremos el botón de Enviar. Para que el destinatario pueda leer los mensajes, es necesario que tenga abierto este módulo. El texto que nos envíen aparecerá en el cuadro superior. Por tanto, si quisiéramos responder al mensaje deberíamos redactarlo en la parte inferior y pulsar de nuevo el botón Enviar. Existe la posibilidad de desplazarse entre los diferentes mensajes recibidos a través de los botones . Documentación Orbis Windows (Departamento de Soporte) Página 360 Orbis Windows 13.23. Pipeline Software WordPad A través de este módulo podemos acceder al editor de texto WordPad donde podremos tomar alguna anotación importante, tratar el texto e incluso guardar el documento. 13.24. Calculadora Al acceder a este módulo se abrirá la herramienta de calculadora. Desde la calculadora podemos realizar las diferentes operaciones que necesitemos y trabajar con los resultados. De manera que si queremos o bien podemos copiar el resultado al portapapeles, o bien podemos insertar el resultado en el cuadro de texto que tuviéramos activo antes de mostrar la calculadora. Una función útil de esta herramienta es la posibilidad de definir el porcentaje de IVA que vamos a utilizar en la calculadora. Para ello pulsaremos el botón IVA? y automáticamente se abrirá una ventana donde podremos establecer el porcentaje de IVA. Este campo es útil para calcular el IVA de un importe, ya que introduciendo el importe y pulsando el botón – IVA o +IVA, según corresponda, calcularemos el importe deseado. Por ejemplo, si queremos saber cuánto será el importe con IVA de 100 €, en la calculadora pondremos 100 y pulsaremos el botón +IVA, y automáticamente nos aparecerá la cantidad de 118 (ya que teníamos establecido el IVA al 21%). Para cerrar la calculadora pulsaremos la tecla Esc del teclado. Documentación Orbis Windows (Departamento de Soporte) Página 361 Orbis Windows Pipeline Software 14. Conciliaciones 14.1. Conciliación Facturas Proveedores La conciliación de proveedores se trata del proceso de alta automática de recepción de facturas de proveedores en la aplicación (que posteriormente pueden ser consultadas desde el módulo Facturas Proveedores) mediante un fichero generado en la web del proveedor que contiene las facturas pendientes, y que, además, enlaza con los servicios de los expedientes. Para realizar la conciliación de proveedores es necesario realizar una equivalencia de los proveedores que vamos a conciliar con el fichero de proveedores (ver apartado Conciliación Proveedores). Documentación Orbis Windows (Departamento de Soporte) Página 362 Orbis Windows Pipeline Software Actualmente se puede realizar la conciliación de proveedores con los siguientes proveedores: Bedsonline, Orizonia, Turavia, SolPlan, TorSystem, Hotusa, Keytel, Restel, Royal Vacaciones, Serhs Tourism, Condor Vacaciones, Gulliver Ireland, Travelplan, ViajesUrbis.com, Meli tours, Europlayas, Sidetours, BS, Viajes Olympia, SolySon, SKART, Viajes Orange, Pipeline Software (Conciliación Universal), Stage Entertaining People, Image Tours, NH Hoteles, Ibertours Travel, Touring Club, Soltour, Vivatours, Kirunna, Vivacuba, Iberojet, NT Incoming, Hotelbeds y Voxel. Barra de herramientas: Conciliar (F3): Realiza la conciliación de facturas de proveedores. Salir: Cierra el modulo. Ayuda (F1): Muestra la ventana de ayuda del programa. Acerca de Pipeline Software S.L.: Muestra la información de acerca de. Opciones: ► [Alta Factura al no encontrar el servicio]: Si no encuentra el servicio da de alta igualmente la factura de proveedor sin enlazarla con ningún servicio. ► [Comprobar fecha del servicio]: Comprueba si la fecha del servicio introducida en la aplicación se corresponde con la fecha del fichero generado por el proveedor. ► [Desviación Facturas]: Diferencia permitida entre el coste real del servicio y el introducido en la aplicación. ► [Fecha Pago Facturas]: Fecha de pago que se reflejará en la factura. 14.1.1. Cómo hacer una conciliación de proveedores Para realizar la conciliación de proveedores es necesario generar un fichero en la web del proveedor que contiene la información de las facturas que queremos recepcionar en el programa. Documentación Orbis Windows (Departamento de Soporte) Página 363 Orbis Windows Pipeline Software Para ello, cuando la agencia accede a la zona de agencias en la web del proveedor, éste tiene un apartado de administración desde el cual generar el fichero. Una vez tengamos el fichero, procederemos a hacer la conciliación en el programa de gestión OrbisWin. Por ejemplo, para realizar la conciliación de proveedores de TorSystem, es necesario generar el fichero en formato .txt que contenga las facturas correspondientes. Sabemos que el formato del fichero para esta conciliación concreta se trata de un .txt, ya que al Seleccionar fichero permite seleccionar el Tipo de archivo, y en este desplegable solo aparece Documento de texto (*.txt). Existen proveedores en los que es posible realizar la conciliación desde varios tipos diferentes de formato de fichero. Para ello, accedemos a la zona reservada para agencias de viaje en la web de TorSystem (http://www.transhotel.com). En el apartado de Administración encontramos la sección de Listado de facturas desde el que podemos generar dicho fichero. En este punto es necesario indicar las fechas de las facturas correspondientes, el proveedor al cual pertenecen, la dirección de correo electrónico de la agencia donde recibiremos el fichero generado, y lo más importante es elegir el formato del fichero, que escogeremos Campos delimitados por otros caracteres (#) (ancho variable) . Debemos escoger un separador para delimitar los campos que no esté siendo utilizado en ningún dato del fichero, para que la aplicación diferencie cada uno de los campos correctamente. Documentación Orbis Windows (Departamento de Soporte) Página 364 Orbis Windows Pipeline Software Una vez seleccionado el fichero pulsaremos el botón Conciliar (F3) y nos aparecerá una ventana donde podemos comprobar tanto las facturas añadidas a la conciliación como las que no han podido ser añadidas y el motivo de ello. 14.2. Conciliación Renfe Desde este módulo podemos comparar los billetes de Renfe introducidos en el programa con los billetes que vienen en la liquidación de RENFE, para comprobar que estén introducidos en el programa con los importes correctos. Para ello contamos con los siguientes filtros: Tipo Billetaje: Filtra los servicios que sean de un determinado billetaje o de todos. Sucursal: Sucursal a la que pertenece el expediente o grupo. Incluir Servicios sin Fecha de pago 00/00/0000: Incluye los billetes sin fecha de pago. Mostrar en listado Billetes Correctos: Muestra en el listado los billetes correctos. Incluir Servicios de Grupos: Incluye los servicios del módulo de grupos. Control Importe Comisión Agencia: Comprueba si la base imponible de la comisión es correcta. Fecha Servicio: Filtra los servicios que comprenden las fechas de servicio indicadas. Fecha Venta: Fecha de apertura de los expedientes que contienen los servicios. Fecha Pago: Fecha de pago de los servicios. Proveedor: Proveedor de los servicios. Por defecto aparecen todos los servicios de todos los proveedores. Nº Billete: Número de billete. Pupitre: Número de pupitre. Ruta Fichero: Ruta donde se encuentra el fichero para la conciliación. NºBillete Extendido: Como veremos en el Informe, RENFE tiene dos campos característicos que son el “Pupitre” y el “Nº de Secuencia”. Con el [nº de Secuencia] se puede buscar un billete, pero si marcamos esta opción el número de billete constará del [Pupitre] más el [Nº Secuencia]. Mes Liquidación: Mes de la liquidación. Desviación: Cantidad que puede variar el importe del billete, ya que por tema de redondeo aplicando el porcentaje de comisión puede oscilar. Por defecto aparece 0,02 € en la desviación. Año Liq: Año de la liquidación. Barra de herramientas del módulo Conciliación RENFE Conciliar (F3): Aplica los filtros establecidos y muestra un listado con los resultados de la conciliación, donde veremos la información del Documentación Orbis Windows (Departamento de Soporte) Página 365 Orbis Windows Pipeline Software billete según RENFE en la primera línea (línea donde aparece el número de billete) y la información del billete que tengamos establecida en el programa en la segunda (línea donde aparece el número de expediente/grupo). En este listado comprobaremos que encuentre los billetes y que coincidan los importes. Para más información consultar manual complementario de cómo realizar una conciliación de RENFE. Conciliación Excel comprimida (Ctrl+K): Realiza la conciliación de RENFE y muestra los resultados de forma más esquematizada que el anterior en un fichero Excel. Conciliar y enviar al WordPad (Ctrl+W): Realiza la conciliación de RENFE y muestra los resultados en un fichero WordPad. Billetes no conciliados (Ctrl+N): Muestra los billetes introducidos en el programa que cumplen los filtros establecidos, y sin embargo, no se encuentran en la liquidación de RENFE. Billetes no conciliados y exportar a Excel (Ctrl+M): Muestra los billetes introducidos en el programa en un fichero Excel que cumplen con los filtros establecidos, y sin embargo, no se encuentran en la liquidación de RENFE. 14.3. Conciliar y exportar a Excel (Ctrl+E): Realiza la conciliación de RENFE y muestra los resultados en un fichero Excel. Acerca de Pipeline Software S.L.: Muestra la información sobre acerca de. Conciliación BSPLink Desde este módulo podemos realizar la conciliación del BSP, que nos permitirá comprobar los billetes e importes según BSP con la información de los billetes introducidos en el programa. Para ello contamos con los siguientes filtros: Tipo Billetaje: Billetaje de los servicios. Sucursal: Sucursal que ha dado de alta los expedientes. Incluir Servicios sin Fecha de Pago 00/00/0000: Incluye servicios sin fecha de pago. Mostrar en listado Billetes Correctos: Muestra en el listado los billetes correctos. Incluir Servicios de Grupos: Incluye servicios de grupos. Control Iva: Controla que la cuota de impuesto del servicio sea la misma que contiene el fichero de la Control Base Imp. Comisión: Controla que la base imponible de la comisión sea la misma que contiene el fichero Fecha Emisión: Fecha de emisión de los servicios. Fecha Venta: Fecha de apertura de los expedientes que contienen los servicios. Fecha Pago: Fecha de pago de los servicios. Proveedor: Código de proveedor del servicio. Nº Billete: Número de billete del servicio. Ruta Fichero: Ruta del fichero para la conciliación del BSP. conciliación. de la conciliación. Documentación Orbis Windows (Departamento de Soporte) Página 366 Orbis Windows Pipeline Software Incluir ACMS Tasf: Actualmente con funcionalidad limitada. Incl. Billetes Void: Incluye billetes Void (billetes anulados en el mismo día de su emisión sin ningún tipo de Mes Liquidación: Automáticamente detecta el mes de la conciliación al leer el fichero a conciliar. Desviación: Importe que puede variar el coste. Por defecto aparecen dos céntimos en la desviación, es decir, si cargo). el coste son 50,75€ y tenemos la desviación en 0,02€, el coste del servicio puede variar de 50,73 a 50,77€. Contrl. Prov IATA: Controla que el proveedor del servicio tenga asociado el mismo código IATA que el que viene detallado en el fichero de la conciliación. (Ver tabla ProveedoresIata). Barra de herramientas del módulo Conciliación BSPLink Conciliar (F3): Muestra un listado con los billetes conciliados. Conciliar y exportar a Excel (Ctrl+E): Concilia y genera un fichero en formato Excel con los resultados. Conciliación Excel comprimida (Ctrl+K): Concilia y genera un fichero comprimido en formato Excel con los resultados. Conciliar y enviar al WordPad (Ctrl+W): Concilia y genera un fichero en formato WordPad con los resultados. Billetes no conciliados (Ctrl+N): Muestra un listado de los billetes no conciliados. Billetes no conciliados y exportar a Excel (Ctrl+M): Muestra un listado con los billetes no conciliados en formato Excel. Generar Expediente de ACMS y ADMS no encontrados: Genera un expediente con los ADMS y ACMS que vienen en el fichero de la conciliación que no estén en ningún expediente ya. Ayuda (F1): Muestra la ventana de ayuda del programa. Acerca de Pipeline Software S.L.: Muestra la información de acerca de. Documentación Orbis Windows (Departamento de Soporte) Página 367 Orbis Windows Pipeline Software 15. Ayuda 15.1. Contenido e índice En este módulo se puede encontrar la ayuda sobre los diferentes apartados que comprende el programa, así como la explicación sobre qué función tiene cada herramienta del programa. Se puede buscar por módulos o por un índice con los principales aspectos del programa. 15.2. Descargar manuales A parte de tener la ayuda del programa, también existe el módulo para descargar los manuales que hay referentes al contenido de cada versión, así como documentos complementarios al uso del programa. Estos manuales también son accesibles a través de la página web http://www.pipeline.es/productos/orbis_manuales.htm . Para descargar estos manuales hay que ir al menú Ayuda – Descargar Manuales, y se mostrará una ventana para confirmar que se van a descargar los manuales. Una vez confirmado hay que pulsar el botón Descargar, y éstos se descargarán. Habrá que pulsar el botón de Salir, y seguidamente, se mostrará una ventana con dos pestañas: en la pestaña Manuales Revisiones estarán todos los manuales de las revisiones del programa, y en la pestaña Utilidades se encontrarán unos manuales anexos complementarios a los manuales de las revisiones. Cada vez que se quieran consultar los manuales, o bien se puede hacer desde Descargar Manuales sin descargarlos de nuevo, o también se puede acceder a ellos una vez descargados en la ruta por defecto C:\OrbisWin\Help (puede que la ruta no sea exacta, ya que depende de donde esté instalado el programa aparecerá una ruta distinta). 15.3. Enviar Email ErrorReport Existe un fichero llamado ErrorReport.txt que está guardado en C:\OrbisWin\Data (puede que la ruta no sea exacta, ya que depende de donde esté instalado el programa). Este fichero recopila cada uno de los errores que ocurren en la aplicación. Se puede enviar el fichero a través del módulo Enviar Email ErrorReport, ya que la función de éste es recuperar el archivo, comprimirlo y enviarlo por email a través del gestor de correo predeterminado (ya sea el gestor de correo predeterminado de Windows o bien el gestor de correo del OrbisWin dependiendo de cuál de ellos esté predeterminado en la configuración del programa OrbisWin). La dirección de correo electrónico donde se envía es [email protected]. Se puede comprobar en Utilidades – Configuración – Datos – Varios. 15.4. Licencia uso Este módulo es el contrato de licencia de uso de las aplicaciones Orbis. En él se pueden leer todas las cláusulas Documentación Orbis Windows (Departamento de Soporte) Página 368 Orbis Windows Pipeline Software entre Pipeline Software y el usuario que haya adquirido la licencia del programa en la modalidad correspondiente. 15.5. Acerca de OrbisWindows En Acerca de OrbisWindows podemos saber la versión del programa de que disponemos, así como a quién está autorizado el uso del mismo. Documentación Orbis Windows (Departamento de Soporte) Página 369 Orbis Windows Pipeline Software 16. Formato de asientos generados en OrbisWin En la aplicación de gestión OrbisWin podemos encontrar los siguientes asientos y sus variantes: de expedientes y grupos, de cobros a clientes, de facturas de acreedores, y de pagos a proveedores y acreedores. 16.1. Expedientes Antes de comenzar a utilizar la aplicación, es necesario determinar si la generación del asiento de expedientes se realizará por operación o por factura. 16.1.1. Asientos por operación 16.1.1.1. Régimen General Cuentas Utilizadas 430 [Cuenta Cliente] 400 [Cuenta Proveedor] 477 [Impuesto Repercutido] 472 [Impuesto Soportado] 705 [Vta.Prestación Servicios] 706 [Descuento ProntoPago] Como norma general es el frecuentemente utilizado por agencias de viajes minoristas que vendan viajes organizados por mayoristas o touroperadores. ejemplos (PVP:100, Comisión 10% [el %Comisión en servicio se considera bruta], Ipto: 21%) 16.1.1.1.1. Tratamiento de descuentos 16.1.1.1.1.1. Descuento Exento ejemplos (PVP:100, Comisión 10% [el %Comisión en servicio se considera bruta], Ipto: 21%, descuento 5%) Documentación Orbis Windows (Departamento de Soporte) Página 370 Orbis Windows Pipeline Software 16.1.1.1.1.2. 16.1.1.2. Descuento Afecto a Impuesto Régimen Especial Régimen para las agencias de viajes y para los organizadores de circuitos turísticos que actúen en nombre propio respecto del viajero siempre y cuando se utilicen para la realización de los viajes servicios prestados por terceros (más información http://www.agenciatributaria.es) Cuentas Utilizadas 430[Clientes] 400[Proveedores] 700[VentaMercaderia] 600[adquisiones] 705[PrestacionServicios] 477[IptoRepercutido] Nota:Por Defecto, Orbis diferencia los ipto de los regímenes añadiendo un ‘1’ en la cuarta posición 472[IptoSoportado] 16.1.1.2.1. Tratamiento del descuento Al contrario que en el caso del Régimen General en el régimen especial o se crea un apunte asignando una subcuenta en el asiento para el descuento sino que aminora el importe de la venta Documentación Orbis Windows (Departamento de Soporte) Página 371 Orbis Windows Pipeline Software 16.1.1.3. Opción Asiento Compacto a.2.3.1: Régimen General y especial (Esta opción es SupraRégimen) Nota: Por defecto, el programa no permite la generación de este tipo de asientos en servicios en régimen especial. Si se desea generar el asiento compacto en este tipo de regímenes es necesario activarlo desde la configuración del programa (ver variable Permitir Compacto en Reg Especial). 16.1.1.4. Comisión cedida con impuesto (Descuento cliente es tratado como comisión bien a nivel cliente bien a nivel sucursal) Enlace en configuración: a.2.2.1: Régimen General: a.2.2.2: Régimen Especial: 16.1.1.5. Configuración adicional 16.1.1.5.1. Usar cuenta raíz proveedores facturas pendientes de recibir Cuentas utilizadas 408/407[Anticipos Proveedores] Por defecto la aplicación no utiliza una cuenta raíz de proveedores para aquellos servicios con facturas pendientes de recibir. En el caso de que se quiera emplear dicha subcuenta intermedia, deberemos activarla en la configuración del programa (ver variable Usar Cta. Raíz). Una vez habilitada la cuenta raíz, se debe configurar la raíz de la cuenta de proveedores que vayamos a utilizar. Por defecto en la aplicación aparece la raíz 4080. Por ejemplo, la construcción de esta cuenta Documentación Orbis Windows (Departamento de Soporte) Página 372 Orbis Windows Pipeline Software para la subcuenta de proveedor 40000158 empleando como raíz la citada anteriormente sería: 40800158. (Ver campo Raíz Cuenta Proveedores Facturas Pendientes de Recibir) Para especificar mejor como van cambiando las cuentas subdividimos el servicio de 100€ por dos de 50€ Ejemplos: Regimen General Regimen especial 16.1.1.5.2. Generar apunte iva por servicio en régimen especial (por defecto, marcado)[Solo Régimen Especial] Utilizades\configuracion\sucursales\[DobleClickSobresucursal]\enlaces\enlacecontable\configuracionadic ional\Opciones (parte inferior) Ejemplo: 16.1.1.5.3. Generar apunte iva por servicio en régimen especial exento (por defecto, desmarcado). Documentación Orbis Windows (Departamento de Soporte) Página 373 Orbis Windows Pipeline Software Utilizades\configuracion\sucursales\[DobleClickSobresucursal]\enlaces\enlacecontable\configuracionadic ional\Opciones (parte inferior) Sólo disponible con generación de asientos por factura (ver enlace) 16.1.1.5.4. Anticipos clientes Subcuenta que utilizaremos antes de generar el asiento del expediente Utilizades\configuracion\sucursales\[DobleClickSobresucursal]\enlaces\enlacecontable\configuracionadic ional\Opciones2 (por defecto, desmarcado) Asiento Cobro sin asiento expediente/factura generado: Asiento Cobro una vez generado el asiento exped/ factura 16.1.1.5.5. Usar cuenta raíz proveedores facturas pendientes de recibir (Utilizadades\configuracion\[DobleClickSucursal]\Enlaces\EnlaceContable\ConfiguraciónAdicional\Opcio nes(parte inferior) (por defecto, desmarcado) Para especificar mejor como van cambiando las cuentas subdividimos el servicio de 100€ por dos de 50€ 16.1.1.5.5.1. Régimen General 16.1.1.5.5.2. Régimen Especial 16.1.1.5.6. Generar apunte iva por servicio en régimen especial (por defecto, marcado) Utilizades\configuracion\sucursales\[DobleClickSobresucursal]\enlaces\enlacecontable\configuracionadic ional\Opciones (parte inferior) Documentación Orbis Windows (Departamento de Soporte) Página 374 Orbis Windows Pipeline Software 16.1.1.5.7. Incompatibilidades Desmarcado Permitir Asiento en Régimen Especial: No permite asiento compacto si algún servicio esta en régimen especial Desmarcado Generar apunte iva por servicio en régimen especial: No es tenida en cuenta Generar apunte iva por servicio en Régimen Especial Exento: No es tenida en cuenta 16.1.1.6. Grupos Por defecto, los grupos siempre tienen predefinidos los tipos de impuesto y e regimen, si se desea modificar es necesario entrar dentro del grupo y pulsar el botón de desglose: En detalle el botón [f4]: Documentación Orbis Windows (Departamento de Soporte) Página 375 Orbis Windows Pipeline Software 16.1.1.6.1. Régimen General Regimen General: En la imagen superior podemos ver que el regimen esta selecciónado como Especial, al desplegar la casilla veremos que podemos selección General para generar el asiento contable del grupo con este régimen. 16.1.1.6.2. Régimen Especial Sin modificar la pantalla del desglose tal y como se muestra en la figura superior 16.1.1.6.3. Opción Asiento Compacto (Por defecto el programa no permite generar asientos compactos para grupos para poder utilizarlo hay que activar previamente esta opción desde configuración:)) Nota: Al contrario que el módulo de expediente el impuesto soportado y repercutido no es tomado de cada unos de los servicios si no del desglose [F4] de la pantalla principal del grupo: 16.1.2. Asientos por factura Vistos los ejemplos anteriores de asientos generados por expediente, existe una manera alternativa de generar los asientos de venta/compra. Esto es por factura, generando el asiento según la información contenida en las facturas Documentación Orbis Windows (Departamento de Soporte) Página 376 Orbis Windows Pipeline Software emitidas al cliente o recibidas del proveedor. Al contrario que los casos descritos en asientos por operación no distinguiremos aquí entre entre Expedientes y grupos, puesto que la información del asiento dependerá de la facturas. Facturacion Automática (ver enlace) Con el fin de evitar que algun expediente quede sin factura emitida puede marcarse la casilla de la imagen ‘Nueva alta expediente activar Facturación automática’ para asegurarnos que todos los expedientes tienen la oportunidad de ser facturados de manera automatizada (nota: La utilidad no abona facturas y vuelve a facturar, si el expediene ya esta factura pasa al siguiente sin realizar ninguna acción), No obstante tambien puede marcarse manualmente si previamente se ha configurado la opción ‘Ver Fac. Automativa una vez marcda la casilla aparecerá en la cabecera del expediente el icono[ ] que permitirá marcar o desmarcar que el expediente vaya a ser facturable a traves del módulo (ver Fact.Automática). 16.1.3. Configuración Por defecto, la instalación de Orbis Windows solo tiene activa la forma de asiento por operación (expediente/grupo). Nota: Dado el caso seria necesaria una configuración especial para generar este tipo de asientos, se recomienda consultar con el departamento de soporte antes de emprender cualquier acción . El cuerpo principal de la configuración de este tipo de asientos esta sito en: Utilidades\configuracion\sucursales\[DobleclickSucursal]\Documentos\Formatos\facturas\Impresión2 Es muy importante entender que hace cada una de las opciones para lograr una configuración adecuada para cada caso, cada opción tiene efectos inmediatos sobre los expedientes y en ningún caso son con carácter retroactivo. La activación dependerá principalmente de la opción [Nueva Alta Expediente genera asiento por factura] Al marcar esta opción indicamos al programa que a partir de ahora el asiento no será generado cuando cerremos el expediente o bien generemos el asiento del expediente desde los iconos indicados para ello. 16.1.4. Asiento estándar de generación de iva por determinación global (Sin determinar régimen de los servicios ni impuestos): [Nueva alta Expediente genera asiento por factura] (Sólo marcada esta casilla) El asiento DE VENTA generado resultante seria: Documentación Orbis Windows (Departamento de Soporte) Página 377 Orbis Windows Pipeline Software Observamos que es un mero asiento de venta. Esta configuración no tendría en cuenta el régimen de los servicios y los desgloses de los Impuestos (soportado o repercutido) El asiento de COMPRA tendría esta estructura: Más información: http://www.agenciatributaria.es/static_files/AEAT/Contenidos_Comunes/La_Agencia_Tributaria/Segmentos_Usuario s/Empresas_y_profesionales/Empresario_individuales_y_profesionales/I.V.A./Manual_IVA_2011.pdf 16.1.5. Generar asiento por factura en formato detallado Con esta opción marcada empezaremos a generar los asientos teniendo en cuenta Tanto el régimen de los servicios de los expedientes como los Impuesto soportados y repercutidos 16.1.5.1. Régimen General 16.1.5.1.1. Asiento de venta Asiento de venta (generado a partir de la factura emitida): 16.1.5.1.2. Asiento de compra Asiento de compra: En realidad no exista asiento como tal sino asiento generado a partir de la factura de comisiones que va a generarse automáticamnte una vez recepcionemos la factura de compra o recicibida del proveedor. 16.1.5.1.3. Generar asiento regularización por factura comisión Solo afectará a las factura por comisión generadas en Regimen General (Comisionista) Escribirá un asiento adicional abonando la cuenta 430 y cargandolo a la 400 (proveedores) Nota: Documentación Orbis Windows (Departamento de Soporte) Página 378 Orbis Windows Pipeline Software Nota: Es muy recomendable combinar la configuración de asientos por factura con la utilidad 16.1.5.2. Régimen Especial 16.1.5.2.1. Asiento de venta Asiento de venta (Generado a partir de la factura emitida): 16.1.5.2.2. 16.1.5.3. Asiento de compra Opción Asiento Compacto Nueva alta expediente activar asiento compacto (Ver asiento compacto): El asiento compacto en Orbis puede activarse automáticamente para todos los expedientes a traves de la opción que mostramos en la imagen superior o bien manualmente si se ha configurado en Utilidades\Configuracion\Sucursales\[DobleClickSucursal]\Varios\Otros\[Pestaña Expedientes] una vez marcada esta casilla aparecerá en la cabecera de los expedientes esta opción para incluir o no que el asiento (por factura ) Vaya a tener la estrucutura de compacto DEFINE COMPACTO: Como en el caso de expedientes el asiento compacto difiere en su estrucutura con el resto de asientos generados por facturas emitidas o recepcionadas. Nota: Los impuestos soportado y repercutido de las compras y ventas respectivamente son tomados de los tipos que figuren en los servicios que contienen dichas facturas. En la imagen inferior podemos ver un detalle de un impuesto al 21% implementado en un servicio: Una muestra de la estrucura de VENTA: Observeses que el ipto repercutido aparece al 21% coincidiendo con la cuota del servicio mostrado anteriormente. Para el caso de la COMPRA (a partir de la información de la factura recibida) Documentación Orbis Windows (Departamento de Soporte) Página 379 Orbis Windows Pipeline Software El asiento queda como sigue: Nota: la configuración por defecto genera los impuesto en el asiento tanto soportado como repercutido al mismo tipo que figure en el servicio, existe sin embargo una opción de configuración que permite modificar el tipo de ipto soportado (factura de la compra, recibida del proveedor) a un tipo distinto del que figure en el servicio, para configurar dicha opción Marcaremos la casilla Utilidades\configuracion\sucursales[dobleclicksucursal]\varios\otros\expedientes. Atención: Dada la complejidad de estas opciones no se recomienda utilizarlas sin la supervisión de un asesor. Su utilización podria acarrear graves consecuencias en el resultado final de los asientos generados por Orbis. 16.1.5.4. Comisión cedida Comisiones cedidas: En agencias que puedan trabajar como mayoristas: Con servicio configurado como Regimen General Con servicio configurado como Regimen Especial Con Expediente configurado como Compacto Documentación Orbis Windows (Departamento de Soporte) Página 380 Orbis Windows 16.2. Pipeline Software Asientos de Cobros asiento de cobros: Metalico: Banco[transferencias]: Banco [tarjetas con retención] 16.3. Asientos Facturas Acreedores Asientos Facturas acreedores 16.4. Asientos de Pagos 16.4.1. Asientos de Pagos a Proveedores Asientos de Pagos a Proveedores/Acreedors (documentos bancarios) Proveedores: Documentación Orbis Windows (Departamento de Soporte) Página 381 Orbis Windows Pipeline Software 16.4.2. Asientos de Pagos a Acreedores Acreedores Documentación Orbis Windows (Departamento de Soporte) Página 382 Orbis Windows Pipeline Software 17. Apéndices 17.1. Lista de Reports o plantillas de documentos En el presente apartado se detalla el uso de cada fichero .XML correspondiente a las plantillas de documentos de OrbisWin que podemos encontrar en la carpeta Data\Reports en la carpeta de instalación de OrbisWin. La lista actual de plantillas XML de documentos es la siguiente: Documentación Orbis Windows (Departamento de Soporte) Página 383 Orbis Windows Pipeline Software AntiguedadDeuda.xml ExtractoServiciosCompacto.xml HistVuelosPeticionarioPax.xml AutoFactura.xml ExtractoServiciosDeudasYCostes.x ml HistVuelosProdDestino.xml AutoFacturaGrupos.xml LAlbaranesFacturas.xml FacturaComision.xml Balance.xml FacturaExpNormal.xml BonoReservaGrupo.xml LCaja.xml LFactPendientes.xml FacturaResNormal.xml BonoServicioGrupo.xml HabitacionesGrupo.xml CartaClienteCumpleaños.xml LibroFacturasDescuentos.xml LibroFacturasRecibidas.xml CartaModelo.xml HabitacionesGrupoComprimido.xm l LibroFacturasRegimen.xml ComparativaEstCompras.xml HistFacturasProveedorProdPax.xml ListadoAcreedores.xml CopiaBonos.xml HistoricoAhorrosDestinoBillete.xml ListadoAgenciasNotas.xml CopiaRecibos.xml HistoricoAhorrosPasajeroRecorrido.x ml ListadoArticulos.xml CopiaRecibosReembolso.xml Declaración347.xml HistoricoAhorrosRealizados.xml HistoricoBonosEditable.xml DesgloseServicios.xml HistoricoBonosEditableGrupo.xml EmisionContrato.xml HistoricoDetalleHoteles.xml EmisionContratoGrupos.xml Estadisticas.xml HistoricoDetallesRenfe.xml HistoricoDetalleVuelos.xml Estadisticas1496.xml HistoricoFacturas.xml EstadoServiciosReserva.xml ListadoBilletesRepetidos.xml ListadoComisionesCalculadas.xml ListadoDocumentos.xml ListadoExpediente.xml ListadoExtractoBalance.xml ListadoFacturasAcreedores.xml ListadoFacturasComisiones.xml HistoricoFacturasCreditoNFact.xml ListadoFacturasProveedores.x ml Etiquetas Apli 10x3.xml HistoricoFacturasCreditoPeticionario. xml ListadoIntegracionesIncidencia s.xml Etiquetas Apli 70x30.xml HistoricoFacturasDestino.xml Etiquetas Apli 70x35.xml HistoricoFacturasNFact.xml ListadoRelacionFacturasYContr olCobros.xml Etiquetas Apli 88,9x23,3.xml HistoricoFacturasPasajero.xml Etiquetas 88,9x23,3_2Col.xml HistoricoFacturasPasajero.xml EstIvaRepercutido.xml ListadoReservasGrupos.xml Apli Etiquetas Apli 105x29.xml Etiquetas Multitres 70x4240.xml Etiquetas Quality 105x37.xml Etiquetas Unioffice 82x24-1.xml Etiquetas Unioffice 82x24-2.xml ExportacionAsientos.xml Documentación Orbis Windows (Departamento de Soporte) ListCajaApuntesGenerados.xml Pasajeros.xml HistoricoFacturasPeticionario.xml HistoricoFacturasProducto.xml PasajerosExtendido.xml PasajerosPorPunto.xml HistoricoFacturasProveedorProd.xml HistoricoFacturasTitularPasajero.xml PasajerosPorPuntoNotas.xml Prepago.xml HistProdDestinoHotelPax.xml HistVuelosCompañiaDestino.xml PresupuestosExp.xml PresupuestosGrupos.xml HistVuelosDestinoBillete.xml Página 384 Orbis Windows Pipeline Software PresupuestosVentas.xml ReciboReservaGrupo.xml ResumenExpedientes.xml PrevisionesPagosYCobros.xml ReciboReservaGrupoReembolso.xml ResumenFacturaComisionTrimestre2.x ml RappelsClientesFactCredito.xml Recibos.xml RappelsClientesFactPar.xml RecibosDomiciliados.xml ReciboDto.xml RecibosReembolso.xml ReciboFacturaCredito.xml RemesaProv.xml ReciboFacturaCreditoReembolso.xml RendimientosFAcreedores.xml ReciboReembolso_Reserva_Grupo.x ml RequerimientoPago2.xml ResumenGruposActivos.xml RoomListGrupos.xml Solicitud Transferencia.xml SolicitudDatosCliente.xml VentaInterna.xml … 17.2. Estructura jerárquica de los XML de Reports En este apartado intentaremos agrupar cada archivo XML según el módulo desde el que es utilizado para facilitar la comprensión y localización de cada uno en una estructura lógica. └│├─ └─ Nota: Pueden existir clientes que no hayan sido dados de alta como tal y que por tanto no aparezcan en esta tabla. Módulo de Grupos [] ├─ Listado de Grupos └─ Grupo [] ├─ Ver Último Asiento Generado ├─ Información de Grupo │ ├─ Plazas ocupadas │ ├─ Plazas pendientes de cobro │ ├─ Plazas pendientes de entrega de documentación │ └─ Beneficios ├─ Listados [] │ ├─ Esquema de Grupo Completo │ ├─ Listado Completo de Grupo │ ├─ Esquema Grupo Titulares │ ├─ Listado pasajeros [ pasajeros.xml ] │ ├─ Listado Habitaciones [ habitacionesgrupo.xml ] │ ├─ Listado Parcial del Grupo [] Documentación Orbis Windows (Departamento de Soporte) Página 385 Orbis Windows Pipeline Software │ │ Listado completo │ │ Datos generales │ │ Reservas │ │ Pasajeros │ │ Proveedores │ │ Notas │ │ Reservas cerradas │ │ Asiento generado │ ├─ Pasajeros por Punto Recogida [ pasajerosporpunto.xml ] │ └─ Reservas y Cantidades Ptes. [ listadoreservasgrupos.xml ] ├─ Emitir Contrato [] │ En nombre del Organizador │ En nombre de la Agencia │ En nombre del Detallista ├─ Reservas [] │ Clientes crédito [#] │ Pasajeros │ └─ Clientes particulares [#] │ Emitir Factura │ Emitir Bono [ bonoreservagrupo.xml ] │ Listado de reserva │ Cobros [] [ reciboreservagrupo.xml ] │ └─ Recibo Domiciliado [ recibosdomiciliados.xml ] └─ Servicios [] Prepago [ prepago.xml ] Bono [ bonoserviciogrupo.xml ] └─ Editado [ historicobonoseditablegrupo.xml ] Módulo de Clientes [] ├─ Listados Documentación Orbis Windows (Departamento de Soporte) Página 386 Orbis Windows Pipeline Software ├─ Recalcular saldos de clientes ├─ Exportar a DBF └─ Cliente ├─ Notas ├─ Tarjetas ├─ Estadísticas │ ├─ Facturado │ ├─ Beneficio │ └─ Número de Expedientes ├─ Crédito │ └─ Regenerar deuda del cliente ├─ Tipos ├─ Peticionarios └─ Datos bancarios Módulo de Proveedores [] ├─ Listado ├─ Fusionar ├─ Exportar a DBF ├─ Exportar Artículos a Excel ├─ Informe de Artículos [ listadoarticulos.xml ] ├─ Exportar Productos a Excel └─ Proveedor ├─ Notas ├─ Estadísticas │ ├─ Compras │ ├─ Beneficios │ └─ Número de servicios ├─ Tipos ├─ Datos bancarios Documentación Orbis Windows (Departamento de Soporte) Página 387 Orbis Windows Pipeline Software ├─ Productos │ └─ Fecha prevista de pago ├─ Artículos │ └─ … └─ IATA Módulo de Correo [] ├─ Listado ├─ Modelos de Cartas ├─ Preparar Cartas └─ Preparar Etiquetas Módulo de Envío de mensajes a móviles [] Módulo de Expedientes [] Módulo de Históricos [] [] Documentación Orbis Windows (Departamento de Soporte) Página 388 Orbis Windows Pipeline Software 18. Anexos. Manuales Complementarios 18.1. Conciliación Universal La conciliación universal es utilizada por agencias mayoristas para generar sus propios ficheros de facturas de proveedores con los expedientes vendidos a su propia agencia minorista o a otras agencias que también dispongan de la aplicación OrbisWin, ya que es necesaria para la posterior conciliación. La versión del programa tiene que ser Profesional o Empresarial para disponer del módulo de Conciliación de Facturas de Proveedores. Para explicar mejor el funcionamiento de la Conciliación Universal vamos a aplicarla a un ejemplo práctico: La agencia mayorista vende un servicio a otra agencia o a su agencia minorista. Para ello, crea un expediente cuyo titular sea la agencia minorista y proveedor del servicio la mayorista. El localizador tiene que estar puesto en el campo Notas de la pestaña principal de Peticionarios y Notas. Hay que revisar el proveedor utilizado para la generación del fichero de conciliación. Para ello iremos a Utilidades – Configuración – Sucursales – Varios – Otros – Adicional, y estableceremos el Proveedor Orbis. Dependiendo de la política de trabajo de la agencia mayorista, se generarán los ficheros de la conciliación por cada expediente vendido, o todos los expedientes vendidos de una semana o mes, etc. Por tanto, dependiendo del criterio de trabajo de la agencia filtraremos por unas fechas u otras en el módulo Resumen de Expedientes. En este caso vamos a filtrar solo un servicio. Para ello utilizaremos los filtros de Titular y Fecha de Apertura del módulo Resumen de Expedientes para obtener los expedientes que hemos vendido a este cliente comprendidos en una fecha o rango de fechas concretas. Documentación Orbis Windows (Departamento de Soporte) Página 389 Orbis Windows Pipeline Software En la tabla veremos los expedientes, resultado del filtro anterior. Si los expedientes listados en el grid son los correctos, generaremos el fichero de la conciliación pulsando en el botón Conciliación Universal . Podemos seleccionar el formato con el que se va a generar el fichero de la conciliación. Éste puede estar en Formato Excel o en Formato Texto. Tanto uno como otro pueden ser utilizados para realizar la conciliación en el programa OrbisWin. Una vez seleccionado 0 ó 1 para determinar el formato se abrirá una ventana con la ruta donde se ha generado el fichero. La ruta por defecto suele ser C:\OrbisWin\Export y el fichero se llama ConciliaciónUniversal.xls o ConciliaciónUniversal.txt (según formato elegido). Si abrimos el fichero veremos cada expediente en una fila distinta con los siguientes campos tomados como referencia de la agencia mayorista: Reserva Exp.: Localizador del servicio establecido en el campo notas de la pestaña principal. Fecha Inicio: Fecha inicio de los servicios del expediente. Descripción: Descripción de la pestaña principal del expediente. Coste Total: Importe del expediente. Factura Proveedor: Recuperaremos el número de expediente como número de factura de proveedor (01/00019/000/11). Cod. Orbis Exp: Id del expediente de la agencia mayorista. Orbis Proveedor: Actualmente con funcionalidad limitada. Fecha Factura: Actualmente con funcionalidad limitada. Documentación Orbis Windows (Departamento de Soporte) Página 390 Orbis Windows Pipeline Software Una vez generado el fichero, la agencia mayorista se lo hará llegar a la agencia minorista para que ésta pueda realizar la conciliación. Por tanto, ahora veremos la operativa que tiene que seguir la agencia minorista. La agencia minorista es quien tiene el cliente final a quien va a vender el servicio. Así pues, creará un expediente cuyo titular sea el cliente final y como proveedor del servicio la agencia mayorista. El localizador del servicio tiene que ser el mismo localizador que tenía la agencia mayorista, por tanto, este dato nos lo tiene que facilitar la agencia mayorista puesto que es el campo de referencia para realizar la conciliación. Para realizar la conciliación iremos al módulo Conciliación Facturas Proveedores del menú Recepción Facturas. En este módulo seleccionaremos el proveedor Conciliación Universal Proveedores que tiene el logo de Pipeline Software donde indicaremos el Tipo (el formato en el que está generado el fichero para la conciliación) y el Nombre del fichero. Documentación Orbis Windows (Departamento de Soporte) Página 391 Orbis Windows Pipeline Software Antes de realizar la conciliación revisaremos las opciones de la pestaña principal del módulo, donde podremos establecer los valores de los siguientes campos: Alta Factura al no encontrar el servicio: Esta opción viene desactivada Comprobar fecha del servicio: Comprueba que la fecha del servicio del programa coincida con la fecha de Desviación Facturas: Importe máximo de desviación que por defecto viene establecido a 0,02 €. Por Fecha Pago Facturas: Fecha de pago que se rellena en la factura de por defecto, ya que en el caso de no encontrar el servicio (porque no encuentra el localizador) igualmente da la factura de alta sin ningún servicio relacionado. inicio del fichero. ejemplo, si el importe de la factura que vamos a conciliar es de 99,25 € podemos tener una variación en el coste del servicio de dos céntimos. Por tanto, el coste puede estar comprendido entre 99,23 – 99,27 €. proveedor que se dará de alta. En el momento en el que ya tengamos definidos los valores de los campos anteriores y seleccionado el fichero, pulsaremos el botón listados: Conciliar, y automáticamente se abrirá una ventana donde podremos elegir diferentes Facturas añadidas en la conciliación: Si al conciliar estaba todo correcto pulsaremos este listado en el que se abrirá una ventana donde podremos ver qué facturas se han insertado al hacer la conciliación. Por el contrario, si hubiese sucedido cualquier tipo de error en el proceso, mostraría un aviso advirtiéndonos de que no se ha añadido ninguna factura en el proceso. o Facturas no añadidas en la conciliación: En este listado podemos ver qué facturas no se han conciliado, y el motivo de ello aparecerá en la columna Incidencia. o Pagos directos no encontrados: La conciliación universal no tiene la opción conciliar el pago directo al proveedor conjuntamente con la factura de los servicios. o Fichero fusionado de facturas a conciliar: Muestra un fichero con la información de las facturas en formato compactado. Documentación Orbis Windows (Departamento de Soporte) Página 392 Orbis Windows Pipeline Software Las Incidencias más frecuentes con los que nos podemos encontrar a la hora de realizar la conciliación son los siguientes: El servicio no existe: Sucede cuando no encuentra el localizador en ningún servicio. El coste no coincide: El coste del servicio no es correcto ya que no coincide con el de la factura de La factura ya existe: El número de la factura de proveedor ya existe en una factura de proveedor Fecha del servicio incorrecta: La fecha del servicio y la del fichero de conciliación no coinciden. Servicio ya recepcionado: Sucede cuando el servicio ya está recepcionado en una factura. proveedor. recepcionada. Una vez finalizado el proceso de la conciliación, tendremos la factura, o facturas, dadas de alta en el módulo Facturas Proveedores del menú Recepción Facturas con los servicios enlazados. 18.2. ¿Cómo realizar un prepago? Desde el propio servicio dentro del expediente los usuarios del grupo ventas generan la solicitud de prepago al proveedor por un importe y con una fecha límite dentro de la cual administración debe efectuar el pago. En este ejemplo vamos a realizar un prepago de 500 euros con fecha límite de realizar el pago 01/04/11 por un servicio cuyo coste previsto del servicio son 860 euros. Una vez generada la solicitud de prepago podemos generar el documento bancario correspondiente. Para ello podemos hacerlo desde el propio módulo Prepagos o desde el módulo Documentos Bancarios. Para generar el documento bancario desde el módulo de Prepagos listamos los prepagos deseados, y pulsamos el botón Generar Documentos Bancarios de la barra de herramientas. Se abrirá una ventana donde podemos indicar la Fecha Pago, la Entidad y el tipo de Operación. Automáticamente al pulsar el botón de Aceptar se generarán tantos documentos bancarios como proveedores distintos tengamos en los prepagos de los servicios listados. Cada documento bancario contendrá todos los prepagos del proveedor. Para generar el documento bancario desde el módulo de Documentos Bancarios seleccionaremos el tipo de Operación, pulsaremos el botón Agregar e indicaremos la Fecha en la que se ha efectuado el pago, la Entidad bancaria, y el Proveedor. Después seleccionaremos los prepagos que componen el documento bancario a través del botón Seleccionar Prepagos Pendientes del Proveedor (PP) y pulsaremos el botón Aceptar para finalizar el alta del documento. Si queremos comprobar que prepagos componen el documento bancario, accederemos al botón (Ctrl+F) Fact Selec (facturas seleccionadas) donde podremos ver información de los prepagos relacionados con el documento. Documentación Orbis Windows (Departamento de Soporte) Página 393 Orbis Windows Pipeline Software Cuando recepcionemos la factura del proveedor, automáticamente al capturar los servicios que contengan prepagos con documentos bancarios realizados se reflejarán en los pagos de la factura, por tanto, se restarán del importe pendiente de la factura de proveedor. 18.3. Captura AIR’s con líneas Remark (RM) Los ficheros AIR que genera Savia/Amadeus pueden tener líneas Remark (RM) que contienen la información necesaria del billete para el alta automática del expediente particular. Estos ficheros también pueden contener el seguro vinculado al billete. Para ello, hay que solicitar a Savia/Amadeus que nos incluyan estas líneas en los ficheros que generan. En el programa de gestión OrbisWin tendremos que configurar lo siguiente: Cliente Capturas Pnr: Cliente que se utilizará por defecto, en caso de no utilizar el pasajero del fichero AIR. (Utilidades – Configuración – Sucursales – Enlaces – Sistema de Reservas – Capturas GDS - Adicional). Carácter Separador líneas RM Ficheros Savia: Carácter separador utilizado en las líneas RM del fichero. (Utilidades – Configuración – Sucursales – Enlaces – Sistema de Reservas – Capturas GDS - Adicional). Proveedor de Alta en la Generación del Seguro para los AIR’s desde Control Pnr: Proveedor y producto de la ficha del proveedor, con el que se dará de alta el servicio del expediente en el momento en el que el fichero AIR contenga un seguro. (Utilidades – Configuración – Sucursales – Enlaces – Sistema de Reservas – Capturas GDS - Adicional). Asignar los proveedores OrbisWin a los diferentes proveedores IATA que existen. ( Utilidades – Configuración – Asignar el tipo de cobro Pnr a cada cobro que utilicemos en la emisión de los billetes. El nombre del tipo de cobro Pnr lo establece Savia/Amadeus, y solamente tendríamos que configurarlo en los cobros del programa. Esta columna, TipoCobroPnr, por defecto se encuentra como ausente. Asignar el tipo de billete (sin equivalencia, doméstico, balear, canarias o internacional) a cada producto de la ficha de los proveedores con los que vayamos a trabajar. Sucursales – Enlaces – Sistema de Reservas – Capturas GDS - Adicional). Una vez tengamos configurados los aspectos anteriores, ya podremos capturar este tipo de ficheros. Para ello, iremos al menú de Expedientes, y en el propio grid de expedientes pulsaremos el botón Capturas. Aparecerá la ventana de capturas donde seleccionaremos el logo de Savia/Amadeus y pulsaremos la tecla Intro. Automáticamente leerá todos los ficheros AIR y aparecerá la ventana de Control Pnr con cada uno de los billetes leídos. En la pestaña de Opciones podemos filtrar los billetes por el criterio que consideremos oportuno ya que por defecto aparecerán todos los billetes no traspasados a ningún expediente ni grupo. Una vez tengamos los billetes deseados, disponemos de un botón en la barra de herramientas para Generar Expedientes a partir de los Pnr’s, que nos llevará a una ventana donde ya podremos generar los expedientes en base a nuestras necesidades. Documentación Orbis Windows (Departamento de Soporte) Página 394 Orbis Windows Pipeline Software Para generar estos expedientes, contamos con las siguientes opciones en esta ventana: Ámbito de Selección: o Billete Seleccionado: Genera el expediente solamente del billete seleccionado. o Localizador Seleccionado: Genera el expediente, o expedientes, del localizador seleccionado. Recordad que un único localizador puede estar asignado a varios billetes. o Grid Seleccionado (300 billetes): Genera el expediente, o expedientes, de todos los billetes del grid. Crear Expediente por: o Billete: Genera un expediente por cada número de billete. o Localizador: Genera un expediente por cada localizador. o Único Expediente: Genera un único expediente. Facturar automáticamente los expedientes generados: Emite la factura de los expedientes generados. Generar los cobros para los expedientes generados a partir del Pnr: Genera los cobros de los expedientes generados. Tipo Cobro Cash: Tipo de cobro utilizado para generar Cambiar el titular del Pnr para todos los pnr’s seleccionados: Pone como titular del expediente el titular los cobros de los expedientes. seleccionado en vez del pasajero del billete. Código: Por defecto aparece el cliente que tengamos puesto en configuración, pero podemos modificarlo a través del botón . Para finalizar, pulsaremos el botón Generar que aplicará las opciones establecidas en esta ventana creando los expedientes indicados, y dando de alta los clientes en el fichero de clientes. 18.4. Cómo hacer la conciliación de RENFE Para realizar la conciliación de RENFE lo primero que debemos tener es el fichero de la conciliación. El fichero de la conciliación puede ser de dos tipos distintos: un fichero en formato txt que nos envía directamente RENFE (para ello hay que solicitarlo previamente a la dirección de correo electrónico que aparece en las facturas que nos envían), o bien un fichero en formato Excel que la agencia puede generar desde la propia página Web de RENFE. Una vez dispongamos del fichero accederemos al módulo de Conciliación de RENFE, que se encuentra en Operaciones Periódicas. Al abrir el módulo, por defecto éste comprueba que en la ruta por defecto que hay en configuración se encuentre el fichero. Podemos establecer el nombre de fichero, formato y ruta donde se encuentra en la variable Ruta fichero Concil. RENFE que está en Utilidades – Configuración – Sucursales – Enlaces – Otros Enlaces. En este mismo apartado de configuración podemos establecer el criterio establecido para realizar la conciliación, en la variable “Concil. Automática RENFE por”, donde podemos seleccionar que sea por Número billete o Pupitre y Secuencia. Documentación Orbis Windows (Departamento de Soporte) Página 395 Orbis Windows Pipeline Software Si en la ruta que tenemos establecida en configuración el programa no encuentra el fichero, mostrará un aviso de que “No existe el fichero RENFE.txt”. De todas formas, si no encuentra el fichero podemos seleccionarlo en el momento, tanto si se trata de un fichero en formato txt como si es de formato Excel. Una vez seleccionado el fichero, podemos establecer el resto de filtros que queramos aplicar, y pulsaremos el botón Conciliar (F3). En los filtros hay que tener presente que si trabajamos con grupos debemos marcar la opción de Incluir Servicios de Grupos, y que si la conciliación que estamos haciendo se trata de un mes del año anterior, tendremos que modificar los filtros de fecha de venta y de pago para que incluyan expedientes y servicios del año pasado. Al hacer la conciliación pretendemos que sea lo más rápida y sencilla de hacer, por tanto, no nos interesa ver los billetes correctos, así que podríamos dejar desactivada la opción de Mostrar en listado billetes correctos. En el momento que pulsemos el botón de Conciliar, automáticamente buscará todos los billetes del fichero en el programa, y mostrará un listado con los billetes que no estén correctos. En el propio listado disponemos de un botón de Cuadrar Billetes Incorrectos cuya función es la de modificar las comisiones incorrectas de nuestros servicios por las que vienen en el fichero de la conciliación. De esta manera nos evitamos tener que ir a cada uno de los servicios para arreglar la comisión y, por eso, es lo primero que deberíamos hacer; pulsar este botón para que nos cuadre los billetes. Del resto de billetes que nos encontremos, tenemos que fijarnos en la leyenda de signos, para saber en qué punto se encuentran. Al lado del importe de cada billete aparecerá: ** Para los billetes que no ha encontrado. * Para los billetes que no coinciden los importes. Sin nada Para los billetes que estén correctos (en el caso de marcar la opción de mostrarlos en el listado). Después podemos arreglar los billetes encontrados cuyos importes no coinciden. Para ello nos fijaremos en los importes de las columnas. Los errores más frecuentes son: que el billete esté pagado por UATP (columna CREDITO) y en el servicio no tengamos reflejado el importe en este campo , o que no tengamos bien los importes de tasas, o el del importe de la comisión (que es la base imponible del servicio), o el del importe de caja o crédito, etc. En el ejemplo siguiente tenemos dos billetes que no están correctos. En el primer billete se aprecia que el importe de las tasas del servicio no es el mismo que el que viene establecido para ese billete en el fichero. En el segundo billete sucede lo mismo pero con el importe de la comisión. Entonces tendríamos que entrar en el servicio del expediente indicado en el listado para ese billete, y arreglar los importes que estuvieran incorrectos. Repetiríamos este mismo proceso con cada uno de los billetes incorrectos. Una vez terminados de arreglar estos billetes, nos quedarían únicamente los billetes no encontrados. Estos billetes puede que no estén puestos en ningún servicio, o que el número de billete no esté bien escrito y por eso no los encuentre. El número de billete debe estar escrito tal cual conforme indica en el fichero de la conciliación, es decir, si el número de billete según el fichero es 123456, en el servicio no puede venir como 123456A, ni como 123456-0, ni con ningún otro carácter. Estos billetes podemos buscarlos a través del módulo de Control de Billetaje (se puede buscar desde otro módulo, como en el de Expedientes, o en el de Gestión de Grupos, pero nos interesa que al realizar una única búsqueda lo compruebe en ambos módulos a la vez). Al utilizar el módulo de Control de Billetaje marcaremos la opción de Incluir Servicios de Grupos con este fin. Documentación Orbis Windows (Departamento de Soporte) Página 396 Orbis Windows Pipeline Software Si desde este módulo no nos aparece el billete que intentamos localizar, ya tendríamos que utilizar otros criterios de búsqueda como pueden ser: por fecha de emisión del billete, del servicio, o de venta del expediente, por proveedor, por billetaje, etc. Llegados a este punto deberíamos tener arreglados todos los billetes de la conciliación y, por tanto, no debería de aparecer ningún billete incorrecto o no encontrado en el listado. De ser así, al final del listado veremos el número total de billetes leídos, que debería de coincidir con el número de billetes correctos. Para terminar la conciliación pulsaremos el botón de Cambiar F. Pago Bill Encontrados, para establecer una fecha de pago a todos los billetes encontrados. Como política de trabajo establecemos como fecha de pago el último domingo del mes de la conciliación, ya que un domingo no suele haber ningún pago, y podríamos listar solo estos billetes a través de la fecha de pago. Por consiguiente, comprobaremos que el importe a pagar del fichero es el correcto a partir del módulo Control de Billetaje donde filtraremos los billetes por esta fecha de pago que hemos establecido. Antes de continuar comprobaremos que el número de billetes obtenidos es el mismo que teníamos en el módulo de Conciliación de RENFE. Para ello nos fijaremos en la cantidad de registros que aparecen en la parte inferior izquierda de la ventana. Si este número de registros no nos coincide con el que teníamos en el módulo de Conciliación de RENFE, será porque nos falta algún billete. Los motivos más frecuentes son que el expediente esté cerrado y, por tanto, no se haya podido actualizar la fecha de pago, o que tengamos la misma numeración para el billete y la anulación, y en el programa solo tengamos puesto uno de los dos. Por tanto, tendríamos que revisar en el módulo de Conciliación de RENFE los billetes hasta localizar aquellos que nos faltaban en el otro módulo. En el momento en el que nos coincida el número de registros con el número de billetes que teníamos en el módulo de Conciliación de RENFE, pulsaremos el botón de Muestra Resumen (Ctrl+R) y comprobaremos los importes a liquidar. Para calcular el importe a pagar de los billetes listados deberemos tomar como referencia el importe del campo Imp a Liquidar al cual debemos restarle los cargos por emisión pagados por UATP reflejados en el campo Tasf UATP. Y esta cifra debería de coincidirnos con el importe a pagar de la conciliación de RENFE. que Rellena Imp Factura, Fact Recibida, Fecha Pago e Imp Pagado (Ctrl+L) de todos los Por último, pulsaremos el botón billetes listados. En el momento de pulsarlo nos solicitará que introduzcamos la fecha de pago correcta y actualizará los billetes con esta fecha de pago. Cuando termine de actualizarlos, si consultamos cualquiera de estos billetes veremos que tienen marcada la casilla de factura recibida, con el importe de factura, la fecha de pago y el importe pagado . 18.5. Gestión de expedientes de venta del IMSERSO La venta de productos Imserso tiene unas características especiales. La agencia de Viajes sólo tiene que contabilizar como venta la comisión que percibe. La relación del viajero con Imserso y el total a pagar por los servicios que percibirá son asuntos en los que la agencia no interviene. Tipo de billetaje: Abrir un tipo de billetaje que se llame Imserso Proveedor: Abrir un proveedor que se llame IMSERSO ( o el nombre de la mayorista que provea el servicio) y que tenga asociado como tipo de billetaje : Imserso Producto Proveedor: Dar de alta un producto llamado 2012/2013 con comisión 100%. Documentación Orbis Windows (Departamento de Soporte) Página 397 Orbis Windows Pipeline Software A la hora de abrir el expediente, seleccionar el proveedor y producto que hemos creado e introducir como importe del servicio el importe que el viajero va a pagar en la agencia. Si introducimos los números de billete podremos controlar al final de la campaña las relaciones que envía la empresa prestataria del servicio. Haciendo así los expedientes tenemos controlados los pagos, los billetes vendidos y los asientos contables correspondientes a las comisiones e IVA. Documentación Orbis Windows (Departamento de Soporte) Página 398 Orbis Windows Pipeline Software Como no existe factura de proveedor, podemos marcar la casilla factura recibida y cerrar el expediente. 18.6. Gestión de expedientes de venta de talones sueltos Método 1: Compra del talonario Primero, deberemos dar de alta el proveedor en el fichero de proveedores, o si ya lo tenemos, configurarlo de la siguiente manera: Asignarle un tipo de billetaje llamado “Talones (nombre del proveedor)” (Consultar Tipos de Billetaje). Crear un producto Talones cuyo porcentaje de comisión sea el 100%. Segundo, deberemos dar de alta la agencia en el fichero de clientes. A continuación daremos de alta el expediente con la compra del talón siguiendo este método: Como titular del expediente pondremos la agencia de viajes. Daremos de alta un servicio con el proveedor que nos está vendiendo el talonario, donde debemos tener en cuenta que el importe será 0, en coste aparecerá el importe de la compra del talonario, y el billetaje sea el correcto. También podemos incluir el número del talonario en el campo localizador. Venta de talones Documentación Orbis Windows (Departamento de Soporte) Página 399 Orbis Windows Pipeline Software Cuando un cliente nos compre un talón debemos gestionarlo de la siguiente forma: Como titular del expediente el cliente. Como proveedor del servicio el proveedor de venta de talones, con el producto Talones, donde estableceremos el importe de venta del talón lo que vamos a cobrarle al cliente, y coste igual a 0. Si queremos reflejar el talonario al que pertenece este talón, lo incluiremos en el campo localizador, y el número de talón lo reflejaremos en el campo número de billete. Repetiremos esta opción para cada cliente al que le vendamos talones sueltos. Cuando recepcionemos la factura del proveedor la ligaremos únicamente al servicio del expediente donde está la compra del talonario. Por tanto, a medida que vayamos vendiendo talones sueltos podemos reflejar que ya hemos recibido la factura del proveedor. De esta manera Método 2 Introducción talonario (noches de hotel, talonario de aviones etc.…) Dar de alta el proveedor en fichero de proveedores. (Es aconsejable dar de alta un tipo de billetes llamado talones+nombre del proveedor y predefinirlo como tipo de billetaje para el proveedor que abrimos). Dar de alta en fichero de clientes nuestra agencia como cliente Dar de alta un expediente con los siguientes datos: cliente: el que hemos abierto para nuestra agencia proveedor: el que hemos abierto Importe: 0 Coste previsto = coste del talonario Localizador= el número del talonario Si hemos definido el tipo de billetaje, lo seleccionamos e introducimos el número del talonario también en el número de billete. Documentación Orbis Windows (Departamento de Soporte) Página 400 Orbis Windows Pipeline Software Introducción de la venta talones sueltos Dar de alta un proveedor llamado como el proveedor original+ talones sueltos Dar de alta un expediente con los siguientes datos: cliente= a quien le vendemos el talón suelto proveedor= proveedor talones sueltos cobro= la forma de cobro que hayamos empleado coste = el que corresponde al talón. Localizador = el número del talonario Número billete = numero del talonario/numero del talón Cada vez que realizamos la venta de un talón suelto, tenemos que ir de nuevo al primer expediente abierto e introducir un nuevo servicio con los siguientes datos: Proveedor: proveedor= proveedor talones sueltos coste = en negativo, el que corresponde al importe del talón. Localizador = el número del talonario Documentación Orbis Windows (Departamento de Soporte) Página 401 Orbis Windows Pipeline Software Numero billete = numero del talonario/numero del talón Esta operación la tenemos que repetir tantas veces como talones (correspondientes a este talonario) vendamos Cuando recibimos la factura del proveedor la damos de alta asimilada al servicio 1 del primer expediente que abrimos. Los pagos que hacemos a la compañía los asociamos también a este expediente. Una vez que hayamos terminado de vender todos los talones tendremos en el primer expediente abierto unos beneficios de 0 euros y en cada uno de los expedientes de venta final a cliente los beneficios correspondientes a cada venta. Por tanto tendremos los datos correctos de nuestros beneficios y sus correspondientes asientos de IVA. Para saber si hemos pagado al proveedor todos los talonarios comprados, entraremos en extracto de servicios y solicitaremos los servicios correspondiente al proveedor del talonario, allí aparecerán las facturas recibidas y si están pagadas. Para controlar si todos los talones de un talonario están vendidos, entremos en extracto de servicios y pedimos el proveedor nombre proveedor + talones sueltos, el resultado tiene que ser mismo número de servicios en positivo que en negativo. Si queremos afinar la búsqueda 1 solo talonario, en extracto de servicios, solicitamos el proveedor nombre proveedor+talones sueltos, en opciones 2 solicitamos el número de localizador que nos interesa y debemos Documentación Orbis Windows (Departamento de Soporte) Página 402 Orbis Windows Pipeline Software tener 5 en positivo y 5 en negativo (para talonarios de 5 talones, 10 para talonarios de 10 talones etc.), con un importe total para el coste previsto de 0 euros, eso querrá decir que hemos vendido todos los talones. Si tenemos un menor número de servicios positivo y negativo, la diferencia hasta el total de talones que componen el talonario son los que están pendientes de vender. 18.7. Cómo hacer la conciliación de BSP Lo primero que debemos hacer es descargarnos el fichero de la página de IATA, la cual es: www.bsplink.iata.org. Debemos entrar en ACCESS BSPLINK, seleccionar SPANISH, introducir LOGIN y PASSWORD. En esta página encontraremos una opción donde nos podremos descargar el fichero de la conciliación del mes que queramos conciliar. Después deberemos convertir el documento descargado a un archivo de texto mediante la herramienta BSPConvert. Para acceder a esta herramienta podemos hacerlo de dos maneras: entrar en el Orbis y acceder a Enlaces, “BSPConvert” o por Internet a la página web de www.pipeline.es a la opción de servicios, “BSPConvert”. La primera vez que usemos esta página nos dejará utilizar la conversión, tanto si se tiene mantenimiento como si no. (También es preciso tener el programa Orbis Profesional, Mayorista, ASP o Empresarial) la siguiente vez se deberá rellenar un formulario, que en caso de tener mantenimiento se dará de alta en pipeline la agencia y le dejará utilizar la aplicación siempre. Si no tiene mantenimiento deberá contratar el servicio BSPConvert. Una vez metidos en esta página introduciremos el archivo descargado de la página del BSP para convertirlo a un fichero de texto que posteriormente leerá el Orbis. Después pulsaremos el botón de Enviar y guardaremos el fichero en el ordenador. Una vez tengamos el fichero convertido ya podremos ir a Orbis para proceder a la conciliación del BSP en el programa. NOTA: Antes de hacer la conciliación es recomendable hacer una copia de seguridad del programa OrbisWin. Tenemos que acceder a Orbis, ir la opción “Operaciones Periódicas”, y seleccionar “Conciliación BSPLink”. Dentro del módulo de conciliación lo primero que deberemos hacer es introducir el fichero descargado y convertido. Desde el botón que hay en la “Ruta Fichero:”, una vez introducido el fichero nos aparecerá automáticamente en el “Mes Liquidación:” el mes que conciliamos y en “Año liq.” el año de esa conciliación. En el caso que no nos aparezcan los datos esperados es que ha habido algún fallo en la elección del fichero o a la hora de convertirlo. El siguiente paso que hay que seguir es que si trabajamos con Grupos, marcar la opción “Incluir Servicios de Grupos”. Documentación Orbis Windows (Departamento de Soporte) Página 403 Orbis Windows Pipeline Software Si el mes de la conciliación es Enero es conveniente poner en la fecha venta y fecha pago, la fecha del año anterior al que conciliamos, con el fin de que el módulo pueda reconocer el mayor número de billetes posible ya que el programa lo que tiene en cuenta a la hora de conciliar es el número de billete. Otra opción, también a destacar, es la opción de “Desviación”, este número que aparece en el check es la cantidad de dinero por el que va a validar un billete como correcto, por ejemplo si ponemos 0,02 (que es el valor por defecto) lo que estamos queriendo decir es que un billete será correcto si como máximo difiere del BSP en 2 céntimos. Si queremos que los importes que tenemos en el Orbis nos coincidan al céntimo con el BSP tendremos que poner 0,00 en el campo de desviación. Tras haber configurado los filtros le daremos al botón automática del programa. Conciliar (F3) para que se inicie el proceso de conciliación A continuación aparecerá un listado de conciliación de billetes. En este listado nos aparecerán billetes de varios tipos: - BILLETES NORMALES (numeración normal). - REEMBOLSOS (con la misma numeración del billete normal que se reembolsa u otra numeración distinta impuesta por BSP, dependiendo del tipo de reembolso que se trate). - ADM (costes que se han cargado a la agencia). - ACM (costes que se reembolsan a la agencia). - MPD (el documento de uso múltiple, puede ser utilizado para la emisión automatizada o manual de documentos contables de tráfico intercompañías, distintos del billete de pasaje y talón de equipaje). - MCO (Orden de Cargos Misceláneos Especificados, tipo de billetaje usado para exceso de equipaje, depósito grupo, etc., o en los casos donde un billete electrónico no pueda ser emitido) Una vez tengamos dicho listado en pantalla nos aparecerán los billetes que el programa detecta como erróneos o no encontrados. Los billetes erróneos nos aparecerán con dos líneas, en la primera nos aparecerán los datos proporcionados por el pdf descargado de IATA y en la segunda nos aparecerán los datos introducidos en el servicio del expediente que tenga ese billete. Los datos que aparecen en el listado son: - Nº BILLETE, el número que se le ha asignado a un determinado billete. - DOC., tipo de billete. - PROV., código de proveedor determinado por IATA. - Nº EXP/GRUPO, número de expediente donde está asignado dicho billete dentro del Orbis. - CAJA, esta columna equivale al importe comisionable que nos aparece en el servicio. - CREDITO, esta columna equivale al importe UATP del servicio. - TASAS, columna que coincide con el importe de tasas dentro del desglose del servicio. - %COM, tanto por ciento que nos coincidirá con porcentaje de la comisión del servicio (impuesto incluido). - COM, importe de la comisión del servicio calculada a través del “Comis %”. - I. COM, impuesto comisión. - NETO, coincide con el coste previsto del servicio. - LEYENDA DE SIGNOS: o Dos **: Billete no encontrado. o Un *: Billete no coincidente. Documentación Orbis Windows (Departamento de Soporte) Página 404 Orbis Windows Pipeline Software - - o Sin: Billete correcto. o Un #: Proveedor IATA no coincidente. TOTALES: o Nº Billetes encontrados, es el número de billetes que el Orbis ha encontrado asignados en los servicios. o Nº Billetes no coincidentes, número de billetes que están marcados como incorrectos. o Nº Billetes correctos, número de billetes que el programa ha marcado como correctos al ver que coinciden los datos del programa con IATA. o Nº Billetes Prov. IATA no coincidentes, número de billetes del proveedor IATA marcados como incorrectos. TOTALES POR TIPO o No encontrados. o No coincidentes. Lo primero que debemos hacer una vez tengamos el listado de los billetes no coincidentes es pulsar el botón de Cuadrar Billetes Incorrectos. La finalidad de este botón es cuadrar los billetes incorrectos que difieran de los importes de Neto el I.COM (impuesto de comisión). Tras el paso anterior, tendremos que volver a conciliar y, entonces, nos aparecerán los billetes que el sistema no ha podido arreglar. Estos billetes se tendrán que arreglar manualmente, accediendo a los expedientes donde están introducidos y actualizando los datos de los billetes incorrectos como nos indica el BSP. En el caso de no encontrar un reembolso pueden surgir dos situaciones: la primera es que no se haya introducido dicho reembolso, por lo que tendremos que darlo de alta con el botón de Reembolso automático que tenemos dentro de los servicios de un expediente; en segundo lugar, puede que el BSP le haya dado un número especial a dicho reembolso por lo que deberemos ir al documento en formato .pdf generado por IATA y ver a qué billete está haciendo referencia y, después, insertar dicho reembolso en el Orbis. Por consiguiente, tendremos corregidos todos los billetes normales y reembolsos, en el listado de conciliación los únicos billetes que nos aparecerán serán los de tipo ACM, ADM, MPD o MCO. Para arreglar dichos billetes lo que deberemos hacer es salir de la pantalla de listado de conciliación e ir a la pantalla principal de conciliación BSPLINK. En la parte superior de dicha pantalla tenemos un botón detrás cuya leyenda muestra Generar Expediente de ACM y ADM no encontrados. Dicho botón nos generará un expediente nuevo cuyo cliente tiene que ser la propia agencia y el proveedor IATA. Una vez tengamos hecho el expediente de ACM y ADM debemos ir a la conciliación BSPLink, conciliar y después apretar el botón de Cambiar Fecha de Pago, en ese momento nos preguntará la fecha de pago de los billetes de la conciliación, por convenio se decide poner la fecha del último domingo del mes que se concilia, es una fecha en la que no se realizan pagos de billetes. Después de que hayamos cambiado la fecha de pago tenemos que ir a Operaciones Periódicas, Control de Billetaje. Aquí pondremos la fecha de pago que hemos elegido antes, en el desde y en el hasta, después nos vamos a Opciones2 y desmarcamos la pestaña de Servicios sin fecha de pago, de esta manera al desplegar los billetes los únicos que nos aparecerán serán los de la conciliación que estamos haciendo. Ahora debemos fijarnos en que el número de billetes que aparecen en pantalla es el mismo que hemos conciliado, si no es así puede que a algún billete no se le haya cambiado la fecha de pago que hemos puesto ya sea porque teníamos ese servicio abierto o porque el expediente al que pertenecía dicho billete estaba cerrado. El siguiente paso, ahora que sabemos que billetes que tenemos son los que hemos conciliado y son los que aparecen en el listado de control de billetaje, es marcar el botón que aparece en la parte superior de la pantalla que es una R, este botón nos sacará un resumen de los totales de los billetes de la conciliación, en la parte inferior de la pantalla de resumen nos aparecerá Imp a Liquidar y Tasf UATP, en el caso de que haya algún Tasf UATP deberemos restárselo al importe a liquidar y el resultado nos deberá coincidir con el importe final que nos aparece al final del pdf descargado de IATA. Documentación Orbis Windows (Departamento de Soporte) Página 405 Orbis Windows Pipeline Software Por último, debemos marcar el botón que es una L, entonces nos preguntará la fecha de pago que quiere introducir en los servicios de dichos billetes, entonces lo que hará el programa es ir servicio a servicio que contiene cada billete y rellenar los siguientes datos: Imp Factura (importe de la factura del proveedor), Fact Recibida ( clic que indica si la factura ha sido recibida por el proveedor), Fecha Pago (fecha en que se pagó el billete), Imp Pagado (importe pagado al proveedor). Tras haber rellenado los datos en los expedientes ya podemos disponernos a crear un documento bancario en el que quedará reflejado el pago al BSP de la conciliación. Al no disponer de una factura de proveedor enlazada con cada servicio que contenga el billete de la conciliación lo que debemos hacer es un documento bancario poniendo a mano la cantidad que se le paga a IATA. Otro caso sería si la conciliación la hiciéramos por compañía aérea que deberíamos hacer tantos documentos bancarios como compañías aéreas tengamos en la liquidación, y, de esta manera, lo separaríamos por compañía. Por último, lo único que tendríamos que hacer es generar asiento contable del documento bancario y ya estaría terminada la conciliación. 18.8. Cómo realizar el cierre de año Documentación Orbis Windows (Departamento de Soporte) Página 406 Orbis Windows Pipeline Software Estimado cliente, desde el ejercicio 2007 se incorporaron importantes mejoras en ORBIS WINDOWS entre las que se incluye la optimización del proceso de cierre de ejercicio. Observará que, como en ejercicios anteriores, el primer día que se entre en ORBIS con fecha 2010 la aplicación le preguntará si desea aperturar un nuevo ejercicio, y en caso de confirmar este punto le dará opción de realizar copia de seguridad de los datos del programa y procederá a inicializar los contadores de expediente, factura, recibo, etc. del nuevo año. La gran diferencia con respecto a años anteriores es que usted todavía podrá volver a entrar al programa con fecha del ejercicio anterior para aperturar expedientes, efectuar cobros o emitir facturas utilizando fechas y contadores del mismo, con lo que no existe razón para demorar el cierre más allá del primer día de trabajo del nuevo año. Dentro de las mejoras efectuadas también se incluye la opción de poder inicializar los valores que adoptarán cada uno de los contadores de la aplicación al crear el nuevo ejercicio, con lo que la agencia puede optar por que se fuercen a uno (configuración por defecto) o bien continúen a partir de los últimos valores del ejercicio anterior o bien especificar valores concretos para cada contador para el nuevo año. Puede revisar la configuración de estos contadores a utilizar en el cierre de ejercicio así como definirla de acuerdo a sus necesidades en la pantalla de configuración siguiente: Utilidades _ Configuración _ Sucursales _ Varios _ Contadores El programa inicializará todos los contadores al valor indicado para el mismo en el campo “Semilla” siendo 1 el valor de inicialización por defecto. Si desea que un determinado contador sea inicializado a otro valor diferente en el momento del cierre de ejercicio deberá cumplimentarlo aquí antes de proceder a la operación de cierre. Para terminar, si se necesitara continuar con algún expediente del ejercicio anterior bastaría con cambiar la fecha de trabajo de Orbis a un día del ejercicio anterior elegido, el programa detectará automáticamente el cambio y utilizará los contadores almacenados del año anterior. Aprovechamos para recordarle la importancia de realizar copias de seguridad periódicas de sus datos y revisar el correcto funcionamiento del sistema de copia. 18.9. Conciliación facturas proveedores Voxel 18.9.1. ¿Qué es? Orbis Windows permite la conciliación de facturas de proveedores que generan su facturación a través del sistema de Voxel. Este sistema exporta un fichero XML estandarizado por cada una de las facturas generadas sea cual sea el proveedor. Desde el módulo de Conciliación de Facturas dichos archivos XML son conciliados e incorporados a una tabla vinculada al módulo de Facturas de Proveedores donde quedarán registradas las facturas susceptibles de ser dadas de alta. En caso contrario, el módulo de conciliación nos presentará un listado con aquellas facturas que no cumplan todos los requisitos y, por tanto, no se hayan dado de alta. 18.9.2. Configuración La parte 'Tabla de equivalencias' es la parte de la configuración en la que se definen, a través de una tabla, los códigos de proveedor que ha designado Voxel y su equivalente en la base de datos de proveedores de Orbis Windows, de manera que cuando se den de alta las facturas automáticamente Orbis Windows pueda localizar el proveedor deseado. Documentación Orbis Windows (Departamento de Soporte) Página 407 Orbis Windows Pipeline Software La ubicación de esta configuración se encuentra en: Utilidades/Configuración/Sucursales/[Doble sucursal]/Enlace/Conciliación Proveedores/bavel(VoxelGroup). (Ver fig.) Clic en En Detalle: ID: Identificador autonumérico propio de la tabla Idproveedor: Código Voxel del proveedor a conciliar, este código no necesariamente coincide con el código del proveedor de la base de datos de proveedores de Orbis, de ahí esta tabla de equivalencias. Locagencia (SI/NO): Indica si el localizador de búsqueda en los expediente de OrbisWindows ha de ser el de referencia de la agencia o el proporcionado por el proveedor. Para ver el localizador de la agencia hemos de abrir el XML con cualquier editor (NOTEPAD, WORDPAD, IE, etc..) y buscar las etiquetas: <Product SupplierSKU="Proveedor" CustomerSKU="agencia". Nombre: Indica el nombre del proveedor (de la base de datos de proveedores de OrbisWindows) La ubicación de los archivos XML a leer se han de configurar desde: Utilidades/Configuración/Sucursales\[Doble clic en sucursal]\Enlaces\Conciliación Proveedores\bovel(VoxelGroup). La Configuración de la moneda, Voxel emite facturas electrónicas en varias monedas, de esta manera Orbis discrimina la lectura de las facturas electrónicas de Voxel por el tipo de moneda en el cual están emitidas. El archivo XML emitido por Voxel, lleva una etiqueta donde puede visualizarse el tipo de moneda en el cual fue emitido. Como en el caso anterior podemos editarla y busca el campo “Currency="EUR". La ubicación de esta configuración desde: Utilidades/Configuración/Sucursales\[Doble clic en sucursal]\Enlaces\Conciliación Proveedores\bovel(VoxelGroup). (Ver fig.) En caso de que queramos enviar un acuse de recibo al proveedor deberemos marcar la casilla 'Enviar acuse de recibo al proveedor al conciliar la factura' como vemos (sin marcar) en la imagen superior. 18.9.3. Conciliación de facturas Este es el proceso que el usuario ha de desempeñar para conciliar las facturas de Voxel. Distinguiremos aquí: Filtro (En la figura inferior): De manera general el filtro sirve para filtrar que proveedores/fechas…queremos conciliar del XML descargado desde Voxel. En detalle: Nº de factura: Es el número de la factura del proveedor (no hace falta modificar). Fecha Factura: Fecha de la factura del proveedor (no es necesario modificar). Fecha Integración: Es la fecha con la que se leyó previamente el XML (susceptible de ser modificado si hay errores). Fecha Servicio: Fecha del servicio (del XML). Proveedor Orbis: Código (o ID) del proveedor en la base datos de Orbis. Proveedor Voxel: Código del Proveedor en Voxel (no necesariamente coincide con el de Orbis, de aquí la existencia de una tabla de equivalencias que vincule). Conciliadas/No conciliadas/Todas: Esta opción esta íntimamente ligada a Fecha integración y se refiere a aquellos ficheros que no se les generó su factura por alguna incongruencia. Aplicar: Aplica el filtro si estuviese marcada la casilla o lo deja sin aplicar en caso contrario. Documentación Orbis Windows (Departamento de Soporte) Página 408 Orbis Windows Pipeline Software Una vez implementado, si fuese necesario, el filtro procederemos a clicar en el botón BAVEL (Voxel group) y pulsar en el botón conciliar (botón en la parte superior izquierda). Una vez ejecutada la conciliación mostrará una pantalla donde se podrán revisar las facturas que se van a conciliar. Nos podemos encontrar, sin embargo, con algún problema, generalmente pueden ser solucionados por el usuario (por ejemplo, localizadores incorrectos, etc...), el sistema sacará tanto las facturas añadidas en la conciliación como las que no han sido añadidas. Sobre este último punto podemos ver un error como el de la figura: En este punto el usuario deberá o bien ponerse en contacto con el Departamento de Soporte de Pipeline para poder solventar el problema o bien editar la tabla equivalencias e introducir la equivalencia Voxel-OrbisWin. Visualización de factura en formato PDF. Una vez recepcionada correctamente la factura Voxel del proveedor y dado que el archivos XML de Voxel proporciona una URL donde podemos consultar la factura recepcionada en pdf vía web y dado que OrbisWin ha vinculado la factura recepcionada a dicha URL será posible a través del icono 'Ver factura PDF' cargar en una página la factura real que estamos recepcionando para consultar los datos exactos de dicha factura (ver fig.) 18.10. Exportación de facturas Orbis a formato Voxel 18.10.1. ¿Qué es? Orbis Windows permite la exportación de sus facturas emitidas al clientes con el formato bavel/Voxel, este sistema exporta un fichero XML estandarizado por cada una de las facturas emitidas para su posterior tratamiento por parte de bavel/Voxel. 18.10.2. Configuración Previa Configuración Para un correcto funcionamiento de la exportación a dicho formato es necesario tener correctamente cumplimentada la ficha del cliente en la base de datos de clientes de OrbisWindows. Deben ser revisados: NIF/CIF Nombre Dirección CP Provincia Configuración (fase ficha cliente) Una vez revisado lo anterior comenzaremos a configurar los clientes a los que vayamos a exportarle las facturas emitidas con este formato. En la ficha del cliente pulsaremos en la pestaña VARIOS II y tal y como reflejan las imágenes inferiores Añadiremos el Cód. Voxel (se le proporcionará un listado a Voxel con estos Códigos) y el Cód. Del País, Orbis Windows ofrecerá un listado desplegable con los países y su abreviatura. Configuración (parte agencia) La configuración por parte de la agencia consistirá en: A) La ruta de exportación de las facturas emitidas al cliente con formato Voxel/Bavel (esta ruta ha de ser posteriormente remitida a Voxel, para que pueda acceder a los archivos para su tratamiento). La ubicación de esta configuración es: Utilidades/Configuración/sucursales[doble clic en sucursal]/Enlaces/Otros Enlaces/Enlaces2/ Ruta Facturas XML VOXEL (ver. Fig.) Documentación Orbis Windows (Departamento de Soporte) Página 409 Orbis Windows Pipeline Software B) Configuración del código de la agencia propiamente dicha, este código será proporcionado por bavel/Voxel. Ubicación: Utilidades/Configuración/Datos [Pestaña Varios II] 18.10.3. Exportación Una vez realizador los pasos anteriores se puede empezar a proceder a la exportación de las facturas emitidas de un cliente (o varios al mismo tiempo si se requiriese), como condición necesaria la factura ha de esta previamente emitida desde OrbisWin, puesto que es desde el módulo de Históricos desde donde exportaremos las facturas a archivos formato Voxel (un archivo por factura emitida) (ver fig.) Desde Históricos marcaremos la opción 'FAC. E/RD' (Facturas expedientes[particulares] y Facturas según RD 1496/2003). Una vez en el Histórico de facturas utilizaremos el filtro para cargar los datos del /los cliente/s que necesitemos (ver. Fig.) Una vez cargada la tabla con la selección pulsaremos el botón 'Exportar Factura al formato Voxel' (marcado en la imagen superior) y Orbis escribirá en la ruta ya definida durante la configuración los archivos XML conteniendo la información de cada una de las facturas para su posterior tratamiento por parte de Voxel/bavel. Durante la exportación las facturas seleccionas en la tabla serán marcadas con una serie interna esto se confeccionó para controlar que facturas se exportaban con esto evitamos exportar una factura varias veces y nos permite consultar con posterioridad una serie previamente exportada o indicar que series hemos exportado para repetirla en caso necesario. Para consultar una serie utilizaremos, desde Histórico, la pestaña opciones2 (inferior izquierda) el programa nos mostrará este filtro. Nota Importante: es necesario mostrar por pantalla las series exportadas para conocer cual es la que queremos filtrar (ver fig.): Si por alguna circunstancia fuese necesario volver a exportar necesitaremos marcar esa serie como no exportada para ello se ha añadido el botón 'marcar todas las series del grid como no exportadas'. De manera que el funcionamiento seria, a través de la pantalla de la imagen superior podremos conocer la serie a repetir, en opciones2 filtraremos por esa serie para asegurarnos que sólo desmarcaremos esa, por último pulsaremos el botón (imagen inferior) con lo que las facturas identificadas con esa serie pueden volver a ser exportadas. 18.11. Orbis Hoteles ORBIS HOTELES es la nueva solución profesional de Pipeline Software para búsqueda y reserva de hoteles. Con una única consulta, busca simultáneamente en múltiples centrales de reservas, mostrando los resultados en una única pantalla. A parte,facilita el acceso a la reserva,sin necesidad de entrar en la pagina del proveedor,poner sus claves y relanzar la búsqueda,el orbis hoteles te lleva automáticamente a la pagina web del mayorista y te deja en el punto en el que escribes los datos del cliente. A dia de hoy el acceso a orbis hoteles no es gratuito,en muchos casos es el propio grupo de las agencias quienes tienen un acuerdo especial con la agencia y les cuesta mas barato,en otro caso es el grupo quien financia el orbis hoteles y a la agencia no le supone un coste adicional,por ultimo,las agencias que no tienen algun acuerdo especial o no pertenecen a ningun grupo tienen que contratarlo individualmete. Tambien hay que reseñar que el orbis hoteles es un programa dirigido exclusivamente a los profesionales. ACCESO ORBIS HOTELES Documentación Orbis Windows (Departamento de Soporte) Página 410 Orbis Windows Pipeline Software Para acceder a orbis hoteles hay varias formulas. La mas común es a traves de la zona privada del grupo al que pertenezca la agencia,si tiene acceso al pinchar sobre orbis hoteles le abrira el buscador. Si la agencia no pertenece a ningun grupo puede contratar la Intranet AAVV y acceder a traves de la misma. O,por ultimo a traves de la pagina web de pipeline WWW.PIPELINE.ES, en productos y producto orbis hoteles a pie de pagina tiene un acceso,de esta manera puede contratarlo sin necesidad de contratar la Intranet AAVV. Si la agencia pertenece a un grupo, desde la zona privada puede acceder. Desde esa misma pantalla es posible ordenar los hoteles por precio, nombre, categoría, ... así como acceder a la ficha de cada uno de ellos. Para acceder a Orbis Hoteles se ha de hacer clic en la opción Orbis Hoteles desde el menú de la izquierda de la zona privada del grupo o la intranet AAVV. A continuación pasamos a detallar el funcionamiento de Orbis Hoteles. Al hacer clic en Orbis Hoteles nos aparece la pantalla principal: Tenemos el buscador dividido en 2 partes: La primera es el buscador en si con los diferentes filtros. La segunda parte te muestra los proveedores con los que puedes hacer búsquedas. En la primera parte tenemos los siguientes filtros: País: El país donde se quiere realizar la búsqueda. Documentación Orbis Windows (Departamento de Soporte) Página 411 Orbis Windows Pipeline Software Población: La población donde se quiere realizar la búsqueda. Localización: Aquí debemos seleccionar si queremos buscar los hoteles sólo de la población seleccionada (“Capital”), a menos de 25Km de la población (<25Km), a menos de 50Km de la población (<50Km), a menos de 100Km de la población (<100) o todas las distancias anteriores (todos). Nombre del hotel: Esta opción es opcional y sirve para buscar un hotel en concreto, en caso de que supiéramos el nombre del hotel donde queremos realizar la búsqueda. Entrada: Fecha de la entrada, si hacemos clic en el icono se despliega un calendario donde podremos seleccionar la fecha que queramos o podemos escribirla a mano con el formato DD/MM/AAAA. Salida: Fecha de la salida, si hacemos clic en el icono se despliega un calendario donde podremos seleccionar la fecha que queramos o podemos escribirla manualmente con el formato DD/MM/AAAA. Régimen: Tipo de régimen de alojamiento: Alojamiento, Alojamiento+Desayuno, Media Pensión, Pensión Completa o Cualquiera. Categoría: Categoría de los hoteles a buscar: 1 estrella, 2 estrellas, 3 estrellas, 4 estrellas, 5 estrellas o Cualquiera. Nº de Habitaciones: Número de habitaciones a buscar: 1, 2, 3 o 4 Tipo Habitación: Tipo de habitación a buscar: 1 adulto, 2 adultos, 2 adultos+supletorio, 3 adultos, 2 adultos+2 supletorios o 4 adultos. Niños: Número de niños: 1 o 2 Edad Niño 1: Edad del primer niño (en el caso de que haya algún niño) Edad Niño 2: Edad del segundo niño (en el caso de que hubiera mas de 1 niño) Documentación Orbis Windows (Departamento de Soporte) Página 412 Orbis Windows Pipeline Software Este es un ejemplo de los mayoristas sobre los que se pueden realizar búsquedas. Si nos fijamos en la parte de arriba a la derecha del buscador hay una opcion que se denomina “Zona de Administración” las claves de los proveedores para poder “logearnos” directamente a la hora buscar un hotel y realizar la reserva con Orbis Hoteles. Para realizar búsquedas en ciertos proveedores es estrictamente necesario tener las claves configuradas y guardadas en la Zona de Administración, de lo contrario, no será posible realizar la búsqueda en los proveedores que requieran de claves para realizarla ni tampoco, evidentemente, podremos hacer la reserva desde Orbis Hoteles. Para configurar las claves hacemos clic en el enlace Zona de Administración que esta situado en la parte superior derecha de principal de Orbis Hoteles. Una vez hemos hecho clic en dicho dibujo) se abrirá una ventana de configuración donde podemos (y configurar las claves de los distintos proveedores sobre los que búsqueda Orbis Hoteles. la enlace pantalla (ver debemos) realiza la En esta ventana debemos marcar los proveedores que queremos utilizar a la hora de realizar una búsqueda e introducir usuario y contraseña de cada proveedor que vamos a utilizar. La casilla Mostrar Hoteles Bajo Petición sirve para que nos muestre los hoteles que se ha de realizar la reserva vía telefónica. La casilla Mostrar únicamente población exacta seleccionada sirve para que una vez realizada la búsqueda solo nos muestre los hoteles de la población que hemos buscado y no muestre los resultados de poblaciones cercanas o de alrededor. La casilla Eliminar poblaciones duplicadas en BANCOTEL,hace referencia a aquellos casos en los que bancotel tiene diferentes nombres para una misma población(por ejemplo valencia centro,valencia alrededores,etc...) y los demas mayoristas solo tienen valencia,por lo tanto,se daria el caso que al buscar por valencia alrededores solo se Documentación Orbis Windows (Departamento de Soporte) Página 413 Orbis Windows Pipeline Software encontrasen ocurrencias de valencia alrededores por bancotel y no con los demas mayoristas.y para evitar eso se puede restringir con este filtro. Una vez configurada la “Zona de Administración” pulsamos el botón Actualizar para poder grabar los cambios y ya podemos realizar la búsqueda de habitaciones disponibles que queramos, para ello tenemos que configurar los distintos parámetros de búsqueda: Después de haber configurado todos los parámetros de búsqueda a nuestro criterio, hacemos clic en el botón “Enviar” para comenzar la búsqueda de hoteles según los criterios de búsqueda establecidos en la pantalla principal de Orbis Hoteles. Mientras se va realizando la búsqueda, Orbis Hoteles nos muestra una pantalla con el estado de conexión con cada proveedor y nos va mostrando la información que nos va devolviendo cada proveedor como por ejemplo si la ciudad no esta disponible, si no ha podido conectar, si el proveedor no contesta, si ha finalizado, etc. También tenemos la posibilidad de detener la búsqueda de un proveedor en concreto (mediante el enlace Detener que aparece al lado del estado del proveedor) o detener todas las búsquedas a la vez (desde el enlace DETENER TODOS) , lo que podría provocar que no nos mostrase ningún resultado o no mostrase todos los resultados posibles. Al finalizar nos muestra un listado con los resultados obtenidos. Documentación Orbis Windows (Departamento de Soporte) Página 414 Orbis Windows Pipeline Software Este listado muestra los distintos hoteles encontrados en la búsqueda realizada. Por defecto, este listado sale ordenado por precio de la habitación. El listado muestra los siguientes datos: Nombre: Nombre del hotel Población: La población donde se encuentra Categoría: La categoría del hotel. PVP: Precio Venta al Público Régimen: Tipo de régimen de alojamiento Situación: Si esta disponible o no. Si desplegamos la opción Ver todos, podemos filtrar el listado mostrado solo por el proveedor que seleccionemos (tiene que aparecer en el listado generado, evidentemente). En este ejemplo, según los resultados mostrados podemos seleccionar Talonotel, Restel, Keytel, Hotusa y Bedsonline. Bastará solo con seleccionarlo y automáticamente se filtrarán los resultados. Los resultados de la búsqueda se muestran en varias páginas por lo que si queremos acceder a la página siguiente lo podemos hacer desde la parte inferior derecha de la pantalla bien haciendo clic directamente en el nº de página( [1], 2, 3 en el ejemplo de la figura), o Documentación Orbis Windows (Departamento de Soporte) Página 415 Orbis Windows Pipeline Software bien haciendo clic en el botón [>]. El botón [>>] sirve para ir directamente a la última página del listado. Podemos también ordenar el listado generado por la columna que queramos en orden ascendente o descendentemente (de menor a mayor o de mayor a menor respectivamente) haciendo clic en los botones que hay en cada columna. Si hacemos clic en el nombre del hotel, se nos abre una ventana nueva con toda la información disponible sobre el hotel (Jaime I en el ejemplo). Esta ventana nos muestra, la foto del hotel, una breve descripción del mismo, la dirección y teléfono, los servicios que ofrece, salones, etc. siempre y cuando esta información este disponible desde la web del proveedor. Podemos hacer clic en los distintos botones (Detalles, Servicios, Situación, etc.) para obtener información mas detallada del hotel. Si pinchamos sobre el precio del hotel (dependiendo del mayorista) nos muestra el desglose del precio dependiendo del numero de noches buscadas. Documentación Orbis Windows (Departamento de Soporte) Página 416 Orbis Windows Pipeline Software Desde el enlace Informe de Búsqueda obtendremos un informe detallado con las incidencias que se han producido al conectar con los proveedores. Al hacer clic en este enlace se abrirá una nueva ventana mostrando cada proveedor, el estado del mismo, el nº de resultados y una descripción de la búsqueda realizada con este proveedor, tanto si se ha realizado correctamente como si se ha producido algún tipo de error. Desde el botón Filtros accederemos a una ventana donde podremos realizar un filtrado de los resultados para poder obtener así un listado mas aproximado a lo que estamos buscando. Para ello debemos hacer clic en el botón Filtros que esta situado en la parte superior derecha de la pantalla. Al hacer clic se abre una ventana donde seleccionaremos los criterios de filtrado que queramos aplicar. Podemos filtrar por: Nombre Hotel: Si queremos filtrar por el nombre del hotel. Población: Seleccionaremos la población que queremos filtre en el listado (en el caso de que queramos que aparezcan resultados solo en la población que seleccionemos). Categoría mínima: Seleccionaremos la categoría mínima de los hoteles que queremos filtrar. Categoría máxima: Seleccionaremos la categoría máxima de los hoteles que queremos filtrar. Documentación Orbis Windows (Departamento de Soporte) Página 417 Orbis Windows Pipeline Software PVP mínimo: Precio mínimo por el que queremos filtrar. PVP máximo: Precio máximo por el que queremos filtrar Régimen: Para filtrar por el tipo de régimen (Cualquiera, Alojamiento, Desayuno) Disponibilidad: Para filtrar por el tipo de de disponibilidad (Cualquiera, Disponible o Petición) Proveedor: Para filtrar por uno de los proveedores que aparecen en los resultados de la búsqueda. Seguidamente pulsaremos el botón Actualizar para aplicar los filtros y automáticamente se mostraran los resultados según los filtros aplicados desde esta ventana. NOTA SOBRE LOS FILTROS: Hay que tener en cuenta que a la hora de filtrar, se tomaran en cuenta todas las opciones de filtrado, es decir, solo se mostraran los hoteles que cumplan todos y cada uno de los filtros aplicados sin excepción alguna por lo que hay que tener muy claro que es lo que queremos filtrar y como lo queremos. Si queremos repetir la búsqueda, tan solo bastará con hacer clic en el enlace Repetir la búsqueda, situado en la parte superior izquierda de la pantalla. Si queremos realizar una nueva búsqueda, tan solo tendremos que hacer clic en el botón Nueva Búsqueda, situado en la parte superior derecha de la pantalla. Al hacer clic nos llevará a la pantalla principal de Orbis Hoteles donde podremos realizar una nueva búsqueda desde cero. Una vez tenemos claro el hotel que queremos realizar la reserva, simplemente bastará con hacer clic en el botón Reservar que aparece en a la derecha de cada hotel mostrado en el listado. Al hacer clic en este botón se abrirá una nueva ventada del explorado y nos redireccionará a la web del proveedor sin necesidad de escribir las claves (siempre y cuando las claves esten bien configuradas en la Zona de Administración) con la búsqueda del hotel ya realizada y lista para reservar. 18.12. Orbis Seguros Orbis Seguros en un sistema integrado de venta de seguros con todos los productos TAEDS. Es un nuevo y revolucionario sistema que permite la comercialización de seguros de asistencia en viaje directamente desde las aplicaciones ORBIS de Gestión Comercial para Agencias de Viajes. Mediante ORBIS Seguros, los agentes pueden realizar la venta del seguro de viaje en apenas unos segundos, directamente desde el propio expediente. ORBIS Seguros muestra las opciones disponibles y realiza, en tiempo real, la contratación del seguro y la generación de la póliza a través de Internet. Todo el proceso es automático, quedando todos los datos integrados en la propia ficha de venta y en el resto de procesos de gestión y contabilidad de la agencia. Documentación Orbis Windows (Departamento de Soporte) Página 418 Orbis Windows Pipeline Software ORBIS Seguros representa un gran avance tecnológico, al integrar totalmente, por primera vez en España, un proceso de venta en una aplicación de Gestión Comercial Standard para Agencias de Viajes. Parte del sistema ORBIS Seguros se aloja en los servidores de AAVV.com, el Departamento Internet de Pipeline Software, siendo todo el proceso de contratación transparente para el usuario. ORBIS Seguros incrementará la venta de seguros de asistencia en viaje, que en ocasiones no eran comercializados por las agencias debido al elevado coste de su gestión, en relación a su reducido importe. Gracias a este nuevo sistema, la comercialización de estos productos se realiza de forma ágil, eficaz y rentable para la agencia, mejorando además el servicio que ésta presta a sus clientes. ¿Porqué usar Orbis Seguros? Porque en el 20555 REAL DECRETO LEGISLATIVO 1/2007, de 16 de Noviembre, CAPÍTULO III - artículo 156º de la Ley de Viajes Combinados. En el cual dice que, de acuerdo con la legislación vigente reguladora del seguro privado, sobre la suscripción facultativa de un contrato de seguro que cubra los gastos de cancelación por el consumidor y usuario, o de un contrato de asistencia que cubra los gastos de repatriación o traslado al lugar de origen, en caso de accidente, enfermedad o fallecimiento. 2. La información prevista en el apartado anterior deberá facilitarse a más tardar en el momento de confirmación de las reservas. Configuración de Orbis Seguros Para el funcionamiento de Orbis Seguros solo es necesario configurar la captura de reservas del mayorista TAEDS tal y como se explica en el apartado de Captura de reservas de Mayoristas. Primero entramos en utilidades, configuración. Entramos en sucursales y elegimos la sucursal que queramos configurar. Una vez dentro entramos en Enlaces – Sistemas de reservas – Capturas Mayoristas. Documentación Orbis Windows (Departamento de Soporte) Página 419 Orbis Windows Pipeline Software Dentro Capturas Mayoristas seleccionamos el mayorista TAEDS y le introducimos el usuario y la clave que nos hallan proporcionado, una vez introducidos tenemos 2 opciones, guardar los cambios para el usuario actual o guardar los cambios para todos los usuarios. Una vez configurado, ya podemos trabajar con Orbis seguros. Entramos en el expediente en el cual queramos introducir el servicio referente a Orbis seguros. Primero entramos dentro de la pestaña servicios: Documentación Orbis Windows (Departamento de Soporte) Página 420 Orbis Windows Pipeline Software Y después para introducir el servicio de seguro, pulsamos en el botón de Orbis seguros para proceder a la contratación on-line de seguros de asistencia en viajes. A continuación procedemos a contratar un seguro. En la primera pantalla que nos aparece debemos introducir los siguientes datos: -Modalidad del viaje: Al elegir la modalidad del seguro automáticamente TAEDS localiza vamos a tramitar ese tipo de seguro (apareciendo al lado el logotipo de dicha empresa) con que compañía -Destino y origen del viaje: Una vez escogida la modalidad del seguro podremos seleccionar el origen y destino dependiendo del tipo de modalidad que hallamos escogido. -La duración del viaje: La duración del viaje va en función de la modalidad que hallamos escogido. Documentación Orbis Windows (Departamento de Soporte) Página 421 Orbis Windows Pipeline Software -Fecha de inicio del viaje: Introduciremos la fecha correcta de inicio del servicio de seguro de viaje contratado. -El numero de asegurados en el viaje: Dependiendo de la cantidad de personas que queramos incluir en el seguro pondremos el número correspondiente. -Asegurado \ Grupo: Este campo se rellenara automáticamente con los datos del cliente que este como titular en el expediente. Pero que pueden ser modificados. -Localidad: Este campo se rellenara automáticamente con los datos del cliente que este como titular en el expediente. Pero que pueden ser modificados. INFORMACIÓN ADICIONAL: -Referencia agencia: Automáticamente Orbis rellena este campo con el número del expediente en el cual se encuentre el servicio de seguro que estamos tramitando. -Tramitado por: En este campo aparece el nombre de la agencia que tramite el servicio de seguro on-line. - Elegir tramitador registrado: Aquí tenemos un check para elegir SI/NO, para el programa de incentivos TAEDS OK. Para acumular puntos necesitamos estar registrados, si no lo estamos podemos pinchar encima del salvavidas para acceder al formulario de inscripción. Si hay varios desplegamos el combo y elegimos el usuario. Con estos puntos podemos conseguir tarjetas regalo a partir de 15 euros en: - Decathlon, Ikea, Media Markt, Mango, Zara y El Corte Ingles. -Los campos POLIZA, NETO y PVP: Son campos que se rellenan automáticamente al introducir los datos del seguro. -También contamos con el botón LIMPIAR, con el cual en caso de introducir mal los datos podemos borrarlo todo y empezar de nuevo. -Por ultimo en esta pantalla contamos con un enlace que permite obtener información on-line de seguros (situado en la parte superior del grid) y también tenemos el botón para ocultar el importe neto del seguro. Documentación Orbis Windows (Departamento de Soporte) Página 422 Orbis Windows Pipeline Software En este enlace encontraremos toda la información relacionada con las diferentes modalidades de seguros. Ventana de Orbis seguros: Una vez introducidos todos los datos del seguro, pulsaremos en emitir seguro. También contamos con un botón “Liberación responsabilidad seguro por rechazo seguro”, mediante el cual la agencia emite un documento que el cliente firmara en el caso de que no aceptara el seguro que se le ha ofrecido. De tal modo que la agencia de viajes queda liberada de cualquier responsabilidad. En \\servidor\Documentacion\Orbis seguros\manual 2009\boe.pdf adjunto el fichero con el 20555 REAL DECRETO LEGISLATIVO 1/2007, de 16 de Noviembre, CAPÍTULO III - artículo 156º de la Ley de Viajes Combinados. En el cual dice que, de acuerdo con la legislación vigente reguladora del seguro privado, sobre la suscripción facultativa de un contrato de seguro que cubra los gastos de cancelación por el consumidor y usuario, o de un contrato de asistencia que cubra los gastos de repatriación o traslado al lugar de origen, en caso de accidente, enfermedad o fallecimiento. 2. La información prevista en el apartado anterior deberá facilitarse a más tardar en el momento de confirmación de las reservas. En la pantalla siguiente nos aparece el estudio económico de nuestro seguro de asistencia en viaje. Documentación Orbis Windows (Departamento de Soporte) Página 423 Orbis Windows Pipeline Software Aquí elegiremos en caso de muerte o invalidez la cantidad de dinero a percibir por el seguro, la fecha fin del viaje, el destino del viaje, y el nombre y DNI o pasaporte del asegurado. También aparece un icono, mediante el cual enlazamos con la página Web donde podemos ver las coberturas en viaje de este seguro, otro icono mediante el cual podemos ver los seguros de manera on-line y otro para poder ocultar el importe neto. Una vez tengamos todos los datos correctos, aceptamos con lo cual se nos creara un servicio nuevo dentro del expediente, con el seguro que acabamos de contratar. Documentación Orbis Windows (Departamento de Soporte) Página 424 Orbis Windows Pipeline Software También nos aparecerá la Web de Taeds con la confirmación del seguro que acabamos de contratar. Documentación Orbis Windows (Departamento de Soporte) Página 425 Orbis Windows Pipeline Software Y una ventana con la póliza para imprimirla y entregársela al cliente: Documentación Orbis Windows (Departamento de Soporte) Página 426 Orbis Windows Pipeline Software Las agencias tienen la utilidad para poder configurar los gastos de gestión desde la página Web de Taeds (http://www.taeds.com/default.asp) Primero entramos en la página Web de Taeds: Documentación Orbis Windows (Departamento de Soporte) Página 427 Orbis Windows Pipeline Software Pulsaremos dentro de contratación on-line la opción ASISTENCIA EN AGENCIA DE VIAJES. En la siguiente pantalla, las agencias que estén dadas de alta dentro de la pagina de Taeds deberán introducir el usuario y la password, pinchar en aceptar para entrar en la zona privada dentro de la pagina Web. Si por el contrario la agencia no esta dada de alta, deberá rellenar el formulario de adhesión para agencias no registradas, esto no tiene ningún coste para la agencia, es totalmente gratuito. Posteriormente Taeds les proporcionara un usuario y una password que deberán ser introducidos en Orbis en la zona de configuración mayoristas (TAEDS) para poder contratar seguros desde el programa. Documentación Orbis Windows (Departamento de Soporte) Página 428 Orbis Windows Pipeline Software Una vez introducidos el pass Word y el usuario correctamente pasamos a la siguiente pantalla: Documentación Orbis Windows (Departamento de Soporte) Página 429 Orbis Windows Pipeline Software Esta es la pantalla principal dentro de la zona privada de la agencia en la página Web de Taeds. Pero nos centraremos en la zona de administración para poder configurar los gastos de gestión de las distintas modalidades de seguros que ofrece la mayorista. Pulsaremos en administración y a continuación nos volverá a pedir el password para poder acceder. Una vez dentro pincharemos en gastos de gestión: Para modificar el % recargo sobre neto y el % descuento sobre el total de un producto en concreto pincharemos en modificar producto, pero si lo queremos hacer global pincharemos en recargo global. Documentación Orbis Windows (Departamento de Soporte) Página 430 Orbis Windows Pipeline Software Para poder modificar un producto por tramos, pincharemos en modificar por tramos: Modalidad: En este campo aparece el tipo de seguro que queremos modificar. Destino: Lugar en el que vamos a ejecutar dicho seguro. Duración: Dependiendo del tiempo que dure dicho servicio nos aparecerá o bien en tiempo (días) o bien en dinero (cuanto mas tiempo mas dinero) Precio coste: Aquí aparece la cantidad que le cuesta a la agencia. A continuación aparecen los campos que la agencia puede modificar Gastos %: Aquí introducimos los gastos de gestión de dicha modalidad de seguro, o lo que es igual el % de beneficio. Descuento %: En este campo la agencia es donde puede configurar si dicha modalidad de seguro tiene descuento. En este campo se debe introducir el % de descuento. Documentación Orbis Windows (Departamento de Soporte) Página 431 Orbis Windows Pipeline Software Descuento máximo: En este campo aparece el descuento en euros, este valor lo calcula aplicándole el % que le hallamos definido en descuento % sobre el P.V.P. Factor: En este campo la agencia define sobre que cantidad quiere que le redondee el P.V.P Sentido: En este campo definimos hacia donde queremos que nos redondee el P.V.P o bien en sentido ascendente (1) o por el contrario en sentido descendente (-1) P.V.P: En este campo aparece el precio de venta al público de dicha modalidad de seguro. Y por ultimo esta el botón redondear para en caso de tener configurado factor y sentido nos calcule el P.V.P redondeado. 18.13. Facturación automática 1º Introducción: La utilidad de este módulo es permitir facturar automáticamente aquellos expedientes que tenga marcada dicha opción; la nomenclatura Facturación automática se utiliza tanto para designar la casilla que se marca desde el expediente como el proceso que revisa cada expediente y si tiene marcada la casilla procede a su facturación, distinguiremos por tanto entre proceso y casilla para evitar confusiones. Las figuras inferiores muestran un ejemplo de expediente con casilla marcada y el proceso preparado para ejecutarse. (Fig1) Ejemplo de CASILLA Fact. Automática marcada (Fig 1.a) Detalle de pestaña principal Documentación Orbis Windows (Departamento de Soporte) Página 432 Orbis Windows Pipeline Software Nota: Nótese que los expediente sin estar configurados para ver esta opción tienen este campo en blanco, cómo ver la casilla será explicado en el punto siguiente 'CONFIGURACIÓN' (Fig 2) Ejemplo de PROCESO Facturación automática El funcionamiento, totalmente simple, responde a, una vez marcadas las opciones desde el expediente o bien manualmente o bien automáticamente (opción en la que la casilla 'Facturación Automática' viene marcada por defecto), ejecutar desde Utilidades el módulo 'Facturación automática'. Un proceso recorrerá todos los expedientes marcados con esa opción y los facturará. 2º Configuración: Desde el Menú principal de Orbis Windows: Utilidades\Configuración\Sucursales\[Doble Clic sobre la sucursal a configurar]\varios\otros\(pestaña) EXPEDIENTES. Una vez situados en la pestaña indicada marcaremos el check Ver OP. Fact. Automática Nota: A partir de este momento en todos los expediente tanto en los dados de alta hasta ahora como los que se vayan a crear a partir de este instante aparecerá esta opción susceptible de ser marcada. Documentación Orbis Windows (Departamento de Soporte) Página 433 Orbis Windows Pipeline Software En caso que se necesitase que en todos los expedientes apareciese la casilla previamente marcada (esto es sin intervención del usuario) habría que complementar esta configuración con el marcaje de 'Nueva Alta Expediente Activar Facturación Automática' ubicada en Menú Principal Orbis Windows\Utilidades\Configuración\sucursales\[Doble Clic sobre Sucursal a configurar]\Documentos\Facturas\(Pestaña) IMPRESION 2 (Fig 4) 3º Funcionamiento: Una vez comprobada la configuración anterior, en todos los expedientes aparecerá la CASILLA Fac. Automática (asimismo si estuviese al mismo tiempo marcada la casilla de IMPRESIÓN 2, todos los expedientes dados de alta A PARTIR de ese momento la llevarían también validada). No hay efecto retroactivo en caso que se quisiesen marcar como facturación automática expediente anteriores, el marcaje posterior requiere la intervención del usuario. Una vez marcados los expedientes deseado, iremos a Utilidades\Facturación Automática, desde el Menú Principal del programa. La figura inferior muestra el aviso del inicio del proceso de generación de facturas y el propio proceso Documentación Orbis Windows (Departamento de Soporte) Página 434 Orbis Windows Pipeline Software En detalle: [Progreso] Es el contador del número de expedientes encontrados con el check (opción) Fact. Automática marcado. [Id Expediente] Identificador interno en la tabla de expedientes del a procesar. [Desde Fecha IS]- [Hasta Fecha IS] Filtro para delimitar los expedientes que van a ser procesados por el módulo de Generación de facturas Automáticas Si no se especifica: Rango desde [NULO a 31/12/2050] [Desde Proyecto1]-[Hasta Proyecto1] Filtra los proyectos identificados en el campo PROYECTO del expediente, se utiliza para delimitar los expedientes que van a ser procesados en función de nombre del proyecto. Si no se especifica: Rango desde [NULO a NULO] ó [NULO A ZZZZZZ] [ ]Expedientes Cobrados totalmente: Check para marcas si solo vamos a facturar expedientes totalmente cobrados o por el contrario tanto cobrados como no. [Carpeta destino pdf]: Carpeta donde se localizaran cada una de las facturas que van a ser generadas por cada expediente procesado. [ ] Crear pdf para las facturas generadas: Check para marcar si todas las facturas han de procesarse en un solo listado en pdf o separadamente en un pdf cada una. [GENERAR]-[DETENER]: Comienzan o detienen el proceso respectivamente. 18.14. Informes Clientes La herramienta Informes de Clientes es utilizada por las agencias para que sus clientes puedan consultar distintos informes de facturas, agrupadas por distintos criterios (destino, producto, peticionario, etc..) Las agencias desde Orbis exportarán los datos hacia su intranet, donde crearán usuarios para que las distintas empresas clientes puedan consultarlos. Estas empresas podrán acceder a la herramienta desde la web de la empresa y obtener los distintos informes. Configuración de Orbis Documentación Orbis Windows (Departamento de Soporte) Página 435 Orbis Windows Pipeline Software Para que los informes que generemos sean lo más completos posibles, hay ciertos aspectos de Orbis que tendremos que configurar. Productos Se pretende que los listados sean lo más completos posibles, así que necesitamos rellenar la mayor información. El primer paso para ello es que el tipo de producto de un servicio tenga su tipo de producto correctamente asociado. Para eso, nos vamos a Utilidades + Configuración + Sucursales + Varios + Tablas + Productos . Nos encontraremos una tabla así: Cada uno de estos productos tiene un tipo de servicio asociado, que nos permite dentro de un servicio rellenar información específica. Por defecto este valor es Varios (5); este valor no nos sirve, tenemos que cambiar cada producto a su tipo específico de esta forma: Documentación Orbis Windows (Departamento de Soporte) Página 436 Orbis Windows Pipeline Software Dependiendo del producto, elegiremos el tipo de servicio que mejor lo define. Información servicio Tras elegir el tipo de servicio, podremos ir a cualquier servicio y rellenar su información específica. Para ello, dentro de un servicio pincharemos en el botón obtendremos distintas pantallas. (Información detallada del servicio), y dependiendo del tipo de producto, Aéreo: Documentación Orbis Windows (Departamento de Soporte) Página 437 Orbis Windows Pipeline Software Renfe: Documentación Orbis Windows (Departamento de Soporte) Página 438 Orbis Windows Pipeline Software Hotel: Documentación Orbis Windows (Departamento de Soporte) Página 439 Orbis Windows Pipeline Software Alquiler Vehículo: Documentación Orbis Windows (Departamento de Soporte) Página 440 Orbis Windows Todas las pantallas funcionan igual: se rellenan los campos necesarios, se pulsa la tecla nuevo desglose. Documentación Orbis Windows (Departamento de Soporte) Pipeline Software y así se añadirá un Página 441 Orbis Windows Pipeline Software Toda esta información será necesaria para poder obtener información en listados como Por detalle de los vuelos, Por detalle de los hoteles, etc... Si no se rellenan, esos listados aparecerán vacíos. Clientes Web Otra de las opciones a configurar en Orbis es el tipo de grupo o cliente web al que pertenece el cliente. En la pantalla de clientes tenemos la casilla Grupo. Documentación Orbis Windows (Departamento de Soporte) Página 442 Orbis Windows Pipeline Software Esta opción es importante en el caso en que varias empresas formen parte de una misma multinacional, ya que como facturarán por separado, un representante del grupo empresarial debe poder consultar los listados de todas las facturas de las empresas que pertenezcan al grupo. Es decir, cuando un cliente entre en la sección de la página web de Informes Clientes, podrá ver sus listados y los listados de las empresas que pertenezcan a su mismo grupo. Para crear los distintos grupos, debemos ir a Utilidades + Configuración + Sucursales + Varios + Tablas + GruposClientesWeb. Nos encontramos esta tabla: Documentación Orbis Windows (Departamento de Soporte) Página 443 Orbis Windows Pipeline Software Añadimos los grupos que nos interesen, y dentro de la ficha del cliente le asignamos ese grupo. Peticionarios Otro de los aspectos configurables en Orbis es el hecho de tener peticionarios. Hay varios listados agrupados en los que se clasifica por peticionario, así que siempre es importante que esté configurado tanto en el cliente como en el expediente. Los peticionarios se pueden configurar tanto en clientes particulares como de crédito. Documentación Orbis Windows (Departamento de Soporte) Página 444 Orbis Windows Pipeline Software En la pestaña Peticionarios de la ficha de Cliente, añadimos los distintos peticionarios que pueda tener un cliente. Cuando se crea un expediente, debemos especificar qué peticionario de todos los que contenga la ficha del cliente queremos asignar al expediente. Documentación Orbis Windows (Departamento de Soporte) Página 445 Orbis Windows Pipeline Software En la pantalla principal del expediente, pinchamos en la pestaña Petic & Nif, y seleccionamos el peticionario. Si el cliente tiene peticionarios pero en el expediente no asignamos ninguno, no saldrán reflejados en los listados de peticionarios. Exportación del fichero Una vez ya se ha configurado y añadido todo lo que queramos, pasaremos a la exportación del fichero de Informes de Clientes. Estos informes se generan mediante el listado de Facturas agrupadas, que puede ser tanto para Particulares como para Clientes de empresa. Para Particulares, tendremos que ir al Histórico y elegir todas las facturas. Documentación Orbis Windows (Departamento de Soporte) Página 446 Orbis Windows Pipeline Software Para clientes de Crédito, también marcaremos todas las facturas. Documentación Orbis Windows (Departamento de Soporte) Página 447 Orbis Windows Documentación Orbis Windows (Departamento de Soporte) Pipeline Software Página 448 Orbis Windows Pipeline Software Tras esto, listamos como siempre y nos aparecerán las distintas facturas del cliente dependiendo de los filtros que hayamos hecho. Para obtener los listados de facturas agrupadas pulsamos el botón una pantalla como esta: , con el cual nos aparecerá En esta pantalla podemos ver distintos tipos de listados, dependiendo de los datos que hayamos introducido los listados serán más o menos completos. Para exportarlos para la aplicación de Informes Clientes, simplemente marcamos la casilla Exportar datos consolidados para publicación vía Web, y se nos exportarán todos los listados en un fichero llamado InformesClientes.zip. Este fichero se copiará dentro de la carpeta C:/Orbiswin/Export, si esta carpeta no existe NO DARÁ ERROR, así que mejor vigilamos antes que la carpeta exista. Este fichero es el que subiremos a la aplicación de la intranet. Configuración de la herramienta en intranet agencia Una vez hemos obtenido el fichero, debemos subirlo a la herramienta de la intranet. Para ello, la agencia debe entrar con su login y password en su zona privada y elegir la opción Informes Clientes. Les aparecerá algo así: Documentación Orbis Windows (Departamento de Soporte) Página 449 Orbis Windows Pipeline Software En esta pantalla podemos distinguir 4 partes: Mi cuenta. Donde la agencia puede cambiar la información de su usuario. Gestión Empresas. Sirve para gestionar la información de las empresas cliente. Aquí podemos realizar dos acciones. Documentación Orbis Windows (Departamento de Soporte) Página 450 Orbis Windows o Pipeline Software Búsqueda. Para buscar las empresas a las que hemos dado usuario. Al pinchar obtenemos esta pantalla. Filtramos por lo que queramos y pulsamos Buscar. Tras un buen rato obtenemos una pantalla como ésta. o Activación de empresas. Se activan o desactivan las empresas que pueden visualizar los informes. Documentación Orbis Windows (Departamento de Soporte) Página 451 Orbis Windows Documentación Orbis Windows (Departamento de Soporte) Pipeline Software Página 452 Orbis Windows Pipeline Software Gestión usuarios. Sirve para gestionar la información de usuario de las empresas cliente. Nos encontramos con esta pantalla con dos opciones, parecidas a la de Gestión empresas. o Buscar cliente. Para consultar y mantener los usuarios del sistema. Filtras por cualquiera de los parámetros y pulsas Buscar. Tras darle a Buscar obtendremos una pantalla como ésta, donde podremos consultar la información del usuario, borrarlo o modificarlo. Documentación Orbis Windows (Departamento de Soporte) Página 453 Orbis Windows o Pipeline Software Crear usuario. Para crear nuevos usuarios que puedan acceder a la herramienta. Este usuario debe estar asociado a una empresa. Actualmente la opción Nivel no está operativa. Enviar BD. Desde esta pantalla subimos el fichero obtenido en Orbis (InformesClientes.zip). Documentación Orbis Windows (Departamento de Soporte) Página 454 Orbis Windows Documentación Orbis Windows (Departamento de Soporte) Pipeline Software Página 455 Orbis Windows Pipeline Software Como ver los informes desde la web Cuando un cliente de la agencia desea ver los informes sobre su empresa (o sobre las empresas de su mismo grupo), el primer paso es entrar en la intranet de la agencia e identificarse con su usuario y contraseña en la opción del menú Informes Clientes. Tras introducir los datos de identificación, se les presenta esta pantalla. En esta pantalla podemos observar para empezar, que no es una única empresa la que aparece. Esto es porque estas empresas pertenecen al mismo grupo de cliente web dentro de Orbis, por lo que un usuario de una empresa puede elegir ver informes de su empresa o de cualquier otra del grupo. Puede seleccionar tantas empresas como quiera. Una vez seleccionemos las empresas deseadas, pulsaremos el botón Más filtros, donde nos aparecerá esta otra pantalla. Documentación Orbis Windows (Departamento de Soporte) Página 456 Orbis Windows Pipeline Software En estos filtros podemos elegir tanto el intervalo de fecha de servicio, como el intervalo de número de factura. Si nos da igual la fecha de inicio o fin de servicio, simplemente dejaremos marcada la casilla Cualquiera. Una vez tengamos especificado el filtro, pulsaremos en el botón Ver Informes, donde obtendremos una tabla con todos los tipos de informes. Pinchando encima de cada enlace obtendremos un fichero PDF con el informe. Pinchando en el botón Filtros volvemos a la pantalla inicial de selección de empresas. Documentación Orbis Windows (Departamento de Soporte) Página 457 Orbis Windows Pipeline Software El botón Exportación de datos permite al usuario obtener las tablas DBF que exporta Orbis. Actualmente no se encuentra operativo. Pinchando en el botón Salir nos desconectamos de la herramienta. 18.15. Captura GDS Para realizar este tipo de captura debemos contar con un sistema de reservas GDS (Savia-Amadeus, Galileo, WorldSpan o Sabre) y, además, que éste tenga configurado la recepción de ficheros generados desde el propio sistema. 18.16. Captura Mayoristas 18.16.1. ¿Qué es? En OrbisWin podemos encontrar la captura de mayoristas, que nos permite traspasar la información de la reserva de forma automática al servicio del expediente o grupo. Para ello deberemos configurar previamente los diferentes datos que nos pide cada proveedor. 18.16.2. ¿Cómo configurar los Datos para la captura? Para configurarlo, debemos ir a Utilidades – Configuración – Sucursales (doble clic encima de la sucursal) – Enlaces – Sistema de Reservas – Captura Mayoristas. Y nos aparecerá una ventana como la siguiente, con dos pestañas, una para mayoristas generales (imagen2.1) y otra para mayoristas de OrbisBooking (imagen2.2): Aquí podemos ver todos los proveedores con los que actualmente se pueden hacer capturas en la sección de Mayorista. Para introducir los datos que nos pide cada proveedor, pinchamos el proveedor que queramos (en la imagen anterior se ve como Keytel está seleccionado), y en la sección Datos Captura (imagen2.3) veremos los campos que requiere. En este caso solo necesita los campos de Usuario y Clave, pero puede variar para cada proveedor. En la parte inferior podemos configurar distintos aspectos, tal y como aparece en la imagen siguiente (imagen2.4), como: La comisión que capturamos (si queremos que se traspase siempre la comisión, independientemente de la que tengamos puesta ya en el servicio; si queremos que nos pregunte cada vez si queremos que la traspase; o si en caso contrario no queremos que la traspase nunca, con lo que se nos traspasará toda la información capturada de la reserva, a excepción de la comisión). El tipo de proveedor (para asignar cada proveedor de la captura de mayoristas con el proveedor del fichero de proveedores que se corresponde). Y por último están los botones para grabar los datos, o bien para el usuario actual con el que hemos entrado a Orbis, o bien para todos los usuarios de Orbis de esa sucursal (nota: hay que grabar los datos a medida que introduzcamos las claves a cada proveedor, ya que si pulsamos otro proveedor y no hemos grabado los datos, las claves introducidas desaparecerán). Documentación Orbis Windows (Departamento de Soporte) Página 458 Orbis Windows Pipeline Software 18.16.3. ¿Cómo capturar? Para capturar una reserva de cualquier proveedor tenemos que tener configurados los datos para la captura previamente. Siendo así, agregamos un servicio en el expediente asignándole un proveedor del servicio. Una vez tengamos puesto como mínimo el proveedor, pulsaremos en el botón de capturas P [F6]. imagen3.1 Acto seguido se abrirá una ventana (imagen3.2) con los proveedores diferenciados en tres pestañas, una para capturas GDS, otra para la captura de mayoristas, y otra para la captura de proveedores de OrbisBooking. En esta ventana pulsaremos el proveedor del cual queramos capturar la reserva, y en el apartado de Localizador introduciremos el localizador de la reserva a capturar. En el mismo momento que acabemos de introducir el localizador de la reserva sin necesidad de pulsar nada más, OrbisWin se conectará a capturas.aavv.com recuperando los datos de la reserva. Una vez recupere los datos de la reserva, se abrirá el grid de capturas (imagen3.3) donde podremos seleccionar la reserva y pasarla al servicio. Documentación Orbis Windows (Departamento de Soporte) Página 459 Orbis Windows Pipeline Software imagen3.2 18.16.4. Casos especiales Podemos encontrar problemas en la configuración o captura con ciertos proveedores, tales como: Para poder capturar con este proveedor, hay que solicitar previamente a Orizonia que activen la captura de las reservas. Para ello, o bien tienen que enviar un email a [email protected] identificándose la agencia, y solicitando la captura de reservas para el programa de gestión Orbis, o bien llaman por teléfono al 971 07 04 20 (extensión 3608), o bien lo envían por fax al 901 02 28 20. Una vez tengan activo la captura de reservas con Orizonia, hay que tener en cuenta para la configuración del usuario (el usuario es un número de teléfono), si el prefijo del mismo es de 2 ó 3 dígitos, ya que si es de 2 dígitos hay que poner un 0 delante, y si es de 3, detrás. Por ejemplo, el usuario para este caso 91 555 55 55 sería 0915555555, ó 964 55 55 55 sería el usuario 9640555555. Para configurar los datos para la captura de este proveedor, hay que tener en cuenta que en la web de ellos solo se piden dos campos (imagen4.1) cuando en la captura de mayoristas se piden tres (imagen4.2). Además, en la captura de mayoristas los campos de usuario y clave están intercambiados. Por tanto, tenemos que poner el usuario donde la clave, y la clave donde el usuario. En el campo Agencia tenemos que poner la clave que tenemos para la web. Documentación Orbis Windows (Departamento de Soporte) Página 460 Orbis Windows Pipeline Software imagen4.1 imagen4.2 En este proveedor hay que tener en cuenta los datos que se piden en la captura de mayoristas (imagen4.3), con los que se introducen en la web de Marsol (imagen4.4). En el siguiente ejemplo vemos la comparativa de datos entre ambos sitios: imagen4.3 imagen4.4 Documentación Orbis Windows (Departamento de Soporte) Página 461 Orbis Windows Pipeline Software En cuanto a este proveedor, hay que tener configurado el tipo de proveedor para emitir, aunque para capturar no hace falta. En tipo de Proveedor habría que seleccionar Taeds (o similar, ya que éste es el nombre con el que se ha dado de alta el proveedor en el fichero de proveedores). Para poder capturar con este proveedor, hay que solicitar previamente al comercial de Traveltool que tenga la agencia, que activen la captura de datos para el usuario de la agencia. Para Balearia no se puede configurar los datos para la captura como al resto de proveedores. Si queremos capturar una reserva de Balearia, deberemos ir a la web de Balearia, entrar como la agencia, consultar ese localizador, y justo debajo de la información de la reserva aparece un enlace para exportar datos a Beroni (imagen4.5). Una vez pulsemos en este enlace se abrirá una pequeña ventana con toda la información de la reserva. Pulsamos con el botón derecho la opción de seleccionar todo y, luego, copiar. Una vez hecho esto, vamos al servicio de OrbisWin, y pulsamos en la P de capturas. Al pulsar el icono de Balearia, automáticamente captura la información del portapapeles. imagen4.5 el Dominio, que es “akali”. Dominio, que es “abreu”. Es un proveedor de Orbis Booking. En este proveedor hay que tener en cuenta Es un proveedor de Orbis Booking. En este proveedor hay que tener en cuenta el Documentación Orbis Windows (Departamento de Soporte) Página 462 Orbis Windows Pipeline Software Dominio, que es “natura”. Dominio, que es “ruraljet”. 18.17. Es un proveedor de Orbis Booking. En este proveedor hay que tener en cuenta el Es un proveedor de Orbis Booking. En este proveedor hay que tener en cuenta el Declaración 347 La declaración 347 debe realizarse siempre desde el departamento contable de la agencia o, en su defecto, desde el instrumento que la sustituya (asesoría externa, programas contables, etc…). Sin embargo, como apoyo a dicha declaración previamente confeccionada desde los citados departamentos, Orbis Windows tiene habilitados varios tipos de listados que pueden ser utilizados de manera informativa con el fin de corroborar los datos extraídos para este fin. En Orbis Windows existen dos métodos para generar los listados de la declaración anual por operaciones realizadas a terceros: Modulo Declaración 347 Listados 347 desde módulo de clientes y proveedores El primer método: El módulo Declaración 347 [Operaciones periódicas]\[Declaración 347] es un completo apartado de OrbisWindows desde donde podremos listar todos los casos necesarios en los cuales la agencia tome parte respecto de operaciones realizadas a terceros cuyo importe tanto de venta como de compra exceda de las cantidades fijadas por el RD 1065/2007, de 27 de Julio. Al ejecutar el módulo podremos comprobar que existen varios tipos de informes: Expedientes Real Decreto 1496/03 Régimen Especial Comisiones Régimen General Comisiones cedidas Puede darse en caso que una agencia necesite listar cada unos de los informes anteriores puesto que puede estar trabajando de manera que queden incluidos los cuatro supuestos (Servicios de que cumplan con el requisito RD 1496/03, Agencias que trabajen en régimen especial, general o comisionista o que actúen como mayoristas). Documentación Orbis Windows (Departamento de Soporte) Página 463 Orbis Windows Pipeline Software El segundo método: Listados 347 desde módulo de clientes y proveedores Desde Clientes : Ficheros\Clientes\[botón347] Es un sumatorio de los importes vendidos según se haya filtrado en el formulario Filtros: F. Apertura: Fecha de apertura del expediente. F. Ini Serv.: Fecha de inicio de servicios del expediente. Fecha Fra.: Fecha de factura emitida al cliente. Imp Facturado: Rango del importe total facturado al cliente. Imp Cobrado: Rango del importe total cobrado en metálico al cliente. Países: Indica el país de procedencia del cliente. Agrupar por NIF: Indica si el listado ha de estar agrupado por nif además de por nombre del cliente. Nota: El listado resultante está ordenado por código de cliente. En la figura inferior se muestra un detalle de la cabecera del listado, podemos observar que la distribución de los importes facturados es trimestral. Documentación Orbis Windows (Departamento de Soporte) Página 464 Orbis Windows Pipeline Software Desde Proveedores: Fichero\proveedores\[botón347] Sumatorio de las compras realizadas a los proveedores [F. Fra Prov.][Desde-Hasta]: rango de fechas de la factura recibida del proveedor. [Fecha Ini. Ser.][Desde-Hasta]: Rango de fechas de inicio de servicios del expediente. [Fecha Pago][Desde-Hasta]: Fecha de pago de la factura del proveedor. [Imp. Factura]: rango de importes de las facturas del proveedor. [Imp. Pagado]: indica el importe pagao a proveedor [Paises]: Indica la procedencia del proveedor. Agrupa por NIF: Indica si en el listado el proveedor ha de estar agrupado por NIF ademas de por el nombre. Nota: El listado presentará la distribución trimestral que veíamos en el listado 347 de clientes. Documentación Orbis Windows (Departamento de Soporte) Página 465 Orbis Windows Pipeline Software 2º Configuración: El módulo Declaración 347 comprende varias casuísticas según hayamos configurado y cumplimentado el expediente de una manera u otra La configuración respecto a los listados desde los módulo de clientes y proveedores gira en torno a las fichas de los clientes y proveedores, éstas han de estar, por tanto debidamente cumplimentadas cumpliendo esto requisitos: Cliente: o Dado de alta ( código cliente numerado) o Nif/Cif o Nif/Cif Proveedores La pantalla del módulo se subdivide en tres pestañas [Opciones]: Filtro general del listado del módulo ‘Declaración 347’ [Opciones2]: Filtro adicional con el propósito de poder agrupar el listado por países o/y agrupado por NIF. [Tabla]: Listado en el grid de la información extraida del formulario. Documentación Orbis Windows (Departamento de Soporte) Página 466 Orbis Windows Pipeline Software [Opciones] En detalle: [Sucursal][Desde-Hasta]: Indica la sucursal desde la que se ha de extraer la información necesaria para cumplir los requisitos de los que consta el modelo. [Fecha Apertura][Desde-Hasta]: Indica el periodo por Fecha de Apertura del expediente desde el que se va a filtrar la información. Si éste es el criterio para establecer el periodo en el que se han realizado las operaciones a terceros. [Fecha Factura][Desde-Hasta]: Indica el periodo por Fecha de Factura Emitida al Cliente. Si éste va a ser el criterio para establecer el periodo de operaciones. [Fecha Servicio][Desde-Hasta]: Indica el periodo por Fecha de Inicio de Servicios del Expediente desde el que se va a filtrar la información. Si éste es es criterio utilizado para establecer el periodo de las operaciones. [Tipo Billetaje]: Filtro para incluir o excluir (funciona marcando o desmarcando los tipos de billetaje) uno o varios tipos de billetaje del listado de operaciones a terceros. [] Incluir servicios en R. Esp: Indica si han de incluirse los servicios en Regimen Especial del listado final (por defecto excluidos). Sólo compatible con el tipo de informe Comisiones cedidas [Ordenacion]: Indica la ordenación del listado resultante: Por Importe Por Nif Por Nombre [Importe mínimo vendido]: Informa del importe minino por suma de operaciones por el que ha de mostrarse un tercero (cliente/proveedor). Por defecto 3005, 06 € [Importe mínimo cobrado metálico] : indica el importe mínimo por suma de importes cobrados en metalico de un tercero. Por defecto 0 € [Tipo Operación][Venta-Compra]: Indica si el listado ha de contener las operaciones realizadas para importes vendidos a clientes o comprados al proveedor. [Restaurar Valores Estandar]: Devuelve todos los valores a los por defecto de la ventana. [Tipos de Informe]: [Expedientes Real Decreto 1496/03] : Muestra un sumatorio agrupado por clientes o proveedor de las ventas o compras respecticamente. Documentación Orbis Windows (Departamento de Soporte) Página 467 Orbis Windows Pipeline Software Indica si el informe pedido afecta únicamente a los expedientes que cumplan las condiciones para ser incluidos en este tipo de expediente. Condición: Expediente en el que al menos uno sus servicios esté asociados a un tipo de billetaje que esté a su vez indicado desde la configuración del programa como RD 1496/03 . Con este tipo de informe se podrán incluir: [Incluir Expedientes y Grupos] Sólo expedientes facturados: Son aquellos expedientes que tienen factura emitida al clientes y al menos uno de los servicios que contiene estan asociados a un tipo de billetaje 347. Todos (facturados/no facturados): Todos los expedientes en los que se cumpla la condición de Expedientes Real Decreto 1496/2003 Facturados Real Decreto: Aquellos expedientes con factura emitida al cliente y que todos sus servicios estén asociados a un tipo de billetaje que hayan sido previamentes indicados como RD. Facturados No Real Decreto: Listará únicamente los expedientes facturados con varios servicios que al menos uno de ellos esta asociado a billetaje RD. [Regimen Especial]:Mostrará un sumatorio agrupado por clientes/proveedor según se especifique en el informe si es venta o compra respectivamente. El informe resultante contendrá únicamente expedientes con al menos unos de sus servicios en régimen especial -- Comprobar [Incluir expedientes y grupos] Sólo expedientes facturados: indica si el listado ha de contener únicamente expedientes con factura emitida. Todos [facturados/no facturados]: Indica si el listados contiene todos los expedientes con al menos uno de sus servicios marcado como régimen especial. [Comisiones Régimen General]: Mostrará un sumatorio agrupado por proveedor de las comisiones percibidas por la agencia a través de ello. Para que un expediente pueda ser considerado como Comisión Percibida en este tipo de informa ha de cumplir todos estos requisitos: Documentación Orbis Windows (Departamento de Soporte) Página 468 Orbis Windows Pipeline Software Nota: En Comisiones no existe concepto compra No es un Regimen Especial No ha sido tratado como un Expediente RD 1496/2003 No es un Expediente cuyo titular se le ha cedido comisión. Se ha actuado como mayorista. Es un expediente en Regimen General (Comisionista). [Incluir Expedientes y grupos] Facturados: Indica si el informe resultante contiene únicamente los expedientes con factura al cliente emitida. Todos (facturados/no facturados): El informe resultante mostrará todos los expedientes tanto si la factura esta emitida como si no. [Comisiones Cedidas]: Muestra un sumario de las comisiones cedidas a terceros, solo compatible con la venta pues es una relación unidireccional de la agencia hacia el minorista. [incluir expedientes y grupos] Documentación Orbis Windows (Departamento de Soporte) Página 469 Orbis Windows Pipeline Software Facturados: Indica si el informe resultante contiene únicamente los expedientes con factura al minorista emitida. Todos (facturados/no facturados): El informe resultante mostrará todos los expedientes tanto si la factura esta emitida como si no. Una vez cumplimentados los datos del formulario general, encontraremos en la parte superior de la pantalla las herramientas necesarias para el tratamiento del listado: [F3]: Cargas los datos filtrados previamente en el formulario y los muestra por pantalla en el grid. [Listado]: Muestra en un listado imprimible el listado con la información filtrada previamente. La figura inferior muestra un detalle del listado resultante. La columna Trim indica el número ordinal del trimestre [Excel]: Exportar a formato .xls (Excel) el listado previamente filtrado en el formulario. [Opciones2] Adicionalmente podemos filtrar por países tanto para la compra como para la venta, asimismo también podemos agrupar por NIF del cliente o proveedor. Documentación Orbis Windows (Departamento de Soporte) Página 470 Orbis Windows Pipeline Software [País]: Filtra los países de procedencia de los clientes o proveedores con lo que hemos tenido una relación comercial. [Agrupa por Nif]: Realizará el sumatorio agrupando todos los clientes/proveedores que compartan el mismo NIF independientemente de si comparten o no la misma denominación 18.18. Generación de Diners según formato Minerva Antes de hacer una generación del ficher diners, hay que realizar una serie de configuraciones: 18.18.1. En Utilidades Configuración Datos: Hay que poner el Nº DE AGENCIA DINERS, en algoritmo de encriptación en NINGUNO y fijarse que NO ESTÉ MARCADA la casilla en el apartado de tarjetas. Documentación Orbis Windows (Departamento de Soporte) Página 471 Orbis Windows Documentación Orbis Windows (Departamento de Soporte) Pipeline Software Página 472 Orbis Windows Pipeline Software 18.18.2. En Utilidades Configuración Sucursales Datos: En la pestaña de datos sucursal, rellenar el CÓDIGO IATA. Documentación Orbis Windows (Departamento de Soporte) Página 473 Orbis Windows Pipeline Software 18.18.3. En Utilidades Configuración Sucursales Enlace Configuración tarjetas enlace Diners Tipos Operaciones: Rellenar el tipo de operación, si es Aereo, RENFE o vacío si no corresponde a ninguno de estos dos tipos. Véase el ejemplo: Documentación Orbis Windows (Departamento de Soporte) Página 474 Orbis Windows Pipeline Software 18.18.4. En Utilidades Configuración Sucursales Enlace Configuración tarjetas enlace Diners Datos: Hay que indicar el Nº DE ESTABLECIMIENTO, MARCAR “Exportar sólo aquellos servicios que tengan diners” y la opción de “Exporta el importe de la transacción...” es lo que quiera la agencia. Por defecto, diners lo configuraremos marcándolo. Documentación Orbis Windows (Departamento de Soporte) Página 475 Orbis Windows Pipeline Software 18.18.5. En Utilidades Configuración Sucursales Varios Tablas Proveedores IATA: Tienen que estar los proveedores aéreos con su código de abreviación. Documentación Orbis Windows (Departamento de Soporte) Página 476 Orbis Windows Pipeline Software 18.18.6. En Utilidades Configuración Sucursales Varios Tablas PRODUCTOS: Cada producto tiene que tener su tipo de producto correspondiente. Documentación Orbis Windows (Departamento de Soporte) Página 477 Orbis Windows Pipeline Software 18.18.7. En cada ficha de proveedor AEREO: También ha de estar el código abreviado. Documentación Orbis Windows (Departamento de Soporte) Página 478 Orbis Windows Pipeline Software 18.18.8. En la ficha del cliente: Dar de alta la tarjeta diners en el apartado de tarjetas. El número de tarjeta ha de ir sin espacios. Documentación Orbis Windows (Departamento de Soporte) Página 479 Orbis Windows Pipeline Software 18.18.9. En cada servicio del expediente: En el desglose ha de aparecer el Nª DE AUTORIZACIÓN, PASAJERO y TARJETA. A parte, en el expediente hay una serie de campos que ha de ser obligatorio, como fecha de emisión. ¡OJO! Si es un Aéreo, tiene que estar activada la opción de Capturar información detallada. Tener en cuenta que un LOW COST no pasará esta información. Documentación Orbis Windows (Departamento de Soporte) Página 480 Orbis Windows 18.18.10. Pipeline Software GENERACIÓN DEL FICHERO DINERS Para generar el fichero de diners tenemos que irnos a Operaciones Periódicas Extracto de servicios. Normalmente se utiliza fecha de Factura para filtrar los servicios. Si sólo tenemos un cliente que usa diners, para evitar que recorra más servicios el generador de fichero, en opciones 2, hay que poner el nombre del cliente. Una vez hecho esto, sacaremos el listado con F3 y daremos al botón de “Diners Formato Minerva” Documentación Orbis Windows (Departamento de Soporte) Página 481 Orbis Windows Pipeline Software Se generaran 3 ficheros en la ruta de Orbiswin\export - El primero es el que hay que enviar a diners. - El segundo es un log que indica los errores que ha encontrado. Ejemplo: “Expediente: 18/007005/0000/12 Servicio Número: 1 Nº de tarjeta vacio. Expediente: 18/007005/0000/12 Servicio Número: 1 Pasajero del servicio. Expediente: 18/007005/0000/12 Servicio Número: 1 Fecha de emisión del billete.” - El tercero es un resumen de la totalización de las tarjetas diners: --------------------------------------------Tarjeta: 377623200139339 Importe total de la tarjeta: 74,72 Número de operaciones de la tarjeta: 2 Documentación Orbis Windows (Departamento de Soporte) Página 482 Orbis Windows Pipeline Software 19. Faq. Preguntas Frecuentes Este apartado pretende ser un compendio de las preguntas más frecuentes que hemos recibido en nuestro Call Center a lo lago de los años, en lugar de dividir las siguientes preguntar en bloques decidimos modificar el orden por prioridades por lo tanto el orden viene dado por las cuestiones de mayor afluencia a las de menor. 19.1. ¿Qué impuesto repercutido (IVA, IGIC, IPSI) tengo que pagar? Opción 0: Consulta directa en el programa Contable (Excepto Orbis Windows First) Opción 1: Operaciones Periódicas/Resumen de Expedientes/[Filtrar las fechas deseadas y pulsar F3]/Listado Desglosado por Servicios [Tecla D] Opción 2: Operaciones Periódicas/Extracto de Servicios/[Filtrar las fechas deseadas y pulsar F3]/Listado Desglosado Comisiones. Opción 3: Operaciones Periódicas/Estadísticas/[elegir opción Impuesto Repercutido, año y pulsar F3] El programa dividirá las estadísticas entre expedientes cerrados y abiertos para tener una suma del total habrá que añadir al total de Expedientes abiertos la suma del de expedientes cerrados 19.2. ¿Dónde consulto mi beneficio? Opción 0: Consulta directa en el programa contable (Excepto Orbis Windows First) Opción 1: Opción 1: Operaciones Periódicas/Resumen de Expedientes/[Filtrar las fechas deseadas y pulsar F3]/Listado Desglosado por Servicios [Tecla D] Opción 2: Operaciones Periódicas/Extracto de Servicios/[Filtrar las fechas deseadas y pulsar F3]/Listado Desglosado Comisiones Opción 3: Operaciones Periódicas/Estadísticas/[elegir Rendimiento, Ventas por producto y fecha de venta o ventas por producto y fecha del servicio, año y pulsar F3] El programa dividirá las estadísticas entre expedientes cerrados y abiertos para tener una suma del total habrá que añadir al total de Expedientes abiertos la suma del de expedientes cerrados Nota: Para consultar diferencias entre las distintas opciones de estadísticas consultar el punto ..... del manual. 19.3. ¿Puedo modificar el régimen fiscal de mis expedientes? El régimen de un expediente viene establecido por el régimen que lleven cada uno de los servicios de esta manera un expediente puede contener servicios tanto de un régimen como de otro. El régimen fiscal de un servicio de un expediente (General [también llamado comisionista] o Especial) puede ser modificado en cualquier momento dentro de mismo servicio del expediente si esa opción apareciese deshabilitada se habilitaría desde Utilidades/Configuración/Varios/Otros/Trat Ipto/UATP y validaríamos la Casilla habilitar Tipo Régimen NO FUNCIONA!!! Atención: Este cambio provoca modificaciones tanto en la contabilidad como en la factura final del cliente 19.4. ¿Qué es un cliente de crédito? Son clientes a los que normalmente se les factura cada cierto tiempo en lugar de generarles una factura por expediente el proceder es recopilando los albaranes emitidos y emitiendo la factura por el total desde el módulo Facturas de Crédito Nota: Ver Facturas Crédito en el manual punto..... 19.5. Tengo la liquidación de BSP en pdf, ¿cómo hago la conciliación del BSP? Ver anexo de Conciliación BSP en el ANEXO de este manual. 19.6. ¿Cómo hago una copia de seguridad? Documentación Orbis Windows (Departamento de Soporte) Página 483 Orbis Windows Pipeline Software Menú Principal de Orbis Windows/Utilidades/Copia de Seguridad En la parte superior elegiremos el dispositivo físico que será destino de la copia de seguridad es recomendable que sea un dispositivo extraíble para evitar futuros problemas (Pen memory, Unidades Zip, Cd, etc.) por defecto el sistema genera la copia dentro de la carpeta Copia en el directorio OrbisWin (por ejemplo, C:\orbiswin\copia) pero este es un destino provisional, el destino definitivo es recomendable emplazarlo en un lugar alternativo al ordenador servidor de Orbis Windows. Ver Copias de Seguridad punto.... 19.7. Un cliente empresa (crédito) me pide que introduzca una fecha de vencimiento en sus facturas, ¿puedo hacerlo? Sí, ha de configurarse desde la propia ficha del cliente. Menú Principal Orbis/Clientes/[Doble clic sobre cliente deseado]/pestaña crédito En el ANEXO podrá consultar un pequeño manual sobre esta configuración. 19.8. Tengo que entregar el modelo 347, ¿cómo lo hago? En el ANEXO podrá consultar un pequeño manual explicativo. 19.9. Mi contable me pide que le envíe la contabilidad de este trimestre, ¿cómo lo hago? Menú Principal Orbis Windows/Utilidades/Enlace Contable/Exportación de apuntes/[Filtrar fechas deseadas, comprobar rutas exportación y formato programa contable destino]/Exportar [F2] Nota: consulte disponibilidad según versiones punto.... 19.10. Tengo un localizador, intento capturar la información pero el sistema me dice que no estoy autenticado. Compruebe la configuración del enlace con el mayorista: Menú Principal Orbis Windows/Utilidades/Configuración/Sucursales/[Doble clic en la sucursal deseada]/Enlaces/Sistema de Reservas/Capturas Mayoristas. 19.11. salir Al salir de la aplicación me dice que tengo módulos hijo ejecutándose y no me permite En la ventana principal del programa, pulsar la tecla S y ya podremos salir. O bien, en el Administrador de Tareas, finalizar el módulo del programa que esté residente en memoria. Por defecto el nombre del módulo empezará por Ow (por ejemplo, OwExpedientes, OwConfiguracion, etc.). 19.12. Al entrar en OrbisWin no me salen los menús Cuando entro en el programa no aparece ningún menú. Para mostrarlo deberemos hacer lo siguiente: pulsar con el botón derecho en el botón de acceso al programa, iremos al menú Propiedades e iremos a la pestaña de Compatibilidad. Seguramente estará marcado en el modo de compatibilidad que se ejecute para Windows 95, y nuestro sistema operativo será más actual. Por tanto, o bien cambiamos de compatibilidad para Windows 2000, o bien desactivamos la opción de ejecutar el programa en modo de compatibilidad. Pulsaremos el botón Aceptar para que se guarden los cambios, y cuando entremos de nuevo en el programa ya tendremos los diferentes menús del programa. 19.13. Apariencia y comportamiento de la aplicación Algunas incidencias pueden corresponder a que la apariencia o comportamiento de determinados componentes de la aplicación OrbisWin no sean correctos. A continuación se enumeran algunas de las incidencias y sus posibles soluciones. Generalmente estos problemas no serán a consecuencia de OrbisWin sino de cuestiones relativas a problemas o configuraciones de Windows. Documentación Orbis Windows (Departamento de Soporte) Página 484 Orbis Windows Pipeline Software Incidencias detectadas: ● Pantalla de configuración en blanco: Las opciones de UtilidadesConfiguración no aparecen dejando en blanco la pantalla de configuraciones de OrbisWin. Este problema se puede deber a que no existe o está dañado el archivo de tipo de fuente TTF correspondiente a la Arial Narrow, siendo por tanto la solución la reinstalación de este tipo de fuente o la sustitución del fichero arialn.ttf. Documentación Orbis Windows (Departamento de Soporte) Página 485 Orbis Windows Pipeline Software 20. Glosario A ► [Alb]: Albarán. B ► [Base Imp.]: Base imponible. C ► [C. Acreedor]: Código de Acreedor del fichero de proveedores. ► [C. Crédito]: Opción que hará que el cliente sea de crédito o particular, dependiendo si está marcada esta casilla. ► [C.E.]: Cargos por Emisión. ► [Cerr]: Cerrado. ► [Conf]: Confirmado. Indica si la reserva ha sido confirmada por el mayorista. ► [Coste Prev.]: Coste Previsto del servicio. D ► [D]: Desglose de tarifa. ► [D. Social]: Denominación Social. ► [Depto]: Departamento. ► [Desc]: Descuento. ► [Doc Ent]: Documentación entregada. Indica si la documentación ha sido entregada al cliente. ► [Dto]: Descuento. F ► [F. Apertura]: Fecha de apertura del expediente o grupo. Documentación Orbis Windows (Departamento de Soporte) Página 486 Orbis Windows Pipeline Software ► [F. Pago]: Fecha de pago del proveedor. ► [Fact Auto]: Facturación automática. ► [Fac Rec]: Factura Recibida. ► [Fecha Fin Serv.]: Fecha fin del servicio. ► [Fecha Ini. Serv.]: Fecha inicio del servicio. ► [Fecha IS]: Fecha de inicio de los servicios de la pestaña principal del expediente. ► [Fecha Venta]: Fecha de apertura del expediente. ► [Fecha Vto]: Fecha de vencimiento de la factura de crédito. G ► [G.G.]: Gastos de gestión. ► [Gastos Anul]: Gastos de anulación. H ► [Hab]: Habitación. I ► [Id]: Identificador interno del registro en la base de datos. ► [Imp. Pagado]: Importe pagado al proveedor. ► [Información gral]: información general del expediente. ► [Ipto]: Impuesto. ► [Ipto. Soportado]: Impuesto soportado. ► [IptoVigente]: Impuesto vigente. L ► [Loc. Anul]: Localizador de la anulación. Documentación Orbis Windows (Departamento de Soporte) Página 487 Orbis Windows Pipeline Software ► [Localiz del Serv]: Localizador del servicio. M ► [Max Filas]: Número máximo de filas o registros a obtener en una tabla. N ► [Nº Pas]: Número de pasajero dentro del grupo. ► [No Com]: Importe no comisionable. P ► [P. Libres]: Número de plazas libres de un grupo. ► [P. Ocup]: Número de plazas ocupadas de un grupo. ► [Pag. Prov]: Pagado proveedor. Aparece con un SI en caso que haya un importe distinto de '0' en la casilla importe pagado de dentro de los expedientes. ► [Pasaj]: Pasajero. ► [Petic Serv]: Peticionario de los servicios. ► [Porc Dto]: Porcentaje descuento. ► [Porc Ipto Vigente apertura]: Indica el porcentaje del impuesto repercutido en el momento de abrir el expediente. ► [Proy]: Proyecto. ► [Pto. Recogida]: Punto de recogida de la reserva. ► [Punto Rec]: Punto de recogida de la reserva. ► [PVP]: Precio de Venta al Público. R ► [R.D.]: Real Decreto. ► [Rem. Sms]: Remitente del mensaje a móvil. Documentación Orbis Windows (Departamento de Soporte) Página 488 Orbis Windows Pipeline Software ► [Reserv. Anul]: Número de reservas anuladas de un grupo. S ► [Serv]: Servicio. ► [Suc]: Número de sucursal. T ► [T. Grupo]: Tipo de grupo. ► [T. Plaza]: Tipo de plaza en el esquema del grupo (chofer, pasajero, libre). ► [Tot. A Pagar]: Total a pagar. ► [Tot. Fra.]: Importe de las facturas. ► [Tot. Pend]: Total Pendiente. Documentación Orbis Windows (Departamento de Soporte) Página 489
