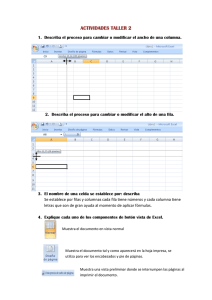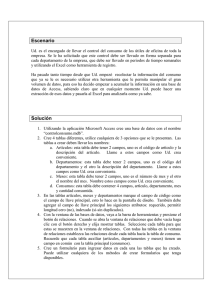Ficha Vista
Anuncio
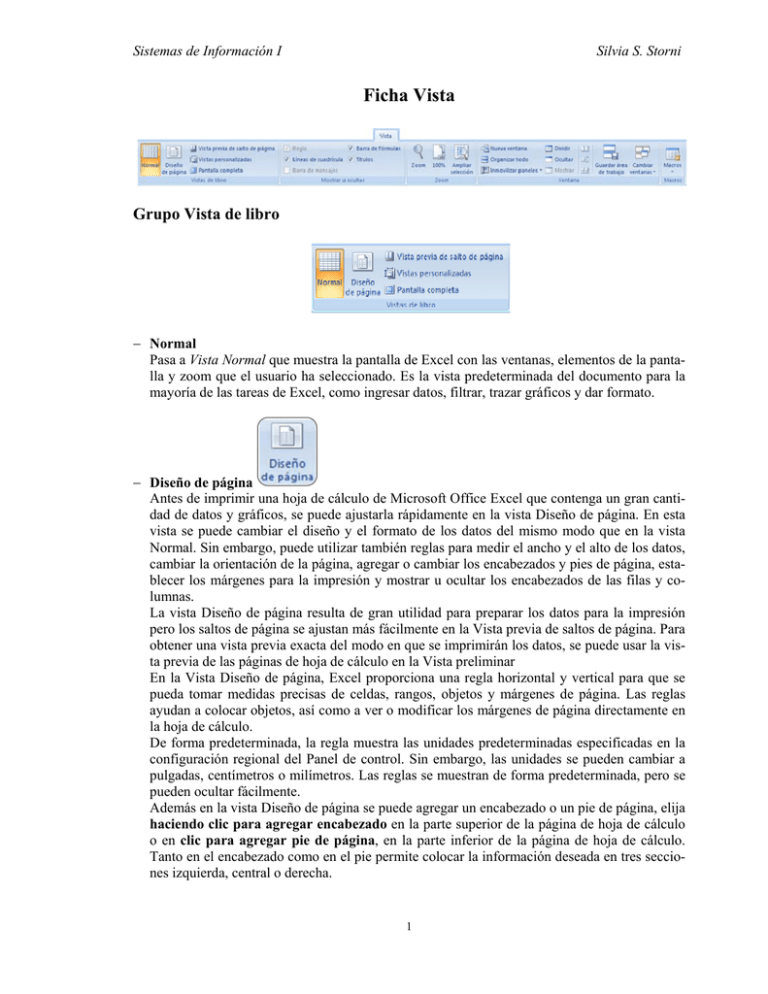
Sistemas de Información I Silvia S. Storni Ficha Vista Grupo Vista de libro − Normal Pasa a Vista Normal que muestra la pantalla de Excel con las ventanas, elementos de la pantalla y zoom que el usuario ha seleccionado. Es la vista predeterminada del documento para la mayoría de las tareas de Excel, como ingresar datos, filtrar, trazar gráficos y dar formato. − Diseño de página Antes de imprimir una hoja de cálculo de Microsoft Office Excel que contenga un gran cantidad de datos y gráficos, se puede ajustarla rápidamente en la vista Diseño de página. En esta vista se puede cambiar el diseño y el formato de los datos del mismo modo que en la vista Normal. Sin embargo, puede utilizar también reglas para medir el ancho y el alto de los datos, cambiar la orientación de la página, agregar o cambiar los encabezados y pies de página, establecer los márgenes para la impresión y mostrar u ocultar los encabezados de las filas y columnas. La vista Diseño de página resulta de gran utilidad para preparar los datos para la impresión pero los saltos de página se ajustan más fácilmente en la Vista previa de saltos de página. Para obtener una vista previa exacta del modo en que se imprimirán los datos, se puede usar la vista previa de las páginas de hoja de cálculo en la Vista preliminar En la Vista Diseño de página, Excel proporciona una regla horizontal y vertical para que se pueda tomar medidas precisas de celdas, rangos, objetos y márgenes de página. Las reglas ayudan a colocar objetos, así como a ver o modificar los márgenes de página directamente en la hoja de cálculo. De forma predeterminada, la regla muestra las unidades predeterminadas especificadas en la configuración regional del Panel de control. Sin embargo, las unidades se pueden cambiar a pulgadas, centímetros o milímetros. Las reglas se muestran de forma predeterminada, pero se pueden ocultar fácilmente. Además en la vista Diseño de página se puede agregar un encabezado o un pie de página, elija haciendo clic para agregar encabezado en la parte superior de la página de hoja de cálculo o en clic para agregar pie de página, en la parte inferior de la página de hoja de cálculo. Tanto en el encabezado como en el pie permite colocar la información deseada en tres secciones izquierda, central o derecha. 1 Sistemas de Información I Silvia S. Storni − Sección izquierda Permite escribir el texto o seleccionar los códigos a imprimir, o presentar en pantalla como encabezado o pie de página en la esquina superior o inferior izquierda de la hoja de cálculo. − Sección central Permite escribir el texto o seleccionar los códigos a imprimir o presentar en pantalla como encabezado o pie de página centrado en la parte superior o inferior de la hoja de cálculo. − Sección Derecha Permite escribir el texto o seleccionar los códigos a imprimir, o presentar en pantalla como encabezado o pie de página en la esquina superior o inferior derecha de la hoja de cálculo. También puede mostrar encabezados y pies de página en vista Normal. En la ficha Insertar, en el grupo Texto, en Encabezado y pie de página. Excel muestra la vista Diseño de página y coloca el puntero dentro del cuadro de texto del encabezado en la parte superior de la página de cálculo. Herramientas para encabezado y pie de página − Ficha Diseño Grupo Encabezado y pie de página Despliegan un listado de encabezados / pies predefinidos e incorporados que al ser seleccionados se colocan la sección del encabezado o un pie de página en el cuál se esté posicionado. Grupo elementos de encabezado y pie de página Este grupo muestra una serie de botones que permiten incorporar campos en el encabezado o un pie de página que se actualizan automáticamente, en la medida que se hacen modificaciones que influyen en lo que muestra ese campo o simplemente cuando pasa el tiempo. − Botón Número de página Inserta el número de página en el encabezado o en el pie de página, en forma de campo que Excel actualizará automáticamente cuando se agrande o achique el rango de impresión de la hojas de cálculo − Botón Total de páginas Inserta el número total de páginas de la hoja de cálculo activa, ajustando esa cifra automáticamente cada vez que se modifique el rango de impresión de la hoja. − Botón Fecha Inserta la fecha del sistema operativo en forma de campo que Excel actualizará automáticamente cada vez que se abra, imprima o se re2 Sistemas de Información I Silvia S. Storni alice una vista preliminar del libro. − Botón Hora Inserta la hora del sistema operativo en forma de campo que Excel actualizará automáticamente cada vez que se abra, imprima o se realice una vista preliminar del libro. − Botón Ruta del archivo Inserta el camino o ruta que utiliza el sistema operativo para ubicar en un soporte el libro activo, incluido el nombre del libro. − Botón Nombre del archivo Inserta el nombre del archivo del libro activo en forma de campo que Excel actualizará automáticamente cada vez que se abra, imprima o se realice una vista preliminar del libro. − Botón Nombre de la hoja Inserta el nombre de la hoja de cálculo activa en forma de campo que Excel actualizará automáticamente cada vez que se abra, imprima o se realice una vista preliminar del libro. − Botón Insertar imagen Abre el cuadro de diálogo Insertar Imagen que permite inserta el nombre del archivo de imagen a se colocada en la posición seleccionada. − Botón Formato de imagen Activa el cuadro de diálogo Formato de Imagen donde se pueden realizar modificaciones al aspecto de una imagen insertada. Grupo Exploración Permiten alternar entre el encabezado y pie de página, activando el que se haya seleccionado para poder modificarlo. Grupo Opciones Presenta una serie de alternativas que pueden o no activarse, relacionadas a los encabezados y pie de página. Cuándo se encuentran seleccionadas: 3 Sistemas de Información I Silvia S. Storni − Primera página diferente Permite insertar un encabezado y un pie de página distinto para la primera página de los del resto de las páginas. − Páginas pares e impares diferentes Permite insertar un encabezado y un pie de página para las páginas pares en una página par y otro encabezado y pie de página para páginas impares en una página impar. − Ajustar la escala con el documento Determina que lo incluido en el área de encabezado y pie de página adopte el porcentaje de ajuste que se fije para resto de los datos de la hoja en la Ficha Diseño – Grupo Ajustar área de impresión. Caso contrario conservan el porcentaje del 100%. − Alinear con márgenes de página Determina que cuando los márgenes izquierdo y derecho establecidos en la Ficha Diseño de página – Grupo Configurar página – Márgenes se modifique, el área del encabezado y la del pie de página se alineen con ellos. Caso contrario conservan los márgenes establecidos en la configuración Normal. − Vista preliminar de salto de página Pasa a Vista previa de salto de página, en la que muestra el área de hoja que será impresa (área de impresión) en dónde se encuentran los saltos de página. En Vista previa de salto de página, las celdas que se imprimirán aparecen en color blanco, mientras que la zona de la hoja de cálculo que no va a imprimirse se visualiza en gris. También se podrá ver el orden de impresión de las páginas de la hoja de cálculo, y ajustar la ublicación de impresión de los datos moviendo los saltos de página. Las líneas de puntos reflejan saltos de página introducidos automáticamente por Microsoft Excel de acuerdo a los parámetros establecidos en el cuadro de diálogo Configurar Página. Los saltos de página introducidos manualmente se muestran como líneas continuas al igual que el límite del área de impresión. 4 Sistemas de Información I Silvia S. Storni − Pantalla completa Oculta la ventana Excel. El Botón de Office la Cinta de opciones y la Barra de estado y maximiza la ventana del libro de manera de mostrar la mayor parte de la hoja posible. Se vuelve a la vista seleccionada previamente dando escape. Grupo Mostrar u ocultar − Regla En la Vista Diseño de página, permite visualizar o no las reglas que se encuentran en la parte superior e izquierda de la ventana. − Línea de cuadrícula Permite visualizar o no las líneas divisorias de filas y columnas. − Barra de fórmulas Permite visualizar o no la barra de fórmulas. − Barra Títulos Permite visualizar o no los número cabeceras de filas y las letras cabeceras de columnas. Grupo Zoom − Zoom Abre el cuadro de diálogo Zoom. Controla el tamaño de la presentación de la hoja de cálculo o de gráficos del libro en pantalla. Este comando permite ampliar la hoja de cálculo o de gráficos para verla en mayor detalle o reducirla para ver una mayor parte en la pantalla. Puede seleccionarse un porcentaje de los incorporados para reducir o ampliar la hoja, o escribir en Personalizado un porcentaje específico para reducir o ampliar, entre 10 y 400 por ciento. Al seleccionar el botón de opción Ajustar la selección a la ventana, Excel calcula un porcentaje de ampliación o reducción para que las celdas seleccionadas o la hoja de gráficos se ajusten al tamaño de la ventana actual 5 Sistemas de Información I Silvia S. Storni − 100% Restituye el porcentaje de visualización al 100%. − Ampliar selección a la ventana Excel calcula un porcentaje de ampliación o reducción para que las celdas seleccionadas o la hoja de gráficos se ajusten al tamaño de la ventana actual . Grupo Ventana − Nueva ventana Crea una ventana adicional para el libro de trabajo activo. De este modo será posible ver hojas diferentes del libro de trabajo cuando se organicen las ventanas. Puede abrir más de una ventana para una hoja o un libro de trabajo, el número máximo está limitado sólo por la memoria que se tiene disponible. La barra de títulos muestra el nombre original del libro de trabajo seguido por dos puntos y el número de la ventana nueva. Por ejemplo, la ventana del libro pasará a llamarse Libro1:1 la segunda ventana se llamará Libro1:2 y así sucesivamente. − Organizar El comando Organizar ofrece distintas maneras de mostrar las ventanas. También se puede localizar cada ventana arrastrándola con el mouse (ratón) o puede organizar cada ventana utilizando el comando Mover y el comando Tamaño del menú Control. Cuadro de diálogo: Organizar ventanas − En mosaico: Organiza las ventanas en rectángulos de tamaños pequeños para ajustarlos en la pantalla. − Horizontales: Organiza las ventanas de manera uniforme de arriba hacia abajo. − Verticales: Organiza las ventanas de manera uniforme de izquierda a derecha. − Cascada: Superpone las ventanas a lo largo de la pantalla, visualizando sólo la barra de títulos de las no activas. − Ventanas del libro activo: Si está seleccionado, el comando Organizar se aplica sólo a las ventanas del libro de trabajo activo sin visualizar el resto de las ventana. Si se ha utilizado el comando Ocultar, el comando Organizar sólo ordena todas las ventanas que no están ocultas. El comando Organizar iconos organiza todas las ventanas minimizadas. Este comando está disponible sólo cuando una ventana minimizada se encuentra activa. Los iconos de ventanas 6 Sistemas de Información I Silvia S. Storni minimizadas se organizan horizontalmente de izquierda a derecha en la parte inferior de la ventana de aplicación. − Inmovilizar paneles y Movilizar paneles Este comando es útil para mantener los títulos de la fila y/o de las columnas en la pantalla mientras se desplaza por largas listas de la hoja de cálculo. Despliega un listado con las opciones de inmovilizar − Inmovilizar paneles Deja inmóviles ventana en el lugar en que se encuentra la celda activa. la sección superior y la sección izquierda del indicador de celdas. − Inmovilizar fila superior Mantiene permanentemente en pantalla primera fila (1) de la hoja. − Inmovilizar primera columna Mantiene permanentemente en pantalla la primer columna (A) de la hoja. Ninguno de las opciones de Inmovilizar afecta la impresión. El comando Movilizar paneles moviliza los paneles inmovilizadas en la hoja de cálculo y aparece en el menú Ventana sólo cuando ha inmovilizado. − Dividir Fracciona la ventana activa en dos o cuatro secciones, dependiendo de la posición en pantalla de celda activa al momento de dar el comando o anula la división de la ventana activa si esta divida. Este comando permite desplazarse por varias secciones de la hoja a la vez. Dos secciones verticales siempre tienen los mismos encabezados de fila; dos secciones horizontales siempre tienen los mismos encabezados de columna. También eliminará la división si hace doble clic en el cuadro de división o en la barra de división. − Ocultar y Mostrar El primero oculta la ventana del libro de trabajo activo y el segundo hace visible una ventana oculta, para lo cual abre el cuadro de diálogo Mostrar, en el que se pueden seleccionar la o las ventanas que se desean hacer visibles. A pesar de que no puede ver una ventana oculta, ésta continúa abierta. − Cambiar ventanas Despliega el listado de ventanas abierta de manera de poder seleccionar la ventana a la que se desea pasar. En el listado la ventana activa se muestra con una tilde a la derecha. 7