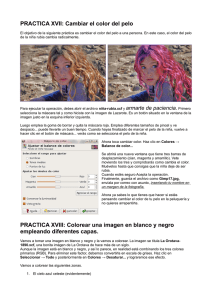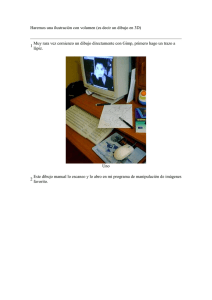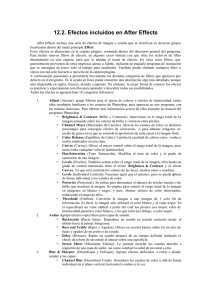PRACTICA IX: Cambiar el color del pelo PRACTICA X: Colorear una
Anuncio

IMAGENYCOMUNICACIÓN Primero armarte de paciencia. Para ejecutar la operación, debes abrir el archivo niña-rubia.xcf y selecciona la máscara tal Es un botón situado en la ventana de la imagen justo en la esquina inferior izquierda. Luego emplea la goma de borrar y quita la máscara roja. Emplea diferentes tamaños de pincel y ve despacio... puede llevarte un buen tiempo. Cuando hayas finalizado de marcar el pelo de la niña, vuelve a hacer clic en el botón de máscara... verás como se selecciona el pelo de la niña. Ahora toca cambiar color. Haz clic en Colores → Balance de color... Se abrirá una nueva ventana que tiene tres barras de desplazamiento (cian, magenta y amarrillo). Vete moviendo los tres y comprobarás como cambia el color. Muévelos hasta que consigas que la niña deje de ser rubia. Cuando estés seguro Acepta la operación. Finalmente, guarda el archivo como Gimp10.jpg, Y cuélgala en el blog El objetivo de la siguiente práctica es cambiar el color del pelo a una persona. En este caso, el color del pelo de la niña rubia cambia radicalmente. PRACTICA IX: Cambiar el color del pelo Ahora ya sabes lo que tienes que hacer si estás pensando cambiar el color de tu pelo en la peluquería y no quieres arrepentirte. PRACTICA X: Colorear una imagen en blanco y negro empleando diferentes capas. Vamos a tomar una imagen en blanco y negro y la vamos a colorear. La imagen se titula La Orotava- 1890.xcf, una bonita imágen de La Orotava de hace más de un siglo. Aunque la imagen está en blanco y negro, y así lo parece, en realidad está combinando los tres colores primarios (RGB). Para eliminar este factor, debemos convertirla en escala de grises. Haz clic en Seleccionar → Todo y posteriormente en Colores → Desaturar... y lograremos ese efecto. Vamos a colorear las siguientes zonas. 1. El cielo azul celeste (evidentemente) 2. Un árbol que hay a la izquierda de verde oscuro 3. Las tejas de color rojo-terroso 4. Las fachada de la vivienda que tiene un balcon con personas de un color claro (el que quieras), pero que entone. Una vez abierta la imagen, recortaremos distintas partes de la imagen y las pegaremos en capas independientes, coloreándolas despues. Separar las partes en capas no es imprescindible, pero es recomendable para facilitar el paso de la imagen a color. Empezaremos por el cielo. Se debe señalar esta zona lo mas exacta y perfecta posible. Para ello, el lazo nos sea útil. Emplea la máscara para seleccionar el cielo. Para señalar con más facilidad, podemos ampliar la zona ampliándolo con el zoom (tecla +). A estas alturas ya sabes como se selecciona con la máscara. Esta parte seleccionada, deberá pegarse en una capa nueva. Para hacer debes primero copiar la parte seleccionada (Ctrl + C), después nos vamos a la ventana capas (Ctrl + L) e introducimos una nueva capa pegándola (Ctrl + V).. De este modo, el cielo quedará pegado como capa. Vamos a proceder a colorear el cielo. Primero la seleccionamos, y después nos vamos al menú Herramientas → Herramientas de color → Colorear. Aparecerá una ventana con tres factores: tono, saturación y luminosidad. Moviendo la barra del tono, podremos elegir el color que queramos entre una amplia variedad de colores. Con la barra de saturación, podremos modificar la intensidad, y con la barra de luminosidad, la claridad de la zona. En este caso, te recomiendo Tono=100, Saturación=180 y luminosidad=0, aunque puedes jugar con los valores. Anclamos la capa (haciendo clic en el pequeño ancla de la ventana de capas). Volvemos a la capa de fondo haciendo clic sobre ella. Ahora repetimos el mismo sistema pero con otra zona: los matorales de la izquierda de la imagen. Procedemos igual, es decir, con una máscara que servirá para seleccionar el matorral que se copiará y pegará del mismo modo que el cielo. No olvides pegarla. Después volvemos a cambiar el tono, saturación y luminosidad, y lo hacemos volviendo a pinchar en "Herramientas", "Herramientas de color" y "Colorizar". Esta vez lo haremos así: Tono 140, Saturación 80 y Luminosidad 50. Volvemos a anclar la capa. Volvemos a la capa de fondo haciendo clic sobre ella. Ahora tocan las tejas (Tono: 0;Saturación: 100; Luminosidad: 50) Por último la fachada del edificio de enfrente: elige tu el color. Cuando hayas finalizado, inserta tu nombre, expórtala como Gimp11.png y síbela al blog PRACTICA XI: Pasar convertir una foto en un dibujo a lápiz Abre la imagen de la niña-rubia.xcf Una vez abiertas la imágen, primero procederemos a desaturarlas, abriendo el menú Herramientas --> Herramientas de color --> Tono / Saturación, y bajando la saturación al mínimo. De esta manera obtenemos una imagen en blanco y negro, sin dejar de ser en RGB (mantener la imagen en RGB es imprescindible para seguir adelante). Una vez que hayamos desaturado la imagen, duplicamos la capa. Esto podemos hacerlo de varias maneras: pulsando el botón de duplicar capa en el menú de capas, abriendo el menú Capa --> Duplicar capa en el menú de la imagen, pulsando con el botón derecho sobre la capa que queremos duplicar en el menú de capas y seleccionando duplicar capa... en todo caso, el resultado es el mismo, crear una copia de la primera capa. Para ver la ventana de capas (CTRL + L) En el menú de capas nos aseguramos de que la capa activa sea la superior, simplemente seleccionándola. Después, ejecutamos Colores --> Invertir, para invertir los colores. Este filtro podemos ejecutarlo tanto a través del menú que aparece en la parte superior de la foto como a través del botón derecho del ratón, que nos desplegará un completo menú con las mismas posibilidades. Ahora volvemos al menú de capas, y cambiamos el modo de mezcla de la capa superior a Suma. Esto hará que el resultado de nuestra imagen sea totalmente blanco, pero tranquil@s, no hemos perdido nuestro trabajo. En el siguiente paso podremos ver el resultado de nuestro trabajo de una manera muy sencilla: bastará que apliquemos desenfoque a la capa superior para que la silueta de nuestro personaje se vaya percibiendo. Para ello abre Filtros --> Desenfoque [Blur] -- > Desenfoque Gaussiano [Blur], y elige el nivel de desenfoque (no te fíes de la previsualización, pues no muestra el resultado de la fusión de las capas, sino el resultado de la capa superior, sin tener en cuenta el modo de fusión). Para remarcar bastante la imagen, prueba con un radio de desenfoque de 10. Si quieres marcarla aún más, sube el nivel de desenfoque, o aplica el desenfoque repetidas veces: Inserta tu nombre en la imagen y guárdala como Gimp19.jpg. Envíala por correo con asunto. PRACTICA XII: Práctica final Esta última práctica es más personal. Se trata de recoger una buena parte de lo que has aprendido y ponerlo en práctica. • Toma una foto en la que aparezcas tú y tu compañero/a en primer plano. • Toma una foto de primer plano de un famoso al que os gustaría conocer. • Debes componer una fotografía en la que aparezcáis con el famoso. De fondo debe aparecer un paisaje conocido de un país exótico. • Cámbios el color de vuestros ojos y el color del pelo. • Eliminad algún rasgo de vuestra cara o insertad otro. • Inserta vuestros nombre en alguna zona de la foto. Sugerencias: Escoged una fotografía con alta resolución (alta calidad). Guárdala como Gimp13.png y súbela al blog acompañada la foto original para poder comparar. ¡Y con esto se cierra el diseño gráfico! Espero que os haya servido para introduciros en este fascinante mundo.