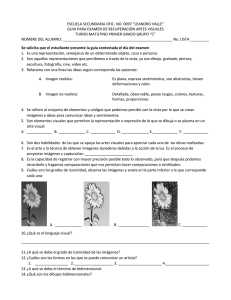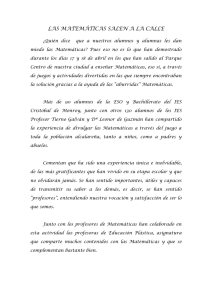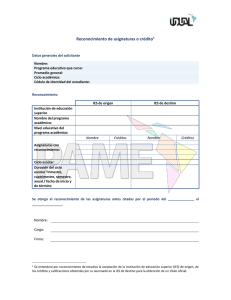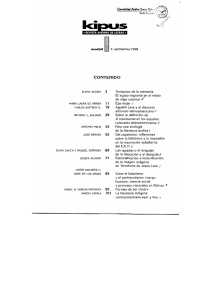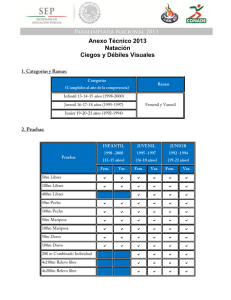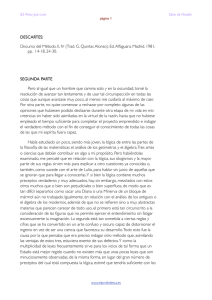Guías visuales Guía para subir tu página web con FileZilla
Anuncio

Guías visuales IES Pintor Juan Lara www.elprofedetica.es Guía para subir tu página web con FileZilla Esta guía es un poco más avanzada de lo habitual y está pensada para los que ya hacen pinitos con las páginas web y necesitamos usar un programa de FTP para subir nuestra Web al servidor. No voy a explicar aquí como se hace una web ni con que programas … eso lo dejamos para otro día. Lo que si necesito explicar primero es que es ese rollo del cliente y el servidor que siempre nos sueltan los informáticos … Tanto el “cliente” como el “servidor” son ordenadores, pero cuando tu te conectas a Internet, tu ordenador es el cliente, y el que tiene la página web de Google -por ejemplo- es el servidor. De manera que cuando tu haces la página web, la haces en el cliente, y la tarea es colocarla en el servidor para que cualquiera desde su casa (cliente) la pueda ver porque se la “sirve” el servidor -de ahí su nombre; y para eso, justamente es para lo que sirve el programa de FTP. La primera tarea que tenemos es buscar un servicio de hospedaje … ¡no pongas esa cara! se trata de que alguien te “alquile” o “preste” algunos Mb de disco duro en un ordenador que esté en Internet, o sea nuestro servidor. Lo normal es que si estamos pagando una línea de ADSL, nuestro contrato incluya un espacio web, aunque la gente no lo sabe y no lo usa. Tendremos que contactar con Telefónica, Jazztel, Ono o la que sea y “activar” nuestra web ... eso significa que nos tienen que dar los siguientes datos: dirección de la web (o “URL”), el nombre del servidor (o “server”), nombre de usuario (o “user”), contraseña y puerto por el que conectarnos (aunque este suele ser el 21 y si no nos dicen nada usaremos este). Todo esto apúntalo o imprímelo si te lo mandan en un correo, por si acaso. Otra opción es buscar servidores gratuitos, pero te arriesgas a que te pongan publicidad de viagra en tu web; o directamente uno de pago. Una vez que tu página web funciona perfectamente y tiene todos los archivos -fotografías, otras páginas web, documentos de texto, etcétera- que usa dentro de la misma carpeta, que hemos comprobado que todos los enlaces funcionan y eso, ¡es el momento de subir nuestra web. Debemos de comprobar que funciona todo del lado del cliente y que no salimos de la carpeta que hemos usado para hacer la web, porque ésta es la que “subiremos”, entera al servidor. Nos bajamos e instalamos el FileZilla desde su página web: Guías visuales IES Pintor Juan Lara www.elprofedetica.es Y como siempre, ejecutamos el programa instalador y le decimos a todo que si, y que aceptamos, y bla, bla, bla … hasta que hacemos click en “Finish”. ¡Que aburrimiento, siempre lo mismo! El caso es que cuando ejecutamos el programa, nos encontramos los siguientes elementos: En el recuadro que he resaltado vamos a ver, como si fuera el explorador de windows, Guías visuales IES Pintor Juan Lara www.elprofedetica.es las unidades del cliente … ¡exácto, es mi ordenador! En el recuadro de la izquierda vamos a ver el servidor, pero como aún no hemos conectado, está vacío. Guías visuales IES Pintor Juan Lara www.elprofedetica.es Por último, en estas dos zonas de arriba y abajo, van a ir apareciendo cosas sobre la conexión y la transferencia de archivos, que yo, la verdad, no entiendo muy bien, y que si todo va bien, no tenemos ni que leer. Bueno es el momento de configurar nuestro cliente FTP, para lo cual vamos al botón de arriba a la izquierda: Y cuando lo pulsamos nos va a abrir una ventana en la que vamos a copiar todos los datos que nos han dado los de la compañía. Se llama el “Gestor de sitios” y sirve para configurar varios accesos; también podríamos poner los datos directamente y conectar, pero es mejor así para hacerlo automáticamente las siguientes veces que queramos acceder para cambiar cosas, ampliar la web, etcétera. Primero vamos a pulsar en “Nuevo sitio” y, justo encima, nos aparecerá un recuadro para que le pongamos un nombre … dado que no vais a poner una docena de webs -de momento- poner cualquier cosa … ¡“mi web” mismo! Luego vamos a ir escribiendo -con cuidado de que esté exactamente como nos lo han dicho, que para esto son muy suyos los ordenadores- todos los datos, servidor, puerto y Guías visuales IES Pintor Juan Lara www.elprofedetica.es usuario. Lo del “Tipo de servidor” lo dejamos igual y en “Modo de acceso”, desplegamos y escogemos “normal”, entonces dejará de estar velado lo demás, y podremos escribir el “Usuario” y la “Contraseña” (aunque no la veremos, que seguirá en puntitos). Si todo está correcto, podemos hacer click en “Conectar”. Guías visuales IES Pintor Juan Lara www.elprofedetica.es ¡Ahora, se ha llenado la parte derecha! Y eso quiere decir que podemos empezar la transferencia de ficheros, que consiste en arrastrar el contenido de la carpeta en la que hemos trabajado hasta el recuadro correspondiente del servidor. Cuando lo hagamos, se pondrá a hacer cosas (arriba y abajo) y al cabo del rato, dependiendo de la velocidad de nuestra conexión y del tamaño de lo que subamos, la transferencia se parará. Mientras queden cosas en el recuadro de abajo, es que no ha terminado de trabajar. En la parte del servidor podemos hacer todas las cosas que en nuestro ordenador … podemos renombrar archivos, moverlos, borrarlos, crear carpetas y moverlos entre ellas, etcétera. Una de las cosas que podría ir mal es el tema de los permisos -si te fijas, los ficheros del servidor tienen un mensaje en marciano al lado “drwxdrxx ...”, ¡eso son los permisos!-, que también se puede cambiar desde el FileZilla. Es el momento de comprobar que todo va bien (abrimos nuestro navegador, como siempre, y escribimos en la barra de direcciones la URL que nos dieron, en mi caso http://www.elprofedetica.es). Creo que en esto hay que ser sistemático y no olvidarse de nada, archivos, enlaces, etcétera. Guías visuales IES Pintor Juan Lara www.elprofedetica.es Si todo va bien podremos cerrar la conexión. Hasta que de nuevo veamos vacía la “caja” de la derecha … eso significa que hemos cortado la comunicación con el servidor y que podemos cerrar el programa. Y recuerda que la próxima vez, ya tienes configurada la conexión y basta con que hagas click directamente en el “Gestor de sitios”.