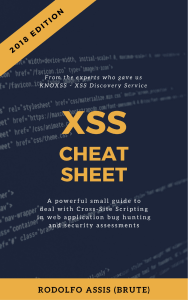Job Aid Create a New SNI Alert Rule EN
Anuncio

Job Aid Create a New SNI Alert Rule EN Use this Supplier portal activity to create an SNI Alert Rule. Step Action 1. After logging into the SAP SNC system, the Alert Monitor displays. 2. Click the Exceptions menu. Step 3. Action Click the SNI Alert Rules menu item. Last Updated: 25 Mar 2016 Page 1 of 8 Step Action 4. Click Create New Rule. 5. The Alert Rule details display with blank fields. Complete the fields on this screen to create the rule. Last Updated: 25 Mar 2016 Page 2 of 8 Step Action 6. Type Rule ID "Test Rule 1". 7. Click the button to the right of the Rule Status: field. 8. Click an entry in the list. 9. Click the button to the right of the Alert Priority: field. 10. Click an entry in the list. 11. Click the Description: field. 12. Type Description: "Warning when nearing minimum on handling". 13. Click the button to the right of the Alert Conditions to Be Met: field. 14. Select All or Any: All: all defined Alert conditions must be met to generate an Alert. Any: generates an Alert when any of the defined Alert conditions are met. Last Updated: 25 Mar 2016 Page 3 of 8 Step Action 15. Click an entry in the list. 16. Click the button to the right of the Alert Conditions to Be Met: (2) field. 17. Click an entry in the list. 18. More fields display depending on the selections made in Alert Conditions fields. Last Updated: 25 Mar 2016 Page 4 of 8 Step Action 19. Click the button to the right of the Alert Conditions to Be Met: (3) field. 20. Click an entry in the list. 21. Click the Alert Conditions to Be Met: (4) field. 22. Type Alert Conditions to Be Met: (4) "100". 23. Click the button to the right of the Alert Conditions to Be Met: (5) field. 24. Click an entry in the list. 25. Click the button to the right of the Relevant for the Following Locations: field. 26. Click an entry in the list. 27. More fields display depending on the selections made in Locations fields. Last Updated: 25 Mar 2016 Page 5 of 8 Step Action 28. Click the button to the right of the Relevant for the Following Locations: (2) field. 29. Click an entry in the list. 30. Click the Relevant for the Following Locations: (3) field. 31. Click the button to the right of the Relevant for the Following Locations: (3) field. 32. Click the row header. 33. Click OK. 34. After completing the fields, verify the entries and save the Alert Rule. Last Updated: 25 Mar 2016 Page 6 of 8 Step Action 35. Click Save. 36. The system displays the message: "Changes were successfully saved". Last Updated: 25 Mar 2016 Page 7 of 8 Step 37. Action You have completed this activity. End of Procedure. Last Updated: 25 Mar 2016 Page 8 of 8