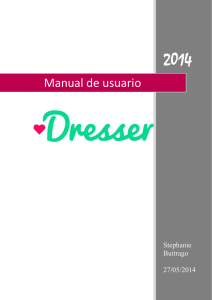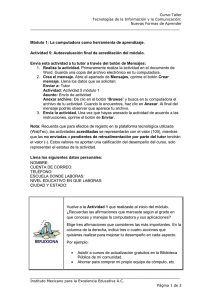m-ps-012-06-2014 órgano decisor - Mer-Link
Anuncio

Acto final del Procedimiento Administrativo Órgano Decisor M-PS-012-06-2014 1 Contenido 1. Diagrama del acto final………………………………………...………………………….3 2. Tramitar acto final……………………………………………………………………………………………………………..……..4 3. Ejecutor del trámite…………………………………………………………………………………………………………………18 4. solicitar información/abstención……………………………………………………………………………………………..20 5. Consultar la respuesta de la solicitud de información/abstención……………………………………….…..24 2 1. Diagrama del acto final A continuación se muestran los pasos generales para tramitar el acto final del procedimiento administrativo y el rol que debe tener el funcionario que realiza el proceso. Tramitar acto final •Rol: Órgano Decisor •Rol: Ejecutor de tramite del acto final Asignar al ejecutor del tramite •Rol: Órgano Decisor Solicitar información/abstención •Rol: Órgano Decisor •Rol: Ejecutor de tramite del acto final Consultar la respuesta de la solicitud de información/abstención 3 •Rol: Órgano Decisor •Rol: Ejecutor de tramite del acto final A continuación se procede a detallar los pasos para tramitar el acto final del procedimiento administrativo. Al finalizar el usuario con el rol Órgano Director, estará en capacidad de: Tramitar el acto final Asignar al ejecutor del tramite Solicitar información/abstención Consultar la respuesta de la solicitud de información abstención 2. Tramitar acto final Para tramitar el acto final se debe seguir los siguientes pasos: Realizar inicio de sesión en el portal de Mer-Link (www.mer-link.co.cr). Pulse la opción “Procedimiento administrativo y sancionatorio”, ubicada en la parte superior izquierda de la pantalla. 4 El sistema activa el menú “Procedimiento administrativo y sancionatorio”, donde debe seleccionar la opción “Acto final”. El sistema muestra la pantalla “Listado de actos finales”. Para realizar una búsqueda específica se utilizan los filtros ingresando la información correspondiente, luego se oprima el botón consultar. Para ingresar a tramitar nuevo acto final se debe oprimir en el botón “Tramitar acto final”, del procedimiento correspondiente. 5 El sistema muestra la pantalla “Acto secciones: final”, formada por las siguientes “1.Consultar la información del procedimiento”: En esta sección el sistema permite consultar la recomendación del acto final, el inicio del procedimiento, el acto de apertura y el expediente de la contratación relacionado. “2.Información básica”: En esta sección se visualiza la información básica relacionada con el procedimiento administrativo. 6 “3.Tipo de procedimiento”: En esta sección se presentan los tipos de procedimiento seleccionados y revisados por el Órgano Director en la recomendación del acto final. El sistema no permite modificar el tipo de procedimiento, pero si modificar la información de acuerdo al siguiente detalle: a. Multa/cláusula penal: permite modificar los campos: Número de días, porcentaje o cantidad, monto de la multa/clausula y base imponible. b. Ejecución de garantía: permite modificar los campos: Ejecución parcial o total, monto a ejecutar y depositar a cuenta. c. Inhabilitación: permite modificar los campos: ámbito de cobertura, período de sanción, código, eliminar códigos y agregar códigos. d. Apercibimiento: permite modificar los campos: ámbito de cobertura, código, eliminar códigos y agregar códigos. e. Contrato irregular: permite modificar los campos: número de factura, fecha de la factura, monto de indemnización y contenido. f. Resolución/rescisión de contrato: permite eliminar la línea, agregar líneas nuevas o modificar la cantidad o precio total de la línea. 7 “4.Autorizar el ejecutor del trámite”: En esta sección permite que el Órgano Decisor nombre a un ejecutor del trámite, quien será el encargado de tramitar el acto final. La búsqueda de este usuario no es obligatoria, o sea es opcional. Para agregar al ejecutor del trámite se oprime el botón “Buscar”, sistema despliega la pantalla “Búsqueda de encargado”, el sistema muestra la pantalla “Búsqueda de encargado”. El usuario a quien que se desea seleccionar de trámite del acto final”. debe tener asignado el rol “Ejecutor En el campo “Nombre del encargado”, se ingresa el nombre del usuario correspondiente y se oprime el botón “Consultar”. 8 El sistema despliega el nombre del usuario. Para seleccionarlo se debe oprime en la información del campo “Nombre del encargado”. 9 Sistema completa el campo “Encargado de ejecutar el trámite”, se oprime el botón “Guardar” y las opciones “Aceptar” y “Confirmar”. Una vez seleccionado, el usuario con el rol “Ejecutor de trámite del acto final”, esté también podrá tramitar el acto final, completando y modificando el contenido, así como proceder a solicitar información, “5.Contenido del acto final”: En esta sección se muestran los siguientes campos “Resultandos”, “Considerandos”, “Sobre los hechos probados”, “Sobre los hechos no probados”, “Oferente/contratista”, “La Administración”, “Criterio del Órgano Director”, “Daños y perjuicios/liquidación económica”, “Por tanto“ y “Derechos del oferente/contratista” , mostrando la información que el Órgano Director ha registrado en la recomendación del acto final. El sistema permite modificar, eliminar la información de los mismos. 10 “6.Archivo adjunto”: En esta sección permite anexar documentos, para lo cual se completa el campo “Nombre del documento” y pulsa el botón “Examinar”. 11 El sistema permite ingresar al medio donde se encuentre el archivo almacenado el cual se selecciona y pulsa el botón “Abrir”. El documento seleccionado queda anexado. Para agregar el siguiente documento se pulsa el botón “Agregar”. 12 “7.Notificación”: En esta sección se registra si contra el acto final se admiten o no recursos y la fecha/hora límite para la recepción de los posibles recursos, de acuerdo a siguiente detalle: En el campo ¿Se admite recurso?, por defecto se visualiza “No”, por funcionalidad del sistema en esta opción no permite que el contratista/oferente presente recurso contra el acto final. Si el usuario selecciona la opción “Si”, el campo “Fecha/hora límite de recepción del recurso” se activa como campo obligatorio de completar. Por funcionalidad del sistema en esta opción si permite que el contratista/oferente presente recurso contra el acto final. En el campo “Fecha/hora límite de recepción del recurso” el sistema no permite ingresar una fecha y hora anterior a la actual, en caso de hacerlo cuando se oprime el botón “Acto final y notificación”, se despliega el mensaje emergente “La fecha/hora de recepción de recursos no podrá ser anterior a la fecha actual”. 13 Para guardar la información registrada se oprime el botón “Guardar”, se muestra el mensaje emergente: ¿Desea guardar. El usuario pulsa el botón “Aceptar” con el objetivo de guardar la información. Sistema presente el mensaje emergente “Ha sido guardado”. El usuario pulsa el botón “Confirmar”. 14 Para dictar el acto final y notificarlo al oferente/contratista el usuario con el rol “Órgano Decisor”, pulsa el botón “Acto final y notificación”, se muestra el mensaje emergente: ¿Desea notificar?. El usuario pulsa el botón “Aceptar”. 15 Se continúa con el proceso de firma electrónica, por parte del Órgano Decisor. Sistema presente el mensaje emergente “Ha sido notificado”. El usuario pulsa el botón “Confirmar”. 16 Al quedar el acto final notificado en la sección el sistema activa el campo “Fecha de notificación”, en la sección “8.Notificación”. El sistema envía correo electrónico a los usuarios Órgano Director, oferente/contratista, relacionados, informando la notificación del acto final. 3. Ejecutor del trámite En la sección “4.Autorizar el ejecutor del trámite“, permite que el Órgano Decisor, opcionalmente, nombre a un ejecutor del trámite. Este usuario también podrá tramitar el acto final, los pasos están detallados en el punto “1. Tramitar acto final”, así como proceder a solicitar información. A diferencia del Órgano Decisor, en la pantalla “Acto final”, el usuario con el rol “Ejecutor de trámite del acto final”, no podrá dictar el acto final ni notificarlo al 17 oferente/contratista, por tanto, el botón “Acto final y notificación”, no se le mostrará, en su lugar se visualiza el botón “Remitir acto final para la notificación”, el cual tiene la funcionalidad de notificar vía correo electrónico al Órgano Decisor que el acto final está finalizado. Al oprimir el botón “Remitir acto final para la notificación”, el sistema despliega el mensaje emergente ¿Desea notificar?, para continuar se oprime el botón “Aceptar” y “Confirmar”. Sistema envía correo electrónico al usuario con el rol “Órgano Decisor”, objetivo que proceda a dictar y notificar el acto final al contratista/oferente. 18 con el 4. Solicitar información/abstención. Para solicitar información/abstención al funcionario competente debe seguir los siguientes pasos: En la pantalla “Acto final”, se pulsa el información/abstención”, ubicado en la parte inferior. Al pulsar el botón “Solicita información/abstención”, el sistema muestra la pantalla “Solicitud de información/abstención”, donde se debe completar los campos “Tipo de solicitud”, “Asunto” y “Contenido de la solicitud”. . 19 botón “Solicitar La sección “2. Archivo adjunto”, permite anexar documentos a la solicitud de información/abstención, para ello se completa el campo “Nombre del documento”, se pulsa el botón “Examinar”. El sistema permite buscar en cualquier medio de almacenamiento y seleccionar el archivo. En caso que requiera anexar más archivos se oprime el botón “Agregar”. La sección “3. Encargado relacionado”, permite buscar el/los usuario (os) a quien (es) se le solicitará la información/abstención. Debe oprimir el botón “Buscar”. El sistema muestra la pantalla “Búsqueda de encargado”. No se requiere de un rol específico para el usuario a quien se le solicitará la información/abstención. En el campo “Nombre del encargado”, se ingresa el nombre del usuario correspondiente y se oprime el botón “Consultar”. 20 El sistema despliega el nombre del usuario. Para seleccionarlo se debe oprime en la información del campo “Nombre del encargado”. Al pulsar en el campo “Nombre del encargado”, el sistema completa los campos de la sección “3. Encargado relacionado”. Seguidamente se asigna la fecha y hora límite para la respuesta y oprime el botón “Agregar”. 21 Para enviar la solicitud de información/abstención, se debe oprime el botón “Solicitar información/abstención”. Sistema muestra el mensaje emergente “¿Desea enviar la solicitud de información/abstención?”. y las opciones “Aceptar” y “Cancelar”. Pulsar en el botón “Aceptar”. Seguidamente se realiza el proceso para firmar digitalmente la solicitud. 22 El sistema muestra el siguiente mensaje de conformación: “La solicitud de información/abstención ha sido enviada”. Pulse el botón “Confirmar”. Posteriormente envía mensaje de correo electrónico al usuario a quien se le ha solicitado la información o la abstención. 5. Consultar la respuesta de la solicitud de información/abstención. Para consultar la respuesta de la solicitud de información/abstención se debe seguir los siguientes pasos: En la pantalla “Acto final”, se pulsa el botón “Listado de Solicitud de información/abstención”, ubicado en la parte inferior de la pantalla. 23 El sistema muestra la pantalla “Listado de solicitud de información/abstención”. Si desea realizar una búsqueda específica utilice los filtros ingresando la información corresponde, luego oprima el botón “Consultar”. Seleccione la solicitud de información correspondiente y oprima en el campo “Asunto”. Se despliega la pantalla “Detalles de la solicitud de información/abstención”. En la sección “1. Solicitud de información/abstención”, se muestra el contenido de la solicitud de información/abstención. 24 En la sección “3.Encargado relacionado”, se consulta la respuesta de la solicitud de información/abstención pulsando el botón “Resuelto”, ubicado en el campo “Estado de la verificación”. El sistema muestra la pantalla “Respuesta a la solicitud de información/abstención”, en el campo “Comentarios de la respuesta”, se consulta el contenido correspondiente. Para volver a la pantalla anterior oprima el botón “Cerrar”. 25 26