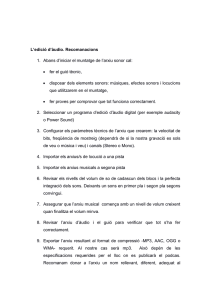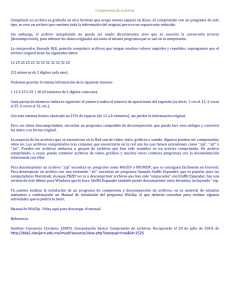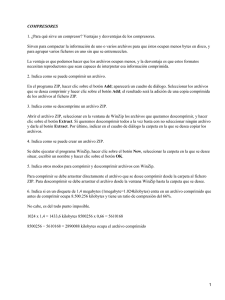Manual del WinZip 8
Anuncio
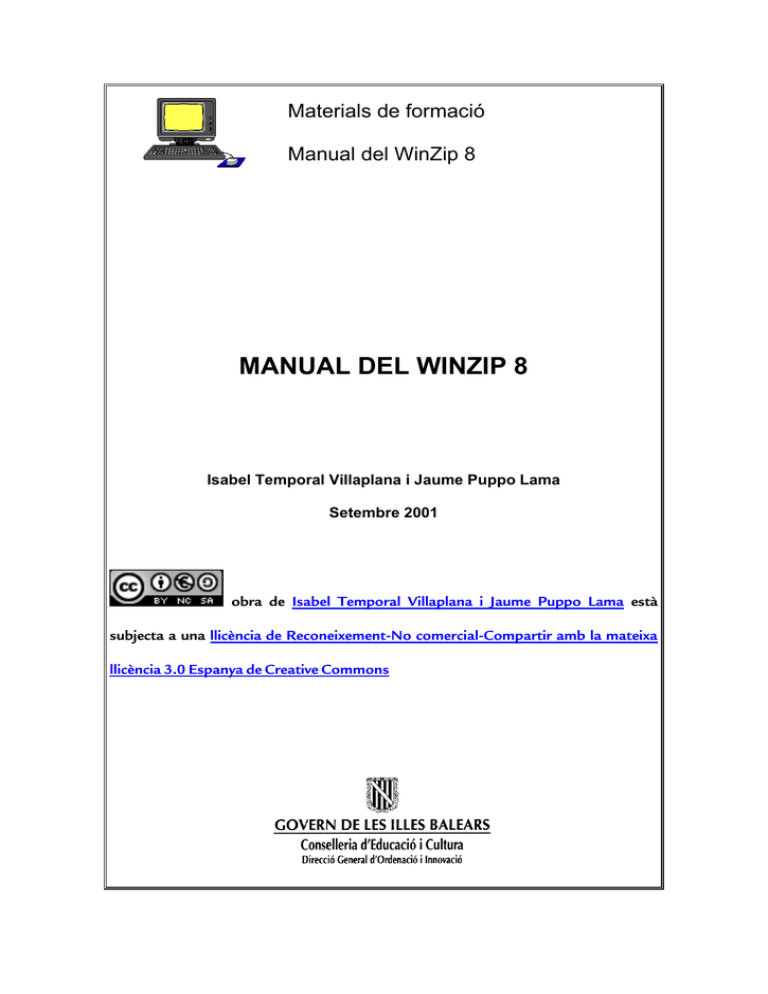
Materials de formació Manual del WinZip 8 MANUAL DEL WINZIP 8 Isabel Temporal Villaplana i Jaume Puppo Lama Setembre 2001 obra de Isabel Temporal Villaplana i Jaume Puppo Lama està subjecta a una llicència de Reconeixement-No comercial-Compartir amb la mateixa llicència 3.0 Espanya de Creative Commons Informàtica educativa: Manual del WinZip 8 Taula de continguts 1. Introducció .......................................................................................................... 3 2. Instal·lar el programa .......................................................................................... 3 3. Comprimir arxius ................................................................................................ 7 4. Descomprimir arxius ........................................................................................ 10 5. Ús del menú de context per a la compressió i descompressió ràpida de fitxers ......................................................................................................................... 11 6. Compressió EN disquets de 3 ½ ...................................................................... 12 7. Fer fitxers zip autoexecutables ........................................................................ 13 Informàtica educativa: Manual del WinZip 8 1. INTRODUCCIÓ Winzip és avui, sense cap dubte, el programa de compressió més popular, perquè és fàcil de manejar i perquè dóna un bon rendiment. La seva funció és reduir la mida dels arxius sense perdre'n informació. Aquesta aplicació és necessària avui per transportar arxius que tenen una mida més gran que la d'un disquet i per això cal comprimir-los. A Internet també és important la compressió d’arxius atès que la mida de l’arxiu està relacionada amb el temps de connexió i el cost telefònic. També cal tenir en compte que la majoria de fitxers que es poden baixar d'Internet estan comprimits en format zip. Aquests fitxers tenen extensió .zip i poden contenir un conjunt d’arxius i ocupar un espai molt més reduït. El tant per cent de compressió d’un arxiu dependrà del format d’aquest i de la informació que conté. Taula aproximada de rendiment de compressió: Documents de Word amb imatges i sense imatges (versió 97 i 2000) Presentacions de Power Point (Versió 97 i 2000) Plantilles d'Excel (versió 97 i 2000) Arxius executables 80% 75% 80% 50% 2. INSTAL·LAR EL PROGRAMA Si no tens el winzip 8.0, el pots descarregar de la pàgina web oficial del programa: http://www.winzip.com Un cop descarregat l’arxiu d’instal·lació (winzip80.exe), hem de fer clic a sobre per començar el procés d’instal·lació del programa: Pitjam sobre el botó Setup i a continuació hem d’especificar la carpeta del nostre disc dur en què s’instal·larà el programa. Si deixam la carpeta que surt per defecte, el programa quedarà instal·lat a la carpeta C:\Archivos de programa\WinZip. Autor: Isabel Temporal Villaplana i Jaume Puppo Lama 3 Informàtica educativa: Manual del WinZip 8 Polsam el botó OK i a la finestra informativa que hi apareix pitjam el botó Next per continuar amb la instal·lació: La finestra següent mostra les condicions de llicència de la versió d’avaluació del programa: Polsam el botó Yes, si estam d’acord amb les condicions de llicència per continuar amb la instal·lació del programa. La finestra següent ens dóna l’opció de visualitzar o imprimir una breu guia d’iniciació per a l'ús del programa. Podem polsar el botó Next per continuar la instal·lació del programa: Autor: Isabel Temporal Villaplana i Jaume Puppo Lama 4 Informàtica educativa: Manual del WinZip 8 A continuació hem de triar entre dues possibles opcions d’instal·lació del programa: WinZip Wizard: proporciona opcions de treball amb assistents que faciliten les tasques de compressió i descompressió d’arxius. WinZip Classic: amb aquesta opció d’instal·lació podrem treballar amb totes les funcions del programa. Aquesta és l’opció recomanada, ja que ens permetrà tenir un major control sobre les tasques que s'han de realitzar amb el WinZip. En aquest manual ens referirem a les opcions de treball amb la interfície WinZip Classic. Polsam Next i a la finestra següent podem deixar marcada l’opció per defecte Express setup: Autor: Isabel Temporal Villaplana i Jaume Puppo Lama 5 Informàtica educativa: Manual del WinZip 8 Tornam a polsar Next, i finalment a la finestra que hi apareix polsam el botó Finish per concloure la instal·lació del programa. Ara ja podem executar el programa WinZip des de la carpeta d'inici que s’ha creat durant la instal·lació: Inicio/Programas/WinZip/Winzip 8.0 Cada cop que s’inicia el programa, surt una finestra que informa de les condicions de llicència de la versió d’avaluació que tenim instal·lada, amb informació sobre com obtenir la versió registrada del producte. La versió d’avaluació és totalment funcional, i podem executar-la polsant el botó I Agree: Després de polsar el botó I Agree accedirem a la finestra principal del WinZip: Autor: Isabel Temporal Villaplana i Jaume Puppo Lama 6 Informàtica educativa: Manual del WinZip 8 3. COMPRIMIR ARXIUS Per comprimir un conjunt d’arxius dins un arxiu zip s’han de seguir les passes següents: 1. En la finestra principal del WinZip polsam sobre el botó New, o triam l’opció New Archive del menú File. Apareix la finestra següent per demanar informació del directori i carpeta en què volem guardar el nou zip i el nom que volem donar-li (l’extensió no cal posar-la, el programa ho fa automàticament). Un cop especificats el nom de l’arxiu i la carpeta en què s’ha de guardar, polsam el botó OK. Autor: Isabel Temporal Villaplana i Jaume Puppo Lama 7 Informàtica educativa: Manual del WinZip 8 2. A continuació surt el quadre de diàleg per afegir arxius al zip: En aquesta finestra es poden escollir els arxius que s’han de comprimir dins el zip. Al camp Add from hem de seleccionar la carpeta en què es troben els arxius i, a continuació, seleccionam els arxius que volem afegir al zip mantenint polsada la tecla Control com per fer una selecció múltiple d’arxius a Windows. Finalment polsam el botó Add per realitzar-ne la compressió. A la finestra principal del WinZip llavors apareixeran els fitxers que s’han comprimit dins l’arxiu zip: Autor: Isabel Temporal Villaplana i Jaume Puppo Lama 8 Informàtica educativa: Manual del WinZip 8 En aquesta finestra es pot veure el nom dels arxius comprimits i altres informacions referides a cada un d'aquests, com pot ser la mida original de cada arxiu i l'espai que ocupa el que s'ha comprimit. Una altra possibilitat per afegir arxius al zip és arrossegar-los directament des de l’explorador de Windows a la finestra principal del WinZip. Al camp Compressió de la finestra d’addició d’arxius podem triar entre diferents nivells de compressió. Com major és el nivell de compressió més lenta serà la compressió i també la descompressió dels arxius. Així, podem triar entre aquests tipus de compressió: màxima (més lenta), ràpida, normal, superràpida. També podem comprimir tot el contingut d’una carpeta i incloure-hi les subcarpetes que pugui contenir. D’aquesta manera en descomprimir l’arxiu zip, es tornarà a reproduir l’estructura de carpetes que teníem inicialment i cada arxiu se situarà en la subcarpeta que correspongui. El procediment per seguir seria el següent: 1. Al camp Add from de la finestra d’addició d’arxius seleccionam la carpeta que volem comprimir. 2. Al camp Nombre de archivo utilitzam l’expressió amb comodins *.* per seleccionar tots els arxius, i marcam la casella Include subfolders per incloure les subcarpetes i el contingut d’aquestes. 3. Polsam el botó Add with wildcards, que permet afegir arxius al zip amb una expressió amb comodins. També podem polsar sobre el botó Add, però llavors sortirà una finestra en la qual haurem de confirmar l’addició d’arxius utilitzant comodins. Autor: Isabel Temporal Villaplana i Jaume Puppo Lama 9 Informàtica educativa: Manual del WinZip 8 4. DESCOMPRIMIR ARXIUS A la finestra principal del WinZip polsam el botó Open. Apareixerà una finestra en la qual hem de seleccionar la carpeta en què es troba l’arxiu zip que volem obrir, i el seleccionam: Polsam el botó Abrir, i els arxius continguts dins el fitxer zip que hem seleccionat es mostraran a la finestra principal del WinZip. Per poder utilitzar-los cal que el botó vermell que és a la part inferior dreta canviï al color verd. Per descomprimir els arxius hem de polsar el botó Extract: Seleccionam la carpeta en què volem descomprimir els arxius (ha de sortir al camp Extract to), i a continuació polsam el botó Extract. També podem crear una nova carpeta per ubicar els arxius que s'han de descomprimir pitjant el botó New Folder. En el cas que l’arxiu zip s’hagi fet guardant tots els arxius d’una carpeta i les seves subcarpetes, en descomprimir-lo es crearan automàticament les subcarpetes i cada arxiu s’ubicarà en la posició que ocupava originalment (perquè es realitzi aquesta operació és necessari que la casella Use folder names estigui activada). També es poden descomprimir els arxius directament arrossegant-los directament des de la finestra principal a una carpeta determinada de Windows. Autor: Isabel Temporal Villaplana i Jaume Puppo Lama 10 Informàtica educativa: Manual del WinZip 8 5. ÚS DEL MENÚ DE CONTEXT PER A LA COMPRESSIÓ I DESCOMPRESSIÓ RÀPIDA DE FITXERS Amb el menú de context, que podem obrir sobre un fitxer o una selecció de fitxers amb el botó dret del ratolí, podem realitzar les tasques principals del programa més ràpidament. Per comprimir arxius: 1. Seleccionam els arxius que s'han de comprimir. 2. Polsam el boto dret del ratolí damunt d’un dels arxius seleccionats i pitjam l’opció Add to zip. 3. A la finestra que hi apareix hem d’escriure al camp Add to archive la ruta completa amb la ubicació de carpeta i el nom que volem donar a l’arxiu zip i polsam el botó Add. Amb aquest mateix procediment podem comprimir també una carpeta sencera seleccionant la carpeta corresponent, polsant el botó dret i triant l’opció Add to zip. L’arxiu zip creat guardarà la informació corresponent a l’estructura de subcarpetes que contengui la carpeta que estam comprimint. D’aquesta manera, en descomprimir l’arxiu zip es tornarà a reproduir l’estructura original de subcarpetes si tenim activada l’opció Use folder names a la finestra d’extracció d’arxius. Per descomprimir arxius: Polsam amb el botó dret del ratolí sobre l’arxiu zip que s'ha de descomprimir i al menú que hi apareix seleccionam l’opció Extract to. Llavors surt la finestra d’extracció d’arxius, comentada a l’apartat 4, en què podem especificar la carpeta en la qual volem descomprimir els arxius. Autor: Isabel Temporal Villaplana i Jaume Puppo Lama 11 Informàtica educativa: Manual del WinZip 8 6. COMPRESSIÓ EN DISQUETS DE 3 ½ Si volem comprimir un arxiu o un conjunt d’arxius i emmagatzemar l’arxiu zip resultant en disquets de 3½, el winzip ens permet fer-ho automàticament generant una sèrie de disquets si la mida de l’arxiu és superior als 1,44 Mb que caben en un disquet. El procediment que s'ha de seguir seria el següent: 1. Obrim el Winzip i polsam el botó New. En la finestra que hi apareix seleccionam la unitat de disquets al camp Create in: Escrivim el nom que volem donar a l’arxiu zip i polsam OK. 2. A continuació surt la finestra d’addició d’arxius en la qual triarem els arxius que volem afegir al zip. En aquest cas, en haver seleccionat la unitat de disquets com a unitat de destinació per al fitxer zip, el camp Multiple disk spanning s’activa automàticament amb l’opció Automatic seleccionada. Aquesta opció farà que es generi automàticament una sèrie de disquets, si la grandària del fitxer zip ho requereix. Autor: Isabel Temporal Villaplana i Jaume Puppo Lama 12 Informàtica educativa: Manual del WinZip 8 Un cop seleccionats els arxius, polsam el botó Add i començarà la compressió en disquets, i ens demanarà la inserció de nous disquets quan sigui necessari: Per descomprimir un fitxer zip creat com una sèrie de disquets hem d’introduir en primer lloc el darrer disquet de la sèrie, obrim l’arxiu amb el WinZip i polsam el botó Extract. A la finestra d’extracció d’arxius especificam la carpeta en què volem descomprimir els arxius i polsam de nou el botó Extract. Llavors el programa demanarà que es vagin introduint els diferents disquets de la sèrie, començant pel primer, fins a completar la descompressió de tots els arxius continguts al zip. 7. FER FITXERS ZIP AUTOEXECUTABLES El WinZip permet crear fitxers zip autoexecutables que es descomprimeixin automàticament en executar-los sense necessitat de tenir el WinZip instal·lat. Per realitzar un arxiu .zip autoexecutable cal partir d’un arxiu comprimit. El procediment que s'ha de seguir seria el següent: Autor: Isabel Temporal Villaplana i Jaume Puppo Lama 13 Informàtica educativa: Manual del WinZip 8 1. Activar el menú contextual (botó dret del ratolí) damunt el fitxer zip a partir del qual volem crear l’autoexecutable. 2. Seleccionam l’opció Create Self-Extractor (.EXE) amb la qual cosa s’obre la utilitat WinZip Self Extractor. Si tenim instal·lada la versió no registrada del WinZip una finestra ens avisa d’aquesta circumstància, i ens proporciona informació sobre com registrar el programa: Polsam sobre Aceptar. 3. A la finestra que hi surt podem especificar la carpeta per defecte en què s’han de descomprimir els arxius al camp Default “Unzip To” folder: Si no especificam cap carpeta en aquest camp, els fitxers es descomprimiran a la carpeta temporal de Windows: C:\Windows\Temp. Si marcam la casella No spanning en polsar OK l’arxiu autoexecutable es crearà al disc dur dins la mateixa carpeta en què es troba l’arxiu zip que volem convertir en autoexecutable. Si volem crear l’arxiu autoexecutable en disquets, haurem de marcar una de les altres dues opcions, però la més recomanable és Safe spanning method. Si la mida de l’arxiu ho requereix, el programa anirà demanant la introducció de disquets fins a completar la creació de l’arxiu autoexecutable. Autor: Isabel Temporal Villaplana i Jaume Puppo Lama 14