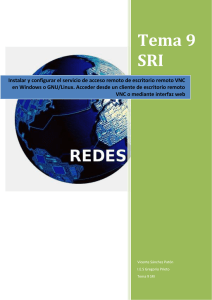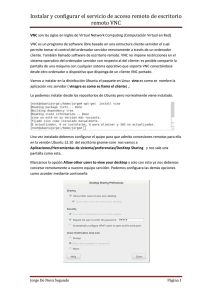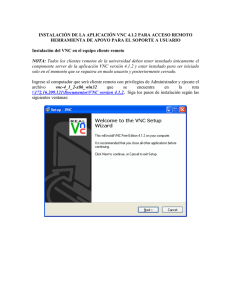Manejo de vnc
Anuncio
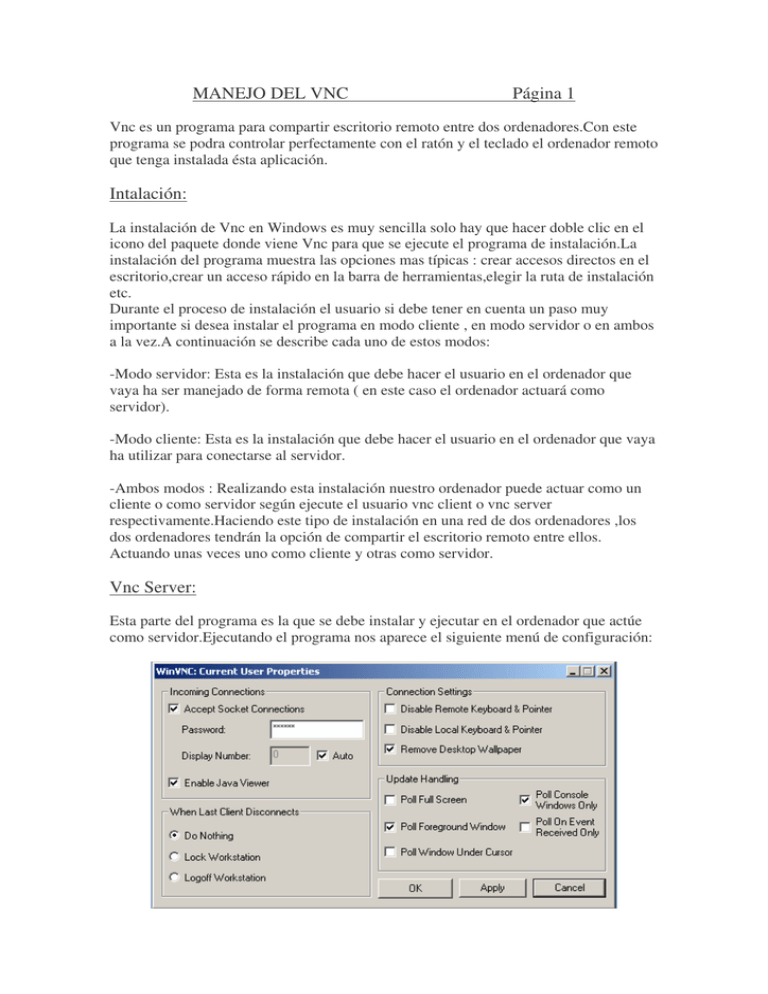
MANEJO DEL VNC Página 1 Vnc es un programa para compartir escritorio remoto entre dos ordenadores.Con este programa se podra controlar perfectamente con el ratón y el teclado el ordenador remoto que tenga instalada ésta aplicación. Intalación: La instalación de Vnc en Windows es muy sencilla solo hay que hacer doble clic en el icono del paquete donde viene Vnc para que se ejecute el programa de instalación.La instalación del programa muestra las opciones mas típicas : crear accesos directos en el escritorio,crear un acceso rápido en la barra de herramientas,elegir la ruta de instalación etc. Durante el proceso de instalación el usuario si debe tener en cuenta un paso muy importante si desea instalar el programa en modo cliente , en modo servidor o en ambos a la vez.A continuación se describe cada uno de estos modos: -Modo servidor: Esta es la instalación que debe hacer el usuario en el ordenador que vaya ha ser manejado de forma remota ( en este caso el ordenador actuará como servidor). -Modo cliente: Esta es la instalación que debe hacer el usuario en el ordenador que vaya ha utilizar para conectarse al servidor. -Ambos modos : Realizando esta instalación nuestro ordenador puede actuar como un cliente o como servidor según ejecute el usuario vnc client o vnc server respectivamente.Haciendo este tipo de instalación en una red de dos ordenadores ,los dos ordenadores tendrán la opción de compartir el escritorio remoto entre ellos. Actuando unas veces uno como cliente y otras como servidor. Vnc Server: Esta parte del programa es la que se debe instalar y ejecutar en el ordenador que actúe como servidor.Ejecutando el programa nos aparece el siguiente menú de configuración: MANEJO DEL VNC Página 2 Incoming connections (Conexiones entrantes): Accept socket connections (Aceptar las conexiones del zocalo). El servidor acepta por defecto conexiones desde el programa vncviewer.Si se desmarca esta casilla se deshabilitan estas conexiones.Desde esta opción tambien podemos especificar una contraseña que se le pedirá al ordenador cliente cada vez que quiera conectar con el servidor. La casilla display number asigna un numero (bien especificado por el usuario o automáticamente) a cada cliente. Enable Java Viewer (Habilitar visor de Java). El programa winvnc puede ejecutar un simple servidor web para alojar una página web en nuestro ordenador , habilitando esta casilla se podra acceder a la pagina web desde un navegador que tenga el sorporte para aplicaciones Java habilitado. When last client disconnects (Cuando el pasado cliente desconecta): En esta parte de las opciones de configuración podemos seleccionar la opción que deseamos que realice el programa cuando el cliente se desconecta del servidor.Tenemos las siguientes: -No hacer nada. -Cerrar la estación de trabajo. -Terminar la sesión de la estación de trabajo. Connection settings (Ajustes de la conexión) : En esta parte del menú de configuración podemos hacer que el programa desabilite el teclado y el ratón tanto del ordenador que hace de servidor como del ordenador que actua de cliente.Las opciones son las siguientes: -Desabilitar teclado y raton remoto.Desabilita el teclado y el ratón del ordenador que actua como cliente cuando un cliente se conecta a él. -Desabilitar teclado y ratón local.Desabilita el teclado y el ratón del ordenador que hace de servidor.Se podrá usar el servidor solo a traves de un cliente mientras la conexión este activa. -Quitar el tapiz del escritorio remoto.Si se activa la casilla el programa muestra el escritorio remoto sin el papel de tapiz. Update handling (Direccion de la actualización): Cuando ejecutamos aplicaciones de forma remota en la ventana del escritorio remoto se produce una actualización , puede ser que el programa no sea compatible con alguna de MANEJO DEL VNC Página 3 estas actualizaciones.En esta parte del menú podemos configurar todo esto para que las aplicaciones no nos den problemas. -Pantalla completa de la encuesta: Hay aplicaciones que no son compatibles con las algunos metodos de Winvnc usados para captar las actualizaciones de la pantalla remota.Habilitando esta opción podemos corregir este problema. -Ventana de la encuesta en primer plano: Soluciona en gran parte los problemas que soluciona la opción anterior pero en vez de poner el escritorio remoto a pantalla completa lo pone en una ventana en primer plano ,lo cual ahorra CPU. -Ventana de la encuesta debajo del cursor: Parecida a la anterior pero los cambios se hacen en la ventana que este debajo del puntero del raton. -Ventanas de la consola de la encuesta solamente. Similar a las anteriores pero esta vez afecta solo a los terminales en modo texto. -Solo cuando se reciba un evento. Similar a las anteriores solo que se soluciona algún problema cuando se reciba un evento. Cuando Vnc server se quede en nuestro ordenador instalado y configurado tenemos que agregar los ordenadores que serán clientes nuestros,esto es, los ordenador que vayan ha utilizar nuestro escritorio de forma remota.Para hacer esto ejecutamos desde el menú de Windows el programa Add new client y nos saldra el siguiente cuadro de dialogo: donde especificaremos el nombre del host del ordenador que actue como cliente, notese en la capura que cuando agreguemos un cliente este debe estar ejecutando el Vnc viewer in listen mode. Vnc client: Esta versión del programa es la que se utiliza desde el ordenador cliente para conectarnos al escritorio remoto del ordenador que actúe como servidor.Conectar con el escritorio remoto del servidor es bastante sencillo.Primero ejecutamos el Vnc client ,bien desde el menú de aplicaciones de Windows o bien desde la barra de tareas del escritorio y nos aparecerá un cuadro de dialogo parecido al anterior donde conectaremos con el servidor bien rellenando el campo con el nombre del hots del servidor o bien con MANEJO DEL VNC Página 4 la direccion IP del mismo.Si la conexión tiene éxito veremos en nuestro ordenador cliente el escritorio del servidor. En el cuadro de dialogo del cliente que se usa para conectarse al servidor podemos acceder al menú de configuración del programa. Estas son las opciones: -Format and encoding (Formato y codificación). Con esta opción podemos elegir uno de varios formatos que trae el programa para codificar las pantallas del escritorio remoto. -Misc (Miscelaneo). Opciones variadas de configuración , entre ellas podemos deshabilitar la transferencia del portapapeles y desconectar otros visores. -Mouse (Raton). Opciones de configuración para el ratón.Desde esta opción podemos hacer que el programa emule un raton de 3 botones en el caso de que nuestro raton solo disponga de dos o bien intercambiar el boton 2 del raton por el 3. -Display. • Esta sección recoge las opciones generales de configuración de la pantalla remota. -Solo vista , se muestra el escritorio remoto pero no se puede llevar a cabo ninguna acción sobre él. -Pantalla completa , Muestra el escritorio remoto a pantalla completa. -Escala por x,x Muestra la pantalla remota según la escala especificada.