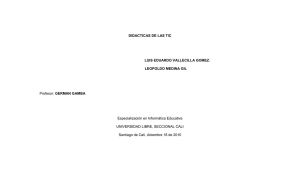La hoja de cálculo de GeoGebra
Anuncio

La hoja de cálculo de GeoGebra
José Luis Álvarez
Rafael Losada
Resumen
La Vista de hoja de cálculo fue una de las grandes sorpresas que incorporó GeoGebra
en su versión 3.2, hace ya algunos años. La hoja de cálculo de GeoGebra supuso un
cambio conceptual muy importante: no solamente se pueden manejar datos
numéricos o alfanuméricos, sino que el contenido de las celdas de la hoja de cálculo
de GeoGebra puede ser cualquiera de los objetos creados con el programa. Además,
los objetos creados en la hoja de cálculo se integran perfectamente con las otras
vistas del programa: la algebraica y la gráfica. La versión 4 de GeoGebra, de reciente
aparición, añade nuevas funcionalidades, como una barra de herramientas y una barra
de estilo propias, y también nuevas y potentes herramientas, especialmente en el
campo de la Estadística y la Probabilidad. En este trabajo presentaremos algunas
aplicaciones.
Palabras clave
GeoGebra, Hoja de cálculo, Estadística, Probabilidad, TIC, Proyecto Gauss.
La vista de hoja de cálculo de GeoGebra
En junio de 2009 se lanza oficialmente la versión 3.2 de GeoGebra. Una de las grandes
novedades de esa versión es la incorporación de una nueva opción en el menú Vista:
la Vista de hoja de cálculo. Como su propio nombre dejaba entrever, se trata de una
nueva forma de “visualizar” los objetos de GeoGebra, que se integraba con las demás
vistas: la Vista Gráfica y la Vista Algebraica.
Esa plena integración con las otras vistas del programa supone un cambio conceptual
muy importante con respecto a las hojas de cálculo usuales. Estas se caracterizan por
permitir realizar cálculos diversos con expresiones numéricas y alfanuméricas, lo que
les da una importante utilidad en diferentes campos, entre los que se incluyen, como
no podía ser de otro modo, las matemáticas. En otros artículos de este monográfico se
pueden ver algunos ejemplos de esos usos. En GeoGebra se va más allá: el contenido
de las celdas de su hoja de cálculo puede ser cualquiera de los objetos que se pueden
crear con el programa. Eso quiere decir que en una celda podemos introducir un
número o una fórmula, como en una hoja de cálculo convencional, pero también, por
ejemplo, un punto o un polígono o una lista de objetos. Así, basta con introducir en la
Barra de Entrada la expresión: A1=Polígono[A,B,5] para que el contenido de la celda
A1 de la hoja de cálculo sea un pentágono regular cuyo lado queda determinado por
dos puntos A y B definidos previamente. Y ese pentágono regular aparecerá
inmediatamente representado en la Vista Gráfica y también lo podremos ver en la
Vista Algebraica. Esta posibilidad de trabajar desde la hoja de cálculo con cualquiera
de los objetos que se manejan en GeoGebra es la que marca claramente las
diferencias con respecto a las hojas de cálculo convencionales.
1
Vistas algebraica, gráfica y de hoja de cálculo de un pentágono regular
Cuando se trata de hacer únicamente cálculos numéricos y representaciones
estadísticas sencillas, las hojas de cálculo usuales posiblemente resultarán más
avanzadas que la de GeoGebra 3.2. Sin embargo, esta, al permitir manejar objetos de
muy diversa naturaleza y estar integrada con las otras vistas del programa, ofrece un
campo mucho más amplio de posibilidades.
Hace algunos meses que se ha publicado la versión 4 de GeoGebra. Muchas de las
novedades que incorpora tienen que ver con la hoja de cálculo, que mejora
notablemente, al ofrecer un gran número de nuevas herramientas y comandos.
En los apartados que siguen trataremos de mostrar algunas de las aplicaciones de la
hoja de cálculo de GeoGebra.
Aproximación de pi
GeoGebra cuenta con una potente herramienta para crear muchos objetos que siguen
un patrón regular: el comando Secuencia. La aplicación de este comando crea una
lista, que es tratada por el programa como un único objeto. Sin embargo, en algunas
ocasiones se hace necesario establecer propiedades diferenciadas para los elementos
de dicha lista, es decir, necesitamos que todos los elementos de la lista, o algunos de
ellos, sean objetos independientes, a los que podamos aplicar diferentes propiedades
o acciones. La hoja de cálculo es una herramienta auxiliar extraordinaria para resolver
este tipo de situaciones, como vamos a comprobar en la siguiente construcción.
La relación entre el área de un círculo y la del cuadrado en el que se inscribe nos
ofrece un punto de partida para obtener experimentalmente un valor aproximado de
PI:
Area circulo
πr 2 π
= 2 =
Area cuadrado 4r
4
Si creamos aleatoriamente puntos dentro de un cuadrado, cuando el número de
puntos es significativamente alto, la proporción entre los puntos que se sitúan dentro
del círculo inscrito y el total de puntos generados permite obtener un valor
2
aproximado de PI. Es de esperar, lógicamente, que cuanto mayor sea el número de
puntos generado, más se acercará el resultado al valor esperado de PI:
π = 4·
Area circulo
Nº de puntos en el circulo
≈ 4·
Area cuadrado
Nº total de puntos
Ese es nuestro objetivo: generar aleatoriamente puntos en un cuadrado, contar el
número de puntos que caen dentro de su círculo inscrito y, a partir de estos dos datos,
obtener un valor aproximado de PI.
En concreto crearemos 200 puntos en un cuadrado de lado 4, centrado en el origen de
coordenadas (con lados horizontales y verticales), y contaremos cuántos de esos
puntos se sitúan dentro de un círculo de radio 2 y centro el origen de coordenadas.
Utilizando el comando Secuencia, al que hemos aludido anteriormente, podemos crear
rápidamente esa lista de 200 puntos: bastaría con escribir en la Barra de Entrada:
Secuencia[(4 random()-2, 4 random()-2),s,1,200]
Sin embargo, en nuestro caso vamos a utilizar la hoja de cálculo, dado que queremos
representar esos puntos y que el color de cada uno de ellos cambie según esté situado
dentro del círculo o fuera de él: en color verde los puntos del círculo y en color rojo los
exteriores.
De modo que nos interesa que los puntos sean objetos independientes, por lo que los
generaremos con la hoja de cálculo. Como siempre al trabajar con GeoGebra, es muy
aconsejable comenzar preparando el escenario, es decir, adaptando la interface del
programa al uso que le vamos a dar. En este caso, en el menú VISTA activamos Vista
de hoja de cálculo y desactivamos Vista algebraica. También es mejor ocultar los ejes
de coordenadas.
Utilizaremos la función random(), que genera un número aleatorio entre 0 y 1. De
modo que para generar aleatoriamente un punto en el cuadrado de vértices (-2,- 2),
(2, -2), (2, 2), (-2, 2) introducimos a través de la Barra de Entrada la expresión:
A1= (4 random() – 2, 4 random() -2)
En la celda A1 se mostrarán las coordenadas del punto, que también se representará
en la Vista Gráfica. Pulsando las teclas Ctrl + R se regeneran los valores aleatorios.
En las celdas B1 y C1 introduciremos sendas funciones que nos permitan
posteriormente obtener el número de puntos que se sitúan dentro de un círculo de
radio 2 o fuera de él. Para ello introducimos las expresiones:
B1= Si[x(A1)^2+y(A1)^2>4,0,1]
C1= 1 - B1
De este modo, cuando el punto está dentro del círculo, B1=1 y C1=0. En caso
contrario B1=0 y C1=1. Utilizaremos estos valores más adelante para dotar de un
color dinámico al punto.
Todas las expresiones que hemos introducido hasta ahora, a través de la Barra de
Entrada, crean inmediatamente los objetos correspondientes en la hoja de cálculo,
pero también podríamos haber escrito las fórmulas y comandos directamente en las
celdas correspondientes.
Creamos ahora una circunferencia de radio 2 con centro en el origen de coordenadas,
así como el cuadrado de vértices (-2,-2), (2,-2), (2,2), (-2,2).
Circunferencia[(0,0),2]
Polígono[(-2,-2),(2,-2),4]
3
Una vez creados, cambiamos sus propiedades para que el color del cuadrado sea rojo
y el de la circunferencia verde, con un sombreado del 25% en ambos casos.
También modificamos las propiedades del punto A1. En la pestaña Básico
desactivamos la opción Muestra rótulo y activamos Activa rastro. En la pestaña Estilo
reducimos su tamaño a 1. Seleccionamos ahora la pestaña Avanzado. En la casilla de
color dinámico Rojo escribimos C1. En la casilla de color dinámico Verde escribimos
B1. En la casilla color dinámico Azul dejamos el valor 0.
Copiamos ahora el contenido de la celda A1 en el rango A1:A200, del mismo modo
que se copian en las hojas de cálculo convencionales (situamos el puntero en la celda
A1, hacemos clic sobre el cuadrado azul situado en la esquina inferior derecha y, sin
dejar de pulsar el botón del ratón, arrastramos la celda hacia abajo hasta la celda
A200). Una vez copiados los puntos nos aseguramos de que no se muestren los
rótulos (sin soltar la selección, en Propiedades de objeto activamos y, a continuación,
desactivamos la opción Muestra rótulo). Utilizamos el mismo procedimiento para
copiar el contenido de las celdas B1 y C1 hasta las celdas B200 y C200,
respectivamente. Tras ello veremos representados en la Vista Gráfica los 200 puntos
que hemos creado, en color verde los que se sitúan dentro del círculo y en color rojo
los que están fuera de él.
Ahora nos queda hacer el recuento de los puntos que están situados sobre el círculo,
que tienen color verde, y los que están fuera de él, que tienen color rojo.
Escribimos, en la Barra de Entrada:
B201=Suma[B1:B200]
C201=Suma[C1:C200]
Con los valores obtenidos ya podríamos calcular el valor aproximado de PI: bastaría
con definir la variable:
valor=4 B201/(B201+C201)
Sin embargo, vamos a completar la construcción con algunos elementos más,
aprovechando para ello algunas de las nuevas herramientas de GeoGebra 4. De ese
modo podremos observar más claramente cómo el valor obtenido experimentalmente
se va aproximando al valor esperado para PI a medida que aumentamos el número de
puntos que generamos.
Vamos a crear dos botones, uno para ir acumulando los resultados y el otro para
poner a cero el recuento y empezar un nuevo experimento.
Antes de crear los botones definimos dos variables, una para ir contabilizando el
número de series (cada serie genera 200 puntos) y otra para ir acumulando el número
de puntos que se sitúan dentro del círculo:
tirada=1
verdes=0
Elegimos la herramienta Inserta Botón, hacemos clic sobre un punto de la Vista
Gráfica y, cumplimentamos la ventana emergente que se abre. En el primer botón
escribimos “Otra serie” como subtítulo y en el Guión de GeoGebra, que es el conjunto
de acciones que se ejecutarán al hacer clic sobre el mismo, escribiremos:
ActualizaConstrucción[]
Valor[tirada, tirada+1]
Valor[verdes, verdes+B201]
En el otro botón ponemos como subtítulo “Iniciar” y como Guión de GeoGebra:
4
ZoomAcerca[1]
Valor[tirada, 1]
Valor[verdes, B201]
Solamente nos quedaría crear los textos que nos muestren en la Vista Gráfica los
resultados de la experimentación. Se pueden introducir también desde la Barra de
Entrada, pero es más aconsejable utilizar la herramienta Inserta Texto, que también
ha mejorado mucho en la última versión del programa, permitiendo ahora escribir
fórmulas complejas de una manera muy sencilla.
Finalmente, la construcción tendrá un aspecto similar al que se muestra a
continuación:
Vista gráfica y hoja de cálculo con los resultados obtenidos
Tabla de valores de una función
Con GeoGebra resulta muy sencillo pasar a la hoja de cálculo un conjunto de puntos
de una función y obtener, de ese modo, una tabla de valores de la misma. Y también
resulta sencillo el proceso inverso, es decir, partir de una tabla de valores, elaborada
en la hoja de cálculo, y buscar una función que se ajuste a los puntos
correspondientes. Veremos ambos procesos en la construcción que presentaremos a
continuación.
En esta aplicación vamos a utilizar GeoGebra 4.2, accesible desde hace meses pero
todavía en versión beta. La mayor novedad de esta versión va a ser la incorporación
del cálculo simbólico, pero esa no es, ni mucho menos, la única mejora. Se han
añadido nuevas funcionalidades, como la posibilidad de colocar la barra de
herramientas en un lateral, por ejemplo, y también se han creado nuevas
herramientas. En esta construcción vamos a emplear una de ellas: la Función a mano
alzada.
5
Cuando en clase hablamos de una función, en general, sin referirnos a un modelo
concreto, normalmente hacemos un dibujo sobre la pizarra, sin demasiado detalle, y
sobre la silueta que hemos dibujado centramos los detalles de nuestra exposición.
Parece que los desarrolladores de GeoGebra han decidido facilitarnos esa labor y nos
han creado esta herramienta que resulta particularmente útil para ese tipo de
situaciones cuando utilizamos GeoGebra sobre la pizarra digital interactiva.
Seleccionamos la herramienta Función a mano alzada y dibujamos la silueta de una
función. En cuanto completamos el dibujo de la gráfica, observamos como GeoGebra
ha tomado la gráfica como base para definir la función f(x)=Freehand(x).
Gráfico realizado a mano alzada sobre la pizarra digital interactiva
Si observamos un poco más detenidamente lo que el programa ha generado (por
ejemplo seleccionando la función en la Vista Algebraica y pulsando la tecla F3, para
mostrarla en la Barra de Entrada) veremos que se ha creado una lista, en la cual los
dos primeros elementos son los extremos inferior y superior, respectivamente, del
“dominio” de la función que hemos dibujado y los elementos restantes son las
ordenadas de los puntos que se han creado.
De modo que si introducimos, a través de la Barra de Entrada:
f=Función[{0, 5, 1, 1.1, 1.12, 1.14, 1.2, 1.7, 1.9, 2, 2.01, 2.02, 2.04}]
creamos una función, en el intervalo [0,5], definida por 11 puntos, cuyas ordenadas
son los elementos de la lista, a partir del tercero, y cuyas abscisas son,
respectivamente, 0, 0.5, 1, 1.5…, 5 (la lista está formada por 11 puntos, con lo que las
abscisas de los puntos distan entre sí 5/10). La gráfica que obtendríamos, en este
caso, estaría formada por la línea poligonal que determinan los 11 puntos de la lista.
Pero volvamos a la función que hemos generado más arriba. Una vez creado el
gráfico de la función, vamos a recoger en la hoja de cálculo las coordenadas de
algunos de los puntos y trataremos de analizar la correspondiente tabla de valores
para ver qué modelo sigue (si es que sigue algún modelo). Para ello situaremos un
punto sobre el gráfico de la función y utilizaremos la propiedad Registro en Hoja de
Cálculo para crear la tabla de valores.
6
Con el objeto de controlar mejor el punto sobre la gráfica, antes crearemos un
deslizador, con el cual determinaremos la abscisa del punto que situaremos sobre la
gráfica. A la vista del gráfico que hemos dibujado a mano alzada, decidimos que el
deslizador “a” tome valores enteros entre 0 y 10. Creamos a continuación el punto
P=(a, f(a)).
Seleccionamos el punto recién creado y, haciendo clic en botón derecho del ratón,
activamos Registro en Hoja de Cálculo y aceptamos las opciones que se ofrecen.
En el menú Vista activamos la Hoja de cálculo. Ahora movemos suavemente el
deslizador hasta que toma el valor máximo. Observaremos que en la columna A de la
hoja de cálculo se han registrado los valores de las abscisas del punto P y en la
columna B han quedado registradas las ordenadas.
A la vista de la gráfica que hemos dibujado podríamos pensar que se trata de una
parábola. Pero, ¿será realmente la gráfica de una función cuadrática? Un análisis en la
tabla de valores nos puede ayudar a determinarlo. Si fuera una función cuadrática,
deberían ser iguales las segundas diferencias entre las ordenadas, en el supuesto de
que las diferencias entre las abscisas sean iguales, que en nuestro caso lo son. Con
ayuda de la hoja de cálculo hallamos las primeras diferencias en la columna B y las
segundas diferencias en la C. Los resultados son los que se muestran a continuación:
Estudio de las diferencias con la hoja de cálculo
Las diferencias entre los resultados que obtenemos en la columna C no son muy
grandes, pero sí apreciables. Por ello vamos a tratar de buscar una función polinómica
que se ajuste mejor a los puntos de la tabla.
En la columna E creamos la lista de los puntos que hemos creado y que tratamos de
ajustar. Para ello basta definir E2=(A2,B2) y copiar la fórmula en las celdas situadas
en el rango E2:E11):
7
Creación de puntos de la función con la hoja de cálculo
Vamos a crear además un segundo deslizador “n”, que toma valores enteros entre 1 y
10, con incremento 1, para controlar el grado de la función polinómica de ajuste.
Una vez creado, escribimos, en la Barra de Entrada:
g=AjustePolinómico[E2:E11,n]
Para mejorar la visualización, seleccionamos un color rojo y un grosor superior al
estándar para la función que acabamos de crear. Moviendo el deslizador “n” podemos
observar el ajuste en cada uno de los casos y ver como el grado el ajuste es cada vez
más perfecto a medida que el valor de n es mayor:
Función polinómica de ajuste con n=2
El estudio puede completarse con un análisis de la bondad del ajuste, en cada caso,
utilizando también la hoja de cálculo. Así, en la columna F calculamos los valores
absolutos de las diferencias entre los valores reales, que tenemos en la columna B, y
los valores calculados mediante la función g. En la columna G podemos mostrar los
cuadrados de tales diferencias.
8
Cuando el grado del polinomio de ajuste es 2, es decir, cuando se ajustan los datos a
una función cuadrática, los resultados son los siguientes:
Análisis de la bondad del ajuste
La barra de herramientas de la hoja de cálculo
La funcionalidad de la hoja de cálculo de GeoGebra ha mejorado mucho en la versión
4 con la incorporación de una barra de herramientas propia. Gracias a la barra de
estilos propia también podemos mejorar mucho la presentación de los resultados en la
hoja de cálculo.
Barra de herramientas y barra de estilos de la hoja de cálculo
Las nuevas herramientas de GeoGebra facilitan especialmente el uso de la hoja de
cálculo en Estadística y Probabilidad. Están dispuestas en tres grupos:
•
En el primer grupo se incluyen: Análisis Una Variable (que ofrece los parámetros
habituales y diferentes tipos de gráficos), Análisis Regresión Dos Variables (que
permite elegir entre 7 modelos distintos de regresión), Análisis Multivariable
(con diferentes modelos de test y para la estimación) y Cálculo de
Probabilidades (que permite el estudio de 14 modelos diferentes de
distribuciones de probabilidad).
•
El segundo grupo incluye herramientas para crear listas, listas de puntos,
matrices y poligonales:
9
•
En un tercer grupo se incluye un conjunto de herramientas especialmente útiles
cuando hacemos el recuento de datos en la hoja de cálculo, que generalmente
están presentes también en las hojas de cálculo convencionales: Suma,
Promedio, Cuenta, Máximo y Mínimo:
Realizar un análisis estadístico con ayuda de estas herramientas resulta sencillo: una
vez seleccionado el rango de datos en la hoja de cálculo se elige la herramienta
correspondiente y se abre una ventana emergente en la que se pueden seleccionar
las opciones adecuadas al estudio que deseamos realizar. Veamos su uso para
resolver el siguiente problema:
La siguiente tabla recoge las puntuaciones obtenidas en una prueba sobre visión
espacial (P) y las calificaciones en la asignatura de Dibujo (D):
Visión espacial (P)
54 40 66 70 60 58 63 56 42 68
Dibujo (D)
3
2
6
9
5
3
7
6
2
7
a) Representa la nube de puntos. Calcula el coeficiente de correlación lineal y
analiza, razonadamente, la relación de dependencia estadística entre las dos
variables.
b) Halla la ecuación de la recta de regresión Y sobre X. ¿Qué calificación cabe
esperar que alcance en Dibujo un estudiante que ha sacado 55 puntos en la
prueba sobre visión espacial? ¿Es fiable dicha estimación? ¿Por qué?
Introducimos los datos en la hoja de cálculo y seleccionamos la herramienta Análisis
Regresión Dos Variables. En la ventana emergente que se abre elegimos las opciones
necesarias para resolver el problema planteado: en Opciones activamos Muestra
Estadísticas, en Modelo de Regresión seleccionamos Lineal, en la casilla Evalúa x=
introducimos el valor 55. Con ello disponemos de todos los datos para responder a las
preguntas que se plantean en el problema:
Análisis de regresión lineal utilizando la herramienta de GeoGebra
10
Evidentemente, las opciones que nos ofrecen los asistentes estadísticos que
encontramos en la barra de herramientas de la hoja de cálculo de GeoGebra con ser
numerosas, son limitadas. En esos casos podemos crear nuestros propios gráficos o
elaborar nuestros propios análisis utilizando los muchos comandos que nos ofrece el
programa y sus posibilidades gráficas. La versión 4 de GeoGebra ofrece la posibilidad
de presentar simultáneamente dos vistas gráficas. De ese modo, podemos aprovechar
esa posibilidad junto a la hoja de cálculo para generar aplicaciones específicas. Es lo
que se ha hecho en algunas de las actividades que se ofrecen en el Proyecto Gauss:
En la actividad Las estadísticas del baloncesto (en la sección Distribuciones, del
bloque de Estadística y Probabilidad de Bachillerato) se plantea un problema relativo a
la distribución binomial. En la hoja de cálculo se utilizan los comandos de GeoGebra
para hallar los parámetros de la distribución y los cálculos de probabilidades, en una
de las vistas gráficas se muestra la gráfica de la distribución y en la otra se plantean
los cálculos de probabilidades.
Las estadísticas del baloncesto (Proyecto Gauss)
En la actividad Medida de la correlación (en la sección Regresión, del bloque de
Estadística y Probabilidad de Bachillerato) también se integra la hoja de cálculo, en la
que se recogen los datos de partida y se hacen los cálculos de los parámetros
estadísticos, una ventana gráfica en la que se seleccionan las diferentes escenas que
se abordan en la actividad y los resultados de algunos cálculos y una segunda ventana
gráfica en la que se representan los datos y algunos elementos más que son
necesarios para resolver las cuestiones que se proponen.
11
Medida de la correlación (Proyecto Gauss)
Escáner: a la caza de lugares geométricos
En GeoGebra podemos definir el color de un objeto en función de determinadas
circunstancias, como puede ser, por ejemplo, su posición con respecto a otros objetos.
Esta característica del color dinámico es particularmente interesante para explorar
lugares geométricos. Con una buena elección de colores y de la función que establece
la dependencia se pueden lograr resultados que, además, desde el punto de vista
estético resultan de gran belleza.
El escáner revela la silueta del lugar geométrico
12
Veamos el proceso de construcción que ha dado lugar a esta imagen. Se trata de una
construcción cuyo objetivo es aproximarnos al lugar geométrico que determinan los
puntos que están a la misma distancia de un punto y de una recta dados. Desde el
punto de vista didáctico puede ser una actividad idónea para ir descubriendo las
características de la curva que estamos buscando.
Creamos un punto F, al que damos un color anaranjado y un tamaño algo mayor que
el estándar. Creamos además una recta d a partir de dos puntos, a la que también
damos un grosor algo superior al estándar y un color claro. Estos elementos serán,
respectivamente, el foco y la directriz de la parábola a la que nos aproximaremos.
También creamos un punto A(-3,5) y el segmento a=[A, A+(12,0)], que servirá de
anclaje de nuestro escáner. Estos dos elementos quedarán ocultos.
En la hoja de cálculo creamos el punto A1, definido como punto sobre el segmento a
que acabamos de construir:
A1=Punto[a]
En las celdas B1, C1 y D1 introduciremos las tres funciones de las que van a depender
los valores de rojo, verde y azul, respectivamente, del punto A1. Esas funciones son
las siguientes:
B1=e^(-abs(Distancia[A1,F] (Distancia[A1,F]/Distancia[A1,d] -1)))
C1=e^(-abs(Distancia[A1,F] – Distancia[A1,d]))
D1=e^(-abs(Distancia[A1,d] (Distancia[A1,d]/Distancia[A1,F] -1)))
Como se puede apreciar, la variación del color no va a ser lineal. Al utilizar las
funciones exponenciales lo que pretendemos es intensificar la variación del color en
las proximidades del lugar geométrico, con lo que se aumenta el contraste y se facilita
su visualización.
Seleccionamos ahora el punto A1 y modificamos sus propiedades. En la pestaña
Básico desactivamos la opción Muestra Rótulo y activamos Muestra Rastro. En la
pestaña Estilo disminuimos el tamaño del punto hasta el valor mínimo. En la pestaña
Álgebra modificamos el incremento para que sea de 0.01. Por último, en la pestaña
Avanzado escribimos B1 en la casilla de Rojo, C1 en la casilla de Verde y D1 en la
casilla de Azul.
Ahora creamos el punto A2 a partir del A1:
A2=A1+(0,-1/30)
Copiamos ahora el contenido de las celdas B1, C1 y D1, respectivamente, en B2, C2 y
D2 y, a continuación, cambiamos las propiedades del punto A2, eligiendo los mismos
valores que hemos dado al A1, excepto en el color dinámico que vendrá determinado
ahora por las celdas B2, C2 y D2, respectivamente.
Copiamos ahora el contenido de la celda A2 en el rango A2:A250. Antes de salir de la
selección del rango es importante asegurarse de que hemos desactivado la opción
Muestra Rótulo de los puntos del rango.
Copiamos también el contenido de las celdas B2, C2 y D2 hasta abarcar los rangos
B2:B250, C2:C250 y D2:D250, respectivamente.
Ahora podemos mover despacio el punto A1, que se puede desplazar a través del
segmento a que tenemos oculto, y observamos el resultado.
Por último, para facilitar el manejo de nuestro escáner, vamos a resaltar el punto que
nos permite su desplazamiento. Para ello creamos un punto P=A1, al que damos un
13
color que destaque (por ejemplo rojo) y, si lo deseamos, un tamaño algo mayor que el
estándar.
¿Qué es lo que hemos conseguido finalmente con los puntos definidos en el rango
A1:A250? ¿Qué es, en definitiva, el escáner? Se trata de un segmento vertical, que se
mueve con el punto M. Pero no es un segmento cualquiera: el color de cada uno de
sus puntos (separados entre sí 1/30 para lograr una buena resolución) va a depender
de su posición con respecto al punto F (Foco) y a la recta d (directriz). Se aproximarán
al color blanco a medida que las distancias al Foco y a la directriz se van igualando y
tomarán valores oscuros a medida que la diferencia entre dichas distancias aumenta.
De ese modo, al ir moviendo despacio el punto P (lo más aconsejable es seleccionarlo
con el ratón y, a continuación, moverlo utilizando las flechas de cursor) vamos
descubriendo el lugar geométrico. El resultado es el que refleja la imagen que
veíamos al principio de este apartado.
Referencias bibliográficas
ALVAREZ, J.L. y LOSADA, R. (2011): El Proyecto Gauss, en SUMA, núm. 68, pp. 17-25.
ALVAREZ, J.L. y LOSADA, R. (2012): Estadística y probabilidad en el Proyecto Gauss, en
UNO, núm. 59, pp. 26-39.
LOSADA, R (2007): “GeoGebra: La eficiencia de la intuición” en Gaceta de la RSME vol.
10.2, pp. 223-239.
PROYECTO GAUSS http://recursostic.educacion.es/gauss/web/
14