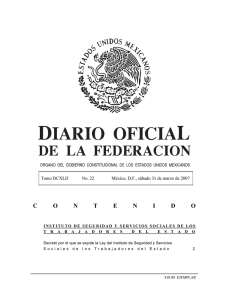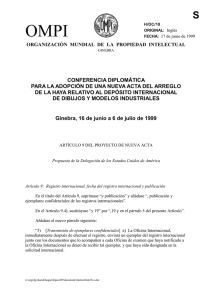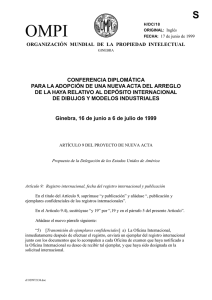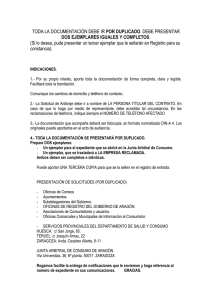Catálogo: Modificar un registro
Anuncio

La ficha Modificar documento Para añadir un ejemplar nuevo, por tanto, partimos de la búsqueda. Aquí suponemos que no seleccionamos ningún registro y que tenemos que completar todos los datos. En caso contrario, es solo completar lo correspondiente a ejemplar. La búsqueda ha sido infructuosa y no hemos encontrado ningún registro. Nos lo comunica con un cuadro informativo (Lo siento. Ningún registro...). Pulsamos en Aceptar, con lo que vuelve al cuadro de diálogo de búsqueda tal y como lo habíamos completado. Pulsamos en Cancelar y, al cabo de un instante, nos aparece el cuadro de diálogo de Modificar documento, pero en este caso se trata de modificar un documento en blanco, es decir crear uno nuevo. Encontramos en él tres solapas: Datos principales, Datos adicionales y Datos del ejemplar. En la primera se nos pide el tipo de documento, que podemos haber señalado como predefinido en las opciones de configuración del programa, y que podremos elegir pinchando en el triángulo que aparece a la derecha y que permite desplegar una lista con las diferentes posibilidades que habíamos establecido con anterioridad. Sin embargo, desde este lugar también podemos añadir nuevos tipos de documentos pulsando en el icono que representa una página en blanco. De modo más completo y más claro podremos realizar cambios (incluida la opción de eliminar) en la página Auxiliares. El otro icono -Borrar- solo borra el contenido de la pantalla y de la ficha, pero no de la base de datos. Para desplazarnos por la pantalla se recomienda hacer clic con el botón izquierdo en el recuadro que corresponda al campo que queramos rellenar. A continuación podemos señalar el año de la publicación (primera casilla) o los límites de la publicación (en cuyo caso utilizaremos las dos casillas). Para introducir el autor, debemos pinchar en el icono que representa la búsqueda. No lo podemos escribir directamente, sino que debe existir en la lista de autores. Esto tiene la ventaja de que nos permite ponerlo tal como lo tuviéramos, independientemente de la persona que lo esté introduciendo. Debe saberse que podemos repetir el nombre y los apellidos de un autor y que el programa lo recoge como si se tratara de un autor diferente (de hecho existen autores con el mismo nombre y apellidos que otros). Existe un campo de identificación (oculto al usuario) que es el que establece la relación entre el autor y las obras. Por ello, es importante que establezcamos de manera inequívoca el nombre y apellidos del autor, y que lo seleccionemos de la lista, en lugar de crear uno nuevo cada vez. Si queremos filtrar los fondos por un determinado autor, es necesario que accedamos, en efecto, siempre al mismo. Para localizar el autor, podemos escribir en el recuadro blanco que aparece en el cuadro de diálogo. En la lista, conforme vayamos escribiendo, se irá aproximando al autor buscado, manteniendo marcado un autor -el más próximo- en la lista. Pero si lo que estamos escribiendo no lo encuentra, el recuadro se convertirá en rojo, con lo que deberemos pulsar sobr el icono de Nuevo, con el fin de añadir el nuevo autor. Aparece un nuevo cuadro de diálogo (ver figura 27), en el que podemos rellenar, junto al nombre del autor, otras referencias, como el tratamiento (Doctor, Ilustrísimo...), una numeración que pueda servirnos para la identificación (muy útil cuando el nombre y apellidos del autor se repiten en otro) o una fecha asociada (correspondiente, por ejemplo, a movimientos históricos, literarios, etc.). Una vez completado este cuadro, debemos pulsar en Aceptar, con lo que el nuevo autor aparece en la lista. Una vez seleccionado el autor que nos interesa, pulsamos en Aceptar en el otro cuadro de diálogo, con lo que obtendremos el nombre de autor en la ficha del ejemplar. De similar manera podemos hacer referencia al autor como Entidad o como Congreso, en lugar de como Persona, con la diferencia de que los campos de referencia tienen diferentes conceptos: lugar, fecha y número del Congreso o los mismos más la Entidad asociada. Para introducir Otros autores, a diferencia de Abies 1, hay que añadirlos de uno en uno, realizando los pasos como en la introducción del autor principal, además de que debamos elegir una función de autor (traductor, colaborador...), que no podemos dejar en blanco, aunque desde la ficha sí podemos crear nuevas funciones. En esta solapa de Datos principales podemos elegir la editorial desde el triángulo que aparece a la derecha del campo correspondiente, pero, si no aparece la que buscamos, debemos pulsar sobr el icono de Nueva editorial para añadir la nueva no solo al documento, sino también a la base de datos. En cambio, el icono de borrar solo afecta al documento, no a la base de datos. La editorial no es un campo obligatorio, por lo que podemos añadir un ejemplar sin editorial. Por lo demás el funcionamiento es similar al del Tipo de fondo. Los restantes campos de esta solapa se introducen directamente y son: 1. 2. 3. 4. 5. 6. 7. 8. Título Resto del título Resto de portada Lugar de edición Año de edición Número de edición Colección Número en la misma Completada esta solapa, podemos pulsar en la de Datos adicionales, con el fin de seguir completando la ficha del documento, independientemente de que sea un solo ejemplar o más de uno, puesto que este apartado aparece en la tercera solapa. El documento tiene unos datos que podemos completar en esta segunda solapa y que pueden ayudar al Bibliotecario a orientar a los lectores acerca de qué documento, de los existentes en el Catálogo, pueden ser de interés para ellos. Propiamente, ninguno de ellos es de carácter obligatorio en la ficha, pero algunos de ellos pueden resultar muy convenientes. Los datos que se nos piden son: 1. 2. 3. 4. 5. 6. 7. 8. 9. 10. 11. 12. Número de páginas Dimensiones Otra información Materias o descriptores (en la ficha se llaman materias, en la ayuda, descriptores) Aplicación pedagógica País Lengua Depósito Legal ISBN CDU Notas En el caso delas Materias, en el de las Aplicaciones pedagógicas y en el de la CDU, la introducción de datos se realiza de la misma manera que en el caso del autor, en la solapa de los Datos principales, aunque el icono correspondiente a borrar mantiene la forma del icono Eliminar, una especie de X, en lugar de la goma, pero solo lo elimina de la ficha, y no de la base de datos. Estos tres campos, además, admiten más de un dato. Por ejemplo, un libro de Historia de la Iglesia se puede incluir en la materia Religión y en la materia Historia. Para ello, habría que introducir primero uno de ellos, y, tras aceptarlo, volver a pinchar en el icono de examinar, con el fin de elegir un nuevo dato. Se pueden introducir tantos como haga falta. Si se introducen más de los que caben en pantalla, aparecerá una barra de desplazamiento que nos permitirá acceder a todos ellos. En lo que se refiere al País y a la Lengua debemos recordar que se pueden poner los valores por defecto en la configuración, que se pueden modificar como el Tipo de documento de la solapa anterior y que se pueden añadir nuevos desde este mismo cuadro de diálogo haciendo clic en el icono de Nuevo, representado por una página en blanco. Quedan seis campos que se rellenan escribiendo directamente sobre ellos: el número de páginas, que parece bastante claro como concepto; las dimensiones(que hacen referencia a conceptos diferentes según el tipo de documento (altura en centímetros para los libros, anchura en milímetros para los vídeos, diámetro para los discos, longitud por anchura por altura en documentos gráficos tridimensionales...); otra información, donde podemos señalar la existencia de ilustraciones y de cualquier material suelto (disquete, mapa plegable, diapositivas, folleto...) que acompañe al descrito en la solapa anterior, precedido del signo más (+); el depósito legal; el ISBN (no el número del código de barras) y las notas u observaciones que podemos añadir acerca del fondo en general, no a lo concreto del ejemplar, que pertenece a la tercera solapa. Pasamos a esa tercera solapa, la de Datos del ejemplar. En la zona izquierda de la pantalla aparece el número de ejemplares del documento que vamos a incluir en la ficha. Conforme vayamos aumentan-do este número de ejemplares, aparecerán más líneas con ejemplares en la parte derecha del cuadro de diálogo. El ejemplar sobre el que estamos trabajando aparece en la lista de la derecha marcado. Por defecto, aparece un ejemplar, salvo que añadamos ejemplares a un fondo que ya está catalogado, como se ha señalado con anterioridad. El primer campo que nos aparece lo es en rojo y corresponde al número de ejemplar que Abies atribuye automáticamente (incluye una letra final de control) al ejemplar que estamos catalogando. Es un número que no podemos manipular, aunque esté visible para nosotros. De igual manera aparece un mensaje en rojo intermitente: Provisional. Permanecerá como provisional hasta que aceptemos completamente la ficha correspondiente al fondo. A la derecha aparece el campo correspondiente al ISBN del ejemplar, que puede ser diferente del correspondiente al fondo (caso de obras en varios volúmenes, en que la obra completa tiene un ISBN y cada uno de los volúmenes un ISBN diferente. El siguiente campo corresponde al número de registro, que solo permite caracteres numéricos y que nos permite introducir cualquier número, si bien al pasar el ratón por el campo -hay que esperar apenas dos segundos- nos aparece el mensaje El último número de registro grabado es xxxx, que nos puede orientar para seguir en orden los ejemplares que vayamos catalogando, y no ponerlos al azar, sino secuencialmente. Si introducimos un número que ya existe en otro ejemplar, podremos rellenar todos los datos, pero cuando pulsemos en Aceptar nos dará el mensaje de error correspondiente para que lo modifiquemos y pongamos un número de registro no repetido. Los siguientes tres campos corresponden a la signatura, que por defecto nos pone, respectivamente en cada campo, la CDU primera que hayamos incluido en la solapa de Datos adicionales, aunque si no hemos incluido ninguna este campo queda vacío, el segundo campo se rellena con las tres primeras letras que aparezcan en el apartado Autor de la solapa Datos principales y el tercer campo se rellena con las tres primeras letras del título (excepto el artículo), en este caso todo minúsculas independientemente de cómo hayamos escrito el título. Todo ello ocurre si no está activada la opción de confirmar cambios en la signatura del cuadro de diálogo de Opciones en la configuración del programa. La fecha de alta se rellena automáticamente con la fecha del ordenador en el momento en que se le da de alta al ejemplar, aunque podemos modificar esa fecha pulsando en el triángulo de la derecha de la fecha, con lo que sale un calendario similar al de la figura 31, donde podemos avanzar o retroceder por meses pulsando en las correspondientes flechas, y marcar sobre el calendario el día en el que queremos dar el alta del ejemplar, independientemente de que sea antes o después del día en que se encuentra el sistema. Para cierto tipo de control de la Biblioteca puede ser útil que rellenemos el campo que aparece a continuación: el precio; pero suele ser frecuente que ese dato no se halle en nuestro poder, por lo que lo podemos dejar en blanco. Debajo aparece la moneda, si la hemos dado de alta en la configuración del programa, pero que en cualquier caso podríamos modificar aquí sin ningún tipo de problema. Los campos de Ubicación y Procedencia, que no son obligatorios, se rellenan del mismo modo que la editorial, pulsando en el control de la persiana de datos que aparece a la derecha del campo y eligiendo de la lista desplegable el elemento que nos interese, pudiendo crear una nueva ubicación o una nueva procedencia o eliminándola de la ficha por medio del icono de Borrar. El último campo de la ficha corresponde a Comentarios sobre el ejemplar, como puede ser el estado en que se encuentra... Es un campo no obligatorio que responde a cada uno de los ejemplares del fondo. El campo Tipo de ejemplar se rellena pulsando sobre el triángulo que aparece a la derecha, en el caso de que no hayamos puesto ningún valor por defecto o en el caso de que debamos modificar el tipo por defecto. En el caso de que no aparezca en la lista, deberemos pulsar sobre el icono de Nuevo, con lo que nos aparece un cuadro de diálogo en el que podemos poner un nuevo tipo de ejemplar y pulsar en Aceptar con el fin de incluir el nuevo tipo. Este campo es de carácter obligatorio. Otras opciones de la página Catálogo Además del botón Nuevo existen otros tres botones: Detalles, Eliminar y Actualizar. El botón Detalles sirve para poder modificar la ficha ya creada. Aparece el mismo cuadro de tres solapas que con Nuevo, aunque ya relleno con los datos tanto de documento como de ejemplar. Podremos modificar cualquier elemento, aunque si se encuentra correctamente hecha la ficha nos servirá fundamentalmente para modificar la Ubicación, en el caso de que ello sea necesario, o para añadir o modificar Comentarios. Del mismo modo, puede servirnos para cambiar de Tipo de ejemplar, por ejemplo cuando en un curso académico se pide un libro de lectura del que no hay suficientes ejemplares para todos los alumnos que lo solicitan y se restringe el tiempo de préstamo. El botón Eliminar solo puede ser utilizado por el Administrador, y sirve para quitar definitivamente un ejemplar del Catálogo. Mientras que el botón Actualizar desempeña la función, especialmente en la red, de hacer que aparezcan los elementos del Catálogo, después de que hayan podido ser añadidos, modificados o eliminados desde el mismo o desde otro puesto informático con acceso al programa.