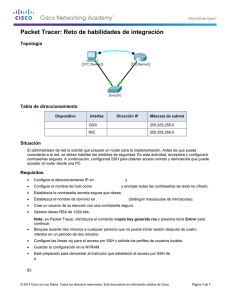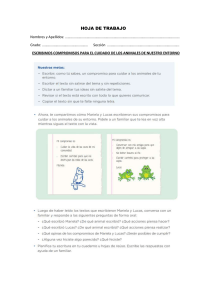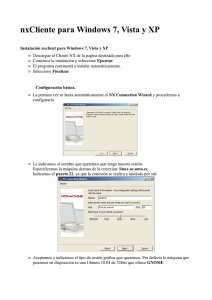Como crear un túnel entre dos PC´s usando el Protocolo SSH
Anuncio

Como crear un túnel entre dos PC´s usando el Protocolo SSH 1) Que es SSH: Según la Wiki SSH (Secure SHell, en español: intérprete de órdenes segura) es el nombre de un protocolo y del programa que lo implementa, y sirve para acceder a máquinas remotas a través de una red. Permite manejar por completo la computadora mediante un intérprete de comandos, y también puede redirigir el tráfico de X para poder ejecutar programas gráficos si tenemos un Servidor X (en sistemas Unix y Windows) corriendo. Además de la conexión a otros dispositivos, SSH nos permite copiar datos de forma segura (tanto ficheros sueltos como simular sesiones FTP cifradas), gestionar claves RSA para no escribir claves al conectar a los dispositivos y pasar los datos de cualquier otra aplicación por un canal seguro tunelizado mediante SSH. En pocas palabras SSH es un Protocolo mediante el cual se puede crear un túnel entre 2 PC´s, pudiendo acceder de forma remota a un ordenador que se encuentre lejos de nosotros obviamente tiene que estar conectado a la web y tener ejecutando un servidor SSH y usando un cliente SSH acceder mediante línea de comando a esta. También es posible la transferencia de archivos, acceder de forma visual ( VNC) y muchas otras cosas interesantes. 2) Requisitos: Internet Servidor SSH Cliente SSH Puerto abierto en nuestro Router 3) Instalación ------------Escenario Windows-------Primero realizaremos la instalación de un servidor SSH en Windows 7 Navegamos a la sig. URL: http://www.freesshd.com/ Y en la pestaña Download descargamos el programa freeSSHd.exe Como todos los Wizards de Windows: siguiente, siguiente y finalizar xD. Solo seleccionamos full installation Clickeamos en Close. Seleccionamos Si: Una vez más en Si: Nos mostrará un Prompt diciendo que el sistema se está iniciando. Damos Click en ver mensaje y nos mostrará una pantalla desplegando un cuadro con texto (para que, no se xD). Cuando cerremos el mensaje veremos el icono en nuestro escritorio. Lo ejecutamos dando doble Click y nos aparecerá el servicio en nuestra barra de tareas. Accedemos a las configuraciones dando un Click al icono, donde nos mostrará que el servicio SSH y Telnet no se encuentran activamos. Antes de activarlo vamos a configurar un par de opciones. Nos dirigimos a la pestaña SSH. Listen Address: Dejamos tal y como está la imagen para que podamos acceder desde cualquier PC ya que si la modificamos únicamente podremos acceder vía local o en nuestra propia red LAN. Port: Pueden dejar por defecto el 22 pero en mi caso escogí el 9999. Max number of connections: Cuantos usuarios como máximo podemos permitir (dejemos 0 como infinito). Banner Message: Seleccionamos un .txt con algún mensaje de bienvenida para los usuarios. Muy bien ahora configuremos el usuario y contraseña. Click en Users-Add Login: Nombre del usuario Autorization: Seleccionamos Password stores as SHA! Hash para mayor seguridad y en los siguientes dos campos escribimos nuestro password. Asegúrense de seleccionar Shell, SFTP y Tunneling, damos Click en Aceptar y el nuevo usuario estará creado. Ok, vamos a Server Status y Click en SSH para Iniciarlo. Si por alguna razón no les permite iniciarlo tal vez sea porque el puerto que eligieron ya está siendo usado por otro proceso. Si todo salió bien damos Click en Aceptar y se minimizará el servidor SSH, ahora solo nos queda conectarnos a el mediante otra PC de forma remota o local para que prueben que todo funciona. 4) Abrir puerto en nuestro Router Para que nuestra PC nos permita acceder a ella mediante el túnel SSH es necesario abrir en nuestro Router el puerto, en nuestro caso es el 9999. Click en inicio-Ejecutar-cmd Ipconfig Copiamos la puerta de enlace y la escribimos en la URL de nuestro Navegador para acceder a nuestro Router. Escribimos el usuario y contraseña y seleccionamos Port Forwarding. Escribimos nuestra IP privada que también se obtiene haciendo un ipconfig y en Start Port y End Port escribimos nuestro puerto 9999, seleccionamos TCP o en mi caso Both para TCP y UDP y para finalizar Apply. 5) Cliente SSH: Putty Existen varios clientes pero en este tuto usaré Putty que es uno de los mejores y más conocidos. http://www.chiark.greenend.org.uk/~sgtatham/putty/download.html Lo que nos falta es saber cual es nuestra IP publica para poder mediante el uso de esta acceder de forma totalmente remota a nuestra PC. Escribimos en la URL: http://www.whatismyip.com Y copiamos la IP Ejecutamos Putty y en la opción de Session escribimos la IP pública y el puerto. Damos Click en Sí. Nos logeamos con nuestro usuario y contraseña. Y… Acceso a nuestra PC. Bueno espero que les haya gustado, el siguiente tuto será sobre como instalar un servidor SSH en Ubuntu Linux y posteriormente como transferir archivos de forma remota. Devilboy