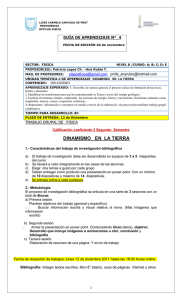diseñe y cree presentaciones digitales power point
Anuncio

DISEÑE Y CREE PRESENTACIONES DIGITALES INTRODUCCIÓN A POWER POINT. ACTIVIDAD PREVIA: Revise los CD de Microsoft, acorde con el nivel y la modalidad educativa, de clic en cursos, lea la presentación y de clic en iniciar a continuación aparecerán el listado de cursos de autoaprendizaje y promueva la lectura detallada del curso: Conceptos Básicos de Presentaciones. Inicie recordando los temas de la sesión anterior y solicite que abran el documento que crearon en Word. SUGERENCIA. Es importante que los maestros recuerden como buscar la información en la computadora, verifique su procedimiento y apóyelos en caso de dudas. Explique a los maestros que Microsoft Power Point es un programa que está diseñado para facilitar la creación y organización de presentaciones paso a paso en archivo único de presentación. Vea (CD de apoyo al curso: Carpeta MÓDULO 2. Diapositivas 1-2). Solicite a los maestros que ingresen al Programa de Power Point siguiendo la ruta: •Botón Inicio. •Programas. •Microsoft Office. •Power Point. Elementos de la Pantalla. Guie a los participantes a identificar la ventana de Power Point y solicite que identifiquen sus elementos. Vea (CD de apoyo al curso: Carpeta MÓDULO 2. Diapositiva 3). Muestre cada elemento de la barra de Menú (desde Archivo hasta Ventana) para que describa las funciones de mayor uso. Vistas de Power Point. Mencione a los participantes que en Power Point se puede ver la presentación en diferentes vistas y en cada una se realizan con mayor facilidad determinadas tareas, invite a los participantes a identificar las diferentes vistas llevándolos a la Barra de Menú en la opción (Ver). Guarde sus presentaciones. Indique los pasos para guardar la presentación y solicíteles que lo guarden en la carpeta con su nombre que crearon en el escritorio, y dentro de esta abran la carpeta que se llama Power Point, indique que nombren el archivo como: Práctica de diapositivas. Vea (CD de apoyo al curso: Carpeta MÓDULO 2. Diapositivas 4 y 5). DISEÑO DE PRESENTACIONES DIGITALES Diseñe su presentación electrónica. Guíe a los participantes a observar los diferentes (Diseño de diapositiva) desde el panel de tareas, pida que elijan el tipo (Diapositiva de título) vea (CD de apoyo al curso: Carpeta MÓDULO 2. Diapositiva 6). Guíelos para que ahora identifiquen las plantillas de diseño y pida que elijan la que más les agrade, vea (CD de apoyo al curso: Carpeta MÓDULO 2. Diapositiva 7). Indique donde están ubicados los Marcadores de posición para que escriban dentro ellos, vea (CD de apoyo al curso: Carpeta MÓDULO 2. Diapositiva 8). Solicíteles que copien las diapositivas del ejemplo sugerido, vea (CD de apoyo al curso: Carpeta MÓDULO 2. Diapositiva 9). SUGERENCIA: Revise las diapositivas que los maestros están elaborando, es importante que les explique la diferencia entre seleccionar una nueva diapositiva y seleccionar un nuevo documento. Formato de presentación digital. A continuación explique a los maestros que darán formato a las diapositivas que elaboraron y para ello utilizaran el botón de la barra de Herramientas Formato llamado (Estilo). Combinación de colores. Pida a los participantes activen de esta ventana la opción (Combinación de colores) y solicite que elijan el color que sea de su agrado. Combinación de animación. Posteriormente de la barra de menú (Estilo de la diapositiva) use la opción (Combinaciones de animación) guíe a los participantes a observar el ejemplo, vea (CD de apoyo al curso: Carpeta MÓDULO 2. Diapositiva 10). Transición entre las diapositivas. Explique que el efecto de transición es una forma de movimiento que se utiliza para introducir una diapositiva y continuar con la diapositiva siguiente. Mencione estos pasos. 1.- Trabajar en la vista (clasificador de diapositivas). 2.- Seleccionar la diapositiva a la que desea agregar el efecto de transición. 3.- Abrir el menú (Presentación). 4.- Seleccionar el comando (Transición de diapositiva). 5.- Seleccionar un efecto de la lista, observar la vista previa para ver una demostración del efecto. 6.- Oprimir el botón para establecer la velocidad del efecto. 7.- Dar clic en el cuadro (Avanzar al hacer clic con el mouse), para controlar el progreso de la presentación. 8.- Oprimir el botón (Aplicar) para que el efecto de transición se aplique a la diapositiva seleccionada, u oprimir el botón (Aplicar a todas) para que todas las diapositivas de la presentación tengan el mismo efecto de transición. Personalizar animación. Enseñe como personalizar las diapositivas por medio de la selección de la barra de (Menú) presionen (Presentación) y seleccionen la opción (personalizar animación), vea (CD de apoyo al curso: Carpeta MÓDULO 2. Diapositiva 11). Insertar imágenes. Muestre los procedimientos necesarios para insertar imágenes en las diapositivas, solicite que en cada diapositiva coloquen una imagen para que practiquen este procedimiento, vea (CD de apoyo al curso: Carpeta MÓDULO 2. Diapositivas 12-14). 3.- IMPRESIÓN DE PRESENTACIONES DIGITALES Impresión de diapositivas. Explique a los maestros el procedimiento para imprimir un documento recuerde los siguientes pasos: •Seleccionar Archivo. •Seleccionar Imprimir. •Indicar el número de diapositivas por hoja (separadas con comas). •Indicar la cantidad. •Seleccionar de imprimir como borrador. •Dar clic en el botón Aceptar. Cierre de sesión. Solicite que impriman en (una hoja) 6 diapositivas que creó, recuérdeles que elijan la opción de borrador y seleccionen (Diapositivas por página) que la portada debe tener su nombre. Solicite a los maestros firmen su asistencia en el formato correspondiente. Registre la asistencia en la lista correspondiente con la hoja que le entreguen impresa con su nombre. PRODUCTO DE SESIÓN. El producto será la entrega de la impresión de sus diapositivas en una hoja, verificando que tenga su nombre