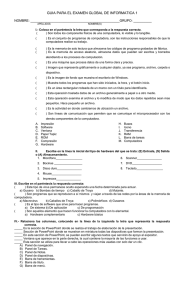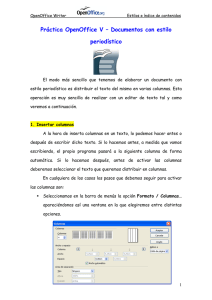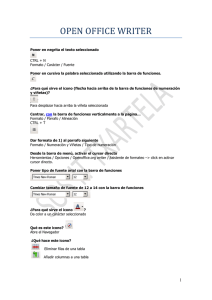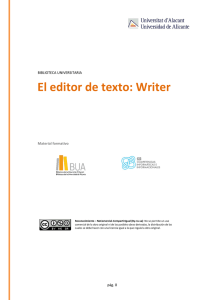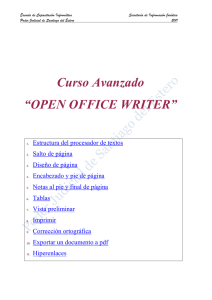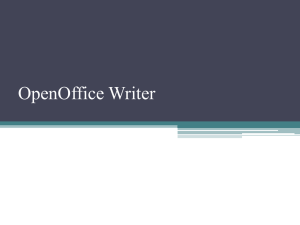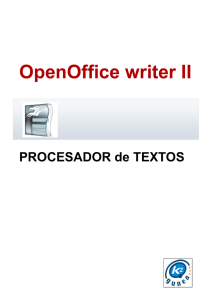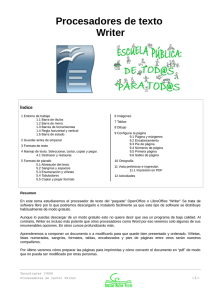23. INSERTAR DIBUJOS E IMÁGENES
Anuncio

EDITOR DE TEXTO WRITER 23. INSERTAR DIBUJOS E IMÁGENES Podemos introducir imágenes guardadas mediante Insertar / Imagen / A partir de archivo en la barra de menú . También se pueden insertar imágenes mediante escáner Insertar /Imagen/ Escanear Aparecerá una ventana para explorar en busca de imágenes. Es una ventana similar a la que hemos usado para abrir un documento. Cuando encontramos una imagen la seleccionamos y pinchamos aceptar. Podemos insertar también dibujos sencillos como flechas, cuadrados etc... Para ello debemos tener habilitada la barra de dibujo. Se hace desde la barra de menú. Ver / Barras de herramientas / Dibujo Aparecerá por dfecto en la parte inferior de la ventana del programa. Esta barra nos da la opción de poner rayas, flechas, cuadrados, redondeles y Formas básicas. Los primeros están a la vista, y las formas básicas salen al clicar las flechas de los iconos en forma de rombo y de cara. Tambien tenemos una galeria de Fontwork (estilos de letras para títulos). Se habilita clicando sobre el icono en forma de rectángulo con una R en su interior. -1- EDITOR DE TEXTO WRITER Los cuadros de texto también se pueden sacar de la barra de dibujo mediante el icono con forma de T Todos estos dibujos ya explicados tienen su formato como una línea, pero pueden ser modificados. Pinchamos con el botón derecho en cualquier imagen y elegimos Ajuste. Aparecen cinco opciones. Sin ajuste funciona la imagen como si fuera una línea de texto Si elegimos Ajuste de página podremos conseguir que el texto quede alrrededor de la imagen, a la izquierda o a la derecha si la imagen está en un extremo. Ajuste de página dinámico sólo pone texto o a la derecha o a la izquierda de la imagen pero no por los dos lados. Dejaría el otro lado limpio. Continuo, quedará la imagen encima del texto. En el fondo quedará la imagen debajo del texto. Si hemos insertado una imagen en formato jpg podemos seleccionarla con el botón derecho y elegir la opción imagen. Aparecerá una ventana muy completa con solapas para recortarla, ajustarla cambiarle el fondo y muchas más opciones. -2- EDITOR DE TEXTO WRITER Una de las opciones que no hemos tocado hasta ahora es Recortar Imagen. En esta solapa podremos cambiar el tamaño de la imagen o recortarla. Es muy interesante también la solapa Imagen porque nos permite voltear la imagen vertical u horizontalmente. En Ajuste podemos además de lo aprendido anteriormente dejar espacios a izquierda, derecha, encima o debajo de la imagen señalando los centímetros que deseemos. En Borde podemos elegir un borde con el estilo y color que deseemos para nuestra imagen. Vamos a ver por fin la barra de herramientas flotante que aparece cuando seleccionamos una imagen. El primer icono que aparece nos lleva a la última ventana de Imagen que acabamos de ver. -3- EDITOR DE TEXTO WRITER El segundo icono con forma de varita mágica nos aplica filtros especiales de diseño de imagen. En la tercer opción Modo gráfico, podemos elegir: Predeterminado, Blanco y negro Escala de grises Marca de agua que se utiliza para fondos debajo del texto u otra imagen pues queda una imagen de contraste muy suave. El siguiente icono nos permite corregir el color-brillo-contraste de la imagen. Las dos últimas opciones nos aplican un grado de transparencia y voltear horizontal o verticalmente la imagen. -4- EDITOR DE TEXTO WRITER En caso de que pongamos varios dibujos unos encima de otros para organizarlos en orden debemos usar la opción que aparece con el botón derecho Organizar. La imagen seleccionada podrá ponerse al frente de todas las demás o al fondo de todas las demás con Traer al frente o Enviar al fondo. En caso de clicar Traer adelante se pondrá por delante de la imagen que esté inmediatamente superior a ella. En caso de clicar Enviar atrás se pondrá por debajo de la inmediatamente inferior. Ir al índice -5-