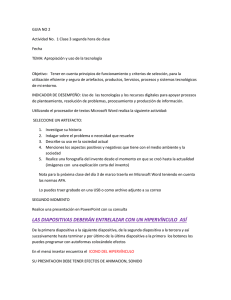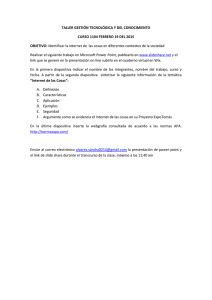tutorial de power point
Anuncio

Pasos para Aplicar Fondos a la Diapositiva: Las diapositivas pueden tener diferentes fondos como textura, color o imagen, para aplicar a una diapositiva un fondo, lleve a cabo este procedimiento: En el menú Formato seleccione la opción Fondo. En el cuadro de diálogo fondo, despliegue y haga clip en Efectos de Relleno. En el cuadro de diálogo Efectos de relleno active la ficha textura y en la lista textura seleccione la deseada. Oprima aceptar y en la ventana fondo haga clip en el botón aplicar a todo para aplicar a todas las diapositivas el nuevo fondo. Nota: Puede emplearse solo un tipo de fondo en cada diapositiva. Para aplicar un fondo con una imagen active la ficha Imagen y seleccione la ruta donde se encuentra el archivo con el botón. Seleccionar una imagen. Opciones de Dibujo:: Color de Líneas: De la misma forma como se cambia la forma de un objeto puede modificarse el color de la línea que lo rodea. Seleccione un objeto, haga clip en la flecha invertida del botón Color de Línea de la Barra de Herramientas de Dibujo y elija un Color. Automáticamente el color de la línea cambiara al color seleccionado . Como aplicar sombra a los objetos 3D. Sombra: Otro aspecto que se puede modificar en un objeto, es la sombra. Aplique sombra aun objeto así: Haga clip sobre un objeto para seleccionarlo, pulse el botón sombra de la Barra de Herramienta Dibujo y elija un estilo . Observe que el objeto se presentara con el objeto de sombra seleccionado. Nota: Con el botón sombra, es posible asignar a un objeto una apariencia tridimensional Efectos 3D: Por medio del botón 3D de la Barra de Herramientas Dibujo puede asignársele a un objeto el efecto de tres dimensiones. Seleccione el objeto haga clip en la Barra de Herramientas Dibujo y elija Estilo. El objeto seleccionado se visualizara con la apariencia de tercera dimensión. Ojo: En un objeto se puede aplicar el efecto 3D o sombra pero no ambos a la vez Nota: Para quitar el efecto 3D a un objeto basta con hacer clip sobre el botón 3D de la Barra de Herramienta Dibujo y elegir sin 3D. Agrupar y desagrupar Objetos: Para tratar objetos independientes para una sola unidad y así facilitar la ejecución de operaciones, aplicar formatos o realizar desplazamientos, Haga lo siguiente : Haga clip en el botón seleccionar objeto de la Barra de Herramienta Dibujo y . Seleccione los objetos que agrupara, con el botón derecho del mouse, seleccione la opción agrupar. Observe que los objetos seleccionados se presentan como uno solo . Nota: El procedimiento para Desagrupar Objetos, es análogo al de agrupar la diferencia radica en que se debe seleccionar la opción Desagrupar. Las opciones que podrá realizar. sobre un objeto agrupado son las mismas empleadas para los objetos individuales Como Girar Objetos: Para hacer que un objeto seleccionado rote hacia una determinada posición, realice lo siguiente: Seleccione el objeto que va a girar, haga clip en el botón girar libremente del botón de la Barra de Herramientas de Dibujo, note que el puntero del mouse cambia de forma y la figura aparece rodeada por cuatro puntos de control en color verde. Posicione el puntero sobre algunos de los puntos de control del objeto, haga clip y observara que el puntero toma una nueva forma. Girar Libremente. Cuando se rota un objeto, el puntero del mouse cambia de forma. Ojo: Tenga en cuenta que algunos objetos no pueden girarse entre ellos están los gráficos, organigramas y las imágenes prediseñadas. Sin soltar el botón del mouse, gire el objeto a la nueva posición, observe que aparece una figura punteada, lo cual indica la nueva posición que tomará. Al soltar el objeto del mouse el objeto asumirá la nueva posición. Nota: Para quitar la selección de rotación haga clip sobre el área de la diapositiva Como aplicar Transición y Animación a una Diapositiva: Si se le quiere asignar a las diapositiva de una presentación algún efecto de animación, puede emplearse Transiciones y Progresiones de la siguiente forma: Para asignar de una manera más rápida estos efectos en una presentación active el modo Clasificador con diapositiva y aparecerá la Barra de Herramientas Clasificador de Diapositivas. Para aplicar al texto de una diapositiva el efecto de progresión utilice la opción preestablecer animación del menú Presentación o Barra de Herramientas. Las Diapositivas pueden clasificarse de la siguiente forma: Seleccione la diapositiva a cambiar, en la lista Preestablecer animación de la Barra de Herramientas en Clasificador de Diapositiva elija la que desee. La diapositiva presentara en la parte inferior izquierda un icono para indicar que tiene un efecto de progresión. Para ver el efecto inicie la presentación con la diapositiva y observe que el texto con las viñetas no aparece. Haga clip y aparecerá el primer elemento con la progresión seleccionada. Para visualizar los demás elementos de la diapositiva haga clip. Para aplicar un efecto de transición es decir el efecto que se visualizara al pasar de una diapositiva a otra durante una presentación realice lo siguiente: Seleccione la diapositiva y oprima el botón transición de diapositiva en el menú Presentación . En el área efecto de la ventana Transacción de diapositiva elija la opción, active el botón y elija el tiempo. Presione Aplicar, active la vista clasificador de diapositivas de la Barra de Herramientas Modos de Ver y observe que en la diapositiva aparece el icono que representa la Transición. Para ver el efecto de la Transición seleccione la Vista Presentación de Diapositiva del menú ver y haga clip en la Pantalla. Ojo: Los efectos de progresión pueden aplicarse solo a las vistas con viñetas y a los párrafos en una diapositiva. Nota. -Para observar el efecto de animación de la diapositiva puede emplear la opción vista Previa de la Animación del menú Presentación, o hacer clip en el icono que representa el efecto de progresión en la diapositiva. Icono de Transición PLANTILLAS Power Point incorpora dos tipos de plantillas: Plantillas de Presentación. Crean una presentación genérica basada en un tema específico y utilizando cierto diseño. Plantillas de Diseño. Son un conjunto de estilos correspondientes a los diferentes elementos que componen una diapositiva y que se aplican a todas las diapositivas o a las que estén seleccionadas. Para crear una nueva presentación basada en una plantilla de presentación: Seleccionar Archivo/Nuevo o pulsar control+U para abrir el panel de tareas Nueva presentación. Bajo la sección nuevo a partir de una plantilla, hacer click sobre alguna de las plantillas recientemente utilizadas. También, hacer click en plantillas generales y elegir alguna de las plantillas contenidas en la ficha presentaciones del cuadro de diálogo de plantillas. Para aplicar una plantilla de diseño a un conjunto de diapositivas de una presentación: Seleccionar las diapositivas a las que se desea aplicar los estilos de una plantilla. Elegir Formato/Estilo de la diapositiva o hacer click en el botón de la barra de herramientas Formato, aparecerá el panel de tareas Estilo de la diapositiva. Hacer click sobre cualquiera de las plantillas de la lista ofrecida en el panel de tareas. Utilizar la barra de desplazamiento para ver todas las plantillas disponibles en la ventana.