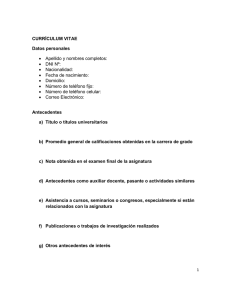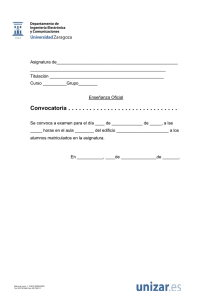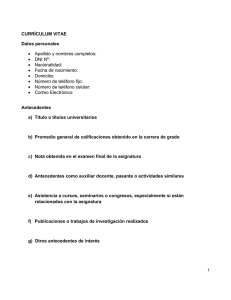Universidad de Córdoba
Anuncio

EasyPractice: Gestión Automática de Prácticas De los Grados de Ciencia y Tecnología de los Alimentos y de Veterinaria MANUAL PARA EL PROFESOR Autores: Rosa María García Gimeno Jesús M. Dorado Martín EasyPractice 1. INTRODUCCIÓN EasyPractice es un recurso informático en web que permite a los alumnos inscribirse en las prácticas de los Grados de Veterinaria y Ciencia y Tecnología de los Alimentos, evitando el solapamiento con otra práctica del mismo curso. Los alumnos cursan diversas asignaturas con numerosas prácticas que les resultan difíciles de compaginar a lo largo del curso. Gracias a esta aplicación los alumnos disponen del calendario de todas las prácticas de todas las asignaturas al principio del curso. Para los profesores tiene la ventaja de contar con listas actualizadas del grupo, que los alumnos se cambien ellos mismos cuando le surgen dificultades, la posibilidad de introducir la asistencia y/o calificación de la práctica, que a su vez puede ser consultada por los alumnos, y poder exportar las listas con sus calificaciones al final del curso en formato Excel. Otro hecho muy ventajoso es el poder coordinar sus prácticas con otras asignaturas del mismo curso, al limitar el número de grupos que se pueden ser ofertados simultáneamente en una misma franja horaria en función del número de alumnos por curso, y así conseguir una mayor agilidad y eficiencia en la gestión de los recursos docentes. Está diseñado partiendo de la base de “libertad de listas” para que los alumnos ganen flexibilidad y protagonismo en la elaboración de su agenda académica. Entre las características básicas del programa, destacamos: 1) Acceso identificado. Se controla el acceso a la aplicación a través del sistema de autenticación estándar que se usa en el Servicio de Informática de la UCO. El programa distingue si es un alumno o un profesor el que accede. Para entrar como profesor es imprescindible estar en la base de datos correspondiente del programa. Para ello, el profesor debe solicitarlo al coordinador de grado. No está vinculado con sigma, por lo que es responsabilidad de los alumnos inscribirse en las prácticas de las asignaturas que tiene intención de matricularse. 2) Alta automática de alumnos. El servidor de autenticación de la UCO (sistema PAPI) provee a la aplicación, una vez realizada una validación satisfactoria del usuario, de una serie de datos personales y académicos sobre el mismo. Gracias a ello, en el primer acceso del alumno a la aplicación, se obtienen todos los datos personales necesarios y el alumno queda dado de alta en la aplicación sin necesidad de tramitar el alta manualmente. 3) Gestión de asignaturas. Las asignaturas cuyas prácticas se quieren gestionar pueden darse de alta de forma totalmente personalizada, pudiendo modificar los datos de cada asignatura en cualquier momento. 4) Gestión de prácticas. Las prácticas a gestionar, aunque suelen ser las mismas de un año a otro, pueden sufrir cambios. Es por ello que se permite dar de alta las prácticas a gestionar por la aplicación, así como modificar sus datos con posterioridad. 5) Gestión de grupos. Cada práctica está distribuida en grupos para su realización. Un grupo de prácticas puede tener un número máximo de alumnos (cupo) que se pueden inscribir en el mismo, y se celebra en una fecha/hora concreta (sesión). 6) Gestión de profesores de prácticas. Aquellos profesores que acceden a la aplicación para realizar las evaluaciones de las prácticas deben quedar también registrados para su designación como responsables de prácticas por parte del Profesor Administrador de la asignatura. 7) Asignación de responsable a cada grupo de prácticas. Se permite, seleccionando de entre la lista de profesores registrados, asignar un profesor responsable a cada grupo de prácticas, pudiéndose asignar más de un profesor a cada grupo. 8) Inscripción de alumnos en cada grupo de prácticas. Cada alumno, una vez autenticado el acceso, puede inscribirse en los grupos de las prácticas de aquellas asignaturas en las que se encuentre matriculado. La aplicación controla en todo momento que no se supere el cupo máximo de EasyPractice 9) 10) 11) 12) 13) alumnos establecido para cada grupo y que un alumno no se pueda inscribir en dos grupos de diferentes prácticas que se celebren el mismo día a la misma hora. Modificación de la inscripción. El usuario Profesor Administrador de la asignatura puede modificar la inscripción de un alumno en un grupo de prácticas, pudiendo cancelar esta inscripción o bien cambiar el grupo a su elección. Evaluación de las prácticas. La calificación de cada práctica puede ser asignada a cada alumno (una vez realizada la práctica) por los profesores responsables de la práctica o bien por el Profesor Administrador de la asignatura. Existe la posibilidad de evaluar mediante nota numérica, nominal o ambas (a escoger tipo de calificación). Listados de grupo. Se permite obtener el listado, ordenado por apellidos, de los alumnos de un grupo en formato Excel. Listados de calificaciones. La aplicación permite la generación de ficheros en formato Excel con las calificaciones de cada alumno en cada una de las prácticas realizadas. Estos listados de alumnos se ordenan por apellido, agrupándose las prácticas en internas y externas. Bloqueo de la modificación de la práctica para el alumno (no para el profesor), 48 horas antes del inicio de la práctica y una vez superada la fecha de dicha práctica. 2. DESCRIPCIÓN DE LA APLICACIÓN El acceso a la aplicación se realiza a través del sistema PAPI de la UCO mediante la dirección web: http://www.uco.es/veterinaria/easyPractice/ (Figura 1). Figura 1.- Pantalla de acceso a la aplicación web En primer lugar, introducir el usuario de la UCO (sin alias) y su contraseña. En la primera ocasión que el alumno accede al programa, se piden los datos del usuario como el número de móvil, si dispone o no de vehículo coche y a qué grupo de teoría pertenece. Esta información preliminar puede ser de gran utilidad en algunas prácticas, especialmente las prácticas externas. Se han dispuesto dos sistemas de inscripción: una automática y otra manual. Por defecto, se ofrece a los alumnos la matriculación por el sistema automático, lo que reduce los solapamientos en las prácticas en multisesión. Así, la aplicación le asigna los grupos de todas las asignaturas que seleccione. Más tarde, los alumnos pueden modificar su inscripción, siempre que sea 48 horas antes del inicio de la práctica, empleando el sistema manual. Éste, permite a los alumnos apuntarse directamente en aquellos horarios que deseen. El profesor responsable podrá cambiarlo en cualquier momento. La aplicación está diseñada en una estructura piramidal (Figura 2). En primer lugar se escoge el curso, luego la asignatura, luego la práctica, a continuación el grupo de prácticas y en algunos casos una práctica implica varios días de asistencia por parte del alumno (multisesiones). De la misma forma, los profesores introducen sus prácticas y sesiones con días y horarios. El administrador general es el que EasyPractice introduce las asignaturas, pero cada profesor, previamente dado de alta como responsable por parte del administrador general, introduce sus prácticas en su asignatura. Figura 2.- Estructura del programa 3. EL ADMINISTRADOR GENERAL El administrador general, coordinador de grado, tiene la opción de “gestionar profesores” para introducir a los mismos en el sistema y darles o no la capacidad para administrar prácticas. Asimismo, también será el que tendrá la capacidad para generar un nuevo curso en la opción “Gestionar un nuevo curso” (Figura 3). El número de alumnos que aparece en la pantalla principal se corresponde con el número de inscripciones que el programa admite en un mismo día y horario (franja horaria). Esto dependerá del número de alumnos matriculados oficialmente y podrá ser modificado durante el curso. Figura 3.- Pantalla principal del profesor 4. DESCRIPCION DE LA APLICACIÓN EN LA VERSION DE PROFESOR Al entrar en la aplicación, se puede observar en la pantalla principal (Figura 3) los diferentes cursos académicos en los que se ha utilizado el programa y cuál es el activo en ese momento. Pulsando en la opción “Gestionar” se accede a la lista de asignaturas y en la opción “Ver Calendario“ aparecerán todas las prácticas desplegadas en un calendario, donde cada asignatura tendrá un color diferente (Figura 4). Se recomienda especialmente salir del programa pinchando en “Desconectar” en lugar de cerrar directamente la ventana. EasyPractice Figura 4.- Calendario de prácticas En la pantalla de las asignaturas (Figura 5) la aplicación está estructurada en forma piramidal, donde la primera columna proporciona la información del curso, la siguiente de la asignatura, el Departamento que la imparte en la siguiente, el número de prácticas en esa asignatura posteriormente, la penúltima columna puede informar de los profesores responsables de las mismas y en la última columna de “Opciones” se pueden asignar profesores a esa asignatura ( ), editar las características de la asignatura ) y generar informe de la asignatura ( ) a través de los diferentes iconos disponibles. Figura 5.- Pantalla del profesor de las asignaturas del curso académico Pulsando con el ratón en la columna de “Prácticas” en cada asignatura se accede a cada una de las prácticas de esa asignatura. En la Figura 6 se observa un ejemplo de lista de prácticas de una asignatura. EasyPractice Figura 6.- Ejemplo de pantalla de lista de prácticas Haciendo clic con el ratón en la columna de “Grupos” se accederá a los grupos de esa práctica (Figura 6). En la Figura 7 se observa un ejemplo de listado de grupos de prácticas de una asignatura. Aquí aparecerá la información que se ha introducido previamente sobre cada uno de los grupos. El término “Cupo” se refiere al número de alumnos máximo que admite ese grupo y en “Num matriculados” el número de alumnos inscritos en ese momento. Figura 7. Ejemplo de grupos de una práctica de una asignatura El alumno puede modificar estas asignaciones de grupo pero la aplicación no le permite apuntarse si ya tienen otra práctica en esa franja horaria, buscando evitar los solapamientos de prácticas. La aplicación controla en todo momento que no se supere el cupo máximo de alumnos establecido para cada grupo y que un alumno no se pueda inscribir en dos grupos de diferentes prácticas que se celebren el mismo día a la misma hora. En la Figura 8 se observa la pantalla que aparece. El profesor puede modificar la inscripción de un alumno a un grupo de prácticas. Utilizará el icono eliminar con el que podrá eliminar su inscripción y añadir para inscribirlo. EasyPractice Figura 8. Pantalla para inscribirse en un grupo y calificar al alumno Mediante la opción de evaluación de la práctica se permite calificar cada práctica para que los alumnos visualicen sus notas correspondientes. Para el ello el profesor debe introducir las calificaciones de cada alumno pulsando en el icono añadir . En la Figura 7 puede observarse en la parte superior la ruta de navegación seguida, permitiéndose el acceso a cada ítem al pulsarla, así como volver directamente a la asignatura o a la página principal. 5. INTRODUCCION DE DATOS DE PRÁCTICAS Una vez se ha accedido a la asignatura, se encuentra el comando “Nueva práctica” en la esquina inferior izquierda para incorporar nuevas prácticas. Precisa poner el nombre de la práctica, el lugar donde tendrá lugar y si es externa o no (Figura 9). Si la práctica precisa solamente de una modificación, se pincha en la opción editar ( ). Figura 9.- Introducción de nuevas prácticas en la asignatura. Para poder incorporar los grupos de esta práctica y así detallar fechas y horarios es necesario hacer clic en “Nuevo Grupo” que se encuentra en la esquina inferior izquierda (Figura 7). A hacerlo aparecerá una ventana como la que se observa en la Figura 10, incorporándose la información de los grupos. EasyPractice Figura 10.- Introducción de nuevo grupo de prácticas en la asignatura. Al regresar a la pantalla de la práctica ya aparecen los iconos en la última columna a la derecha: para imprimir las listas de alumnos del grupo, asistencia y calificaciones en formato Excel; para editar las características del grupo; para introducir fechas y horarios, para registrar la asistencia a prácticas y para mandar un mensaje al grupo. Al pulsar para introducir fechas y horarios, aparecerá la ventana del listado de sesiones de ese grupo como el ejemplo de la Figura 11 con una sola sesión y como el de la Figura 12 con multisesiones. Al pulsar a “Nueva sesión” aparecerá la ventana como la que se observa en la Figura 13. Figura 11.- Ejemplo de listado de sesiones de un grupo con una sola sesión Figura 12.- Ejemplo de listado de multisesiones de un grupo EasyPractice Figura 13.13. Ventana para incorporar nuevas sesiones de un grupo 6.- CAMBIO DE INSCRIPCION DE UN ALUMNO EN PRACTICAS El alumno no puede modificar su inscripción en un grupo de prácticas a partir del momento en que queden 48h para el comienzo de la misma, pero el profesor si tiene esa potestad. Para ello debe acceder al grupo en que quiere incorporarlo, tildar en “x alumnos” de la sexta columna (Num. Matriculados; Figura 7)) para acceder a la lista de alumnos, y allí pulsar a “Inscribir alumno“, que se encuentra al final de la tabla, apareciendo la ventana de la Figura 14. Figura 14.- Ventana para inscribir a una alumno en un grupo Desplegando la ventana de alumnos aparecerán por orden alfabético todos los alumnos que han entrado en el programa. A continuación se s selecciona el alumno en cuestión y se pulsa en “Guardar inscripción” para finalizar su inscripción inscri en el grupo. Si no se encuentra tra al alumno en esta lista desplegable puede deberse a que aun no se ha registrado en el programa.