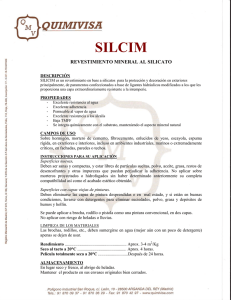Utilización de capas
Anuncio

Utilización de capas Las capas son como hojas de acetato transparente apiladas en el escenario. Las capas ayudan a organizar las ilustraciones de los documentos. Los objetos de una capa pueden dibujarse y editarse sin que afecten a objetos de otras capas. Cuando una capa está vacía, las capas situadas debajo pueden verse a través de ésta. Para dibujar, pintar o modificar una capa o una carpeta, primero se debe seleccionar en la línea de tiempo para activarla. Un icono con forma de lápiz junto a una capa o carpeta de la línea de tiempo indica que la capa o carpeta está activa. Sólo puede haber una capa activa en cada momento (aunque se pueda seleccionar más de una capa a la vez). Inicialmente, un documento de Flash contiene una sola capa. Puede añadir más capas para organizar las ilustraciones, la animación y los demás elementos del documento. El número de capas que pueden crearse sólo está limitado por la memoria del equipo. Sólo los objetos que se ubican en las capas aumentan el tamaño del archivo. Asimismo, es posible ocultar, bloquear o reordenar capas. También puede organizar y administrar capas creando carpetas de capas y colocando las capas en ellas. Las carpetas de capas se pueden expandir o contraer en la línea de tiempo sin que ello afecte a lo que se muestra en el escenario. Es aconsejable utilizar capas o carpetas distintas para archivos de sonido, ActionScript. De este modo encontrará estos elementos con mayor facilidad cuando tenga que editarlos. Creación de capas y carpetas de capas Cuando se crea una capa o una carpeta nueva, ésta aparece encima de la capa seleccionada. La capa recién creada se convierte en la capa activa. Para crear una capa, siga uno de estos procedimientos: Haga clic en el botón Insertar capa situado en la parte inferior de la línea de tiempo. Seleccione Insertar > Línea de tiempo > Capa. Haga clic con el botón derecho del ratón (Windows) o con la tecla Control presionada (Macintosh) en un nombre de capa de la línea de tiempo y elija Insertar capa en el menú contextual. Para crear una carpeta de capas, siga uno de estos procedimientos: Seleccione una capa o una carpeta en la línea de tiempo y seleccione Insertar > Línea de tiempo > Carpeta de capas. La nueva carpeta aparece encima de la capa o carpeta seleccionada. Visualización de capas y carpetas de capas Mientras trabaja, puede mostrar u ocultar las capas o carpetas. Una X de color rojo junto al nombre de la capa o de la carpeta en la línea de tiempo significa que ésta está oculta. Cuando se publica un archivo SWF de Flash, las capas que estaban ocultas en el documento FLA se conservan y son visibles en el archivo SWF. Para poder distinguir a qué capa pertenece un objeto, puede visualizar todos los objetos de una capa con contornos coloreados. Se puede cambiar el color de contorno utilizado por cada capa. Se puede cambiar la altura de las capas en la línea de tiempo para mostrar más información. También puede cambiar el número de capas que se muestran en la línea de tiempo. Para ver el contenido de una capa como contornos, siga uno de estos procedimientos: Haga clic a la derecha del nombre de capa, en la columna del contorno, para mostrar todos los objetos de esa capa como contornos. Haga clic de nuevo para desactivar la visualización de los contornos. Haga clic en el icono del contorno para mostrar los objetos de las capas como contornos. Haga clic de nuevo para desactivar la visualización de contornos en todas las capas. Para cambiar la altura de una capa en la línea de tiempo: 1. Siga uno de estos procedimientos: o Seleccione la capa haga clic con el botón derecho del ratón en el nombre de la capa y elija Propiedades en el menú contextual. 2. En el cuadro de diálogo Propiedades de Capa, elija una opción para Altura de capa y haga clic en Aceptar. Para cambiar el número de capas visualizadas en la línea de tiempo: Arrastre la barra que separa la línea de tiempo del área del escenario. Edición de capas y carpetas de capas Puede copiar, eliminar capas y carpetas, y cambiarles el nombre. También puede bloquear capas y carpetas para que no puedan editarse. De forma predeterminada, las capas nuevas reciben el nombre según el orden en el que se han creado. Capa 1, Capa 2, etcétera. Puede cambiar el nombre de las capas para que reflejen mejor el contenido. Para cambiar el nombre de una capa o carpeta, siga uno de estos procedimientos: Haga doble clic en el nombre de la capa o carpeta de la línea de tiempo e introduzca un nombre nuevo. Haga clic con el botón derecho del ratón en el nombre de la capa o carpeta y elija Propiedades en el menú contextual. Escriba el nombre nuevo en el cuadro de texto Nombre y haga clic en Aceptar. Seleccione la capa o la carpeta en la línea de tiempo y elija Modificar > Línea de tiempo > Propiedades de capa. En el cuadro de diálogo Propiedades de Capa, introduzca el nombre nuevo en el cuadro de texto Nombre y haga clic en Aceptar. Para bloquear o desbloquear una o más capas o carpetas, siga uno de estos procedimientos: Haga clic en el icono del candado para bloquear todas las capas y carpetas. Haga clic de nuevo para desbloquear todas las capas y carpetas. Para copiar una capa: 1. 2. 3. 4. Haga clic en el nombre de la capa de la línea de tiempo para seleccionar toda la capa. Seleccione Edición > Línea de tiempo > Copiar fotogramas. Haga clic en el botón Insertar capa para crear una capa nueva. Haga clic en la nueva capa y seleccione Edición > Línea de tiempo > Pegar fotogramas. Para copiar el contenido de una carpeta de capas: 1. Haga clic en el triángulo situado a la izquierda del nombre de una carpeta de la línea de tiempo para contraerla, si es necesario. 2. Haga clic en el nombre de la carpeta para seleccionar toda la carpeta. 3. Seleccione Edición > Línea de tiempo > Copiar fotogramas. 4. Seleccione Insertar > Línea de tiempo > Carpeta de capas para crear una carpeta nueva. 5. Haga clic en la nueva carpeta y seleccione Edición > Línea de tiempo > Pegar fotogramas Para eliminar una capa o una carpeta: 1. Seleccione la capa o carpeta; para ello, haga clic en el nombre de la misma en la línea de tiempo o en cualquier fotograma de la capa. 2. Siga uno de estos procedimientos: o Haga clic en el botón Eliminar capa en la línea de tiempo. o Arrastre la capa o carpeta hasta el botón Eliminar capa. o Haga clic con el botón derecho del ratón y elija Eliminar capa en el menú contextual. NOTA Al eliminar una carpeta de capas, también se eliminan todas las capas ubicadas en ella y el contenido correspondiente. Organización de capas y carpetas de capas Puede reordenar capas y carpetas de la línea de tiempo para organizar su documento. Las carpetas de capas facilitan la organización del flujo de trabajo, ya que permiten colocar las capas en una estructura de árbol. Puede expandir o contraer una carpeta para ver las capas que contiene sin que varíen las capas que están visibles en el escenario. Las carpetas pueden contener capas y otras carpetas, lo que permite organizar las capas de una manera muy parecida a como se organizan los archivos del equipo. Los controles de capa de la línea de tiempo afectan a todas las capas de una carpeta. Por ejemplo, al bloquear la carpeta de una capa, se bloquean todas las capas de dicha carpeta. Para cambiar el orden de las capas o las carpetas: Arrastre una o varias capas o carpetas de la línea de tiempo a la posición que desee por encima o debajo de las demás capas de la línea de tiempo. Aumento y reducción de la visualización Para ver todo el escenario en la pantalla o sólo un área determinada del dibujo con un grado de aumento alto, modifique el grado de aumento. El grado máximo de aumento depende de la resolución del monitor y del tamaño del documento. El valor mínimo para acercar el escenario es 8%. El valor máximo para alejar el escenario es 2.000%. Para aumentar o reducir la visualización del escenario, siga uno de estos procedimientos: Para acercar un elemento determinado, seleccione la herramienta Zoom del panel Herramientas y haga clic en el elemento. Para cambiar entre las funciones de acercar y alejar de la herramienta Zoom, utilice los modificadores Aumentar o Reducir (del área de opciones del panel Herramientas cuando la herramienta Zoom está seleccionada). Modificadores Aumentar y Reducir Zoom Para acercar una zona concreta del dibujo, arrastre una selección rectangular del escenario con la herramienta Zoom. Flash establece el grado de aumento/reducción de forma que el rectángulo especificado ocupe la ventana. Para acercar o alejar todo el escenario, seleccione Ver > Acercar o Ver > Alejar. Para acercar o alejar con un determinado porcentaje, elija Ver > Aumentar y reducir y seleccione un porcentaje del submenú, o bien elija un porcentaje del control de zoom situado en la esquina superior derecha de la ventana de la línea de tiempo. Para cambiar la escala del escenario de modo que se ajuste completamente a la ventana de la aplicación, seleccione Ver >Aumentar y reducir > Ajustar a ventana. Para mostrar el contenido del fotograma actual, seleccione Ver > Aumentar y reducir > Mostrar todo, o bien elija Mostrar todo en el control de zoom situado en la esquina superior derecha de la ventana de la aplicación. Si la escena está vacía, aparece todo el escenario. Para mostrar todo el escenario, seleccione Ver > Aumentar y reducir > Mostrar fotograma, o elija Mostrar fotograma en el control de zoom situado en la esquina superior derecha de la línea de tiempo. Para mostrar el espacio de trabajo que rodea al escenario, seleccione Ver > Área de trabajo. El área de trabajo se muestra en gris claro. Utilice el comando Área de trabajo para ver los elementos de una escena que están parcial o completamente fuera del área del escenario. Por ejemplo, para hacer que un pájaro entre volando en un fotograma, debe colocar inicialmente el pájaro fuera del escenario en el área de trabajo y animarlo de modo que entre en el área del escenario. Desplazamiento de la vista del escenario Al aumentar el tamaño de visualización del escenario, es posible que no se vea todo su contenido. La herramienta Mano permite desplazar el escenario para cambiar la visualización sin tener que cambiar el grado de aumento. Para mover la visualización del escenario: 1. En el panel Herramientas, haga clic en la herramienta Mano. Para utilizar temporalmente otra herramienta diferente de la herramienta Mano, mantenga presionada la barra espaciadora y haga clic en la herramienta del panel Herramientas. 2. Arrastre el escenario. INSERTAR IMÁGENES Para insertar imágenes se siguen los siguientes pasos: 1. Clic en archivo, escojo la opción de importar a biblioteca o a escenario. 2. Busco la ubicación donde esta guardada la imagen que necesito. 3. La selección y clic en abrir. TALLER UTILIZACIÓN DE CAPAS 1. Insertar la imagen que tiene el nombre de “paisaje noche” al escenario. 2. Crear una nueva carpeta, con el nombre de estrellas. 3. Dentro de la nueva carpeta crear una capa con el nombre de estrella 1, en esta nueva capa dibujar una circulo pequeño similar a una estrella y hacer una animación simple donde muestre que la estrella cambia de color o prende y apaga, hacer el mismo procedimiento 5 veces, en diferentes capas que estén contenidas en la carpeta “estrellas”. 4. Insertar la imagen “avión”, en nueva capa con su respectivo nombre y crear una animación, donde el avión atraviese el área de trabajo dentro del paisaje (simulación de vuelo). 5. Identificar la importancia de la creación de las carpetas y las capas. 6. Guardar el documento de trabajo con el nombre de taller capas en el escritorio, comprimirlo y enviarlo al correo [email protected]