COLECCIÓN DE EFECTOS PHOTOSHOP
Anuncio
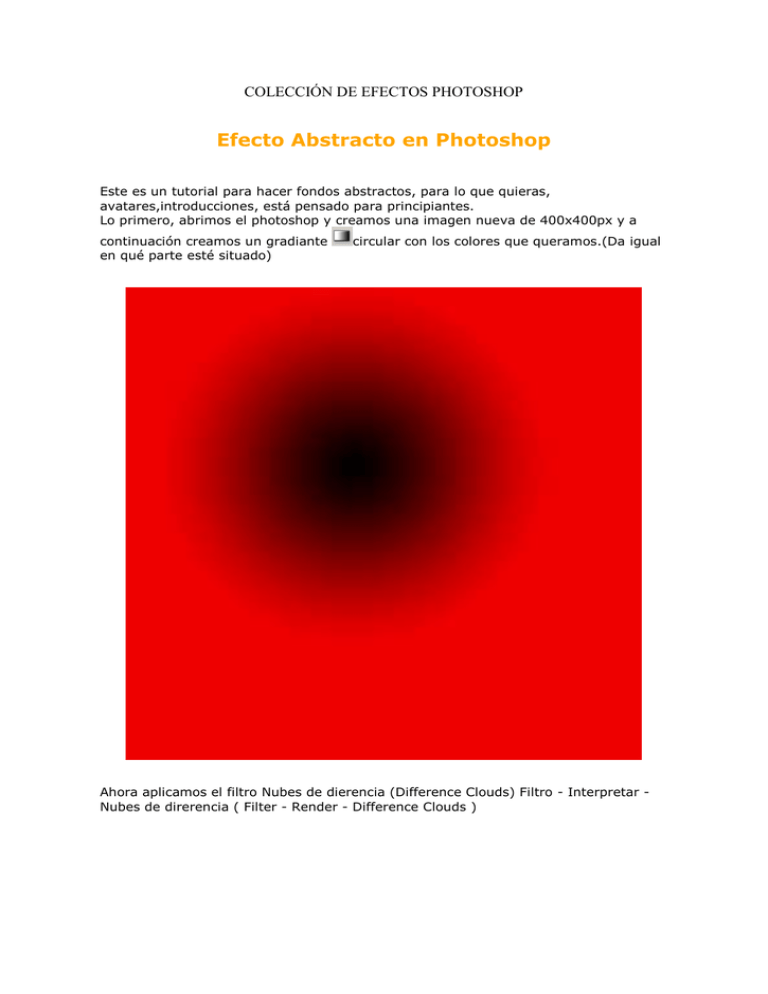
COLECCIÓN DE EFECTOS PHOTOSHOP Efecto Abstracto en Photoshop Este es un tutorial para hacer fondos abstractos, para lo que quieras, avatares,introducciones, está pensado para principiantes. Lo primero, abrimos el photoshop y creamos una imagen nueva de 400x400px y a continuación creamos un gradiante en qué parte esté situado) circular con los colores que queramos.(Da igual Ahora aplicamos el filtro Nubes de dierencia (Difference Clouds) Filtro - Interpretar Nubes de direrencia ( Filter - Render - Difference Clouds ) Despues de hacer esto, creamos en la imagen unos cuantos Destellos (Lens Flare) Filtro - Interpretar- Destello ( Filter - Render - Lens Flare ) Puedes colocar los que quieras, pero no te pases demasiado Aquí viene lo importante, aplica el filtro Bas Relief ( Filter - Sketch - Bas Relief ) Tendrás ahora una imagen más o menos así: Ahora ya es cuestión de personalización, si no te gustan los colores puedes cambiarlos ( Image -> Adjustments -> Hue / Saturation ) Esta técnica es muy útil para fondos, etc Efecto Célula Pulpídea en Photoshop Hellouuuu jejeje, bueno aqui estoy de nuevo explicando una nueva tesnika que invente :-D. Abrimos una imagen de 300x300 y aplicamos filtro>interpretar>nubes con un color rosa nos quedara algo asi: Ahora nos vamos a filtro>distorsionar>encoger ajustamos el efecto de encoger al 100% y lo aplicamos varias veces asta que nos quede algo asi Despues de esto vamos a filtro>estilizar>bordes resplandecientes y ajustamos la configuracion como vemos en la siguiente imagen: Aceptamos y nos queda lo q vemos en la imagen anterior de color verde, ahora con la herramienta de pintura de pintura en color negro damos un click en la imagen para rellenar el fondo de negro y nos quede algo asi: Ahora ya solo tenemos que aplicarle el efecto de molinete para ello nos vamos a filtro>distorsionar>molinete y lo ponemos a 136 o a nuestro gusto. Si se quiere se pueden retocar las puntas con la herramienta de pincel en negro para que nos quede mas realista y aplicarle de nuevo el efecto molinete a trozos de los tentaculos como vemos en esta imagen: Y ya esta, ya tenemos nuestra celula pulpídea. Efecto Coordenadas en Photoshop Crea un nuevo documento y crea una nueva capa (Layer) Layer> New> Layer ahora usando la herramienta de selección ( ) crea una selección a lo largo y manteniendo presionada la tecla Shift crea un grupo de selección como en el ejemplo. Utiliza Edit> Fill para aplicarle color. Quita la selección usando Control+D Ve a Filter> Distort> Polar Coordinates... y selecciona Rectangular to Polar y presiona OK puedes tambien de Polar to Rectangular. Intenta con varios colores y diseños otra manera de obtener un buen diseño es no quitando la selección solo aplicando el efecto. Efecto de Cristales en Photoshop 1. Con la herramienta "Polygonal Lasso Tool" hacemos la seleccion. 2. Pinte la seleccion con un color oscuro 3 . Disminuimos la seleccion "Select > Nodisy > Contract: 5px". Luego use Select > Feather igual a 5px. Pinte la seleccion con un color luminoso. Luego sacamos la seleccion "Ctrl+D". 4. Haga una copia de la capa. 5. En el "Layer 1 copy" haga "Filter > Blur > Gaussian Blur" con el radio de 5px. 6. Trasladamos las capas como lo dice en el dibujo de la derecha. 7. Usamos para "Layer 1" - "Bevel & Emboss (Layer > Layer Style > Bevel & Emboss)" 8. Ahora en "Layer Style" (que ya esta abierto) vamos a "Blending Options " con "Fill" igual a 50%. 9. Layer-Merge Down 10. Haga un "duplicate" de "Layer 1 copy" para que haya muchos cristales. Transforme y modifique los cristales como quiera "Edit (Ctrl+T)" - "Free Transform". Efecto Cromado en Photoshop Bien abrimos una imagen 300x300 pixels, hacemos un degradado de grises como indica la siguiente imagen: Ahora nos vamos a filtro>textura>granulado y ajustamos esta cofiguracíon: Ahora nos vamos a filtro>desenfocar>desenfoquedemovimiento y lo ajustamos a nuestro gusto yo lo hise asi: Y ahora ya tenemos nuestro fondo cromado de aluminio, ya solo tenemos que cambiarle el color para hacerlo le damos a ctrl+u y jugamos con la configuración para hacer nuestro fondo color cobre o cualquier otro color, eso lo dejo en tus manos :-P: Para que el fondo tenga un color mas vivo se puede duplicar la capa y la capa superior ponerla en luz suave, subexponer color o subexposicion lineal, eso lo dejo en vuestras manos, experimentar con ello !! Efecto Disco Luminoso en Photoshop Abrimos una imagen de 300x300 pixels, hacemos el siguiente degradado en una capa nueva que a estas alturas seguro que sabes solo: Ahora nos vamos a filtro>textura>retazos y ajustamos el tamaño del retal a 10 y el relieve a 14: Ahora vamos a filtro>distorsionar>coordenadaspolares y lo configuramos en "rectangular a polar": Ahora ya podemos ver nuestro disco, solo tenemos que cojer la herramienta de marco elíptico y rodear el disco con ella, para despues irnos a selección>invertir y le damos a suprimir para borrar el alrededor a podemos ver nuestro disco jijiji !! para moverlo solo tenemos que cojer la herrmienta de mover seleccionando la opción de mostrar rectángulo delimitador y manteniendo la tecla ctrl pulsada movemos las esquinas hasta dejarlo en el sitio que queramos: Bien el ultimo paso, ya solo tenemos que cambiarle el color si queremos, y duplicar la capa del disco para poner la que queda arriba en subexponer color, subexposición lineal o luz suave como queramos: Ahora ya solo nos queda ponerle sombra llendonos a la capa 1 y dandole en opciones de fusión a sombra.paralela.. Y ya esta ya tenemos nuestro disco wapo wapo wapo :-D Efecto Esfera en Photoshop Crea un patron ( tutorial de patrones ) tomando en cuenta el tamaño que deseas los cuadros de tu esfera sean, crea un nuevo documento de 400 x 400 pixeles File> New , ahora llenalo con el patron. Usando y manteniendo presionado Shift crea un circulo alrededor de tu imagen, ve a Filter> Distort> Sphereize... y de usa Amount 100 . Ahora invierte la selección, Select> Inverse y presiona Delete/Supr , y Control + D , para quitar la seleccion, ahora para mejorar las orillas reduciremos la imagen. Image> Size Image, Pixel Dimensions, Width:200, Height 200 pixels. Efecto Esfera Puntiaguda en Photoshop Abrimos una imagen de 300x300 pixels, de fondo negro, con la herramienta de marco elíptico hacemos un círculo en el centro de la imagen manteniendo la mayúscula pulsada para que nos salga perfecta y la rellenamos con la herramienta de degradado circular de los colores que queramos: Ahora nos vamos a filtro>estilizar>extrusión y ajustamos esta configuración: Nos queda esta imagen que ya de por sí sola esta guapa guapa guapa roque!! Ahora seleccionamos un circulo perfecto alrededor de los pinchos y nos vamos a filtro>distornisonar>esferizar y lo ajustamos al 50%, clikeamos y ya tenemos nuestra bola de pinchos: Y ya una ves que la tenemos asi nos vamos a filtro>interpretar>efectos de iluminación y le damos la iluminación para el efecto de esfera :-D Y ya tenemos nuestra esfera lista, la podemos retocar un poquitin a nuestro gusto con las herramientas de sobreexponer y subexponer en modo iluminación y THE END !! Efecto Espiral en Photoshop Bien abrimos una imagen de 300x300 pixels de fondo blanco, nos vamos a la herramienta de degradado y seleccionando el degradado reflejado y de color transparente, hacemos lo que vemos en esta imagen: Ahora cuando ya tenemos esto, nos vamos a filtro>distorsionar>molinete y lo ajustamos a 136 : Despues nos vamos a filtro>artístico>plastificado y lo configuramos asi: Ya tenemos nuestra espiral preparada, solo nos queda el ultimo paso... Duplicamos la capa de la espiral y a la capa superior la ponemos en subexposición lineal o subexponer color: Y ya esta nuestra espiral wachi terminada !! se saleeee :-D Efecto Fantasma en Photoshop 1. Haga un nuevo dibujo (Ctrl+N). Pinte el fondo con el color negro, y luego crea una nueva capa (Ctrl+Shift+N). Con Polygonal Lasso Tool (L) haga un dibujo parecido a la imagen de la derecha. 2. Pinte la seleccion a su gusto, por ejemplo R141, G157,B190. No cancele la seleccion! 3. Haga una nueva capa (Ctrl+Shift+N). Utilice Airbrush y haga el siguiente color: R0, G120, B255. Ahora pinte algunas partes de nuestra figura aproximadamente como se muestra en el dibujo de la derecha. Luego haga Blending Mode Color Dodge.Luego Layer > Duplicate layer y haga Blending mode - Overlay. Junte 3 capas de arriba Layer > Merge Down. (Atencion! Solo 3 capas). Ahora tiene que haber solo 2 capas. Despues Select > Deselect. 4. Haga Filter > Distort > Wave con Wavelength min - 90 y max - 220. Pulse Randomize hasta obtener la figura que desea. 5. Haga Layer > Duplicate > Layer y Edit > Transform > Flip Horizontal y luego Layer > Merge Down). 6. Haga de nuevo Layer > Duplicate > Layer. Utilice Filter > Blur > Gaussian Blur con Radius=10px. Cambie Blending Mode a Screen y copie la capa 4 o 5 veces. Este es el resultado final! Efecto Fondo Baboso en Photoshop Achili pu a pu !!a pu !! , bien abrimos una imagen 300x300 pixels y selecionamos los colores verde chillón y negro de fondo, después nos vamos a filtro>interpretar>nubes y click !! nos queda esto: Ahora nos vamos a filtro>estilizar>bordes resplandecientes, ajustamos esta configuración y despues aceptamos: Una ves que hemos aceptado y vemos los efectos surgidos, volvemos a aplicar el efecto otra ves dandole a ctrl+f y nos quedara algo asi: Una ves que hemos aplicado el efecto bordes resplandecientes dos veces, y nos quedo esa imagen, nos vamos a filtro>artístico>plastificado con la configuración " Intensidad=15 / Detalle=9 / Suavizado=7 " Ahora ya tenemos nuestro fondo baboso si le queremos cambiar el color a nuestro gusto solo tenemos que darle a ctr+u y ajustarlo como queramos. The end !! Efecto Fondo de Circunferencias en Photoshop Hola de nuevo, bien abrimos una imagen de 300x300 pixels de fondo blanco, nos vamos a venta>canales para que nos aparesca nuestra ventana de canales, en la cual crearemos un nuevo canal dandole al botón de abajo "crear canal nuevo", el canal que se creara se llamara Alfa1: En nuestra imagen como habreis podido observar a quedado con el fondo negro, ahora cojemos la herramienta de pincel en color blanco y con un pincel redondo difuso de tamaño 50, trazamos unas lineas en nuestro canal alfa1: Bien una ves tenemos estas lineas blancas dibujadas nos vamos a filtro>pixelar>semitonodecolor y ajustamos los siguientes valores: Aceptamos y nos quedara algo asi: Bien ya tenemos nuestro fondo casi hecho, ahora viene el paso más complicado, con ctrl pulsado damos un click en el canal alfa1 para que se nos seleccione: Y ahora vamos a nuestra ventana de capas, creamos una capa nueva y invertimos la selección presionando mayúscula+ctrl+i , una ves tenemos nuestra selección invertida la rellenamos del color que queramos en la capa que previamente habiamos creado: En mi caso rellene la selección con un degradado, y como último paso para que nos quede un fondo realmente llamativo, nos vamos a opciones de fusión dandole al botón derecho del mouse sobre la capa coloreada: Y ajustamos la sombra paralela de esta manera: Y bien ya tenemos nuestro fondo !! espero que os haya gustado esta nueva técnica, ya que jugando con los valores del filtro semitono y según las lineas en blanco que dibujemos nos podran salir fondos verdaderamente interesantes!! aqui os dejo algunos que hice yo :-) Efecto Fuego en Photoshop Yo conozco aproximadamente 6 formas de hacer el fuego. Aqui vamos a ver tres metodos. Este tutorial de fuego lo podemos utilizar como se ve en la imagen de la derecha. Empecemos a hacer. El metodo N1. 1. Haga un nuevo dibujo con el tamano 200x200 pix. Elija el color (D). Pinte la capa con el color blanco (Ctrl+Backspace). Vaya a Difference Clouds (Filter > Render > Difference Clouds). Repita esto 2 o 3 veces. 2. Haga de acuerdo al dibujo de la derecha usando Lighting Effects (Filter > Render > Lighting Effects). 3. Vaya a Accented Edges (Filter > Brush Strokes > Accented Edges) 4. Eso es todo! 5. Tambien podemos utilizar este tutorial para hacer texturas del fuego para las letras. Edit > Define Pattern y guardelo con el nombre, por ejemplo fuego. Luego en una nueva capa escriba el texto y vaya a Layer > Layer Style > Patern Overlay y en la ventanita de Pattern busque el dibujo del fuego. El texto de fuego esta listo! El metodo N2. 1. Haga un nuevo dibujo con el tamano 200x200 pix. Pinte con el color negro y en otra capa haga una seleccion como se muestra en el dibujo. 2. Usando Gradient Tool (G) pinte 3. Usando Smudge Tool (R) haga como se muestra en el dibujo. 4. Usando Airbrush Tool (J) pinte con el color amarillo como se muestra en el dibujo de al lado. 5. Usando Smudge Tool (R) haga como se muestra en el dibujo. 6. Usando Smudge Tool (R) haga como se muestra en el dibujo para mejorar la calidad del fuego y use siempre Zoom Tool (Z). 7. Usando Burn Tool (O) haga como se muestra en el dibujo para oscurecer el fuego. 8. Este es el resultado final. Para duplicar el fuego haga Duplicate layer y para achicar o agrandar use Edit > Free Transform El metodo N3. Si Ud. tiene Filter > Eye Candy 4000 > Fire puede tambien utilizar este efecto de fuego en el dibujo de la derecha. Efecto Luces de Navidad en Photoshop Estas luces se suelen usan para adornar el encabezado de una imagen o tarjeta durante estas fiestas, producen un efecto bastante realista y además son fáciles de crear. Así pues empezamos. Crea una nueva imagen de 600x600 pixels con el fondo de blanco. Escoge la herramienta de línea y añade los valores de la imagen: Crea una nueva capa y dibuja la flecha que tendrá un parecido a la de ejemplo (mantén SHIFT apretado mientras lo hagas y te resultará más sencillo) Ahora mantén presionado CTRL y pulsa encima de la capa para seleccionar la forma. Cambia a la etiqueta canales y crea uno nuevo. Rellénalo de blanco y presiona CTRL + D para deseleccionar. Ahora aplica Filtro > Desenfocar > Desenfoque gaussiano con el valor 3,5 píxeles. Pulsa CTRL + L para ver el panel de de los niveles. Deberías ver una extraña forma parecida a un huevo. Mantén presionado CTRL y pulsa encima del canal Alpha 1 para seleccionar esta forma. Vuelve a la etiqueta capas y crea una nueva. Elige como color frontal #42B031 y rellena la nueva capa con este. Ahora borra la capa de la forma original que dibujaste con la herramienta línea, para ello arrástrala hasta el icono de la papelera. Debes estar viendo la misma forma de huevo de la que hablamos antes Añade estos valores Y Pulsa OK. de color verde Vayamos a aplicarle estilos para un efecto más realista. Con la forma seleccionada ve a Capa > Estilo de capa > Satinado Añade los valores de la imagen: Ahora Estilo de capa > Bisel y relieve con los valores: Estilo de capa > Resplandor interior con los valores: Por último aplica Estilo de capa > Sombra interior: Es importante conseguir los estilos correctos, por eso vale la pena dedicarle un poco de tiempo a los valores de cada uno. Obviamente nuestra luz necesita de algo más para conseguir más realismo. Crea una nueva capa. Determina como color frontal #9A9A9A. Ahora selecciona la herramienta rectángulo e indícale un tamaño fijo de A: 11 px y H: 5 px. Dibújalo y sitúalo debajo de la luz como en la imagen. Presiona D y luego X para restablecer los colores. Así la imagen queda bastante bien pero podemos mejorarla con los estilos. Con el rectángulo seleccionado aplica Capa > Estilo de capa > Superposición de degradado: Luego Estilo de capa > Sombra interior Por último aplica Estilo de capa > Sombra paralela Ahora aplica Capa > Pasterizar > Todas las capas Para cambiar el color de nuestra luz tan solo debemos seleccionar la capa de esta, presionar CTRL + U e ir oscilando las barras según nuestro gusto. Si quieres rotarla pulsa CTRL + T. Efecto Matrix en Photoshop Abrimos una imagen del tamaño que queramos, con los colores blanco de superficie y negro de fondo nos vamos a filtro>interpretar>nubes y nos quedara algo asi: Bien ahora vamos a filtro>textura>granulado y lo ajustamos como en la imagen: Y ya por último presionamos ctrl+u y ajustamos el color asi: Ea ya tenemos nuestro fondo matrix, si queremos podemos ponerle una imagen en modo "subexponer color" a nuestro fondo de matrix para que nos quede mas molón: Te resulto sencillo verdad ;-) Efecto Motivo de Círculos en Photoshop Bien abrimos una imagen de fondo transparente de 6x5 pixels y pintamos esto: Ahora nos vamos a edición>definir motivo le ponemos nombre a nuestro motivo y aceptamos, ya solo tenemos que cojer una imagen, la que queramos, nos vamos a la ventana de capas y en una capa a opciones de fusión, ahi en superposición de motivo ponemos el motivo que hicimos nosotros: Ahora dependiendo de gustos en modo de fusión podemos dejarlo en normal o en luz suave, a mi me gusta mas luz suave pero eso ya depende de lo que queramos hacer: Efecto Onda en Photoshop Creamos una imagen de 300x300 transparente,y seleccionamos la herramienta de la pluma y hacemos click fuera de la imagen, y luego sobre en el centro dejandolo pulsado y moviendo el raton hacia un lado. como muestra la imagen. Volvemos a dar click fuera, pero por el lado contrario, y se formara una curva, ahora hacemos click un poco mas al lado volvemos ha hacer lo mismo hacia arriba, haciendo que la imagen quede asi. Vamos a la pestaña patch y seleccionamos el trazo dandole al este boton el bote de pintura #3AD3FF. ; cogemos y reyenamos con el color que queramos, en este caso el Cambiamos la opacidad a 40% y pulsamos Ctrl + D para quitar la selección. Layer > Duplicate Layer [Capa > Duplicar Capa] y vamos a Edit > Free Transform [ Editar > Transformacion libre] y pinchamos en el punto de la izquierda y lo pasamos a la derecha, haciendo que quede al reveves que antes, este paso lo repetimos varias veces, creando curvas de menor y mayor tamaño, luego se mueven con esta herramienta un poco las curvas y quedara algo asi: Efecto Patrón en Photoshop Abre un nuevo documento de 6 x 6 pixeles, File> New agrandalo para que te sea facil trabajar con el, crea un patron usando el lapiz ahora seleccionalo todo y ve a Edit>Define Pattern . Ve a la foto que deseas aplicarle el patron y haz un nuevo layer Layer> New> Layer , y ve a Edit>Fill , y selecciona Pattern . En las opciones de los Layers selecciona Overlay . Efecto Película en Photoshop Baja nuestra imagen que tiene la forma de film. PSD o GIF. (Boton derecho del mouse Guardar Como/Save Target As... ) Ahora recorta las imagenes y colocalas en la parte de atras en los espacios en vacios. Efecto Rayo en Photoshop 1. Haga un nuevo dibujo con el tamano 200x200 pix. En la nueva capa pinte con el gradient como se muestra en el dibujo. 2. Vaya a Filter > Render > Difference Clouds 3. Invierte los colores (Ctrl+I). Aprete Ctrl+L y mueve los triangulitos como se muestra en el dibujo de la derecha. 4. Aprete Ctrl+U y en Colorize haga click y con triangulos elija el color que desea. 5. Tambien se puede utilizar los rayos como texturas para las letras. Sobre esto yo lo contaba en el tutorial de fuego. Si Ud. tiene Filter > KPT > KPT Lightning tambien puede hacer relampagos muy buenos. Efecto Reja en Photoshop 1. Haga un nuevo dibujo con el tamaño 250x250 pix. con un fondo blanco y con la ayuda de Polygonal Lasso Tool haga una figura geometrica. 2. En Edit > Stroke con: Width: 1px Color: negro Location: Inside. Luego presione OK. Saque la seleccion(Ctrl+D). 3. Con Elliptical Marquee Tool seleccione la figura y luego en Edit haga click en Define Brush. Guarde el brush con cualquier nombre. 4. Elija el brush que hizo recien y haga spacing=5% 5. El ultimo paso es dibujar la reja. Eso es todo! Efecto Sol en Photoshop 1. Haga un nuevo dibujo con el tamano 200x200 pix. Haga el primer color RGB 204, 51, 0, y el segundo RGB 204, 102, 0. Haga una nueva capa (Ctrl+Shift+N) y presionando "Shift" haga una nueva seleccion. Use Filter > Render > Clouds, y despues Filter > Distort > Spherize con parametros : Amount:100 Mode:Normal. 2. Haga una nueva capa y presione (D). Use Filter > Render > Clouds y luego repita varios veces Difference Clouds Filter > Render > Difference Clouds. Ahora use Filter > Distort > Spherize con los siguientes parametros: Amount:100 Mode:Normal Cambie "Blending Mode" por "Color Dodge". 3. Haga un doble click en "Layer1". 4. Haga de acuerdo al dibujo que ve a su derecha. 5. Despues Select > Modify > Contract: 3px Haga una nueva capa y pongala entre "Layer 0" y "Layer 1" (Haga de acuerdo al dibujo que ve a su derecha) y pinte la seleccion con el color que desea (no lo va a ver). Saque la seleccion (Ctrl+D) 6. Use para esta capa (Layer3) Layer > Layer Style > Outer Glow. 7. Haga una nueva capa y pongala arriba, sobre todas las demas. Use Filter > Render > Clouds, y luego Filter > Render > Difference Clouds varias veces. Presionando "Ctrl" haga click en Layer1 y luego elimine el circulo seleccionado. 8. Cambie "Blending Mode" por "Color Dodge". ESO ES TODO ! Efecto Starburst en Photoshop 1. Haga un nuevo dibujo con el tamaño 250x250 pix. Haga con Paintbrush Tool un dibujo cualquiera (que sea parecido al dibujo de la derecha). 2. Use el filtro Radial Blur (Filter > Blur > Radial Blur) con los siguientes parametros: Amount: 100 Blur Method: Zoom Quality: Draft Repita lo mismo 3 veces mas apretando Ctrl+F 3. Haga una copia de la capa (Layer > Duplicate Layer). Cambie Blending Mode por Overlay. Luego une todas las capa (Ctrl+E). 4. Luego Image > Adjust > Curves (Ctrl+M) y haga como se muestra en el dibujo de la derecha. 5. Despues Hue/Saturation (Image > Adjust > Hue Saturation (Ctrl+U) con Saturation: -100. Luego Ctrl+I. 6. Haga Filter > Blur > Radial Blur con: Amount: 100 Blur Method: Zoom Quality: Best 7. Luego Image > Adjust > Brightness/Contrast con: Brightness +60 Contrast +30 8. Despues Image > Adjust > Hue/Saturation, haga click en Colorize y elija cualquier color. Efecto Tentáculos en Photoshop Bien abrimos una imagen de 300x300 pixels de fondo blanco, creamos una nueva capa, y hacemos una selección con la herramienta de marco rectangular de forma alargada, después cojemos la herramienta de degradado reflejado con el color blanco y negro de fondo, y rellenamos nuestra selección: Ahora con la herramienta de mover y marcando la casilla de mostrar rectángulo delimitador nos vamos a una de las esquinas inferiores y manteniendo pulsada la tecla ctrl (control) deformamos la imagen hasta que nos quede un cono alargado: Ya tenemos nuestro tentáculo listo, le podemos cambiar el color con ctrl+u a nuestro gusto: Y para los usuarios intermedios que quieran más, vamos a hacerle un efecto guapo a nuestro tentáculo, para ello vamos a duplicar y a deformar muchas veces nuestro tentáculo para que nos quede una masa de tentáculos asi: Bien creamos una capa nueva encima de todas las capas de los tentáculos, y pintamos algo paresido a esto de color rojo: Y ya en el ultimo paso establecemos la capa de manchas rojas en opciones de fusión en subexponer color: Listo ya tenemos nuestros tentáculos wapos wapos wapos !! con sangre y todo!! Texto de Fuego en Photoshop 1 . Comenzamos con una imagen nueva de 300x150 pixels de tamaño, aproximadamente. Color de fondo blanco y modo en escala de grises. En la foto de abajo se enseña como debe ponerse. Advertencia : Es importante poner el modo en Escala de grises o no funcionará el tutorial. 2 . Rellenamos la imagen de negro y después con la herramienta de texto escribimos nuestro texto usando color blanco y un tamaño de letra grande (pues es un efecto que sale mejor en texto ancho). Luego vamos a Capa>Rasterizar>Texto y a continuación a Capa>Acoplar imagen 3 . Seguidamente vamos a Imagen>Rotar lienzo>90° ACD Image>Rotate canvas>90°ACD , tras lo cual vamos a Imagen>Ajustes>Invertir Image>Adjust>Invert. Le aplicamos ahora el filtro de viento: Filtro>Estilizar>Viento Filter>Stylize>Wind y en la opciones elegir desde la derecha . De nuevo vamos a Imagen>Ajustes>Invertir Image>Adjust>Invert 4 . Aplicamos 2 veces más el efecto de viento Filtro>Estilizar>Viento Filter>Stylize>Wind . Y rotamos la imagen a su posición original Imagen>Rotar lienzo>90°AC Image>Rotate canvas>90°AC 5 . A continuación vamos a Filtro>Distorsionar>Rizo Filter>Distort>Ripple y le asignamos un valor de 100 (este valor es opcional podeis experimentar con otros) 6 . Para terminar vamos a Imagen>Modo>Color indexado Image>Mode>Indexed colors y después a Imagen>Modo>Tabla de color Image>Mode>Color table y elegimos la tabla Cuerpo negro Black body .