Instrucciones_barra
Anuncio
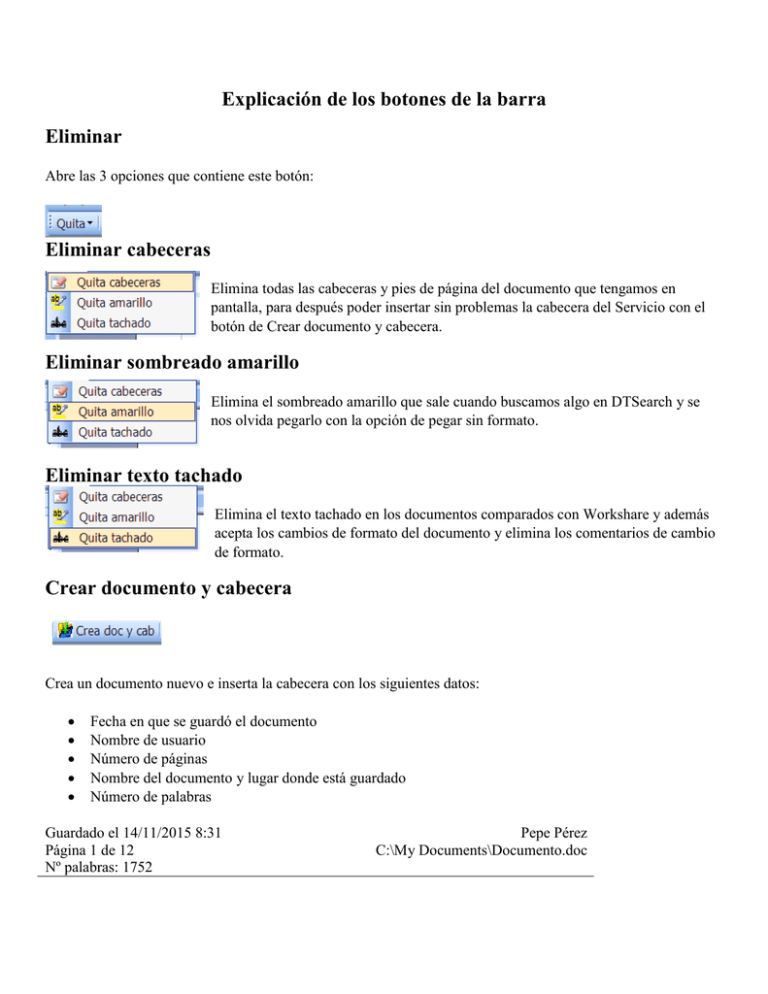
Explicación de los botones de la barra Eliminar Abre las 3 opciones que contiene este botón: Eliminar cabeceras Elimina todas las cabeceras y pies de página del documento que tengamos en pantalla, para después poder insertar sin problemas la cabecera del Servicio con el botón de Crear documento y cabecera. Eliminar sombreado amarillo Elimina el sombreado amarillo que sale cuando buscamos algo en DTSearch y se nos olvida pegarlo con la opción de pegar sin formato. Eliminar texto tachado Elimina el texto tachado en los documentos comparados con Workshare y además acepta los cambios de formato del documento y elimina los comentarios de cambio de formato. Crear documento y cabecera Crea un documento nuevo e inserta la cabecera con los siguientes datos: Fecha en que se guardó el documento Nombre de usuario Número de páginas Nombre del documento y lugar donde está guardado Número de palabras Guardado el 14/11/2015 8:31 Página 1 de 12 Nº palabras: 1752 Pepe Pérez C:\My Documents\Documento.doc Después se abre esta ventana: Aquí se elige con qué método se va a hacer el documento. Este dato sirve para hacer estadísticas del Servicio y para que los revisores sepan si tienen que prestar atención a algún aspecto en particular (por ejemplo, Dragon se suele comer las partículas). Formatear documento Al pulsar el botón se aplica el siguiente formato al documento: Tipo de letra: Times Roman, tamaño 12. Atención: Si el documento tiene comentarios electrónicos (comprobados), este botón cambia automáticamente el tamaño de la letra a 14 para que el texto impreso se pueda leer bien. Interlineado: Documento: 3 espacios Notas al pie: 1,5 espacios. Tablas: no se modifica el interlineado ni el tamaño de la letra. Enviar al pool e imprimir Guarda el documento en el disco duro del usuario. Imprime ese documento desde el disco duro del usuario con comentarios, sombreado, etc. Guarda una segunda copia sin comentarios, subrayados ni sombreado en el disco duro, con la extensión .clean.doc. Envía esa copia limpia al directorio del pool (W:\Mswdocs\Trsdraft\). Escribe una línea al comienzo del documento en la que se indica que el documento se ha enviado al directorio del Pool: Documento guardado en W:\MSWDocs\TRSDraft el (día y hora). El día y la hora tienen que coincidir con el documento que se entrega en secretaría para verificar que no hay más cambios que los introducidos a mano. Abre DOC Cuando estamos trabajando con un texto en inglés en pantalla y aparece una signatura, se utiliza este botón para abrir esa referencia en español en formato Word (.DOC). Primero hay que seleccionar la signatura con el ratón o el teclado y después pulsar en este botón. Funciona desde fuera de las Naciones Unidas. Comprobados (Compr.) Este botón se usa para facilitar la colocación de comprobados. Funciona con Trados. Se puede abrir haciendo clic en el botón de la barra o con la combinación de teclas Alt-C. El procedimiento para colocar comprobados es el siguiente: 1. Seleccionar el texto con el ratón o el teclado. 2. Pulsar en este botón. 3. Elegir una opción y hacer clic en OK (o pulsar retorno). Las opciones del recuadro de Comprobados son las siguientes: NOTAS: indica que el término resaltado se ha encontrado en las Notas terminológicas de nuestro Servicio. UNTERM: indica que el término se ha encontrado en UNTERM. COMPROBADO: si la oración que estamos traduciendo contiene una signatura, se utiliza este botón para indicar que el término o la frase se comprobó en esa fuente. Modelo: indica que la traducción está basada en un modelo (índice Modelos). No encontrado: señala al revisor que todas las búsquedas han sido infructuosas. Referencia principal: es útil para colocar comprobados en aquellos trabajos basados en un documento anterior y en los que el traductor debe verificar reiteradamente en la misma fuente. La signatura o frase que se escriba en esta casilla queda guardada en todo el documento, por lo que, al pulsar de nuevo en el círculo de Referencia principal, no será necesario escribirla de nuevo. Otra fuente: se utiliza para señalar cualquier tipo de referencia (signatura, párrafo, consultado con un revisor, sitio web, etc.). Ídem: se utiliza para indicar que el texto seleccionado viene de la referencia indicada en el comentario anterior. En ese caso, se puede agregar el párrafo. Este botón también se puede utilizar para escribir una signatura y señalar que figura de manera idéntica en el documento de referencia. Con cambios: este botón coloca una línea discontinua para indicar que la frase o el término no es idéntico a la referencia, sino que se han introducido cambios. Deshacer: elimina las marcas de comentarios, el texto sombreado y la línea punteada. Primero hay que seleccionar el texto que se desee limpiar y luego hay que hacer clic en este botón. Google Translate Este botón “manda” el texto que hayamos seleccionado previamente con el ratón o cursor a Google Translate: EDOC Al pulsar este botón se abrirá EDOC con un nombre de usuario genérico sin necesidad de abrir Internet Explorer, escribir el nombre de usuario, la contraseña, etc. NOTA: Al entrar con el nombre de un usuario genérico, no muestra las estadísticas personales del traductor, para consultarlas hay que entrar por el método habitual con la contraseña de cada uno. Búsquedas Al introducir los nuevos botones y reducirse el espacio, la sección de Búsquedas tiene ahora las siguientes opciones: Temas del programa del período de sesiones: Al pulsar sobre ese botón aparece una ventana en la que debemos escribir el período de sesiones, el 63 ó 64, y el tema del programa o el subtema. Si es un subtema, habrá que escribir el número y la letra sin dejar espacios, por ejemplo: 97c, y si además tiene apartado, hay que escribirlo todo junto sin espacios, por ejemplo 112eii. Al pinchar en Abre el documento seleccionado (en PDF o DOC (si existe)), aparecerá lo siguiente: Supongamos que queremos buscar el título del documento A/60/455. 1. Seleccionamos A/60/455 con el ratón o el cursor en el texto sobre el que estamos trabajando. 2. Pulsamos en Abre el documento seleccionado, después en DOC y español, inglés o francés. 3. La macro abre el ODS, busca ese documento en formato Word (DOC) y lo abre. Atención: Si el documento es un suplemento hay que incluir (Supp) en la búsqueda. Por ejemplo, no encontrará A/60/2, pero sí A/60/2(Supp). La búsqueda se hace en sitios públicos de la ONU, de manera que no encontrará los documentos “privados”, como los CRP. Abre doc en inglés Primero hay que seleccionar la signatura con el ratón o el teclado y después pulsar en este botón para que se abra el documento elegido en formato Word e idioma inglés. Resoluciones del ECOSOC Abre Internet Explorer y la página del ECOSOC http://www.un.org/ecosoc/docs/res2006.asp, que contiene las resoluciones aprobadas por el ECOSOC en diversos períodos de sesiones. Traducir países La macro de Traducir países, como no se usa constantemente, está ahora en la sección de Búsquedas. Este botón sirve para traducir automáticamente listas de países. El procedimiento es el siguiente: 1. Seleccionar con el ratón la lista de países para traducir (si no se ha señalado nada, aparece un mensaje de error). 2. Pulsar en el botón Traducir países. Se abrirá otra ventana con diferentes opciones (ordenar por orden alfabético, no ordenar, con artículo o sin artículo). 3. Pinchar en la casilla redonda a la izquierda de la opción que se desee. 4. Copiar y pegar la lista de países traducida en nuestro trabajo. Esta macro copia la lista de países seleccionada, la pega en un documento nuevo, traduce los nombres, los ordena por orden alfabético, pone el artículo (si esa es la opción seleccionada) y presenta el resultado final. El motivo por el que la macro no se ejecuta en el documento sobre el que se está trabajando es para evitar que estropee el formato del documento al ordenar. Ahora se marcarán en rojo los países que no se han traducido, bien porque no son países oficiales o porque están mal escritos en el original en inglés, lo que resulta útil para detectar errores. Al terminar de ejecutarse la macro sale un mensaje en el que se pide al usuario que revise los países traducidos. Información de utilidad Al pulsar ese botón aparece un menú desplegable con las siguientes opciones: Página web del Servicio: con el nombre de usuario y la contraseña al lado para recordarlos fácilmente. Página web de la Asamblea General: Abre el sitio web del sexagésimo tercer período de sesiones de la Asamblea (http://www.un.org/spanish/aboutun/organs/ga/63/), con información de utilidad, como el reglamento de la Asamblea, los temas del programa, etc. Página web de las comisiones principales: Abre el sitio web de las comisiones principales de la Asamblea (http://www.un.org/spanish/aboutun/organs/ga/63/maincom mittees.shtml), con información útil, como la composición de cada Comisión, quién es el Presidente o el Secretario de cada Comisión, etc. Página web de los Comités de sanciones: Abre el sitio web de los Comités de sanciones (http://www.un.org/spanish/sc/committees), donde figuran documentos de los países, etc. Comité 1540 (documentos de países): Abre el sitio web del Comité 1540 (http://disarmament2.un.org/committee1540/report.html), donde figuran los documentos que los países han presentado al Comité. Directorio con modelos: Abre Windows Explorer y va a la carpeta con Modelos del disco J, donde hay modelos de la Asamblea General, el Consejo de Seguridad, el ECOSOC, el UNICEF, el Comité 1540, etc. Colección de Tratados: Abre el sitio web de la colección de tratados de las Naciones Unidas (http://treaties.un.org/Pages/Home.aspx?lang=en), donde figuran, entre otros, el Treaty Series y los tratados depositados ante el Secretario General. Comisión de Consolidación de la Paz: Abre el sitio web de Comisión de Consolidación de la Paz (http://www.un.org/spanish/peace/peacebuilding/index.shtml), donde figuran, entre otros, documentos, declaraciones e información diversa. Consejo de Derechos Humanos: Abre el sitio web del Consejo de Derechos Humanos (http://www2.ohchr.org/english/bodies/hrcouncil), donde figuran, entre otros, las resoluciones y otros documentos del Consejo de Derechos Humanos. Libro Azul y Representantes Permanentes: Para saber los nombres de los representantes, etc. (http://www.un.int/protocol/bluebook.html) Resúmenes de sesiones y comunicados: Aunque la página web (http://www.un.org/apps/pressreleases/) del Departamento de Información Pública está en inglés, resulta útil para los informes de las comisiones en los que se menciona que intervino el representante de tal país y no sabemos si era señor o señora. Directorio de oficiales senior de las N.U.: Abre el sitio web del Directory of Senior Officials (http://doso.unsystem.org/browser.pl?rm=orgv&org_id=37), también en inglés, pero donde se puede saber quién es el jefe de una misión o el titular de algunas oficinas de misiones y otros cargos. Representantes Especiales del S.G.: Abre el sitio web http://www.un.org/Depts/dpko/SRSG/table.htm donde figura la lista de los Representantes y Enviados Especiales del Secretario General, también en inglés, donde se puede saber quién es el titular. Procedimientos especiales (Relatores): Abre el sitio web http://www.ohchr.org/english/bodies/chr/special/themes.htm donde figura la lista de los titulares de los procedimientos especiales (Relatores), también en inglés, donde se puede saber quién es el titular. Instrumentos de derechos humanos: con los textos de muchas convenciones y convenios de derechos humanos (http://www.unhchr.ch/spanish/html/intlinst_sp.htm), como la Convención sobre los Derechos del Niño, la Convención sobre la eliminación de todas las formas de discriminación contra la mujer, etc. Diario: Abre un ejemplar del Diario del día en español y en formato PDF (Acrobat). Diccionarios: Abre las páginas web del DRAE, el Oxford, el Petit Robert, el Panihispánico, la Enciclopedia Británica, el Webster, el Collins Francés, Termium, el Grand Dictionnaire y el Oxford Inglés-Español. CAT Macros para convertir bitextos en textos alineados para hacer memorias de Trados, añadir sombreado a las memorias de modelos, dividir documentos largos en trozos más manejables, etc. ODS El botón de ODS tiene tres opciones: ODS. Abre el ODS con una contraseña genérica (spanisht); una vez abierto, podremos hacer la búsqueda que deseemos. No funciona bien desde la actualización a Windows XP. ODS no login. Entra al ODS público (sin contraseña). ODS buscar por frase exacta. Busca una frase en el ODS público (sin contraseña). Para ello, seleccionar un término o frase con el ratón o el teclado. Los documentos que aparecerán como resultado de la búsqueda estarán en el idioma en el que hayamos seleccionado la frase (inglés, español, etc.). Números Al pulsar en ese menú se abren las dos opciones que tiene: Dólares Convierte el formato inglés de las cifras en dólares (por ejemplo, $2,456.89) en formato español (2.456,89 dólares). Antes de ejecutarlo hay que seleccionar el bloque de texto que tenga los números. No funciona si las cifras no tienen delante el signo de dólar. Párrafos (Párrs.) Los párrafos de los documentos de las Naciones Unidas se numeran automáticamente. Por ese motivo, no se pueden hacer búsquedas por número de párrafo. En efecto, Word considera que el número de párrafo (1. ó 15.) no es un número sino un código. Sin embargo, cuando usamos este botón, se convierte la numeración automática en números “normales” y podemos buscar por número de párrafo. El procedimiento es el siguiente: 1. Abrir un documento que contenga párrafos numerados en MS Word. 2. Pulsar el botón Parrs. 3. Buscar un número de párrafo usando Ctrl-F o Edit/Find. Por ejemplo, busquemos 2.; el cursor salta hasta el párrafo 2). Este botón resulta muy útil cuando hay que comprobar en distintos párrafos de un documento largo. Funciona incluso en los documentos del ODS que se abren desde Internet Explorer (para que se puedan ver todos los botones de Word en un texto abierto en Internet Explorer, hay que pulsar primero en el botón Tools de la parte superior de Internet Explorer). DTS Al pulsar en el primer botón, abre el DTSearch, si no estaba abierto antes, para buscar el texto seleccionado previamente con el cursor o el ratón. Pone el texto seleccionado entre comillas. De esta forma se evita que, al buscar un término en inglés que contenga la palabra “and”, DTSearch considere que se trata de dos términos separados y no busque la frase exacta (por ejemplo “trade and development”). También se evita que, si una búsqueda contiene palabra la “not”, dé el siguiente error: “The search request was not correctly formatted”. ATENCIÓN: Este botón no funciona bien si el teclado está en un idioma que no sea español. El segundo botón no pone el texto entre comillas para poder poner filtros de búsqueda, por ejemplo w/5, o poder utilizar el botón en los ordenadores con teclado en otros idiomas. Gracias a Philip Dale, Claude Lestelle y Jordina Guitart por sus aportaciones.