CARACTERÍSTICAS DE NOI
Anuncio
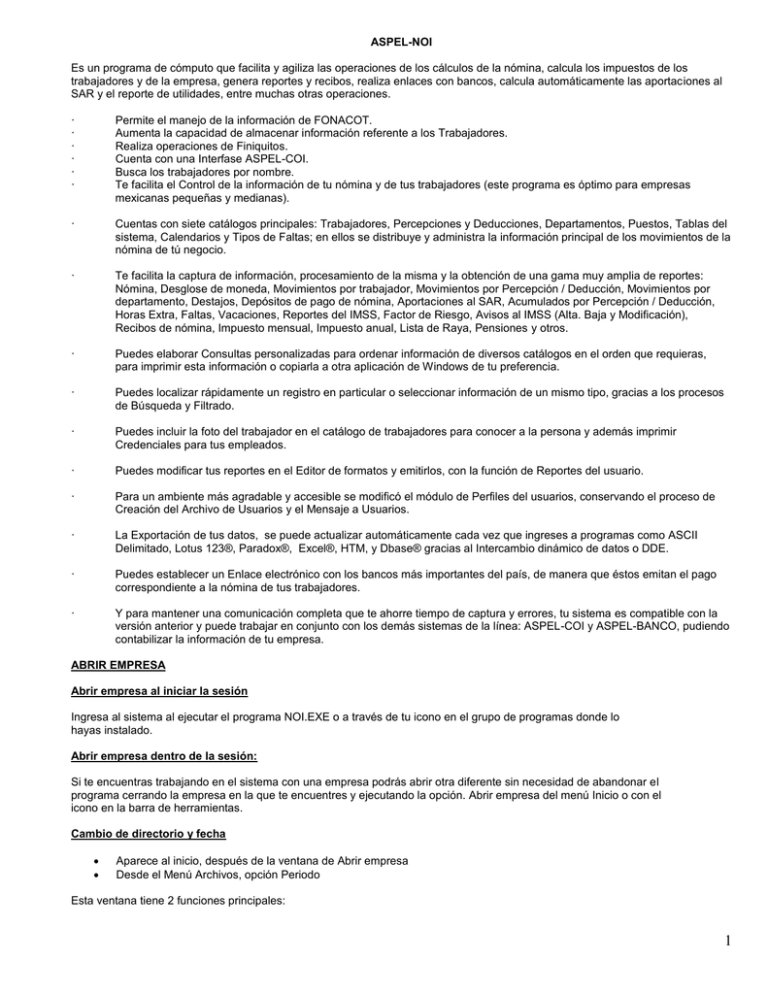
ASPEL-NOI Es un programa de cómputo que facilita y agiliza las operaciones de los cálculos de la nómina, calcula los impuestos de los trabajadores y de la empresa, genera reportes y recibos, realiza enlaces con bancos, calcula automáticamente las aportaciones al SAR y el reporte de utilidades, entre muchas otras operaciones. · · · · · · Permite el manejo de la información de FONACOT. Aumenta la capacidad de almacenar información referente a los Trabajadores. Realiza operaciones de Finiquitos. Cuenta con una Interfase ASPEL-COI. Busca los trabajadores por nombre. Te facilita el Control de la información de tu nómina y de tus trabajadores (este programa es óptimo para empresas mexicanas pequeñas y medianas). · Cuentas con siete catálogos principales: Trabajadores, Percepciones y Deducciones, Departamentos, Puestos, Tablas del sistema, Calendarios y Tipos de Faltas; en ellos se distribuye y administra la información principal de los movimientos de la nómina de tú negocio. · Te facilita la captura de información, procesamiento de la misma y la obtención de una gama muy amplia de reportes: Nómina, Desglose de moneda, Movimientos por trabajador, Movimientos por Percepción / Deducción, Movimientos por departamento, Destajos, Depósitos de pago de nómina, Aportaciones al SAR, Acumulados por Percepción / Deducción, Horas Extra, Faltas, Vacaciones, Reportes del IMSS, Factor de Riesgo, Avisos al IMSS (Alta. Baja y Modificación), Recibos de nómina, Impuesto mensual, Impuesto anual, Lista de Raya, Pensiones y otros. · Puedes elaborar Consultas personalizadas para ordenar información de diversos catálogos en el orden que requieras, para imprimir esta información o copiarla a otra aplicación de Windows de tu preferencia. · Puedes localizar rápidamente un registro en particular o seleccionar información de un mismo tipo, gracias a los procesos de Búsqueda y Filtrado. · Puedes incluir la foto del trabajador en el catálogo de trabajadores para conocer a la persona y además imprimir Credenciales para tus empleados. · Puedes modificar tus reportes en el Editor de formatos y emitirlos, con la función de Reportes del usuario. · Para un ambiente más agradable y accesible se modificó el módulo de Perfiles del usuarios, conservando el proceso de Creación del Archivo de Usuarios y el Mensaje a Usuarios. · La Exportación de tus datos, se puede actualizar automáticamente cada vez que ingreses a programas como ASCII Delimitado, Lotus 123®, Paradox®, Excel®, HTM, y Dbase® gracias al Intercambio dinámico de datos o DDE. · Puedes establecer un Enlace electrónico con los bancos más importantes del país, de manera que éstos emitan el pago correspondiente a la nómina de tus trabajadores. · Y para mantener una comunicación completa que te ahorre tiempo de captura y errores, tu sistema es compatible con la versión anterior y puede trabajar en conjunto con los demás sistemas de la línea: ASPEL-COI y ASPEL-BANCO, pudiendo contabilizar la información de tu empresa. ABRIR EMPRESA Abrir empresa al iniciar la sesión Ingresa al sistema al ejecutar el programa NOI.EXE o a través de tu icono en el grupo de programas donde lo hayas instalado. Abrir empresa dentro de la sesión: Si te encuentras trabajando en el sistema con una empresa podrás abrir otra diferente sin necesidad de abandonar el programa cerrando la empresa en la que te encuentres y ejecutando la opción. Abrir empresa del menú Inicio o con el icono en la barra de herramientas. Cambio de directorio y fecha Aparece al inicio, después de la ventana de Abrir empresa Desde el Menú Archivos, opción Periodo Esta ventana tiene 2 funciones principales: 1 Elige un directorio de datos Elige el periodo de trabajo PARÁMETROS DEL SISTEMA · Menú Configuración / Parámetros del Sistema. CARPETA GENERALES Esta carpeta contiene los siguientes campos: Redondeo a pesos .-Redondea todas las cantidades capturadas. Al activar este parámetro puedes ocasionar errores o diferencias de aproximación. Manejo de puestos.- Cuando realices el alta de un trabajador, el sistema forzará la captura de la clave del puesto para continuar capturando y automáticamente te sugerirá el salario que asignaste al puesto al darlo de alta; podrás modificar el salario si así lo requieres. Manejo de Departamentos.-Cuando des de alta a un trabajador, el sistema pedirá la clave del departamento para continuar con la captura de información. Clave secuencial para trabajadores.-Los trabajadores se darán de alta con una clave consecutiva, automáticamente sugerida por el sistema. Se puede anotar la clave de manera manual. Clave secuencial para puestos.- Los puestos se darán de alta con una clave consecutiva, automáticamente sugerida por el sistema. Se puede anotar la clave del puesto en forma manual. Clave secuencial para departamentos.-Los departamentos se darán de alta con una clave consecutiva, automáticamente sugerida por el sistema. Se puede anotar la clave de manera manual. Captura días de disfrute y prima vacacional.- Al estar realizando un movimiento de vacaciones a un trabajador, el sistema permitirá dividir los días de disfrute y los pagos de prima. Orden del nombre del trabajador.- Nombre y Apellidos: Marco Aurelio Gutiérrez Cota Apellidos y nombre: Gutiérrez Cota Marco Aurelio Límite de horas extras por semana.-Para el cálculo del impuesto de horas extras debes señalar hasta cuántas horas se consideran como dobles; para ello, el sistema requiere que le indiques un límite diario y un límite semanal. Directorio de trabajo.-Debes anotar en este renglón la ruta de la cual tomará el sistema la información de la empresa que estás trabajando con el sistema. CARPETA PERCEPCIONES/ DEDUCCIONES El sistema da por omisión las siguientes percepciones y deducciones: PERCEPCIONES P003 P005 P010 P009 P004 P103 P104 P100 P101 P102 Hrs. Extras dobles Hrs. Extras triples Prima vacacional Vacaciones Aguinaldo Indemnización Prima de antigüedad Ingresos por retiro Ingresos por retiro exentos ISR de ingresos por retiro DEDUCCIONES D091 D092 D093 D099 D094 D110 2% adicional SAR 5% adicional INFONAVIT FONACOT Crédito al salario Crédito INFONAVIT C.S. Aplicado CARPETA BASES FISCALES En este parámetro puedes modificar los nombres de las bases fiscales que utiliza el sistema para la elaboración de los cálculos de impuestos, así como el periodo que tomarán para la determinación de cada uno de ellos. PARÁMETROS DE LA NÓMINA · Menú Configuración / Parámetros de la nómina. Carpeta Generales 2 Número de nómina Es un número consecutivo de la nómina en el año y que el sistema numera automáticamente cada principio de año. Se recomienda verificar que después de realizar el corte anual este número sea 1. Días de pago Representa el intervalo de días para efectuar los pagos de salarios. Con este parámetro se define si la nómina es quincenal, semanal, etc. El sistema acepta números con decimales y propone el 15.2083; que se obtiene de dividir los 365 días del año entre 12 meses y el resultado entre 2 pagos (en el caso de ser nómina quincenal); por ser comúnmente utilizado. Primer día Es el día en que se paga la nómina. Días por año Es el número de días al año que se están tomando en cuenta para calcular la nómina y los impuestos. Este dato se utiliza en el cálculo del ISR, se recomienda modificarlo sólo en los años bisiestos. Días de la semana Tipo cálculo Se utiliza para establecer la proporción que se descontará en caso de ocurrir una falta. Si un trabajador tiene una ausencia y defines 6 días, se le descontará 1 1/6 días. Si defines cinco días se le aplicará 1 2/5 días de descuento. En el recibo aparecerá descontado el día, así como su parte proporcional del séptimo día que le corresponde. Existen tres tipos de cálculo de impuesto que el sistema puede considerar: (M)ensual , (A)justado y (A)nual Factor de subsidio En este campo se anota el factor de subsidio acreditable de la empresa. Según el artículo 114 de la LISR, se tiene: Factor de subsidio = 2 (1-p), donde p es una proporción que se calcula con base en los pagos y erogaciones de la empresa del ejercicio inmediato anterior. El factor de subsidio acreditable se obtiene de la siguiente manera: Factor de subsidio acreditable = 1 - 2 (1-p). Ejemplo: Si la proporción p de una empresa es de 0.78, entonces el factor de subsidio acreditable que se debe anotar en este campo será 0.56: Factor de subsidio acreditable = 1 - 2 (1-0.78) = 1 - 2 (0.22) = 1- 0.44 = 0.56 Salario mínimo En este campo se escribe el salario mínimo de la zona económica o Estado de la República donde se encuentra la empresa. Salario mínimo D.F. Es la cantidad establecida para el Distrito Federal como salario mínimo. Tablas del sistema En los campos que siguen se especifica el número de tabla que corresponde a cada opción. Puedes agregar más tablas para operaciones que la empresa requiera, estas se adicionarán después de la octava, puesto que el sistema ya tiene definidas las primeras ocho. Nómina especial Se toman en cuenta las percepciones y deducciones que no se encuentren definidas como ordinarias; es decir, que sean definidas como especiales en el Catálogo de Percepciones y Deducciones. Se usa para establecer que, en una nómina, se pagan conceptos extraordinarios como el aguinaldo o la participación de las utilidades a los trabajadores. Tipo de cálculo de CS Con devolución de CS: El sistema presentará en los recibos la cantidad del reembolso que se debe otorgar al trabajador cuando existe un excedente de crédito al salario en el cálculo del impuesto. El sistema no tomará en cuenta la cantidad del reembolso en caso de que exista. Sin devolución de CS: Desglose de CS: El sistema hará que en las deducciones D001 (ISR) solo se incluya el importe de ImpuestoSubsidio y en D099 (CS) sólo se incluirá el Crédito al salario en tablas. MANEJO DE PERFILES DE USUARIO Menú Configuración / Perfiles del usuario. En esta sección se almacenan todos los datos que sirven para la administración y uso de los recursos del Sistema. Función: Habilita o Deshabilita las opciones del sistema. Agrega un nuevo usuario. 3 Modifica el nombre y/o clave de un usuario. Graba el perfil del usuario. Graba los perfiles de los usuarios que se hayan modificado. Permite crear el archivo de usuarios. Al utilizar esta opción se perderá toda la información almacenada. Permite escribir un mensaje para los usuarios, el cual será presentado al inicio de cada sesión. Te despliega el archivo de ayuda electrónica. Te permite salir de la ventana de perfiles de usuarios. CATÁLOGO DE TRABAJADORES Menú Archivos / Trabajadores / Catálogo de Trabajadores En el Catálogo tiene la finalidad de almacenar la información de los trabajadores de tu empresa. En el puedes realizar una serie de tareas como son: Dar de alta a los empleados Cambiar los datos de cada uno de ellos Realizar consultas sobre sus datos y acumulados. Alta de movimientos Horas extras Consulta de recibos Registrar una percepción/ Deducción a varios trabajadores Capturara individual de movimientos Registro masivo de movimientos por trabajador Aplicación de horas extras Incrementar el salario en forma individual Consulta de históricos Reingresos de trabajadores Aplicación de faltas a un trabajador Aplicación de vacaciones Captura de faltas todo el periodo. Agrega trabajadores Menú Archivos / Trabajadores / Catalogo de trabajadores / Menú Edición / Agregar ó Alt+Insert. Carpeta Datos generales Campo Tipo Long Observaciones Clave Alfanumérico 5 Si deseas conocer las claves que ya están registradas dentro del catálogo oprime la tecla F2 o haz un clic sobre el signo de interrogación (?), que desplegará el Catálogo de trabajadores. El sistema no acepta claves repetidas. Esta clave la puedes definir o no, de acuerdo a lo que hayas especificado dentro de los Parámetros del sistema (el sistema la puede asignar automáticamente o la puedes asignar tú). Status Alfanumérico - El sistema propone el status de Alta, no podrás cambiarlo para este proceso. El sistema además de este status, maneja los siguientes: Baja: No se calcula en tu nómina ni aparece en los reportes; puedes darlo de alta nuevamente; estos registros se eliminan definitivamente cuando haces el corte anual y se toman en cuenta para el cálculo de la Participación de Utilidades. Licencia: Cuando el trabajador falta con permiso acordado y no se calcula su nómina. Finiquito: Aparece en los reportes y se calcula su nómina; se toman en cuenta los cálculos para el IMSS y el SAR; al crear el siguiente periodo el sistema cambia su status a Baja. Reingreso: Se cuenta ahora con este nuevo status, el cual identifica al trabajador que vuelve a ingresar a la empresa. Para indicar el Reingreso de un trabajador dado de baja debes, seleccionar en el Catálogo de trabajadores y utilizar la opción Reingreso del Menú Edición. Nombre(s) Alfanumérico 20 Anota el nombre(s) del trabajador a dar de alta Apellidos 20 Anota los apellidos en sus respectivos campos del trabajador a dar de alta. Fecha de Nacimiento DD/MM/AA 6 Anota la fecha de nacimiento del trabajador. R.F.C. 15 Anota el Registro Federal de Contribuyentes del trabajador. Alfanumérico Alfanumérico 4 C.U.R.P. Alfanumérico 15 Anota la Clave Única de Registro Poblacional que te será entregada mediante los tramites correspondientes ante la Secretaría de Gobernación. I.M.S.S. Alfanumérico 15 Anota el número de Afiliación al Seguro Social. Depto Numérico 5 Anota o elige el departamento al cual pertenecerá el trabajador. Puesto Numérico 5 Anota o elige el puesto que ocupará el nuevo empleado. Clasificación Alfanumérico Fotografía 5 Anota la clasificación del nuevo trabajador, para que te sea fácil identificarlo de acuerdo a los criterios que indiques. - - El sistema cuenta con la facilidad de identificar al trabajador por medio de su foto; digitaliza esta imagen, pero debe estar en un formato Windows Bitmap (extensión .bmp), con una medida de 54 x 54 pixeles. Te recomendamos que tenga una resolución de 256 colores, para que tengas una imagen óptima. Al buscar la foto, el sistema te mostrará una ventana donde debes seleccionar la ruta en donde buscará la imagen; el sistema presentará las imágenes correspondientes a cada trabajador. Esta misma fotografía se utiliza en la opción de Emisión de credenciales, del menú Reportes. Alfanumérico - Aparecerá la ruta donde se encuentra la imagen. DD/MM/AA 6 En esta opción sólo estará activada la fecha de alta, en donde debes elegir o anotar la fecha de ingreso del trabajador a la empresa, siempre y cuando ésta esté dentro del periodo de trabajo. Trabajador Numérico - Este campo te indica que número de trabajador estas registrando. Sexo - - Elige la casilla del sexo, ya sea masculino o femenino. Causa de baja - - Muestra la causa que se le asignó al trabajador. Está se selecciono desde Menú Procesos / Finiquitos. Ruta Fecha Modifica trabajadores Menú Archivos / Trabajadores / Catálogo de trabajadores / Menú Edición / Modificar ó Alt + BackSpace. Los campos que requiere este proceso son los mismos que muestra la ventana de Agregar trabajadores, con todos los datos del trabajador elegido; debes seleccionar la carpeta en donde está la información que deseas cambiar y modificarla. Incremento de salarios Menú Edición / Incremento de salarios Incremento general de salarios Menú Edición / Incremento de salarios / Incremento general. Campo Tipo Clave del trabajador Alfanumérico 5 Anota el rango de claves de los trabajadores desde el primero hasta el último que quieres que se le aplique el aumento. Departamento Alfanumérico 5 Anota o elige el departamento que considerará para el aumento general. Puesto Alfanumérico 5 Anota o elige el puesto que considerará para el aumento general. - Elige la manera en que se aplicará el aumento general de salario 11 Anota la cantidad que se aplicará en forma general a los trabajadores ésta puede ser en porcentaje o en una cantidad específica. Porcentaje ó Monto Long - Cantidad Numérico Clasificación Alfanumérico 5 Observaciones Anota la clasificación de los trabajadores a los cuales deseas aplicar el aumento general. Incremento individual de salarios 5 Menú Edición / Incremento de salarios / incremento individual. Utiliza esta opción para registrar aumentos a salarios de trabajadores de manera individual. ALTA DE MOVIMIENTOS (CAPTURA INDIVIDUAL) Menú Edición / Movimientos a la nómina / Captura individual. Campos específicos de este proceso Todos los movimientos a la nómina se dejarán de aplicar cuando se den de baja o se cumplan sus características, las cuales se describen a continuación: Campo Tipo Long Observaciones Clave del trabajador Alfanumérico 5 Anota o elige la clave del trabajador al cual se le aplicará el movimiento. Clave Per./Ded. Alfanumérico 5 Anota o elige la percepción o deducción que se le aplicará al trabajador. Número de crédito Alfanumérico 4 Este campo estará activado sólo cuando elijas la deducción que hayas seleccionado en INFONAVIT, que se encuentra en Parámetros del sistema, carpeta de Percepciones / Deducciones. Aquí debes anotar el número de crédito que el INFONAVIT proporcionó al trabajador. Baja - - Esta casilla indica que el crédito de INFONAVIT del trabajador tiene status de baja. Aplica destajo - - Al marcar esta casilla, el valor que se obtiene del campo Monto / fórmula del movimiento a la nómina que se está dando de alta, se multiplica por el valor que contenga la percepción en el Catálogo de Percepciones y Deducciones; el resultado aparece en el Recibo. En caso de no usar destajo, la cantidad que se capture en el campo de Monto/Fórmula será la que se aplique directamente. Debes utilizar las percepciones o deducciones que se hayan definido como destajo, dentro del Catálogo de Percepciones / Deducciones. Acumulativo con límite de monto - - Si eliges esta casilla, el movimiento que des de alta dejará de aplicarse una vez que el monto acumulado sea igual al monto límite. Puedes usar esta opción cuando tienes que pagar o retener al empleado un monto específico, pero diferido en pagos parciales, ya sean fijos o variables. Por ejemplo, retención para cubrir un préstamo personal o un crédito INFONAVIT. Acumulativo hasta la fecha - - Si eliges esta casilla, el movimiento que des de alta se aplicará durante un periodo de tiempo específico y se dejará de aplicar cuando se llegue a la fecha que se especifica en el campo FECHA DE TÉRMINO, la cual debe ser una fecha final de la nómina y no una fecha entre periodos. Por ejemplo el Fondo de Ahorro. - - - Si eliges esta casilla el movimiento que des de alta Sólo se aplica en la nómina que das de alta. Por ejemplo pago de comisiones. Fecha de inicio y fecha de término DD/MM/AA - Debes anotar la fecha en que empezará a aplicarse el movimiento y cuando terminará, estos campos estarán activos o desactivados de acuerdo a la opción que elijas de aplicación. Monto o fórmula Alfanumérico 40 Anota el monto o fórmula a aplicar para el movimiento. Repetitivo sin límite Sólo esta nómina Descuento mensual - Numérico 15 Si eliges esta casilla el movimiento que des de alta se aplicará en todas las nóminas siguientes hasta que se realice la baja del mismo. Puede aplicarse cuando se otorgan vales para despensa o retenciones por concepto de seguro de gastos médicos mayores. Anota el descuento que se le hará al trabajador en forma 6 mensual. Este campo estará activado sólo cuando elijas la deducción que hayas seleccionado en INFONAVIT, que se encuentra en Parámetros del sistema, carpeta de Percepciones / Deducciones Monto límite Numérico 15 Anota el monto límite ya sea de una percepción o de una deducción que se le otorgará al trabajador. Monto acumulado Numérico 15 Anota este campo si para el trabajador existe algún monto acumulado al momento de dar de alta el movimiento. Los acumulados no comprenden el periodo en que estás trabajando y se actualizan automáticamente al crear un nuevo periodo, en los casos que sean aplicables. - Elige entre las opciones: % del salario Esta opción indica que se aplicará un porcentaje (según fórmula ) al monto del movimiento. Cuota fija Esta opción indica que aplica una cuota fija al monto del movimiento. Número de SM. Indica que aplicará el número puesto para el salario mínimo. Al elegir alguna de éstas, el sistema emitirá una posible fórmula para el cálculo. Selección de criterios - Modificar movimientos Menú Consultas / Movimientos / Menú Edición / Modificar ó Alt + BackSpace. Eliminar movimientos Menú Consultas / movimientos / Menú Edición / Eliminar ó Alt+Supr. 1. Selecciona al trabajador que te interesa. 2. Si el trabajador seleccionado tiene varios movimientos, marca el que requieras. 3. Elige Eliminar. Tablas del sistema Menú Archivos / Tablas del sistema. Las tablas del sistema se utilizan para especificar valores que se tomarán en cuenta en el cálculo de las nóminas. Contienen una lista con las diferentes tablas para Cálculo, Salario y Vacaciones. Dentro del catálogo de las tablas puedes realizar las siguientes operaciones: Agrega nuevas tablas en la consulta. Modifica la información de una tabla ya registrada. Filtra la información de acuerdo a lo que definas. Restaura la información filtrada. Imprime la consulta. Te permite exportar tus tablas. Te permite realizar un copiado especial a otras aplicaciones. Te permite importar las tablas desde un archivo. CÁLCULO Esta opción contiene las siguientes tablas: ISR mes ISR año Subsidio mes Subsidio año Crédito al salario mes Crédito al salario año (aplicable sólo para periodos anteriores al 2003) SALARIO INTEGRADO La opción de Salario Integrado contiene las tablas donde se especifican los días de prima vacacional y los días de aguinaldo que corresponden al trabajador dependiendo de su antigüedad, datos que son necesarios para el cálculo del SDI. Puedes definir tantas tablas de SDI como requieras, y podrás asignar a cada trabajador una tabla con los datos que le correspondan según su puesto, categoría, departamento, etc. 7 VACACIONES La Tabla de Vacaciones contiene los días de disfrute y los días de prima vacacional que corresponden a cada año de trabajo. Modificar tablas Menú Archivos / Tablas del sistema / Menú Edición, opción Modificar ó Alt + BackSpace. Calendarios Utiliza los calendarios del sistema para especificar las fechas en que ocurrirán algunas situaciones como los pagos al IMSS, los depósitos del SAR, INFONAVIT o Vacaciones. Esta opción te permite realizar las siguientes operaciones: Agregar nuevos calendarios en la consulta. Modificar la información de un calendario ya registrado. Imprimir la consulta. Te permite exportar tus calendarios. Te permite realizar un copiado especial a otras aplicaciones. Alta de calendarios Menú Archivos / Calendarios / Menú Edición / Agregar ó Alt+Insert. Cuando ingreses a esta opción, aparecerá el cuadro de diálogo, en donde darás de alta otros calendarios personalizados que el sistema puede utilizar. Puedes especificar una descripción para identificar el calendario que estás agregando. En cada periodo señala la fecha de inicio, la fecha final y el número de días que comprende el calendario. El sistema asigna de manera automática un número consecutivo para cada calendario. La fecha de inicio para cada periodo es el día siguiente de la fecha final del periodo anterior. CONSULTA DE LA NÓMINA 1. Menú Archivos / Trabajadores / Consulta de Nómina La consulta de nómina presenta la información actual del recibo de nómina, con la clave y nombre del trabajador, el total de percepciones, total de deducciones y el neto a pagar, todo esto del periodo en el que te encuentras. A través de la opción Consultas / Personalizar consultas se puede agregar o eliminar los datos de nómina que se deseen, para que se pueda visualizar en esta consulta la información que te sea de mayor interés. Al igual que en el catálogo de trabajadores, desde esta consulta se puede revisar el detalle del recibo del trabajador, dar de alta movimientos de percepciones y deducciones, capturar horas extras, faltas, vacaciones, incrementar el sueldo, consultar los acumulados del trabajador y su histórico de salario, además de generar el reporte de nómina. CONSULTA DE MOVIMIENTOS A LA NÓMINA Menú Consultas / Movimientos. También puedes seleccionar Movimientos a la nómina desde el menú Edición. Con esta opción consultas los movimientos a la nómina aplicados a los trabajadores; el sistema por defecto muestra los datos del primer trabajador, y con los botones de “Elige siguiente” podrás ver los datos de los demás trabajadores, o bien, con el botón “Seleccionar otro” Consulta de trabajadores Menú Archivos / Trabajadores / Catálogo de trabajadores. En él puedes realizar una serie de tareas como son : Dar de alta a los empleados Cambiar los datos de cada uno de ellos Realizar consultas sobre sus datos y acumulados. Alta de movimientos 8 Horas extras Consulta de recibos Registrar una percepción/ Deducción a varios trabajadores Capturara individual de movimientos Registro masivo de movimientos por trabajador Aplicación de horas extras Incrementar el salario en forma individual Consulta de históricos Reingresos de trabajadores Aplicación de faltas a un trabajador Aplicación de vacaciones Captura de faltas todo el periodo. Consulta de recibos de nómina Menú Consultas / Recibos. Esta opción te permite visualizar los recibos de nómina que se entregarán a los trabajadores. Cuando no tengas abierto el catálogo de Trabajadores, al accesar esta opción, el sistema te pedirá la Clave del trabajador. En esta parte de las consultas, el sistema puede mostrar información detallada referente al trabajador que se está consultando; cuentas con los siguientes botones: Te permite seleccionar a otro trabajador para consultar su recibo. Se utilizan para mostrar la información del trabajador anterior o siguiente dentro del Catálogo de Trabajadores. Muestra los datos que se utilizaron para realizar el cálculo del ISR del periodo de nómina, mismos que pueden ser modificados. Muestra las cuotas de cada rubro que se aplicarán en el cálculo del IMSS. Los datos puedes ser modificados. Te permite emitir el recibo impreso de la nómina. Te muestra los datos generales del trabajador. Consulta por percepción / deducción Menú Consultas / Por percepción - deducción. Te mostrará la siguiente información con respecto a las percepciones/deducciones: Clave del trabajador. Nombre del trabajador. Acumulado actual. Acumulado anterior. Acumulado anual. Horas extras Menú Edición / Horas extras Esta opción sirve para especificar a qué trabajador(es) le(s) debes asignar horas extras. Cuando la seleccionas, aparece una ventana en donde se indican los datos para aplicar las horas extras. El sistema identifica las Horas Extras Dobles o triples de acuerdo a los parámetros Días a la semana y Horas diarias indicados. Reporte de horas extra · Menú reportes / Horas extras. Cómo emitirlo Cada vez que elijas esta opción aparecerá una ventana donde debes especificar los datos que incluirás en tu listado. Carpeta Datos Generales Campo Tipo Long Clave Alfanumérico 5 Observaciones Anota el rango de claves de los trabajadores que quieres que se emitan en el reporte desde el primero hasta el último. 9 Departamento Alfanumérico 5 Anota o elige el/los departamento(s) que se considerará para el reporte. Puesto Alfanumérico 5 Anota o elige el puesto que se considerarán para el reporte. Clasificación Alfanumérico 5 Anota la clasificación de los trabajadores que deseas emitir en el reporte. Fecha de inicio para horas extras DD/MM/AA 6 Específica el rango de fechas en el cual el reporte empezará a considerar las horas extras. OPCIÓN FALTAS (GENERAL) Dentro de esta opción puedes capturar las faltas en que hayan incurrido los trabajadores: Alta de Faltas 1. Menú Edición / Faltas ó Menú Consultas / Faltas / Agregar ó Alt+Insert. Esta opción se utiliza para Agregar faltas de los trabajadores. Al ingresar a esta opción debes de seleccionar al trabajador que incurrió en la falta. También realizar cambios a las mismas. La ventana de Captura de faltas contiene los distintos tipos de faltas que podrás aplicar, los cuales se eligen a través de su número de clave. Esta ventana también te presenta los días de la nómina con números resaltados en negritas y subrayados. Estos días resaltados y subrayados son en los que podrás aplicar días laborables, no laborables y faltas. Por ejemplo, si tu nómina es quincenal te presentará el periodo de los 15 días de dicha nómina, si fuera semanal te presentará 7 días, etc. Campos de la ventana de captura cuando indicaste falta. Campo Tipo Long Tipo de falta Selección - Selecciona el número que identifica al tipo de falta que vas a capturar. Al momento de seleccionar el tipo de falta el sistema te mostrará su Descripción, 7º., Día, PTU, INFONAVIT e IMSS, y si la falta es por Incapacidad o Ausentismo. % de la falta Numérico 3 Anota el porcentaje que se determinará para la falta. Disponible sólo para el tipo de falta por ausentismo. Pagar empresa Selección - Si ésta opción se encuentra activa, significa que la empresa pagará al empleado los días que se encuentre incapacitado. Disponible sólo para el tipo de falta por incapacidad. % a pagar Numérico 3 Este campo podrá capturarse si se activó el campo Pagar empresa; ya que aquí se indica el porcentaje que pagará la misma. Certificado del IMSS Alfanumérico - Te permite anotar el número del certificado que el IMSS extiende al trabajador cuando es atendido, es decir, el número de incapacidad. Es indispensable que cubras este campo, pues el sistema utiliza posteriormente este dato. Porcentaje IMSS Numérico 5 Observaciones Anota el porcentaje que determine el IMSS para la incapacidad, y este campo se activará solamente si las faltas son por riesgo de trabajo (17,18 y 19) Faltas todo el periodo Menú Edición / Faltas / Faltas todo el periodo Campos de este proceso Campo Tipo Long Observaciones Trabajador Numérico 3 Utiliza la tecla F2 para localizar al trabajador al que se te asignarán las faltas, o anota directamente el número del mismo. Tipo de falta Numérico 2 Utiliza la tecla F2 para elegir el tipo de falta que deseas asignar. 10 Certificado IMSS Alfanumérico 10 Debes anotar el número del certificado que el IMSS extiende al trabajador por su incapacidad. Fecha inicial / Final DD/MM/AA 6 Estas fechas no las puedes modificar, porque indican el periodo de nómina completo, al cual se aplicarán las faltas. Días de faltas Numérico 2 Es el número de incidencias del trabajador. Este valor lo sugiere automáticamente el sistema, y depende del número de días que considere el periodo de nómina. Vacaciones Menú consultas / Vacaciones. Dentro de esta consulta puedes realizar todos aquellos movimientos relacionados con las vacaciones de los trabajadores. Podrás visualizar los datos de las vacaciones programadas para cada trabajador. Debes especificar a qué trabajador deseas consultar. Esta consulta te muestra: La clave del trabajador. Fecha de alta. Antigüedad. Días de disfrute. Prima vacacional. Fecha de disfrute. Status (disfrutadas o no). Fecha de pago Pago (si ya fueron pagadas o no). Fecha límite. Alta / modificación de vacaciones Menú Edición / Vacaciones. Utiliza esta opción cuando desees registrar o modificar las vacaciones para un trabajador. Es necesario indicar al sistema a qué trabajador deseas asignar el periodo vacacional; el sistema sugiere los días de vacaciones y la prima que corresponde con base en su antigüedad y según la tabla definida. Campos de la captura Campo Tipo Long Trabajador Selección - Utiliza la tecla F2 para localizar al trabajador o seleccionarlo directamente. Antigüedad Numérico 2 Esta casilla te permite capturar la antigüedad del trabajador. Fecha de disfrute DD/MM/AA Días de disfrute Numérico Fecha de pago de prima vacacional DD/MM/AA Días prima vacacional 6 6 Numérico Observaciones Indica la fecha a partir de la cual iniciará el periodo de vacaciones del trabajador. NO puede ser menor al año que le corresponde, según la antigüedad que especificaste. 2 Es la cantidad de días que se programarán para el trabajador. NO puedes especificar un número mayor al establecido en las Tablas del sistema. Es la fecha en que se pagará al trabajador el importe correspondiente por concepto de prima vacacional. Para que el sistema genere automáticamente el movimiento de pago de prima, la fecha que captures deberá coincidir con una fecha de pago de nómina, de la misma manera debes indicar en Parámetros del sistema el número de la percepción correspondiente a Prima vacacional, la cual deberá estar catalogada como Individual y con Status de Alta. 2 Debes anotar la cantidad proporcional de días que le corresponden de pago al trabajador por concepto de prima vacacional. Si la prima vacacional se paga en partes, el sistema considerará el monto acumulado pagado en el año para determinar en qué momento empieza a gravar para el cálculo de impuesto (la prima exenta hasta 15 salarios mínimos). 11 CÁLCULOS DEL SISTEMA Aquí se encuentran descritos los pasos que debes realizar para llevar a cabo procesos como el pago de aguinaldo, de la nómina y de PTU, así como algunos de los cálculos más importantes que realiza el sistema para determinar los montos que se aplican en la nómina. Cálculo inverso Menú Edición / Cálculo Inverso Esta opción del menú Edición se utiliza para calcular el Salario Diario de un trabajador, tomando como referencia el salario neto que le pretendes otorgar. Si escribes una Clave que no se encuentra en el Catálogo pueden ocurrir dos cosas: 1. Si en Parámetros de la nómina definiste que sí se usará la clave secuencial, el sistema dará de alta al trabajador con la clave que siga del catálogo. 2. Si no definiste que se usará clave secuencial, entonces se dará de alta al trabajador con la clave que le asignes. Si presionas el botón Guardar y los datos de un trabajador fueron modificados, en ese momento se grabarán. En caso de que el trabajador no esté en el catálogo, los datos con los que se calcula el salario neto son: DATO VALOR DATO VALOR Dígito Gravable 7 Forma de pago Efectivo Faltas totales 0 Tipo de salario Fijo Días trabajados Días de pago Fecha de alta Fecha de inicio del periodo IMSS Los procesos referentes al IMSS que puedes realizar son: el Cálculo de la retención y el Cálculo de la liquidación obrero-patronal. La retención es la deducción que se aplicará a cada trabajador y aparecerá desglosada en su recibo. En la Liquidación se realizan los cálculos para emitir la Cédula Base de Autodeterminación de Cuotas Obrero Patronal. Para realizar el cálculo de los conceptos del IMSS, es necesario que conozcas primero el SDI. ISR Dentro de cada fórmula de cálculo se presentarán primero las variables que serán tomadas en cuenta para obtener el resultado, después se señalarán los valores que serán empleados para ejemplificar los pasos a realizar. Se utilizarán las tablas que aparecen publicadas en el Diario Oficial, las cuales se ingresan al sistema desde la opción Parámetros de la nómina / Carpeta generales / Tablas del sistema. Fondo de ahorro Esta opción se encuentra dentro del menú procesos y a través de ella es posible calcular el reparto de los intereses generados por la inversión del Fondo de Ahorro de los trabajadores. Cuando se utiliza este proceso se incrementa el total de percepciones del periodo de nómina, el total en efectivo y el neto pagado. Se actualizan los montos anuales del trabajador y el monto de la percepción: Intereses del fondo de ahorro. Cálculo del reparto de utilidades A continuación se describe el procedimiento que debes seguir para efectuar el Reparto de Utilidades de la empresa. En la última nómina que será tomada en cuenta para el cálculo (generalmente la última del ejercicio fiscal anterior), deberás clasificar a los trabajadores que NO tengan derecho al reparto de utilidades (Directores, personal de nuevo ingreso, etc). 1. Desde la última nómina normal del año en curso: Crea la nómina en la que efectuarás el pago de PTU (la del 20 de mayo, por ejemplo) y cámbiate a ese periodo. 2. Dentro de Parámetros de la nómina / Generales, selecciona la casilla: Nómina especial P 3. En el Catálogo de Percepciones y Deducciones: a) Configura la percepción definida para PTU de la siguiente forma: 12 Status: Aplicación: Nómina: Aplica Artículo 86: Clasificación Cuenta contable: Fórmula: Número de tabla: Tipo percepción: Alta Individual Especial P Anota la Clasificación de los trabajadores Utiliza la cuenta para COI. Utiliza la fórmula que deseas aplicar. 0 Variable b) Establece en la deducción correspondiente al ISR: Nómina: Especial 4.- Desde el menú Procesos, ejecuta la opción Participación de utilidades / Reportes, proporcionando la información que se solicita. Si el reparto mostrado en el reporte es autorizado, entonces en el menú Procesos debes ejecutar la opción Reparto de utilidades, con la cual se darán de alta automáticamente los movimientos a la nómina de cada uno de los trabajadores que les corresponda PTU (más adelante se explica qué cálculos efectúa el sistema para realizar el reparto). 5. -Una vez terminado el proceso deberás crear la siguiente nómina, cambiarte a ese periodo y seleccionar: a) En Parámetros de la nómina / Generales, la casilla: Nómina especial: (desmarcada) b) En la carpeta Percepciones y deducciones, seleccionar la deducción de ISR y elegir Modificar: Nómina: Normal Cálculos del Sistema El pago que el sistema sugiere por cada trabajador se calcula con la siguiente fórmula: (UR / 2) * DTE (UR / 2) * SAE UT = —————— + ——————— S DTE S SDE Donde: · · · · · · UT: Utilidad por trabajador. UR: Utilidad a repartir. DTE: Días trabajados por empleado. SAE: Salario anual por empleado. DTE: Suma total de días trabajados por todos los empleados. SDE: Suma total de salarios devengados por todos los empleados. A continuación se presenta el siguiente ejemplo: Días Trabajados* Trabajador Uno Trabajador Dos Trabajador Tres Total: 365 360 352 1,077 Ingresos Anuales 36,500.00 45,000.00 29,920.00 111,420.00 Suponiendo que el monto a repartir entre los tres trabajadores es de $75,000.00, se tiene: Utilidad Trabajador Uno = ( 75,000 / 2 * 365 ) / 1,077 + ( 75,000 / 2 * 36,500 ) / 111,420.00 = 12,708.91 + 12,284.60 = 24,993.51 Utilidad Trabajador Dos = ( 75,000 / 2 * 360 ) / 1,077 + ( 75,000 / 2 * 45,000 ) / 111,420.00 = 12,534.82 + 15,145.40 = 27,680.22 Utilidad Trabajador Tres = ( 75,000 / 2 * 352 ) / 1,077 + ( 75,000 / 2 * 29,920 ) / 111,420.00 = 12,256.27 + 10,070.00 = 22,326.27 13 Cálculo del aguinaldo A continuación se describe el procedimiento que debes seguir para efectuar el pago de Aguinaldo de la empresa: 1. Crea la nómina en la que efectuarás el pago de Aguinaldo (la del 20 de diciembre, por ejemplo) y cámbiate a ese periodo. 2. Dentro del menú Configuración / Parámetros de la nómina / Generales, selecciona la casilla: Nómina Especial: 3. P En el Catálogo de Percepciones y Deducciones dentro del menú Archivos, define la percepción para Aguinaldo de la siguiente forma: Status: Aplicación: Nómina: Aplica Artículo 86: Clasificación: Cuenta Contable: Alta General Especial P ????? Escribe el número de la cuenta contable definida en ASPEL-COI que corresponda a Aguinaldo. ( DAG / 365 ) * SD * (DTA + días que faltan en el año) 0 Variable Fórmula: Número de tabla: Tipo de percepción: Variables de la Fórmula: DAG = Días de Aguinaldo del Trabajador SD = Salario Diario del Trabajador DTA = Días Trabajados en el Año Recuerda que para nóminas quincenales, la variable días que faltan en el año debe ser 0, ya que la variable DTA comprende desde el día de alta del trabajador, hasta la nómina anterior al cálculo del aguinaldo más los días de nómina definidos en parámetros (15.2083), abarcando así todos los días del año; así mismo, ésta variable ya tiene descontados todos los tipos de faltas. Para el caso de nóminas semanales, se tienen que sumar los días que faltan en el año, debido a que la variable DTA, al igual que en nóminas quincenales, considera desde el día de alta del trabajador, hasta la nómina anterior a la fecha del aguinaldo más los días de la siguiente nómina definidos en parámetros, pero aún restan días para acompletar el año, que son los que faltan sumar. 4. En el menú Archivos, opción Catálogo de Percepciones y Deducciones, establece lo siguiente en la deducción correspondiente al ISR y al IMSS.: Nómina: Especial 5. Una vez terminado el proceso, crea la siguiente nómina, cámbiate a ese periodo y define: a) En el menú Configuración, opción Parámetros de la nómina / Generales: Nómina especial: (desmarcada) b) En el Catálogo de Percepciones y deducciones, dentro del menú Archivos modificar en la deducción de ISR y al IMSS. : Nómina: Normal NOTA: Para entender mejor este cálculo se presenta el siguiente ejemplo, en el cual se hace referencia a una nómina semanal: Fecha de Pago de Nómina: 20 de Diciembre de 2001. Días que faltan en el año: 11 días. Trabajador Uno Trabajador Dos Trabajador Tres Días de Aguinaldo 15 30 40 Salario Diario 60.00 110.00 145.00 Días Trabajados en el Año 250 354 349 Aplicando la fórmula antes mencionada se tiene: Aguinaldo Trabajador Uno = ( 15 / 365 ) * 60 * ( 250 + 11)= 0.041096 * 60 * 261= 643.56 Aguinaldo Trabajador Dos = ( 30 / 365 ) * 110 * (354 + 11 )= 0.082192 * 110 * 365= 3,300.00 14 Aguinaldo Trabajador Tres = ( 40 / 365 ) * 145 * (349 + 11 )= 0.109589 * 145 * 360= 5,720.55 Corte anual El proceso de corte anual tiene la finalidad de eliminar los montos de todos los acumulados del año, así como la información que ya no se utilizará en el nuevo año; como los trabajadores dados de baja o los datos de las vacaciones disfrutadas. A continuación se enumeran los pasos a seguir para realizar el corte anual: 1. 2. Realiza un respaldo de todos los archivos de datos. Trabajando en la última nómina del año (normalmente la del 31 de diciembre), genera reportes tales como Acumulados de la empresa, Trabajadores, Reporte de liquidación al IMSS, etc. Crea la primera nómina del año y cámbiate a ese periodo. Ejecuta el proceso del Corte anual del menú Procesos. 3. 4. Este proceso se debe realizar sólo en el primer periodo del ejercicio fiscal, puesto que borra los acumulados de la nómina; excepto el campo: Monto acumulado de Movimientos a la nómina, por si un movimiento sigue vigente. Cuando eliges esta opción se reinicializan o depuran los archivos de: Catálogo de Trabajadores. Catálogo de percepciones y deducciones Archivos de Tablas del sistema Archivo de Movimientos a la nómina Archivo de Acumulados de la empresa Después de realizar el Corte anual es necesario: 1. 2. Verificar el salario mínimo establecido para la zona de trabajo. Verificar la vigencia de las tablas del sistema, para el correcto cálculo de impuestos del salario diario integrado y vacaciones. Verificar la vigencia de los parámetros de cálculo del IMSS. Actualizar los calendarios del sistema. 3. 4. PARTICIPACIÓN DE UTILIDADES Menú procesos / Participación de utilidades. Dentro de esta opción se encuentran 2 funciones para calcular las utilidades correspondientes a cada trabajador y generar los movimientos a la nómina. Estas funciones son: Reporte de Participación de utilidades: Te permite emitir un reporte para el pago de participación de utilidades sin generar los movimientos correspondientes. Generación de movimientos: Sirve para generar y calcular el pago de la participación de utilidades. Reporte del reparto de utilidades Menú Procesos / Participación de utilidades / Reporte. Utiliza esta opción para: · · · · · · · Calcular el monto del Reparto de utilidades para cada trabajador, pero sin afectar la nómina. El reporte generado se utiliza para verificar que las cantidades que se aplicarán sean las correctas. Clave y nombre del Trabajador Fecha de alta Días trabajados Total de ingresos Porcentaje repartido del total por trabajador Utilidades por días trabajados y por ingresos Total a pagar Campos de este proceso Campo Ruta y fecha del último ejercicio Tipo Alfanumérico y DD/MM/AA Long 126 Observaciones Utiliza estos 2 campos para indicar de dónde tomará 15 los datos el sistema, y hasta qué periodo considerará para el cálculo. Personal que NO participa en el reparto. Alfanumérico 5 Usa los signos de interrogación como comodines, a fin de seleccionar sólo a aquellos trabajadores a quienes no les corresponde el reparto de utilidades (si indicas A ????, el sistema entenderá que excluirá a aquellos empleados quienes en su clasificación tienen una “A” en el 1er carácter). Número de días trabajados menor a: Numérico 2 En esta sección puedes indicar la cantidad de días trabajados, si hay trabajadores con una menor cantidad de días a la señalada, a éstos no les corresponderá reparto de utilidades. Días que van en el año Numérico 3 Este valor lo propone el sistema, y corresponde a los días que estás incluyendo del año, dependiendo de la fecha del último ejercicio que indicaste en el segundo campo. Percepción PTU Alfanumérico 5 Debes anotar la clave de la percepción de Reparto de utilidades si estás utilizando el catálogo estándar de percepciones y deducciones. De lo contrario, deberás dar de alta una percepción con las mismas características. Monto a repartir Numérico 12 Anota la cantidad que se repartirá entre los trabajadores especificados. Si tienes trabajadores en diferentes nóminas, deberás dividir la cantidad total en partes proporcionales para cada uno. El monto a repartir se afecta por el dato especificado en Redondeo a pesos de Parámetros de la nómina. Por ejemplo si tenemos un monto a repartir de $75,000.00 y tenemos a 3 trabajadores con 365 días trabajados y con un sueldo anual de $36,500.00 cada uno, le correspondería una participación de utilidades de $25,000.00 a cada trabajador. Tope Ingresos por año Numérico 12 Es la cantidad límite de ingresos anuales para calcular el reparto. Si estableces en este campo 35,000 y un trabajador tiene un ingreso anual de $48,530, sólo se tomarán en cuenta los 35,000 establecidos como tope para el cálculo del Reparto de utilidades. Descontar vacaciones disfrutadas Selección - Si activas esta casilla, se descontarán las vacaciones disfrutadas del monto a repartir, de acuerdo a la ley. Detallado Selección - Selecciona esta casilla si deseas que el reporte contenga el porcentaje que le toca a cada trabajador con respecto a la cantidad total que vas a repartir. PAGOS A LA NÓMINA Menú Archivos / Enlace electrónico / Pagos a la nómina. Esta opción se utiliza para generar archivos en disco que contienen la información de la nómina que se le paga a los trabajadores a través de un depósito en una cuenta bancaria. Sólo se toman en cuenta aquellos trabajadores que tienen definida como forma de pago Transferencia. Puedes utilizar los formatos para la emisión de los archivos: · · · · · · Banamex Bancomer Atlántico (Bital) Serfín Telebanco Formato Delimitado 16 MOVIMIENTOS DE AFILIACIÓN VÍA INTERNET CON EL SISTEMA NOI Este proceso se lleva a cabo por medio de proveedores de servicios llamados portales de Internet. Estos proveedores de servicios se encargarán de enviar los archivos de movimientos de afiliación al IMSS, para que las empresas puedan llevar acabo sus notificaciones con facilidad y rapidez, los proveedores que trabajan junto con tu sistema NOI para esta comunicación ágil son: bCentral de Microsoft® y ejecomercial, que actuarán como intermediarios entre tu sistema NOI y el IMSS. Para que el sistema NOI pueda trabajar con este proveedor de servicios, deberás contratar el servicio directamente con Microsoft ® bCentral y ejecomercial, así, una vez contratado este servicio, este enviará personal capacitado para que configure tu cuenta de destino, es decir, a donde van a llegar los correos de respuesta. 1. Para contratar el servicio dirígete según sea el caso a las siguientes direcciones de Internet: www.bcentral.com.mx y www.ejecomercial.com.mx/pls/mx/imss.ini Características de ASPEL-NOI para la transmisión de archivos de afiliación a través de Internet 1. El manejo de información se toma de la base de datos de trabajadores ya establecida, lo que evitaría errores al no duplicar información. Generación de reportes de envíos y recepciones (bitácoras) Conexión hacia Internet vía módem Validación de la información que se enviará de acuerdo a los algoritmos de validación proporcionados por el IMSS. La transmisión se realizará utilizando el protocolo http bajo una conexión segura (SSL), lo cual evitará que la información perdiera su confidencialidad al viajar por Internet. Se podrá efectuar la recepción del archivo de resultados del IMSS. Podrás consultar los movimientos de afiliación en todo momento (Movimientos enviados, movimientos que aún no han sido enviados, movimientos que han sido aceptados por el IMSS y movimientos que fueron rechazados por el IMSS) Contará el sistema con el manejo de perfiles de usuarios para poder definir que usuario está autorizado para efectuar el procedimiento de transmisión vía Internet. 2. 3. 4. 5. 6. 7. 8. Ventajas al utilizar Internet para transmitir información de afiliación 1. 2. 3. 4. Elimina la pérdida de tiempo en trámites administrativos en las oficinas del IMSS La información se transmite desde tu empresa. Evita multas y recargos por errores o retrasos en la entrega de información. Reducir costos de papelería y servicios como mensajería, captura de datos y conciliación de la información. AVISOS AL IMSS VÍA DISCO Menú Archivos / Enlace electrónico / Avisos al IMSS / Opción Disco o desde la barra de herramientas con el botón Esta opción se utiliza para generar los avisos de movimientos afiliatorios de Altas/reingresos, Bajas y modificaciones de Salario al IMSS. Para la notificación de movimientos afiliatorios al IMSS por medio de disco, el manejo será el siguiente: · La generación de movimientos en Disco se genera en 3 archivos, en los cuales contendrán información por cada movimiento. · Una vez generada la información esta será copiada en tu directorio de trabajo del disco local los archivos para altas y reingresos (“reingres.dat), para cambios (“salarios.dat) y para bajas (“reingres.dat). · Se visualizará un reporte con las notificaciones para que lo puedas imprimir. · Este proceso te permitirá crear los archivos (reingres.dat, Salarios.dat y/o Bajas.dat de los movimientos al IMSS en disco local en el directorio de datos. Campos que se solicitan Campo Tipo Long Observaciones Ruta Alfanumérico - Elige o anota la ruta en donde el sistema guardará los archivos. Altas/Reingresos Alfanumérico 11 Escribe el nombre del archivo para las altas/reingresos que se realicen en el periodo a reportar; el IMSS solicita el archivo “reingres.dat”, por lo que el sistema lo da por omisión. Cambios de salario Alfanumérico 11 Escribe el nombre del archivo para esta opción; el IMSS solicita el archivo “Salarios.dat”, por lo que el sistema lo da por omisión. 17 Bajas Alfanumérico 11 Escribe el nombre del archivo para esta opción; el IMSS solicita el archivo “Bajas.dat”, por lo que el sistema lo da por omisión. Trabajador (rango) Numérico 5 Selecciona o escribe el rango de los trabajadores que deseas se genere la información de aviso al IMSS; si dejas en blanco este campos, el sistema tomará en cuenta todos los trabajadores. Movimientos (fechas) DD/MM/AA 6 Escribe el rango de fechas del periodo para reportar los avisos al IMSS; generalmente es el periodo de una nómina. Departamento Numérico 5 Escribe o elige el rango de departamentos de los cuales quieres dar el aviso; si dejas en blanco estos campos, el sistema tomará en cuenta todos los departamentos. Clasificación Alfanumérico 5 Escribe la clasificación de los trabajadores que deseas reportar. Guía Numérico 5 Anota el número de subdelagación a la cual perteneces; esta te es proporcionada por el IMSS. FINIQUITOS Menú Procesos / Finiquitos. Con los finiquitos puedes especificar los datos que vas a considerar para realizar los cálculos de finiquitos de tus trabajadores. Utiliza esta opción cuando necesites calcular el monto total a pagar por concepto de finiquitos; el sistema pregunta a qué trabajador le aplicarás el cálculo y en seguida aparece una pantalla en donde deberás especificar el número de Percepción o monto que aplicarás en cada rubro que intervenga. El sistema sugiere los datos mínimos según la Ley Federal del Trabajo pero, al igual que en los demás conceptos, puedes modificar el número de días y el monto a pagar por cada concepto. En la función finiquitos tienes las siguientes opciones: Finiquito por renuncia voluntaria Menú Procesos / Finiquitos / Renuncia voluntaria. Utiliza esta opción cuando necesites calcular el monto total a pagar por concepto de Renuncia voluntaria; el sistema pregunta a qué trabajador le aplicarás el cálculo y en seguida aparece una pantalla en donde deberás especificar el número de Percepción o monto que aplicarás en cada rubro que intervenga. El sistema te presenta una pantalla con las carpetas siguientes: Carpeta liquidación Campos Observaciones Datos del trabajador Te muestra los datos concernientes al trabajador del que deseas realizar este proceso, tales como: Número y Nombre del trabajador, Salario diario, Antigüedad, Fecha de alta, Salario diario, Fecha de baja (esta la debes definir, ya que el sistema sugiere la fecha del último día del periodo de la nómina) y Causa de la Baja según los conceptos que maneja el IMSS. Concepto / Per y ded / Descripción Sueldo diario El sistema da por omisión los datos mínimos por Ley, así como sus percepciones y deducciones que le corresponden, quedando así: Sueldo = P001Aguinaldo = P004Vacaciones = P009Prima Vacacional = P010Prima de antigüedad = P104Otros = campo en blanco El sistema te muestra el importe del sueldo diario del trabajador a dar de baja. Días Este campo muestra la parte proporcional de días que le corresponden al trabajador por cada concepto; si oprimes F2 o das clic en el signo “?”, el sistema te mostrará una pequeña ventana donde podrás consultar la forma como se realizó el cálculo. Monto Te presenta el importe que corresponde por cada concepto, el cual es el resultado de multiplicar el salario diario por los días a considerar. Finiquito por rescisión de contrato 18 El sistema tiene definidas dos opciones por concepto de rescisión de contrato: Contrato por tiempo determinado Menú Procesos / Finiquitos / Rescisión de contrato / Por tiempo determinado. Dentro de esta opción puedes calcular el finiquito de un trabajador cuando su contrato fue por tiempo determinado, según la Ley Federal del Trabajo. Cuando ingresas, aparece una pantalla en donde se especifican los datos de las Percepciones que se tomarán en cuenta para el cálculo; la pantalla es similar a la de Renuncia Voluntaria. Contrato por tiempo indeterminado Menú Procesos / Finiquitos / Rescisión de contrato / Por tiempo indeterminado. · Esta opción tiene las mismas características que la de Contrato Determinado. El sistema sugiere los días mínimos que la Ley indica. GENERACIÓN DE UN RESPALDO Menú Utilerías / Respaldo de archivos / Generación del respaldo. Esta opción sirve para copiar tus archivos de trabajo a otros dispositivos, como un disquete en la unidad A: o B: de tu computadora, o al mismo disco duro, en otro directorio. Esta operación te permite contar con un antecedente de todos los movimientos que se efectuaron para que, en caso de que algún archivo se dañe definitivamente, puedas restablecerlo en tu disco de trabajo. El procedimiento es muy sencillo: 1. 2. 3. Anota los campos que te pide esta ventana en su parte superior, sin olvidar el nombre que llevará tu respaldo. Adiciona aquellos archivos que deseas respaldar, pasándolos al lado derecho con el botón Agregar. Oprime el botón Respaldar para que tu información quede grabada. Campos de la ventana de captura Campo Tipo Long Observaciones Directorio fuente Alfanumérico 100 Este campo informativo indica el lugar en el disco de tu computadora de donde se copiará la información. Este campo lo proporciona el sistema y no puedes modificarlo. Directorio destino Alfanumérico 40 Anota la ruta del dispositivo y lugar donde se depositará la información de tu empresa. Por razones de seguridad NO podrás guardar el respaldo en el mismo lugar en el que están tus datos originales. Nombre del archivo Alfanumérico 8 Anota el nombre que llevará el respaldo. Te recomendamos que utilices las terminaciones para indicar el número de la empresa registrada en tu sistema, por ejemplo: R-150997.E01, donde puedes indicar que es un respaldo de la contabilidad del 15 de septiembre del 97, de la empresa 01. Kb ocupados Numérico Auto Este campo informativo, te dice el tamaño que ocupa el total de los archivos que contienen la información contable de tu empresa. Se refiere a la unidad de tu computadora donde guardas tus datos. Kb disponibles Numérico Auto Este campo informativo te indica el espacio que queda libre en la unidad donde se van a respaldar los datos (en Kilo Bytes). Si los archivos seleccionados ocupan un espacio mayor a los Kb disponibles en su disco A: o en su subdirectorio, el sistema solicitará que inserte otro disco para continuar con el respaldo. Kb de archivos seleccionados Numérico Auto Este campo informativo te indica el tamaño de los archivos que deseas respaldar y que moviste al apartado de la derecha. Botón Agregar Botón - Selecciona los archivos de Datos y de Índice que serán respaldados. Oprime este botón para desplazarlos a la lista que señalan las flechas. 19 Botón Quitar Botón - Si elegiste un archivo que no deseabas respaldar; lo puedes regresar con este botón. Botón Agregar todo Botón - Este botón te permite seleccionar todos los archivos. Botón Respaldar Para iniciar este proceso, oprime el botón Respaldar. Si sales de esta ventana sin haberlo oprimido, el respaldo no se llevará a cabo. Reinstalación de un respaldo Menú Utilerías / Respaldo de archivos / Reinstalación de respaldo. Con esta opción podrás reinstalar el respaldo que hayas realizado. La información proviene del respaldo que hayas realizado, ya sea de disco, de otra unidad o de otro directorio. Campos de este proceso Campo Tipo Long Kb disponibles Numérico - Directorio fuente Alfanumérico Kb requeridos - Numérico Observaciones Este campo informativo te muestra la cantidad de espacio disponible en la unidad donde se van a respaldar los datos (en Kb). Deberás anotar la unidad donde se encuentra localizado el respaldo, y/o elige la unidad de la lista mediante la tecla F2. - Este campo informativo te muestra el espacio que se requiere para reinstalar el respaldo 20