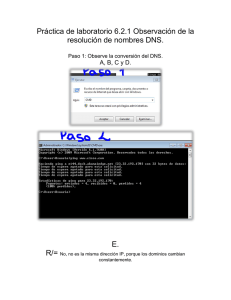Adobe Acrobat
Anuncio

Proyecto: Creación de un Proxy
Transparente en Linux
Miguel Ángel Esteban
Proyecto: Creación de un Proxy Transparente en Linux
Miguel Ángel Esteban
This project can be followed at:
https://www.penflip.com/marianitu/proyecto
©2014 Miguel Ángel Esteban
Contents
1 Pasos Iniciales
Objetivo . . . . . . . . . . . .
Software Utilizado . . . . . . .
Instalación de Debian 7 . . . .
Instalación de Webmin . . . .
Administración mediante SSH .
.
.
.
.
.
5
5
6
9
10
12
2 Configuración de la Red
El archivo /etc/network/interfaces . . . . . . . . . . . . . . . . . . . . . . . . . . . . . .
Reiniciando los servicios de red . . . . . . . . . . . . . . . . . . . . . . . . . . . . . . . .
Videotutorial . . . . . . . . . . . . . . . . . . . . . . . . . . . . . . . . . . . . . . . . . .
16
16
17
17
3 DHCP
DHCP Server . . . . . . . . . . . . . . . . . . . . . .
Hacer que DHCP escuche sólo a través de una interfaz
Asignando rangos de IP’s a los clientes . . . . . . . . .
Reservas IP . . . . . . . . . . . . . . . . . . . . . . .
Videotutorial: DHCP . . . . . . . . . . . . . . . . . .
.
.
.
.
.
.
.
.
.
.
.
.
.
.
.
.
.
.
.
.
.
.
.
.
.
.
.
.
.
.
.
.
.
.
.
.
.
.
.
.
.
.
.
.
.
.
.
.
.
.
.
.
.
.
.
.
.
.
.
.
.
.
.
.
.
.
.
.
.
.
.
.
.
.
.
.
.
.
.
.
.
.
.
.
.
.
.
.
.
.
.
.
.
.
.
18
18
19
19
22
24
4 Servicio DNS
Para qué sirve el servicio DNS? . . .
Instalación del servicio DNS . . . . .
Configurando el servicio DNS . . . .
El archivo named.conf . . . . . . . .
Caché DNS, Reenviadores y opciones
Zonas DNS . . . . . . . . . . . . .
Videotutorial: DNS . . . . . . . . .
.
.
.
.
.
.
.
.
.
.
.
.
.
.
.
.
.
.
.
.
.
.
.
.
.
.
.
.
.
.
.
.
.
.
.
.
.
.
.
.
.
.
.
.
.
. . . . . .
. . . . . .
. . . . . .
. . . . . .
generales.
. . . . . .
. . . . . .
5 Squid: Montando un Proxy
Introducción: ¿Por qué un Proxy? . .
Squid: Instalación . . . . . . . . . . .
Editando Squid.conf . . . . . . . . . .
Selección de Puertos . . . . . . . . .
Nombrando roles . . . . . . . . . . .
Creando una Lista de Acceso . . . . .
Política hasta en Squid: LRU, LFUDA,
. . . .
. . . .
. . . .
. . . .
. . . .
. . . .
GDSF
3
.
.
.
.
.
.
.
.
.
.
.
.
.
.
.
.
.
.
.
.
.
.
.
.
.
.
.
.
.
.
.
.
.
.
.
.
.
.
.
.
.
.
.
.
.
.
.
.
.
.
.
.
.
.
.
.
.
.
.
.
.
.
.
.
.
.
.
.
.
.
.
.
.
.
.
.
.
.
.
.
.
.
.
.
.
.
.
.
.
.
.
.
.
.
.
.
.
.
.
.
.
.
.
.
.
.
.
.
.
.
.
.
.
.
.
.
.
.
.
.
.
.
.
.
.
.
.
.
.
.
.
.
.
.
.
.
.
.
.
.
.
.
.
.
.
.
.
.
.
.
.
.
.
.
.
.
.
.
.
.
.
.
.
.
.
.
.
.
.
.
.
.
.
.
.
.
.
.
.
.
.
.
.
.
.
.
.
.
.
.
.
.
.
.
.
.
.
.
.
.
.
.
.
.
.
.
.
.
.
.
.
.
.
.
.
.
.
.
.
.
.
.
.
.
.
.
.
.
.
.
.
.
.
.
.
.
.
.
.
.
.
.
.
.
.
.
.
.
.
.
.
.
.
.
.
.
.
.
.
.
.
.
.
.
.
.
.
.
.
.
.
.
.
.
.
.
.
.
25
25
25
26
26
26
29
33
.
.
.
.
.
.
.
.
.
.
.
.
.
.
.
.
.
.
.
.
.
.
.
.
.
.
.
.
.
.
.
.
.
.
.
.
.
.
.
.
.
.
.
.
.
.
.
.
.
.
.
.
.
.
.
.
.
.
.
.
.
.
.
.
.
.
.
.
.
.
.
.
.
.
.
.
.
.
.
.
.
.
.
.
.
.
.
.
.
.
.
.
.
.
.
.
.
.
.
.
.
.
.
.
.
.
.
.
.
.
.
.
.
.
.
.
.
.
.
.
.
.
.
.
.
.
.
.
.
.
.
.
.
.
.
.
.
.
.
.
.
.
.
.
.
.
.
.
.
.
.
.
.
.
.
.
.
.
.
.
.
34
34
36
36
38
38
41
44
4
Navegando por los logs de Squid . . . . . . . . . . . . . . . . . . . . . . . . . . . . . . .
Videtutorial: Squid + IPtables . . . . . . . . . . . . . . . . . . . . . . . . . . . . . . . .
6 IPTables
Introducción . . . . . . . . . . . .
Tipos de peticiones . . . . . . . .
Nuestro listado de reglas . . . . .
Ejecutar nuestras reglas de iptables
Videotutorial: Squid+Iptables . . .
Documentación Adicional . . . . .
. . . . . . . . . . . .
. . . . . . . . . . . .
. . . . . . . . . . . .
al arrancar el equipo
. . . . . . . . . . . .
. . . . . . . . . . . .
7 OpenDNS: Filtrado por DNS
Introducción . . . . . . . . . . . . . . .
Hacer que BIND utilice OpenDNS . . .
Hacer que Squid utilice OpenDNS . . .
Configurar los filtros de OpenDNS . . .
Configurando ddclient . . . . . . . . . .
Video Tutorial: Un paseo por OpenDNS
.
.
.
.
.
.
.
.
.
.
.
.
.
.
.
.
.
.
.
.
.
.
.
.
.
.
.
.
.
.
.
.
.
.
.
.
.
.
.
.
.
.
.
.
.
.
.
.
.
.
.
.
.
.
45
46
.
.
.
.
.
.
.
.
.
.
.
.
.
.
.
.
.
.
.
.
.
.
.
.
.
.
.
.
.
.
.
.
.
.
.
.
.
.
.
.
.
.
.
.
.
.
.
.
.
.
.
.
.
.
.
.
.
.
.
.
.
.
.
.
.
.
.
.
.
.
.
.
.
.
.
.
.
.
.
.
.
.
.
.
.
.
.
.
.
.
.
.
.
.
.
.
.
.
.
.
.
.
.
.
.
.
.
.
47
47
47
49
52
53
53
.
.
.
.
.
.
.
.
.
.
.
.
.
.
.
.
.
.
.
.
.
.
.
.
.
.
.
.
.
.
.
.
.
.
.
.
.
.
.
.
.
.
.
.
.
.
.
.
.
.
.
.
.
.
.
.
.
.
.
.
.
.
.
.
.
.
.
.
.
.
.
.
.
.
.
.
.
.
.
.
.
.
.
.
.
.
.
.
.
.
.
.
.
.
.
.
.
.
.
.
.
.
.
.
.
.
.
.
54
54
54
55
55
56
56
1
Pasos Iniciales
Objetivo
La idea de este proyecto es la creación de un Servidor Proxy Transparente basado en Debian Linux
y configurado a bajo nivel, es decir, sin ayuda ni asistente alguno.
Dicho proxy nos proporcionará las ventajas siguientes:
Filtrado: Al pasar todo el tráfico web a través del Proxy, nosotros podremos decidir qué tráfico
servir y qué tráfico no servir.
• Velocidad: Nuestro proxy proporcionará una caché, que hará que no sea necesario descargar
más de una vez el mismo recurso de la red.
• Simplicidad: Al navegar a través de un proxy, normalmente es necesario configurar nuestro
navegador con parámetros de IP y puerto del servidor proxy. Esto no es necesario cuando el
proxy es transparente, como en nuestro caso. Nuestros usuarios estarán navegando a través
de nuestro proxy sin darse cuenta.
•
Para poder tener un proxy caché, deberemos colocar una máquina que corte el tráfico hacia
internet, dando paso únicamente al que se necesite. Esa máquina contará con dos interfaces de red,
una conectada a Internet o a un Router ADSL y la otra conectada a un Switch, donde se conectarán
los equipos cliente.
Más o menos tendremos una topología como la de la figura siguiente:
5
6
Software Utilizado
Nuestro servidor deberá tener instaladas una serie de herramientas que proporcionen los servicios
deseados. Éstas serán:
Debian Linux: El Sistema Operativo bajo el que correrá todo nuestro servidor. Se hablará
con más detalle en breve.
• DHCP: Mediante DHCP conseguiremos que los equipos clientes obtengan su configuración
de red, es decir… dirección IP, Puerta de Enlace, Servidores DNS… Será nuestra propio servidor
el que realice esta tarea y, para ello, utilizaremos el paquete isc-dhcp-server. Podremos definir
rangos de IP, y también podremos realizar reservas IP, reservando una IP concreta a la dirección
MAC de un adaptador de red. También podemos utilizar el paquete isc-dhcp-relay en un entorno
de enroutado múltiple. En el caso de este proyecto no se dará el caso, aunque se mencionará
brevemente su (sencillo) funcionamiento.
• DNS: Para el tema DNS utilizaremos el paquete de Software Bind9. El servicio DNS permitirá
que nuestro servidor pueda resolver Nombres a los clientes de la red. Se creará una Zona DNS
llamada casa.local. y nuestro servidor proxy será reconocido dentro de la red interna como
•
7
trasto.casa.local. Por otra parte las peticiones DNS desconocidas serán redireccionadas a
unos forwarders externos (los DNS de Google o los de OpenDNS). Otra de las funciones que
nos aportará Bind9 es la posibilida de cachear peticiones DNS, de manera que su resolución
en el futuro será mucho más rápida.
• Servidor Proxy: Es el Software central en nuestro cometido. Utilizaremos Squid, incluído
también dentro de los paquetes de Debian Linux. Squid será el software que descargará
los elementos web de Internet y se los servirá a nuestros clientes. Así se podrán cachear
dichos elementos y servirlos a los clientes de manera más eficiente. Otra de las carácterísticas
fundamentales de Squid es el uso de Listas de Control de Acceso (o ACL) que nos permitirá
tener un control preciso sobre a qué, cómo, cuándo, dónde podrán acceder nuestros clientes a
los recursos web. Obsérvese que no se dice quién… eso es debido a que una de las limitaciones
de usar un proxy de manera transparente es que no permite autentificación de usuario.
• Firewall: Nuestro sistema también contará con un CortaFuegos, que en nuestro caso será
iptables. IPTables no sólo filtra paquetes, sino que además permite realizar traducción de
direcciones de la red (NAT). Será mediante esa traducción con la que nuestro servidor interpretará las peticiones web que reciba (puerto 80) y las redirigirá al puerto que tengamos
configurado en nuestro servidor Proxy (puerto 8080 en nuestro caso). Mediante NAT también
podemos hacer que nuestro servidor actúe de la misma manera que un router ADSL, aunque
teniendo mayor control sobre qué queremos (o no) que entre o salga del/hacia el exterior.
Para poder hacer esto deberemos crear una serie de reglas mediante las cuales construiremos
unas tablas NAT que serán las que definiran el comportamiento de nuestro servidor como
enroutador.
Debian
Debian es una distribución GNU/Linux creada por el proyecto debian en 1993. Su desarrollo no
está supeditado a necesidades empresariales ya que ha sido creado por sus propios usuarios. Está
disponible en Internet y se puede explotar comercialmente tanto por particulares como empresas
siempre y cuando se respeten los términos de su licencia.
Se ha elegido Debian por estar habituado a su uso a lo largo de los años (primera instalación en
Junio de 1998) y por ser una distribución Linux en la que se prioriza la seguridad del sistema antes
que la incorporación de las últimas versiones de los programas.
Existen tres ramas de Debian en función del uso que le queramos dar.
8
•
Estable: Cuenta con el apoyo del Equipo de Seguridad de Debian y es la recomendada para su
uso en producción. La versión actual es La 7.0 Wheezy. Es la que usaremos en este proyecto.
¿Toy History? Sí, los nombres clave de las diferentes versiones de Debian son personajes de la
película Toy History.
•
Inestable: Es la rama en la que tiene lugar el desarrollo de Debian, donde aparecerán y las
últimas versiones de los paquetes y donde fácilmente nos podremos encontrar con un sistema
roto debido a lo poco que se ha probado el sistema. El nombre clave que se le da a esta rama
es Sid. sí, el niño inestable que en Toy History se dedicaba a romperlo todo.
•
En Pruebas: También conocida como Testing. En esta versión se encuentran paquetes que
han estado previamente en la versión Inestable, pero que contienen muchos menos fallos. Esta
versión es muy utilizada como sistema de escritorio para aquellos que buscan tener el software
más actualizado, aunque se pierde en estabilidad. De la versión Testing es de la que aparecerá
más tarde la futura versión estable, de hecho hay un punto en el que dicha versión se Congela,
es decir, no se le añade ninguna funcionalidad más, y se lanza como nueva versión estable.
9
Instalación de Debian 7
Nuestra instalación de Debian se realizará sobre una máquina virtual generada con Virtual Box.
A dicha máquina virtual se la dotará de dos intefaces de red, una interna y otra externa con salida
a Internet.
La interfaz externa será de tipo Puente o Bridged y apuntará a la Interfaz Ethernet o la Interfaz
Wifi del equipo sobre el que virtualicemos. Ello dependerá de la situación en la que nos encontremos
a la hora de realizar la presentación. La idea con ello es que se pueda obtener acceso a internet a
través de dicha interfaz, ya se a través de un router ADSL, otro Proxy o bien un Punto de Acceso
Wifi generado desde un teléfono con conectividad 3G.
La Interfaz Interna será del tipo Red Interna, introduciendo en el campo Nombre la palabra
intnet. Intnet es el nombre del Switch virtual al que estará conectado dicho interfaz de red. Toda
máquina virtual a la que dotemos de una interfaz interna de nombre intnet estará conectada al mismo
Switch virtual.
10
Dentro del esquema que vimos al principio del capítulo correspondería a esto:
Instalación de Webmin
Webmin es una herramienta de administración web que permite hacer toda clase de configuraciones sobre una máquina Linux a través de un navegador Web. Su uso es muy sencillo e
intuitivo.
Aunque nosotros no lo usaremos en nuestro proyecto, ya que todo lo configuraremos a bajo nivel
en modo texto, sí que lo instalaremos para que cualquier usuario con los permisos suficientes pueda
11
administrar el sistema sin necesidad de conocer todos los archivos de configuración.
Lo primero que hemos de saber es que Webmin no viene incluído dentro de Debian. No hay
problema, ya que se puede descargar desde la página Web de Webmin para su posterior instalación.
Advertencia
En el momento de la confección de éste documento (07/05/2014) la última versión de Webmin
era la 1.680. Podría ser que los pasos y/o enlaces actuales no correspondan a los que lees. No
obstante la página de Webmin (http://www.webmin.com/deb.html) aparecen los pasos necesarios
para hacer hacer una instalación con la versión actual.
Descarga e Instalación
Lo primero que deberíamos hacer es instalar el paquete de webmin mediante el gestor de descargas
wget. Caso de no tenerlo (poco probable porque Debian lo instala por defecto), deberías instalarlo
con el comando sudo aptitude install wget.
El comando para descargar el paquete de webmin sería el siguiente
wget http://prdownloads.sourceforge.net/webadmin/webmin_1.680_all.deb
Una vez finalizado el proceso de descarga, se deberían instalar toda una serie de paquetes de
los cuales depende webmin y sin los cuales no puede funcionar. Es probable que ya los tengamos
instalados, pero no estaría de más ejecutar el comando siguiente para asegurarnos.
sudo apt-get install perl libnet-ssleay-perl openssl libauthen-pam-perl libpam-runtime
libio-pty-perl apt-show-versions python
Hecho esto instalaríamos el paquete webmin que descargamos previamente. Al no instalar desde
repositorios utilizaremos el comando dpkg.
sudo dpkg –install webmin_1.680_all.deb
Una vez realizados estos pasos, podremos gestionar nuestra Debian desde la siguiente URL:
https://IPServer:10000, donde IPServer será en nuestro caso 172.20.0.1 si accedemos desde una
máquina de la red Interna.
12
Administración mediante SSH
Cuando tenemos un servidor, lo más normal es acceder a él remotamente. Al tratarse de un
entorno en modo texto lo habitual era usar Telnet para esos menesteres, pero al ser un protocolo
inseguro, cada vez más se está utilizando más SSH para este fin.
Acceder es muy sencillo. Si intentamos desde un sistema Linux/Mac simplemente abriremos
una terminal y ejecutaremos este comando
ssh -l maec 172.20.0.1
Donde maec será el usuario con el que queremos iniciar sesión y 172.20.0.1 la dirección IP o
nombre DNS de nuestro servidor Linux.
Si el sistema no nos reconoce el comando, deberíamos instalar el cliente SSH mediante el comando
siguiente:
sudo aptitude install openssh-client
13
Una vez dentro se nos pedirá la contraseña y podremos trabajar con el equipo como si estuviésemos
sentados ante él.
Desde una máquina Windows la manera de acceder varía ligeramente, ya que necesitaremos una
aplicación cliente que permita conectar con nuestro servidor SSH.
La más popular es Putty, y puede ser descargada desde http://www.chiark.greenend.org.uk/
~sgtatham/putty/download.html
Su funcionamiento es extremandamente sencillo. Al abrir se nos pedira los datos (dirección,
puerto y protocolo) del servidor al que queramos conectarnos. En el caso de la captura siguiente
sería 172.20.0.1 (dirección), SSH (protocolo) y 22 (puerto).
14
Donde una vez se haya establecido la conexión, nos aparecerá una sesión en modo texto contra
el servidor
15
2
Configuración de la Red
El archivo /etc/network/interfaces
Ya tenemos instalado Debian Linux 7 con dos adaptadores de red:
•
•
eth0: Salida a Internet
eth1: Red Interna
Por defecto nos quedará eth0 configurado por DHCP y eth1 sin configurar.
La idea es cambiar la configuración de manera que eth1 tendrá la IP estática 172.20.0.1
perteneciente a la red 172.20.0.0/24.
Para poder configurar esto deberemos editar el archivo /etc/network/interfaces, con un editor
de textos como nano, vim, etc…
Para editar el archivo con nano habá que ejecutar el comando siguiente:
sudo nano /etc/network/interfaces
Debiendo dejar el contenido del archivo tal y como sigue:
1
2
3
4
5
6
7
8
9
10
11
12
13
14
15
16
17
18
19
# This file describes the network interfaces available on your system
# and how to activate them. For more information , see interfaces (5).
# The loopback network interface
auto lo
iface lo inet loopback
# Xarxa Externa
auto eth0
iface eth0 inet dhcp
# Xarxa Interna
auto eth1
iface eth1 inet static
address 172.20.0.1
netmask 255.255.255.0
network 172.20.0.0
broadcast 172.20.0.255
16
17
A continuación paso a explicar para qué sirve cada una de estas opciones.
•
•
•
•
•
•
auto eth1: Hace que la interfaz eth1 se inicialice automáticamente al arrancar el equipo o al
reiniciar los servicios de red (sudo service networking restart).
iface eth1 inet static: Indica que la interfaz eth1 tendrá una dirección estática. Si en vez de
static pusiéramos dhcp, no deberíamos poner indicar más configuraciones en el adaptador ya
que la dirección IP se intentaría obtener automáticamente por DHCP.
address 172.20.0.1: Asigna la dirección IP 172.20.0.1 al adaptador de res que hayamos
inicializado previamente (en este caso eth1).
netmask 255.255.255.0: Asigna una máscara de 24 bits a la red eth1.
network 172.20.0.0: Indica la dirección de red.
broadcast 172.20.0.255: Indica la dirección de difusión de la red.
Adicionalmente podríamos introducir la línea gateway 172.20.0.1, que haría que la puerta de
enlace del adaptador sea 172.20.0.1, aunque en el caso de este proyecto no se hará uso de ésta
opción.
Reiniciando los servicios de red
Una vez hayamos editado los archivos de configuración, deberemos reiniciar el servicio de red para
que el sistema adopte los cambios mediante el comando siguiente:
sudo service networking restart
Si lo hemos hecho todo bien, ahora nuestra máquina debería ser capaz de responder pings tanto
desde la red conectada a eth1 como a la conectada a eth0.
Videotutorial
A continuación unos videos en los que se muestra de manera práctica cómo hacer todo lo visto
a los capítulos anteriores.
Instalación de Debian: https://www.youtube.com/watch?v=lH_ZoWQNDQY
Configuración Red y de Sudo: https://www.youtube.com/watch?v=cCD_sGMC5BE
3
DHCP
Lo primero que deberíamos hacer es conseguir que nuestras máquinas de la Red Interna obtengan
Dirección IP, Puerta de Enlace y Servidores DNS. De esa manera simplificaremos la configuración
de las máquinas cliente haciendo que todas estén integradas en la red y perfectamente configuradas
para acceder a Internet.
La idea es que todas las máquinas tengan definida como puerta de enlace la dirección IP en la
que tendremos instalado nuestro proxy.
Para poder disponer disponer de este servicio, usaremos el paquete isc-dhcp-server , correspondiente lal servicio DHCP del ISC (Internet System Consortium). Como no se encuentra instalado por
defecto en nuestro sistema, deberemos instalarlo mediante el comando siguiente.
sudo aptitude install isc-dhcp-server
Dicho servicio se configurará editando el archivo /etc/dhcp/dhcpd.conf, aunque para que los
cambios tengan efecto, se deberá reiniciar el servicio dhcp mediante el siguiente comando:
sudo service isc-dhcp-server restart
Donde…
sudo: Ejecuta el comando siguiente como administrador
service: Comando que indica que queremos hacer algo con un servicio (encenderlo, apagarlo, reiniciarlo…)
isc-dhcp-server: Nombre del servicio que queremos apagar, encender, reiniciar, etc… en este caso
se trata del servidor DHCP.
restart: Acción que queremos realizar sobre el servicvio previamente indicado. Con restart reiniciaremos el servicio para que los cambios tengan efecto. Podemos apagar (stop), encender (start), etc
…
Vamos a ver cómo se configuran los diferentes archivos para que nuestro servicio DHCP esté
activo.
DHCP Server
Ya tenemos en marcha nuestro servidor DHCP. Ahora deberemos configurarlo convenientemente
para que todo configure como debiera.
18
19
Lo que buscamos en nuestro caso es que se asignen direcciones IP automáticamente sólo a través
de la interfaz eth1, es decir, la de la red interna a través de la cual accederán nuestros equipos
cliente. A todos los equipos cliente que soliciten dirección IP por DHCP se les pasará la siguiente
información:
Red: 172.20.0.0
Máscara de Red: 255.255.255.0 (/24)
Dirección IP: Entre 172.20.0.10 y 172.20.0.100
Puerta de Enlace: 172.20.0.1
Servidor DNS: 172.20.0.1
Para conseguir todo esto deberemos editar algunos archivos y reiniciar el servicio DHCP. Veamos
cómo se hace todo esto.
Hacer que DHCP escuche sólo a través de una interfaz
Lo primero que hará es hacer que nuestro servidor DHCP sólo escuche peticiones a través de la
interfaz de red interna, es decir, eth1.
Para ello será necesario editar el archivo /etc/default/isc-dhcp-server con un editor de textos
cualquiera, por ejemplo nano
sudo nano /etc/default/isc-dhcp-server
dentro de dicho archivo deberíamos localizar una cadena con el siguiente contenido:
1 INTERFACES =""
Que deberemos editar dejándola como:
1 INTERFACES =" eth1"
Finalmente reiniciaremos el servicio de DHCP para que los cambios surjan efecto. Deberemos
ejecutar el comando siguiente:
sudo service isc-dhcp-server restart
A partir de ahora nuestro servidor DHCP sólo atenderá peticiones recibidas a través de la interfaz
eth1. Ahora vamos a configurar nuestro servidor para que sepe interfaz enviar a través de ella.
Asignando rangos de IP’s a los clientes
A continuación configuraremos nuestro servidor DHCP para que vaya asignando los parámetros
de red a las máquinas que se conecten a la red local. Todos los parámetros necesarios para llegar a
tal fin han de ser introducidos en el archivo /etc/dhcp/dhcpd.conf.
Por defecto se nos proporciona un archivo de configuración por defecto, pero yo optaré por crear
mi propio archivo de configuración desde cero.
20
cd /etc/dhcp
sudo mv dhcpd.conf dhcpd.porsi
sudo touch dhcpd.conf
Con esto tendremos un archivo de configuración vacío y una copia de seguridad por si hemos
metido la pata. Vamos a realizar la configuración en sí.
Recordenos qué es lo que queremos que haga nuestro servidor DHCP:
Red: 172.20.0.0
Máscara de Red: 255.255.255.0 (/24)
Dirección IP: Entre 172.20.0.10 y 172.20.0.100
Puerta de Enlace: 172.20.0.1
Servidor DNS: 172.20.0.1
Para conseguir esto, deberemos editar /etc/dhcp/dhcpd.conf con cualquier editor de textos
como nano, vim, emacs…
Una vez dentro escribiré las siguientes instrucciones.
1
2
3
4
5
6
7
subnet 172.20.0.0 netmask 255.255.255.0{
range 172.20.0.10 172.20.0.100;
option routers 172.20.0.1;
option domain -name - servers 172.20.0.1;
option domain -name "casa. local ";
default -lease -time 68000;
}
Vamos a explicar para qué sirve cada uno de estos “comanditos”
subnet 172.20.0.0 netmask 255.255.255.0 { … }: Define una subred 172.20.0.0/24 con
máscara 255.255.255.0 y, obviamente, 172.20.0.255 como dirección de difusión. Los parámetros de esa red los definiremos en la zona marcada con puntos suspensivos. Obsérvese que
cada parámetro finaliza en un punto y coma (;).
• range 172.20.0.10 172.20.0.100;: Indica en qué rango se irán asignando IP a los equipos
clientes que se vayan conectando. Tal y como aparece el diálogo, se asignarán dinámicamente
las direcciones comprendidas entre la 10 y la 100, pudiendo dedicarse el resto de direcciones
(de la 1 a la 9 y de la 101 a la 254) a direcciones estáticas.
• option routers 172.20.0.1;: Con esta linea se indicará cual será la puerta de enlace o Gateway
asignado a cada uno de los clientes que nos realicen peticiones dhcp. A nosotros interesa que
las máquinas cliente naveguen a través nuestro, es por eso que pondremos la dirección de la
máquina Linux como Gateway por defecto.
-option donamain-name-servers 172.20.0.1;: En esta línea se indica qué máquina deberán
utilizar los equipos cliente como DNS para resolver nombres. Como montaremos un servidor
DNS en nuestro mismo equipo, nos pondremos nosotros mismos como servidores DNS.
-option domain-name “casa.local”;: Sirve para indicar un nombre de domio que el cliente
utilizará a la hora de resolver nombres por DNS.
-default-lease-time 68000;: Se trata del tiempo en segundos que por defecto tardará el
servidor en volver a ofrecer una IP asignada previamente a otro cliente.
•
21
Una vez introducida esta información reinciaremos el servidor DHCP (sudo service isc-dhcp-server
restart) y encenderemos una máquina cliente con el TCP/IP configurado por defecto para ver si es
capaz de pillar dirección IP.
Vamos a hacerlo con un Windows 8. Este Windows 8 ha sido creado con VirtualBox para acceder
a mismo Switch virtual que creamos para nuestra máquina Debian Linux.
Tal y como podemos ver en la siguiente figura, se ha dejado toda la configuración por defecto
para que busque algún servidor DHCP en la red.
22
Sin embargo si hacemos un ipconfig, veremos que tiene toda la información de red asignada
correctamente.
Reservas IP
Uno de los problemas que nos podemos encontrar con DHCP es que la IP aisignada a un equipo
puede variar de una sesión a otra. Este hecho puede ser problemático en entornos donde queremos
que ciertas máquinas conserven siempre la misma dirección IP.
Para evitar esto exite la caracteristica de reserva IP, que permite que el servidor DHCP se
reserve determinadas direcciones IP para asignarselas a determinados ordenadores de la red. Dichos
ordenadores serán identificados por el servidor DHCP a través de la dirección MAC del adaptador
de red que instalado el equipo, de manera que adaptaremos cada una de esas direcciones IP a cada
una de las direcciones MAC.
En el caso de nuestra red, vamos a hacer que la dirección IP 172.20.0.254 a la máquina con
Windows 8. Siendo una máquina Windows, podremos obtener la MAC del adaptador de red a través
del comando ipconfig/all (en linux sería con sudo ifconfig -a, aunque al tratarse de una máquina
virtual, también podremos ver la dirección MAC de su adaptador de red a través de la configuración
del mismo adaptador dento de VirtualBox.
23
En este caso la dirección MAC del adaptador sería 08:00:27:D5:05:0F, de manera que lo que queremos es que la IP 172.20.0.254 quere reservada al adaptador con MAC 08:00:27:D5:05:0F.
La manera para conseguir esto desde nuestro servidor sería la siguiente.
Editamos el archivo /etc/dhcp/dhcpd.conf como administrador…
sudo nano /etc/dhcp/dhcpd.conf
… y colocaremos en la parte final del mismo las siguientes instrucciones:
1 host windows8 {
2
hardware ethernet 08:00:27: D5 :05:0F;
3
fixed - address 172.20.0.254;
4
}
Esto lo que hará es que un host, al que llamaremos windows8, de MAC 08:00:27:D5:05:0F, tenga
asignada la IP fija 172.20.0.254.
Reiniciamos el servicio DHCP (sudo service isc-dhcp-server restart) y probamos a agregar nuestro
windows 8 a ver qué IP obtiene esta vez.
24
Como podemos ver, funciona. Ya tenemos resuelto el tema de los parámetros IP, ahora falta
tener en marcha la resolución de nombres, pero eso tocará en el capítulo siguiente.
Videotutorial: DHCP
El siguiente vídeo muestra a grandes rasgos el funcionamiento de DHCP tal y como se ha visto
a lo largo de este documento: https://www.youtube.com/watch?v=GPofOPI_Z98
4
Servicio DNS
Para qué sirve el servicio DNS?
El objetivo de DNS es la resolución de nombres, es decir, hacer corresponder un nombre fácil de
recordar con una dirección IP.
En el caso de nuestro proyecto, la máquina que hará de proxy tendrá como dirección IP 172.20.0.1.
Sin embargo, como recordar esta dirección va a ser complicado para la mayoría de los usuarios,
utilizaremos un servicio DNS que permitirá resolver el nombre trasto.casa.local hacia dicha dirección.
De esa manera los usuarios que quieran acceder al proxy podrán hacerlo atacando únicamente a
trasto.casa.local.
Por ejemplo: En el caso de webmin había que acceder a https://172.20.0.1:10000. Pues bien,
tan pronto como configuremos nuestro servicio DNS podremos acceder a él desde cualquie punto de
la red simplemente con https://trasto.casa.local:10000.
Instalación del servicio DNS
Para instalar el servicio DNS sería necesario instalar toda una serie de paquetes que por defecto
no vienen instalados en el sistema. El comando para hacer esto sería el siguiente:
sudo aptitude install bind9 bind9-doc dnsutils
Ahora deberíamos editar el archivo /etc/resolv.conf para que realice las peticiones DNS a través
de nuestro propio ordenador (127.0.0.1).
Concretamente deberíamos dejarlo como en la captura siguiente:
1 domain casa. local
2 search casa. local
3 nameserver 127.0.0.1
Con esto ya tendríamos todo lo necesario para tener un sistema DNS en marcha. Ahora sólo
faltaría configurarlo.
25
26
Configurando el servicio DNS
El servicio DNS es gestionado por un ejecutable llamado named cuyo comportamiento podemos
configurar editando el archivo /etc/bind/named.conf.
Cada vez que realicemos alguna modificación en ese archivo, o en alguno que dependa de él,
deberemos reiniciar el servicio DNS para que dichos cambios tengan efecto.
Reiniciar el servicio DNS
Para reiniciar el servcicio DNS realizaremos el siguiente comando:
sudo service bind9 restart
De esta manera todos los cambios que hayamos realizado sobre los archivos de configuración de
BIND tendrán efecto.
El archivo named.conf
Como dijimos antes, named.conf es el archivo donde podemos indicar todas las configuraciones
a nivel DNS. Sin embargo, lejos de introducir todas las instrucciones allí dentro, realizaremos una
serie de includes para poder hacer referencia a archivos externos. De hecho viene así por defecto.
Miremos el contenido de este archivo
1
2
3
4
5
6
7
8
9
10
11
//
//
//
//
//
//
//
This is the primary configuration file for the BIND DNS server named.
Please read /usr/share /doc/ bind9/ README . Debian .gz for information on the
structure of BIND configuration files in Debian , * BEFORE * you customize
this configuration file.
If you are just adding zones , please do that in /etc/bind/named.conf.local
include "/ etc/bind/ named .conf. options ";
include "/ etc/bind/ named .conf. local ";
include "/ etc/bind/ named .conf.default - zones ";
Como podemos ver, se hace referencia a tres archivos:
- named.conf.options: Caché, reenviadores y opciones
- named.conf.local: Definición de zonas DNS locales
- named.conf.default-zones: Definición de zonas por defecto (servidores raíz, localhost, etc…)
De estos tres archivos tocaremos los dos primeros, veremos cómo y para qué.
Caché DNS, Reenviadores y opciones generales.
Como ya sabemos, el servicio DNS se encarga de traducir nombres (p.e. pepelotas.net) a su
correspondiente dirección IP. Este proceso, aunque en apariencia rápido, puede demorar un poco. Es
27
por ello por lo que conviene disponer de una cache DNS que nos evite tener que resolver direcciones
que ya fueron resueltas en anteriores ocasiones.
Una cache DNS guarda localmente los resultados de esa búsqueda para utilización futura, evitando la repetición de búsquedas y aumentando drásticamente la velocidad de las mismas.
La configuración generada durante la instalación es perfectamente funcional, no requiere modificaciones. Sin embargo, vamos personalizar la instalación en 2 aspectos principales: vamos a definir a
cuáles servidores consultará el nuestro para pedir ayuda en la resolución de nombres, si no es posible
hacer esto localmente (forwarders) y vamos a fortalecer algunos aspectos de seguridad.
Como forwarders podemos optar por varias hipótesis: podemos utilizar los servidores DNS de
nuestro proveedor de acceso a Internet. Nosotros optaremos por una opción muchísimo mejor: los
servidores de OpenDNS (http://www.opendns.com/)
OpenDNS no sólo provee resoluciones más rápidas, sino también diversos servicios adicionales de
seguridad, como filtros de direcciones maliciosos y otros más.
Lo único que deberemos saber es que los servidores DNS de OpenDNS (y por tanto, nuestros
reenviadores) serán 208.67.222.222 y 208.67.220.220. En el futuro podremos documentarnos a
través de su página web para poder configurar todos los filtros y características extra que nos aporta.
Para configurar estos parámetros deberíamos editar nuestro archivo named.conf.options
procurando que nos quede de la siguiente manera:
1
2
3
4
5
6
7
8
9
10
11
12
13
14
15
options {
directory "/ var/ cache /bind ";
// If there is a firewall between you and nameservers $
// to talk to , you may need to fix the firewall to all$
// ports to talk. See http :// www.kb.cert.org/vuls/id/$
//
//
//
//
If your ISP provided one or more IP addresses for s$
nameservers , you probably want to use them as forwa$
Uncomment the following block , and insert the addre$
the all -0's placeholder .
forwarders {
208.67.222.222;
208.67.220.220;
};
Por seguridad sólo serán recibidas conexiones por el puerto 53 a través de la interfaz local o la
destinada a la red interna (listen-on port 53 { 127.0.0.1; 172.20.0.1; };). Así mismo, sólo serán
contestadas las peticiones de resolución que partan del propio puesto o de la red interna (allow-query
{ 127.0.0.1; 172.20.0.0/24; };). El resto de peticiones DNS será denegadas.
De esta manera, nuestro named.conf.options continuará como sigue:
1
2
3
4
listen -on port 53 { 127.0.0.1; 172.20.0.1; };
allow - query { 127.0.0.1; 172.20.0.0/24; };
allow - recursion { 127.0.0.1; 172.20.0.0/24; };
allow - transfer { none; };
Una vez realizados estos cambios, deberemos comprobar que el fichero está correcto. Esto se
hace a través del este comando
28
sudo named-checkconf
Si no hay mensaje de error, es que la cosa está bien.
Ahora sólo faltará comprobar que, efectivamente, se resuelven las peticiones DNS.
Verificando la configuración
Antes de verificar nada, recordemos que debremos reiniciar el servicio DNS para que los cambios
surtan efecto
Para verificar la configuración, el servidor debe buscar la dirección IP de cualquier sitio en internet.
El servidor DNS deberá mostrar nuestra dirección (127.0.0.1) y las direcciones IP del sitio buscado,
se mostrarán de forma correcta tras ejecutar el comando nslookup:
El proceso inverso, es decir, buscar un nombre a partir de una dirección IP, también debería
funcionar:
29
El comando de control rndc
rndc es un comando de control que permite, entre otras cosas, borrar la caché DNS de nuestro
servidor. Puede ejecutarse en general o sólo contra una zona DNS concreta. Por otra parte permite
también cargar archivos de zona nuevos sin necesidad de reiniciar el servidor DNS. No entraremos
en detalle en su funcionamiento, ya que este se encuentra en las páginas man de Linux (man rndc).
Sin embargo comentaré algunos ejemplos.
(sudo) rndc reconfig Carga los archivos de configuración sólamente para las nuevas zonas.
(sudo) rndc flush: Borra la caché del servidor.
Zonas DNS
Ya hemos solucionado la resolución de nombres usando servidores de apoyo (reenviadores). Ahora
deberías configurar nuestro servidor DNS para que sea capaz de resolver nombres e IP dentro de la
red local.
La idea es que el servidor sea reconocido dentro de la red como trasto (o trasto.casa.local) y
que dicha petición sea resuelta como 172.20.0.1, que es la IP de mi servidor. De la misma manera
podré hacer que cualquier nombre que me invente resuelva hacia cualquier IP, siempre y cuando así
lo indiquemos en los archivos de configuración correspondientes.
Para poder hacer esto deberemos crear zonas DNS en las que definiremos los diferentes nombres
y sus correspondencias IP.
30
Deberemos definir como mínimo un archivo de resolución de nombres (traduce nombres en IP)
y por otra otro de resolución inversa (traduce IP en nombres).
El archivo named.conf.local
Lo primero que deberíamos hacer es editar el archivo /etc/bind/named.conf.local. Dentro de
dicho archivo será donde definiremos las diferentes zonas DNS, las cuales se especificarán en archivos
externos independientes para cada zona.
Veamos cómo lo he dejado en el caso de este proyecto
1
2
3
4
5
6
7
8
9
10
11
12
13
14
15
16
//
// Do any local configuration here
//
// Consider adding the 1918 zones here , if they are not used in your
// organization
// include "/ etc/bind/ zones . rfc1918 ";
zone "casa. local" {
type master ;
file "/ etc/bind/db.casa. local ";
};
zone "0.20.172. in -addr.arpa" {
type master ;
file "/ etc/bind/db .0.20.172";
};
Vemos en este archivo cómo hay definidas dos zonas (cada una comienza por zone).
casa.local: zona de resolución de nombres desde la que iré colocando entrada DNS correspon
dientes a nombres concretos que serán resueltas por las IP que le diga. Nombres se encontrarán
dentro del dominio casa.local, de manera que si defino un equipo llamado “trasto”, este será
considerado como trasto.casa.local. En mi configuración he indicado que dicha zona estará
configurada dentro del archivo /etc/bind/db.casa.local.
• 0.20.172.in-addr.arpa: Zona de resolución inversa en la que iré enumerando las diferentes IP
dentro del rango 172.20.0.x y el nombre al que corresponderán. Aquí le diré que “1” (es decir,
172.20.0.1) corresponde a trasto.casa.local. En mi configuración he indicado que dicha zona
estará configurada dentro del archivo /etc/bind/db.0.20.172.
•
Comprobemos y analicemos el contenido de los archivos que he generado y qué es lo que representa
dentro del ecosistema del servidor.
El archivo db.casa.local
Localizado en /etc/bind/db.casa.local, setrata, tal y como hemos comentado anteriormente, de
una zona de resolución de nombres.
Veamos el contenido de éste archivo y qué significa cada una de sus opciones
31
1
2
3
4
5
;
; BIND zone file for casa. local
;
$TTL
3D
La variable $TTL indica el tiempo que la zona DNS puede ser cacheada. En mi caso he puesto
3D, que indicaría que el tiempo de cacheo será de 6 días. En caso de poner 0, esta zona no se será
cacheada.
1 @
IN
SOA
ns.casa. local. root.casa.local. (
Es la entrara SOA o Start of Autority. Define los valores por defecto de la zona DNS .
ns.casa.local. será el FQDN del servidor que tiene autoridad en la zona, mientras root.casa.local.
es el e-mail del administrador de esta zona (en éste caso sería [email protected], ya que en sólo se
permite escribir la @ al inicio del a entrada SOA).
1
2
3
4
5
2010111102
8H
2H
4W
1D )
En las líneas anteriores se definen los parámetros correspondientes al Serial Number, refresh,
retry, expire y negative de nuestra zona DNS. Muchas de estas opciones sólo son útiles cuando
replicamos zonas. No obstante las explicaremos brevemente:
Serial Number: De valor 2010111102, es un valor numérico. Se trata del número de serie del archivo
y es útil para cuando la zona se replica en otros servidores para saber si los datos han cambiado y si
debe hacerse la réplica.
Refresh: Le hemos puesto 8H (8 Horas). Es utilizado cuando la zona se replica. Indica al servidor
esclavo con qué intervalo comprobar la validez de su zona.
Retry: Le tengo puesto el valor 2H (2 horas). Se utiliza cuando la zona se replica. Si es imposible
para el servidor esclavo contactar con elservidor maestro, indica cuánto esperar antes de volverlo a
intentar.
Expire: Lo tenemos con el valor 4W (4 semanas). Se utiliza cuando la zona se replica. Si es
imposible para el servidor esclavo contactar con el servidor maestro, indica con cuánto tiempo los
registros sin refrescar pierden su vlidez y deben dejarse de usar.
Negative: Lo tenemos con 1D (1 día). Indica cuánto tiempo se deberán mantener cada una de las
respuestas negativas en la caché DNS de nuestro servidor.
1
2
NS
MX
ns
10 mail
; Inet address of name server
; Primary mail exchanger
NS: Registro que indica cuál será el servidor de nombres de nuestra zona. En nuestro caso hemos
indicado que será ns (más tarde le diremos a BIND dónde apunta).
MX: Desde esta entrada declaramos un servidor de Mail en nuestra zona DNS, el nombre de éste
será mail(.casa.local.) y tendrá una preferencia de 10 respecto a otros. Esta preferencia (o pref) es
un valor entre 0 y 65535, teniendo una valor interior mayor preferencia).
A continuación unos cuantos registros A. Estps Registros A alimentan a nuestro servidor DNS
de nombres y su correspondientes concordancias IP.
32
1
2
3
4
ns
mail
trasto
windows8
A
A
A
A
172.20.0.1
172.20.0.1
172.20.0.1
172.20.0.254
Con estas tres entradas haremos que tanto los nombres ns, mail como trasto apunten a la
dirección IP 172.20.0.1, que es la de nuestro servidor. Finalmente asignaremos el nombre windows8
a la IP 172.20.0.254, la cual se asignará por reserva DHCP a la máquina con dirección MAC
08:00:27:D5:05 :0F, tal y como se vió en el capítulo correspondiente.
Ahora definiremos unos cuantos Registros CNAME. Los registros CNAME, también conocidos
como Canonical Name no son más que alias a otros nombres DNS ya definidos previamente, de
manera que en lugar de indicar a qué IP apuntan, deberemos indicarles los nombres a los que
corresponden.
1 proxy
2 jefe
CNAME
CNAME
trasto
windows8
Con estas dos entradas hacemos que al acceder a proxy.casa.local se nos lleve a trasto.casa.local,
de la misma manera que cuando accedamos a jefe.casa.local aparezcamos en windows.casa.local.
El resultado del archivo sería éste:
1
2
3
4
5
6
7
8
9
10
11
12
13
14
15
16
17
18
19
20
21
;
; BIND zone file for casa. local
;
$TTL
@
3D
IN
SOA
ns.casa. local. root.casa.local. (
2010111102
8H
2H
4W
1D )
ns
mail
NS
MX
A
A
ns
10 mail
172.20.0.1
172.20.0.1
trasto
windows8
proxy
jefe
A
A
CNAME
CNAME
172.20.0.1
172.20.0.254
trasto
windows8
;
; Inet address of name server
; Primary mail exchanger
Y daría como resultado será que obtengamos respuesta al hacer ping a cualquiera de éstos nombres
desde cualquier máquina de la red 172.20.0.0/24 que haya obtenido su dirección IP por DHCP.
El archivo db.0.20.172
Este será nuestro archivo de resolución inversa. Desde él haremos justamente lo contrario que
hicimos en el archivo anterior: Haremos que las direcciones IP correspondan con sus nombres.
El aspecto resultante del archivo que vamos a generar será el siguiente:
33
1
2
3
4
5
6
7
8
9
10
11
12
13
14
15
16
;
; BIND zone file for 172.20.0. xxx
;
$TTL
@
3D
IN
SOA
ns.casa. local.
2010111101
8H
2H
4W
1D )
;
;
;
;
;
root.casa.local. (
serial
refresh
retry
expire
minimum
;
1
254
NS
PTR
PTR
ns.casa. local .
trasto .casa. local.
windows8 .casa. local .
Dicho archivo contiene una estructura similar al anterior, teniendo que diferenciar las dos últimas
líneas que son las siguientes:
1 1
2 254
PTR
PTR
trasto .casa. local.
windows8 .casa. local .
Vemos que ambas líneas de ambas entradas PTR comienzan por un número (1 o 254). Estos
números será con los los que se deberá complementar el nombre de la zona inversa. De esta manera
si la zona inversa es 0.20.172 y el núnero de la entrada es el 1, estaremos definiendo una entrada
para la dirección IP 172.20.0.1.
Siguiendo esta lógica veremos que estamos asignando trasto.casa.local.
172.20.0.254 a windows8.casa.local.
a 172.20.0.1 y
Videotutorial: DNS
He grabado un vídeo donde se explica a grandes rasgos cómo se configura el servicio DNS dentro
de mi máquina Debian. Se puede visualizar haciendo clic en el enlace siguiiente: https://www.
youtube.com/watch?v=Qg6WP9-vsUM
5
Squid: Montando un Proxy
Introducción: ¿Por qué un Proxy?
Ya hemos coneseguido conectividad entre los diferentes equipos de nuestra red interna.
Ahora necesitamos hacer que éstos equipos puedan acceder a los recursos de la red externa (Internet),
pero este acceso debe ser optimizado y limitado al máximo para así ganar en eficiencia y seguridad.
Recordemos que tenemos controlado el tráfico de nuestra red interna, pero Internet contiene potencialmente diferentes amenazas que pueden hacer saltar por los aires todo el trabajo que hemos
hecho.
Precisamente por este motivo es por el que usaremos un servidor proxy. Un Proxy no es más
que un programa que interceptará las peticiones de nuestros clientes webs, se encargará de llevarlas
a cabo y una vez completada será capaz de enviar el resultado al mismo cliente del que recibió
la petición. De esta manera nuestro servidor proxy intervendrá de intermediario y como tal podrá
controlar qué se le entrega y qué no al cliente.
34
35
Otra función que tiene el Proxy es la de caché. El sistema de caché del servidor proxy hace
que éste se guarde una copia de todos los contenidos que entrega a los clientes, de manera que si
otro cliente pide un contenido repetido, éste ya no volverá a ser descargado por el servidor, siendo
entregado al cliente a partir de la copia previamente almacenada.
El software que utilizaremos para montar nuestro Proxy será Squid. Se trata de un programa
muy flexible que hará de intermediario entre la nuestra red externa (Internet) y nuestra red interna,
haciendo que los clientes tengan un acceso controlado a Internet.
36
Squid: Instalación
La instalación de Squid es extremadamente sencilla. Tan sólo deberemos de ejecutar el siguiente
comando desde la terminal de nuestra Debian.
sudo aptitude instal squid3
Hecho esto, se nos generará un archivo de configuración y un servicio.
El servicio de squid se puede iniciar/reiniciar/parar mediante los comandos:
sudo service squid3 start
sudo service squid3 stop
sudo service squid3 restart
Por otra parte podremos configurar el comportamiento de nuestro squid a través del archivo
/etc/squid3/squid.conf. Dicho archivo podrá ser modificado mediante nuestro editor de textos
favorito.
Vamos a crear un archivo de configuración vacío, construyendo poco a poco las diferentes opciones
con las que funcionará nuestro esquid.
Editando Squid.conf
Lo primero que haremos será desplizar nuestro archivo original a una copia de seguridad.
sudo mv /etc/squid3/squid.conf /etc/squid3/squid.porsi
Hecho esto procederemos a crear un archivo squid.conf vacío (sudo touch /etc/squid3/squid.conf)
y editarlo.
El resultado una vez seguidos los pasos de este manual será el siguiente.
1
2
3
4
5
6
7
8
9
10
11
12
# Puerto principal de Squid , tal y como esta escuchara por el puerto 8080 de
# manera transparente
http_port 172.20.0.1:8080 transparent
# La linea siguiente permite abrir un puerto especifico para el trafico SSL.
# Generamos un certificado en nuestra maquina que sera enviado al
# cliente cada vez que acceder a una pagian segura . El usuario recibira
# advertencias de seguridad a cada pagina , de manera que no es la
# solucion mas comoda . Como aun y asi , el trafico SSL no puede ser
# filtrado , se ha optado por una herramienta externa como OpenDNS
### https_port 172.20.0.1:8081 transparent cert =/ home/maec/proxy.casa.local.cert
key =/ home/maec/proxy .casa. local .key
13
14 # Parametros Cache
37
15 # Documentados en:
http :// funnybutnot . wordpress .com /2011/12/09/ setting -up -a-squid -caching -proxy/
16
17 cache_mem 1024 MB
18 cache_dir aufs /var/spool / squid3 1024 16 256
19 maximum_object_size 5120 MB
20 cache_store_log /var/log/ squid3 / store .log
21 coredump_dir /var/ spool / squid3
22 refresh_pattern ^ftp: 1440 20% 10080
23 refresh_pattern ^ gopher : 1440 0% 1440
24 refresh_pattern -i (/cgi -bin /|\?) 0 0% 0
25 refresh_pattern . 0 20% 4320
26 quick_abort_min -1 QB
27 read_ahead_gap 1 MB
28 positive_dns_ttl 30 second
29 negative_dns_ttl 1 second
30 minimum_expiry_time 600 seconds
31 chunked_request_body_max_size 4096 KB # compatible solo con squid 3.0
32
33 # Declaracion de variables para la lista de acceso
34
35 # La siguiente linea es requerida en Squid2
36 ## acl all src 0.0.0.0/0
37 acl manager proto cache_object
38 acl localhost src 127.0.0.1/32
39 acl to_localhost dst 127.0.0.0/8 0.0.0.0/32
40 acl entraip src "/ etc/ squid / entraip "
41 acl nodomini url_regex "/ etc/ squid/ nodomini "
42 acl noextensions url_regex "/ etc/ squid/ noextensions "
43 acl nomac arp "/ etc/ squid / nomac "
44 acl horarioficina time M T W H F 08:00 -14:00
45 http_access allow manager localhost
46 http_access deny manager
47 http_access deny to_localhost
48 http_access allow localhost
49
50 # Lista de acceso . Se iran procesando las lineas una por una. Una vez se
51 # cumpla la condicion de una , ya no se procesaran las demas
52
53 http_access allow localhost
54 http_access deny nodomini
55 http_access deny noextensions
56 reply_body_max_size 100 MB all
57 http_access deny nomac
58 http_access allow entraip horarioficina
59
60 # Finalmente cerramos el paso a toda peticion que no cumpla ninguna de las
61 # condiciones anteriores
62 http_access deny all
Ahora analizaremos paso a paso cómo está estructurado éste archivo de configuración y qué efecto
tiene cada una de sus opciones dentro del comportamiento general de Squid.
38
Selección de Puertos
Lo primero que indicaremos en nuestro archivo de configuración es qué puertos escuchará nuestro
servidor Proxy basado en Squid. En principio está configurado para escuchar al puerto 3128. En
realidad no es necesario utilizar este puerto, podemos indicar cualquier otro. Esto se conseguiría
introduciendo la línea siguiente en mi Squid.conf
1 http_port 3128
Aunque como lo queremos es crear un Proxy Transparente, comentaremos la línea con un corchete
para que no tenga efecto o, directamente, la borraremos.
1 # http_port 3128
En lugar de esto, introduciremos una nueva línea en la que indicaremos el puerto en el que
escuchará Squid de manera transparente.
1 http_port 172.20.0.1:8080 transparent
Como vemos he indicado la IP desde la que escucha el servidor proxy (sin esto me daba problemas) y el puerto 8080 (puede ser cualquier otro) separado por el carácter dos puntos(:). Tras el
puerto colocaremos un espacio y la sentencia transparent, que indicará que se accederá de manera
transparente, es decir, sin configurar ni puertos ni IP de proxy en las preferencias LAN de cada
navegador web.
Nombrando roles
En este apartado nos fijaremos en esta sección del archivo squid.conf
1
2
3
4
5
6
7
8
9
#acl all src 0.0.0.0/0
acl manager proto cache_object
acl localhost src 127.0.0.1/32
acl to_localhost dst 127.0.0.0/8 0.0.0.0/32
acl entraip src "/ etc/ squid3 / entraip "
acl nodomini url_regex "/ etc/ squid3 / nodomini "
acl noextensions url_regex "etc/ squid3 / noextensions "
acl nomac arp "/ etc/ squid3 / nomac "
acl horarioficina time M T W H F 09:00 -14:00
Desde cada una de estas líneas acl definiremos diferentes roles, a cada uno de los cuales le
asignaremos un nombre. Estos roles son grupos de elementos consistentes en direcciones IP, direcciones URL, extensiones de archivo, horas del día, días de la semana, direcciones MAC, etc… La
idea es que una vez hayamos definido roles, permitiremos o rechazaremos su acceso web en función
de quién/qué/desde dónde… acceda, aunque eso lo veremos en el capítulo siguiente.
Analicemos el código anterior línea por línea.
1 #acl all src 0.0.0.0/0
39
Ésta opción está comentada ya que Squid 3.x no la necesita (de hecho da error si la usamos). Lo
que haría sería crear un rol llamado all que engloba a todas las direcciones IP o, lo que es lo mismo,
la red 0.0.0.0 con máscara /0.
1 acl manager proto cache_object
Variable de uso interno de Squid. Nosotros no la utilizaremos después, simplemente la dejaremos
tal y como está.
1 acl localhost src 127.0.0.1/32
Todas las peticiones procedentes de 127.0.0.1/32, es decir, de 127.0.0.1 y nadie más serán conocidas como localhost.
1 acl to_localhost dst 127.0.0.0/8 0.0.0.0/32
Se conocerá como tolocalhost_ a toda aquella petición destinada a cualquier dirección que
comience por 127. (127.0.0.0/8) o que sea 0.0.0.0/32. Nuevamente, nosotros no utilizaremos
este nombre en nuestra lista de acceso y, por tanto, es de uso interno del propio squid.
1 acl entraip src "/ etc/ squid3 / entraip "
Aquí vemos un ejemplo de uso de archivos externos. Consisten en archivos donde almacenaremos direcciones IP, extensiones, etc… de las que se alimentarán nuestras líneas ACL. Eso simplifica
enórmemente la gestión de nuestras políticas de filtado, ya que en lugar de navegar/editar directamente el archivo squid.conf podremos acceder a nuestros listados de IP, direcciones, etc… editando
directamente estos archivos.
En este caso vamos a definir una lista de direcciones IP de procedencia a las cuales llamaremos
entraip. Éstas direcciones estarán contenidas dentro del archivo /etc/squid/entraip, cuyo contenido
será, por ejemplo:
1 172.20.0.254
2 172.20.0.11
De esta manera se asignarían las direcciones 172.20.0.254 y 172.20.0.11 a la acl entraip.
El efecto de ésto sería lo mismo que introducir la siguiente línea…
1 acl entraip src 172.20.0.254 172.20.0.11
…pero con la ventaja de poder introducir directamente direcciones IP en el archivo externo o
bien generarlas a partir de un script, aplicación, etc…
Vamos a la siguiente línea
1 acl nodomini url_regex "/ etc/ squid3 / nodomini "
Aquí generamos un nuevo rol de nombre nodomini que contendrá todas aquellas URL que contengan las cadenas indicadas dentro del archivo /etc/squid3/nodomini. Echemos una ojeada al
archivo nodomini
40
1
2
3
4
. vayagif .com
. minijuegos .com
. cuantocabron .com
. ascodevida .com
Como vemos, contiene una serie de servidores web y éstos comienzan por punto. Este detalle
del punto es muy importante para que le archivo funcione correctamente.
Siguiente línea
1 acl noextensions url_regex "/ etc/ squid3 / noextensions "
En esta línea defineremos un rol llamado noextensions con una serie de extensiones de archivo
pertenecientes a las URL de las páginas por las que se navega. Estas extensiones se obtendrán del
archivo /etc/squi3/noextensions
1
2
3
4
5
.exe$
.avi$
.mpg$
.mpeg$
.mp3$
Aquí vemos las extensiones de archivo con su sintaxis correcta, con punto al principio y símbolo
$ al final. Esto nos resultará útil para evitar que los usuarios tengan acceso a determinados tipos de
archivos al navegar por Internet.
Vamos por otra línea
1 acl nomac arp "/ etc/ squid3 / nomac "
Hemos estado asignando nombres a direcciones IP. Desgraciadamente en los entornos DHCP es
imposible tener identificado a los equipos por su IP, ya que esta cambia a no ser que se haga una
reserva. Es por ello que en ocasiones conviene tener localizados los equipos por la dirección MAC de
su adaptador de red.
Esta línea lo que hace es precisamente eso, definir un rol de nombre nomac con una serie de
direcciones MAC contenidas dentro del archivo /etc/squid3/nomac. Veamos su contenido
1 08:00:27: C4:D7:4A
Como vemos sólo hay una dirección MAC, aunque podremos añadir más, una debajo de la otra..
Vamos por la línea final
1 acl horarioficina time M T W H F 09:00 -14:00
Mediante este comando vamos a crear un rol de tipo fecha/hora donde se nos indique tanto unos
días de la seamana como una franja horaria. El nombre de este rol será horarioficina.
Como se puede ver, aparece una serie de letras en mayúscula (M T W…). Estas letras son días
de la semana, donde la correspodencia sería:
M (Lunes), T (Martes),W (Miércoles), H (Jueves), F (Viernes), A (Sábado), S (Domingo)
41
Por otra parte la cadena 09:00-14:00 correspondería a la franja horaria entre las 9 de la mañana
y las 2 de la tarde.
Resumiendo: El rol horario oficina correspondería al tiempo transcurrido de Lunes a Viernes de
9h a 14h.
Creando una Lista de Acceso
Ya tenemos creados diferentes roles, ahora deberemos autorizar o denegar accesos en función de
si se cumplen esos roles o no.
En Squid se sigue un sistema de listas de acceso, comú a otros muchos sistemas informáticos en
red.
Su funcionamiento consiste en una serie de condiciones que se van comprobando de manera
secuencial. Cada una de estas condiciones tiene asociada una acción que se ejecutará cuando ésta
se cumpla.
La idea de estas listas es que se irá comprobando las condiciones una a una, hasta que se encuentre
una que se cumpla, momento en el que se ejecutará la acción correspondiente y se ignorará el resto
de las condiciones siguientes.
En nuestro Squid tenemos generada la siguiente lista de acceso.
1
2
3
4
5
6
7
http_access allow localhost
http_access deny nodomini
http_access deny noextensions
reply_body_max_size 100 MB all
http_access deny nomac
http_access allow entraip horarioficina
http_access deny all
Vamos a analizar una a una las líneas de esta lista de acceso.
1 http_access allow localhost
Comprueba que se cumpla el rol localhost (origen de la petición = 127.0.0.1/32), y si es así
permite el acceso al recurso web ignorando el resto de condiciones aunque se cumplan.
1 http_access deny nodomini
Comprueba que se cumpla el rol nodomini (listado de dominios de páginas de productividad cero)
y caso de ser así, denegaría el acceso al recurso, ignorando el resto de condiciones.
1 http_access deny noextensions
Comprueba que la extensión del archivo al que se está accediendo sea una de las que aparecen
en el listado del archivo noextensions, es decir, comprueba que se cumpla el rol noextensions. Caso
de confirmarse dicha condición, se denegaría el acceso al recurso y se ignorarían el resto de las
condiciones.
1 reply_body_max_size 100 MB all
42
Sobre el rol all (cualquier IP, rol definido por el sistema en Squid 3.x) se comprueba que el recurso
accedido exceda los 100Mb de tamaño. Caso de cumplirse la condición, se denegaría el acceso y se
ignorarían el resto de las condiciones.
1 http_access deny nomac
Comprueba el contenido de las direcciones MAC del rol nomac, caso de cumplirse (coincidendia
de dirección MAC del equipo) se denegaría el acceso y se ignorarían el resto de condiciones.
1 http_access allow entraip horarioficina
Comprueba si la petición cumple las directivas entraip Y horarioficina (es decir, ambas a la vez).
Caso de ser así permite el acceso al recurso web y se ignorarían el resto de condiciones.
1 http_access deny all
Cierra el paso al recurso web a todas las peticiones. Es la regla final que se aplica a las peticiones
que no cumplen ninguna de las condiciones anteriores.
Squid 2.7
Por defecto, y a no ser que le indiquemos lo contrario indicando que queremos instalar squid3 en
lugar de squid a secas, se nos instalará la versión 2.7 de Squid.
Usar Squid 2 supone tener que renunciar a algunas directivas sólo disponible para la versión 3, así
como tener que modificar otras para que funcionen correctamente.
El principal cambio radica en que el rol all, que en Squid 3 ya viene definido por defecto, pero que
ha de ser creado manualmente en Squid 2.7. Esto nos llevaría a crear una línea acl más.
1 acl all src 0.0.0.0/0
Por lo demás también hay algunos cambios a nivel de las líneas de gestión de caché. De entre las
directivas usadas en el proyecto se tendría que cambiar esta directiva de Squid 3.
1 reply_body_max_size 100 MB all
Por esta otra de Squid 2, de idéntico efecto. Variando un poco la cifra, ya que como todo el
mundo sabe la conversión entre unidades de almacenamiento se hace en escalas de 1024.
1 reply_body_max_size 100000000 deny all
Squid.conf definitivo
Finalmente, y tras hacer modificaciones a localización y tamaños de caché, etc… el squid.conf
final es este:
1
2
3
4
5
# Puerto principal de Squid , tal y como esta escuchara por el puerto 8080 de
# manera transparente
http_port 172.20.0.1:8080 transparent
# La linea siguiente permite abrir un puerto especifico para el trafico SSL.
43
6
7
8
9
10
11
12
# Generamos un
# cliente cada
# advertencias
# solucion mas
# filtrado , se
certificado en nuestra maquina que sera enviado al
vez que acceder a una pagian segura . El usuario recibira
de seguridad a cada pagina , de manera que no es la
comoda . Como aun y asi , el trafico SSL no puede ser
ha optado por una herramienta externa como OpenDNS
### https_port 172.20.0.1:8081 transparent cert =/ home/maec/proxy.casa.local.cert
key =/ home/maec/proxy .casa. local .key
13
14 # Parametros Cache
15 # Documentados en:
http :// funnybutnot . wordpress .com /2011/12/09/ setting -up -a-squid -caching -proxy/
16
17 cache_mem 1024 MB
18 cache_dir aufs /var/spool / squid3 1024 16 256
19 maximum_object_size 5120 MB
20 cache_store_log /var/log/ squid3 / store .log
21 coredump_dir /var/ spool / squid3
22 refresh_pattern ^ftp: 1440 20% 10080
23 refresh_pattern ^ gopher : 1440 0% 1440
24 refresh_pattern -i (/cgi -bin /|\?) 0 0% 0
25 refresh_pattern . 0 20% 4320
26 quick_abort_min -1 QB
27 read_ahead_gap 1 MB
28 positive_dns_ttl 30 second
29 negative_dns_ttl 1 second
30 minimum_expiry_time 600 seconds
31 chunked_request_body_max_size 4096 KB # compatible solo con squid 3.0
32
33 # Declaracion de variables para la lista de acceso
34
35 # La siguiente linea es requerida en Squid2
36 ## acl all src 0.0.0.0/0
37 acl manager proto cache_object
38 acl localhost src 127.0.0.1/32
39 acl to_localhost dst 127.0.0.0/8 0.0.0.0/32
40 acl entraip src "/ etc/ squid / entraip "
41 acl nodomini url_regex "/ etc/ squid/ nodomini "
42 acl noextensions url_regex "/ etc/ squid/ noextensions "
43 acl nomac arp "/ etc/ squid / nomac "
44 acl horarioficina time M T W H F 08:00 -14:00
45 http_access allow manager localhost
46 http_access deny manager
47 http_access deny to_localhost
48 http_access allow localhost
49
50 # Lista de acceso . Se iran procesando las lineas una por una. Una vez se
51 # cumpla la condicion de una , ya no se procesaran las demas
52
53 http_access allow localhost
54 http_access deny nodomini
55 http_access deny noextensions
56 reply_body_max_size 100 MB all
57 http_access deny nomac
58 http_access allow entraip horarioficina
59
60 # Finalmente cerramos el paso a toda peticion que no cumpla ninguna de las
44
61 # condiciones anteriores
62 http_access deny all
Política hasta en Squid: LRU, LFUDA, GDSF
Introducción
Como bien sabemos, una de las principales características de Squid es que permite guardar en
caché objetos de las páginas web visitadas. De esta manera si un usuario accede a una página
previamente visitada por otro, se encontrará con que Squid no se descargará nuevamente los objetos
redundantes de Internet, sino que los obtendrá directamente de la caché, haciendo que para el cliente
la carga de la página resulte más ágil y el ancho de banda gastado inferior.
Esta memoria caché está acotada por un parámetro que deberemos definir en nuestro archivo
squid.conf. En el ejemplo anterior pusimos lo siguiente:
1 cache_dir aufs /var/spool / squid3 1024 16 256
Esta directiva nos crea un espacio de caché en disco de 1024Mb subdividido en directorios donde
habrán 16 directorios en el primer nivel y 256 cada uno de los segundos niveles.
Esto está bien, pero llegará un momento en que el espacio de la caché de disco se acabará. Justo
en ese preciso instante es donde el sistema deberá decidir qué objetos de la caché desea eliminar para
dar paso a los nuevos objetos entrantes. Ahí es donde entrarán en funcionamiento las Políticas de
Reemplazo en la caché web.
Clases y usos
En Squid tenemos 4 políticas de reemplazo: LRU, heap LFUDA, heap GDSF y heap LRU,
siendo la primera la que se aplicará por defecto si no se indica lo contrario.
Dichas políticas podrán ser activadas mediante una directiva que deberá aparecer justo antes del
elemento caché que queramos cambiar. La directiva en cuestión se llama cache_replacement_policy.
De esta manera, para alterar el comportamiento del ejemplo anterior utilizando una política de
reemplazo heap GDSF deberíamos modificar nuestro squid.conf de la siguiente manera.
1 cache_replacement_policy heap GDSF
2 cache_dir aufs /var/spool / squid3 1024 16 256
Repasemos el efecto de las diferents políticas de reemplazo en nuestra caché Squid.
LRU
Acrónimo de Least Recently Used, que traduce como Menos Recientemente Utilizado. En este
algoritmo los objetos que fueron accedidos hace mucho tiempo, son eliminados primero, manteniendo
siempre en el caché a los objetos más recientemente solicitados.
45
heap LFUDA
Least Frequently Used with Dynamic Aging, que se traduce como Menos Frecuentemente Utilizado con Envejecimiento Dinámico. Se trata de un algoritmo que tiene en cuenta dos factores:
1- Frecuencia de uso: A uso menos frecuente de un objeto web, más posibilidades de que este
sea eliminado de la caché.
2- Tamaño: A objeto de mayor tamaño, menos posibilidades de que este sea eliminado de la caché.
Se trata de una modalidad en la que prima la cantidad de bytes de tráfico ahorrados a los clientes
sobre la cantidad de hits sobre cache.
heap GDSF
Acrónimo de GreedyDual Size Frequency. Se trata de un algoritmo de reemplazamiento que prima
importancia sobre el HIT rate (cantidad de objetos cargados directamente de la caché). Suele preferir
almacenar gran cantidad de objetos pequeños en caché que pocos y grandes, haciendo que el % de
posibilidades de que el objeto deseado esté en la caché sea mayor.
Navegando por los logs de Squid
Como buen programa Linux que es, Squid guarda registros de todas las acciones en
/var/log/squid. El archivo que nos interesa más es access.log
Este archivo se puede monitorizar en tiempo real, dándonos como resultado interesante información. De hecho, si instalamos el programa de coloreado de sintaxis ccsze (sudo aptitude install
ccsze), podemos obtener unos listados bastante visuales con este comando.
tail -f /var/log/squid3/access.log | ccze -CA
46
Columnas de access.log
El contenido del log se nos muestra en un total de 10 columnas que describiré a continuación
1.
2.
3.
4.
5.
6.
7.
8.
9.
10.
Hora: Muestra la hora y día en en los que se ha realizado la petición.
Duracion: Muestra el tiempo transcurrido por la petición
Dirección del cliente: Dirección IP del cliente que ha realizado la petición
Código de resultado: Esta columna se compone de los elementos separados por una barra
(elemento1/elemento2). El primer elemento nos muestra el resultado de la solicitud de
cache a Squid. Normalmente un resultado de tipo HIT muestra un elemento que no ha sido
descargado de Internet ya que estaba previamente almacenado en la cache, mientras que los
resultados de tipo MISS suelen hacer referencia a elementos que por distintos motivos han
tenido que ser descargados de Internet. Tenemos más información sobre estos códigos en http:
//www.linofee.org/~jel/proxy/Squid/accesslog.shtml. El segundo elemento nos muestra el
código de error que ha dado la petición, por ejemplo, un código 200 nos muestra un OK,
mientras que un 404 nos estaría dando un NOT FOUND (no encontrado).
bytes: Tamaño del objeto descargado de la red, tener en cuenta que no sólo es el tamaño del
objeto en sí, sino que también se tienen en cuenta sus encabezados.
Método: Método utilizado en la petición (GET, PUT, POST, DELETE, HEAD…)
URL: Dirección URL sobre la que se ha realizado la petición
rfc931: Deshabilitado por defecto
Hierarchy code: Codigo de SQUID que nos indica cómo fue tratado el cache
Type: Tipo de objeto al que se ha accedido.
Videtutorial: Squid + IPtables
Se ha realizado un pequeño vídeo donde se ve a grandes rasgos coómo configurar e instalar Squid,
así como la manera de hacer que funcione en modo no transparente: http://youtu.be/FFxCdQZaVAs
En la parte final del video también podemos ver cómo se configura el tema de IPTables, aunque
eso lo veremos en el tema siguiente.
6
IPTables
Introducción
IPtables, qué es IPTables?
IPtables antes que nada es un Firewall, un cortafuegos, que es capaz de cortar las peticiones no
deseadas para mayor seguridad del sistema con el que se está trabajando.
Pero no sólo eso, IPTables también puede trabajar de manera que nuestra máquina Linux actue
como un Router, es decir, que sepa gestionar eficientemente peticiones que en principio no son para
él.
Se trata de una herramienta extremadamente compleja y potente que utilizaremos durante este
proyecto y que iremos documentando en la medida que la vayamos necesitando.
De cara a nosotros, IPTables no es más que un comando Linux que iremos ejecutando tantas veces
como reglas queramos definir. Si queremos cortar los pings a nuestra máquina, deberemos ejecutar
iptables, si además quedemos permitirlo al resto de máquinas, deberemos volverlo a ejecutar, etc…
Sea como fuere, hemos de tener en cuenta que al hablar de iptables siempre se aplicará aquella
directiva más específica. Por ejemplo, si con una directiva corto todo el tráfico de entrada a la interfaz
eth1 pero luego con otra lo abro por el puerto 80, al llegar algo por este puerto será aceptado aunque
haya otra directiva más general que en teoría corte el paso.
Es por ello que lo más conveniente en la mayoría de casos es crear un script con todas las reglas
deseadas y colocarlo en algún lugar donde se ejecute solo.
Tipos de peticiones
Filtrado
Las reglas de filtrado de iptables se pueden clasificar en tres tipos según la manera como vayan a
ser procesadas por nuestro sistema. En general podemos clasificar las reglas en tres grandes tipos.
INPUT: Se utiliza para filtrar paquetes que entran y que van a ser procesado por la própia
máquina desde la que se ejecuta el firewall. Ejemplo: Solicitud de página web a Apache
• OUTPUT: Se utiliza para filtrar paquetes que salen de la máquina y que acaban de ser
procesadors por la máquina. Ejemplo: Respuesta a la solicitud de una página web a Apache.
•
47
48
•
FORWARD: Peticiones que no van a la propia máquina.
Ejemplos:
- iptables -P INPUT DROP: Deniega (DROP) todas las peticiones de entrada
- iptables -A INPUT -i eth1 -s 192.168.0.1 -p TCP –dport 80 -j ACCEPT: Acepta todas
aquellas peticiones que entren por la interfaz eth1 procedente de 192.168.0.1 y que vayan a ser
procesadas por el puerto 80 (www/Apache).
Reglas NAT
Las reglas NAT son aquellas que son capaces de cambiar el origen o destino de un paquete que
pase a través de nuestra red. Estas se dividen en dos tipos.
PREROUTING (DNAT): Se trata de un tipo de enmascaramiento que permite modificar el
destino de una trama. Este tipo de regla se aplicará según los paquetes entran (de ahí el
término prerouting). Nosotros lo utlizaremos para hacer que todas las tramas destinadas al
puerto 80 (www) vayan destinadas al puerto 8080 (squid)
• POSTROUTING (SNAT): Se trata de un tipo de enmascaramiento que permite modificar
el origen de una trama justo antes de ser enviada. El tema de que este proceso se llame
“Post” (a posteriori) es un detalle importante, ya que significa que cualquier otro servicio de
la máquina Linux (encaminamiento, filtrado de paquetes) verá el paquete sin cambiar debido
a que el cambio en las cabeceras se efectuará cuando el paquete salga.
•
Ejemplo:
1 iptables -t nat -A PREROUTING -i eth1 -p tcp -s 172.20.0.0/24 --dport 80 -j DNAT
--to 172.20.0.1:8080
Significado: _“Haz que toda trama que entre por eth1 procedente de cualquier IP perteneciente
a 172.20.0.0/24 y cuyo destino fuera el puerto 80 cambie de destino y vaya al puerto 8080 de la IP
172.20.0.1”
Desglosemos la regla opción a opción:
49
Características de la regla
-t nat: Los parámetros del comando serán aplicados a la tabla NAT
-A: “Append”, es decir, añade lo que se indique en esta regla al conjunto de reglas de la tabla que
estamos modificando (en este caso la tabla NAT).
PREROUTING: Se realizará un proceso de Prerouting. Esto implicará que el destino de la trama
procesada será modificado. Luego veremos cómo.
Condiciones: Sólo se procesarán tramas que cumplan todas estas condiciones…
-i eth1: Se procesarán las tramas que entren (-i significa “input”, “entrada”) por la interfaz eth1,
que en nuestro caso es la red interna. Las tramas procedentes de otras interfaces no serán procesadas
por esta regla
-p tcp: Se aplicará la regla a tramas de protocolo TCP
-s 172.20.0.0/24 –dport 80: Serán procesadas aquellas tramas de origen 172.20.0.0/24 con destino
al puerto 80
Acciones a Realizar: Qué se hará con la trama que cumpla las condiciones
-j DNAT: Se realizará una acción (-j) que será, en este caso un enmascaramiento de destino de
la trama (DNAT)
–to 172.20.0.1:8080: Aquí se indica el nuevo destino de la trama procesada. En este caso el nuevo
destino será el puerto 8080 de 172.20.0.1, casualmente el punto por el que escucha Squid.
Nuestro listado de reglas
A continuación un listado comentado con las diferentes reglas que se van a aplicar. Como son
una serie comandos que serán ejecutados uno tras otro a modo de Script. Las líneas que comienzan
por almohadilla (#) no se ejecutarán y sólo sirven para comentar la función de los comandos inmediatamente inferiores. En la sección Ejecutar nuestras reglas de iptables al arrancar el equipo
veremos cómo implementar el script. Aquí sólo analizaremos a grandes rasgos la función del mismo.
La primera sección del archivo sirve para definir variables que iremos utilizando a lo largo del
Script. De esta manera si cambiamos la dirección IP de nuestro servidor, únicamente tendremos que
modificar el valor de la variable $SQUID_SERVER, en lugar de modificar una a una las reglas en las
que aparezca esa IP.
1
2
3
4
5
6
7
8
# IP de la Maquina con Squid
SQUID_SERVER ="172.20.0.1"
# Interfaz conectada a Internet
INTERNET =" eth0"
# Interfaz conectada a la Red Local
LAN_IN =" eth1"
# Puerto por el que escucha Squid
SQUID_PORT ="8080"
Ahora reiniciamos todas las tablas. Las de Filtrado (por defecto), las NAT y las MANGLE. Se
utiliza el parámetro -F (flush) y -X (borrar cadenas). Una vez ejecutados estas líneas del script las
reglas quedarán a cero, haciendo que las futuras reglas no interfieran con otras que pudiésemos tener
definidas anteriormente.
50
1
2
3
4
5
6
7
8
9
# Limpiando filtros , tablas NAT y tablas MANGLE
# Con esto quedara todo pro defecto y podre aplicar
# mis propias reglas sin que interfieran las anteriores
iptables -F
iptables -X
iptables -t nat -F
iptables -t nat -X
iptables -t mangle -F
iptables -t mangle -X
Carga de módulos en el Kernel. Necesario para poder enmascarar protocolos como FTP.
1
2
3
4
# Cargando modulos necesarios
modprobe ip_conntrack
modprobe ip_conntrack_ftp
modprobe ip_nat_ftp
Importante: Este comando activa el reenvío IP en nuestro Kernel. Es fundamental para conseguir
que las futuras reglas funcionen.
1 # Activamos el reenvio IP en el Kernel
2 echo 1 > /proc/sys/net/ipv4/ ip_forward
Comenzamos con las reglas más generales que afectarán a todo lo que entra y todo lo que
sale de nuestra máquina. Vamos a hacer que todo el tráfico de entrada (INPUT) sea cortado,
ocasionando consecuencias como no permitir que alguien inicie una sesión SSH, FTP, Web… contra
mi servidor. Luego ya crearemos excepciones con reglas más particulares que prevaleceran
sobre esta regla general.
El tráfico de salida (OUTPUT) será permitido.
1
2
3
4
5
# Ajustamos politicas por defecto .
# Trafico de entrada con destino el servidor --> Cortado
# Trafico de salida procedente del servidor --> Aceptado
iptables -P INPUT DROP
iptables -P OUTPUT ACCEPT
Estas dos reglas son más particulares que las anteriores (luego predominan) y hacen que la
interfaz de red Loopback tenga acceso ilimitado tanto de entrada (-i = INPUT) como de salida (-o
= OUTPUT).
Pesando un poco nos podemos dar cuenta de que la segunda regla, la de salida, no es necesaria, ya
que existe una regla más general que ya permitía el acceso… de todas maneras se ha incluído para
hacer que siga permitiéndose tráfico de salida a Loopback aunque modifiquemos las reglas anteriores
con un iptables -P OUTPUT DROP.
1 # Acceso ilimitado de entrada / salida para Loopback
2 iptables -A INPUT -i lo -j ACCEPT
3 iptables -A OUTPUT -o lo -j ACCEPT
Recordemos que está cortado todo el tráfico de entrada. La regla siguiente hará que sean aceptadas peticiones UDP, DNS y FTP procedentes de la interfaz de internet (eth0). Importante para
lo que vendrá luego.
51
1 # Permitir UDP , DNS y FTP pasivo procedente de Internet
2 iptables -A INPUT -i $INTERNET -m state --state ESTABLISHED , RELATED -j ACCEPT
Una regla doble y muy importante, ya que dará conectividad con Internet a toda la red interna.
La primera regla realiza un MASQUERADE a . Dicho masquerade consiste en que cada vez que
que una máquina de la red interna intenta acceder a un recurso del exterior, la máquina Linux
automáticamente ruteara toda la información a la dirección correspondiente de Internet.
Cuando los datos retornen al ruteador éste sera capaz de enviar la información al Host
original.
La segunda regla habilita todo aquel reenvío de tramas procedentes de la interfaz de red Interna
(eth1), de esa manera no habrá problema con la regla anterior.
1 # Hace que el sistema actue como un Router para el resto de la red
2 iptables -t nat -A POSTROUTING -o $INTERNET -j MASQUERADE
3 iptables -A FORWARD -i $LAN_IN -j ACCEPT
La regla siguiente da acceso total de entrada y salida a la interna (eth1).
1 # Acceso ilimitado para la LAN
2 iptables -A INPUT -i $LAN_IN -j ACCEPT
3 iptables -A OUTPUT -o $LAN_IN -j ACCEPT
Una regla aún más particular que prevalecerá sobre el resto. Consistirá el captar todo el tráfico
que entre por la interfaz Interna (eth1) con destino puerto 80 y modificará su destino (DNAT),
haciendo que vaya a la IP y puerto del servidor Squid.
1 # Entrada que efectua DNAT a todas las peticiones recibidas por la interfaz de red
interna
2 # con destino puerto 80 (www) y efectura un DNAT ( cambia destino ) haciendo que
vayan al
3 # puerto 8080 de la IP del servidor Squid. Esto hace que nuestra maquina actue como
proxy
4 # transparente .
5 iptables -t nat -A PREROUTING -i $LAN_IN -p tcp -s 172.20.0.0/24 --dport 80 -j DNAT
--to $SQUID_SERVER : $SQUID_PORT
Con esto ya tenemos completado nuestro Cortafuegos/Router. Ahora vamos a abrir algunos
puertos en la Interfaz externa (eth0, recordemos que cerrada -DROP- por defecto) para permitir
conexiones SSH, Web y Webmin desde el exterior. Podemos añadir tantas reglas como quedamos
para abrir otros servicios, o inclusive realizar reglas con DNAT que nos redirijan ciertas peticiones a
puertos e IP distintos… ¡imaginación al poder!
1
2
3
4
5
6
7
# Abrimos algunos puertos para
# Webmin ( puerto 10000)
iptables -A INPUT -i $INTERNET
# SSH ( puerto 22)
iptables -A INPUT -i $INTERNET
# WWW ( puerto 80)
iptables -A INPUT -i $INTERNET
que sean accesibles desde Internet
-p tcp --dport 10000 -j ACCEPT
-p tcp --dport 22 -j ACCEPT
-p tcp --dport 80 -j ACCEPT
Finalmente Logeamos todo lo que suceda a /var/log/messages. Podremos ver en tiempo real lo
que va sucediendo con un tail -f /var/log/messages.
52
1 # Realizamos un log de todo lo que suceda (/ var/log/ messages )
2 iptables -A INPUT -j LOG
Ejecutar nuestras reglas de iptables al arrancar el equipo
Generando el Script nat.sh
Muy bien, ya sabemos qué reglas necesitamos y con que comandos se llaman. Ahora tenemos
que buscar la manera de que se ejecuten todas de golpe y al iniciar el sistema.
La manera más sencilla de que se ejecuten todas de golpe sería con un script que generaríamos
con un editor de texto.
Yo lo generaré en un buen lugar como /usr/local/bin y le llamaré nat.sh. Además insertaré las
siguientes líneas al inicio del mismo para poder ejecutarlo automáticamente al iniciar el sistema
y nos funcione (luego veremos cómo se hace eso):
1
2
3
4
5
6
7
8
9
10
11
#!/ bin/sh
### BEGIN INIT INFO
# Provides :
# Required - Start:
# Required -Stop:
# Default -Start:
# Default -Stop:
# Short - Description :
# Description :
#
### END INIT INFO
blabla
$syslog
$syslog
2 3 4 5
0 1 6
blabla
Una vez generado el archivo lo convertiremos en ejecutable:
sudo chmod +x /usr/local/bin/nat.sh
De esa manera podremos arrancarlo siempre que queramos escribiendo nat.sh desde la línea de
comandos.
Arrancando nat.sh automáticamente al iniciar el sistema
Ya tenemos nuestro Script. Ahora deberemos hacer que se ejecute automáticamente al iniciar el
sistema.
Lo primero que deberíamos hacer es copiar nuestro Script al directorio /etc/init.d, pero como no
queremos tener nuestro archivo duplicado en dos ubicaciones, lo que haremos será generar un enlace
simbólico con este comando
sudo ln -s /usr/local/nat.sh /etc/init.d/nat.sh
53
Un enlace simbólico vendría a ser similar a un acceso directo de Windows pero con la diferencia
que a todos los efectos el enlace es tan válido como el archivo original, cosa que hará que nuestro
nat.sh sea ubicuo.
Una vez enlazado nat.sh en el directorio init.d, deberemos informar al sistema de que hay un
archivo nuevo en ese directorio y que deseamos que se ejecute automáticamente al arrancar. Se hará
así
update-rc.d nat.sh defaults 99
Si por algún motivo deseamos no seguir ejecutando nat.sh al iniciar el sistema, deberemos utilizar
este otro comando
update-rc.d -f nat.sh remove
Videotutorial: Squid+Iptables
A partir del minuto 21 del vídeo anterior se comienza a hablar de temas relacionados con el tema
actual. Se configuran Squid en modo transparente y se ejecutan los comandos iptables necesarios
para que toda trama destinada al puerto 80 alimente a nuestro squid. Lo podemos ver en esta
dirección:
http://youtu.be/FFxCdQZaVAs?t=21m2s
Documentación Adicional
Lo visto en este capítulo no es más que una visión muy por encima de todo lo que nos puede
aportar IPTables. Dado que hay multitud de opciones que se escapan de la finalidad de este proyecto,
aportaré algunos enlaces interesantes para ampliar información sobre esta magnífica herramienta.
•
•
•
•
•
•
•
Sitio Web de IPTables: http://www.netfilter.org/projects/iptables/index.html
Wikipedia: https://wiki.archlinux.org/index.php/Iptables_(Espa%C3%B1ol)
IPTables en Debian: https://wiki.debian.org/iptables
IPTables en 21 Segundos: http://www.pello.info/filez/IPTABLES_en_21_segundos.html
Manual Práctico con Ejemplos: http://www.pello.info/filez/firewall/iptables.html
Documentación de Ubuntu: http://doc.ubuntu-es.org/Iptables
Página MAN de IPTables: http://ipset.netfilter.org/iptables.man.html
7
OpenDNS: Filtrado por DNS
Introducción
Ya hemos generado una serie de filtros a nivel de proxy. Ahora vamos a utilizar un sistema externo
de listas negras que complemente todo lo visto anteriormente y que además nos proporcione una
seguridad extra.
Existen varias herramientas para ello, pero vamos a utilizar una que es especialmente útil: OpenDNS
(http://www.opendns.com/).
Según Wikipedia (http://es.wikipedia.org/wiki/OpenDNS):
OpenDNS es una empresa que ofrece el servicio de resolución de nombres de dominio
(DNS) gratuito (para uso privado en el hogar) y abierto en su versión más básica y
original. Fue fundada en noviembre de 2005 por David Ulevitch.
Más tarde añadió características opcionales gratuitas: corrección de errores ortográficos,
filtrado de contenidos, protección contra phishing y robo de identidad, malware básico
(Conficker y vulnerabilidades de Internet Explorer) configurables a través de un panel de
control, previo registro en su sitio web. El servicio básico gratuito se financia a través de
publicidad en las páginas de bloqueo de contenidos y en páginas de búsqueda generadas
tras un intento de navegación fallido como resultado de la introducción de dominios
inexistentes en la URL de la barra de navegación del navegador.
A nivel práctico consiste en dos servidores DNS que deberemos configurar en nuestra máquina
como DNS primaria y DNS secundaria (208.67.222.222 y 208.67.220.220). Se trata en realidad
de un entramado de servidores DNS con varias localizaciones y un sistema de caché DNS que, en
teoría, aporta un extra de velocidad a nuestras peticiones DNS.
Sin embargo también aporta caracteristicas avanzadas de seguridad, pudiendo hacer que estos
servidores DNS rechacen peticiones a recursos no seguros o que no nos interesan.
Hacer que BIND utilice OpenDNS
En realidad éste es un paso que ya deberíamos tener hecho. La idea es que nuestro servidor Proxy,
tenga configurados los DNS de OpenDNS como forwarders. De esta manera toda petición DNS que
no pudiera ser resuelta por nuestro Bind (las direcciones locales) se enviarían a los servidores de
OpenDNS.
54
55
Como estamos forzando a nuestros usuarios a usar nuestro servidor trasto como servidor DNS, se
los estará forzando también a usar OpenDNS para la salida a Internet y, por consiguiente, a pasar
por los filtros OpenDNS que queramos imponer.
Recordemos que para configurar nuestro servidor DNS como forwarder, es necesario editar el
archivo named.conf.options y hacer que aparezcan estas líneas.
1
2
3
4
forwarders {
208.67.222.222;
208.67.220.220;
};
Hacer que Squid utilice OpenDNS
Otra manera de hacer que nuestros usuarios pasen por los servicios de OpenDNS es configurar
sus servidores dentro del archivo de configuración de Squid (/etc/squid3/squid.conf).
La manera de conseguir esto es mediante una directiva nueva que deberemos declarar dentro de
dicho archivo de configuración.
dns_nameservers 208.67.222.222 208.67.220.220
De esta manera Squid dejará de usar el servidor DNS por defecto del sistema y pasará a utilizar
los que les indiquemos en ese archivo.
Configurar los filtros de OpenDNS
Si nos damos de alta como usuarios en OpenDNS, podremos asociar nuestra dirección IP de
Internet con nuestro usuario, haciendo que cada vez que alguien entre a internet a través de nuestra
conexión usando los DNS de OpenDNS, sea filtrado por los criterios que nosotros impongamos.
Con OpenDNS podremos.
Usar listas de filtrado predeterminadas. Por defecto nos protegen de páginas de phising y nada
más, pero podemos añadir categorías pre-establecidas como sexo, juego, webmail… Dichas
listas son mantenidas por la comunidad de OpenDNS y aunque no lo parezca son muy eficaces.
• Crear Alias. Puedo hacer, por ejemplo, que al escribir “gg” en la barra del navegador se me
envíe a http://www.google.es.
• Crear listas de dominios prohibidos que se añadirán a las listas de filtrado anteriores. Si una
URL está incluída en una de esas listas, se nos propondrá bloquear todas las URL de esa lista.
• Estadísticas: Gracias a OpenDNS tendremos estadísticas de uso del servicio web a través de
nuestraIP+OpenDNS. Podremos saber qué páginas han sido las más bloqueadas, cuáles las
más populares, qué horario es el que tiene más tráfico de red, etc…
•
El funcionamiento de OpenDNS y la creación de estas listas será tratado con más detalle a través
de un video desde el que veremos su funcionamiento y lo simple de su configuración
56
Configurando ddclient
OpenDNS va muy bien si tenemos una dirección IP fija en internet. Sin embargo nos dará
problemas si intentamos acceder desde una conexión con dirección IP dinámica (lo más normal hoy
en día) ya que cada vez que cambie nuestra IP OpenDNS ya no nos reconocerá como usuarios de su
servicio y ya no bloqueará ningún contenido indeseado.
Para evitar esto existe una herramienta que informará automáticamente a openDNS de que
nuestro usuario ha cambiado de dirección IP. Esta herramienta se llama ddclient y está incluída en
los repositorios de Debian, de manera que podremos instalarla fácilmente ejecutando el comando
siguiente.
sudo aptitude install ddclient
Nos aparecerá un asistente de configuración. No importan los datos que introduzcamos, ya que
al final todo se configurará correctamente dejando el archivo /etc/ddclient.conf tal y como aparece
a continuación:
1
2
3
4
5
6
7
8
daemon =60
use=web , web=myip. dnsomatic .com
ssl=yes
server = updates . opendns .com
protocol = dyndns2
login = micorreo@enopendns .com
password = micontraseña
mi_red
Donde deberemos cambiar estos datos:
- [email protected]: Dirección de correo con la que nos hemos dado de alta en OpenDNS
- micontraseña: Contraseña asociada a nuestra cuenta de OpenDNS
- mi_red: Nombre de la red que hemos creado en nuestra cuenta de OpenDNS
Finalmente, y una vez hemos editado correctamente el archivo, deberemos reiniciar el servicio
ddclient.
sudo service ddclient restart
De esta manera el servicio ddclient se actualizará cada minuto (daemon=60), pudiendo aumentar
este valor a voluntad editando el archivo y reiniciando el servicio.
Video Tutorial: Un paseo por OpenDNS
Se ha creado un pequeño vídeo en el que hago un repaso a lo largo de las diferentes opciones
de OpenDNS y su utilidad. Por otra parte se habla un poco del cliente de actualización ddclient así
como del proceso de alta en OpenDNS.
El vídeo puede ser accedido desde esta dirección:
G5ZDJl9Y-i8
https://www.youtube.com/watch?v=