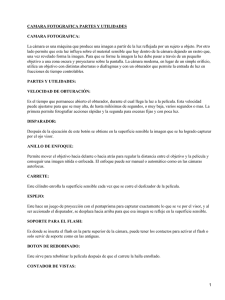Guía práctica para realizar Informes técnicos
Anuncio

IES Diego Tortosa Departamento de Tecnología Prácticas de Flash CS3 A 1. Introducción. o ¿Qué es Flash CS3? Flash CS3 es un programa para desarrollar páginas Web dinámicas y realizar todo tipo de animaciones que se pueden ver en un navegador Web. Un ejemplo bueno es la página Web de www.tecno12-18.com con la que trabajamos mucho en Tecnología. Flash tiene multitud de aplicaciones como: Dibujos y animaciones de todo tipo. Formularios para recoger información a través de páginas Web. Interacción a tiempo real con múltiples usuarios en un foro. Juegos on-line. Integrar vídeos en la Web. Y un largo etcétera. Documentos de flash: Se pueden realizar diferentes documentos con flash donde cada uno tendrá una extensión diferente, ya sabes que la extensión la definen las tres últimas letras de cualquier archivo que van detrás del punto después del nombre del archivo, a saber: Archivos de flash: nombre.fla Películas de flash: película.swf Archivos con el lenguaje de programación ActionScript de Flash: programa.as Archivos Flash Video: Video.flv Etc… La ventana de bienvenida en Flash CS3 Al abrir tu programa Flash CS3 te aparece una ventana como la que sigue. Abre tu programa y en la ventana de bienvenida < Crear nuevo< selecciona un documento del tipo < ActionScript 2.0, o mejor, uno ActionScript 3.0. La palabra script significa “guión” en inglés y designa cada uno de las líneas de código del lenguaje de programación con el que se programa cualquier película en Flash. Profesor: Pascual Santos López 1 Prácticas de Flash CS3 A Si al intentar abrir tu programa Flash CS3, no te saliera la ventana de bienvenida, no tengas ningún problema, porque en ese caso: En la barra de menús abre un documento nuevo: Archivo < nuevo < en la ventana que te sale de nuevo documento < Archivo de Flash (ActionScript 3.0) y se nos abre el entorno de trabajo que puedes ver en la imagen del siguiente apartado, veamos que partes tiene. Profesor Pascual Santos López 2 Prácticas de Flash CS3 A 2. El entorno de trabajo de Flash CS3. Aquí tienes la interfaz de trabajo, observa bien todas sus partes. o Barra de Menús Comencemos con la Barra de Menús que se encuentra en la parte superior de la zona de trabajo: Tiene como propósito facilitar el acceso a las distintas utilidades del programa. Es similar a la de cualquier otro programa de diseño, aunque tiene algunas particularidades. Veamos los principales Submenús a los que se puede acceder: Archivo: Permite crear nuevos archivos, abrirlos, guardarlos... Destaca la potencia de la utilidad Importar que inserta en la película actual casi todo tipo de archivos (sonidos, vídeo, Profesor Pascual Santos López 3 Prácticas de Flash CS3 A imágenes e incluso otras películas Flash), o la de Configuración de Publicación desde donde se pueden modificar las características de la publicación. También permite configurar la impresión de las páginas, imprimirlas... Edición: Es el clásico menú que te permite Cortar, Copiar, Pegar... tanto objetos o dibujos como fotogramas; también permite personalizar algunas de las opciones más comunes del programa. Ver: Además de los típicos Zooms, te permite moverte por los fotogramas y por las escenas. También incluye la posibilidad de crear una cuadrícula y unas guías. Esto se puede seleccionar desde los submenús Cuadrícula y Guías desde donde también se pueden configurar sus opciones. Insertar: Te permite insertar objetos en la película, así como nuevos fotogramas, capas, acciones, escenas... Modificar: La opción Transformar permite modificar los gráficos existentes en la película, y la opción Trazar Mapa de Bits convierte los gráficos en mapas vectoriales (este tema se tratará más adelante). El resto de opciones permite modificar características de los elementos de la animación Suavizar, Optimizar o de la propia película (Capa, Escena ...). Texto: Sus contenidos afectan a la edición de texto. Más adelante se tratará en profundidad. Comandos: Permite administrar los Comandos (conjunto de sentencias almacenadas que permiten emular lo que un usuario pueda introducir en el entorno de edición) que hayamos almacenado en nuestra animación, obtener otros nuevos de la página de Macromedia o ejecutar los que ya tengamos. Control: Desde aquí se modifican las propiedades de reproducción de la película. Reproducir, Rebobinar, Probar Película.... Depurar: Aquí encontrarás las opciones de depuración de la película que te ayudarán a encontrar errores de programación en ActionScrit, entre ellos se encuentran Entrar, Pasar, Salir, Continuar... Profesor Pascual Santos López 4 Prácticas de Flash CS3 A Ventana: Este menú, además de las opciones clásicas acerca de cómo distribuir las ventanas, incluye accesos directos a TODOS los Paneles y también la posibilidad de crear tus propios Espacios de Trabajo, guardarlos, cargarlos, etc. Ayuda: Aquí tenemos toda la ayuda que nos ofrece Adobe, el manual existente, el diccionario de ActionScript, tutoriales, lecciones guiadas etc. o La Línea de Tiempo La Línea de Tiempo representa una forma de ver los fotogramas de modo simplificado. Consta de 2 partes. 1) Los Fotogramas (frames) que vienen delimitados por líneas verticales (formando rectángulos) 2) Los Números de Fotograma que permiten saber qué número tiene asignado cada fotograma, cuánto dura o cuándo aparecerá en la película. Además, en la parte inferior hay herramientas para trabajar con Papel cebolla e información sobre el Número de Fotograma actual (1 en la imagen), la Velocidad de los Fotogramas (12.0 fotogramas por segundo en la imagen) y el Tiempo de película transcurrido (0.0 segundos en la imagen). La Línea de Tiempo representa la sucesión de Fotogramas en el tiempo. Es decir, la película Flash no será nada más que los fotogramas que aparecen en la Línea de tiempo uno detrás de otro, en el orden que establece la misma Línea de tiempo. o Las capas El concepto de Capa es fundamental para manejar Flash de forma eficiente. Profesor Pascual Santos López 5 Prácticas de Flash CS3 A Una Capa se puede definir como una película independiente de un único nivel. Es decir, una capa contiene su propia Línea de Tiempo (con infinitos fotogramas). Los objetos que estén en una determinada capa comparten fotograma y por tanto, pueden "mezclarse" entre sí. Esto es interesante a menudo, pero otras veces es conveniente separar los objetos de modo que no interfieran entre sí. Para ello, crearemos tantas capas como sea necesario. El uso de múltiples capas además, da lugar a películas bien ordenadas y de fácil manejo (es conveniente colocar los sonidos en una capa independiente llamada "Sonidos", por ejemplo). o El escenario, zona central del área de trabajo Sobre el escenario dibujaremos y colocaremos los diferentes elementos de la película que estemos realizando. El escenario tiene unas propiedades muy importantes, ya que coinciden con las Propiedades del documento. Para acceder a ellas, hagamos clic con el botón derecho sobre cualquier parte del escenario en la que no haya ningún objeto y después sobre Propiedades del documento: Añade metadatos a tus archivos para una mejor inclusión de estos en los motores de busqueda rellenando los campos de Título y Descripción. Profesor Pascual Santos López 6 Prácticas de Flash CS3 A Dimensiones: Determinan el tamaño de la película. El tamaño mínimo es de 1 x 1 px (píxeles) y el máximo de 2880 x 2880 px. Coincidir: Provocan que el tamaño de la película coincida con el botón seleccionado (tamaño por defecto de la Impresora o los elegidos como Predeterminados) Color de Fondo: El color aquí seleccionado será el color de fondo de toda la película. Veloc. Fotogramas: O número de fotogramas por segundo que aparecerán en la película. Unidades de Regla: Unidad que se empleará para medir las cantidades. Transformar en predeterminado: Este botón, propio de la nueva versión de Flash, permite almacenar las propiedades del documento actual y aplicarlas a todos los documentos nuevos que se creen desde ese instante en adelante. Estas propiedades por supuesto podrán ser alteradas desde este panel cuando se desee. o Los Paneles o ventanas Los Paneles son conjuntos de comandos agrupados según su función el panel "Color". Su misión es simplificar y facilitar el uso de los comandos. Estos paneles o ventanas se encuentran en el lateral derecho del área de trabajo. Pudiéndose expandir o minimizar con un clic de ratón. Si no están visibles en el lateral derecho, puedes visualizarlos desplegando el menú Ventana y haciendo clic sobre el nombre del panel que quieras mostrar. o Propiedades En la zona baja del área de trabajo se encuentra el panel de propiedades. Profesor Pascual Santos López 7 Prácticas de Flash CS3 A 3. Dibujar y Colorear. o La barra de herramientas: 1. Herramientas básicas de dibujo Herramienta Selección (flecha): . Es la herramienta más usada de todas. Su uso principal es para seleccionar objetos. Herramienta Línea: Permite crear líneas rectas de un modo rápido. Las líneas se crean como en cualquier programa de dibujo, se hace clic y se arrastra hasta donde queramos que llegue la línea recta. Una vez creada la podemos modificar sin más que seleccionar situar el cursor encima de los extremos para estirarlos y en cualquier otra parte cercana a la recta para curvarla. Herramienta Texto: Crea un texto en el lugar en el que hagamos clic. Herramienta Óvalo: La herramienta Óvalo permite trazar círculos o elipses de manera rápida y sencilla. Puedes acceder a ella manteniendo el botón del ratón pulsado sobre la herramienta Rectángulo. Herramienta Rectángulo: Su manejo es idéntico al de la Herramienta Óvalo, tan solo se diferencian en el tipo de objetos que crean. Herramienta Lápiz: Es la primera Herramienta de dibujo propiamente dicho. Permite dibujar líneas con la forma que decidamos, modificando la forma de estas a nuestro gusto. El color que aplicará esta Herramienta se puede modificar, bien desde el Panel Mezclador de Colores o bien desde el subpanel Colores que hay en la Barra de Herramientas. Herramienta Pincel: Su funcionalidad equivale a la del lápiz, pero su trazo es mucho más grueso. Se suele emplear para aplicar rellenos. Se puede modificar su grosor y forma de trazo. Profesor Pascual Santos López 8 Prácticas de Flash CS3 A Herramienta Cubo de pintura: Permite aplicar rellenos a los objetos que hayamos creado. Al contrario que muchos otros programas de dibujo, no permite aplicar rellenos si la zona no está delimitada por un borde. El color que aplicará esta Herramienta se puede modificar, bien desde el Panel Color o bien desde el subpanel Relleno que hay en la Barra de Herramientas. Herramienta Borrador: Su funcionamiento es análogo a la Herramienta Pincel. Pero su función es la de eliminar todo aquello que "dibuje". 2. Herramientas avanzadas Herramienta Lazo: Su función es complementaria a la de la Herramienta Flecha, pues puede seleccionar cualquier cosa, sin importar la forma, (la Herramienta Flecha sólo puede seleccionar objetos o zonas rectangulares o cuadradas). En contrapartida, la Herramienta Lazo no puede seleccionar rellenos u objetos (a menos que hagamos la selección a mano). Al seleccionar esta Herramienta, en el Panel de herramientas aparecen estos botones: . Esto es la Herramienta Varita Mágica, tan popular en otros programas de dibujo. Permite hacer selecciones según los colores de los objetos. El tercer dibujo que aparece es este: permite hacer selecciones poligonales. Herramienta Pluma: Crea polígonos (y por tanto rectas, rectángulos...) de un modo sencillo. Es una de las herramientas más potentes que ofrece Flash. Su empleo consiste en hacer clic en los lugares que queramos definir como vértices de los polígonos, lo que nos asegura una gran precisión. Para crear curvas, hay que señalar los puntos que la delimitan y posteriormente trazar las tangentes a ellas. Herramienta Subseleccionador: (justo debajo de la flecha) Esta Herramienta complementa a la herramienta Pluma, ya que permite mover o ajustar los vértices que componen los objetos creados con dicha herramienta. Profesor Pascual Santos López 9 Prácticas de Flash CS3 A Herramienta Bote de Tinta: Se emplea para cambiar rápidamente el color de un trazo. Se aplica sobre objetos, si tienen borde, cambia al color mostrado de dicho borde, por el mostrado en el Panel Mezclador de Colores (que coincide con el subpanel Colores que hay en la Barra de Herramientas). Herramienta Cuentagotas: Su misión es "Capturar" colores para que posteriormente podamos utilizarlos. Tinta: Hace que el trazo sea exactamente el que se realizó con el cursor. Apto para paletas digitales. o Ejercicio “atardecer” Comencemos a dibujar y colorear. Crearemos un árbol expuesto a la luz del atardecer. Abre un nuevo documento de flash, como explicamos en la página 1 y guárdalo con el nombre atardecer. Propiedades abajo < fondo < verde o marrón muy claro. Dibuja dos o tres rectángulos verticales que no tengan ni color de trazo ni color de fondo: Selecciona izquierda rectángulo < dibuja un rectángulo vertical que será el tronco de un árbol < izquierda selecciona flecha < selecciona tronco < derecha panel de color < selecciona fondo < selecciona tipo < lineal (para hacer un degradado) < casita izquierda marrón oscuro < casita derecha marrón claro < ir al área de trabajo y seleccionar fuera del tronco. De nuevo dos veces < rectángulo vertical < derecha color tipo lineal. Para realizar la copa de los árboles: herramientas óvalo < dibuja < flecha < pellizca bordes del óvalo para dar forma a la copa < derecha color < tipo radial (para hacer un degradado radial) < casita izquierda verde oscuro < casita derecha amarillo claro < ir al área de trabajo y seleccionar fuera del óvalo < ajusta colores y degradados al gusto. Repetir dos veces. Herramienta flecha < pellizca y arrastra la base de los troncos para hacerlos más reales. Ya tenemos un bosque al atardecer: Profesor Pascual Santos López 10 Prácticas de Flash CS3 A Llama al profesor para que te corrija la práctica. Profesor Pascual Santos López 11 Prácticas de Flash CS3 A 4. Textos. Flash fue concebido para crear animaciones gráficas, de modo que tratará cualquier texto como si de un objeto más se tratase, listo para ser animado a nuestro gusto. Esto nos permitirá posteriormente animar textos y crear espectaculares animaciones con muy poco esfuerzo. Flash distingue entre 3 tipos de texto, texto estático o normal, texto dinámico y texto de entrada, por ejemplo: para que el usuario introduzca sus datos. Para poder escribir, deberemos hacer clic en la Herramienta Texto y posteriormente en el punto del escenario en el que queramos empezar a escribir. El Panel Propiedades contiene las principales propiedades de todos los objetos que empleemos durante nuestra película, de modo que si seleccionamos un texto, podremos ver en él todo lo que nos hace falta conocer sobre nuestro texto. Veamos a fondo el Panel Propiedades: Fuente: Desde aquí, al igual que en los editores de texto más comunes podemos seleccionar el tipo de letra o "fuente" que más nos guste. Espaciado: Determina el espaciado entre los caracteres. Útil cuando la tipografía que empleamos muestra las letras muy juntas o para dar efectos concretos al texto. Dirección del Texto: Cambia la orientación del texto de horizontal a vertical, tanto de izquierda a derecha como de derecha a izquierda. Ajuste automático entre caracteres: Activar esta casilla provoca que la separación entre caracteres se realice de modo automático. Posición: Nos permite convertir nuestro texto en subíndices o en superídices (o dejarlo normal). URL: Si queremos que al pulsar sobre nuestro texto, el usuario vaya a una dirección web, nada más fácil que escribirla ahí. Flash la asociará al texto que estés escribiendo en ese momento. Profesor Pascual Santos López 12 Prácticas de Flash CS3 A Destino: Determina si la URL a la que el texto hace referencia se cargará en la misma ventana del navegador, en una nueva ... Tipo de Línea: Si el texto que vamos a incluir es dinámico (de lo contrario aparece sin activar), esta opción nos permite determinar cómo queremos que aparezcan las líneas (línea única, multilínea o multilínea sin ajuste). Configuración: Son las clásicas opciones que permiten convertir el texto en Negrita (B), Cursiva (I), cambiar el color del texto y el tamaño. Otras Propiedades: Dado que Flash trata los textos como objetos, éstos también tienen anchura, altura y coordenadas. Podemos modificarlos a nuestro gusto, pero debemos tener en cuenta que los caracteres no deben estirarse sin motivo, pues las tipografías son una parte muy importante y deben respetarse. o Tipos de texto Flash distingue entre diversos tipos de textos y les da un tratamiento especial, según el tipo que sean. Todos los tipos de textos responden a las propiedades comentadas en los puntos anteriores, y es en el Tipo de texto en lo que se diferencian. El tipo de texto se puede modificar desde el Panel Propiedades sin más que haciendo clic sobre la pestaña Tipo de texto: . o Texto Estático El Texto Estático se caracteriza por no presentar ningún cambio a lo largo de la animación. Es importante que no confundamos la palabra "estático" con que el texto no se mueva o malinterpretemos la frase "es el texto que no presenta cambios a lo largo de la animación". Lo que queremos decir es que no cambia el contenido del recuadro de texto, es decir, que el texto puede estar animado (girar, cambiar de color...) y sin embargo ser estático. Así, un Profesor Pascual Santos López 13 Prácticas de Flash CS3 A recuadro de texto en el que pone "Aprende Flash CS3" durante toda la película, es estático, aunque dicho texto cambie de posición, forma o color. Sin embargo, si en ese mismo recuadro de texto pasa a poner "Con este Curso", este recuadro de texto NO es estático. Los textos estáticos sólo tienen 2 propiedades extras: Usar Fuentes del Dispositivo: Esta opción permite que la película Flash emplee las Fuentes que tenga instaladas el usuario que ve la película en su ordenador. Si dicho usuario dispone de las fuentes que hemos utilizado en la película, la verá exactamente como queremos que la vea, pero si no las tiene, Flash empleará la fuente que más se le parezca. Esto muchas veces lleva a que el resultado final (el que ve el usuario) no se parezca al que pretendíamos, por lo que suele ser conveniente mantener esta opción sin seleccionar, aunque esto conlleve un mayor tamaño de la película final. Seleccionable: Con esta opción activada el usuario podrá seleccionar los textos que aparezcan en la película (cortarlos, copiarlos...) Actívala si lo crees conveniente. o Texto Dinámico El Texto Dinámico en contraposición al estático sí que puede cambiar su contenido (además de estar animado). Su uso es bastante más complejo que el del Texto Estático, ya que cada recuadro de texto Dinámico puede ser una variable modificable mediante ActionScript, esto quiere decir que los valores y propiedades de este tipo de textos se pueden modificar mediante programación, lo que nos saca del objetivo de este curso. Un uso común que suelen tener es el de representar los textos introducidos mediante Textos de Entrada (ver siguiente punto). Tienen multitud de propiedades, accesibles desde el Panel Propiedades, se puede decidir el número de líneas que van a tener, se puede introducir texto HTML, se puede añadir fácilmente un borde al texto o dar nombre a la variable que represente al texto Dinámico. o Texto de Entrada El Texto de Entrada tiene básicamente las mismas propiedades que el Texto Dinámico, junto con algunas propias de un tipo de texto orientado a la introducción de datos por parte Profesor Pascual Santos López 14 Prácticas de Flash CS3 A de usuario, como por ejemplo el número máximo de líneas que puede introducir en ese campo de texto o si queremos que lo que el usuario escriba en dicho campo aparezca como asteriscos (para las contraseñas). Evidentemente este tipo de texto se reflejará en nuestra película como un recuadro de texto SIN contenido, ya que lo deberá introducir el usuario. Como hemos mencionado antes, este tipo de texto se puede combinar con el Texto Dinámico. o Ejercicio “Textos estáticos” Abre un nuevo documento de flash < Crear nuevo ActionScript3.0 < guardar archivo como < Textos estáticos. Ya sabes que estas creando una película en flash que luego veremos. 1. El archivo creado es una película que por defecto tendrá un único fotograma. 2. Selecciona la herramienta Texto del Panel de Herramientas. 3. Haz clic sobre el escenario. 4. Veremos esta imagen . Escribe dentro el texto “Bienvenido a mi página” 5. Centra el texto haciendo clic en en el Panel de Propiedades. 6. Cambia la fuente del texto a Verdana seleccionándola en el desplegable . 7. Por último cambia el tamaño del texto a 44 con este control: . 8. Debajo Realiza otro texto en color azul que ponga “Esto es Flash CS3”, debe estar justificado, tamaño 37, fuente: Vineta BT, Negrita y cursiva. Al final tendremos algo parecido a la imagen siguiente: Llama al profesor para que te corrija la práctica. Profesor Pascual Santos López 15 Prácticas de Flash CS3 A o Ejercicio “TextosWeb” Abre un nuevo documento de flash < Crear nuevo ActionScript2.0 < guardar archivo como < TextosWeb < sigue las instrucciones de una animación avanzada que se encuentra en esta página del curso de AulaClic, te explicará lo que vamos a realizar, hazlo igual y guárdalo. Si no funciona el enlace sigue las siguientes instrucciones: Una vez guardado el archivo < selecciona la herramienta texto < escribimos el texto “Introduce tu nombre:” (que por defecto será estático, si no le decimos nada en contra) < debajo creamos un segundo texto estático en el que ponga “Tu nombre es:”. El texto superior nos invita a introducir un texto, por tanto, a continuación de él insertaremos un texto del tipo: Entrada de texto < selecciona la herramienta texto < picamos al lado del texto “Introduce tu nombre:” < panel propiedades < clic en la pestaña: Profesor Pascual Santos López 16 Prácticas de Flash CS3 A tipo de texto < selecciona “Introducción de texto” < Vemos que cambia el aspecto de la caja de texto, tiene un círculo en la esquina inferior derecha, eso nos dice que es del tipo: “Introducción de texto” < ahora le asignamos un nombre para poder asociarlo más tarde con otros objetos < abajo en propiedades < clic en la casilla Var < introducimos un nombre de variable para este objeto, por ejemplo: “nombre_usuario” < Estirar la caja de texto arrastrando de la esquina inferior derecha con el tamaño que creamos necesario para que quepa el nombre del usuario < picar en un cuadrado a la izquierda de Var para que el usuario vea un rectángulo donde debe meter su nombre < finalmente crearemos el texto dinámico al lado de “Tu nombre es:” para que el usuario vea que el programa le devuelve su nombre < pincha debajo, a continuación de Tu nombre es: < selecciona tipo de texto dinámico < haz grande la caja de texto < dale el mismo nombre de variable < Var < “nombre_usuario”. Quedará algo parecido a esto: Llama a tu profesor para que te corrija. Profesor Pascual Santos López 17