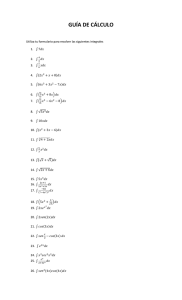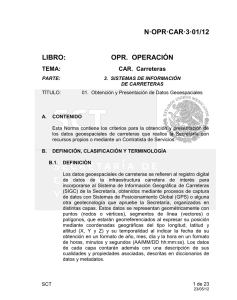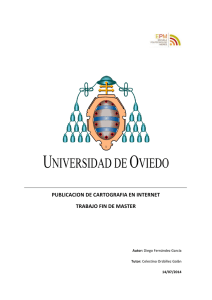0701042_00000_0001Manual de usuario.pdf
Anuncio

Capítulo 13.MANUAL DE USUARIO 13.MANUAL DE USUARIO A continuación se explicará el método de uso de las distintas características de la aplicación. Aunque es bastante intuitiva, hay ciertos aspectos que, si no se han usado SIG anteriormente, pueden ser desconocidos para el usuario. 13.1 Interfaz Figura 28: Elementos de la interfaz principal La interfaz principal se compone de cuatro secciones distribuidas en las diferentes esquinas de la aplicación: 1. Sección de ayuda 2. Visualización de capas 3. Sección de atributos de primitivas 4. Opciones de control Gestor Web de Recursos Geoespaciales con Tecnología OpenLayers Pág. 67 Capítulo 13.MANUAL DE USUARIO 13.2 Sección de ayuda Al clicar sobre la sección de ayuda se desplegará un menú con una explicación acerca de los diversos apartados de la interfaz. Figura 29: Vista del menú de ayuda desplegable Este menú está disponible en todo momento para todas las consultas que requiera el usuario. 13.3 Visualización de Capas El panel desplegable para la visualización de capas permite mostrar o esconder las capas con un simple clic o toque sobre el botón correspondiente. Cada una de las capas está marcada con una casilla que se seleccionará o deseleccionará dependiendo de su estado actual. Gestor Web de Recursos Geoespaciales con Tecnología OpenLayers Pág. 68 Capítulo 13.MANUAL DE USUARIO Figura 30: Panel para la visualización de las capas 13.4 Sección de atributos de primitivas Este panel se utiliza principalmente cuando se está modificando una primitiva, en cuyo interior se cargarán todos los atributos asociados a la misma, permitiendo su edición. 13.5 Opciones de control El panel principal muestra las opciones de logueo para los usuarios administradores. Una vez identificado correctamente, el panel mostrará las opciones de control de la aplicación, que son las siguientes: Gestor Web de Recursos Geoespaciales con Tecnología OpenLayers Pág. 69 Capítulo 13.MANUAL DE USUARIO Salir Opciones Avanzadas Modo Navegación / Modo Edición Selección de Capa Selección de Herramienta Figura 31: Panel de control antes y después de la identificación del usuario La funcionalidad del botón de Salir es evidente, cierra la sesión del usuario. La opción de Modo Navegación / Modo Edición permite al administrador usar la aplicación como un usuario básico sin cerrar la sesión, de tal forma que los controles de edición no interfieran en su uso (que no modifique una primitiva accidentalmente) y que pueda volver al Modo Edición con un solo clic. Gestor Web de Recursos Geoespaciales con Tecnología OpenLayers Pág. 70 Capítulo 13.MANUAL DE USUARIO Las Opciones Avanzadas muestran las funcionalidades extras desarrolladas que son las de añadir un icono a la base de datos y la de añadir una nueva capa. Figura 32: Opciones de inserción de Icono y creación de Capa Para la inserción de un icono, solo hay que seleccionar un archivo imagen y cargarlo al servidor con el correspondiente formulario. La creación de capas permite algunas opciones más como son la definición del tipo de capa – Punto, Línea o Polígono – y la selección de estilo, si se desea que sea por defecto o que permita mostrar un icono personalizado (solo disponible para la capa de puntos). Además, permite hasta cuatro campos adicionales de atributos no georeferenciados totalmente personalizables. 13.6 Controles de edición Los controles de edición se dividen en tres: Añadir Editar Quitar Gestor Web de Recursos Geoespaciales con Tecnología OpenLayers Pág. 71 Capítulo 13.MANUAL DE USUARIO La aplicación reconoce automáticamente el tipo de capa del que se trata, lo que ajustará los controles para que trabajen sobre Puntos, Líneas o Polígonos según el caso del que se trate. Además, en este modo solo se mostrará la capa seleccionada, de tal forma que no confunda al usuario con información adicional. Cuando se añade un punto, basta con hacer clic o dar un toque en el caso de las pantallas táctiles sobre el mapa. En el caso de las líneas y polígonos se harán tantos clics como vértices tenga la forma, realizando un último doble clic para indicar que se ha terminado de crear. Tras la creación se abrirá automáticamente el panel de atributos para completar la información adicional de la nueva primitiva. Una vez se está satisfecho con el resultado, se ha de clicar en el botón de guardar para que se guarden los cambios. Figura 33: Creación de una nueva primitiva Gestor Web de Recursos Geoespaciales con Tecnología OpenLayers Pág. 72 Capítulo 13.MANUAL DE USUARIO Todas las capas poseen un botón de Contenido PopUp, que tras clicarlo abrirá una ventana donde definir el contenido que mostrará en su PopUp la primitiva seleccionada. En la edición de primitivas ocurre algo similar, tras hacer clic sobre la primitiva deseada se abrirá el panel de atributos mostrando la información asociada para su modificación. La forma o posición de la primitiva se puede modificar de dos formas distintas: a través de sus coordenadas en el panel de atributos o directamente sobre la primitiva arrastrando sus vértices (o el vértice en el caso de un punto). La herramienta quitar permite borrar una primitiva. Para evitar que se elimine accidentalmente una primitiva, se mostrará un mensaje de confirmación antes de cada eliminación. Figura 34: Mensaje de confirmación para borrar una primitiva Gestor Web de Recursos Geoespaciales con Tecnología OpenLayers Pág. 73