Teclas para moverse y desplazarse por una hoja de cálculo o un libro
Anuncio
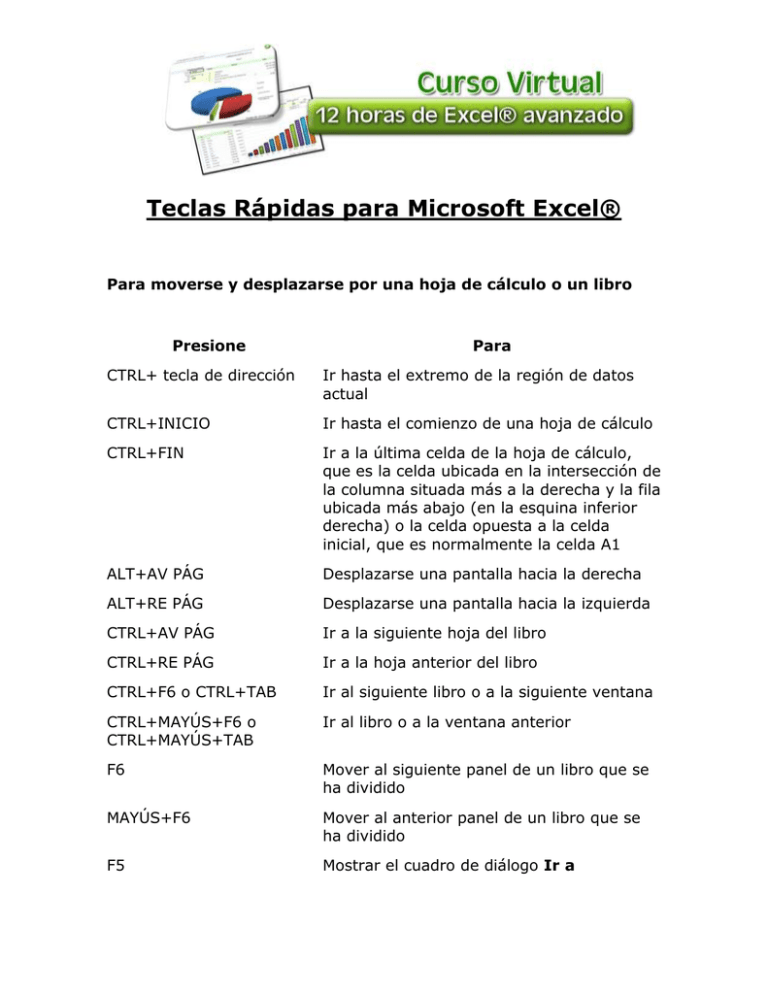
Teclas Rápidas para Microsoft Excel® Para moverse y desplazarse por una hoja de cálculo o un libro Presione Para CTRL+ tecla de dirección Ir hasta el extremo de la región de datos actual CTRL+INICIO Ir hasta el comienzo de una hoja de cálculo CTRL+FIN Ir a la última celda de la hoja de cálculo, que es la celda ubicada en la intersección de la columna situada más a la derecha y la fila ubicada más abajo (en la esquina inferior derecha) o la celda opuesta a la celda inicial, que es normalmente la celda A1 ALT+AV PÁG Desplazarse una pantalla hacia la derecha ALT+RE PÁG Desplazarse una pantalla hacia la izquierda CTRL+AV PÁG Ir a la siguiente hoja del libro CTRL+RE PÁG Ir a la hoja anterior del libro CTRL+F6 o CTRL+TAB Ir al siguiente libro o a la siguiente ventana CTRL+MAYÚS+F6 o CTRL+MAYÚS+TAB Ir al libro o a la ventana anterior F6 Mover al siguiente panel de un libro que se ha dividido MAYÚS+F6 Mover al anterior panel de un libro que se ha dividido F5 Mostrar el cuadro de diálogo Ir a MAYÚS+F5 CTRL+B Mostrar el cuadro de diálogo Buscar CTRL+L Mostrar el cuadro de diálogo Reemplazar MAYÚS+F4 Repetir la última acción de Buscar (igual a Buscar siguiente) FIN, tecla de dirección Desplazarse un bloque de datos dentro de una fila o columna Sugerencia Si desea conservar la selección mientras se desplaza a través de la hoja de cálculo, en primer lugar, active la tecla BLOQ DESPL. (SCROLL) Para desplazarse nuevamente a la celda activa presione CTRL+RETROCESO (Backspace) Para trabajar con hojas de cálculo, gráficos y macros Presione Para MAYÚS+F11 Insertar una nueva hoja de cálculo F11 Crear un gráfico que utilice el rango actual ALT+F8 Mostrar el cuadro de diálogo Macro ALT+F11 Mostrar el Editor de Visual Basic MAYÚS+CTRL+AV PÁG Seleccionar la hoja actual y la hoja siguiente del libro MAYÚS+CTRL+RE PÁG Seleccionar la hoja actual y la hoja anterior del libro Para introducir datos en una hoja de cálculo Presione Para ALT+ENTRAR Comenzar una nueva línea en la misma celda CTRL+ENTRAR Rellenar el rango de celdas seleccionado con la entrada actual MAYÚS+ENTRAR Completar una entrada de celda e ir al lado opuesto al desplazamiento normal TAB Completar una entrada de celda e ir hacia la derecha en la selección MAYÚS+TAB Completar una entrada de celda e ir hacia la izquierda en la selección CTRL+SUPR Eliminar texto hasta el final de la línea F4 o CTRL+Y Repetir la última acción MAYÚS+F2 Modificar un comentario de celda CTRL+MAYÚS+F3 Crear nombres a partir de rótulos de fila y columna CTRL+J Rellenar hacia abajo CTRL+D Rellenar hacia la derecha CTRL+F3 Definir un nombre Para trabajar en las celdas o la barra de fórmulas Presione Para CTRL+MAYÚS+A Insertar los nombres de argumentos y los paréntesis de una función, después de escribir un nombre de función en una fórmula CTRL+ALT+K Insertar un hipervínculo F3 Pegar un nombre definido en una fórmula MAYÚS+F3 Pegar una función en una fórmula ALT+= (signo igual) Insertar una fórmula de Autosuma CTRL+; (punto y coma) Introducir la fecha CTRL+MAYÚS+: (2 puntos) Introducir la hora CTRL+MAYÚS+” (comillas) Copia en valores la fórmula de la celda situada sobre la celda activa ALT+o Alternar entre mostrar valores o fórmulas CTRL+’ (apóstrofe) Copiar una fórmula de la celda situada sobre la celda activa ALT+FLECHA ABAJO Presentar la lista de Autocompletar Para aplicar formato a los datos Presione Para ALT+’ (apóstrofe) Mostrar el cuadro de diálogo Estilo CTRL+1 Mostrar el cuadro de diálogo Formato de celdas CTRL+E Aplicar el formato de número General CTRL+MAYÚS+$ Aplicar el formato Moneda con dos decimales (los números negativos aparecen en rojo) CTRL+MAYÚS+% Aplicar el formato Porcentaje sin decimales CTRL+MAYÚS+^ Aplicar el formato numérico Exponencial con dos decimales CTRL+MAYÚS+# Aplicar el formato Fecha con el día, mes y año CTRL+MAYÚS+@ Aplicar el formato Hora con la hora y minutos e indicar a.m. o p.m. CTRL+MAYÚS+! Aplicar el formato Número con dos decimales, separador de millares y signo menos (–) para los valores negativos CTRL+MAYÚS+& Aplicar un borde CTRL+MAYÚS+_ Quitar los contornos CTRL+N Aplicar o quitar el formato de negrita CTRL+K Aplicar o quitar el formato de cursiva CTRL+S Aplicar o quitar el formato de subrayado CTRL+5 Aplicar o quitar el formato de tachado CTRL+9 Ocultar filas seleccionadas CTRL+MAYÚS+8 Mostrar filas CTRL+0 (cero) Ocultar columnas seleccionadas CTRL+MAYÚS+9 Mostrar columnas CTRL+MENOS (-) Eliminar celdas CTRL+ MÁS (+) Insertar celdas vacías Para seleccionar celdas, columnas o filas Presione Para CTRL+MAYÚS+* (asterisco) Seleccionar la región actual alrededor de la celda activa (la región actual es un área de datos ubicada entre filas y columnas en blanco) CTRL+MAYÚS+tecla de dirección Ampliar la selección a la última celda que no esté en blanco de la misma columna que la celda activa MAYÚS+INICIO Ampliar la selección hasta el comienzo de la fila CTRL+MAYÚS+INICIO Ampliar la selección hasta el comienzo de la hoja de cálculo CTRL+MAYÚS+FIN Ampliar la selección hasta la última celda utilizada en la hoja de datos (esquina inferior derecha) CTRL+BARRA ESPACIADORA Seleccionar toda la columna MAYÚS+BARRA ESPACIADORA Seleccionar toda la fila CTRL+MAYÚS+BARRA ESPACIADORA Seleccionar toda la hoja de cálculo MAYÚS+RETROCESO Seleccionar sólo la celda activa cuando están seleccionadas varias celdas CTRL+7 Mostrar u ocultar la barra de herramientas Estándar F8 Activar la ampliación de una selección utilizando las teclas de dirección, muy importante conocer su funcionamiento para cuando se activa por error MAYÚS+F8 Agregar otro rango de celdas a la selección; o utilice las teclas de dirección para moverse al principio del rango que desee agregar y, a continuación, presione F8 y las teclas de dirección para seleccionar el siguiente rango Para seleccionar elementos de gráficos Presione Para FLECHA ABAJO Seleccionar el grupo de elementos anterior FLECHA ARRIBA Seleccionar el grupo de elementos siguiente FLECHA DERECHA Seleccionar el siguiente elemento del grupo FLECHA IZQUIERDA Seleccionar el elemento anterior del grupo Para utilizar Autofiltro Presione Para ALT+FLECHA ABAJO Mostrar lista de Autofiltro columna actual ALT+FLECHA ARRIBA Cerrar lista de Autofiltro columna actual Otros trucos... Se puede utilizar la característica de autorrellenado para borrar el contenido de las celdas. Sólo ha de seleccionar el rango que quiere eliminar, situar el cursor sobre el cuadro de llenado y arrastrar el cursor sobre el bloque. A medida que pasa por encima de ellas las celdas toman el color gris y cuando suelte el botón del ratón se borrará el contenido de todas las celdas con color gris. Desplazamiento rápido con las barras de desplazamiento: Pulsar la tecla Mayúsculas mientras se arrastra con el ratón la barra de desplazamiento. Si desea introducir o eliminar espacio en blanco, se pulsa la tecla Mayúsculas y se pulsa con el ratón sobre el botón de llenado (recuadro negro que aparece en la esquina inferior derecha de la celda donde dejamos el cursor). En este momento, el puntero del ratón cambiará de aspecto y podremos añadir o suprimir celdas columnas o filas según movamos el ratón. Si deseamos introducir varios tipos, tamaños y colores de letra en un rótulo que se encuentra en una sola celda, bastará con ir marcando los bloques y formateándolos dentro de la barra de fórmulas. Cuando el diseñador de una hoja desea protegerla de modo que los futuros usuarios no sean capaces de ver el contenido de las fórmulas que introdujo, sino sólo el resultado de las operaciones que las fórmulas efectúan, tiene la posibilidad de, una vez marcadas las celdas que desee ocultar, activar el atributo Oculta de la ficha Protección, que encontrará en el menú Formato + Celda, cuando finalmente active la protección con el comando Herramientas + Proteger + Proteger Hoja, su maravilloso "Know-how sobre hoja de cálculo quedará protegido, incluso con una contraseña, si así lo desea. También puede por formato de celda personalizada, utilizar el formato ;;; (tres veces punto y coma) con esto la celda quedará pero su contenido solo podrá ser visto en la barra de fórmulas. Para un cálculo rápido, seleccione las celdas que quiere calcular, haga clic con el botón derecho en la barra de estado parte inferior derecha y seleccione el proceso del menú: Media, Contar, Contar Números (el número de celdas con números), Max , Min o Suma. Aún mejor, puede seleccionar celdas no contiguas manteniendo presionada la tecla Ctrl mientras apunta y hace clic con el ratón. Si tiene muchas hojas en un libro de trabajo, no podrá ver todas las solapas simultáneamente, pero si hace clic con el botón derecho sobre cualquiera de los botones de desplazamiento de hojas (los que están en la esquina inferior izquierda de la ventana de Excel), verá una lista de nombres de hojas. Para saltar a cualquiera de ellas, haga clic sobre su nombre o selecciónela con las flechas de cursor y presione la tecla ENTER. Recuerde que con la opción de pegado especial usted puede trasponer la orientación de los datos de columnas a filas y viceversa, además existe una nueva opción para copiar los anchos de columna. Equipo de Soporte Visión Tecnológica S.A. www.visiontecnologica.com