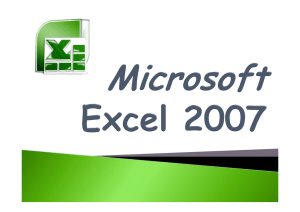- Ninguna Categoria
curso excel avanzado i - Alarco System, desarrolladores de
Anuncio
CURSO EXCEL AVANZADO I UTILIZACIÓN DE HERRAMIENTAS Uso de la Herramienta “Vista personalizadas” Esta herramienta es muy útil cuando en un libro EXCEL tenemos que trabajar alternando información entre celdas distantes en ubicación como de distintas Hojas de Calculo, pero siempre que sean del mismo libro EXCEL. Como su nombre mismo lo dice, nos permite seleccionar variedad de vistas del libro EXCEL, las cuales podremos llegar a ellas mediante su selección a través del botón . Inicialmente debemos escoger nuestras vistas, y para ello presionamos la opción “Ver” de nuestro Menú. Luego seleccionamos la opción “Vistas personalizadas”. Al seleccionar “Vistas personalizadas”, aparecerá una ventana la cual a través del botón “agregar” podremos seleccionar la vista que nos muestra la pantalla en aquel momento. Al presionar el botón agregar, aparecerá una ventana denominada “Agregar vista”, en donde daremos un nombre a la vista que nos muestra en aquel momento la pantalla. Luego damos “Aceptar” y terminamos la operación. Repetimos cuantas veces sean necesarios estos pasos, según el numero de vistas deseadas. ALARCO SYSTEM 1 Uso de la Herramienta “Validación” Una de las funciones de esta opción, es permitirnos crear una lista que se activará en una o un grupo de celdas preestablecidas por nosotros, para seleccionar algún dato del contenido de esta. Importante-. Antes de seleccionar “Validación”, debe sombrearse las celdas donde uno quiere que aparezca la opción de lista que obtenemos con esta herramienta. Para emplear esta herramienta vamos al Menú Datos y seleccionamos Validación. Aparecerá la siguiente pantalla: Donde dice “Permitir” seleccionaremos “Lista” Donde dice “Origen” podemos escribir los nombres que queremos aparezcan en la lista, o seleccionar un grupo de celdas que contengan la data de la lista. Para este ejemplo consideraremos que se escribiran las palabras: EXCEL, Word, Access, Power Point en “Origen”. Una vez hecho estos pasos, terminamos con el proceso de programar la lista. Al poner el cursor en alguna de las celdas que sombreamos al inicio de este proceso, aparecerá un botón, que al presionarlo aparecerá la lista anteriormente descrita: ALARCO SYSTEM 2 Esta herramienta es muy útil cuando se trata de establecer clasificación de información en función a determinados patrones. Uso de la Herramienta “Buscar objetivo” o “Goal Seek” Esta es una muy excelente herramienta cuando de querer determinar un numero tal en función a otro. Por ejemplo, que numero multiplicado por 0.9578 nos da 23.7569. Pongamos que en la Hoja de Calculo tenemos que 0.9578 * 1 = 0.9578 Entonces, nos posesionamos en la celda “G6” donde queremos un resultado de 23.7569. Esto lo vamos a obtener modificando la celda “G4”. Ahora pasamos a usar la herramienta “Buscar objetivo” Seleccionamos la opción “Buscar objetivo” con lo cual aparecerá la siguiente pantalla: donde dice “con el valor” ponemos nuestro valor objetivo que es 23.7569, y en donde dice “para cambiar la celda” ponemos la celda que será modificada: “G4” Luego damos “Aceptar” ALARCO SYSTEM 3 Finalmente, obtenemos el resultado esperado. EMPLEO DE LA FORMULAS FORMULA BUSCARV / VLOOKUP Hablar en idioma EXCEL es hablar indefectiblemente en idioma de formulas. La hoja EXCEL viene a representar una Hoja de Calculo, la cual tiene la facilidad de efectuar operaciones matemáticas mediante el empleo de fórmulas. El tema de fórmulas es bastante amplio, y requerirá al menos un conocimiento de nivel básico para tratar el uso de la formula “BUSCARV”. No obstante, para aquellos que se inician en EXCEL, espero les sea comprensible lo que trataremos, permitiéndoles si fuese así, iniciarse en el empleo de las fórmulas de uso en EXCEL. La formula “BUSCARV”, nos permite identificar datos iguales en texto y formato entre dos bases de datos localizados en distinta ubicación; pudiendo encontrarse estas en una misma Hoja de Calculo, en Hojas de Calculo distintas e incluso en diferentes libros de EXCEL. Al momento que “BUSCARV” localiza el dato semejante, podremos trasladar información relacionada a aquel dato, de una base de datos a la otra. FORMULA SI / IF Es una formula de tipo condicional que permite obtener un valor en base a un criterio pre-establecido. FORMULA ESPACIOS / TRIM Es una formula que permite extraer los espacios que pueda tener el valor o texto contenido en una celda. Estos espacios no son visibles, lo que suele traer inconvenientes al momento de usar la formula Vlookup. Supongamos para fines didácticos un ejemplo en el cual el asterisco nos representa los espacio en blanco, entonces, a simple vista la palabra “EXCEL” la visualizaremos exactamente igual a la palabra “EXCEL**”. Acuérdense que para este caso estamos suponiendo que los asteriscos representan espacios en blanco y por tanto no son visibles. De lo anterior podremos determinar que ambas palabras no tiene el mismo formato a pesar que se visualizan igual, y por tanto no serán reconocidas por el VLOOKUP. Usando la fórmula ESPACIOS ALARCO SYSTEM 4 extraeremos todos los espacios en blanco que pueda tener un texto o valor, tanto sean espacios contenidos al inicio o al final. FORMULA EXTRAE / MID Esta fórmula permite extraer o determinar el número de caracteres que se quiera tengan las celdas a las cuales se aplica la fórmula. Por ejemplo: Tenemos la palabra Ferrocarril, esta tiene 11 caracteres; supongamos que la palabra se encuentra en la celda A1. Aplicando la fórmula EXTRAE pondremos en una celda lo siguiente: =extrae(A1,6,6) y nos dará como resultado la palabra carril. Analicemos la lógica empleada: a.- aplicamos la fórmula =extrae(A1,6,6) a la palabra contenida en la celda A1, b.- mediante esta fórmula estamos diciendo que queremos obtener solamente aquellos caracteres que empiecen a partir del carácter sexto (6), lo cual en nuestro ejemplo representa la letra “c”. c.- y luego para finalizar, terminamos el mensaje lógico indicando que a partir del carácter sexto (letra c) incluido este, queremos nos muestre los 6 siguientes caracteres, con lo que obtenemos la palabra carril. De esta manera como opera la lógica de esta fórmula. FORMULA AMPERSAM “&” El símbolo & nos permite unir el contenido de una celda con otra. Por ejemplo, en la celda A1 tenemos la palabra hoja y en la celda A2 tenemos la palabra membreteada. Nos ponemos en una tercera celda que puede ser la A3 Ahí escribimos =A1&A2 con lo cual obtendremos hojamembreteada Sin embargo queremos que las palabras se muestren separadas, entonces redactaremos la fórmula del siguiente modo =A1&” ”&A2 y esto hará que el resultado muestre hoja membreteada. FORMULA SI(ESERROR) / IF(ISERROR) Suele a veces suceder que al aplicar una fórmula, de ella obtengamos un resultado de error, el cual será identificado como tal porque el resultado nos mostrara alguno de los siguientes valores de error: #N/A, #¡VALOR¡, #¡REF¡ , #¡DIV/0¡ , #¡NUM¡ , #¿NOMBRE?, #NULO. Esto no necesariamente quiere decir que hemos equivocado en la fórmula, porque si empleamos la fórmula = 20/0 que quiere decir, veinte dividido entre cero, el resultado será #¡DIV/0¡. Así también si empleamos la fórmula VLOOKUP y en su búsqueda no encuentra la palabra o número buscado, también no mostrará un resultado de error, que en este caso será #N/A. Entonces para evitar que aparezca el resultado de error, podremos combinar esta fórmula, de tal forma de sustituir el valor de error por el que nosotros establezcamos. Por ejemplo, diremos SI(ESERROR(20/0),0,(20/0)) , lo que quiere decir: a.- si, es error dividir veinte entre cero, entonces muestre como resultado un cero, b.- si no es error, que muestre el resultado de la división. MIGUEL ALARCO BOGGIO ALARCO SYSTEM 5
 0
0
Anuncio
Documentos relacionados
Descargar
Anuncio
Añadir este documento a la recogida (s)
Puede agregar este documento a su colección de estudio (s)
Iniciar sesión Disponible sólo para usuarios autorizadosAñadir a este documento guardado
Puede agregar este documento a su lista guardada
Iniciar sesión Disponible sólo para usuarios autorizados