Manual de LibreOffice per a escriptors
Anuncio
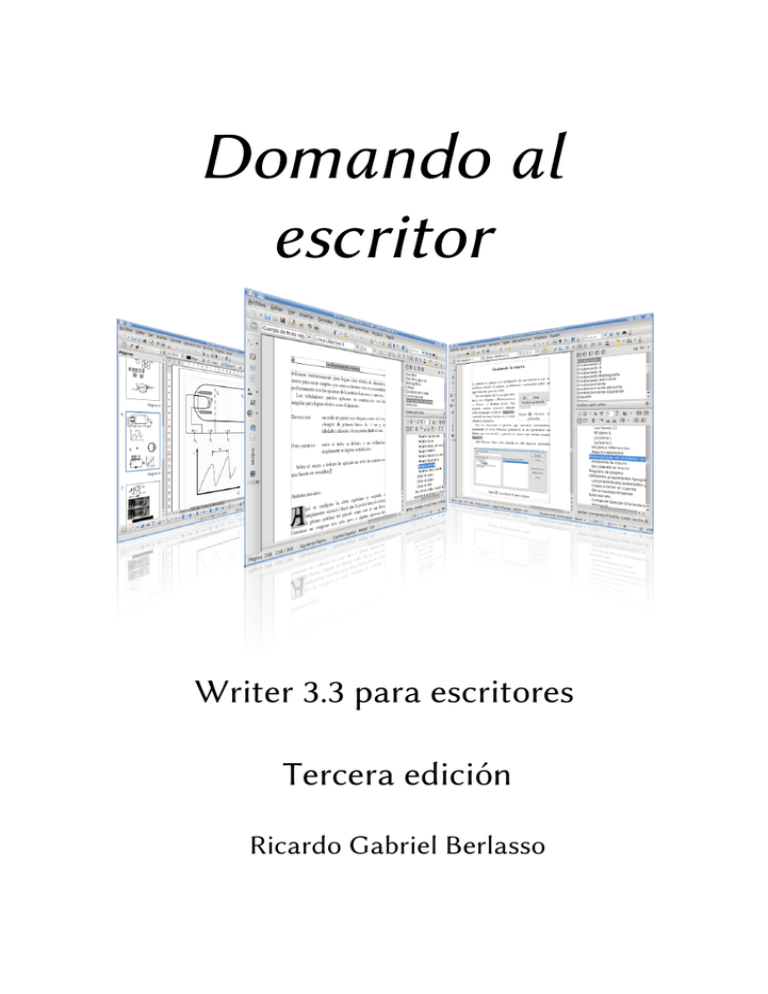
Domando al
escritor
Writer 3.3 para escritores
Tercera edición
Ricardo Gabriel Berlasso
Domando al
escritor
OpenOffice.org / LibreOffice
Writer para escritores
Tercera edición
Ricardo Gabriel Berlasso
© 2010–2011 Ricardo Gabriel Berlasso
Esta obra se distribuye bajo licencia Creative Commons
Reconocimiento (Attribution): En cualquier explotación
de la obra autorizada por la licencia hará falta reconocer
la autoría.
Compartir Igual (Share alike): La explotación autorizada
incluye la creación de obras derivadas siempre que
mantengan la misma licencia al ser divulgadas.
La portada de este libro ha sido creada combinando capturas de pantalla de
OpenOffice.org Writer y Draw 3.3 mediante el programa Screenie:
http://code.google.com/p/screenie/
Índice de contenido
Introducción
1
Prólogo a la tercer edición
3
Prólogo
7
Convenciones utilizadas en este libro
11
Nociones generales
Texto vs. Palabra: una cuestión de estilo
La estructura del libro
Cuando el escritor es también editor
Los peligros del formato directo
El documento durante su edición
Sobre los tabuladores
Advertencia sobre los formatos de archivo
Diferencias entre OpenOffice.org y LibreOffice
13
13
20
21
21
23
24
26
28
Las herramientas básicas
29
Estilos y plantillas en Writer
Tipos de estilos
Estilos de párrafo y de carácter
Pestaña Administrar
i
31
32
33
35
Pestaña Sangrías y espacios
Pestaña Alineación
Pestaña Flujo de texto
Pestaña Fuente
Pestaña Efectos de fuente
Pestaña Posición
Pestaña Esquema y numeración
Pestaña Tabuladores
Pestaña Iniciales
Pestañas Fondo y Borde
Estilos de marco
Estilos de página
Estilos de listas
Reciclando estilos: las plantillas
36
38
39
39
40
40
40
41
42
44
44
45
45
46
Numerando páginas: los estilos de página
Preliminares: El número de página como «Campo»
Encabezamientos y pié de página / estilos de página
Aplicando estilos de página
Cambiando el número de página
Cambiando el tipo de numeración
Diferencias con LibreOffice
49
49
50
53
54
55
56
Numerando capítulos
Dando una jerarquía a los estilos
Numeración «continua»
59
59
61
Imágenes incrustadas y vinculadas
63
Configurando la interfaz de Writer
Atajos de teclado
Barras de herramientas
La «ayuda emergente»
65
66
67
70
ii
Colores e iconos
71
Dando forma al documento
73
Configurando el índice de contenidos
Precaución inicial
Insertando un índice
La pestaña «índice»
La pestaña «entradas»
Pestaña estilos
Pestañas Columnas y Fondo
Unas palabras sobre los diferentes tipos de índices
Rescatando un índice personalizado
75
75
76
77
79
82
83
83
85
Alineación de listas numeradas y viñetas
Configurando la lista
87
88
Notas al pie y notas finales
Notas con estilo
Transformando tipos de notas
Numerando por capítulos
91
91
93
94
Texto en columnas
Con estilos de página
Con secciones
La opción Formato → Columnas
97
97
98
99
Formato de tablas
Formato automático de tablas
Creando un formato automático de tabla
Otra posibilidad: autotextos
El ancho de las tablas
101
101
103
103
104
Los marcos
Creando marcos
107
107
iii
Vinculando marcos
Los estilos de marcos
Imágenes y tablas rodeadas de texto
Imágenes que NO van rodeadas de texto
Autocorrección y autotexto
Opciones de autocorrección
Autotextos
Herramientas avanzadas
111
112
113
115
119
120
122
127
El navegador
Navegando el documento
Reorganizando el documento
Diferencias entre OOo y LibO
Nuevo a partir de 3.4
129
129
131
132
134
Los «campos», las referencias cruzadas y otras yerbas
Pestaña Documento
Referencias cruzadas
Funciones
Información del documento
Variables, secuencias y otros campos particulares
Bases de datos
135
136
136
138
138
139
140
La base de datos bibliográfica
Crear una base de datos bibliográfica.
Insertar referencias en el documento
Crear el índice bibliográfico
143
144
146
148
Introducción rápida a los documentos maestros
Partiendo de la misma base
Referencias cruzadas
Posibles problemas
151
152
154
156
iv
Reunificando todo
Cuándo utilizar documentos maestros
Math
Conceptos generales sobre Math
Ingresando texto simple
Operadores y relaciones
Grupos y paréntesis
Tamaños, colores y quiebres de línea
Tamaño
Colores
Quiebres
Formatos «extraños» y otras yerbas
Atributos varios
Cambiando las fuentes por defecto en objetos Math
Agregando nuevos símbolos a Math
Espaciado y alineación de objetos Math en Writer
Espaciado
Alineación
Espaciado «interno»
158
159
161
163
164
166
167
169
169
169
170
171
172
173
174
176
176
176
177
Draw
179
Curvas Bézier
179
Organización y alineación de objetos
182
Trabajar con «capas»
183
Grupos de objetos y operaciones entre objetos
184
Las dos versiones de Fontwork
186
Sustitución de colores en imágenes y otros efectos especiales
188
Consejos varios
189
Búsqueda y reemplazo con expresiones regulares
Introducción
v
193
193
Qué son las expresiones regulares
Signos especiales
El punto .
El signo interrogativo ?
El más +
Las llaves {}
El signo $
La barra \
La barra |
Grupos y referencias
Algunos ejemplos
193
195
197
197
198
198
198
199
199
200
201
Automatizado de procesos: grabando macros
Grabando la macro
Ejecutando la macro
203
204
205
Registro de página
207
Utilizando propiedades tipográficas avanzadas
Las propiedades avanzadas y los estilos
Cosas a tener en cuenta
Otras fuentes Graphite
211
214
217
217
Extensiones
Compose Special Characters
Altsearch
Template Changer
Images Embedder
AuthorSupportTool
COOoder
VisibleBookmarks
CompPad
Anaphraseus
219
220
221
221
221
222
222
222
223
223
vi
Writer's Tools
LanguageTool
Oracle PDF Import Extension
223
223
224
Configurar la corrección ortográfica
Dónde mirar si hay problemas
¡El diccionario no está instalado!
¡El diccionario que necesito no existe!
¿Porqué el sistema es así?
¿Corrector gramatical?
Notas extra
Nuevo desde la versión 3.3
225
225
227
228
228
229
229
230
Writer y el formato PDF
Consideraciones generales
Archivos híbridos
Formato de imagen eps
Tipos de pdf
233
233
235
235
236
Trabajando en colaboración
Cuando la colaboración es simple
Cuando la colaboración es menos simple
Creando un lenguaje de etiquetas
Limpiando archivos «doc»
Marcando el texto.
Reconstruyendo el formato
Paso 1, Camino 1: un nuevo documento
Paso 1, Camino 2: borrando formato localmente
Paso 2: recuperando el formato
Casos particulares
Tablas
Notas al pie de página
Cosas a tener en cuenta
237
238
239
240
242
243
244
244
245
245
246
246
247
247
vii
Conclusión
248
Trucos, problemas y soluciones
251
Problemas simples
253
Reordenar párrafos rápidamente
253
Eliminar el renglón extra bajo una tabla
254
Encabezados en dos líneas, alineadas a la izquierda
254
Numerando con los «nombres» de los números
255
Notas al final del documento pero no en una nueva página,
primera parte
256
Insertar datos bibliográficos fuera del índice bibliográfico 257
Problemas «medios»
259
Numeración de capítulos continua: Secuencias numéricas 259
Encabezados en dos líneas, alineación general
260
Alineación a la derecha
261
Alineación al centro
262
Alternativa: dos estilos de párrafo
262
Encabezados en línea
265
Ligaduras con fuentes no Graphite
267
Notas al final del documento pero no en una nueva página,
segunda parte
269
Encabezamientos y campos
270
Campos e índice no reflejan el formato directo del texto
original, primera parte
272
Problemas difíciles
Campos e índice no reflejan el formato directo del texto
original, segunda parte
«Hackeando» un archivo odt
La estructura del archivo
Primer ejemplo: editar las imágenes embebidas
viii
273
273
274
275
276
Pasando de imágenes embebidas a vinculadas
Cambiar el nombre de las variables
Apéndices
276
278
281
Apéndice A Interlineado
283
Apéndice B Macros para aplicar y quitar ligaduras
289
Apéndice C Ejemplos y temas varios
Un pequeño índice bibliográfico
Reportando errores y sugerencias
293
294
295
ix
Introducción
Prólogo a la tercer edición
El 28 de septiembre de 2010, justo en las vísperas del décimo
aniversario de la liberación del código fuente, se produjo un
pequeño «terremoto» en el proyecto que inició como
OpenOffice.org:1 la por tanto tiempo esperada «fundación» que
guiase el desarrollo del código liberado por Sun en el 2000 fue
finalmente creada… pero no precisamente por Sun o por su
comprador Oracle.
En forma intempestiva y sin mucho diálogo con la «comunidad»,
un grupo de desarrolladores, promotores y encargados de distintas
áreas del proyecto OpenOffice.org, junto a la gente del proyecto
go-oo y de otros proyectos afines2 creo The Document Foundation3
(de ahora en más, TDF), una organización sin fines de lucro para
guiar el desarrollo de la suite de Oficina libre por excelencia.
TDF «invitó» a Oracle a formar parte de este nuevo proyecto,
sugiriendo que donara el copyright sobre el nombre del producto y
participara en su desarrollo.
La reacción de Oracle (para sorpresa de… ninguno) ha sido en el
mejor de los casos de fría distancia… con algunos picos de directa
1 http://www.openoffice.org/
2 http://www.documentfoundation.org/foundation/
3 http://www.documentfoundation.org/
3
4
Introducción
hostilidad.
Esta actitud de Oracle ha causado que el nombre «temporal»
elegido para el nuevo proyecto, LibreOffice,4 quedara como nombre
definitivo y que aquello que se esperaba fuera solamente un cambio
en la administración del proyecto se convirtiera en un fork5 con
todas las letras.
Al momento de escribir estas líneas es difícil adivinar qué
sucederá en el futuro, saber si LibreOffice eclipsará OpenOffice.org
o viceversa, o si IBM entrará en el juego (y cómo) para dar mayor
peso a su propio (pero no libre) fork, IBM Lotus Symphony. Además,
el anuncio de «Oracle Open Office», relanzamiento de StarOffice
con un nombre que parece pensado para generar confusión (y que
de hecho ya la ha creado) con OpenOffice.org ciertamente no parece
propiciar un final del «conflicto»… pero lo importante es que, sea
cual sea, ese futuro existe: la belleza del software libre es que
mientras exista alguien interesado en un determinado sistema, ese
sistema seguirá existiendo… y ciertamente es mucha la gente
interesada en OpenOffice.org / LibreOffice.
Más allá de estos acontecimientos, esta nueva edición de
Domando al escritor incluye muchas correcciones, varios capítulos
han sido extendidos cuando no completamente rescritos, otros
nuevos han sido creados y se ha realizado una completa
reorganización del material, la cual incluye una redistribución de
algunas secciones junto a nuevas capturas de pantalla, por ejemplo.
Se comentan por supuesto las diferencias (por el momento
exiguas) entre el Writer de OpenOffice.org y el de LibreOffice. Se
actualiza el contenido a la última versión disponible de ambos
productos y se comienza a ver qué nos traerá 3.4. El capítulo sobre
fuentes Graphite ha sido completamente rescrito mientras que el
4 http://www.libreoffice.org/
5 http://es.wikipedia.org/wiki/Fork
Prólogo a la tercer edición
5
referente a Draw ha sido ampliado. Apartados sobre el significado
de la famosa tecla «tab» o sobre los formatos de archivos que
pueden utilizarse en Writer han sido agregados. Por último, un
nuevo capítulo que desarrollando el (complejo y conflictivo) tema
del trabajo en colaboración forma parte ahora del bloque dedicado a
las «herramientas avanzadas», mientras que el apéndice dedicado a
los reportes de error ha sido reemplazado6 por algunos ejemplos de
los temas descritos en el libro.
Como, enero 2011
6 He preferido simplemente dejar constancia de las guías en castellano
sobre el tema publicadas ya en Internet, tanto para OOo como para
LibO, dando los enlaces correspondientes.
Prólogo
Mi primer contacto con OpenOffice.org fue… antes que el proyecto
existiera.
La empresa Sun había adquirido a mediados de 1999 una pequeña
compañía alemana llamada «StarDivision» que producía desde hacía
tiempo una suite de oficina llamada «StarOffice» y comenzó a hacer
algo que en ese momento parecía imposible: regalar copias del
programa a quien quisiera utilizarlo. Pero eso no fue todo: solo un
año después de haber comprado StarDivision Sun directamente
liberó el código fuente de la mayor parte de StarOffice bajo licencia
LGPL, creando el proyecto OpenOffice.org (de aquí en más
abreviado como OOo).
Fue a principios del 2000 cuando comencé a utilizar StarOffice
5.2, pocos meses antes que el código fuente del mismo fuera
liberado, primero en un Win98 y luego en mi primer Linux: S.u.S.E.
7.0.
La versión 1.0 de OOo, liberada el primero de mayo de 2002,
estaba llena de problemas y tenía varias falencias, pero en los años
que siguieron muchos de esos problemas fueron superados y
muchas de sus falencias cubiertas.
No es éste el lugar para detallar la historia de este proyecto
maravilloso donde tantas personas han aportado y aportan su
7
8
Introducción
trabajo en forma desinteresada, lo importante es que ahora tenemos
al alcance de nuestras manos un producto sumamente potente,
mucho más de lo que los usuarios superficiales del mismo imaginan,
un producto que además es completamente libre y que descansa
sobre estándares abiertos, lo que nos da la seguridad de que en el
futuro, cuando queramos, sin límite alguno, podremos abrir
nuestros viejos archivos sin inconvenientes… algo que nunca
podrán decir los usuarios de las alternativas comerciales.
En todos estos años en los que he visto crecer el proyecto he
participado de diferentes formas: reportando errores, haciendo
conocer mis sugerencias… en fin, utilizándolo. Pero también he
participado ayudando, en la medida de mis capacidades, a otros
usuarios a realizar su trabajo.
En todos estos años he respondido, literalmente, miles de
preguntas en los foros del programa, escrito decenas de guías,
publicado artículos sobre OOo tanto en revistas de libre distribución
como en mi sitio web personal. Y a medida que la lista de artículos
publicados crecía también aumentaba el número de líneas de la lista
de artículos «por hacer».
Este libro reúne (y actualiza, y extiende) el material de las guías
existentes, de los artículos publicados; pero por sobre todas las cosas
desarrolla también aquellas guías que aún no habían tomado forma,
las cuales incluyen argumentos importantes como la base de datos
bibliográfica, la estructura de los archivos odt, el uso de propiedades
tipográficas avanzadas gracias a la tecnología Graphite y un largo
etcétera.
Una ayuda más, tanto para usted, lector, como para quien
escribe: explicar es la mejor forma de aprender.
He intentado organizar todo el material para que el lector se
acerque a las posibilidades que da el programa con el menor
esfuerzo posible, intentando encarar todos los temas en un modo
Prólogo
9
«progresivo», tratando de enfocar todo el desarrollo del texto en la
comprensión de las herramientas que hacen que Writer sea un
programa especialmente adaptado a la construcción de documentos
complejos. Es decir, creando un «curso» de Writer orientado a
quienes deben construir documentos extensos.
No leerán por lo tanto en estas páginas cómo utilizar el «pincel
de formato», o cómo manualmente cambiar éste o aquel detalle: me
centraré en las herramientas sumamente potentes que nos da Writer
para la construcción automática de documentos estructurados
(estilos de párrafo jerárquicos, estilos de carácter, estilos de página,
campos, variables, índice, bibliografías…), herramientas que pueden
parecer excesivamente «pesadas» a quien solo tiene que escribir un
par de páginas una vez cada tanto pero que son la salvación de
quienes deben escribir una tesis, o una revisión, o un libro… como
este.
Es por esto que temas como combinación de correspondencia,
formularios, bases de datos… no serán ni remotamente tratados en
estas páginas: eso es material para otro manual que podría llamarse
«Writer para oficinistas» y que dejo a otros el escribir.
Dado que un libro puede contener más que texto, dos capítulos
se han dedicado a herramientas especiales como son Math y Draw,
el editor de ecuaciones y el programa de dibujo vectorial de OOo,
respectivamente.
Tiene, lector, por lo tanto en sus manos una guía completa de
Writer para escritores, ya sea para el profesional de las letras como
para el amateur que escribe por el puro placer de hacerlo, la cual,
creo, será de gran utilidad a quienes utilizan los servicios de
autoedición actualmente disponibles en Internet.
Espero realmente que lo que aquí encuentre sea de su agrado y le
resulte de utilidad.
Como, Junio–Agosto 2010
Convenciones utilizadas en este
libro
Durante el desarrollo del texto se utilizarán «cuadros aclaratorios»,
los cuales estarán escritos en cursiva y rodeados de un borde «con
sombra» como se ve en el siguiente ejemplo:
NOTA: El texto de la nota.
Para dar ejemplos de código (código para construir ecuaciones
en Math, la estructura de los archivos xml dentro de un archivo odt
de la cual hablamos en la sección «Hackeando» un archivo odt, o un
par de macros que se muestran en el Apéndice B, por ejemplo) se
utiliza un estilo de párrafo «enmarcado» con una fuente
monoespaciada:7
Ejemplo de código
Para las instrucciones sobre cómo llegar a un menú particular, se
7 Liberation Mono. Incluida en la instalación de OOo/LibO.
11
12
Introducción
utiliza un estilo de carácter con una fuente en versalitas,8 separando
cada uno de los pasos con una flecha:
Herramientas → Personalizar → pestaña Teclado
Para indicar combinaciones de teclas se utiliza un estilo de
carácter basado en la fuente Linux Biolinum Kb. Por ejemplo, la
combinación de la tecla «Control» con la «Mayúscula» y la «R» se
mostrará así:
R
De igual manera se mostrarán teclas individuales como «tab»
, «Intro» , la barra espaciadora , etcétera.
Las referencias a títulos de capítulos o secciones se muestran en
cursiva.
8 En el capítulo Utilizando propiedades tipográficas avanzadas a página
211 se explica cómo, gracias a la tecnología Graphite, se ha generado
esta tipografía a partir de la fuente utilizada en el texo: Linux Libertine
G (http://numbertext.org/linux/).
Nociones generales
Escribir libros es una ciencia compleja, editarlos un arte complejo.
Intentaré hablar en este libro sobre el «arte de la edición»
mostrando las herramientas (y los trucos) disponibles para crear un
documento «con aspecto perfecto» en Writer.
Pero antes de adentrarnos en esta tarea varios conceptos son
necesarios, conceptos que serán presentados en este capítulo.
Aquellos lectores que tengan una base fuerte en sistemas como
LATEX9 encontrarán que mucho de lo que en este capítulo se dice les
resultará familiar, pero de cualquier forma los invito a leerlo al
menos rápidamente para así familiarizarse con la nomenclatura
específica de Writer.
Texto vs. Palabra: una cuestión de estilo
A menos de algún caso (muy) particular de una familia
9 No, no he utilizado LATEX para escribir LATEX: he utilizado Draw y un
poco de paciencia. Si miran con atención, la fuente tipográfica es
distinta… lo mismo aplica para las expresiones TEX, LYX y X TEX que
aparecerán más adelante.
13
14
Introducción
comprometida con la informática y con el software libre desde hace
mucho, puedo suponer sin temor a equivocarme que la abrumadora
mayoría de los lectores se han iniciado a la computación en un
entorno Windows y han realizado sus primeros textos con un
programa por todos conocido en el que un pequeño clip animado
parecía saber más que nosotros mismos sobre lo que queríamos
escribir («parece que está usted escribiendo una carta…»), un
corrector gramatical señalaba como error frases correctas y dejaba
pasar las que debían ser corregidas («la corrección ortográfica y
gramatical ha terminado»… ¿porqué el famoso corrector gramatical
nunca notó ese error de concordancia en su propio mensaje?). Y, por
sobre todas las cosas, una interfaz gráfica cargada de botones nos
conducía a trabajar aplicando el formato (fuentes, tamaños,
alineación…) directamente.
Este tipo de programa, en el que el operador debe preocuparse
casi palabra por palabra del aspecto de lo que escribe es lo que
podría llamarse procesador de palabras. En cierta medida se podría
decir que los procesadores de palabras son sistemas que han llevado
a la era electrónica el concepto de «máquina de escribir»:
simplemente se ha aumentado el número de opciones pero el
concepto básico de funcionamiento sigue siendo el mismo.
Veamos ahora un concepto más «moderno»: el procesador de
texto.
Supongamos un sistema en el cual a cada parte de nuestro texto
le asignamos una «propiedad», algo que podríamos llamar estilo.
Este estilo puede tener distintos valores, por ejemplo «título de
capítulo», «cuerpo de texto», «código», «instrucción»… mientras
escribimos, entonces, en lugar de asignar un determinado formato
simplemente asignamos el valor «cuerpo de texto» para el texto
principal, o «Encabezado 1» para nuestros títulos de capítulo… y así
siguiendo. Luego, en alguna parte de nuestro programa ideal
Nociones generales
15
decimos por ejemplo, «cuerpo de texto equivale a tipografía Nimbus
Roman No9 L, 12 puntos, normal».
La ventaja de este sistema es evidente: si de pronto tenemos que
cambiar la fuente (o tan solo un atributo, como negrita o itálica)
simplemente nos dirigimos a la definición de nuestro estilo,
cambiamos Nimbus Roman No9 L por Linux Libertine O (o su
equivalente «graphite», Linux Libertine G10) y el texto «marcado»
con ese estilo se actualizará por sí mismo sin ningún esfuerzo extra. Y
por sobre todas las cosas, los estilos de cada parte se actualizarán
sin cambiar lo demás.
Pero las ventajas de los procesadores de texto por sobre los de
palabras no acaban aquí. Si nosotros definimos un estilo «Título de
Capítulo» (o «Encabezado 1», o como queramos llamarlo), podemos
decir «todos los textos con estilo “Título de Capítulo” deben ser
incluidos en el índice automático». También podemos decir «al
estilo “Título de Capítulo” se le asocia una numeración automática».
También podemos decir, «el estilo “Título de Capítulo” debe ser
seguido por el estilo “Sección” y este debe ser seguido por “Cuerpo
de Texto”». También podemos decir «el estilo “Título de capítulo” va
al inicio de una página nueva con tales características, página que
deberá ser seguida por otra de estas otras características». También
podemos decir… muchas más cosas de las que nos permite el
formateo directo.
Es cierto que aquellos procesadores de palabras de los que
hablábamos antes han adquirido en las sucesivas versiones la
habilidad (muchas veces limitada) de definir títulos, índices y
numeraciones, pero el manejo de estas características no resulta tan
simple (por no decir que es complejo) y de cualquier forma muy
pocos de sus usuarios saben cómo aprovecharlas correctamente.
10 La fuente utilizada en este libro, junto a Linux Biolinum G. Pueden
descargarse desde la siguiente dirección: http://numbertext.org/linux/
16
Introducción
De hecho, recientemente he probado la versión 2007 del famoso
programa del difunto clip y he visto con sorpresa que la aplicación
de estilos está bastante al alcance de la mano… siempre que no se
quiera cambiar la definición de esos estilos o (peor aún) crear otros
nuevos: una marejada de ventanas se abre ante el pobre usuario que,
quizás, simplemente quiere cambiar la fuente del estilo que utiliza
para el cuerpo del texto.
Comencé entonces a comprender el porqué las plantillas, tan
simples de crear en Writer son tan importantes para los usuarios de
ese programa del difunto clip: crearlas uno mismo es un ardua tarea.
Ahora bien, ¿existen procesadores de texto puros que nos liberen
de esa tiranía de presionar botones predefinidos? La respuesta es sí:
de hecho, existen desde antes que ese famoso procesador de palabras y
su molesto clip.
En 1977, Donald E. Knuth sentó las bases de uno de los sistemas
tipográficos más ampliamente utilizados en la actualidad. Me estoy
refiriendo al sistema TEX, que algunos años más tarde fue ampliado
por Leslie Lamport en lo que hoy es conocido como LATEX.
La teoría básica detrás de este sistema es que el escritor sólo debe
preocuparse por el contenido, no por el formato. Un documento
LATEX esta formado (a muy grandes líneas) por un archivo de texto
plano con el contenido y algunas instrucciones de estructura (ese
fragmento es un título, aquí va una figura…) y un archivo, llamado
documentclass, donde esa estructura es definida. Una vez terminado
el contenido, se alimenta un programa con el archivo de texto plano
y se obtiene un archivo perfectamente formateado.
Prácticamente todas las publicaciones científicas y muchas de las
mayores casas editoriales trabajan con LATEX para la composición de
sus documentos, lo cual demuestra que es un sistema sumamente
poderoso. El problema está en que, en su forma más simple, LATEX
asemeja más un lenguaje de programación que a un sistema de
Nociones generales
17
redacción de textos: el «usuario común» (es decir, el no académico
que no necesita escribir complejas fórmulas matemáticas) suele
intimidarse con su estructura ya que si bien las instrucciones LATEX
son simples e intuitivas, siguen siendo instrucciones…
Existen muchas herramientas «gráficas» que intentan simplificar
la vida del usuario LATEX. Algunas (como el fantástico programa
llamado LYX ) logran en gran medida la «simplificación» del
trabajo… en gran medida, pero no totalmente.
Y es que, a pesar de ser un gran sistema LATEX está lejos de ser
perfecto:
•
El paquete que sirve para tener imágenes rodeadas de
texto es inestable y podría suceder que la imagen
desapareciera completamente del documento si ésta cae
cerca del final de la página… y LATEX no dará al usuario
el más mínimo aviso del problema.
•
Aún cuando el mencionado paquete funciona bien y la
imagen no se pierde, solo permite utilizar imágenes
rectangulares: si el usuario precisa que el texto siga la
forma de la imagen descubrirá rápidamente el lado
oscuro de LATEX… pista: no es posible hacerlo
automáticamente.
•
También se puede descubrir el lado oscuro de LATEX al
escribir la página de la dedicatoria y la del copyright: los
«pequeños ajustes manuales» en LATEX pueden ser un
gran dolor de cabeza.
•
Hacer que las listas estén numeradas con números
18
Introducción
romanos, o con letras, implica introducir código no muy
comprensible en el «preámbulo LATEX» (o bien alrededor
de la lista particular que quiere cambiarse). Pero aún si
google nos ayuda a encontrar el código en cuestión, si
luego queremos hacer referencias cruzadas a uno de los
elementos de la lista ésta mostrará números arábigos, no
lo que hemos elegido (es decir, la referencia cruzada al
ítem c de la lista se mostrará como «3»).
Aún no he encontrado una solución convincente a este
problema…
•
La única forma de saber si la imagen / tabla / ecuación /
lo-que-sea-que-se-ha-insertado está dentro de los
márgenes de la página es «compilando» el documento,
no es posible saberlo al momento de insertar el objeto, lo
cual significa que por cada imagen grande será necesario
realizar varias pruebas hasta lograr la escala justa, por
cada ecuación larga será necesario revisar si entra en los
márgenes, por cada tabla habrá que ajustar manualmente
el tamaño, por cada… esto hace saltar por los aires la
bella teoría de LATEX de «preocúpese solo por el
contenido»…
•
Definir una «clase de documento» (aquello que engloba
las definiciones de los «estilos») es solo para gurús LATEX.
Podría argumentarse que hacer esta definición no es
necesario dada la gran cantidad de documentclass
disponibles… pero aún no estoy convencido,
especialmente considerando que instalar un nuevo
documentclass no incluido en su distribución LATEX
favorita no es justamente un trabajo para principiantes.
Nociones generales
•
19
Si el usuario quiere generar un documento LATEX para
imprimir directamente deberá utilizar imágenes eps,
pero si quiere generar un archivo pdf con enlaces vivos
deberá compilar el documento con pdf LATEX, el cual
necesita imágenes pdf. Y atención con los enlaces
incluidos cuando se utiliza el paquete hyperref: podría
suceder que en lugar de «quebrarse» al final de la línea
simplemente sigan fuera del margen.11
• …
La lista sigue.
¿Y entonces? Writer presenta una alternativa que tiene mucho
en común con LATEX (más de lo que el usuario casual suele suponer
a primera vista), pero que al mismo tiempo resuelve los problemas
recién mencionados… introduciendo, claro está, otros nuevos de los
cuales hablaremos en los siguientes capítulos.
No existe el sistema perfecto. Para algunas tareas (escribir una
tesis de doctorado en física o matemática) LATEX es simplemente
imbatible… para otras tareas, en cambio Writer será imbatible.
Si Writer sirve o no para el trabajo es algo que solo podrá
responder quien deba realizar ese trabajo, por lo que en este libro
mostraré qué puede hacerse y cuáles serán los «trucos» necesarios
para superar las dificultades: solo cuando se conoce bien una
herramienta se puede decidir si sirve o no para nuestros propósitos.
Pero antes de comenzar, algunas consideraciones generales que
no dependen de qué sistema utilicemos para escribir:
•
El aspecto del libro es menos importante que su contenido,
11 Si bien y a decir verdad, LYX 2.0 soluciona esto en forma bastante
elegante.
20
Introducción
por lo que debería dejarse para el final… ahora bien, esto
solo puede hacerse cuando la estructura del libro (ver
más abajo) está bien construida.
El aspecto del libro debería preocupar al escritor sólo si
éste será también editor (por ejemplo, si utilizará alguno
de los servicios de autoedición en línea), ya que si el
trabajo de edición será realizado por una casa editorial
nada de lo que el autor construya en cuanto a formato se
refiere quedará en pie. Nuevamente, el escritor deberá
solo preocuparse de dar al documento una estructura
correcta en forma tal de facilitar el trabajo de los
editores.12
Es decir, solo debemos preocuparnos (además del contenido,
claro está) de que el texto está bien construido desde el punto de
vista de su organización y estructura ya que lo demás son solo
detalles secundarios… y Writer es una gran herramienta para crear
documentos estructurados.
•
La estructura del libro
Por estructura se entiende la clara separación de cada parte del libro
mediante una «jerarquía» de estilos. Por ejemplo:
1. Parte (agrupa capítulos)
2. Capítulo (agrupa secciones)
3. Sección (separa porciones de texto normal)
12 Es conveniente que el autor pregunte a su posible editor cuáles son sus
exigencias con tiempo suficiente. Algunos editores por ejemplo solo
aceptan archivos en texto plano…
Nociones generales
21
4. Texto normal (el cuerpo principal del documento)
5. Párrafos especiales (aclaraciones, etcétera)
6. …
Con Writer construir una estructura semejante es realmente
simple: solo deben utilizarse en forma correcta una serie de estilos
de párrafo apropiados y asignar un «nivel» a cada uno de ellos. Me
permito insistir en este concepto: La configuración particular de
cada uno de esos estilos no es de importancia durante la redacción,
solo al final del proceso.
Cuando el escritor es también editor
Terminado el contenido de nuestro magnífico libro llega la hora de
«poner todo en orden».
En los siguientes capítulos nos ocuparemos de definir ese
«orden» y de ver cómo conseguirlo. Avanzando a partir de las
herramientas más básicas llegaremos a dominar los estilos, el
manejo de gráficos, de referencias cruzadas, campos… todo lo
necesario para que nuestro documento se vea tal y como lo
deseamos con el menor esfuerzo posible.
Los peligros del formato directo
Quiero enfatizar aquí el hecho de que aplicar directamente el
formato no es generalmente buena idea.
El problema principal está en que el formato directo tiene
precedencia sobre los estilos: si seleccionamos una porción de un
22
Introducción
Figura 1: Un mundo de caracteres especiales.
párrafo y cambiamos algo mediante formato directo, podría suceder
que al momento de modificar el estilo de párrafo de base esa
porción de texto no se actualizara correctamente, dando lugar a
extraños resultados.
Un ejemplo: Es muy común el incluir símbolos (letras griegas,
símbolos matemáticos…), utilizando una tipografía diferente a la del
párrafo de base. Esto debería evitarse y de hecho es muy simple el
hacerlo: actualmente las fuentes unicode poseen un amplio rango de
símbolos que además han sido diseñados para mantener una
identidad con la fuente de base, por lo que generalmente no es
necesario el acudir a otras tipografías. Linux Libertine O (ver Figura
1), por ejemplo, incluye en el mismo archivo de fuente todo el
alfabeto griego extendido, el alfabeto cirílico, hebreo… incluye
numerosos símbolos matemáticos, flechas, símbolos fonéticos,
ligaduras… ¿para qué complicarse la vida utilizando la fuente
symbol (que por si fuera poco, no respeta los estándar dictados por
unicode) para simplemente insertar un α?
Los únicos casos en los que podría perdonarse el uso de formato
directo por sobre un estilo de carácter, son la aplicación casual de
cursiva, negrita y los super o sub-índices: para todo lo demás (y en
Nociones generales
23
ocasiones, incluso para esto: como veremos en el capítulo Utilizando
propiedades tipográficas avanzadas a página 211, los sub y super
índices «reales» son posibles si se utiliza la fuente tipográfica
apropiada),13 es mejor mantener la consistencia del documento a
través de la utilización de estilos.
IMPORTANTE: la mejor forma (y también la más simple)
de «desactivar» el formato directo una vez se ha aplicado es
utilizar el atajo de teclado M, que realiza la misma
acción
del
menú
Formato
→
Formateo
predeterminado. Al hacerlo de esta forma nos
aseguramos que el texto que siga será correctamente
considerado por Writer como texto cuyo formato es
controlado por el estilo del párrafo y no nos dará ningún
tipo de inconveniente.
Otras dos prácticas sumamente comunes que deberían evitarse a
toda costa es la utilización de tabuladores para crear sangrías de
primera línea y el insertar líneas en blanco para crear espacios entre
párrafos: como veremos, ambas cosas se manejan en forma mucho
más conveniente desde la definición de los estilos de párrafo.
El documento durante su edición
En general, Writer muestra durante la edición del documento algo
casi idéntico a aquello que será impreso o exportado a pdf: el
13 De hecho, los superíndices que indican las anclas de las notas al pie en
este libro son todos «reales»…
24
Introducción
tamaño y posición de los objetos, de las fuentes… de todo es exacto
al que se obtendrá como salida. La «pequeña diferencia» está en los
elementos generados automáticamente: el índice de contenidos, los
campos, las referencias cruzadas, etcétera se mostrarán con un
fondo gris. Este fondo no se imprime ni se exporta a pdf y está allí
solo para decir que el elemento o el texto en cuestión han sido
generados en modo automático.
Lo mismo sucede con los límites de las tablas (cuando se ha
seleccionado que no tengan bordes) y de los marcos, o incluso con
los bordes del área de texto de cada página que muestran una línea
gris. Estas líneas y fondos pueden quitarse, aunque no lo aconsejo
ya que son de gran ayuda durante la edición.
En el capítulo Configurando la interfaz de Writer en página 65
hablaremos más sobre esto.
En ocasiones, cuando extrañas combinaciones de sistema
operativo, tarjetas gráficas y drivers se confabulan contra el usuario,
Writer podría mostrar una imagen «ligeramente corrupta» del
documento. Esto se debe a un problema de refresco de pantalla y no
afecta el documento en sí. Para forzar un refresco de la pantalla de
Writer, es suficiente presionar la combinación de teclas R.
Sobre los tabuladores
La famosa tecla «tab» ha cambiado sus funciones desde su
creación en las antiguas máquinas de escribir mecánicas:
actualmente la utilizamos para cambiar ventanas (en combinación
con ), para saltar de un campo de formulario a otro, de un botón
preseleccionado a otro…
Y también la utilizamos para generar fastidiosos problemas de
Nociones generales
25
formateado.
En la mayor parte de los procesadores de texto WYSYWYG
(What You See is What You Get: lo que ves es lo que obtienes), y en
esto Writer no es una excepción, esta tecla ha retenido en parte la
función de saltar entre «columnas imaginarias» en el texto, pero con
el agravante de estar representada por un carácter de formateado
que puede moverse junto con el texto mismo generando en muchos
usuarios grandes confusiones.
Si vamos a Herramientas → Opciones → OpenOffice.org
(LibreOffice) Writer → General, nos encontramos con una
opción de configuración llamada Distancia entre tabuladores,
que por defecto está fijada en 1,25 cm. Mucha gente suele pensar
que esto significa que si en un párrafo vacío presionamos varias
veces el cursor «saltará» de 1,25 cm cada vez… en realidad lo que
sucede es que esta configuración divide el ancho del área de texto
en «columnas» de 1,25 cm por lo que la tecla llevará el cursor a
la columna más cercana a la derecha del punto de inserción.
Esta diferencia es importante para utilizar los tabuladores
correctamente: pruebe el lector a insertar un en medio de dos
palabras para luego agregar lentamente texto delante de la
primera… ahora debería ser claro el porqué el texto detrás del
«salta» como lo hace.
Ahora bien, dada esta «movilidad» los resultan un recurso de
formateado «peligroso»: la distribución del párrafo podría cambiar
violentamente incluso con el agregado de un único carácter…
Si se desea utilizar los correctamente (y sí, a pesar de lo que
los usuarios LATEX puedan decirnos se pueden utilizar correctamente)
es necesario conocer dónde se los coloca y controlar perfectamente
sus propiedades.
Afortunadamente ambas cosas son simples de conseguir: la
primera simplemente habilitando el ver los caracteres no
26
Introducción
imprimibles (el botón con la forma de una P invertida en la barra de
herramientas estándar), la segunda configurando estas «columnas
imaginarias» no como algo general de Writer, sino en el estilo de
párrafo utilizado. Hablaremos de esto más adelante a página 41.
Advertencia sobre los formatos de archivo
La forma en la cual MSOffice guarda sus documentos era hasta hace
poco un secreto bien guardado por lo que los actuales filtros de
conversión fueron creados por «ingeniería inversa», proceso
sumamente difícil. La situación de estos filtros mejora con cada
nueva versión del programa pero pequeñas diferencias en el
formato son de esperarse por lo que para máxima seguridad (y para
que todo lo contado en este libro funcione correctamente…)
permítanme insistir en el siguiente concepto:
Se deben utilizar siempre los formatos nativos
de OOo/LibO para salvar documentos. En el
caso de Writer, utilizar siempre el formato
odt.
Incluso si Writer permite exportar al formato doc, no es buena
idea utilizar este formato para almacenar los archivos. Solo en el
caso de tener que enviar una copia del archivo a alguien que no
tenga Writer (y solo en el caso que la persona que recibe el archivo
tenga que editarlo y que por lo tanto no le sirva un pdf) se puede
exportar al formato doc una copia del documento.
Nociones generales
27
Exportar y reimportar a y desde el formato doc puede traer
muchos (y graves) problemas con las definiciones de los estilos. Esto
en parte se debe a la dificultad de los formatos de archivo utilizados
por MSWord, pero principalmente a MSWord mismo: muchas
características avanzadas de Writer (como el uso de estilos de
página) están completamente ausentes en MSWord por lo que la
«traducción» siempre traerá problemas, los cuales serán tanto más
graves cuanto más complejos sean los documentos importados.
La única forma de tener una compatibilidad al 100 % con MSOffice
es utilizar MSOffice… y en ocasiones, ni siquiera eso es suficiente.14
Si se desea utilizar Writer debe hacerse en forma completa, y esto
incluye ciertamente el trabajar con el formato de archivo nativo.
El formato de archivo utilizado por Writer es un estándar
ISO perfectamente documentado que nos garantiza la
perfecta conservación del contenido de nuestros documentos.
En el capítulo Trabajando en colaboración a página 237 se dan
algunas ideas sobre cómo, sin perder la razón en el intento, se puede
trabajar en «colaboración» con gente que no utilice Writer.
14 ¿Algún usuario del programa del difunto clip que de pronto
descubriera, luego de simplemente cambiar la impresora por defecto del
sistema, que su documento ya no se veía como unos minutos antes…?
28
Introducción
Diferencias entre OpenOffice.org y
LibreOffice
El 28 de septiembre de 2010 se creó un nuevo proyecto a partir del
código de OOo: LibreOffice (de ahora en más, abreviado LibO),
auspiciado por The Document Foundation.15
LibO incluye varias modificaciones que por una razón u otra no
pueden ser incluidas en OOo, cambiando alguna funcionalidad o
bien agregando características extra (como el soporte multimedia en
Linux a través de gstreamer, el cual entrará en OOo recién en la
versión 3.4).
No es éste el lugar apropiado para discutir las razones (ni las
consecuencias) de este nuevo proyecto, por lo que solo deseo aclarar
que en este libro se han tenido en cuenta ambas versiones de Writer.
De hecho, al momento de escribir estas líneas las diferencias
entre OOo Writer y LibO Writer son mínimas, estando la mayor
parte de las variaciones en el código en otros componentes no
discutidos aquí como Calc o Impress. De ser necesario, en el texto se
indicarán estas pequeñas diferencias por lo que el presente libro
sirve perfectamente para dominar ambas versiones del programa.
Hecha ya la introducción, pasemos ahora a la primer parte
«verdadera» de este libro.
15 http://www.documentfoundation.org/
http://www.libreoffice.org/
Las
herramientas
básicas
Estilos y plantillas en Writer
La característica sobresaliente de Writer es la utilización de estilos.
Comprender cómo se utilizan los estilos significa comprender cómo
se utiliza Writer… y significa también evitar dolores de cabeza.
Ya hemos hablado en las páginas precedentes sobre cuál es la
idea importante detrás del concepto de «estilo»: separar las distintos
componentes de nuestro documento de acuerdo a su «función»
(decir, este párrafo es un título de capítulo, este otro es una nota,
estos otros el cuerpo del texto, ésta página será la primera del
capítulo, estas otras las siguientes…) y definir en otro lugar la forma
de cada uno de esos componentes (la primer página de cada capítulo
tiene estos márgenes, las siguientes estos otros y un
encabezamiento, los títulos de cada capítulo tienen éste formato, el
cuerpo del texto éste otro…).
En las siguientes secciones comenzaremos a profundizar sobre
cada tipo de estilo en particular y veremos como crear (y modificar)
estos estilos.
Algunos de los temas serán tratados en este capítulo solo en
forma superficial ya que por su importancia requieren capítulos
propios. Ejemplos de esto son el «registro de página», los estilos de
marco, etcétera, que serán vistos más adelante.
31
32
Las herramientas básicas
Figura 2: Parte superior del editor de estilos y formatos.
Tipos de estilos
En Writer casi todo puede ser asociado a un estilo. Tenemos estilos
de párrafo, de carácter, de marcos, de página (tratados en el próximo
capítulo) y de listas. La herramienta para administrar estos estilos se
llama Editor de estilos y se abre con (o con Formato → Estilos
y formateo).
La parte superior del editor de estilos y formatos puede verse en
la Figura 2. Las categorías que he nombrado están clasificadas con
los cinco primeros botones de arriba a la izquierda. Por cada
categoría tendremos una lista de estilos disponibles la cual se puede
«filtrar» con el menú de la parte inferior. Con un doble clic sobre un
estilo de la lista, éste será aplicado en la posición del cursor.
Para aplicar un estilo también puede utilizarse el primero de los
dos botones de la derecha: el cursor se transformará en una especie
de «tarro de pintura» que nos permitirá «pintar» el estilo
seleccionado sobre una porción de texto. Esto es particularmente
cómodo cuando se aplican estilos de carácter. Para salir de esta
función, es suficiente presionar .
El último botón a la derecha nos permite definir (o actualizar)
estilos a partir de un texto formateado manualmente. Pero dado que
aquí somos enemigos del formato directo, no utilizaremos esa
opción… salvo, y solo por un momento, cuando hablemos sobre
Estilos y plantillas en Writer
33
algunas «idiosincrasias» de los marcos a partir de la página 107.
Estilos de párrafo y de carácter
Como su nombre indica, los estilos de párrafo se aplican a párrafos
completos, donde por párrafo se entiende el texto entre dos
consecutivos (los «quiebre de línea» producidos con no son
considerados como comienzo de un nuevo párrafo), mientras que
los estilos de carácter se aplican a pequeñas selecciones dentro de
un párrafo, o a elementos determinados como los números de
capítulos o de listas numeradas, entradas en índices, etcétera (ya
volveremos sobre estas últimas cosas).
Haciendo clic derecho sobre, por ejemplo, un estilo de párrafo y
eligiendo «Modificar» es posible encontrar un menú separado en
diversas pestañas en las que se podrán definir todas las
características del estilo en cuestión (ver Figura 3): fuente, sangrías,
espacios, alineación, idioma (sí, podemos definir diferentes idiomas
para diferentes estilos de párrafos, o incluso para diferentes estilos
de carácter; más información en la sección Configurar la corrección
ortográfica en página 225)…
La característica que quiero resaltar es la pestaña «Administrar»:
si editamos un estilo de párrafo allí no solo se define el nombre del
mismo sino también (y principalmente) cuál será el estilo de párrafo
que lo sigue.
Esto es sumamente importante: es posible definir una
«secuencia» de estilos en forma tal que uno siga al otro
automáticamente. Por ejemplo, si aplicamos el estilo «Encabezado
1» a un párrafo y al final del mismo presionamos , Writer
automáticamente pasará al estilo «Cuerpo de texto».
Como ven, los estilos no solo dan mayor consistencia al
34
Las herramientas básicas
Figura 3: Editando el estilo de párrafo «Encabezado 1».
documento, también nos ahorran trabajo, sobre todo considerando
que en Writer es posible asignar atajos de teclado con determinados
estilos: por defecto, los estilos «Encabezado 1» a «Encabezado 5»
tienen asignados los atajos 1 … 5, respectivamente,
mientras que «Cuerpo de texto» está asignado a 0.
Volveremos sobre este punto en el capítulo Configurando la interfaz
de Writer, en página 65.
Otro punto de gran importancia de la pestaña Administrar es la
opción, presente en casi todos los tipos de estilo, Vinculado con.
La vinculación de estilos permite tener varios estilos que
«dependen» de un estilo principal, heredando algunas de sus
características. Por ejemplo, todos los estilos «Encabezado 1» a
«Encabezado 10» están vinculados con el estilo «Encabezado» y por
lo tanto si editamos el estilo «Encabezado» para cambiar la fuente
tipográfica utilizada este cambio se reflejará automáticamente en los
Estilos y plantillas en Writer
35
estilos «hijos». Esto hace que administrar la estructura de nuestros
documentos sea sumamente simple.
Cuando se tienen dos estilos vinculados es posible configurar el
estilo «hijo» para que el tamaño de fuente sea proporcional al del
estilo «padre». Esto suele estar configurado así por defecto en los
estilos Encabezado 1 a 10, que tienen un tamaño de fuente
proporcional al del estilo Encabezado. En la pestaña Fuente del
menú para editar el estilo, esto se ve como un valor porcentual en la
casilla Tamaño: por ejemplo el 160% de la Figura 3. Si se quiere
romper esta proporcionalidad es suficiente borrar el porcentaje y
simplemente escribir el tamaño en puntos: por ejemplo 18pt.16
En forma análoga, para pasar de tamaños absolutos a relativos es
suficiente borrar el tamaño en puntos y escribir el porcentaje
deseado.
La mayor parte de las pestañas que se tienen al editar un estilo
de párrafo o de carácter no necesitan de mayores explicaciones, por
lo que a continuación solo las revisaremos brevemente. La
excepción a esto sean quizás las pestañas Flujo de texto y
Esquema y numeración, de las cuales hablaremos en profundidad
en los capítulos Numerando páginas: los estilos de página a página 49
y Numerando capítulos a página 59, respectivamente.
Pestaña Administrar
Aplicable también a los estilos de carácter.
Respecto de lo ya comentado anteriormente, queda solamente
por indicar que si el estilo está vinculado con otro, debajo de
«Contiene» se mostrará la lista de elementos que diferencian ese
estilo del estilo padre.
16 Esto también puede hacerse con los estilos de carácter.
36
Las herramientas básicas
Pestaña Sangrías y espacios
Aquí se pueden determinar las sangrías y espacios alrededor del
párrafo que lleva el estilo en cuestión, como así también el
interlineado.
Salvo por la oscura opción «Conformidad de registro» de la cual
hablaremos a partir de la página 207 y las opciones de interlineado
de las que se habla a continuación, los elementos de este menú son
simples de utilizar.
Debe tenerse presente que es posible utilizar valores negativos
para las sangrías. Más adelante veremos algunos ejemplos.
Writer ofrece varias opciones de interlineado. Las tres primeras
(«Simple», «1,5 líneas» y «Doble») parecen lo suficientemente
simples de comprender hasta que nos damos cuenta de que
carecemos de la menor idea del significado de «Simple».
Como muestro en el Apéndice A en página 283, Writer utiliza por
defecto un interlineado que es igual a lo que podríamos llamar el
tamaño «real» de la fuente: una fuente de, digamos, 12 puntos puede
ocupar más de 14 debido a los acentos y demás «extensiones».
El «tamaño real» de la fuente depende de la tipografía
considerada. Por ejemplo, para una Linux Libertine de 12 puntos
(aproximadamente 0,42 cm) este tamaño es un 18 % mayor que los 12
puntos en consideración, por lo que «interlineado simple» significa
en este caso una distancia de 14,16 puntos, aproximadamente 0,5 cm.
Esta opción por defecto del interlineado podría ser correcta en
algunos casos, sobre todo en idiomas que no utilizan acentos
«extraños», pero no necesariamente en todos por lo que podría ser
Estilos y plantillas en Writer
37
necesario un poco de «prueba y error» (siempre sobre material
impreso, no hay que confiar en el monitor de la computadora para
este tipo de apreciaciones) para elegir el valor correcto.
De las otras opciones de interlineado, Proporcional se refiere a
«proporcional respecto del interlineado simple»: es decir,
proporcional de 100 % es igual al interlineado simple. En esta opción
se pueden utilizar valores menores del 100 % para obtener un texto
más compacto.
Existe una limitación a esto: Si bien es posible definir un
interlineado más compacto dentro del párrafo, esto no
afectará la distancia entre un párrafo y otro, la cual no
puede ser menor al interlineado simple.
Si se seleccionan valores proporcionales mayores al 100 %, la
distancia entre párrafos seguirá el interlineado sin
inconvenientes.
La opción Al menos se refiere a «al menos esta distancia»: si se
fijan valores menores al que corresponde al interlineado simple
nada cambiará.
La opción Inicial17 también parte del valor del interlineado
simple: el valor que allí se configura se agrega al valor del
interlineado simple. Es decir, si el interlineado simple es de 0,5 cm y
se configura esta opción en 0,1 cm, se tendrá un interlineado de
0,6 cm.
La opción Fijo da un interlineado constante para todo el texto,
independientemente de lo que se tenga en ese texto (por ejemplo, si
17 El nombre original en inglés de esta opción, leading, tiene un
significado histórico: se refiere a las tiras de plomo que se utilizaban en
las imprentas para colocarlas entre las líneas de caracteres y así
conseguir una mayor separación.
38
Las herramientas básicas
se tiene un carácter más grande o una imagen anclada «como
carácter» el interlineado no variará y el carácter o la imagen
podrían verse «cortados»). Esta es quizás la opción menos útil de
todas.
NOTA: Si bien Writer muestra todos los valores en la
unidad definida para todo el programa (por ejemplo,
centímetros) es posible ingresar el valor que se quiera en las
unidades que se quiera. Por ejemplo, si activamos la opción
Inicial y en la casilla correspondiente al valor deseado
para separar las líneas introducimos 2pt (es decir, dos
«puntos») Writer comprenderá sin problemas lo que ha
recibido y lo cambiará automáticamente por 0,07 cm.
Pestaña Alineación
Los elementos más característicos de este menú son la posibilidad
de seleccionar individualmente
Automático y línea de base
la alineación de la última línea
del párrafo (para tener, por
Arriba
ejemplo, un párrafo justificado
con una última línea centrada) y
la alineación «texto a texto».
Medio
La alineación texto a texto
controla la alineación vertical
cuando se tienen fuentes de
Abajo
diferentes tamaños en el mismo
Figura 4: Ajuste «texto a párrafo, como se puede ver en la
texto».
Figura 4.
a
a
a
a
Estilos y plantillas en Writer
39
Pestaña Flujo de texto
En esta pestaña es posible configurar las opciones de la separación
silábica (es necesario tener el diccionario de separación silábica
instalado, más información en el capítulo Configurar la corrección
ortográfica en página 225), asociar saltos de página con el estilo de
párrafo en cuestión para cambiar tanto el estilo de la página como la
numeración de la misma (volveremos a esto más adelante en los
próximos dos capítulos) y algunas otras opciones.
Las opciones «extra» del flujo de texto son las siguientes:
•
No dividir párrafo: esto hace que al llegar al fondo de la
página el párrafo completo pase.
•
Mantener párrafos juntos: mantiene el párrafo en
cuestión en la misma página del siguiente. Los estilos de
encabezados suelen tener esta opción marcada para
evitar el tener un título solo al final de la página.
•
Ajuste de huérfanas / de viudas: evita que al pasar a la
página siguiente solo una línea de un párrafo quede atrás
(o bien solo una línea pase a la página siguiente). En la
actualidad esta opción no es muy utilizada por la
industria editorial.
Pestaña Fuente
Aplicable también a los estilos de carácter, permite definir tanto la
fuente como el idioma del párrafo / selección (para los estilos de
40
Las herramientas básicas
carácter) al que se aplica el estilo en cuestión.
Pestaña Efectos de fuente
Aplicable también a los estilos de carácter. Tachados varios, sub (y
«sopra») rayados, color, versalitas… hay material para entretenerse.
Pestaña Posición
Aplicable también a los estilos de carácter. Controla la posición y el
tamaño de los sub y super índices,18 como así también el espaciado
horizontal entre los caracteres y la rotación del texto.
Debe tenerse presente que la rotación es un tanto «extraña», por
lo que recomiendo al lector realizar un par de pruebas antes de
entusiasmarse demasiado con esta opción, sobre todo cuando se
aplica en los estilos de párrafo.
Es decir, no resulta muy útil en realidad…
Pestaña Esquema y numeración
Hablaremos más detenidamente sobre esto en el capítulo
Numerando capítulos en página 59.
18 Estos sub y superíndices son «simulados»: se cambia el tamaño del
carácter y se lo desplaza hacia arriba o hacia abajo, según corresponda.
Como veremos en el capítulo Utilizando propiedades tipográficas
avanzadas a página 211, con determinadas fuentes tipográficas es
posible utilizar índices «reales».
Estilos y plantillas en Writer
41
Pestaña Tabuladores
Los tabuladores aquí definidos tienen precedencia sobre la
configuración por defecto que encontramos en Herramientas →
Opciones → OpenOffice.org (LibreOffice) Writer → General,
permitiéndonos definir las «columnas imaginarias» de las que
hablamos a página 24 en forma independiente para cada estilo de
párrafo.
Estas columnas nos permiten conseguir rápidamente
alineaciones particulares, como por ejemplo la que se encuentra en
los encabezamientos de página en este libro.
Si editan el estilo de párrafo llamado Encabezamiento en un
documento cualquiera verán que tiene dos tabuladores definidos,
uno al centro de la página y el otro a la derecha de la misma, el
primero «centrado» mientras que el segundo alineado a la derecha.
Sí, estas «columnas imaginarias» entre las cuales podemos saltar
con la tecla pueden tener propiedades de alineación: si la
alineación es «izquierda» el texto luego del tabulador comenzará en
la posición indicada por el tabulador mismo, si la alineación es
«centrada» el texto estará centrado en esa posición mientras que si
la alineación es «derecha» el texto terminará en la posición indicada
en el tabulador.
Por lo tanto, si en un párrafo al cual se le ha aplicado el estilo
Encabezamiento se escribe un texto, se presiona , se escribe otro
texto, nuevamente se presiona y se termina con otro poco de
texto tendremos lo siguiente:
primer texto
texto centrado
texto a la derecha
Me permito insistir en el concepto de que los tabuladores deben
42
Las herramientas básicas
utilizarse exclusivamente para lograr estos efectos de alineación,
nunca para crear sangrías que como ya hemos visto son controladas
perfectamente con las opciones de la pestaña Sangrías y espacios.
Los tabuladores pueden aplicarse en combinación con las
sangrías para lograr efectos como el siguiente:
Definición
un estilo de párrafo con «Espacio antes» de 3 cm,
«Sangría de primera línea» de –3 cm y un
tabulador, alineado a la izquierda, fijado a 3 cm.
Otro ejemplo
entre el texto «a definir» y su «definición»
simplemente se ingresa un tabulador.
Sobre el «texto a definir» he aplicado un estilo de carácter con
una fuente en versalitas.19
Pestaña Iniciales
A
quí se configura la «letra capitular» (o «capital», o
simplemente «inicial»): hacer que la primer letra (o incluso
la primer palabra) del párrafo ocupe más de una línea.
Conviene no exagerar con esto, pero a algunas personas les
agrada… en fin. Se debe marcar la opción Mostrar iniciales.
NOTA: La letra capitular se mostrará solamente si el
párrafo en cuestión tiene más de una línea.
19 Ver el capítulo Utilizando propiedades tipográficas avanzadas a página
211.
Estilos y plantillas en Writer
43
Figura 5: Letra capitular utilizando un estilo de carácter.
Es posible asignar a la letra capitular un estilo de carácter
particular, el cual por ejemplo utilice otra tipografía. Esto se ve en la
Figura 5 donde he seleccionado un estilo de carácter que utiliza la
fuente tipográfica Vinque.
También es posible configurar la distancia horizontal entre esa
letra o palabra resaltada y el resto del texto, aunque solo para
separar el texto: no es posible asignar valores negativos a esta
función.
NOTA: Existe un error en la implementación de esta
característica que hace que el estilo de carácter asignado se
pierda al cerrar el archivo si la inicial ha sido introducida
como formato directo. Si se ha utilizado un estilo de párrafo,
funcionará correctamente, tal y como lo demuestra la
presente sección, «retratada» en la Figura 5.
44
Las herramientas básicas
Pestañas Fondo y Borde
El uso de ambas pestañas es inmediato: asignar ya sea un color de
fondo (o una imagen de fondo) y un borde como el que puede verse
en el estilo de párrafo que utilizo para las «notas»: un borde
continuo con una «sombra».
El uso de los estilos de párrafo y de caracteres es inmediato (como
ya hemos dicho, los primeros se aplican a párrafos completos
mientras que los segundos solo a porciones de texto), por lo que no
insistiré más en ellos.
Estilos de marco
Los Marcos son objetos que «flotan» sobre la página y que pueden
aceptar distintos tipos de contenido. Se pueden crear en Insertar
→ Marco y pueden utilizarse para muchas cosas. Por ejemplo,
podrían utilizarse para insertar notas al margen o apartados con
información extra. Writer utiliza también en forma automática
muchos tipos de marcos: cada imagen insertada, cada objeto del
editor de ecuaciones, cada «objeto OLE» insertado… se encuentra en
realidad dentro de un marco que tendrá sus propias características,
las cuales podrán ser editadas en general modificando el estilo de
marco correspondiente.
Ahora bien, algo que debe tenerse presente es que los estilos de
marco se aplican al marco en sí, no a su contenido. Al texto
introducido en un marco pueden aplicársele distintos estilos de
Estilos y plantillas en Writer
45
párrafo o carácter (o ambos). Para aquellos que conozcan algo de
LATEX, los marcos están remotamente emparentados con el concepto
de las «mini páginas», aunque son más flexibles ya que permiten un
control total de sus características y de su posición.
Los marcos en sí, pero sobre todo los estilos que los controlan,
tienen algunas «idiosincrasias» que merecen un capítulo aparte, por
lo que volveremos sobre este tema en el apartado Los marcos a
página 107.
Estilos de página
Sobre los estilos de página hablaremos más adelante, a partir de la
página 49.
Baste ahora decir que estos estilos nos permiten «agrupar»
páginas de acuerdo a las características que queremos darle. Por
ejemplo, podemos definir de una sola vez con estos estilos cómo se
verá la primer página de cada capítulo, o las páginas siguientes,
establecer que al estilo de «primera página» sigue el de «siguiente
página» y que este último es seguido por sí mismo, etcétera.
Algo que desafortunadamente no puede hacerse con los estilos
de página es definir «jerarquías»: la opción de «vinculado con» está
en gris y no puede utilizarse.
Estilos de listas
Los estilos de lista son particulares y mal utilizados pueden dar
incluso problemas. La mejor forma de utilizarlos es
INDIRECTAMENTE para numerar/enumerar párrafos particulares
creando listas. Los estilos de lista NUNCA deben utilizarse
46
Las herramientas básicas
directamente, van siempre llamados desde un estilo de párrafo en la
pestaña Esquema y numeración.
Debe también evitarse en la medida de lo posible el utilizar
estilos numerados para numerar capítulos ya que esto puede traer
problemas de consistencia: Writer posee otros mecanismos para
numerar capítulos de los que nos ocuparemos en el capítulo
Numerando capítulos, en la página 59.
Encontrará el lector más información sobre cómo configurar las
listas en el capítulo Alineación de listas numeradas y viñetas, a
página 87.
No profundizaré más sobre los estilos, ya que la mejor forma de
aprender a utilizaros es justamente utilizándolos: dejo al lector la
responsabilidad de dedicar una tarde a experimentar todas las
posibilidades que esta potente herramienta nos ofrece.
Reciclando estilos: las plantillas
La primer pregunta que surge luego de pasar un rato definiendo,
vinculando y organizando estilos es: ¿cómo puedo aprovechar estos
estilos para un nuevo documento?.
Simple: Archivo → Plantilla → Guardar nos permitirá
guardar una copia del archivo en el que hemos trabajado en forma
de «plantilla», la cual podremos utilizar posteriormente para nuevos
documentos con Archivo → Nuevo → Platillas y documentos
→ Plantillas y haciendo doble clic en la plantilla de interés.
Estilos y plantillas en Writer
47
NOTA: tenga en cuenta que al hacer esto se guardará
también el contenido del documento, no solo los estilos, por
lo que asegúrese de borrar lo que no necesita antes de salvar
la plantilla.
Podemos incluso dar un paso más y hacer que nuestra plantilla
favorita sea también nuestra plantilla predeterminada, aquella que
se abrirá automáticamente cuando lanzamos Writer o cuando
creamos un nuevo documento: Archivo → Plantilla →
Administrar, doble clic en «Mis plantillas», seleccionando la
plantilla que nos interesa y abriendo el menú Comandos podremos
elegir Definir como plantilla predeterminada (este menú
también está disponible haciendo clic derecho sobre la plantilla de
interés).
Si luego decidimos cambiar algo en alguna de nuestras plantillas
(modificar o incluso agregar estilos), podemos hacer Archivo →
Plantilla → Administrar, doble clic en Mis plantillas,
seleccionar la plantilla a ser editada y en el menú Comandos
seleccionar Editar. Terminadas las modificaciones salvamos el
archivo como si fuera un documento normal y todo estará listo:
Cuando abramos un documento basado en la plantilla modificada,
Writer nos preguntará amablemente si deseamos actualizar los
estilos.
NOTA: Si decimos que no el vínculo entre el documento y
la plantilla se romperá definitivamente. No existe por el
momento un modo de asignar una plantilla a un
documento existente.
Numerando páginas: los estilos
de página
La forma de numerar páginas en Writer es completamente distinta a
la de otros programas. Posiblemente al principio le parecerá al
lector que esta forma es poco intuitiva/errónea/… (use su adjetivo
preferido), pero lea lo que sigue hasta el final, ya que esta (solo
aparente) mayor dificultad deja en sus manos una herramienta
sumamente poderosa: los estilos de página.
Preliminares: El número de página como
«Campo»
Si bien el número de una página es una propiedad de esta, en Writer
la forma de mostrar este número no lo es.
Los números de página en Writer se muestran a través de un
«campo» (hablaremos más sobre el tema a partir de la página 135):
Insertar → Campos → Número de página. En principio, es
posible colocar este campo en cualquier lugar del documento lo cual
49
50
Las herramientas básicas
resulta extraño para la mayor parte de los nuevos usuarios, pero
esta es una de las bases de la flexibilidad del sistema.
Encabezamientos y pié de página / estilos de
página
Evidentemente, el lugar donde el número de página resulta más útil
es el encabezamiento/pie de la página.
Si bien es sumamente simple activar encabezamientos/pie de
página en Insertar → Encabezamiento (Pie de página) →
Predeterminado, es mejor que nos acostumbremos a hacerlo a
través de la definición de los estilos de página ya que esto nos
permitirá realizar con gran sencillez tareas aparentemente
complejas como tener diferentes encabezamientos en páginas
pares/impares, tener páginas que no muestren el número o que lo
coloquen en lugares diferentes del resto del documento… etcétera.
Como ya fue comentado en el capítulo anterior, los estilos de
página nos permiten organizar nuestras páginas en «categorías»,
cada una de las cuales tendrá características propias y diferentes de
los otros grupos. Podremos, por ejemplo, definir cómo serán las
páginas para el índice de contenido, para la primer página de cada
capítulo, para las páginas que siguen a esa primera, para los
apéndices… lo que sea necesario, y podremos definir/modificar las
características de un grupo sin molestar a los otros grupos.
Abramos entonces el editor de estilos y formatos (, o bien
Formato → Estilos y formateo) y hagamos clic en el cuarto
botón de arriba: Estilos de página. Existen allí varios estilos
predefinidos que es posible modificar a voluntad (clic derecho →
Numerando páginas: los estilos de página
51
Modificar), o simplemente se puede crear uno nuevo (clic
derecho
→
Nuevo).
En
ambas
situaciones,
los
encabezamientos/pie de página para ese estilo en particular pueden
activarse o desactivarse en las correspondientes pestañas del cuadro
de diálogo que se presenta. Allí también es posible optar por tener
(o no) diferente contenido en páginas izquierdas/derechas, lo que
permitirá construir rápidamente documentos de estructura muy
compleja. Una característica sumamente importante para notar es
que en la pestaña Administrar puede elegirse el «estilo siguiente» al
estilo que se está definiendo/modificando, por lo que es posible
lograr que en forma automática Writer aplique una sucesión de
estilos diferentes: por ejemplo, que a la primer página del capítulo
con un número centrado en el pié de página (estilo de página
«Primera página», por ejemplo, el cual solo contiene un pie de
página) lo sigan páginas que muestren el número (y posiblemente
otra información) en el encabezamiento (el cual estaría definido en
un estilo de página que podría llamarse «Capítulo» y que solo
contiene un encabezamiento).
NOTA: en la pestaña Página es posible definir el tamaño
de la página, los márgenes, la orientación, el tipo de
numeración (la opción Formato: arábigo, romano…), si la
página será igual para números pares e impares o deberá
reflejar los márgenes (la opción Diseño de página)…
Una vez definido/modificado el estilo de página para incorporar
el encabezamiento/pie de página necesario, es posible aplicar ese
estilo a una página cualquiera en la que se encuentre el cursor
haciendo doble clic en el nombre del estilo. Debe tenerse en cuenta
eso sí, que si no media ningún «salto de página» ese estilo se
52
Las herramientas básicas
aplicará a todas las páginas del mismo tipo tanto antes como
después de la página seleccionada. Más adelante veremos como
controlar esto.
NOTA: es preferible comenzar a experimentar con estilos
en documentos nuevos, hasta tanto se acostumbre al nuevo
sistema. Recuerde que es muy simple llenar páginas
utilizando el autotexto «texto ejemplo» que viene preconfigurado en Writer: simplemente escriba te y presione
(volveremos sobre esto en el apartado Autotextos a
página 122).
NOTA: algo que suele confundir a los nuevos usuarios es
que en la definición del estilo de página se puede decidir si
ese estilo en particular tiene un encabezamiento/pie de
página, pero no es posible decidir el contenido: este debe
aplicarse en la página. Sería agradable que el contenido del
encabezamiento/pie de página pudiera editarse desde el
diálogo en el cual este encabezamiento/pie de página fue
habilitado, pero actualmente no es posible.
En fin, nada es perfecto…
Una vez aplicado, podrá ver su encabezamiento/pie de página a
la espera de contenido. Haciendo clic allí, podrá incorporar la
información que crea oportuna; por ejemplo, el campo Número de
página…
Por defecto, los encabezamientos/pié de página utilizan estilos de
párrafo particulares (llamados Encabezamiento, Encabezamiento
Numerando páginas: los estilos de página
53
izquierdo/derecho… etcétera), los cuales tienen definidos dos
«tabuladores»: uno en el centro del área de texto con alineación
centrada y otro a la derecha del mismo con alineación derecha.
Estos tabuladores le permitirán insertar el contenido que desee y
alinearlo en forma muy simple. Por ejemplo, puede insertar el
campo del número de página a la izquierda, presionar (el cursor
salta a la mitad del renglón) e insertar el nombre del autor o un
campo que refleje el título del capítulo actual (hablaremos más de
esto en el capítulo Los «campos», las referencias cruzadas y otras
yerbas a página 135).
Note que para indicar el contenido de los encabezamientos/pie
de página de cada estilo particular será necesario aplicar al menos
una vez ese estilo. Una vez que el contenido ha sido definido éste
permanecerá así aún si se borran todas las páginas que contengan
ese estilo: para modificarlo deberá aplicarse el estilo nuevamente.
Aplicando estilos de página
Existen diferentes formas de aplicar una secuencia de estilos de
página. La primera es a través de la opción Estilo siguiente en la
definición de los estilos: se aplica un estilo a la primer página (doble
clic sobre el nombre del estilo) y los otros estilos siguen
automáticamente para las páginas siguientes. Si quiere ahora salir
de esta secuencia por usted determinada (por ejemplo, al comenzar
un nuevo capítulo), necesita insertar un salto de página. Los saltos
de página pueden aplicarse manualmente con Insertar → Salto
manual, seleccionando Salto de página y seleccionando el estilo
de página que desea en el menú desplegable correspondiente. Note
la casilla de verificación Cambiar número de página, la cual le
54
Las herramientas básicas
permitirá reiniciar la numeración de páginas en el momento que
desee.
NOTA: de esta forma podrá, por ejemplo, insertar una
página orientada horizontalmente entre dos páginas con
orientación vertical: simplemente aplique el salto de página
con cambio de estilo de página dos veces, una antes y la
otra después de la página «anómala».
Los saltos de página pueden también automatizarse asociándolos
con un determinado estilo de párrafo (ver el capítulo Estilos y
plantillas en Writer en la página 31). Supongamos por ejemplo que
es necesario que cada capítulo comience en una página nueva y que
se utiliza el estilo de párrafo «Encabezado 1» para identificar los
títulos de capítulo: editando este estilo de párrafo, en la pestaña
Flujo de texto existe una sección llamada Saltos: en Insertar
seleccione, Tipo «de página», Posición «Delante», Con estilo de
página (seleccione el que desea), y si le parece oportuno cambie el
número de página (cero significa «sin cambiar el número»). Esto es
justamente lo que se ha hecho en el presente libro para definir el
comienzo de cada capítulo.
Cambiando el número de página
Si bien indirectamente tratado en la entrada anterior, es ésta una
pregunta recurrente: ¿como hacer para que la página 5 sea la página
1?
Básicamente, se debe introducir un salto de página con cambio
Numerando páginas: los estilos de página
55
de estilo de página y allí cambiar el número. Para esto existen
básicamente dos métodos:
Ir a Insertar → Salto manual → seleccionar «Salto de
página» → seleccionar un Estilo de página de la lista → marcar
Cambiar número de página y seleccionar el número deseado.
Si el salto de página ya ha sido introducido (por ejemplo, porque
el estilo de párrafo de la página siguiente introduce
automáticamente un salto de página) debemos ir al primer párrafo
de la página siguiente al salto, hacer clic derecho → Párrafo (o
bien Formato → Párrafo) → pestaña Flujo de texto → en la
sección Saltos activar la opción Insertar → Tipo Página,
Posición Delante → marcar Con estilo de página →
seleccionar el estilo de página correspondiente →
seleccionar el número de página (0 significa «no cambiar el
número»).
Debe tenerse presente lo comentado antes: que un estilo de
párrafo puede introducir un salto de página antes de él en forma
automática. Esto, sumado a la posibilidad de cambiar el número de
página nos permite construir por ejemplo una numeración muy
común en los manuales, a saber «número de capítulo»–«número de
página», donde «número de página» comienza en 1 para cada
capítulo: será suficiente introducir los correspondientes campos en
el encabezamiento/pie de página.
Cambiando el tipo de numeración
En ocasiones es necesario utilizar números romanos, o incluso
letras, para numerar algunas páginas particulares como puede ser
las del índice de contenido. En principio existen dos formas de hacer
56
Las herramientas básicas
esto, pero solo una da los mejores resultados.
•
Forma correcta
Ya insinuada en el texto más arriba, cuando se edita el
estilo de página donde se quiere la numeración
particular se va a la pestaña Página y bajo
Configuración del diseño se elije el tipo de
numeración deseada. Esto se reflejará tanto en la tabla de
contenidos como en las referencias cruzadas que llamen
al número de página.
•
Forma potencialmente problemática
Es aconsejable no utilizar lo siguiente, pero por
completitud…: doble clic sobre el campo de número de
página y en la categoría Formato del menú que se
presenta se podrá elegir un tipo de numeración diferente
al configurado en el estilo de página. Hacer esto no es
aconsejable ya que esta configuración solo «disfraza» el
número, no lo cambia realmente, y por lo tanto el índice
y otros campos que hagan referencia al número de
página se mostrarán mal.
Diferencias con LibreOffice
LibO incluye una opción en Formato → Página de título que
supuestamente «simplifica» el tema de la numeración de páginas
permitiendo agregar en modo rápido páginas sin numeración, o
elegir a partir de cuál página la numeración debe reiniciar, por
ejemplo.
Numerando páginas: los estilos de página
57
Figura 6: Asistente para numeración de páginas en LibO.
Este menú es una «interfaz gráfica» (algo parecido a lo que hacen
las extensiones «Pagination» y «Pager») a lo comentado en este
capítulo. No recomiendo su uso: como siempre, es mejor tomarse un
tiempo en comprender en forma apropiada cómo funciona una
herramienta en lugar de esconderla detrás de «simplificaciones» que
a la larga generan más problemas de los que solucionan. Los
usuarios nuevos que se inicien con esta «herramienta» en lugar de
utilizar la forma (solo aparentemente) más larga pero mucho más
poderosa de los estilos de página tendrán luego problemas en
descubrir qué hacer cuando ese pequeño menú «les quede chico»…
En mi opinión, este tipo de «ayudas» (como la que veremos más
adelante al hablar del texto en columnas) son útiles solo en
situaciones simples (documentos de pocas páginas, con pocos
58
Las herramientas básicas
cambios de estructura), generando confusión en el resto.
Porque si bien el uso de la herramienta es inmediato y no
requiere casi «aprendizaje», resulta también muy limitada no dando
las posibilidades que se tienen al dedicar un poco de esfuerzo en
aprender cómo se utilizan los estilos de página.
De hecho, las pruebas que he realizado con la herramienta son
bastante decepcionantes, sobre todo cuando se quiere cambiar el
estilo de las páginas que no están al principio del documento: si no
tenemos cuidado podrían insertarse como formato directo en todo el
documento varios saltos de página en forma bastante impredecible…
Es decir, la herramienta funciona (relativamente) bien solo
cuando se quieren cambiar las primeras páginas de un documento
simple, no cuando se quiere crear una estructura compleja. Pero aún
cuando funciona no ofrece una mayor rapidez respecto del método
«tradicional» expuesto en este capítulo.
Ofrece quizás al nuevo usuario la posibilidad de trabajar
inmediatamente, sin la necesidad de dedicar un tiempo a aprender
algo nuevo, pero es un callejón sin salida.
Numerando capítulos
Habituados quizás a otros programas, muchos nuevos usuarios de
Writer utilizan listas numeradas para numerar capítulos, lo que
lleva a innumerables problemas de consistencia.20
El método utilizado por Writer para numerar capítulos puede no
resultar evidente o intuitivo, pero es tan simple y potente que
resulta muy sencillo el acostumbrarse a él.
Dando una jerarquía a los estilos
Todo lo que necesitamos está en Herramientas → Esquema de
numeración. En la pestaña Numeración, tenemos una lista de diez
«niveles» que formarán la jerarquía de estilos de nuestro
documento. Seleccionando cada uno de estos niveles podremos
asignarle un estilo de párrafo, una numeración y un estilo de
carácter para esta numeración. Para los niveles más bajos (del 2 en
adelante) podremos elegir cuántos niveles mostrar (la opción
llamada Completo… sí, es un nombre extraño), obteniendo por
ejemplo una numeración jerárquica como la siguiente:
20 Muchos de los cuales también están presentes en esos otros programas.
59
60
Las herramientas básicas
1
1.1
1.2
1.2.1
2
2.1
2.2
…
(los puntos —u otros caracteres— utilizados para separar los
números pueden definirse en Separador, Delante/Detrás).
Listo. Los estilos «jerarquizados» en este diálogo serán utilizados
automáticamente para generar el índice de contenido del
documento (Insertar → Índices → Índices).
Una nota importante: en la pestaña Posición de este cuadro de
diálogo podemos definir cómo será la separación entre el número y
el texto del título. Este menú ha cambiado en la versión 3 en una
forma que es incompatible con la de versiones anteriores. Dado que
la forma de configurar esto es exactamente la misma que la utilizada
para las listas numeradas/viñetas no diré más aquí, invitando al
lector a ver el correspondiente capítulo: Alineación de listas
numeradas y viñetas en página 87.
A partir de la versión 3.1, es posible tener un número arbitrario
de estilos de párrafo por cada nivel lo cual permite construir
esquemas más ricos y complejos. Un uso posible es la definición de
«apéndices» que copien la estructura de los capítulos, manteniendo
por lo tanto el mismo esquema de niveles pero una numeración
independiente.
Estos «estilos extra» para cada nivel no se configuran sin
embargo en Herramientas → Esquema de numeración, sino
directamente desde la definición del estilo de párrafo en cuestión en
la pestaña llamada Esquema y numeración. La Figura 7 muestra
Numerando capítulos
61
Figura 7: Configurando el nivel de un estilo.
dónde se realiza esta configuración
Ahora bien, se debe tener presente que al configurar los niveles
de esta manera no se podrá definir un esquema de numeración
como se hace con los estilos «base» de cada nivel. Para numerar
estos párrafos se deberá seleccionar, en la misma pestaña donde se
ha definido el «nivel», un estilo de numeración. Remito al lector a la
sección Estilos de listas en página 45 para más datos sobre cómo
utilizar los estilos de numeración.
Numeración «continua»
Writer no permite realizar en forma directa un esquema de
numeración como el siguiente:
1
1.1
1.2
2
2.3
2.4
…
62
Las herramientas básicas
es decir, un esquema en el cual al cambiar el valor de un «nivel» NO
se reinicia la numeración del nivel siguiente. Muchas veces este
esquema es utilizado en literatura y podría ser necesario para
alguien. Afortunadamente es muy simple «simular» este esquema.
Existen dos formas principales de lograr esto, cada una con sus
ventajas y desventajas. El primero es utilizar dos estilos de párrafo,
el de nivel más alto numerado con Herramientas → Numeración
de capítulos y el otro con un estilo de lista numerada.
IMPORTANTE: no debe mezclarse la numeración de
Herramientas → Esquema de numeración con las
listas numeradas ya que ambos métodos son incompatibles.
Es decir, si a un estilo se le asigna una numeración a través
de Herramientas → Esquema de numeración no debe
aplicarse a ese estilo un estilo de lista numerada, y
viceversa.
El otro método (aplicar secuencias numéricas para simular la
numeración) requiere algunas técnicas de las cuales no hemos
hablado aún, por lo que queda pospuesto para la sección
Numeración de capítulos continua: Secuencias numéricas a página
259.
Imágenes incrustadas y
vinculadas
Cuando hacemos Insertar → Imagen → A partir de archivo,
abajo a la izquierda tenemos la opción Vincular, como puede verse
en la Figura 8.
Esta opción hace que la imagen no sea incluida en el archivo, solo
enlazada.
Hacer esto es particularmente útil cuando el documento contiene
muchas imágenes de gran tamaño, lo que haría que el documento
creciera enormemente afectando el rendimiento del programa.
Writer almacena los enlaces en forma relativa, por lo que si se
Figura 8: Vincular una imagen.
63
64
Las herramientas básicas
guarda el archivo en la carpeta Documentos/Trabajo y las
imágenes en Documentos/Trabajo/Imágenes será suficiente, si se
desea mover todo el proyecto a otro computador, copiar la carpeta
Trabajo.
Algo importante a tener presente es que al incluir en el
documento imágenes copiadas directamente desde Internet Writer
las inserta como vínculos por lo que si se interrumpe la conexión las
imágenes no estarán disponibles.
Para hacer que las imágenes vinculadas sean incorporadas al
documento es suficiente ir a Editar → Vínculos, seleccionar los
vínculos de la lista y presionar el botón Desvincular.
Desgraciadamente no existe una forma igual de simple para
hacer que una imagen embebida en el documento pase a ser
vinculada… existe, eso sí, una forma no tan simple: hablaremos de
ella en la sección «Hackeando» un archivo odt a página 274.
Configurando la interfaz de
Writer
Una de las críticas que más a menudo he oído sobre OOo/LibO es
que su interfaz con el usuario está recargada de opciones que no
siempre son necesarias, mientras que otras herramientas útiles están
ocultas tras una sucesión de menúes.
Si bien es cierto que la selección de opciones por defecto en
OOo/LibO no es ciertamente el aspecto más cuidado del programa,
se tienen dos buenos hechos a considerar:
•
en el largo plazo esto cambiará ya que existen grupos,
tanto en OOo como en LibO, que está estudiando cómo
mejorar la interacción entre el programa y el usuario
es posible configurar la interfaz gráfica actual de estos
programas hasta en los más mínimos detalles,
adaptándola rápidamente a nuestras necesidades
En este capítulo nos ocuparemos precisamente de esta
configuración, ya que hacer más «cómodo» nuestro trabajo también
nos ayuda a trabajar.
•
65
66
Las herramientas básicas
Atajos de teclado
Es posible acceder a casi todas las funciones de Writer (y de
OOo/LibO en general) a través de atajos de teclado, los cuales son
muy simples de configurar.
A partir de la versión 3.2 es incluso posible utilizar la tecla
como parte de la combinación.
Para configurar los atajos de teclado (o simplemente ver cuáles
están definidos) es suficiente dirigirse a Herramientas →
Personalizar → pestaña Teclado (ver Figura 9).
Figura 9: Configurando los atajos de teclado.
Configurando la interfaz de Writer
67
Luego de seleccionar la Función que queremos configurar
(filtrando previamente por Área) buscamos un atajo de teclado que
nos convenga y presionamos Modificar.
NOTA: si el atajo elegido ya está asignado a otra función,
al seleccionarlo el diálogo saltará a la función en cuestión.
En esos casos es mejor seleccionar primero la combinación y
luego la función.
Como podrá comprobar el lector, casi todo está disponible para
recibir un atajo de teclado, y esto incluye no solo las funciones
estándar sino también cualquier estilo, las macros… casi todo.
NOTA: Los atajos de teclado utilizados por el sistema
operativo tienen precedencia sobre los utilizados por Writer.
Por ejemplo, en sistemas Linux el atajo
generalmente se utiliza para ir al segundo escritorio virtual,
por lo que la función asignada por Writer a esa
combinación de teclas (Otros campos) no se activará: será
entonces necesario definir otra combinación (yo suelo
utilizar O).
Barras de herramientas
Además de las barras de herramientas «normales» (donde se
encuentran los iconos para salvar o abrir un documento,
hacer/deshacer, insertar tablas…) se tiene una larga lista de barras
68
Las herramientas básicas
Figura 10: Anclando barras de herramientas.
de herramientas en Ver → Barras de herramientas.
Algunas de esas barras son «contextuales»: aparecerán solo
cuando son necesarias. Ejemplos de estas barras contextuales son las
de configurar una tabla, la de listas numeradas, las de imagen,
objetos… estas barras serán visibles solo cuando se tenga
seleccionado el elemento sobre el que estas barras aplican.
Este sistema es sumamente útil, ya que no sobrecarga la interfaz
de usuario con herramientas que no se necesitan… el problema es
que tanto estas barras contextuales como las otras «fijas» que por
defecto no están disponibles suelen «aparecer» flotando en medio de
la ventana sobre la que estamos trabajando, lo cual muchas veces
resulta sumamente incómodo.
La solución a esto es en realidad muy simple: si la primera vez
que aparecen esas barras las tomamos con el ratón y las
desplazamos a uno de los bordes de la ventana de Writer, estas se
«anclarán» allí: apenas un rectángulo punteado se muestre (ver
Figura 10) será posible soltar la barra que ya quedará anclada. Luego
siempre se pueden realizar «ajustes finos» de su posición.
Configurando la interfaz de Writer
69
Debe tenerse en cuenta que las barras de herramientas que
contienen listas desplegables con texto (como el selector de
fuentes) no funcionan muy bien cuando están verticales.
El Navegador (hablaremos sobre él en página 129) y el Editor de
estilos y formatos también pueden «anclarse» de la misma forma. En
ciertas ocasiones (sobre todo con el editor de estilos) resulta difícil
«desanclarlos»: en esos casos, + doble clic en una parte libre
de textos y botones será suficiente. Este «truco» también sirve para
el anclaje.
Cuando se tiene el Navegador o el editor de estilos y formatos (o
ambos, como se ve en la Figura 11, en la página siguiente) anclado a
uno de los lados de la ventana activa, en medio del borde libre se
tiene un delgado botón: haciendo clic sobre él toda la «caja» con
estas herramientas se «ocultará», cerrándose sobre sí misma. Lo
único que quedará visible será una delgada barra con el aún más
delgado botón (esta vez invertido) que nos permitirá abrir
nuevamente nuestra «caja de herramientas».
Y ahora, un secreto bien guardado pero sumamente útil: si en
lugar de hacer clic en el botón para abrir nuevamente nuestra caja
de herramientas hacemos clic en cualquier otro lugar de la delgada
barra, la caja de herramientas se abrirá también, con la diferencia
que se cerrará automáticamente cuando el cursor vuelva al
documento. Es decir, la barra puede «auto ocultarse» cuando ya no la
necesitamos.
Esta capacidad de auto ocultarse es sumamente cómoda, ya que
tanto navegador como editor de estilos son herramientas realmente
útiles que conviene tener siempre a mano, pero que no se utilizan
todo el tiempo.
70
Las herramientas básicas
Editor de estilos y formatos
Insertar
Navegador
Numeración y viñetas
Tablas
Figura 11: Un ejemplo de barras y paneles anclados.
La «ayuda emergente»
Seguramente al moverse por un documento con muchos
encabezados utilizando la rueda del ratón, el lector se habrá
encontrado con una incómoda «etiqueta» indicando el capítulo y la
página que estamos viendo, tal y como puede verse en la Figura 12.
Este texto es parte de la «ayuda emergente» de Writer y está
relacionado con el pequeño mensaje que aparece cuando colocamos
el cursor sobre un botón en cualquier barra de herramientas o el
recuadro que aparece con el contenido de una nota al pie de página
cuando nos colocamos sobre el número que la representa.
Configurando la interfaz de Writer
71
Figura 12: Un ejemplo de ayuda emergente «molesta».
Para evitar que este mensaje aparezca cada vez que giramos la
rueda del ratón es suficiente ir a Herramientas → Opciones →
OpenOffice.org (LibreOffice) → General y desmarcar la opción
Ayuda emergente.
El problema está en que al deshacernos del molesto mensaje
también perdemos la ayuda de los distintos botones… pero esto
último tiene una simple solución: nos lleva a una
«modalidad de ayuda temporaria» que nos dará la información que
queramos sobre el botón que queramos.
Colores e iconos
En Herramientas → Opciones → OpenOffice.org (LibreOffice)
→ Apariencia se pueden cambiar los colores de la interfaz gráfica.
Por ejemplo, es posible variar el color utilizado por Writer para
mostrar los saltos de página, los límites del texto, los bordes de los
objetos, el color del borde de las secciones… todos los colores que
hacen al programa, no al documento.
En Herramientas → Opciones → OpenOffice.org
(LibreOffice) → Ver se puede seleccionar entre los distintos temas
de iconos disponibles (en 3.3 se agregó un tema basado en los iconos
72
Las herramientas básicas
Oxygen, para beneplácito de los usuarios de kde4) y el tamaño en el
cual deben mostrarse, se tiene la posibilidad de aumentar la escala
de la interfaz de usuario y se puede también seleccionar la
transparencia de la selección de texto.
Dejo al lector el explorar las opciones allí presentes.
Por último, en Ver → Límites del texto podremos seleccionar
si queremos ver o no la línea que enmarca el área de texto durante
la edición del documento, mientras que en Tabla → Límites de la
tabla podremos tomar la misma decisión para las tablas.
NOTA: los saltos de página se muestran como una línea de
color en la parte superior del área de texto de la página
siguiente al salto. Esta línea no será visible si la opción Ver
→ Límites del texto está deshabilitada.
Dando forma al
documento
Configurando el índice de
contenidos
Como ya se ha comentado anteriormente al hablar de la numeración
de capítulos (página 59), los estilos de párrafo configurados en el
cuadro de diálogo Herramientas → Esquema de numeración
serán incluidos automáticamente en el índice de contenido
(Insertar → Índices → Índices). En este capítulo veremos cómo
configurar este índice.
Precaución inicial
Debe tenerse presente que si insertamos un índice en la primer línea
de un documento, o en la primer línea de una sección, o justo
después de un salto de página, no lo podremos mover ni insertar
texto antes de él. Es conveniente dejar al menos un renglón en
blanco antes de un índice.
Si el índice ha sido ya incluido nos quedan dos opciones: o bien
borrarlo, insertar unos espacios y recrearlo «más abajo» o bien
realizar el siguiente procedimiento:
75
76
Dando forma al documento
1. clic derecho sobre el índice → Editar índice/tabla
→ desmarcar la opción Protegido contra
modificaciones manuales
2. Con el cursor al principio del índice presionar
dos veces: una línea en blanco se creará antes del índice
3. Es ahora posible editar nuevamente el índice para
habilitar nuevamente la opción quitada en el punto 1:
ahora se tendrán dos párrafos vacíos antes del índice.
Insertando un índice
Cuando comenzamos a insertar un índice, se nos presenta un cuadro
de diálogo como el de la Figura 13.
A la izquierda tenemos un esquema de cómo se verá el índice
con las cosas que seleccionemos a la derecha.
Aquí, hablaré solamente sobre el índice de contenido (aunque
mucho de lo aquí dicho se aplica a los otros tipos de índice), por lo
que si bien haré un breve comentario al final y tendremos un
Figura 13: Creando un índice.
Configurando el índice de contenidos
77
capítulo entero dedicado al índice bibliográfico (a página 143),
dejaré que el lector investigue las otras clases de índices posibles,
seleccionables con el menú Tipo (índice de figuras, de tablas…).
La pestaña «índice»
En la primer pestaña, llamada Índice, se puede dar el nombre al
índice, seleccionar su tipo,21 permitir o no que el contenido pueda
ser editado manualmente y sobre qué parte del documento actúa
este índice (todo el documento o solo el presente capítulo).
NOTA: Writer considera como «capítulo» el nivel 1 de los
encabezados, no es posible decirle que comience con otro
nivel por lo que si nuestra estructura del documento hace
que nuestros «capítulos» sean el nivel 2 y queremos subíndices para cada capítulo, pues tendremos problemas.
La única «solución» para esto es cambiar la estructura del
documento para que los capítulos estén en el nivel 1.
La última parte de esta primer pestaña dice al índice de dónde
obtener información:
Esquema:
Se refiere a los niveles configurados en
Herramientas → Numeración de capítulos
(más información en la guía de numeración de
capítulos, a página 59).
21 Solo cuando se crea. No es posible cambiar el tipo de un índice ya
insertado.
78
Dando forma al documento
NOTA: a partir de 3.1 es posible asignar un número
arbitrario de estilos de párrafo a cada nivel, simplemente
editando el estilo de párrafo correspondiente en la pestaña
Esquema y numeración y eligiendo el nivel en Nivel de
esquema. El índice incorporará estos estilos de párrafo
también.
Otros estilos:
Nos permite incluir en el índice estilos de párrafo
que no están «jerarquizados». Seleccionando esta
opción y abriendo el correspondiente cuadro de
diálogo (con el botón con puntos suspensivos a la
derecha de la marca de selección), nos
encontramos con el diálogo que vemos en la
Figura 14, el cual permite seleccionar un estilo de
párrafo cualquiera y hacerlo corresponder con el
«nivel» que queramos, simplemente moviéndolo
con las flechas de abajo a la izquierda.
Figura 14: Eligiendo estilos particulares.
Configurando el índice de contenidos
Marcas de
índice:
79
Incluye el texto «marcado» por el usuario al
seleccionar un determinado párrafo y hacer
Insertar → Índices → Entrada.
La pestaña «entradas»
En esta pestaña Entradas (Figura 15) se define la estructura de
cada línea del índice.
Seleccionando un nivel, podemos definir qué contenido tendrá
en la línea Estructura. Cada «botón» en esa línea representa una
parte de la información que será incluida en el índice. Podemos
borrar lo que ya está configurado simplemente seleccionando el
botón correspondiente y presionando , o podemos agregar
contenido haciendo clic en uno de los espacios en blanco y
presionando alguno de los botones que se encuentran debajo.
También es posible escribir textos simples (para anteponer la
palabra «Capítulo», por ejemplo) en cualquiera de esos espacios.
Figura 15: Configurando la estructura del índice.
80
Dando forma al documento
El significado de las entradas posibles es el siguiente:
E#
Representa el número del capítulo
E
Representa el texto del párrafo utilizado como
encabezado
T
Representa un «tabulador» para separar el texto del
título del correspondiente número de página, el cual está
representado por
#
Representa el número de página
El botón «hiperenlace» permite que el índice se vuelva
«interactivo», en el sentido de que haciendo + clic sobre la
correspondiente línea del índice (o un simple clic en el pdf
exportado) el cursor «salte» a la página correspondiente. Para
activar este hiperenlace, se debe colocar el cursor en un espacio en
blanco delante de donde se quiere que el hiperenlace comience y
hacer clic en el botón Hiperenlace: un botón HI aparecerá en la
línea Estructura; ahora se debe colocar el cursor al final del lugar
que queramos como hiperenlace y hacer clic nuevamente el botón
«Hiperenlace»: un botón llamado HF aparecerá en la línea
Estructura para cerrarlo.
NOTA: agregando más contenido a Estructura, es posible
que tengamos que utilizar las flechas a los extremos de esta
línea para acceder a todas sus partes.
NOTA: los hiperenlaces no funcionan con los estilos
incluidos manualmente en Otros estilos ni con las
Configurando el índice de contenidos
81
entradas manuales en el índice, solo funcionan con los
estilos de párrafo configurados como «niveles» en
Herramientas → Numeración de capítulos o en la
pestaña Esquema y numeración del estilo de párrafo.
NOTA: sobre los hiperenlaces viene aplicado el estilo de
carácter llamado «Vínculo Internet», que por defecto tiene
un carácter azul, subrayado. Para cambiar estos valores es
suficiente editar ese estilo de carácter. Más detalles sobre
estilos en el capítulo sobre estilos y plantillas a página 31.
NOTA: Para agregar un espacio entre el número del
capítulo y el texto se debe agregar, por cada nivel, un
espacio entre las entradas E# y E. Es decir, se debe hacer clic
en el espacio en blanco entre los botones E# y E y agrega
uno o varios espacios.
Es importante notar que seleccionando cada una de las entradas
en la Estructura del índice es posible seleccionar un estilo de
carácter particular que se aplique a la misma. Esto incluye las
entradas de texto ingresadas manualmente.
82
Dando forma al documento
Figura 16: Seleccionando los estilos del índice.
Pestaña estilos
Casi todo en Writer está gobernado por estilos (ver el capítulo
Estilos y plantillas en Writer en página 31) y el índice no podía ser
una excepción. En esta pestaña (Figura 16) puede seleccionarse cuál
estilo utilizará cada nivel del índice: es suficiente seleccionar un
nivel a la izquierda, un estilo a la derecha y hacer clic sobre la flecha
de asignación en medio.
El botón Predeterminado permite regresar a la configuración
por defecto, mientras que el botón Editar nos permite editar el
estilo en cuestión sin necesidad de llamar al editor de estilos y
formato.
Configurando el índice de contenidos
83
Pestañas Columnas y Fondo
No hay mucho para decir sobre estas pestañas, salvo quizás que el
color gris que verán como fondo del índice durante la edición del
documento, aún si han dejado el fondo en «sin relleno», no es un
color verdadero: se encuentra allí solo para decir que el índice ha
sido generado automáticamente y por lo tanto no se imprimirá ni
será exportado a pdf, solo se verá durante la edición del documento.
Si lo desean, pueden desactivar este fondo en Herramientas →
Opciones → OpenOffice.org (LibreOffice) → Apariencia:
quiten, si lo desean, la marca de selección en Documento de texto,
Sombreado de los índices y tablas… yo por mi parte la encuentro
útil.
Unas palabras sobre los diferentes tipos de
índices
Como ya hemos mencionado anteriormente, es posible crear
muchos tipos de índices. Los índices de figuras y de tablas
funcionan solo si usted incluye esas figuras o tablas en un marco de
«etiqueta» (nombre por demás inapropiado… se refiere a los rótulos
—caption, en inglés— que se agregan haciendo clic derecho sobre la
imagen/tabla y seleccionando Título —otro nombre inapropiado).
También es posible crear índices de palabras: seleccionando la
palabra en cuestión y yendo a Insertar → Índices → Entrada
(Figura 17) es posible definir ya sea un índice alfabético o crear un
84
Dando forma al documento
Figura 17: Marcando entradas del índice alfabético.
índice personalizado.
Tenga en cuenta que si bien es posible al «marcar» una entrada
en un índice alfabético el decir que todos los textos semejantes sean
también incluidos en ese índice, cuando se agrega nuevo texto
después de la creación de la entrada este no será automáticamente
marcado por lo que es conveniente dejar la creación de los índices
de palabras para el final del proceso de edición.
Las «claves» (para activar la segunda, se debe utilizar la primera)
sirven para clasificar las entradas. De esta forma, podemos tener las
entradas «olla», «sartén» y «colador» bajo «herramientas de cocina»
mientras «toalla», «cepillo» y «jabón de tocador» aparezcan bajo
«baño», aún si «herramientas de cocina» o «baño» no se encuentran
en el texto.
Un tipo particular de índice, con varias diferencias en los detalles
de su construcción respecto a lo aquí expuesto es el índice
bibliográfico, del cual hablaremos en más detalle en el capítulo La
base de datos bibliográfica a página 143.
Configurando el índice de contenidos
85
Rescatando un índice personalizado
Si luego de personalizar un índice hasta los más mínimos detalles lo
borramos, todo el trabajo hecho se perderá definitivamente. Ni qué
decir sobre reutilizar el trabajo de personalización en un nuevo
documento.
¿Entonces?
Solo queda crear una plantilla que incluya el índice
personalizado, de esta forma cada vez que creemos un nuevo
documento basado en esa plantilla tendremos el índice ya listo.
Alineación de listas numeradas
y viñetas
Existen dos formas de generar listas numeradas o viñetas:
activándolas con el botón correspondiente en la barra de
herramientas Formato (es decir, lo que casi todos utilizan…) o
asociando un estilo de numeración a un dado estilo de párrafo. La
primera tiene la ventaja de ser rápida, mientras que la segunda nos
permite, gracias al uso de estilos, tener bajo control el aspecto de
todas las listas numeradas y las viñetas de nuestro documento.
Los diálogos para configurar las listas numeradas y las viñetas
son idénticos en ambas formas.
Sobre cómo aplicar el primer método no hay mucho que decir.
Sobre el segundo, es suficiente seleccionar, en la pestaña Esquema y
numeración del estilo de párrafo que queramos numerar un estilo
de listas numeradas/viñetas. Para más detalles sobre los estilos y
cómo editarlos, consultar el capítulo Estilos y plantillas en Writer en
página 31.
87
88
Dando forma al documento
Configurando la lista
Si la lista numerada (o la viñeta) fue insertada manualmente, se
podrá configurar su apariencia haciendo clic sobre el botón a la
derecha de la barra de herramientas que aparece, mientras que si se
han utilizado estilos, al editar el estilo de numeración/viñeta
correspondiente se podrá personalizar la lista. No detallaré todas las
opciones disponibles (la mayor parte son claras), solo diré que en la
pestaña Opciones se puede seleccionar el tipo de numeración de
cada «nivel» de la lista (o los símbolos a usar en cada uno de los
niveles de la viñeta), si los niveles más bajos heredan la numeración
de los más altos, etcétera.
Hablaré ahora de la más «oscura» de las opciones: la alineación,
controlada desde la pestaña Posición.
Como se ve en la imagen de la Figura 18, el primer número
indica la distancia desde el borde de la página al comienzo del
párrafo, mientras que el segundo nos permite elegir la distancia de
Figura 18: La alineación en las listas numeradas.
Alineación de listas numeradas y viñetas
89
referencia para alinear la numeración. La primer lista está alineada
«a la izquierda» lo cual hace que el número «comience» en la
distancia configurada en esa segunda entrada, la segunda lista está
«centrada» por lo que la distancia configurada cae a la mitad del
número mientras que la tercer lista está alineada «a la derecha», lo
cual hace que el número se encuentre completamente a la izquierda
(¿dije ya que era ésta una opción oscura?) de la distancia de
referencia.
NOTA IMPORTANTE
El sistema aquí descrito, el cual fue introducido en OOo 3.0,
tiene varias ventajas como así también un serio
inconveniente: Si el párrafo sobre el que se aplica la
numeración/viñeta tiene (ya sea a través del
correspondiente estilo o por formato directo) aplicado una
sangría ésta entrará en conflicto con la sangría configurada
en la numeración. Los resultados de este «conflicto» suelen
ser un tanto impredecibles, dependiendo de cómo se aplicó
el formato y la numeración al párrafo correspondiente. Lo
mejor al construir listas numeradas es utilizar un estilo de
párrafo sin sangría y dejar el control de la misma a la
numeración/viñeta.
Otra cosa a tener en cuenta es que el tabulador definido
para separar número y texto no tiene relación alguna con
los tabuladores definidos en el estilo de párrafo.
El efecto de estas tres alineaciones puede verse cuando la lista
llega a números mayores de 10, como se ve en la Figura 19 donde en
la primer columna tenemos alineación derecha, en la segunda
90
Dando forma al documento
Figura 19: Un ejemplo de las
opciones.
alineación centrada y en la tercera alineación izquierda.
Notas al pie y notas finales
Insertar → Nota al pie / Nota al final. O bien, si se tiene
visible la barra de herramientas Insertar, simplemente hacer clic
en el botón Insertar nota al pie (o nota al final)
directamente.
Hasta aquí todo parece simple, pero ¿cómo cambiamos el tipo de
letra utilizado por las notas, o el tipo de numeración, o el formato de
las «anclas» de las notas en el texto? ¿Como convertimos una nota
al pie en una nota al final (o viceversa)?
Afortunadamente, esto también es muy simple: veremos a
continuación cómo hacerlo.
Notas con estilo
No he contado aún, pero siendo este un libro sobre Writer
seguramente la palabra estilo es la más repetida en todo el texto.
Las notas al pie / al final no podían ser una excepción.
Herramientas → Pié de página/notas: aquí podemos
encontrar casi toda la información necesaria.
Como se puede ver en la Figura 20, este menú nos permite
91
92
Dando forma al documento
Figura 20: Configurando las notas al pie de página (arriba) y las
notas al final.
cambiar el tipo de numeración y los estilos aplicados a los diferentes
elementos de las notas.
Por ejemplo, las notas al pie utilizan un estilo de párrafo llamado
(apropiadamente) «Nota al pie», mientras que el «ancla» (el número
—o símbolo— que aparece en el texto y que llama a la nota) utiliza
un estilo de carácter llamado «Ancla de nota al pie».
El estilo de carácter «Símbolo de nota al pie» se aplica al número
(o símbolo) que antecede a la nota.
Notas al pie y notas finales
93
Esto quiere decir que para modificar las características de las
notas es suficiente editar los correspondientes estilos.
Una idiosincrasia: en Delante y Detrás podemos definir
caracteres que rodeen el número… que se encuentra en el área de la
nota al pie: no existe una forma automática para que la referencia en
el texto a la nota al pie esté rodeada de algún tipo de paréntesis, por
lo que eso deberá hacerse manualmente.
Para las notas al pie de página, tenemos en la parte baja del
menú la posibilidad de insertar un
carácter que se mostrará en caso la nota
se extienda a la página siguiente. Por
ejemplo, insertando una flecha y un
Figura 21: Continuando
espacio allí, en el documento veremos
una nota al pie.
estos caracteres seguidos del número de
la página en la cual continúa la nota.
Un detalle importante: la línea que separa la nota al pie del
cuerpo principal del texto se configura en el estilo de página
correspondiente, no en los estilos de párrafo o carácter utilizados
por las notas en sí.
Transformando tipos de notas
Para cambiar una nota al pie en una nota al final (o viceversa) es
suficiente hacer clic derecho en el «ancla» de esa nota en el
área de texto → Nota al pie / nota al final (ver Figura 22).
En este menú es suficiente cambiar el Tipo para pasar de notas al
pie a notas al final (o viceversa) en forma instantánea: no es
necesario presionar Aceptar… de hecho, podría ser útil no hacerlo
ya que de lo contrario se cerraría el menú obligándonos a repetir
94
Dando forma al documento
Figura 22: Cambiando entre notas al pie y finales.
todo el proceso para otra nota.
Las flechas de abajo a la derecha permiten navegar entre las
notas para poder cambiarlas una a una sin necesidad de salir del
menú.
Numerando por capítulos
En la opción Contar que se ve en la Figura 20, podemos elegir de
numerar las notas al pie en forma correlativa para todo el
documento, numerarlas por página o por capítulo.
Esta última opción (numerar por capítulo) se basa en la
configuración de niveles de los encabezados del documento, pero
tiene una gran limitación: considera como «capítulo»
exclusivamente al nivel 1, por lo que si nuestros capítulos utilizan
por ejemplo un nivel 2, la opción de contar por capítulos funcionará
mal.
Notas al pie y notas finales
95
Las notas al final tienen algunas peculiaridades que discutiremos
más adelante, a partir de la página 256.
Texto en columnas
Existen básicamente tres formas de conseguir texto en columnas en
un documento Writer:
•
Con estilos de página. Esta forma es recomendable si
cada página tendrá un número fijo de columnas.
•
Con secciones. Útil cuando se necesita tener diferentes
números de columnas en la misma página.
•
Con la opción Formato → Columnas. Esta forma es un
«atajo confuso» a las opciones anteriores y no la
recomiendo.
Con estilos de página
Al editar el estilo de página, en la pestaña Columnas se puede
elegir no solo el número de columnas sino también el ancho de cada
una de ellas, la separación entre las mismas, si Writer debe dibujar
una línea de separación, etcétera. Con esta opción, el texto va
97
98
Dando forma al documento
llenando sucesivamente cada una de las columnas en orden de
izquierda a derecha hasta completar la página.
Con secciones
Los documentos en Writer pueden separarse en «bloques» llamados
secciones, las cuales no tienen limitaciones en su tamaño: pueden
ocupar solo unas líneas, varias páginas o todo el documento. Las
secciones pueden también tener un número arbitrario de columnas
y podemos tener varias secciones en la misma página.
Dirigiéndonos a Insertar → Sección podemos crear una
sección nueva, dándole un nombre, eligiendo que muestre el
contenido de otro documento (la opción Vínculo), protegiéndola
contra modificaciones o incluso estableciendo una condición que, de
cumplirse, hará que la sección se oculte automáticamente.
En la pestaña Columnas se nos presentan las mismas opciones
que teníamos al elegir las columnas en los estilos de página. La
diferencia está en que las columnas se llenarán simultáneamente y
la sección crecerá para acomodar el texto extra.
Se puede tener más de una sección en la misma página por lo
que, por ejemplo, podremos comenzar la página sin columnas (título
y resumen) y seguir con dos columnas simplemente insertando una
segunda sección a continuación de la primera, construyendo una
estructura típica de un artículo
Para modificar las características de una sección existente
podemos ir a Formato → Secciones, elegir la sección que nos
interesa por su nombre y hacer clic en el botón Opciones.
Texto en columnas
99
La opción Formato → Columnas
Esta opción hace lo mismo que las opciones anteriores.
Si no se selecciona texto, permite seleccionar a la derecha del
menú que se presenta el estilo de página a modificar. Dado que es
una opción del estilo de página, editarla «fuera del mismo» con este
diálogo podría ser confuso para los nuevos usuarios, por lo que no
aconsejo ir por este camino. Es mejor acostumbrarse a utilizar los
estilos de página en todas sus posibilidades, las cuales ciertamente
incluyen el número de columnas, que utilizar «atajos» extraños.
Si se selecciona texto, esta tercer opción permite aplicar el
formato de columnas a la selección insertando la misma en una
sección nueva, siguiendo por lo tanto la segunda opción. Aquí se
está nuevamente «ocultando» el verdadero mecanismo por el cual
las columnas han sido creadas. Es mejor acostumbrarse a utilizar las
secciones en forma «completa», lo cual nos dará más flexibilidad a la
hora de crear nuestros documentos.
Formato de tablas
Cuando se construye un documento largo es importante tener
herramientas que faciliten la «consistencia» del formato en el
mismo. Writer cuenta con magníficas herramientas para mantener
coherente el estilo de los párrafos, de las páginas y de los objetos
insertados… pero no de las tablas (ni de los objetos Math… pero eso
es otra historia).
¿Qué hacer entonces si queremos que nuestro documento cuente
con muchas tablas con formato complejo pero al mismo tiempo
parecidas entre sí ?
En este capítulo mostraremos las diferentes respuestas a esta
pregunta.
Formato automático de tablas
Si en lugar de insertar una tabla con el consabido botón que nos
muestra la grilla para elegir número de filas y columnas, vamos al
menos conocido Tabla → Insertar → Tabla tendremos lo que se
ve en la Figura 23.
Este menú nos permite un mayor control a la hora de crear una
101
102
Dando forma al documento
Figura 23: El menú para insertar tablas.
tabla, permitiéndonos incluso darle un «nombre» a la misma que
podrá utilizarse para encontrarla en el navegador (más información
sobre el mismo en el capítulo El navegador en página 129).
De las opciones de ese menú, la que quiero destacar en este
capítulo es la que surge al presionar el botón Autoformateo (ver
Figura 24) ya que nos permite dar formato a nuestras tablas en
forma muy simple.
Figura 24: El menú «autoformateo».
Formato de tablas
103
Existen allí varios «autoformatos» predefinidos que podemos
utilizar para que cada vez que insertamos una tabla tenga el mismo
formato general.
Para tablas ya insertadas es suficiente poner el cursor en una de
sus celdas e ir a Tabla → Formateado automático y elegir el
formato deseado.
Creando un formato automático de tabla
Inserte una tabla cualquiera y aplique el formato deseado. Luego,
con el cursor dentro de la tabla: Tablas → Formateado
automático → Añadir. Será suficiente dar un nombre y el nuevo
autoformato estará disponible en la lista para una próxima ocasión.
Otra posibilidad: autotextos
Escriba «núm» (sin comillas) e inmediatamente presione : una
tabla de una fila y dos columnas será insertada, con un objeto Math
en la primer celda y un «variable» en la segunda. Esto no es otra
cosa que un «autotexto».
Si bien hablaremos más sobre los autotextos a partir de la página
122, baste decir aquí que los autotextos pueden contener casi
cualquier tipo de contenido y pueden utilizarse por ejemplo para
introducir tablas que tengan siempre el mismo formato: inserte una
tabla, modifique su formato, seleccione la misma como si fuera texto
(debe tomar al menos un renglón vacío antes y uno después de la
tabla, de lo contrario no funcionará) y diríjase a Editar →
104
Dando forma al documento
Figura 25: Configurando el ancho de la tabla.
AutoTexto para asignarle un nombre y una «abreviatura».
Finalmente, en el botón AutoTexto tendrá la opción Nuevo. Si la
abreviatura elegida fue, por ejemplo, «tb» será suficiente escribir tb
y a continuación presionar para que Writer inserte el autotexto
que contiene la tabla.
El ancho de las tablas
Las tablas insertadas en Writer ocupan por defecto todo el ancho del
área de texto. Para cambiar esto en forma controlada es necesario
hacer clic derecho sobre la tabla → Tabla, o bien (con el cursor
en una de sus celdas) ir al menú Tabla → Propiedades de la
tabla. En la pestaña Tabla (ver Figura 25) tenemos las opciones
Formato de tablas
105
para controlar el ancho de la misma… por defecto, en gris. Esto se
debe a que el ancho de la tabla está en cierto modo controlado por
la opción Alineación: si cambiamos la alineación de Automática
a cualquier otra de las opciones lograremos un mayor control.
Algo importante a tener presente es que los valores para Ancho
y para los Espacios están relacionados entre sí: al modificar uno los
otros se modificarán acordemente. En este menú, la opción
Relativo se refiere a modificar el ancho de la tabla «relativo al
ancho del área de texto» y por lo tanto las casillas para configurar la
tabla pasarán a valores porcentuales.
En este menú, la pestaña Columnas nos permite controlar el
ancho de cada columna en forma individual.
La pestaña Flujo de texto nos permite hacer que la tabla
comience en una página o columna propia (marcando la opción
Salto), entre otras opciones que dejo al lector para que explore.
Sobre cómo insertar tablas rodeadas de texto hablaremos en el
próximo capítulo, ya que será necesario el utilizar marcos.
Los marcos
Como hemos ya delineado a página 44, los marcos son como
«pequeñas páginas» que flotan sobre las páginas reales y que
aceptan cualquier tipo de contenido. La importancia de los marcos
es grande dentro de Writer ya que de hecho son utilizados
automáticamente cada vez que se inserta, por ejemplo, una imagen
o un objeto Math: estos objetos se encuentran siempre dentro de un
marco.
Hablaremos aquí sobre los marcos, sobre sus usos y sus
peculiaridades, sobre cómo crearlos y cómo controlarlos, ya sea
directamente o a través de estilos.
Creando marcos
Si hacemos Insertar → Marco, se nos presentará un menú con
varias pestañas como el mostrado en Figura 26.
En la pestaña Tipo vemos varias opciones importantes que
podemos modificar:
•
Las opciones de Tamaño son bastante claras (Relativo
107
108
Dando forma al documento
Figura 26: Insertando un marco.
se refiere a «relativo al ancho del área de texto»), por lo
que no insistiremos en ellas.
•
Sobre las opciones de Posición hablaremos más adelante
al hablar de la posición de imágenes y tablas en relación
con el texto.
•
El Anclaje sirve para determinar la posición del marco
en relación con el documento. Se tienen varias opciones:
◦ A la página: si insertamos un marco en, digamos, la
página 108 y lo anclamos «a la página», ese marco se
mantendrá en la página 108 no importa lo que
suceda con el resto del documento ya que estará
firmemente asociado a esa página. De hecho, si
Los marcos
109
comenzamos a borrar contenido en modo tal que el
documento quepa en solo 20 páginas, la página 108
(y todas las páginas en blanco necesarias para llegar
hasta ella) seguirá existiendo para albergar la imagen.
Otra situación donde el anclaje a página puede ser
problemático es el uso de documentos maestros. Ya
volveremos a esto a partir de página 151.
Por lo tanto: cuidado con cómo se utiliza el anclaje a
la página…
◦ Al párrafo y al carácter: la posición del marco se
determina en relación al párrafo (o al carácter) en el
cual el cursor se encontraba al momento de
insertarlo. Son en general las opciones más útiles.
◦ Cómo carácter: el marco se comporta como si
fuera un carácter más en el párrafo donde se ha
insertado. Sumamente útil cuando se insertan
pequeñas imágenes u objetos que deben moverse
junto al texto. Es la opción utilizada por los marcos
de los objetos Math y también lo que he utilizado
cada vez que aparece la palabra LATEX (y derivados)
en este documento.
En la pestaña Opciones podemos darle un nombre al marco, el
cual podría resultar útil para identificarlo rápidamente en el
Navegador (hablaremos de él a partir de la página 129) durante la
edición del documento. De las opciones Anterior y Vínculo
siguiente hablaremos en el siguiente apartado. Las opciones de
«protección» sirven para evitar que algunas características del
marco sean posteriormente modificadas: dejo al lector el
110
Dando forma al documento
explorarlas. Finalmente, la opción Flujo de texto es útil solamente
para escrituras de derecha a izquierda o de arriba a abajo: dado que
este texto está escrito en castellano, las dejaré pasar…
La pestaña Ajuste regula lo que sucede cuando el marco no
ocupa todo el ancho de la página: si el texto debe mantenerse
totalmente sobre o debajo del marco o si debe rodearlo, por ejemplo.
La mejor forma de comprender cómo funcionan estas opciones es
utilizándolas, por lo que invito al lector a jugar un poco: solo diré
que la opción Primer párrafo hace que las opciones de ajuste se
apliquen solo al primer párrafo que rodea la imagen, mientras que la
opción En el fondo (aplicable solo cuando se selecciona Ajuste
continuo) hace que el marco sea parte del fondo de aquello a lo
cual está anclado.
NOTA: si la opción En el fondo está activa, la única
forma de volver a seleccionar el marco será realizar
+clic sobre el mismo.
En la pestaña Hiperenlace puede definirse un vínculo entre el
marco en cuestión y un archivo, por ejemplo, para que éste último
se abra al seleccionar el objeto en cuestión.
El uso de las pestañas Fondo y Borde es claro.
En la pestaña Columnas es donde más se ve que los marcos
actúan como pequeñas páginas. La configuración de esta pestaña es
idéntica a la que hemos discutido en el capítulo Texto en columnas
en página 97, por lo que no repetiré lo dicho aquí.
Finalmente, la pestaña Macro permite asignar una macro a un
marco, en forma tal que la macro se active al realizar sobre el marco
en cuestión alguna de las operaciones listadas en Acontecimiento.
Los marcos
111
Figura 27: Dos marcos vinculados, rodeados de texto.
Vinculando marcos
Inserte dos marcos en un documento. Haciendo ahora clic derecho
sobre uno de ellos → Marco → pestaña Opciones es posible
«vincular» ese marco con el otro utilizando las opciones Anterior
y Vínculo siguiente, de forma tal que cuando el primer marco se
complete el texto fluya al marco siguiente.
Al seleccionar uno de los marcos, podremos ver el vínculo entre
ambos como una línea punteada que los une, como se puede
observar en la Figura 27.
Esto podría ser útil para construir documentos más «dinámicos»
(si es que puede aplicarse esta palabra a un documento) donde
muchas imágenes y objetos se alternen con porciones breves de
texto, como sucede en una revista o en un libro de fotografía.
112
Dando forma al documento
Los estilos de marcos
Al insertar un marco en la forma que hemos ya descrito, al mismo
se le asigna automáticamente un estilo de marco llamado,
apropiadamente, Marco, mientras que si insertamos una imagen se
utilizará el estilo de marco Imagen, un objeto Math utilizará el estilo
Fórmula, etcétera.
Existen otros estilos de marcos (y nosotros podemos crear aún
más) listados en el cuarto botón del editor de estilos.
Salvo por el agregado de la pestaña Administrar (que funciona
exactamente igual a los otros tipos de estilo), se tienen solo dos
diferencias entre las opciones presentes al editar el estilo de marco y
las que encontramos al insertar (o modificar) manualmente un
marco cualquiera. La primera de las diferencias es evidente: no
existen las opciones de vincular, las cuales serían imposibles de
administrar desde un estilo y que por lo tanto no están presentes. La
segunda diferencia está en la ausencia, en la pestaña Tipo, de las
opciones de anclaje.
Esta diferencia es particularmente notable cuando consideramos
que si luego de aplicar un estilo a un marco determinado
modificamos manualmente su anclaje para luego ir al último botón
a la derecha del editor de estilos y seleccionar Actualizar estilo
(ver Figura 28), el cambio en el valor del anclaje será incorporado al
estilo en cuestión. Es decir, los estilos de marco pueden almacenar el
tipo de anclaje, pero no dan una interfaz gráfica para modificarlo.
Y sí, la perfección no es humanamente posible.
Los marcos
113
Figura 28: Actualizando un estilo de marco.
Imágenes y tablas rodeadas de texto
Inserte la imagen normalmente, con anclaje «al párrafo». Con un
clic derecho → Imagen → Tipo es posible controlar a la
perfección la posición de la imagen22 tal y como puede verse en la
Figura 29.
Es recomendable, si la imagen debe estar dentro del área de
texto, utilizar las opciones relacionadas con el párrafo, como Área
de párrafo o Área del texto de párrafo o bien Borde
izquierdo/derecho de párrafo… para tener un mayor control, ya
que las opciones relacionadas con la página no tendrán en cuenta
los márgenes de la misma (salvo por Área de texto de página que
la utilizaremos más tarde al hablar de imágenes que no deben estar
rodeadas de texto), por lo que solo serán de utilidad si se quiere
«colgar» un marco o una imagen fuera del margen.
22 La opción de «arrastrar» la imagen a la posición deseada (que es lo
primero que se cruza por la mente de todo mortal que se ve ante esta
situación) es por cierto posible en Writer… pero al igual que en los
otros programas donde hacer esto es posible la falta de precisión que
resulta suele causar más problemas de los que soluciona: arrastrar y
soltar parece más simple que modificar números en un menú pero
generalmente no lo es, por lo que no lo recomiendo.
114
Dando forma al documento
Figura 29: Controlando la posición de las imágenes respecto del
párrafo.
En el mismo menú «Imagen» → pestaña Ajuste, se debe
seleccionar Ajuste de página dinámico.
Allí también es posible modificar la
distancia entre imagen y texto. Si desea que el texto
siga además la forma de la imagen (como sucede aquí) se
debe hacer clic derecho sobre la misma → Ajuste y
marcar la opción Contorno (si no está satisfecho
con el contorno automático generado
Algo que puede resultar útil es marcar la
opción (visible en la Figura 29) Reflejar en páginas pares:23 con
esta opción, si seleccionamos por ejemplo que la imagen sea
«externa», esta se colocará automáticamente a la derecha de la
23 O impares, dependiendo de en qué página se encuentre la imagen cuyas
opciones estamos editando.
Los marcos
115
página en las páginas impares y a la izquierda en las pares.
NOTA: Es importante, para las imágenes rodeadas de texto,
marcar la opción «Seguir distribución del texto» ya que de
esta forma la imagen se mantendrá en una posición relativa
al párrafo al que está anclada pero siempre en el interior
del área de texto. Esto evitará los problemas que podrían
presentarse si la imagen cae cerca del borde inferior de la
página.
Para hacer lo mismos con una tabla solo hay que insertarla dentro
de un marco y proceder sobre el marco como para las imágenes.
Imágenes que NO van rodeadas de texto
En esto LATEX sigue siendo casi imbatible, es verdad: Se inicia con un
\begin{figure}, se sigue un \includegraphics{…}, con un \caption{…} y
se termina con un \end{figure}. Listo: LATEX hace sus magias y la
figura termina colocada en la posición perfecta. En Writer, como en
todo procesador WYSIWYG esto no es así… pero no necesariamente
la experiencia tiene que ser «traumática».
Para comenzar veamos (a muy grandes rasgos) qué es lo que
A
L TEX normalmente hace: considerando el punto donde la figura se
ha insertado
1. Si hay lugar disponible, la figura se mueve al principio
de la página donde se encuentra el punto de inserción,
sin dejar texto antes de ella.
116
Dando forma al documento
2. Si el principio de la página está ocupado, la imagen se
mueve al final de la página sin dejar texto después de
ella.
3. Si tanto principio como final de la página están
ocupados, se mueve a la página siguiente respetando el
primer punto.
Para aproximarnos a esto en Writer, lo mejor es insertar las
figuras en su propio párrafo en blanco, anclándolas al carácter (no
como carácter) o al párrafo y solo al final del proceso de redacción del
documento (es decir, cuando no tengamos más texto que agregar)
hacer clic derecho sobre el marco de la figura → Marco y en
la parte inferior de la pestaña Tipo, bajo Posición, en Vertical
seleccionar Superior o Desde arriba para las imágenes que deben
ir al principio de la página (Inferior para las otras). Ver Figura 30.
Aquí tenemos dos opciones: en el primer a escribir una distancia
igual al margen superior (inferior) de la página y en el segundo a
seleccionar Página completa o bien (más simplemente) dejar el
primer a en cero y en el segundo seleccionar Área de texto de
página.
La figura se colocará en la posición correcta.
Evidentemente este ajuste de la posición puede realizarse
también a nivel del estilo de marco, pero se corre el riesgo de que si
se insertan, muy cercanas entre sí, dos imágenes cuyos puntos de
anclaje caigan en la misma página, terminemos con ambas imágenes
una encima de la otra. Esto nos deja solo dos opciones para trabajar:
•
Editamos el estilo de marco y luego manualmente
corregimos los posibles «conflictos»
Los marcos
117
Figura 30: Controlando la posición de un marco respecto de la
página.
Ajustamos manualmente cada imagen al final del
proceso de edición.
Si en nuestro documento resulta muy difícil que varias imágenes
se encuentren en la misma página podremos utilizar la primer
opción, la cual en la práctica funcionará exactamente como LATEX,
mientras que en el caso en el que la «probabilidad de superposición»
(de tener más de una imagen por página) sea alta, lo mejor quizás
sería ajustar la posición manualmente.
•
NOTA IMPORTANTE: Las notas al pie de página son
parte del área de texto, por lo que si envía una imagen a la
parte baja de la página ¡tenga cuidado que la imagen no
cubra las notas al pie que allí se encuentren!
118
Dando forma al documento
NOTA IMPORTANTE: Cuando se incluye un epígrafe en
las imágenes (clic derecho → Título) la imagen en
cuestión viene incluida dentro de otro marco, el cual
mostrará la imagen y el párrafo (con su numeración) del
«título».
Debe tenerse presente que existe un problema con los estilos
de marco cuando se aplica el «Título»: el formato del estilo
de marco de la imagen viene aplicado como formato directo
sobre el marco externo, mientras que la imagen «pierde» su
estilo. Para tener todo «bajo control» es necesario volver a
aplicar los estilos de marco correspondientes tanto a la
imagen como al marco externo.
¡ATENCIÓN AL PUNTO DE ANCLAJE!: Si en dos
párrafos de la misma página anclamos dos imágenes con
sus respectivos epígrafes numerado y enviamos al final de la
página la anclada al párrafo más alto mientras hacemos ir
a la anclada en el párrafo más bajo al principio de la
página los números se mostrarán mal. Writer toma como
referencia para la secuencia numérica la posición del
anclaje del marco, no la posición del marco en sí.
Esto no es necesariamente un «error» de Writer, pero dado
que el punto de anclaje de un objeto solo es visible cuando el
objeto está seleccionado es muy fácil caer en esta situación.
Autocorrección y autotexto
Cuando Writer cambias las comillas "normales" por las
“tipográficas”, cuando pasa automáticamente la primer letra de la
primer palabra de una oración a mayúsculas, cuando reemplaza
-> por una flecha → … en todos esos casos está realizando una
«corrección automática» (o «autocorrección» de acuerdo a los
menús).
Debe tenerse presente que si bien algunas de las opciones de
autocorrección dependen del idioma del documento estas no tienen
relación con el corrector ortográfico, el cual debe configurarse
separadamente (ver el capítulo Configurar la corrección ortográfica,
en página 225).
Para comprender qué son los «autotextos» es suficiente escribir,
en un renglón vacío, «te» (sin comillas) y presionar , o bien
escribir «núm» y luego presionar . En el primer ejemplo un largo
párrafo es introducido mientras que en segundo una tabla de una
fila y dos columnas con un objeto Math y una variable aparecerán
inmediatamente.
Estos ejemplos muestran cómo funcionan los autotextos y cuál es
su principal objetivo: almacenar fragmentos de documentos que
pueden ser introducidos a voluntad en forma rápida.
En este capítulo veremos cómo utilizar ambas herramientas.
119
120
Dando forma al documento
Opciones de autocorrección
Todos los componentes principales de OOo/LibO tienen esta
habilidad de «autocorregir», la cual puede configurarse en
Herramientas → Opciones de autocorrección (en Writer,
también se tiene Formato → Autocorrección → Opciones de
autocorrección).
El menú con las opciones de autocorrección es similar en todos
los componentes de OOo/LibO:
•
Pestaña Reemplazar: muestra una lista de las entradas
de texto que serán reemplazadas. Por ejemplo, (C) será
reemplazado por ©, como así también algunos errores
ortográficos comunes («ablar» será reemplazado por
«hablar»).
Es posible crear nuestras propias entradas de
autocorrección: simplemente se debe introducir aquello
que se quiere reemplazar, aquello que se quiere obtener y
presionar Nuevo.
•
Pestaña Excepciones: la lista de casos en los que no se
quiere aplicar algunas reglas. Útil para evitar que se pase
automáticamente a mayúsculas luego de una abreviatura
o decidir los casos en los que dos mayúsculas
consecutivas no son un error (como en la abreviatura
OOo).
•
Pestaña Opciones: Los elementos que allí se encuentran
dependerán de la componente de OOo/LibO utilizada. En
Autocorrección y autotexto
121
general Usar tabla de sustituciones se refiere a
utilizar la lista que se encuentra en la pestaña
Reemplazar.
Aquí Writer muestra una particularidad: dos marcas de
selección. La de la izquierda se refiere a aplicar la opción
seleccionada
cuando
se
hace
Formato
→
Autocorrección → Aplicar, mientras que la de la
derecha se refiere a aplicar la opción durante la escritura.
Las opciones que vienen marcadas por defecto en esta
pestaña no son quizás las mejores (algunas, como
Combinar los párrafos de una sola línea si la
longitud es mayor al 50% que se encuentra en Writer
ni siquiera sé porqué existen…) por lo que recomiendo al
lector mirar cuidadosamente qué hace cada opción y
quedarse sólo con las que le resulten útiles.
•
Pestaña Opciones regionales: aquí se configura el
cambio de las comillas "normales" por las “tipográficas” o
por las «latinas», además de otras opciones como el
insertar automáticamente espacios delante de ciertos
signos ortográficos en el francés, o pasar de 1st a 1st…
(exacto, solo funciona en Inglés).
•
Compleción de palabras (solo en Writer): Writer
recolecta las palabras largas que escribimos y las sugiere
cuando volvemos a escribir las primeras letras de las
mismas. A mucha gente esta opción le gusta mientras
que otros la odian… pues bien, aquí se puede configurar.
Recomiendo, antes de decidir que la odian, marcar la
opción Mostrar como ayuda emergente: de esta forma
no resulta tan molesta…
122
Dando forma al documento
En Writer, las opciones de autocorrección pueden deshabilitarse
en forma global desmarcando Formato → Autocorrección → Al
escribir.
Si se desea deshacer una autocorrección particular, es suficiente
presionar Z inmediatamente después que la autocorrección
ha sido introducida por Writer.
Existe un viejo problema en OOo, presente aún en la versión
3.3, que hace que la autocorrección no considere las
mayúsculas de la palabra que se está «autocorrigiendo». Por
ejemplo, si escribimos «onomatopeya» y luego comenzamos
a escribir ONO teniendo activa la «compleción de palabras»
de la que hemos hablado más arriba, al aceptar la
autocorrección tendremos ONOmatopeya, lo cual está
decididamente mal…
LibO Writer 3.3 corrige este problema (nos dará
ONOMATOPEYA). OOo Writer posiblemente incluya la
corrección a partir de la versión 3.4
Autotextos
Ya hemos dado un ejemplo de autotexto a página 103 cuando
hablamos de las diferentes posibilidades para crear tablas con un
formato definido: escribiendo «núm» (sin comillas) y presionando
se introduce una tabla con un objeto Math y una numeración.
Como ya hemos dicho, los autotextos son fragmentos de
documento almacenados por Writer los cuales pueden ser
Autocorrección y autotexto
123
Figura 31: Creando un autotexto.
introducidos a través de un «atajo», que en el ejemplo anterior sería
la sigla «núm».
No existen límites para el contenido de un autotexto: texto
formateado, tablas, imágenes, marcos…
El procedimiento indicado a página 103 para crear un autotexto
con una tabla es también válido para cualquier tipo de autotexto: se
selecciona aquello que quiere incluirse en el autotexto y luego se va
a Editar → AutoTexto (ver Figura 31) para asignarle un nombre y
una Abreviatura. Finalmente, en el menú AutoTexto se tendrá la
opción Nuevo. Si la abreviatura elegida fue, por ejemplo, «Ma», será
suficiente escribir Ma y a continuación presionar para que
Writer inserte el autotexto que hemos creado.
La opción Mostrar previsualización del menú Editar →
Autotexto solo funciona para autotextos ya existentes, y solo
cuando OOo/LibO ha sido reiniciado luego de crearlos por lo que no
mostrará nada mientras creamos uno nuevo.
La opción Muestra el resto del nombre como sugerencia
durante la entrada también necesita reiniciar OOo/LibO para
que funcione. Lo que hace esta opción es que si iniciamos a escribir
el nombre de un autotexto en cualquier lugar de un documento,
Writer lo «sugiere» tal y como se puede ver en la Figura 32, por lo
124
Dando forma al documento
que será suficiente presionar para que el autotexto sea
introducido.
Por mi parte, me parece que la
abreviatura seguida de es más simple…
El menú desplegable del botón
AutoTexto nos da varias opciones, entre
las cuales se encuentra el asignar una
Figura 32: Autotexto
macro al evento de introducir un autotexto
como «sugerencia».
y, quizás la más importante, el editar un
autotexto preexistente.
Al editar un autotexto se abre un nuevo documento con el
contenido del mismo. Será aquí suficiente modificar lo necesario y
salvar como si fuera un documento normal. Es importante recordar
que esta modificación solo se aplicará a los autotextos insertados
después de haberlo editado, no a los ya existentes.
NOTA: si queremos editar alguno de los autotextos
predefinidos, es posible que necesitemos privilegios de
administrador ya que estos autotextos se almacenan en el
directorio de instalación de OOo/LibO al cual un usuario
normal no tiene (mejor dicho, no debería tener) acceso.
Si el autotexto que creamos contiene un vínculo, será útil
meditar un momento sobre cuál de las opciones de Guardar
vínculos relativamente nos será de utilidad.
Finalmente, el botón Áreas nos permite crear nuevas categorías
donde agrupar nuestros autotextos, dándonos además la posibilidad
de elegir la ruta donde guardarlos. Podremos crear nuevas rutas con
el botón Ruta.
Para aquellos que prefieran el ratón a los «atajos» es posible
Autocorrección y autotexto
125
Figura 33: El botón autotexto, en la barra de herramientas
«insertar».
habilitar la barra de herramientas Insertar (Ver → Barra de
herramientas): uno de sus botones muestra la lista completa de los
autotextos, como se puede ver en la Figura 33.
Herramientas
avanzadas
El navegador
El navegador (se abre con o con Ver → Navegador) es una de
las herramientas más útiles cuando se editan documentos
complejos.
Desgraciadamente también es cierto que el Navegador es una de
las herramientas menos conocidas y utilizadas de OOo/LibO, en
parte porque otros productos implementan la misma funcionalidad
en formas diferentes.
Invito al lector a explorar lo que sigue con la seguridad de que
encontrará una herramienta sumamente útil.
Navegando el documento
El navegador ofrece una lista ordenada de los elementos que
componen el documento. Vemos por ejemplo todos los encabezados
del mismo, todas las tablas, todos los marcos, los objetos, las
imágenes, las marcas de texto, las secciones… todo, y con un simple
doble clic sobre el elemento en cuestión seremos «llevados» allí por
Writer.
129
130
Herramientas avanzadas
Figura 34: La parte superior del Navegador.
Como se puede ver en la Figura 34, en la parte superior del
navegador se tienen varias opciones. La primera de arriba a la
izquierda está en gris (es decir, no puede utilizarse) porque resulta
útil solamente cuando se trabaja con documentos maestros, como
veremos en el capítulo Introducción rápida a los documentos maestros
a página 151.
Los tres botones siguientes de esta primer fila son para
«navegar» el documento: el primero abre la Barra de
herramientas de navegación24 donde se puede seleccionar un
tipo de objeto, mientras que los otros dos botones permiten saltar al
objeto anterior o al siguiente de la categoría seleccionada.
A continuación se tiene un selector de página.
El siguiente botón, llamado Modo arrastrar, es interesante
cuando se construyen documentos con enlaces dinámicos que serán
exportados a pdf: si Insertar como hiperenlace está seleccionado,
al arrastrar un objeto desde el navegador a una posición del
documento se creará allí un enlace al objeto en cuestión. Si en
cambio se tiene Insertar como vínculo o Insertar como copia se
24 A menos que el navegador esté «anclado» en uno de los bordes de la
ventana de Writer (hemos hablado sobre esto en el capítulo
Configurando la interfaz de Writer a página 65), es posible que este
menú de navegación aparezca detrás del navegador por lo que
podríamos no verlo inmediatamente.
El navegador
131
«copiará» el elemento en la nueva posición, ya sea a través de un
vínculo o de una copia «real».
Dejando los dos últimos botones de la primer línea para la
sección siguiente, pasemos a la segunda línea (cuyos dos últimos
botones también pasarán a la sección siguiente…).
Los dos primeros botones de esta segunda línea conmutan entre
la vista completa de la estructura del documento o la vista de los
elementos en la categoría seleccionada con el Menú de navegación
que se abre con el segundo botón de la primer fila.
El icono del «clip» permite dejar una «marca» en el documento…
la cual no es visible. Para utilizar estas marcas debemos seleccionar,
utilizando el Menú de navegación, el icono de las marcas y luego
podremos utilizar los botones anterior/siguiente para ir de una
marca a la otra. Pueden definirse hasta cinco «marcas».
No debe confundirse estas «marcas» que, a decir verdad, son
poco útiles, con las «marcas de texto» que pueden introducirse con
Insertar → Marcas de texto. Estas últimas se muestran en la
lista del navegador (no así en el texto), por lo que es mucho más
simple el localizarlas y no están limitadas en número.
Siguen tres botones que permiten alternar entre el área de texto
y los encabezamientos / pie de página / notas al pie,
respectivamente.
Finalmente, un botón con un menú desplegable nos permite
seleccionar el número de niveles de encabezados mostrados en el
navegador.
Reorganizando el documento
Supongamos que luego de revisar lo que hemos escrito decidimos
132
Herramientas avanzadas
que el capítulo 3 debiera ser en realidad el número 5, mientras que
el capítulo 7 no merece estar tan separado e iría mejor como una
sección del 6 (algo que me ha sucedido innumerables veces durante
la edición de este libro…).
Para el primero de los problemas, se pueden utilizar los dos
últimos botones de la primer línea de botones del navegador:
seleccionando en la lista del navegador el encabezado
correspondiente al capítulo o sección que queremos mover,
simplemente utilizamos esos botones para desplazarlo (junto a las
secciones y subsecciones que pueda tener) a la nueva posición.
Para el segundo de los problemas, se pueden utilizar los dos
botones inmediatamente debajo de los descritos anteriormente:
seleccionando el encabezado correspondiente podemos «aumentar»
o «disminuir» su nivel. Por ejemplo, si nuestros capítulos están
caracterizados por el estilo de párrafo Encabezado 1 y las secciones
por el estilo Encabezado 2, seleccionando un encabezado 1 de la lista
y presionando el último botón éste párrafo se convertirá en
Encabezado 2.
Es importante enfatizar que podemos realizar estas
modificaciones sin «ir» a la parte correspondiente del documento,
solamente seleccionando el encabezado a mover/modificar de la
lista.
Diferencias entre OOo y LibO
El navegador en LibO implementa una «vista en árbol» de los
encabezados que permite colapsar manualmente los subniveles,
ofreciendo la ventaja de poder llegar al encabezado principal de
interés rápidamente ya que los subniveles pueden estar ocultos,
El navegador
133
Figura 35: A la izquierda, el navegador en OOo Writer, a la derecha,
el navegador en LibO Writer mostrando la navegación «en árbol».
reduciendo notablemente la lista.
La desventaja de este sistema está en que al abrir el navegador
siempre los subniveles están colapsados, por lo que si queremos ir a
uno de ellos y no al nivel principal nos tocará comenzar a hacer clic
en los pequeños triángulos antes de lograr llegar a donde nos
interesa.
Cambiar esto a que todos los subniveles sean mostrados desde el
inicio (por ahora no es posible) no mejoraría la situación ya que
volveríamos a la estructura anterior con nuestra enorme lista de
encabezados y sub encabezados que nos obligaría a hacer clic en los
pequeños triángulos para cerrar aquello que no necesitemos.
Es decir, como verán el sistema introducido en LibO, si bien
visualmente agradable es a la vez una ventaja y una desventaja: no
resulta ni particularmente útil ni particularmente molesto… En fin,
que nada es perfecto…
134
Herramientas avanzadas
Nuevo a partir de 3.4
A partir de la versión 3.4, el navegador (como así también el editor
de estilo y formato) adquiere la habilidad de «saltar» a una entrada
particular presionando la primer letra del nombre de la misma.
Por ejemplo, si tenemos varios encabezados que inician por «P»,
al presionar repetidamente la letra P la selección irá pasando a la
entrada siguiente que comienza con esa letra.
Para que esto funcione, una de las entradas de la lista debe
ser seleccionada previamente para que el foco pase al
navegador, de lo contrario solo seguiremos escribiendo en el
documento original…
Una vez llegados a la entrada de interés, será suficiente presionar
para ir al elemento seleccionado.
Los «campos», las referencias
cruzadas y otras yerbas
En este capítulo hablaremos de lo que podemos encontrar en el
menú Insertar → Campos → Otros.
Lo que aquí encontremos nos ayudará a automatizar la creación
de ciertos contenidos que de otra forma hubieran sido muy difíciles
de administrar.
Los números de página, las referencias cruzadas, los números
que aparecen cuando sobre una imagen hacemos clic derecho →
Título, el nombre del capítulo que aparece en los encabezamientos
de este libro y muchas otras cosas que veremos a continuación son
manejadas a través de «campos».
Un campo es por lo tanto una pequeña porción de texto cuyo
contenido es determinado automáticamente siguiendo ciertos
parámetros seleccionados con anterioridad, siendo a su vez
«sensible» al entorno en el cual se encuentra.
Podemos por ejemplo crear un tipo de campo especial llamado
«variable» que almacene el nombre de un producto sobre el cual
estamos escribiendo un manual. O insertar la fecha en la cual se ha
editado un documento sin siquiera mirar el calendario. O establecer
una condición para que un determinado párrafo se «oculte» cuando
135
136
Herramientas avanzadas
esa condición se cumple…
Veamos a continuación qué nos ofrece este menú.
Pestaña Documento
Desde aquí podemos insertar mucha información concerniente al
documento que estamos creando.
Esta información puede ser estática, como por ejemplo el nombre
del archivo, la fecha, el nombre del usuario… o dinámica, como el
texto que en los encabezamientos de página de este libro muestra el
nombre de cada capítulo.
Las opciones aquí son bastante claras, por lo que no insistiré en
ellas. Baste decir que cuando se inserta el campo Capítulo, Nivel
se refiere al nivel de esquema configurado para los estilos de párrafo
utilizados como encabezados, ya sea a través de Herramientas →
Esquema de numeración o a través de la pestaña Esquema y
numeración del estilo de párrafo en cuestión.
Referencias cruzadas
La herramienta de referencias cruzadas de Writer es sumamente
poderosa. Permite realizar sin esfuerzo referencias cruzadas a
encabezados, notas al pie de página, notas al final, listas numeradas,
los «títulos» agregados a figuras o tablas, las variables (ver más
abajo) aplicadas para numerar ecuaciones… Como puede verse en la
Figura 36, cada una de estas cosas se encuentra bajo su propia
categoría en la lista de Tipo de campo.
Los «campos», las referencias cruzadas y otras yerbas
137
Figura 36: Insertando referencias cruzadas.
También es posible «marcar» cualquier porción de texto o
cualquier objeto utilizando Establecer referencia: es suficiente
seleccionar el texto o elemento, asignarle un nombre e Insertar.
Luego, todas las referencias marcadas manualmente estarán listadas
en Insertar referencia.
Por cada elemento seleccionado para hacer la referencia
podemos elegir, en el cuadro Insertar referencia a aquello que
deseamos ver: el número de página donde se encuentra el texto o el
objeto, el número del capítulo del mismo (si se ha activado la
numeración en Herramientas → Esquema de numeración), el
texto en sí de la referencia, su número… dejo al lector el explorar las
posibilidades.
138
Herramientas avanzadas
NOTA: la barra de herramientas Insertar (Ver → Barra
de herramientas) ofrece a aquellos que prefieren el ratón
a los atajos de teclado una forma rápida de acceder a las
referencias cruzadas.
Funciones
Quizás de gran utilidad para documentos «de oficina», las opciones
de esta pestaña no sirven demasiado al momento de escribir un
libro, una tesis o un manual… temas de los que aquí nos ocupamos.
En esta pestaña es posible definir textos que se mostrarán sólo si
se cumple una condición lógica o introducir una condición para
ocultar un párrafo25… no profundizaré sobre este tema.
Información del documento
Permite insertar la información configurada previamente en el
menú Archivo → Propiedades → pestañas Descripción y
Propiedades personalizadas.
Como la pestaña precedente, resulta de mayor utilidad en
25 Recuerdo una persona en los foros que necesitaba generar una plantilla
en la cual se mostrara el número de página si el documento tenía más
de una página, pero que el pie de página quedara vacío si el documento
tenía solo una página: insertar en el pie de página el campo de número
de página y la función Párrafo oculto con la condición page==1 fue
suficiente para resolver el problema.
Los «campos», las referencias cruzadas y otras yerbas
139
documentos «de oficina» que en un libro, por lo que tampoco
profundizaré en este tema.
Variables, secuencias y otros campos
particulares
En la pestaña Variables es posible crear distintos tipos de variables
que pueden ser fijas o dinámicas.
Para crear una variable fija (por ejemplo, un nombre que debe
repetirse varias veces en el documento, o un número que
utilizaremos varias veces) debemos utilizar Establecer variable
bajo Tipo de campo. Es importante seleccionar el formato correcto
para la variable que estamos creando, porque si ésta es numérica y
tratamos de introducir texto simplemente no funcionará.
Si tenemos algunas variables numéricas ya definidas podemos
crear una nueva variable (también numérica) que sea el resultado de
una expresión algebraica del valor de las otras variables. Por
ejemplo, si definimos Var1 como 2 y Var2 como 4 podremos definir
una variable Foo que sea Var1 + Var2, o incluso Var1^Var2.
Con un doble clic sobre la variable así ingresada, podremos
editar su valor.
En Mostrar variable tendremos una lista de las variables
creadas que podremos insertar en cualquier parte del documento.
El Campo DDE (Dynamic Data Exchange, o intercambio de datos
dinámico) no es de mucha utilidad en este contexto ya que existen
formas mucho más sencillas de utilizar objetos DDE (por ejemplo,
copiando una tabla en Calc y pegando con Pegado especial →
Vínculo DDE), por lo que no hablaré de esta opción.
140
Herramientas avanzadas
Insertar fórmula nos permite introducir un campo con una
pequeña expresión matemática.
Campo de entrada es una especie de comodín a la espera de
contenido: será suficiente hacer clic en un campo de entrada ya
introducido para darle un nuevo valor.
Los campos de Secuencia son quizás los más útiles junto a las
variables. A menos que se quieran «efectos especiales» como hacer
que la secuencia crezca de dos en dos, puede dejarse vacío su
Valor: Writer entenderá que se desea una secuencia que inicia en 1
(o en A, o en I…) y que crece de uno en uno.
Como ejemplo, supongamos que hemos creado una secuencia
con formato A B C. Cuando la insertamos por primera vez Writer
nos mostrará el valor A con fondo gris (el cual no será impreso ni
exportado a pdf). Si ahora copiamos esa A y pegamos más abajo,
veremos una B, y si pegamos otra vez una C… Ahora bien, si
movemos B antes de A, los valores que muestran se actualizarán
para siempre mostrar la secuencia en orden (A, B, C): la secuencia
no está determinada por el orden en el cual es introducida, sino por el
orden en el cual se encuentra dentro del documento.
Por último, Determinar variable de página, en activa un
contador de páginas que suma hasta el punto donde se introduce un
Determinar variable de página, de en modo tal que Mostrar
variable de página mostrará el número de páginas entre en y de.
Bases de datos
Otra pestaña de gran utilidad para oficinistas pero escasa relevancia
para escritores.
Sobre la única base de datos que hablaremos en este libro es la
Los «campos», las referencias cruzadas y otras yerbas
141
base de datos bibliográfica que presentaré en el próximo capítulo,
por lo que (nuevamente…) no profundizaré sobre este tema. Solo
diré que aquí es posible seleccionar, e insertar, información
proveniente de las distintas bases de datos registradas en OOo/LibO,
permitiendo realizar la famosa «combinación de correspondencia»
(mail merge) o bien utilizar los datos más variados sobre un cliente o
un producto, entre otras cosas.
La base de datos bibliográfica
Writer cuenta con una potente pero poco utilizada herramienta para
crear, administrar y utilizar bases de datos bibliográficas.
Si bien seguramente existen mejores programas para el trabajo,
con interfaces de usuario más amenas y que empaquetan un mayor
número de funciones, la incomprendida base de datos bibliográfica
de OOo/LibO es una herramienta sumamente útil y flexible que
servirá en la mayor parte de los casos… siempre, claro está, que se
sepa cómo utilizarla: las opciones por defecto que presenta no son
precisamente las mejores, pero afortunadamente es muy simple
corregir estos valores para obtener la bibliografía perfecta.
A diferencia de otras herramientas como Zotero que sirven
principalmente para recolectar información bibliográfica, la base de
datos de Writer se dedica solamente a organizar la información
recolectada previamente por el usuario y a insertarla en el
documento con un mínimo de esfuerzo.
En las páginas que siguen veremos cómo utilizarla.
Pero antes de comenzar, una observación importante: crear una
bibliografía en Writer implica trabajar en dos aspectos: la base de
datos en sí y el índice bibliográfico con el cual la bibliografía será
recolectada en el documento, por lo que recomiendo al lector
repasar el capítulo Configurando el índice de contenidos a página 75,
143
144
Herramientas avanzadas
ya que muchos conceptos allí introducidos serán aquí utilizados
nuevamente.
NOTA: La base de datos bibliográfica funciona sobre Base,
el cual a su vez funciona sobre java.
Esto es importante sobre todo para los usuarios de ubuntu y
sus derivados, ya que por alguna razón que nadie ha sabido
explicarme esta distribución Linux no instala por defecto
Base, por lo que intentar utilizar la base de datos
bibliográfica dará numerosos (y no muy claros) errores.
Es por lo tanto importante tener activada la opción «Usar
un entorno de ejecución java» en Herramientas →
Opciones → OpenOffice.org (LibreOffice) → Java.
Crear una base de datos bibliográfica.
Todo comienza en Herramientas → Base de datos
bibliográfica.
Como puede verse en la Figura 37, la base de datos viene ya
cargada con varios artículos y libros (mayormente desactualizados)
relacionados con OOo.
Es posible eliminar registros existentes con Editar → Borrar
registro.
Para crear una nueva entrada, es suficiente colocarse en una
entrada vacía o crear una nueva con Insertar → Registro, para
luego simplemente completar las opciones necesarias de la mitad
inferior de la ventana.
La base de datos bibliográfica
Figura 37: La base de datos bibliográfica.
NOTA: Siendo una aplicación java que utiliza la API de
OOo/LibO, la «respuesta» de la interfaz de usuario de la
base de datos bibliográfica podría ser diferente respecto de
la ventana principal de Writer. Por ejemplo, girar la rueda
del ratón no hará correr las barras de desplazamiento de la
mitad inferior… justo donde debemos introducir la
información.
Otro punto a tener en cuenta es que las distribuciones Linux
vienen con versiones sumamente modificadas de OOo/LibO,
agregando algunas mejoras pero también varios errores
propios no presentes en la versión oficial: recuerdo que con
el OOo incluido en fedora 7 y 8 la base de datos
145
146
Herramientas avanzadas
bibliográfica era casi imposible de utilizar mientras que
instalando la versión oficial todo funcionaba correctamente.
Las opciones a completar son sumamente claras, por lo que no
nos detendremos en analizarlas, solo comentar que resulta
importante crear una Abreviatura correcta ya que a través de ella
tendremos que identificar la cita bibliográfica cuando queramos
insertarla en el documento.
Insertar referencias en el documento
Insertar → Índices → Entrada bibliográfica. Se selecciona a
partir de la abreviatura y se presiona Insertar.
Al insertar la entrada bibliográfica ésta aparecerá en el
documento a través de su abreviatura. Esto es posible cambiarlo al
momento de insertar el índice bibliográfico, como veremos más
abajo.
Como es posible ver en la Figura 38, además de ingresar la cita
desde la base de datos bibliográfica tenemos la opción Del
contenido del documento: al marcar esa opción se habilitará el
botón Nuevo, el cual permite generar una entrada bibliográfica que
se almacenará solamente en el documento utilizado, no en la base de
datos general (ver Figura 39).
Al seleccionar Del contenido del documento se ve que en la
lista de Abreviatura tenemos, además de las entradas locales que
hemos generado las entradas ingresadas desde la base de datos. Esto
se debe a que las entradas extraídas desde la base de datos son
también copiadas en el documento, para así asegurarse que estén
La base de datos bibliográfica
147
Figura 38: Insertando una referencia.
disponibles cuando el documento sea transferido a otro computador.
Figura 39: Creando una entrada bibliográfica local.
148
Herramientas avanzadas
Crear el índice bibliográfico
El último paso: Insertar → Índices → Índices y en la pestaña
Índice, para Tipo se selecciona Bibliografía.
Es aquí donde podemos hacer que las entradas no se muestren
con sus abreviaturas, sino que sean numeradas: es suficiente marcar
Numerar entradas bajo Formateo de los elementos.
Como puede verse en la Figura 40, es posible seleccionar también
el tipo de paréntesis que rodeará el número (o la abreviatura) de la
cita. Desafortunadamente, lo que no es posible es asignar un estilo
de carácter a la cita por lo que si deseamos que sea un superíndice,
por ejemplo, deberemos hacerlo manualmente.
Vayamos ahora a la pestaña Entradas, la cual se muestra en la
Figura 41. La forma de dar la estructura a cada entrada es similar a
la de los índices normales, que hemos ya discutido en el capítulo
Figura 40: Creando el índice bibliográfico.
La base de datos bibliográfica
Figura
41:
Configurando cómo se
bibliográficas.
verán
149
las
entradas
Configurando el índice de contenidos a página 75.
La diferencia principal está en que ahora tenemos muchos tipos
de citas para realizar (artículo, libro, revista…) y que cada uno de
esos tipos de citas tienen muchos elementos (autor, año, editorial…).
Tal y como sucedía en los índices normales, es posible asociar un
estilo de carácter a cada uno de esos elementos, haciendo por
ejemplo que la entrada título (Tí) esté en cursiva y que la entrada
año (Añ) esté en negrita, asociándoles estilos de carácter
apropiados.
Los elementos seleccionados por defecto para cada tipo de
categoría no son ciertamente los mejores: por ejemplo, la categoría
«Artículo» no incluye el número de página ni el nombre de la
revista por lo que se deberá realizar un cuidadoso trabajo de
personalización del índice para que éste resulte de utilidad.
Existen dos formas de organizar las citas mostradas por el índice,
ambas controladas por la opción Ordenar según. Por defecto, el
150
Herramientas avanzadas
índice bibliográfico se ordena respetando el orden de las citas
introducidas en el documento, pero también es posible realizar un
orden personalizado, por ejemplo por tipo de publicación o en
forma alfabética, seleccionando lo que deseemos en Criterios de
orden.
Ahora bien, tal y como sucede con los índices normales toda
personalización se perderá si borramos el índice por lo que para
«rescatar» el trabajo es necesario salvar el índice bibliográfico que
hemos creado dentro de una plantilla.
En la pestaña Estilos puede verse que, a diferencia de los índices
normales se tienen veintidós niveles… y que todos ellos tienen
asignados el mismo estilo de párrafo llamado Bibliografía 1.
Cada uno de esos niveles se corresponde a cada uno de los
«tipos» de citas que se ven en la pestaña Entradas (artículo, libro…).
Las últimas dos pestañas (Columnas y Fondo) funcionan
exactamente igual que en los índices normales.
Es posible que sea necesario, luego de agregar nuevas
entradas bibliográficas, actualizar los campos manualmente
presionando ya que los campos de las referencias no se
actualizan en forma automática.
En el apéndice C.1 muestro un pequeño ejemplo de índice
bibliográfico creado siguiendo los pasos descritos en este capítulo,
mientras que en el apartado Insertar datos bibliográficos fuera del
índice bibliográfico a página 257 muestro cómo se pueden utilizar los
datos de la base de datos bibliográfica directamente, sin necesidad
de un índice.
Introducción rápida a los
documentos maestros
Cuando se construye un documento extenso, especialmente si
contiene gran número de figuras/tablas/objetos… no es conveniente
confiarlo todo a un único archivo: por una parte, tener varios
archivos pequeños mejora el rendimiento del programa mientras
que por otro lado minimiza el riesgo de pérdida de información
cuando algo «sale mal» (cuelgues del sistema, interrupción de
corriente… cosas que pueden llevar a la corrupción del archivo en el
que se está trabajando).
Los documentos maestros son una potente herramienta que
permite trabajar en un único proyecto dividiéndolo en varios
archivos, manteniendo al mismo tiempo la coherencia entre sus
partes.
Existe más de una forma de trabajar con documentos maestros:
presentaré aquí la que es (en mi opinión) «menos traumática».
151
152
Herramientas avanzadas
Partiendo de la misma base
Primero que nada, definamos una plantilla con todos los estilos de
párrafo/carácter/página/etcétera,
necesarios
para
nuestro
documento. Para más información sobre cómo realizar esto, mire la
introducción a los estilos y plantillas en la página 31 y la
introducción a la numeración de páginas y estilos de página en la
página 49.
Para evitar conflictos y posibles problemas, construiremos
nuestro documento maestro y los subdocumentos desde la misma
plantilla.
Debemos ahora crear un documento nuevo a partir de nuestra
plantilla. Sin escribir nada en este nuevo documento nos dirigimos a
Archivo → Enviar → Crear documento maestro: se abrirá un
cuadro de diálogo preguntando dónde guardar el documento
maestro. Una vez guardado el documento odm, podemos cerrar el
documento vacío desde el cual lo hemos originado sin salvarlo: no
será necesario.
El siguiente paso es crear, a partir de la misma plantilla, uno o
varios documentos con el contenido del proyecto. Es posible por
ejemplo crear un archivo por cada capítulo o por cada sección…
NOTA: los sub-documentos no pueden editarse desde el
documento maestro, deben editarse independientemente
como documentos normales. El documento maestro es un
«contenedor» que sirve para organizar e imprimir el
documento como un todo.
Introducción rápida a los documentos maestros
153
Figura 42: El «navegador» en el documento maestro.
Abramos el documento maestro. Si no está abierto, iniciemos el
navegador (): se presentará algo como lo que muestra la Figura
42.
El primer botón a la izquierda nos permite alternar entre el
navegador para documentos maestros y el navegador «tradicional»
del cual ya hablamos en el capítulo El navegador a página 129. Los
otros botones los iremos viendo a medida que sean necesarios.
El cuarto botón es un menú para insertar cosas: haciendo clic
sobre él sin soltar el botón del ratón nos encontraremos con tres
opciones, a saber
• Índice
• Archivo
• Nuevo documento
La primer opción es clara (inserta un índice de contenido para el
documento que mostrará el contenido de todo el documento).
No recomiendo el uso de la tercer opción, sobre todo a usuarios
nuevos de esta característica, ya que puede resultar confusa.
La segunda opción nos permite insertar los sub-documentos que
hemos creado independientemente. Se debe tener presente que los
subdocumentos son insertados arriba de la entrada seleccionada en
154
Herramientas avanzadas
la lista, por lo que siempre habrá que reordenar los subdocumentos
utilizando los botones sexto («subir» el archivo en la estructura) y
séptimo («bajar» el archivo en la estructura) del navegador.
Luego de insertar un par de subdocumentos, en el menú
Insertar del navegador aparece una nueva opción llamada Texto.
Esta opción nos permite insertar texto entre dos sub-documentos el
cual estará contenido en el documento maestro. Estas entradas de
texto pueden utilizarse, por ejemplo, para separar grupos de
capítulos, para insertar la página del copyright…
NOTA: Con un doble clic en el nombre del documento
mostrado en el navegador, este documento se abrirá para
poder editarlo.
Otra forma es seleccionar el documento de la lista y hacer
clic en el segundo botón del navegador (la bandera roja con
la mano).
Referencias cruzadas
Supongamos que queremos hacer referencia a una sección en un
subdocumento desde otro subdocumento (hemos hablado sobre las
referencias cruzadas en el capítulo Los «campos», las referencias
cruzadas y otras yerbas, en página 135). En el documento que
queremos «llamar» seleccionemos el texto al cual queremos hacer
referencia, vayamos a Insertar → Campos → Otros → pestaña
Referencias cruzadas, seleccionemos Establecer referencia y
demos un Nombre antes de hacer clic en Insertar. Ahora debemos
Introducción rápida a los documentos maestros
155
ir al documento desde el cual queremos llamar la referencia.
Vayamos nuevamente a Insertar → Campos → Otros →
pestaña Referencias cruzadas pero esta vez seleccionemos
Insertar referencia: en el campo Nombre escribamos el nombre
que hemos establecido en el otro documento y despreocupémonos
del mensaje de error que aparece al hacer clic en Insertar (Error:
no se encuentra la fuente de referencia) ya que en el documento
maestro todo se verá correctamente.
NOTA: aquello a lo que queremos hacer referencia puede
ser no solo el texto del título del capítulo, también puede ser
una variable como el número de una figura, o un texto
cualquiera como un párrafo particular o una nota al pie de
página.
NOTA: es conveniente crear un documento (por ejemplo, en
Calc) con la lista de todas las referencias que hemos
definido, de esta forma resultará más simple nuestro
trabajo.
Para actualizar el documento maestro, podemos utilizar el tercer
botón del navegador, también éste un menú (Actualizar),
seleccionando la opción Todo y aceptando la opción de actualizar
todos los vínculos.
NOTA: cada vez que se abra el documento maestro
aparecerá la pregunta de si queremos actualizar todos los
156
Herramientas avanzadas
vínculos: debemos decir que sí, de lo contrario no se
mostrará el contenido de los subdocumentos.
Posibles problemas
Ya hemos mencionado que si bien en los sub-documentos los
campos de referencias cruzadas dan error, en el documento maestro
se mostrarán correctamente. Esto inevitablemente hará que la
distribución de texto sea diferente en ambos por lo que no debemos
confiar en la distribución que vemos en el subdocumento: al pasar al
documento maestro podría resultar diferente.
Otros campos también influirán en la distribución del contenido
del documento: si por ejemplo utilizamos la misma variable para
numerar figuras en todos los subdocumentos, y a menos que
nosotros digamos lo contrario, la numeración en el maestro será
correlativa. Por ejemplo, la primer figura (figura 1) del
subdocumento 25 podría ser la figura 114 del documento completo…
y ciertamente 114 tomará más espacio que 1, afectando la
distribución del contenido.
He notado también algunos problemas cuando los
subdocumentos tienen imágenes grandes que ocupan más de la
mitad de la página, por ejemplo: en el documento maestro pueden
aparecer páginas en blanco antes de las imágenes que no deberían
estar allí. Normalmente, esto se soluciona actualizando el
documento maestro un par de veces seguidas, o incluso salvando,
cerrando y volviendo a abrir.
No pregunten…
Debe tenerse presente que la definición de los estilos en el
Introducción rápida a los documentos maestros
157
documento maestro tiene precedencia sobre la de los subdocumentos: si cambiamos un estilo en el sub-documento, este
cambio no se verá en el estilo del mismo nombre en el documento
maestro.
Por otra parte, si creamos un nuevo estilo en un sub-documento
este será importado en el maestro… pero no estará disponible en los
otros subdocumentos.
Es por esto conveniente ante la necesidad de cambiar un estilo,
editar directamente la plantilla correspondiente y aceptar los
cambios cuando reabrimos los documentos basados en ella.
¡ADVERTENCIA!
No anclar imágenes u objetos «a la página» en los subdocumentos: dado que el documento maestro «se impone»
sobre los subdocumentos podrían presentarse problemas (la
que es una clara página 3 en el subdocumento podría ser
página 50 en el documento maestro…), como por ejemplo
que la imagen no aparezca al combinar el documento. Es
mejor anclar los objetos «al párrafo», «al carácter» o «como
carácter».
¡IMPORTANTE!
Existen problemas con las referencias cruzadas a figuras /
ecuaciones / tablas dentro del mismo sub-documento que
utilicen una «secuencia» (Insertar → Campos → Otros
→ pestaña Predeterminaciones) cuando estas
secuencias utilizan la opción de mostrar el número de
158
Herramientas avanzadas
capítulo (la opción Nivel mayor o igual que 1): la
numeración que se muestra en el documento maestro es
errónea. Esto sucede solo cuando la referencia cruzada se
realiza llamando a la entrada que se crea en forma
«automática» en Insertar → Campos → Otros →
pestaña Referencias cruzadas → entrada del
nombre de la variable (por ejemplo Figura o Texto en
el caso de las ecuaciones que se han numerado con el
autotexto núm+). Si en lugar de utilizar esas entradas se
utiliza el método manual indicado más arriba, las
referencias cruzadas funcionan correctamente.
Otra posibilidad es utilizar una secuencia distinta para
cada subdocumento: allí todo funcionará como debería.
Para quienes tengan un documento maestro con sus
subdocumentos ya existentes, una posible solución sería
justamente modificar las variables utilizadas en cada uno
de ellos para diferenciarlas. Esto, que es casi imposible de
realizar desde la interfaz gráfica de Writer resulta
relativamente simple si se trabaja directamente sobre el
archivo odt. Hablaremos nuevamente sobre esto en la
sección «Hackeando» un archivo odt a página 274.
Reunificando todo
Por distintos motivos podría ser necesario unificar todos los
subdocumentos en un único documento «real». La forma más simple
es la siguiente:
Introducción rápida a los documentos maestros
159
1. Desde el documento maestro con todos los vínculos
actualizados, ir a Formato → Secciones.
2. Una a una, seleccionar las secciones y presionar Quitar.
3. Ir a Archivo → Exportar y en Formato de texto
seleccionar Documento de texto ODF (.odt), dar un
nuevo nombre al archivo y Exportar.
4. Si se desea conservar también el documento maestro
original, cerrarlo SIN salvar los cambios.
El documento odt así creado tendrá todo el contenido de los
subdocumentos. Algunos ajustes menores de formato podrían ser
necesarios.
NOTA: activando el quinto botón del navegador se
guardará una copia de los subdocumentos dentro del
documento maestro, pero esto no es lo mismo que unificar
todo ya que si se cambia el subdocumento el documento
maestro se actualizará: lo que se propone en esta sección es
crear un nuevo documento, completamente independiente
del original.
Cuándo utilizar documentos maestros
Los documentos maestros resultan casi indispensables cuando se
trabaja en colaboración: cada uno de los colaboradores construye su
parte y luego se crea un documento maestro que reúna todo.
Ahora bien, ¿son los documentos maestros útiles también cuando
se tiene un solo autor?
160
Herramientas avanzadas
No es esta una pregunta simple de responder. Como hemos visto,
el documento maestro implica un poco más de trabajo con las
referencias cruzadas y puede ocasionar algunos dolores de cabeza
cuando se tienen muchos objetos o imágenes.
Si el documento es de texto puro, Writer puede manejar cientos
de páginas sin inconvenientes, por lo que en este caso el documento
maestro no ofrece muchas ventajas. Incluso si se tienen muchas
imágenes que podrían afectar el rendimiento del programa la opción
de vincularlas (ver página 63) en lugar de incrustarlas en el
documento podría incluso dar mayor agilidad.
Otra razón para separar un documento en varios subdocumentos
podría ser si se tienen muchos objetos Math incrustados, ya que esto
sí podría hacer que Writer comenzara a «arrastrarse».
Por lo demás… cada uno deberá evaluarlo por sí mismo.
Math
Un documento no es solo texto, imágenes o tablas. Un documento
podría contener también elaborados diagramas (hablaremos de esto
en el próximo capítulo) o expresiones matemáticas: para esto último
existe Math.
Math trabaja en forma diferente al conocido editor de ecuaciones
de MSOffice (el cual no es más que una versión reducida de
MathType) en el sentido que si bien tenemos menús desplegables y
botones para seleccionar lo que queremos, Math es básicamente un
editor de texto simple,26 tal y como puede verse en la Figura 43 más
abajo.
Antes que el lector se «asuste» debo decir que luego de utilizarlo
un poco este método de construir las ecuaciones en «modo texto»
(método que no sorprenderá a quien viene de LATEX) es más que
bienvenido ya que se logra trabajar mucho más rápidamente que en
un sistema basado en menús, sobre todo en expresiones complejas
que requieren muchos elementos «anidados» como la definición por
26 El proyecto LibO está trabajando en una interfaz basada en menús para
Math y de hecho algo (poco) puede ya verse marcando la opción
«Habilitar características experimentales» en Herramientas →
Opciones → LibreOffice → General… es decir, si es que el
programa no falla al hacerlo: recuerde que es algo experimental…
161
162
Herramientas avanzadas
Figura 43: Math en pleno trabajo.
partes de la función g que se ve en la figura.
Math es una buena herramienta, bastante flexible y que permite
escribir ecuaciones complejas con relativamente poco esfuerzo. Pero
Math también es quizás el componente menos evolucionado de
OOo/LibO, aquel que recibe menos actualizaciones, menos mejoras,
el que tiene alguno de los reportes de error sin resolver más
antiguos de todos los componentes de la suite:27 no conoce de
estilos, por lo que más allá de las configuraciones por defecto que se
aplican a todos los objetos nuevos, la configuración debe hacerse
objeto por objeto; la configuración por defecto no es «retroactiva»,
por lo que si cambiamos algo los objetos viejos no se actualizarán;
27 Si bien en la versión 3.3 ha incorporado algunas novedades importantes
que comentaremos más adelante.
Math
163
tiene problemas de alineación cuando se inserta en Writer; no
pueden ser incluidos en cuadros de texto cuando se realizan diseños
en Draw… varios problemas.
Pero de cualquier forma se puede trabajar (de hecho, he
publicado un libro de física utilizándolo sin mayores
inconvenientes), por lo que aquí mostraré algunos consejos para
aliviar sus problemas.
Eso sí, siempre hay que utilizar la herramienta justa para cada
trabajo, por lo que si el lector debe escribir una tesis de física o
matemática LATEX (especialmente si se utiliza LYX ) será la mejor
opción. Pero más allá de estos casos extremos (que yo mismo he
vivido) el campo de situaciones en las cuales Math puede ser
utilizado sin mayores inconvenientes es realmente grande.
Conceptos generales sobre Math
En el menú Ayuda → Ayuda de OpenOffice.org/LibreOffice (o
bien, simplemente ), si se selecciona en menú desplegable de
arriba a la izquierda «OpenOffice.org (LibreOffice) Math» y la
pestaña Índice se escribe —sin comillas— «fórmulas;tablas de
referencia» (luego del «;» no va espacio) en Término de búsqueda
se puede encontrar una lista de las instrucciones utilizadas por Math
para construir las ecuaciones. Aconsejo establecer un «marcador»
para esa página ya que será de consulta obligada al comenzar a
trabajar con Math.
La gran mayoría de estas instrucciones son realmente simples y
no necesitan de explicaciones, por lo que en este capítulo hablaré
solamente de aquellos conceptos que suelen resultar más
«complicados» para los nuevos usuarios. Verá el lector por lo tanto
164
Herramientas avanzadas
Figura 44: La ayuda de Math.
que en algunos de los ejemplos a continuación aparecerán
elementos no definidos en el texto, pero esto no será
necesariamente un descuido de mi parte, sino más bien una
invitación a revisar la documentación correspondiente.
Realizando un clic derecho en el área de edición de Math el
usuario se encontrará con un menú desplegable que muestra,
perfectamente organizadas, las principales funciones Math. Esto es
de suma utilidad para los usuarios que recién comienzan a utilizar el
programa ya que da una referencia rápida de cómo construir la
expresión deseada.
Ingresando texto simple
Existen combinaciones de letras y/o símbolos que son utilizados por
Math para propósitos especiales que veremos más abajo.
Por ejemplo, «sum» sirve para insertar una sumatoria o «int»
Math
165
Figura 45: Comillas dobles y simples en Math.
para una integral. El símbolo % es utilizado para indicar otros
símbolos: %alfa en Math ingresará un α, mientras que %ialfa
insertará α (es decir, un alfa en bastardilla).28 Ahora bien, ¿qué
sucede si queremos ingresar esas cadenas de texto o esos símbolos?
La forma más simple de insertar «texto puro» es utilizar las
comillas dobles: "%" insertará el símbolo % mientras que "sum"
insertará las letras «sum» sin convertirlas en una sumatoria.
Esto también puede ser utilizado para que el texto ingresado no
sea considerado como «variable» y no pase a cursiva.
¿Y si se quiere insertar las comillas dobles? Podríamos por
ejemplo necesitar escribir algo como 3º2"1'…
Más allá de agregar un nuevo símbolo a Math (más abajo
veremos cómo hacerlo) la forma más simple es envolver dos
comillas simples en un par de comillas dobles, como se ve en la
Figura 45.
Las comillas simples también se ven mejor insertándolas como
texto puro.
28 Esto es así solo a partir de Math 3.3: versiones anteriores de la fuente
opensymbol utilizada por Math para mostrar los distintos símbolos
poseían únicamente la versión en bastardilla de las letras griegas.
166
Herramientas avanzadas
Operadores y relaciones
Si en el editor de Math escribimos simplemente un signo igual sin
nada delante o detrás, Math nos dará un signo interrogativo en rojo.
Lo mismo sucederá con cualquier otra relación (<, <=, etcétera). Si
escribimos sum para introducir una sumatoria (o int para una
integral, o…) pero no ponemos nada después, también aparecerá un
signo interrogativo. Lo mismo si escribimos a^ sin definir el
exponente.
La razón de esto es que tanto las relaciones (=, +, –, <, etcétera)
como los operadores (sum, int, lim, etcétera) necesitan argumentos:
no tiene sentido escribir un signo igual sin nada a ambos lados que
se esté igualando, o un signo de sumatoria sin el término general a
sumar.
Ahora bien, si necesitamos insertar un signo «+» como
exponente para indicar, por ejemplo, un átomo de sodio que ha
perdido un electrón, será suficiente utilizar las comillas dobles:
"Na"^"+"
+
nos dará Na .
También podríamos utilizar un par de comillas dobles
encerrando «nada»:
a = ""
lo que nos dará a=
Algunos operadores aceptan «atributos». Por ejemplo, las
instrucciones from y to pueden utilizarse para establecer «límites».
Math
167
Pruebe el lector el siguiente código:
sum from{n=1} to infty a_n
Es posible definir nuestros propios operadores «temporales»
utilizando las instrucciones oper y boper con un carácter cualquiera.
Pruebe por ejemplo lo siguiente:
oper P from {n=1} to infty Q_n
Grupos y paréntesis
En ocasiones, para escribir por ejemplo expresiones del tipo
1
ab
es
necesario «agrupar» términos, ya que
1 over a + b
1
nos dará a +b.
La forma de agrupar términos en Math es utilizar las «llaves» { }:
1
ab
se escribe
1 over {a + b}
Es importante que los grupos estén «cerrados»: si escribimos
solamente una de las llaves Math protestará.
Lo mismo sucede con los paréntesis, corchetes y demás:
necesitan estar de a pares.
La mejor forma de construir paréntesis es utilizar las
instrucciones lef y right, las cuales permiten que los paréntesis sean
escalables. Comparemos por ejemplo las siguientes expresiones:
168
Herramientas avanzadas
( a over b )
a
b
left ( a over b right )
a
b
Las instrucciones lbrace y rbrace están por las llaves izquierdas y
derechas, respectivamente:
left lbrace a over b
right rbrace
{}
a
b
La pregunta surge espontáneamente: ¿y si queremos uno solo de
los paréntesis? La instrucción none viene al rescate:
left ( a over b right
none
a
b
No estamos limitados a utilizar los pares tradicionales de
paréntesis:
left ) a over b right
lline
∣
a
b
donde lline representa la línea vertical.
Para el físico cuántico que vive en nosotros, también tenemos la
instrucción mline, que introduce una línea en medio de dos
paréntesis:
Math
left langle x mline
%psi right rangle
169
⟨ x∣ ⟩29
donde langle y rangle representan los paréntesis angulares de
izquierda y derecha, respectivamente.
Tamaños, colores y quiebres de línea
Tamaño
Puede controlarse con la instrucción size.
Existen dos formas de utilizar esta expresión: dando el tamaño
absoluto en puntos o un tamaño relativo respecto al tamaño de
fuente predefinido. Por ejemplo, si el tamaño de fuente predefinido
para objetos Math es 12 puntos, las expresiones
size 18 {expresión}
size *1,5 {expresión}
darán el mismo resultado, ya que 18 es 1,5 veces más grande que
12.
Colores
Es posible cambiar el color de una expresión Math, o de solo una
29 Para una lista de los códigos para introducir letras griegas, desde un
objeto Math hacer Herramientas → Catálogo.
170
Herramientas avanzadas
parte de la misma, utilizando la instrucción color de esta forma:
color <el color> {expresión}
donde <el color> es uno de los siguientes: red (rojo), green
(verde), blue (azul), white (blanco), black (negro), cyan (cian),
magenta y yellow (amarillo).
Quiebres
En el ejemplo de la Figura 43 se ve una instrucción llamada newline.
Esta instrucción inserta un quiebre de línea permitiendo construir
expresiones «a varios renglones».
Debe tenerse muy presente que newline no se lleva bien con
paréntesis u otras cosas que necesiten estar «cerradas», como las
comillas, los grupos o las recientemente vistas instrucciones size y
color. Es decir, para construir una expresión que necesite solo un
paréntesis de apertura en la primer línea y solo uno de cierre en la
segunda, deberemos crearla en este modo:
left ( "primer renglón" right none
newline
left none "segundo renglón" right )
mientras que si se utilizan las instrucciones size y color estas
tendrán validez solo para el renglón donde se han insertado.
Math
171
Formatos «extraños» y otras yerbas
Los exponentes pueden introducirse con el acento circunflejo
mientras que los subíndices con el guión bajo. También es posible
insertar sub y superíndices anteriores utilizando las instrucciones
lsub y lsup, como así también índices arriba y abajo con csup y csub:
A_b
Ab
A^b
Ab
A lsub b
b
A lsup b
b
A
A
A csub b
A
A csup b
A
b
b
Es posible introducir matrices en Math utilizando la instrucción
matrix:
matrix{a # b ## c # d}
a b
c d
Como puede verse en el ejemplo, la almohadilla simple separa
columnas mientras la doble separa filas.
172
Herramientas avanzadas
Otra construcción útil es stack: la cual funciona como una matriz
columna:
a
b
c
stack{a # b # c}
La opción, dentro de Math, que se activa con Formato → Modo
texto permite pasar de esto:
a
+c
b
útil para ecuaciones que se encuentran en su propio párrafo, a
a
esto: b +c , que se ve mejor en medio del texto.
Atributos varios
Un ejemplo vale más que mil explicaciones, por lo que invito al
lector a ver qué sucede con las siguientes instrucciones: phantom,
bold, italic, nitalic. A continuación, un caso «más difícil»:
vec a cdot vec b = a_x
b_x + a_y b_y
newline
alignl phantom {vec a
cdot vec b} = abs{vec
a}abs{vec b}cos %alfa
a⋅⃗
b=a x b x +a y b y
⃗
=∣⃗
a∣∣⃗
b∣cos α
Math
173
Cambiando las fuentes por defecto en objetos
Math
El menú que se abre cuando desde un objeto Math se selecciona
Formato → Fuentes es bastante «tramposo».
Si abre los menús desplegables disponibles para cada tipo de
fuente utilizada en un objeto Math (variables, funciones, números,
texto…) solo encontrará el nombre de la fuente utilizada al
momento.
Para cambiar esas fuentes es necesario seleccionar la categoría a
cambiar con la lista desplegable del botón Modificar: solo así se
presentará un menú que le permitirá seleccionar la fuente y sus
atributos (negrita, cursiva).
Luego de realizadas las modificaciones no olvide presionar el
botón Predeterminado, de lo contrario, los cambios aplicarán
solamente a ese objeto Math.
El menú que se presenta al seleccionar Formato → Tamaños de
fuente es más simple y no necesita de mayores explicaciones.
Eso sí, al finalizar recuerde también presionar el botón
Predeterminado.
NOTA: Como ya hemos dicho anteriormente, esta
configuración no cambiará objetos creados con anterioridad,
será necesario modificarlos uno por uno.
Los objetos Math no están basados en estilos, por lo que si es
necesario utilizar distintas fuentes en distintos documentos
174
Herramientas avanzadas
se deberá cambiar todo cada vez que se cambia de
documento.
Agregando nuevos símbolos a Math
El número de «símbolos especiales» predefinidos en Math no es
exactamente «grande», por lo que podría resultar necesario definir
otros.
Debe tenerse presente que el editor de Math soporta sin
problemas unicode, por lo que si un determinado símbolo está
presente en la fuente utilizada por Math para representar texto (y
no tenemos que introducirlo muchas veces) será suficiente
introducirlo primero en Writer, copiarlo y luego pegarlo dentro del
editor de Math.
En el caso que un símbolo determinado resulte muy necesario la
opción de copiar y pegar ya no será la solución más cómoda, por lo
que convendrá definir un nuevo símbolo. Para esto, solo hay que
abrir (o crear) un objeto Math, ir a Herramientas → Catálogo y
hacer clic en el botón Editar. Verá el cuadro de diálogo
representado en la Figura 46.
Lo que aquí nos interesa son los menúes desplegables que se
encuentran debajo de la tabla de símbolos:
1. Olvide por un momento que esos menúes desplegables
son menúes desplegables, borre el «y» (o lo que allí esté
escrito) que se encuentra junto a Símbolo y escriba el
nombre del nuevo símbolo (por ejemplo, MiSímbolo)
Math
175
Figura 46: Editando los símbolos en Math.
2. Recuerde nuevamente que esos menús desplegables son
menús desplegables y seleccione una fuente que
contenga el símbolo que necesita, el Subconjunto de
esa fuente en la cual se encuentra el símbolo y, por
supuesto, seleccione el símbolo de la tabla.
3. Si es necesario y la fuente lo permite, seleccione el
Estilo para el símbolo (normal, negrita, cursiva, negritacursiva).
4. Opcionalmente, es posible definir un nuevo Conjunto
de símbolos para colectar todos los nuevos símbolos.
5. Acepte los cambios.
Listo. Ahora podrá utilizar el nuevo símbolo en cualquier
ecuación escribiendo %MiSímbolo.
176
Herramientas avanzadas
Espaciado y alineación de objetos Math en
Writer
Espaciado
Con la configuración por defecto, los objetos Math son insertados
en Writer con grandes espacios antes y después de ellos. Para
eliminar esos espacios para siempre (o por lo menos, en nuevos
objetos), es necesario seguir dos simples pasos:
•
Abrir el editor de estilos y formatos () e ir a los
Estilos de marco (tercer botón de izquierda a derecha).
Allí se debe modificar el estilo «Fórmula» (clic derecho
→ Modificar). En la pestaña Ajuste, cambiar los
espacios a izquierda y derecha a cero. Finalmente, salve
el documento como su plantilla predeterminada.
•
Abra (o cree) un objeto Math y diríjase a Formato →
Espacios. En el menú Categoría, seleccione Bordes y
cambie los márgenes a cero. Finalmente, presione el
botón Predeterminado.
Alineación
Existe un viejo problema con la alineación de objetos Math (Issue
972): especialmente cuando no hay un signo igual, el alineamiento
con el texto puede ser muy malo. No existe por el momento una
Math
177
forma «automática» de resolver esto, pero es posible cambiar la
posición del objeto simplemente y con gran precisión
seleccionándolo y utilizando ↑ o ↓.
En 3.4 se incorporará una opción en Herramientas →
Opciones → OpenOffice.org (LibreOffice) Writer →
Asistencia al formateo que activa la alineación vertical
automática de los objetos Math de acuerdo a una «línea de
base», resolviendo finalmente este antiguo problema.
Con esta opción activa no será posible mover los objetos
Math como descrito más arriba… pero tampoco será
necesario el hacerlo.
Espaciado «interno»
Como ya hemos comentado en la nota 28 a página 165, a partir de
3.3 se tiene una nueva fuente OpenSymbol que soluciona muchas
falencias de la anterior, aunque la novedad más grande para Math
en esta versión es quizás la disponibilidad de una instrucción nueva:
nospace.
Cuando se introducen en Math dos elementos consecutivos con
distintos «atributos» (cursiva uno y el otro no, por ejemplo), aparece
entre ellos un espacio extra que produce un efecto desagradable.
Este problema se corrige con este nuevo operador, como puede
verse en la captura de pantalla de la Figura 47.
178
Herramientas avanzadas
Figura 47: El nuevo comando «nospace».
Draw
Muchas veces debemos introducir diagramas en nuestros
documentos y Draw es una gran herramienta para crearlos. Por
esto, si bien este libro es sobre Writer, un apartado para la
herramienta de dibujo vectorial de OOo/LibO es necesaria.
Solo tocaré las cuestiones más básicas aquí, remarcando puntos
que son importantes para trabajar correctamente y que el usuario
casual podría pasar por alto.
Cabe destacar que si bien Writer posee herramientas de dibujo
(accesibles a través de la correspondiente barra de herramientas) no
recomiendo utilizarlas ya que a pesar de resultar tentadoras son
mucho más limitadas que las que ofrece Draw. Es mejor siempre
mantener un archivo Draw con nuestros diagramas e ir
copiando/pegando lo que necesitemos: esto nos dará un mayor
control de los resultados y nos ahorrará muchos dolores de cabeza.
En la sección final de este capítulo volveremos sobre este tema.
Curvas Bézier
Las herramientas de dibujo de OOo/LibO permiten insertar distintos
179
180
Herramientas avanzadas
Figura 48: La curva a construir.
tipos de trazados, como poligonales, curvas a mano alzada o curvas
Bézier. Este último tipo de curva, muy común en programas de
diseño vectorial, se construye dando una serie de puntos por donde
ésta pasa, la inclinación a ambos lados del punto y «cuán plana es
allí». La implementación de estas curvas en OOo/LibO es
completamente diferente que en otros programas, como por ejemplo
Inkscape, pero no es más difícil de utilizar… solo hay que saber
cómo hacerlo.
La curva en Figura 48 está definida por tres puntos, el central
mostrando los controles de inclinación y «chatura»: cuanto más
larga sea la barra punteada, más «chata» será la curva en ese punto
(la longitud y la inclinación de la barra punteada se regula con los
puntos en sus extremos). Si construimos la curva en el sentido de la
flecha, podemos llamar a la barra «a» «control de inclinación
anterior», mientras que la «b» será el «control de inclinación
posterior».
Primero que nada, seleccionamos la herramienta Bézier
(el
icono podría ser diferente dependiendo del tema de iconos
Draw
181
Figura 49: Construyendo la curva.
seleccionado en Herramientas → Opciones → OpenOffice.org
(LibreOffice) → Ver) y trazamos la curva en el orden señalado en
la siguiente lista, donde cada uno de los puntos de la misma está
representado en la Figura 49. La flecha en el extremo de la curva
negra —la curva «verdadera»— indica la dirección en la cual la
estamos construyendo, mientras que las líneas que unen los
números indican el movimiento del ratón:
1. Un clic, sin soltar el botón del ratón, donde quiere el
primer punto de la curva.
2. Mueva el ratón en la dirección en la que querrá el
«control posterior» de ese primer punto y suelte el
botón.
3. Clic, nuevamente sin soltar el botón del ratón, en el
siguiente punto de la curva.
4. Mueva el ratón hacia atrás en la dirección del «control
anterior» de ese segundo punto y suelte el botón.
182
Herramientas avanzadas
5. Repita los puntos 3 y 4 hasta completar su curva.
6. Un doble clic en el último punto de la curva, o en el
punto inicial, dará por terminado el proceso (en este
último caso, la curva será cerrada).
NOTA: a partir del segundo punto no se especifica el
«control
posterior».
Este
punto
es
colocado
automáticamente por Draw en la dirección exactamente
opuesta al «control anterior».
Jugando con la barra de herramientas Editar puntos es posible
agregar, quitar, mover puntos, cortar y «quebrar» la curva,
separando el comportamiento de los controles de inclinación
anterior y posterior para así conseguir ángulos.
Organización y alineación de objetos
Seleccionando dos o más objetos podemos decidir cuál está por
encima del otro, en modo tal que cuando se superpongan ese orden
resulte claro.
Con un clic derecho sobre un
objeto → Organizar podremos
elegir de «subir» o «bajar» el objeto en
cuestión respecto de los otros objetos
en el dibujo, o incluso de enviarlo
Figura 50: Organizando
directamente al frente o al fondo de
dibujos.
todos los demás objetos.
Las opciones de alineación son igual de simples: centrar
Draw
183
horizontal o verticalmente, alinear a la izquierda o a la derecha,
arriba o abajo…
Una opción también interesante aparece cuando se seleccionan
tres o más objetos: Distribución. Esta opción distribuye los objetos
seleccionados respecto de la posición de los más externos. Esta
herramienta es más simple de utilizar que de explicar, por lo que
dejo al lector el explorarla.
Trabajar con «capas»
Seguramente todos han notado en la parte de abajo del área de
edición de Draw aquello que muestra la Figura 51.
Cada una de estas pestañas (pueden agregarse más haciendo clic
derecho → Insertar capa) puede pensarse como una lámina
transparente de acetato donde ponemos algunos de los elementos de
nuestro dibujo: la superposición de todas las láminas dará el dibujo
final.
Para que un elemento pertenezca a una dada capa, es suficiente
seleccionar la capa correspondiente antes de insertarlo o «cortar» el
objeto previamente insertado en una capa y pegarlo en la capa
correspondiente. También es posible «arrastrarlo» sobre la pestaña
que representa la capa de destino y soltarlo allí: de esta forma
«pasará» a esa capa.
Figura 51: Las capas.
184
Herramientas avanzadas
Las ventajas de utilizar capas son varias. Por una parte, si
hacemos clic derecho sobre la capa → Modificar capa,
podemos elegir si los elementos de esa capa son visibles o no (por
ejemplo para ocultar alguna parte del dibujo) o incluso si los
elementos de esa capa deben imprimirse o no. Esto último es útil,
por ejemplo, si utilizamos algunas figuras simples como guía para
desarrollar el dibujo, pero no queremos que esas guías se impriman
o se exporten a pdf: agrupamos estas figuras de guía en una capa
determinada y luego editamos las propiedades de esa capa para que
no se imprima.
Desde el punto de vista del área de trabajo, a menos que alguna
de ellas esté protegida contra modificaciones no importa en qué
capa se encuentre la figura o cual capa esté seleccionada para
realizar la edición: es posible mover/modificar los objetos
independientemente de la capa en la que se encuentren o desde la
capa que estemos mirando.
Grupos de objetos y operaciones entre objetos
Seleccionando varios objetos es posible «agruparlos» haciendo clic
derecho sobre la selección → Agrupar: de esta forma los
objetos permanecerán juntos evitando modificaciones accidentales.
Justo debajo de la opción Agrupar tenemos otras opciones
interesantes: Combinar, Formas, Unir.
El efecto de estas opciones puede verse en la Figura 52.
Como muestra el ejemplo, el resultado de estas operaciones
puede depender del orden en el que se encuentran los objetos… por
no mencionar que en algunos casos da resultados extraños (G y H).
Draw
185
A
B
C
D
E
F
G
H
Figura 52: Operaciones entre gráficos. A: par original de
gráficos; B: Combinar; C: Formas → Unir; D: Formas →
sustraer (óvalo de la derecha arriba); E: Formas →
sustraer (óvalo de la izquierda arriba); F: Formas →
Intersectar; G: Unir (óvalo de la derecha arriba); H: Unir
(óvalo de la izquierda arriba).
186
Herramientas avanzadas
La diferencia entre Formas → Unir (C, en la Figura 52) y
simplemente Unir (G y H, en la Figura 52) es simplemente… un
problema de traducción: Formas → Unir es en la versión inglesa
Shapes → Merge, lo cual es correcto, mientras que la opción Unir a
secas es en el original Connect (conectar). Este nombre explica
mejor los extraños resultados que produce: la herramienta
«conecta» los puntos de ambas figuras en la forma más directa
posible.
Las dos versiones de Fontwork
En la barra de herramientas de dibujo se encuentra un botón que
abre la «Galería de Fontwork», que permite elegir entre unos
cuarenta modelos de texto sumamente colorido y con formas
«divertidas», ideales para las tarjetas de cumpleaños de algún niño
pequeño (supongo).
Sobre esta galería no hay mucho para decir ya que su uso es muy
sencillo. Quizás solamente recordar que al texto resultante se le
pueden aplicar gradientes, colores… lo que se desee.
Existe sin embargo otra herramienta llamada también Fontwork,
una herramienta que ha estado en OOo desde tiempos inmemoriales
(es anterior a la «Galería de Fontwork») pero que ha sido relegada
de los menús durante la transición a la versión 2, por motivos que
nadie me ha sabido explicar.
Esta herramienta es bastante potente y ciertamente mucho más
útil que la otra ya que permite entre otras cosas que un texto siga el
contorno de una curva, algo que de otra forma es imposible de
realizar en Draw.
Para habilitar esta herramienta es necesario agregar un nuevo
Draw
187
Figura 53: La herramienta de Fontwork.
botón a una barra de herramientas (hemos hablado sobre cómo
personalizar barras de herramientas a página 67): se debe
seleccionar el botón que se encuentra en la categoría Formato,
comandos Fontwork.
Si insertamos ahora una curva o una figura geométrica, le
agregamos un poco de texto (con un doble clic sobre ella),
seleccionamos el resultado y presionamos el botón apenas agregado
a la barra de herramientas, tendremos algo como lo que se puede
ver en la Figura 53.
Dejo al lector explorar todas las opciones de esta herramienta.
188
Herramientas avanzadas
Sustitución de colores en imágenes y otros
efectos especiales
Draw no es una herramienta para editar mapas de bits sino un
programa de diseño vectorial, pero igual permite aplicar máscaras a
las imágenes insertadas para producir efectos simples.
La barra de herramientas llamada Imagen que aparece
automáticamente cada vez que se selecciona una imagen permite la
aplicación de varios efectos (pasar a blanco y negro, solarizar,
pixelar, suavizar, filigrana…) como así también modificar varias
propiedades (transparencia, saturación de color…).
Otra herramienta interesante es la «pipeta», la cual permite
sustituir un color por otro. Se accede a esta herramienta desde
Herramientas → Pipeta (ver Figura 54).
Figura 54: La herramienta de sustitución de colores.
Draw
189
Debe tenerse eso sí muy presente que estas herramientas no
modifican la imagen original, simplemente aplican «máscaras» sobre
la misma por lo que la sustitución de colores, por ejemplo, podría no
ser perfecta.
Si se necesita editar imágenes con gran precisión es mejor
recurrir a un programa de edición de mapas de bits apropiado, como
podría ser gimp, krita, mypaint,30 etcétera.
Otra herramienta útil es la de «recortar» una imagen: en la barra
de herramientas llamada Imagen que aparece automáticamente
cada vez que se selecciona una imagen se tiene un botón (por
defecto, el último a derecha) que permite recortar una imagen
rápidamente utilizando el ratón (también es posible hacerlo a través
de un menú, con clic derecho → Recortar imagen).
Nuevamente, debe tenerse bien presente que esta herramienta no
recorta la imagen «realmente», sino que «oculta» la parte que
estamos «recortando»: la imagen original, completa, sigue allí por lo
que si luego seleccionamos nuevamente la herramienta de recortar
y «extendemos» la selección recuperaremos la parte no visible.
Consejos varios
•
Herramientas → Opciones → OpenOffice.org
(LibreOffice) Draw → Cuadrícula: cambiar el valor de
la resolución, tanto horizontal como vertical, a 0,1 cm.
•
Formato → Página: utilizar el mismo formato de página y
los mismos márgenes que se utilizarán en el documento
30 http://www.gimp.org/, http://krita.org/, http://mypaint.intilinux.com/,
todos ellos de código abierto.
190
Herramientas avanzadas
Writer, ya que de esta forma nos evitaremos los problemas
que podrían surgir al redimensionar el diagrama resultante.
•
Agrupar siempre los objetos cuando se ha terminado, para
evitar cambios inadvertidos.
•
Al agrupar, asegurarse que todos los elementos han sido
seleccionados: sobre todo si se ha utilizando el ratón el
objeto no será seleccionado a menos que todo él se
encuentre en el área de selección.
•
No modificar los diagramas en Writer: aunque pueda
parecer más simple, siempre es mejor trabajar en el
documento Draw original y volver a copiar y pegar el
nuevo resultado.
•
Los objetos en Draw también están guiados por estilos:
editando el estilo «Predeterminado» pueden modificarse las
opciones por defecto para el espesor de la línea, colores,
etcétera. El procedimiento para crear una nueva plantilla
predeterminada para Draw es exactamente igual que en
Writer.
•
Al «pegar» un diagrama creado con Draw en Writer,
conviene tener en cuenta la posibilidad de hacer un «pegado
especial» (Editar → Pegado especial o bien V)
para utilizar un formato de imagen en lugar de insertar el
diagrama como «objeto», ya que si el diagrama que
copiamos es muy complejo podríamos tener problemas de
rendimiento en Writer: el programa podría volverse lento al
pasar por la página en la que el objeto se encuentra. «GDI
Draw
191
metafile» es un formato de imagen vectorial de alta calidad
que generalmente da muy buenos resultados.
Draw posee muchas más herramientas que las aquí descritas, pero
hablar de todas ellas es algo que está fuera de los objetivos de esta
pequeña introducción. Este libro, después de todo, es sobre Writer…
Espero, eso sí, que estas pocas páginas sirvan al lector como un
empujón inicial que le permita descubrir sin problemas todo lo
demás.
Búsqueda y reemplazo con
expresiones regulares
Introducción
Una de las herramientas más potentes pero a la vez más difíciles de
utilizar en OOo/LibO es la búsqueda avanzada de texto a través de
expresiones regulares.
Puesto que no puedo considerarme un experto en el tema,
intentaré en este capítulo dar tan sólo una introducción para que el
lector pueda dar sus primeros pasos en esta herramienta que, bien
utilizada, es un importante aliado para la edición de textos
complejos.
Qué son las expresiones regulares
Todos alguna vez hemos utilizado el famoso asterisco para buscar
un archivo determinado: escribiendo *.odt en el buscador de
archivos de nuestro sistema nos dará como resultado todos los
193
194
Herramientas avanzadas
archivos odt que tengamos en el directorio en el que estemos
buscando. Aquí el asterisco funciona como un «comodín» que le
dice al sistema «estoy a la búsqueda de todos los archivos que
tengan cualquier nombre, pero que terminen con la extensión .odt».
Pues bien, las expresiones regulares son una extensión (hasta el
infinito) de esta idea.
Supongamos que tenemos un texto en el cual se intercalan
números, y que queremos cambiar todo ese texto en cursiva salvo
por los números, que tienen que permanecer normales, ¿cómo
podemos hacer esto?
Abran el cuadro de diálogo «Buscar y reemplazar» (Editar →
Buscar y reemplazar), hagan clic en Más opciones y marquen
Expresiones regulares. Ahora, en Buscar escriban nuestra primer
expresión regular:
(([^[0-9]]*)*)
en Reemplazar por escriban
$1
Con el cursor aún en Reemplazar por hagan clic en Formato y
seleccionen, sin cambiar nada más, el Tipo de Letra cursiva. Verán
ahora que debajo de Reemplazar por ha aparecido la palabra
«Cursiva», indicando que ese estilo será utilizado al reemplazar el
texto.
Deberían ver algo parecido a lo que muestra la Figura 55.
Si ahora van haciendo clic en Reemplazar, verán cómo
progresivamente el texto que no contiene números viene
seleccionado y posteriormente reemplazado por su versión en
cursiva.
Búsqueda y reemplazo con expresiones regulares
195
Figura 55: El menú buscar y reemplazar.
Pues bien, ahora que ya sabemos para qué sirven las expresiones
regulares, veamos cómo se las utiliza.
Signos especiales
Una de las mayores dificultades de las expresiones regulares es que
están llenas de signos cuyo significado cambia de acuerdo al
contexto.
196
Herramientas avanzadas
Pongamos un ejemplo.
El signo ^ por sí solo sirve para localizar cosas al comienzo del
texto. Por ejemplo, escribiendo
^un
en «Buscar», encontraremos cualquier palabra al comienzo de un
párrafo cuyas primeras letras sean «un» (un, una, uno…), ignorando
las mismas palabras en el interior de los mismos párrafos.
Por otra parte, la misma expresión entre corchetes
[^un]
significa «un carácter diferente de un»; por lo tanto, si al
principio de un párrafo tenemos la palabra «uno» y utilizamos la
expresión regular [^un] en «Buscar», la herramienta de búsqueda
ignorará el «un» y se detendrá en la «o».
Los corchetes, además de utilizarse para crear «negaciones»
como la precedente, sirven para indicar rangos de caracteres. Por
ejemplo
[0-9]
indica cualquier número del cero al nueve.
Con esto, nuestra expresión regular de más arriba comienza a
comprenderse:
[^[0-9]]
representa un carácter cualquiera que no sea un número.
Por otra parte, el asterisco se utiliza para representar un número
Búsqueda y reemplazo con expresiones regulares
197
arbitrario de caracteres iguales al precedente: a* encontrará a, aa,
aaa… etcétera, pero también encontrará cero instancias de ese
carácter: cr*aso encontrará craso, crraso, crrrrrrrrraso… pero
también caso. Evidentemente, al asterisco hay que utilizarlo con
cuidado…
Los paréntesis sirven para «agrupar» expresiones. Hablaremos
de eso más abajo.
A este punto nuestra expresión regular resulta clara: busca un
número arbitrario de caracteres que no sean números.
Vemos otros ejemplos.
El punto .
Puede utilizarse para indicar un carácter genérico. Por ejemplo
m.s
buscará mas, más, mis… incluso mXs.
El signo interrogativo ?
Sirve para encontrar «cero o una instancias» del carácter
precedente. Por ejemplo
haces?
Encontrará haces y hace.
198
Herramientas avanzadas
El más +
Similar al asterisco, sirve para indicar una o más instancias del
carácter precedente.
Las llaves {}
Sirven para indicar cuántas repeticiones nos interesan. Por ejemplo
¡a{1,4}y!
Encontrará un mínimo de una y un máximo de cuatro
repeticiones de la a y por lo tanto encontrará ¡ay!, ¡aay!, ¡aaay!,
¡aaaay!. Si ponemos un solo número el programa buscará
exactamente ese número de repeticiones, por ejemplo ¡a{3}y! nos
dará solamente ¡aaay!. Por último la expresión ¡a{3,}y! encontrará la
palabra con por lo menos tres instancias de la a, pero sin límite
máximo.
El signo $
Así como ^ busca el principio, el signo $ precedido de algún texto
busca ese texto al final de un párrafo. El signo $ por sí solo puede
utilizarse para buscar fines de párrafo.
En el casillero de «Reemplazar por» $ tiene otro significado que
veremos más adelante.
Búsqueda y reemplazo con expresiones regulares
199
La barra \
La barra puede utilizarse para decir que caracteres con un
significado especial sean tratados como normales: si queremos
buscar los signos . ^ $ * + ? \ [ ( { | como si fueran letras, debemos
anteponerles la \ (exactamente: para buscar \ debemos escribir \\)
Pero esta misma barra puede utilizarse para decir que algunos
caracteres normales actúan ahora como especiales: \< busca al
principio de una palabra mientras que \> busca al final de una
palabra. Por ejemplo
\<jus
buscará: justo, justa, justamente… mientras que
ora\>
buscará hora, mora, ahora…
\t busca un . Tengan en cuenta que \tasa no buscará la
palabra tasa, sino un seguido de «asa».
\n tiene un doble significado: en Buscar encuentra quiebres de
línea (), mientras que en Reemplazar por introduce un
quiebre de párrafo (sí, aquellos que se buscaban con $… lo sé, es
extraño…)
La barra |
Utilizada entre corchetes, sirve para «elegir» entre dos opciones. Por
ejemplo
200
Herramientas avanzadas
bar[r|c]a
encontrará barra y barca, pero no barza. Puede ser utilizado más
de una vez, en expresiones del tipo [a|b|c]
Grupos y referencias
Los paréntesis «agrupan» expresiones. La ventaja de esto, además
de la claridad, es que las expresiones agrupadas pueden ser
«llamadas» nuevamente. Veamos el siguiente ejemplo. Supongamos
que queremos buscar texto repetido (típico error tipográfico que
aparece cuando uno se detiene a pensar en la la mitad de una
frase…); la expresión regular
(.+)\1
encontrará cualquier grupo de caracteres que se repita, como por
ejemplo dos veces la misma palabra o dos veces un espacio, ya que
el grupo (.+) está llamado nuevamente con \1.
NOTA: Si tuviéramos dos o más grupos, algo así como
(exp1)(exp2)… podríamos llamar al primero con \1, al
segundo con \2…
Si ahora queremos «limpiar» esta repetición, podemos poner $1
en Reemplazar por.
Sí, Reemplazar por funciona diferente de Buscar: la referencia
se hace con $ y no con la \. De hecho, y salvo por algunas
Búsqueda y reemplazo con expresiones regulares
201
excepciones, Reemplazar por no acepta expresiones regulares.
NOTA: esta simple expresión encontrará también dos l
consecutivas, dos r… en fin, nada es perfecto. Si quieren
experimentar, prueben con algo como esto
\<([^ ]+)[ ]+\1
(noten el espacio luego del ^ y el que se encuentra entre los
corchetes) o mejor aún
\<([^ ]+)[ ]+\1[^[a-z]]*
\<([^ ]+)[ ]+\1\>
dejo al lector la interpretación de estas expresiones… Noten,
eso sí, que si bien estas tres últimas expresiones funcionan a
la perfección para encontrar palabras duplicadas (en
especial la última), si utilizan $1 en Reemplazar por en
lugar de obtener la palabra sin repetir tendrán $1: esto es un
problema de las expresiones regulares de Writer que ya ha
sido reportado.
Algunos ejemplos
Para encontrar párrafos vacíos que solamente contengan algunos
espacios, pero no palabras, letras o símbolos (es decir, un comienzo
de párrafo, un número arbitrario de espacios y un fin de párrafo)
escribamos
^([ ]*)$
202
Herramientas avanzadas
(entre los corchetes se encuentra un espacio) en Buscar.
Por alguna razón esta expresión falla para encontrar el caso de
«cero espacios», es decir un párrafo sin ningún tipo de contenido.
Para buscar este tipo de párrafos hay que utilizar
^$
Un último ejemplo: Para encontrar números enteros escribamos
\<[1-9][0-9]*\>
Si queremos encontrar un número «con coma», del tipo 0,12344
\<[0-9]+,[0-9]*\>
ahora, si no sabemos si la persona que ha escrito el documento
ha utilizado coma o punto como separador decimal:
\<[0-9]+[,|\.][0-9]*\>
Automatizado de procesos:
grabando macros
El lenguaje de macros de OOo/LibO merece todo un libro en sí
mismo.31
Afortunadamente, para la mayor parte de los «pequeños
trabajos» repetitivos no es necesario conocer los detalles de cómo
una macro es programada o incluso de cómo funciona: OOo/LibO
ofrece una herramienta capaz de crear las macros por sí misma.
En el capítulo Trucos, problemas y soluciones, a partir de página
251 veremos un par de ejemplos prácticos de cómo utilizar el
grabador de macros que aquí será introducido.
IMPORTANTE: para poder utilizar lo comentado en este
capítulo, los usuarios de LibO tienen que marcar la opción
Habilitar las características experimentales
(inestable) en el menú Herramientas → Opciones →
LibreOffice → General. Esto no es necesario en OOo.
31 Un buen punto de inicio es el libro «Aprendiendo OOo Basic»:
http://www.universolibre.org/node/7
203
204
Herramientas avanzadas
Grabando la macro
Lo primero es planear con anticipación los movimientos que se
realizarán durante el proceso, posiblemente escribiendo sobre un
papel todos los pasos en orden.
Una vez seguros de lo que queremos
hacer, nos dirigimos a Herramientas
→ Macro → Grabar macro. Una
pequeña ventana aparecerá flotando
sobre la principal de Writer (Figura 56):
Figura 56: Durante la
contendrá un único botón con el texto
grabación.
«Finalizar grabación».
Una vez terminado el proceso que queremos automatizar,
presionando el botón «Finalizar grabación» se nos presentará un
diálogo que nos servirá a guardar la macro que hemos creado
(Figura 57).
Aquí debemos elegir entre salvarla en «Mis macros», haciendo
Figura 57: Guardando la nueva macro.
Automatizado de procesos: grabando macros
205
que esté disponible para todos los nuevos documentos, o en el
documento en sí.
Podemos elegir un nombre más claro para la macro que el valor
por defecto. Debe tenerse en cuenta que los nombres posibles deben
ser con caracteres «normales»: guiones, acentos y demás no serán
aceptados.
Las macros pueden ser agrupadas en bibliotecas y en módulos:
una biblioteca está formada por módulos y estos contienen macros,
por lo que si el lector piensa crear muchas macros le recomiendo
comprender cómo las bibliotecas y los módulos funcionan.32
Ejecutando la macro
Ahora que la macro está grabada, solo nos queda utilizarla. Con
Herramientas → Macros → Ejecutar macro se nos abrirá un
selector de macros que nos permitirá correr la que hemos grabado,
el cual puede verse en la Figura 58.
Hacer esto cada vez evidentemente no es cómodo, pero
afortunadamente tampoco es necesario. Para simplificar la ejecución
de la macro tenemos dos opciones:
Atajo de teclado: En Herramienta → Personalización →
pestaña Teclado podemos asignar un atajo de
teclado a nuestra macro. Ya hemos hablado sobre
la asignación de atajos de teclado en la sección
Atajos de teclado a página 66.
32 En ese caso, también le recomiendo comenzar a estudiar cómo
programar macros «a mano»: si se debe trabajar fuertemente con
macros la grabadora no será suficiente.
206
Herramientas avanzadas
Figura 58: Selector de macros.
Crear un botón:
En Herramientas → Personalización →
pestaña Barra de herramientas podemos
crear un botón para agregarlo a una barra de
herramientas existente o bien crear una barra
nueva. También hemos hablado sobre esto en la
sección Barras de herramientas a página 67.
Finalmente, en Herramientas → Macros → Organizar
macros → OpenOffice.org (LibreOffice) Basic podremos borrar,
cambiar el nombre o editar nuestras macros.
Registro de página
Diríjanse a una librería y tomen un libro de esos «que se ven bien»,
publicado por una casa editorial importante: ábranlo en cualquier
parte que muestre dos páginas enfrentadas llenas de texto y
comparen las líneas de la página izquierda con las correspondientes
de la derecha: están alineadas y el número de líneas es el mismo en
ambas páginas. Si alguna de las dos páginas enfrentadas contiene en
cambio algún elemento (un encabezado, por ejemplo), las líneas
antes y después de este elemento estarán alineadas con las
correspondientes líneas de la página de enfrente.
El estándar de la industria editorial no es preocuparse de las
líneas «viudas y huérfanas» (que solo la primera / última línea de un
párrafo quede aislada en la página anterior / siguiente del párrafo
en sí), sino que las líneas de dos páginas enfrentadas estén lo mejor
alineadas posible entre sí. O de otro modo: que las líneas de una
página izquierda se superpongan perfectamente con las de la página
derecha anterior a la misma, en modo tal que la escritura de una cara
de la hoja no se transparente en los espacios blancos de la otra cara.
Lograr esto en Writer es muy simple… cuando se sabe dónde
mirar. Editando el estilo de página utilizado y en la pestaña Página
verán abajo a la derecha una casilla de verificación Conformidad
de registro (Figura 59): al activarla podrán seleccionar un estilo de
207
208
Herramientas avanzadas
Figura 59: Habilitando el registro de página.
párrafo del menú «Estilo de referencia». Una posibilidad es utilizar
como «estilo de referencia» el estilo de párrafo utilizado para el
cuerpo del texto, o bien el estilo Predeterminado en el cual se basan
la mayor parte de los estilos.
¿Que qué hace esto? Pues bien, utilizando la métrica del estilo de
párrafo seleccionado, Writer crea una «grilla» en la página y
«acomoda» todas las líneas de texto de acuerdo con esa grilla: si las
dos páginas enfrentadas utilizan la misma grilla (la dada por el
estilo de párrafo de referencia), las líneas de ambas estarán
perfectamente alineadas.
NOTA: si bien en Writer está por defecto desactivado,
asegúrense que NO está habilitado ni el «Control de viudas»
ni el «Control de huérfanas» en el estilo de párrafo utilizado
(abajo a la izquierda de la pestaña Flujo de texto, ambas
opciones deben estar deshabilitadas) ya que esto deja
enormes huecos en el final de la página, lo cual no solo es
un desperdicio de espacio sino que también es bastante
«antiestético».
Registro de página
209
Figura 60: Registro de página en acción.
Ahora bien ¿qué sucede si en un párrafo tenemos un objeto, por
ejemplo una expresión matemática? ¿Y si en lugar de sangría
utilizamos espacios antes (o después) del párrafo para separarlos?
Pues allí podríamos tener algunos «inconvenientes».
Si en una línea de un párrafo agregamos por ejemplo una
fracción escrita con Math (algo como
a
b)
veremos lo que estamos
viendo en estas líneas: el objeto «obliga» a la línea en la que se
encuentra a saltar a la posición siguiente de la grilla dando un
efecto sumamente desagradable.
Algo similar sucedería en el otro caso mencionado: utilizar
espacios en lugar de sangrías para separar los párrafos. Si el espacio
es de media línea, debido a que estamos ajustando a una grilla fija la
210
Herramientas avanzadas
Figura 61: Deshabilitando el registro para un estilo de párrafo
particular.
línea siguiente al espacio «saltará» a la siguiente posición disponible
dando un espacio entero, no de media línea.
Ahora bien, estos «problemas» son de simple solución, ya sea en
los casos generales (como el estilo de párrafo que utilizo para las
notas) como para casos particulares (como la fracción insertada
unos párrafos más arriba).
Ya sea para un estilo de párrafo o simplemente en la
configuración manual de un párrafo aislado, en la pestaña Sangrías
y espacios podemos desactivar el registro para ese estilo o para ese
párrafo particular, tal como se muestra en la Figura 61.
Recomiendo desactivar el registro para los estilos de párrafo
utilizados en los encabezados y tablas, como así también estilos
particulares como notas y demás, pero utilizarlo para el cuerpo de
texto y solo en casos de extrema necesidad (como este:
a
b)
desactivarlo manualmente para recuperar el «flujo» del texto. De
esta forma el documento se verá mucho más equilibrado una vez
impreso.
Recuerde que si modifica manualmente la «afiliación» de un
párrafo con el registro de página será conveniente presionar
M al crear el párrafo siguiente, para volver de esta manera al
formato definido en el estilo de párrafo.
Utilizando propiedades
tipográficas avanzadas
Cuando insertamos un superíndice utilizando la barra de
herramientas de formato (o bien con el atajo de teclado
P) en realidad estamos «simulándolo» con el viejo truco
de reducir la fuente y cambiar su posición vertical. En la Figura 62
se puede apreciar que esta simulación no es lo mismo que utilizar
un carácter «real», específicamente diseñado para ser un
superíndice: mientras que los superíndices simulados son una
versión a escala de la fuente original, los reales han sido pensados
para verse mejor a esos tamaños y en esas posiciones, dando
generalmente un resultado más legible, especialmente cuando se
utilizan fuentes pequeñas.
Comparemos también las dos expresiones representadas en la
2
_a
2
2
Figura 62: Diferencia entre sub/superíndice real (derecha de cada
par de «2») y «simulado» (izquierda de cada par de «2»).
211
212
Herramientas avanzadas
SO4 2- | SO4^2Figura 63: Combinación de sub y superíndices simulados
(izquierda) y «reales» (derecha).
Figura 63: la de la izquierda está realizada con sub y superíndices
«simulados» mientras que la derecha con índices «reales», sin
utilizar el editor de ecuaciones… creo que no es necesario ser
químico para darse cuenta que la expresión de la derecha se ve
mejor.
Las fuentes tipográficas modernas incluyen la información
necesaria para permitir la construcción de estos índices «reales» y
de otras propiedades, como por ejemplo variantes del mismo
carácter (compare Ö con Ö, o bien 12344564789 con 12344564789) o las
«ligaduras tipográficas automáticas».
Para quien no sepa qué son las ligaduras, es suficiente comparar
ambas líneas de texto mostradas en la Figura 64, la primera de ellas
sin ligaduras mientras que la segunda mostrando las
correspondientes ligaduras activas.
Qu fi ff ffi
Qu fi ff ffi
Figura 64: mismo texto sin (línea superior) y con (línea inferior)
ligaduras
Utilizando propiedades tipográficas avanzadas
213
Las tecnologías que permiten estos «milagros» tipográficos son
principalmente dos: OpenType y Graphite.33 El soporte OpenType
en OOo/LibO es limitado (solo muestra las fuentes OpenType, pero
no puede utilizar ninguna de sus características avanzadas)34
mientras que el soporte para las fuentes Graphite es completo desde
OOo 3.2… pero no ofrece una interfaz gráfica para configurarlo.
Toda fuente graphite que incluya una tabla de sustitución para
ligaduras (como Charis SIL, por ejemplo) mostrará éstas en forma
automática en OOo/LibO sin más trabajo por parte del usuario, pero
las otras opciones (los índices reales, las variantes) no estarán
disponibles en forma tan directa: será necesario conocer la
«etiqueta» que identifica cada característica especial de la fuente
para poder utilizarla.
Las opciones a disposición de quien quiera utilizar estas
«especialidades» son claramente pocas (las fuentes Graphite son
mucho menos numerosas que las OpenType) y se reducen aún más
cuanto más específicas sean las opciones que queramos utilizar…
pero para quienes deseen (o deban) utilizar otras tipografías las
opciones son aún menores: sobre cómo utilizar ligaduras en fuentes
no Graphite, hablaremos a partir de la página 267 y en el Apéndice
B, mientras que para las otras «especialidades» incluso la opción de
insertarlas como símbolos podría no funcionar: sobre todo para
lenguajes «minoritarios» (lenguas de la Polinesia o África, por
ejemplo) las fuentes Graphite son prácticamente la única opción.
Otra limitación de esta tecnología es que no es completamente
«multiplataforma»: el sistema operativo de mac, el OSX, no tiene
soporte para fuentes Graphite (las muestra como normales fuentes
33 Para Mac OS existe AAT, pero solo funciona en esa plataforma.
34 En la actualidad existe una rama experimental de OOo donde se está
desarrollando soporte completo para fuentes OpenType, aunque no
existe aún fecha cierta para la disponibilidad de sus resultados.
214
Herramientas avanzadas
truetype, sin hacer uso de las tablas de sustitución).
He visto reportes de gente utilizando estas fuentes en Windows
que tienen algunos problemas de rendimiento, sobre todo con
versiones anteriores a la 3.3, con Writer volviéndose muy lento. En
Linux no he visto ese problema… mayormente, ya que se dan cada
tanto, sobre todo en los primeros minutos luego de abrir un
documento extenso que utiliza una fuente Graphite, picos de
actividad donde OOo/LibO utiliza muchos recursos del sistema.
Estos picos no son muy frecuentes ni duran demasiado, por lo que
no afectan el normal uso del programa.
Afortunadamente las pocas fuentes Graphite disponibles son
todas de muy alta calidad: Linux Libertine G35 es la fuente utilizada
en este texto y todas las fuentes Graphite realizadas por SIL36 (como
Doulos, Charis, etcétera) tienen un excelente set de características y
un muy buen diseño.
Esta tecnología se está «puliendo» en cada nueva versión de
OOo/LibO y las versiones de desarrollo muestran mejoras en el
rendimiento, disminuyendo cuando no eliminando los problemas
recientemente mencionados, por lo que tiene un gran futuro por
delante.
Las propiedades avanzadas y los estilos
Afortunadamente es muy simple utilizar las opciones avanzadas de
las fuentes Graphite en la definición de cualquier estilo, ya sea éste
de párrafo o de carácter, si se conoce la «identificación» de la
característica que desea utilizarse.
35 http://numbertext.org/linux/
36 http://www.sil.org/
Utilizando propiedades tipográficas avanzadas
215
Utilizaré aquí la fuente Linux Libertine G como ejemplo, dando
al final de este capítulo una indicación sobre el uso de otras fuentes.
Para utilizar las opciones de Linux Libertine G, solo se necesita
agregar una «etiqueta» luego del nombre de la fuente de la siguiente
forma:
Linux Libertine G:<etiqueta>
Algunos valores de <etiqueta> se encuentran en la Tabla 1 en la
página siguiente.37
Es posible utilizar varias etiquetas simultáneamente,
separándolas con un «&». Por ejemplo, para activar el modo TEX y
los números «estilo antiguo» puede utilizarse
Linux Libertine G:texm=1&onum=1
En este libro, el estilo de carácter utilizado para las «anclas» de
las notas al pie de página utiliza la opción
Linux Libertine G:sups=1
(es decir, utiliza un superíndice «real») en lugar de las opciones
de la pestaña «posición» mientras que el estilo de las etiquetas de
las notas activa los «numerales antiguos»:
Linux Libertine G:onum=1
En los encabezamientos y pie de página se ha activado la opción
de «numerales antiguos» mientras que los estilos de carácter en
37 Solo se indican algunas características. Para más variantes, consultar la
documentación que acompaña la fuente.
216
Herramientas avanzadas
Versalitas utilizan la primer opción mostrada en la Tabla 1.
Característica
Etiqueta
Versalitas
smcp=1
Superindices
sups=1
Subindices
sinf=1
Numerales «antiguos»:
12344564789
onum=1
«Nombre» de los números: 12
pasa a 4doce4
name=1
Sin
Ligaduras
Separador
de miles
Fracciones:
liga=0
Normales (fi, fl, liga=1 o nada (es el valor por
Qu, !!, … etcétera)
defecto)
Ligaduras
«históricas» st, c
hlig=1
Sin: 12345
thou=0
Con: 124345
thou=2 (valor por defecto
para números mayores de
104000)
1234/5678
frac=1
/
123
4^56
frac=2
Modo TEX: SO_4^2^– se
convierte en SO4^2-
texm=1
Tabla 1: Algunos valores para activar distintas características
Graphite en Linux Libertine G.
Utilizando propiedades tipográficas avanzadas
217
Cosas a tener en cuenta
•
El modo TEX, además de los sub o superíndices soporta
algunas instrucciones como \sum, \in, \not, \int, \oint,
\alpha, \beta, etcétera, pero no instrucciones como
\limits. El archivo fontfeatures.pdf que acompaña la
fuente da una lista completa.
•
Si se utiliza el modo TEX en un encabezado, cuando el
índice se construya mostrará la expresión incorrecta a
menos que para el estilo utilizado en el índice también
esté habilitado el modo TEX (más detalles en los capítulos
Estilos y plantillas en Writer a página 31 y Configurando
el índice de contenidos a página 75).
•
Moviendo el cursor con el teclado hacia un símbolo
generado por alguna de estas «especialidades», es posible
que el usuario vea que el mismo no reacciona como sería
de esperar: el cursor se moverá por donde estarían los
caracteres originales de no haber sido reemplazados, no
por donde están los caracteres que se ven. Este
comportamiento puede ser aún más llamativo si se ha
utilizado el modo TEX…
Otras fuentes Graphite
Linux Libertine G no es la única fuente tipográfica en ofrecer estas
habilidades (si bien es por lejos una de las más completas). Por
218
Herramientas avanzadas
ejemplo, utilizando Doulos SIL y escribiendo
Doulos SIL:1058=1
en el campo del nombre de la fuente obtendremos el texto en
versalitas.
Cada fuente Graphite tendrá su propia «tabla de habilidades»,
con sus propios códigos y sus propias limitaciones (Doulos SIL no
posee un «modo TEX», por ejemplo, ni sub/super índices «reales»)
por lo que el lector deberá buscar su camino en cada caso particular:
en la página web del productor de la fuente se encontrará
seguramente un documento detallando cada uno de los «códigos»
disponibles.
Extensiones
Es posible agregar nuevas «capacidades» a OOo/LibO a través de las
extensiones. La página principal dónde encontrarlas es la siguiente:
http://extensions.services.openoffice.org/
Allí es posible encontrar desde diccionarios y correctores
gramaticales hasta herramientas que «conectan» Writer con
programas de álgebra simbólica.
Las extensiones se administran desde Herramientas →
Administrador de extensiones (Figura 65).
Figura 65: El administrador de extensiones.
219
220
Herramientas avanzadas
El botón Añadir nos permite buscar en una carpeta de nuestro
sistema una extensión por nosotros descargada para así instalarla.
Seleccionando una extensión de la lista podremos ver sus detalles,
como así también desactivarla o incluso eliminarla completamente.
El botón Buscar actualizaciones es, como su nombre lo indica,
para ver si existen nuevas versiones de las extensiones instaladas,
pero dado que el ancho de banda que ofrece servidor de las
extensiones para la descarga muchas veces no es del todo
«confiable», siempre es mejor bajar la actualización manualmente e
instalarla desde una carpeta local.
Debe tenerse presente que OOo/LibO instala por defecto algunas
extensiones: para eliminar algunas de ellas (las que se muestran con
el «candado») es posible que sea necesario iniciar OOo/LibO con
privilegios de administrador.
A continuación daré una lista, sumamente breve y no muy objetiva,
de algunas extensiones importantes. Invito al lector a buscar sus
propias mejores extensiones en la dirección dada más arriba.
Compose Special Characters
Esta extensión permite ingresar fácilmente un gran número de
caracteres especiales, como letras griegas, símbolos matemáticos,
acentos particulares, etcétera.
A cada carácter especial asocia dos letras las cuales son
reemplazadas por el carácter en cuestión cuando el usuario presiona
una combinación de teclas por él definida.
Extensiones
221
Las últimas versiones permiten ingresar caracteres arbitrarios a
través del código unicode.
Altsearch
Esta extensión se presenta como una alternativa a la búsqueda por
expresiones regulares de OOo/LibO, superando sus principales
limitaciones y simplificando su uso.
La extensión no reemplaza el sistema de búsqueda nativo, solo
agrega una nueva opción en Herramientas → Complementos
(add-ons) Búsqueda alternativa, además de agregar una nueva
barra de herramientas con un botón en forma de unos binoculares
verdes.
La extensión está completamente traducida al castellano.
Template Changer
Permite asignar una plantilla nueva a un documento existente,
importando las definiciones de los estilos.
La extensión está completamente traducida al castellano.
Images Embedder
Simplifica el incluir imágenes cuando estas han sido originalmente
vinculadas.
222
Herramientas avanzadas
Soluciona además algunos problemas que se presentan cuando
las imágenes vinculadas tienen formato jpg.
AuthorSupportTool
Varias herramientas para escribir artículos científicos.
Simplifica el manejo de bibliografía, da mejor soporte para
trabajo colaborativo, etcétera.
COOoder
Ideal para escribir manuales de programación, esta extensión
reconoce la sintaxis de distintos lenguajes de programación y da
formato al código fuente escrito en el documento con la utilización
de distintos estilos de carácter.
VisibleBookmarks
Hace que los marcadores (hemos hablado de ellos en el capítulo El
navegador a página 129) sean «más visibles».
La extensión está traducida al castellano.
Extensiones
223
CompPad
Aún en desarrollo, esta extensión permite desarrollar cálculos
matemáticos desde documentos Writer, dando una funcionalidad
semejante a la de MathCad
Anaphraseus
Un sistema CAT (Computer-Aided Translation) para ayudar a
traductores a realizar su trabajo.
Writer's Tools
Distintas herramientas (quizás demasiadas) para ayudar al escritor
profesional en su trabajo.
Desde una herramienta para buscar en diccionarios en línea
hasta un contador de palabras en tiempo real, pasando por la
posibilidad de exportar a blogs y manejar notas, una extensión muy
«extensa» y llena de posibilidades.
LanguageTool
Un corrector gramatical básico, con un soporte aceptable de lenguas
224
Herramientas avanzadas
como inglés, alemán, polaco, etcétera y un muy básico soporte para
italiano, español…
La extensión funciona sobre java.
Oracle PDF Import Extension
Además de permitir importar archivos pdf en Draw, esta extensión
da la posibilidad de crear, desde cualquier componente de
OOo/LibO, un «archivo híbrido» de los cuales hablaremos en página
235.
Configurar la corrección
ortográfica
En este capítulo se repasarán las principales causas de los
principales problemas que se tienen con la corrección ortográfica en
Writer. Iremos desde lo más obvio a lo no tanto y nos centraremos
en la versión 3.3 de OOo/LibO. Al final se comenta la posibilidad de
utilizar un corrector gramatical.
Dónde mirar si hay problemas
Primero que nada se debe controlar que el botón que tiene un ABC
subrayado en rojo esté seleccionado, de esta forma la «corrección
ortográfica mientras escribe» estará activa.
En segundo lugar: ¡es necesario comprobar que el diccionario
esté instalado! En el menú Herramientas → Opciones →
Configuración de idiomas → Idiomas es necesario revisar la lista
de «Idiomas predeterminados para los documentos»: si el
diccionario está correctamente instalado, a la izquierda del nombre
del idioma debe encontrarse un «ABC✓». Si esta marca no está
225
226
Herramientas avanzadas
presente el diccionario no está correctamente instalado: más abajo
se verá cómo solucionar esto.
Tercer lugar dónde mirar: los estilos de párrafo.
Es muy tentador cambiar el idioma de un documento con el
menú Herramientas → Idioma, o con Formato → Carácter →
pestaña Fuente, pero eso sería un formateo directo, lo cual a la
larga siempre trae problemas.
Como ya he comentado en la guía de estilos y plantillas, los
estilos tanto de párrafo como de carácter pueden definir el idioma
(pestaña Fuente). El estilo de párrafo llamado «Predeterminado» es
el primero que se debería revisar ya que muchos estilos de párrafo
están vinculados con él y por lo tanto pueden heredar su
configuración de lenguaje. Es necesario por lo tanto editar el estilo
de párrafo «Predeterminado» y asegurarse que en la pestaña
Fuente esté seleccionado el idioma correcto (y que éste tenga la
marca «ABC✓»…). Si ese estilo de párrafo está correcto, se debe
proceder a revisar que los otros estilos utilizados no muestren
cambios en el idioma: este problema es muy común con archivos
importados de otros programas.
Es necesario asegurarse también de que sobre el texto no esté
aplicado ningún estilo de carácter o, peor aún, formateo directo
(algo también muy común en documentos importados), ya que estos
podrían cambiar el idioma del texto. El problema es que seleccionar
«Formato predeterminado» (M) para borrar tanto el formateo
directo como los posibles estilos de carácter aplicados no cambia el
idioma configurado manualmente. Como veremos más abajo, en 3.3
se ha agregado la posibilidad de volver al formato de idioma
configurado en el estilo de base con dos clics.
Nuevamente, utilizar formato directo es siempre una mala idea…
Configurar la corrección ortográfica
227
NOTA: Para saber qué idioma utiliza el texto sobre el que
se encuentra el cursor es suficiente mirar la barra de estado
en la parte inferior de la ventana de Writer, donde se
muestra (en este orden, de izquierda a derecha) el número
de página, el estilo de página y el idioma del texto.
¡El diccionario no está instalado!
A partir de OOo 3.0 los diccionarios se instalan como extensiones.
Las extensiones con los diccionarios se encuentran en la página de
las extensiones mencionada en el capítulo anterior. Dependiendo de
la configuración del sistema, será posible instalar las extensiones
descargadas haciendo doble clic en ellas (uno solo si utiliza kde4…) o
simplemente dirigiéndose a Herramientas → Administrador de
extensiones → Añadir y navegando hasta el archivo de la
extensión.
En la página de las extensiones se encuentran varios diccionarios
localizados (para Venezuela, México, Argentina…) además de los
«genéricos».
Debe tenerse en cuenta que no todos los diccionarios localizados
empaquetan también el diccionario de sinónimos, por lo que es
necesario prestar atención al contenido de la extensión antes de
descargarla para evitar sorpresas.
IMPORTANTE: El diccionario debe coincidir con el idioma
del texto completamente: si se instala el diccionario de
«español de España» pero el idioma está configurado como
«español de Venezuela», la corrección no funcionará.
228
Herramientas avanzadas
¡El diccionario que necesito no existe!
Las extensiones no son más que archivos zip a los que se le ha
cambiado la extensión por oxt. Es posible abrir cualquier extensión
que se desee (por ejemplo, la extensión del diccionario inglés) y
reemplazar los archivos de diccionario por los que sean necesarios.38
A continuación es necesario modificar los archivos
«dictionaries.xcu» y «description.xml» (utilizando un editor de
texto) que se encuentran al interno de la extensión para que
apunten a los archivos de diccionario correctos, comprimir todo
nuevamente y volver a dar la extensión oxt al resultado.
¿Porqué el sistema es así?
El sistema para definir idiomas de OOo/LibO es muy potente, ya
que nos permite:
1. Tener nuestro idioma por defecto, por ejemplo el Español,
fácilmente definido en la plantilla predeterminada.
2. Escribir párrafos en otro idioma, por ejemplo el inglés,
rápidamente gracias a los estilos de párrafo.
3. Intercalar en esos párrafos en otro idioma citas en un
tercero, por ejemplo Italiano, gracias a los estilos de
carácter.
Y todo esto automáticamente reconocido por el corrector
ortográfico…
38 Recuperados, por ejemplo de la siguiente dirección: http://
ftp.services.openoffice.org/pub/OpenOffice.org/contrib/dictionaries/
Configurar la corrección ortográfica
229
¿Corrector gramatical?
Comenzando por la versión 3, Writer incluye una interfaz que
permite utilizar correctores gramaticales externos. En este momento
la extensión más desarrollada existente es LanguageTool, cuyo
soporte para el español si bien bastante limitado aún está creciendo
rápidamente y al menos sirve para encontrar palabras duplicadas,
falta de paréntesis / comillas / signos de interrogación de apertura…
De cualquier forma, es importante recordar que el mejor
corrector gramatical existente es y será siempre el propio escritor y
que estas herramientas no están para corregir el «estilo» o una
gramática defectuosa, sino para encontrar esos errores de escritura
comunes que no son detectados por el corrector ortográfico.
En síntesis: nunca aceptar ciegamente lo que el corrector
gramatical nos propone…
Notas extra
•
Luego de instalar / desinstalar un diccionario, es
necesario reiniciar completamente OOo/LibO. Esto
implica cerrar todas las aplicaciones (Writer, Calc,
Draw… todo), incluyendo el «quickstarter» en la bandeja
del sistema (con un clic derecho sobre el icono del
programa que se encuentra cerca del reloj del sistema, se
tiene la opción de salir del inicio rápido).
•
OOo/LibO viene por defecto con algunos diccionarios
230
Herramientas avanzadas
preinstalados. Dado que estos diccionarios son parte de
la instalación del programa, para desinstalar alguno de
ellos es necesario ser administrador del sistema.
Generalmente, los usuarios «normales» de Windows son
también administradores por lo que no tendrán
problemas, pero en sistemas operativos más organizados
como Linux o *BSD será necesario iniciar OOo/LibO con
privilegios de administrador para poder hacerlo.
•
Por defecto, el corrector ortográfico no corrige palabras
que están completamente escritas en mayúsculas. Para
cambiar esto es suficiente dirigirse a Herramientas →
Opciones → Configuración de idioma → Asistencia
a la escritura y bajo Opciones seleccionar Revisar
palabras en mayúsculas.
Allí también se puede seleccionar el Revisar palabras
con números.
Nuevo desde la versión 3.3
Como se ve en la Figura 66, Writer 3.3 incluye la posibilidad de
utilizar el diccionario de sinónimos desde el menú contextual (clic
derecho sobre la palabra).
Otra novedad (Figura 67), es que el diálogo del diccionario de
sinónimos ha cambiado su diseño completamente. El menú que
aparece al realizar la separación silábica ha sido reorganizando
también, aunque sus cambios no son tan importantes como en el
caso del diccionario de sinónimos (solo una redistribución de los
botones).
Configurar la corrección ortográfica
231
Figura 66: Sinónimos en el clic derecho en la versión 3.3.
La novedad más importante relacionada con el manejo de
idiomas es la incorporación, en el menú que se abre al hacer clic
sobre el nombre del idioma utilizado en el texto que se muestra en
la barra de estado (parte inferior de la ventana) de una opción para
restablecer el idioma predefinido en el estilo, tal y como puede verse
en la Figura 68.
Figura 67: El nuevo menú del diccionario de sinónimos.
232
Herramientas avanzadas
Figura 68: Nueva entrada en el menú de idioma de la barra de
estado para restablecer el idioma predefinido.
Writer y el formato PDF
Consideraciones generales
Writer (como todas las aplicaciones de OOo/LibO) tiene la
capacidad de exportar archivos al formato PDF, generando
documentos que incluyen las fuentes tipográficas, que respetan los
enlaces, a los que se le puede asignar una «seguridad», que pueden
contener un formulario… es suficiente explorar las posibilidades del
menú que se presenta en Archivo → Exportar en formato PDF
para ver el poder de esta herramienta.
NOTA IMPORTANTE: Por defecto, cuando se exporta a
pdf Writer no incluye las páginas en blanco insertadas
automáticamente. Esto es correcto para generar un
documento electrónico pero significa problemas si estamos
utilizando el pdf para imprimir el documento.
Para cambiar esto, hay que ir al menú Archivo →
Exportar en formato PDF y seleccionar la opción
Exportar automáticamente páginas en blanco
233
234
Herramientas avanzadas
insertadas: no debemos utilizar el botón para exportar a
pdf directamente que por defecto se encuentra en la barra
de herramientas ya que de lo contrario no tendremos la
posibilidad de elegir esta opción.
Mucha gente piensa que si un programa puede exportar en cierto
formato debería ser capaz de «leerlo», pero esto no es así con el
formato pdf: Writer puede crear pero no leer este formato.
La razón de esta limitación es que el formato pdf es un formato
final que no ha sido pensado para ser editado: se lo podría ver como
el equivalente electrónico del papel impreso y resulta por lo tanto
sumamente difícil de modificar. Existe una extensión que permite
importar archivos pdf en Draw para permitir la edición, pero los
resultados que se consiguen no son muy buenos y solo es de alguna
utilidad en documentos muy simples.
Alguno podría preguntar «si editar no es una opción, ¿porqué no
simplemente leer?». Pues porque existen ya magníficos programas
para leer pdf y sería un desperdicio de recursos «reinventar la
rueda» creando un nuevo lector: además del conocido programa de
licencia privativa de Adobe, existen programas de código abierto
que hacen un gran trabajo: en la página PDFreaders.org39 es posible
encontrar una lista.
Por lo que ante la pregunta «¿incluirá algún día OOo/LibO un
visor de archivos PDF?» la respuesta más probable es NO.
39 http://pdfreaders.org/index.es.html
Writer y el formato PDF
235
Archivos híbridos
En el menú de Archivo → Exportar en formato PDF existe una
opción, para OOo/LibO 3.x e instalando la extensión Oracle PDF
Import, de crear un «archivo híbrido». Esta opción crea un archivo
pdf que contiene el archivo original como «adjunto», lo cual permite
su posterior edición al mismo tiempo que da a las personas que no
tengan OOo/LibO instalado en sus sistemas la posibilidad de «ver»
el resultado en un normal visor de pdf. Para continuar la edición,
será suficiente ir a Archivo → Abrir y seleccionar el archivo
híbrido.
Formato de imagen eps
El formato de imagen eps (Encapsulated Postscript) es uno de los
formatos de imagen vectorial más antiguos que existen. Es posible
incluir imágenes eps en documentos Writer, pero estas se mostrarán
solo a través de una «vista previa» de baja calidad en formato raster
(y solo cuando esta vista previa está incluida en el archivo…). Esto
significa que si se utiliza la herramienta propia de Writer para
exportar a pdf la vista previa y no la imagen real será incluida en el
resultado. La única forma de crear un archivo pdf que incluya la
imagen eps es imprimir el documento en un archivo utilizando el
controlador de una impresora postscript y luego convertir el archivo
postcript resultante en pdf utilizando, por ejemplo, ghostscript,
aunque se debe notar que al hacer esto se perderán los enlaces que
tenga el documento.
236
Herramientas avanzadas
Tipos de pdf
OOo/LibO puede exportar en formato PDF/A-1, que es un estándar
para la «preservación de documentos». Este formato incluye todas
las fuentes utilizadas por lo que generalmente da archivos pdf de
mayor tamaño, pero ofrece como beneficio la seguridad de que el
documento podrá ser abierto sin problemas en cualquier sistema.
A partir de 3.3 se da también la opción de incluir las «fuentes
estándar» (aquellas que todo visor de archivos pdf «debería tener»).
También es posible crear formularios, y de hecho Writer ofrece
cuatro formatos para guardar los mismos.
Todo un mundo para explorar.
Trabajando en colaboración
El hecho de poder abrir documentos creados con otros programas
(por ejemplo, Writer abriendo documentos creados en MSWord)
utilizando los correspondientes filtros de importación ha creado el
pernicioso mito de que es posible (o peor aún: simple) trabajar en
«colaboración» con gente que utiliza otros programas y, quizás,
otras plataformas.
Pernicioso mito porque distintos programas trabajan de
diferentes modos, ofreciendo al usuario distintas habilidades, y
diferentes plataformas tienen distintos modos de mostrar fuentes
tipográficas, por lo que lograr que el mismo documento se vea de la
misma forma en esos diferentes programas y/o sistemas es algo
completamente imposible.
Pernicioso también porque los formatos de archivo utilizados por
otros programas están lejos de ser un «estándar documentado» (no,
el formato que utiliza el programa del difunto clip no es el mismo
que fue aprobado como «estándar» ISO… de hecho, al momento de
escribir estas líneas no existen programas que utilicen ese
«estándar»), por lo que la conversión del archivo de un formato a
otro nunca será perfecta.
Como ya hemos comentado, cada programa tiene su particular
lista de virtudes y defectos, en nada igual a la del otro. Por ejemplo,
237
238
Herramientas avanzadas
MSWord carece del concepto (central en Writer) de estilo de página
por lo que al importar un documento doc Writer tiene que
«inventarse» estilos de página que cubran el formato introducido
manualmente cuando el documento fue creado, mientras que al
exportar a formato doc Writer tiene que «traducir» los estilos a
formato directo.
Dejo a la imaginación del lector lo que sucede cuando un
documento odt ha sido exportado a doc, editado en MSWord y
reimportado en Writer…
Los filtros de conversión pueden ser útiles solo cuando se
utilizan por única vez para pasar de un formato al otro: el ida y
vuelta repetido entre dos sistemas distintos puede convertirse en un
gran problema. Veremos en este capítulo cómo mitigarlo.
Cuando la colaboración es simple
Evidentemente la forma más simple de colaborar es que todos los
implicados utilicen el mismo programa. Una persona se encargaría
entonces de la compaginación final del documento mientras que
todos los colaboradores partirían de la misma plantilla, la cual
debería ser respetada a rajatabla: de esta forma, el coordinador solo
tendría que construir (siguiendo los pasos indicados a partir de la
página 151) un documento maestro que ordene todos los aportes de
los demás miembros.
Trabajando en colaboración
239
Cuando la colaboración es menos simple
Desgraciadamente, los humanos poseemos por naturaleza un cráneo
sumamente duro y reacio a adaptarse por lo que cierto tipo de
trabajo «colaborativo» implica «colaborar» con personas que no
tienen la menor intensión de instalar (y menos aún de aprender a
utilizar) cosas nuevas.
Si el ser civilizado no es una opción, pues tendremos que
organizarnos.
Si se mantiene el formato de los diferentes documentos lo más
simple posible (mejor aún, si no se utiliza formato alguno), los filtros
de importación pueden ser después de todo de alguna utilidad:
Indicando claramente encabezados y otros textos especiales no con
un determinado formato sino con una «etiqueta», no incluyendo
figuras directamente en el documento sino indicando qué archivo
colocar y dónde colocarlo (algo así como <INSERTAR
IMAGEN.PNG AQUÍ>) y otras simples acciones como estas, la tarea
de recopilar el documento final se simplifica enormemente.
Finalmente (es decir, al verdadero final del proceso de redacción y
no antes), el «editor» se encargaría de poner todos los fragmentos
del documento juntos y de darle el formato más conveniente, lo
cual, si conoce bien el programa que utiliza no debería resultar un
inconveniente.
Claramente esto no está exento de problemas, los cuales
intentaremos discutir en las páginas siguientes: copiar directamente
de un documento importado a otro «original» puede crear
inconvenientes con los estilos de párrafo y de carácter, mientras que
copiar «indirectamente» utilizando Pegado especial → Texto sin
formato tiene el problema de perder todas las cursivas, negritas,
240
Herramientas avanzadas
subrayados y etcéteras que los autores hubieran utilizado.
¿Solución? Pues un mínimo de acuerdo será siempre necesario…
Creando un lenguaje de etiquetas
Supongamos que convencemos a todos los colaboradores de hacer
lo siguiente:
1. Cada vez que quieran colocar un encabezado en el
documento, lo anticipen con una «etiqueta» del tipo <e1>
para los encabezados de primer nivel (por ejemplo, títulos
de sección), <e2> para los de segundo nivel (sub-secciones),
etcétera.
2. Cuando necesiten un párrafo con un formato particular,
como por ejemplo una nota, lo antecedan con una etiqueta
del tipo <NOTA>.
3. Cuando quieran texto en negrita, lo encierren entre
asteriscos, o bien entre etiquetas del tipo <b>.
4. Cuando necesiten subrayar un texto (¿existe aún gente que
subraya texto?), lo encierren por ejemplo entre guiones
bajos.
5. Cuando quieran texto en cursiva lo encierren con etiquetas
del tipo <c>.
6. Cuando tengan que insertar una tabla la construyan «a la
antigua», separando las celdas de cada columna con una
tabulación y las filas con un quiebre de párrafo.
7. Cuando tengan que incluir una imagen coloquen una clara
referencia al nombre del archivo de imagen, como se ha
sugerido más arriba.
8. …
Trabajando en colaboración
241
Creo que la idea (para su utilidad, ver más abajo) es a este punto
clara: indicar con una «etiqueta» cualquier tipo de estructura del
documento para así facilitar el trabajo del editor.
Pero ¿realmente facilita esto el trabajo? En las siguientes páginas
veremos que sí, pero antes de continuar, dos consideraciones:
1. El lector se preguntará cómo convencer a los demás
colaboradores de hacer esto. Pues bien, el no tener que
elegir fuente tipográfica, tamaño de carácter, atributo
(negrita, cursiva, etcétera), copiar formatos, enredarse con
la colocación de figuras, epígrafes… será argumento más
que suficiente en la mayor parte de los casos. Siguiendo este
esquema, el documento podría construirse incluso en un
editor de texto básico, ¡incluyendo el notepad!
Y si no resulta posible convencerlos ¡tampoco importa!: con
lo que veremos más adelante el lector podrá imaginarse
maneras de superar incluso ese problema…
2. Alguno también preguntará: ¿no estamos reinventando la
rueda con esto? ¿No son las «etiquetas» características de
lenguajes como html o LATEX?
¡Ciertamente! Pero recordemos que estamos en la opción
«no civilizada» en la cual no hemos podido convencer a los
demás autores de utilizar todos el mismo programa: estamos
tratando de darle a cada uno la posibilidad de utilizar el
programa que quiera sin llevar al borde del suicidio a quien
al final tendrá que poner todos los fragmentos de texto
juntos.
Lo que seguiría a continuación es idéntico a lo que se explica en
el final de la próxima sección (Reconstruyendo el formato, a página
244), por lo que para no repetir tomaremos ahora una «desviación»
(que recomiendo leer de todas formas) para hablar sobre qué hacer
si los «colaboradores» no quieren colaborar.
242
Herramientas avanzadas
Limpiando archivos «doc»
Dadas las diferencias entre MSWord y Writer comentadas al
principio de este capítulo al importar un archivo «doc» surgirán
incontables estilos espurios, principalmente estilos de carácter y de
página, que seguramente complicarán la posterior edición del
documento.
El problema con esta marea de estilos espurios inicia cuando
queremos cambiar el formato del documento: dado que los estilos de
carácter y el formato directo tienen precedencia sobre los estilos de
párrafo, si queremos cambiar por ejemplo la fuente tipográfica
utilizada en el documento nos arriesgaremos a una terrible migraña
ya que editar el estilo de párrafo correspondiente no alcanza: Podría
suceder que algunos párrafos cambien de fuente mientras otros no,
o bien que fragmentos de un párrafo cambien mientras el resto no…
Y a esto debemos sumar el formateado directo, algo muy común
en documentos Word y que produce efectos impredecibles en el
texto.
¿Entonces? A continuación presentaré un método para «limpiar»
documentos de formatos espurios que es mucho más simple de lo
que parece a simple vista, por lo que pediré al lector que siga con
atención (y paciencia) cada parte: una vez comprendido el
procedimiento la mayor parte del trabajo queda hecha en cuestión
de minutos.
Es recomendable que el lector esté familiarizado con los
conceptos de estilo y formato comentados en capítulos precedentes
(páginas 31, 49, 59…) como así también con las búsquedas por
expresiones regulares (página 193).
Trabajando en colaboración
243
Marcando el texto.
La idea en todo esto será «marcar» de alguna manera el texto cuyo
formato no queremos perder (las cursivas, negritas, los
encabezados…) y que nuestros «colaboradores» no han marcado por
ellos mismos, borrar completamente el formato y luego utilizar las
marcas para reconstruir sólo lo que nos sirve.
¡No, no abandonen el libro! Realmente es mucho más simple de
lo que parece.
Si somos afortunados, el usuario Word al cual estamos
comenzando a maldecir habrá utilizado distintos encabezados para
los títulos de cada parte del documento. De ser así será suficiente
utilizar el Navegador (F5) para ir a cada encabezado y colocar en él
una «etiqueta» (si no ha utilizado estilos sino formato directo, pues
tendremos que utilizar la rueda del ratón…). Por ejemplo, podríamos
utilizar el esquema de marcas sugerido más arriba para
colaboradores dispuestos a colaborar.
Queda a la imaginación del lector el elegir la mejor etiqueta para
cada situación.
Marquemos ahora el texto en cursiva (o en negrita, o
subrayado… el procedimiento es el mismo).
Para eso abrimos el menú de Buscar y reemplazar, en Más
opciones seleccionamos Expresiones regulares, en Buscar
escribimos
(.*)
Con el cursor aún en Buscar hacemos clic el botón Formato y
en Tipo de Letra dentro de la pestaña Fuente seleccionamos lo
que nos sirve (si queremos subrayados, tachados, colores… debemos
244
Herramientas avanzadas
utilizar la pestaña Efectos de fuente). Luego, si la etiqueta elegida
para «cursiva» es <c>, en Reemplazar por escribimos
<c>$1<c>
Haciendo clic ahora en Reemplazar, el texto en cursiva se irá
«marcando» (es conveniente NO marcar el texto cuyo formato
corresponda a la definición del párrafo, como por ejemplo los
encabezados: esos párrafos tendrán el formato correcto al aplicar el
correspondiente estilo de párrafo).
Reconstruyendo el formato
Tenemos ahora solo dos pasos por realizar, el primero de los cuales
puede hacerse por dos caminos diferentes:
Paso 1, Camino 1: un nuevo documento
Es el camino preferible, aunque si el documento tiene muchas
imágenes, tablas o notas al pie puede volverse complicado.
Se copia el contenido del viejo documento ya etiquetado, se abre
un nuevo documento vacío, se aplican en él los estilos de párrafo y
de página principales que se usarán (por ejemplo, Cuerpo de texto y
Primera página) y se hace Editar → Pegado especial → Texto
sin formato (o V). De esta forma ninguno de los
estilos espurios pasará al nuevo documento.
Trabajando en colaboración
245
Paso 1, Camino 2: borrando formato localmente
Se selecciona una porción del texto ya etiquetada, se hace M
para borrar el formato manual y los estilos de carácter y luego
0 (cero, no «o») para aplicar el formato de párrafo «Cuerpo
de texto». Reestablecer el idioma predeterminado como se indicó en
la página 230, también podría ser útil.
Haciendo esto la definición de los estilos espurios no es
eliminada, pero estos dejarán de estar aplicados al texto por lo que
se los podrá eliminar sin problemas (clic derecho sobre el
nombre del estilo → Eliminar). Si los estilos a eliminar son
muchos, podremos simplemente seleccionar el contenido de todo el
documento (E), copiarlo (C) y pegarlo «normalmente»
(V) en un documento nuevo: solo los estilos utilizados
pasarán al nuevo documento.
Paso 2: recuperando el formato
Comencemos por lo más simple: los encabezados. En Buscar y
reemplazar asegurémonos que ninguna indicación de formato
quede de cuando etiquetamos el texto, por lo que con el cursor en
Buscar hagamos clic en Más opciones y finalmente en el botón Sin
formato.
Ahora escribamos <e1> en «Buscar» y hagamos clic en Buscar
todo: todas las instancias de <e1> en el documento estarán
seleccionadas. Sin tocar otra cosa, hagamos para que el foco
quede en la ventana principal de Writer y luego 1 (un uno,
no una «ele») para aplicar el estilo de párrafo «Encabezado 1»
(2 aplica «Encabezado 2»…) ¡Listo! Todos los párrafos
246
Herramientas avanzadas
etiquetados con <e1> son ahora «Encabezado 1», por lo que solo nos
queda volver a la ventana de búsqueda y hacer clic en Reemplazar
todo (asegurándonos que Reemplazar por esté vacío) para borrar
las etiquetas.
Lo mismo podemos hacer con los demás encabezados y párrafos
especiales.
Ahora nos toca el texto en cursiva. Para esto, en Buscar escriba
(<c>)([^<]*)\1
en Reemplazar por
$2
y con el cursor aún en Reemplazar por haga clic en el botón
Formatos y seleccione «Cursiva». Active la búsqueda con
expresiones regulares y presione Reemplazar todo.
¡Listo! La cursiva ha sido recuperada. Un procedimiento análogo
puede realizarse con la negrita/subrayado/etcétera.
Casos particulares
Tablas
Para borrar formatos espurios en tablas es conveniente tratarlas
como texto: con el cursor dentro de la tabla, hacemos Tabla →
Convertir → Tabla en texto, seleccionamos Tabulador como
«Separador de texto» y aceptamos; con esta «tabla convertida en
texto» hacemos lo que hemos hecho en las secciones anteriores para
borrar formatos espurios, luego la seleccionamos y hacemos Tabla
Trabajando en colaboración
247
→ Convertir → Texto en tabla, nuevamente con «Tabulador»
como «Separador de texto».
¡Listo! Tenemos ahora una tabla «limpia»… ¡con el estilo de
párrafo equivocado!: tenga en cuenta que al hacer esto el contenido
de la tabla utilizará el estilo de párrafo «Cuerpo de texto» en lugar
del estilo de párrafo «Contenido de tabla».
Un poco de «ajuste fino» será siempre necesario…
Note también el lector que al convertir el texto nuevamente en
tabla se tienen varias opciones de formatación para explorar, en
particular el «formato automático de tablas» del cual hemos hablado
a página 101.
Notas al pie de página
Cuando se pega texto «sin formato», las eventuales notas al pie de
página que existieran no serán copiadas, solamente el símbolo del
«ancla» se copiará. En este caso es conveniente utilizar el «camino
2» de más arriba para borrar el formato (seleccionar, M) ya
que de esta forma las notas al pié no se perderán.
Cosas a tener en cuenta
Se debe prestar atención si quedan «etiquetas anidadas».
Por ejemplo, si en algo así:
<n>texto en negrita <s>negrita y subrayado<s> negrita<n>
utilizamos primero (<s>)([^<]*)\1 y luego (<n>)([^<]*)\1 para
buscar y reemplazando en cada caso con $2 en el formato
correspondiente el subrayado desaparecerá, mientras que si lo
hacemos en el orden inverso, la negrita no será aplicada.
248
Herramientas avanzadas
Otro problema que puede presentarse es el maldito abuso de
«símbolos especiales» que casi todos realizan. Generalmente cuando
alguien tiene que insertar, digamos, una letra griega (por ejemplo α,
β…) recurre a «Insertar símbolos», lo cual está bien, y elige otra
fuente como por ejemplo Symbol, lo cual está muy mal: como
hemos ya comentado otras veces la mayor parte de las fuentes
tipográficas utilizables de la actualidad tienen un amplio rango de
caracteres en diferentes escrituras (que después de todo para eso se
ha inventado el «unicode»): cualquier fuente tiene una amplia
selección de tipos griegos, cirílicos, hebreos, símbolos matemáticos,
fonéticos… no aprovecharlos es no solo un desperdicio, sino
principalmente una fuente de problemas a la hora de dar formato al
texto.
Generalmente no es necesario utilizar otra fuente tipográfica
para incluir símbolos especiales, pero la gente lo sigue haciendo (un
resabio de la época en la cual las fuentes solo tenían 256 caracteres,
supongo), por lo que al borrar el formato puede suceder que un «θ»
introducido con la fuente symbol se convierta en una «q»…
Una forma de superar este problema sería el buscar todas las
instancias de estas fuentes particulares y cambiarlas a símbolos de la
misma fuente utilizada en el párrafo. Para esto último puede
resultar de particular utilidad una extensión llamada «Compose
special characters» la cual facilita enormemente la inclusión de
caracteres especiales tanto en Writer como en Calc.
Conclusión
Me he cronometrado: si el documento no es demasiado
problemático (sin etiquetas anidadas, pocas tablas, pocas notas al
pie de página), aplicar las recetas de este capítulo a un documento
Trabajando en colaboración
249
de algunas decenas de páginas no lleva más de 5 minutos y deja un
archivo perfectamente organizado en el cual podremos trabajar
tranquilos sin preocuparnos de cuestiones de formato.
Evidentemente, cuanto más complejo sea el archivo de origen
más trabajo nos costará el limpiarlo, pero al mismo tiempo mayor
será la necesidad de realizar esta limpieza: trabajar en un archivo
grande y complejo lleno de formateo directo y de estilos de carácter
espurios es una verdadera pesadilla.
Trucos,
problemas y
soluciones
Problemas simples
En este capítulo y en los dos siguientes se mostrarán algunos
«trucos» para resolver problemas comunes (y no tanto) que podrían
presentarse al utilizar Writer, ordenados por su «dificultad».
Reordenar párrafos rápidamente
↑ para «subir» un párrafo por sobre el precedente o
↓ para «bajarlo» por debajo del siguiente.
Esto funciona también para selecciones de párrafos: si más de un
párrafo es seleccionado (incluso en forma no completa), estos se
moverán juntos.
Las tablas «bloquean» este movimiento, pero si en lugar de
mover el párrafo seleccionamos la tabla completa como si fuera
texto (debe seleccionarse al menos un renglón antes y uno después
de la misma) entonces podremos mover la tabla sin problemas
utilizando estos atajos de teclado.
Debe prestarse atención si se tienen objetos anclados a los
párrafos que estamos moviendo, sobre todo si la posición de esos
objetos está determinada respecto al área de texto de la página.
253
254
Trucos, problemas y soluciones
Eliminar el renglón extra bajo una tabla
Cuando se incluye una tabla en un marco o en el encabezamiento (o
pie) de una página, un renglón en blanco aparece obligatoriamente
debajo de la misma y ninguna de las formas «tradicionales» de
borrar espacios funcionará para eliminar esa linea.
Colocando el cursor al final de la última celda (la que se
encuentra más hacia abajo y hacia la derecha), es suficiente
presionar .
De esta forma se elimina la línea inmediatamente debajo de
cualquier tabla, incluso aquellas que se encuentran en medio en una
página común.
Con , el renglón después de la tabla puede ser insertado
nuevamente.
En realidad, lo que hace este «atajo de teclado» es borrar la
oración que sigue, por lo que si inmediatamente después de la tabla
se encuentra un párrafo largo formado por varias oraciones se
borrará todo el texto hasta el primer punto, signo interrogativo o
exclamativo de cierre o quiebre de párrafo, por lo que se aconseja
tener cuidado…
Encabezados en dos líneas, alineadas a la
izquierda
La idea es construir algo como lo siguiente:
Problemas simples
255
Capítulo 1
Título del capítulo
Texto normal
Herramientas → Esquema de numeración → pestaña
Posición. En Numeración seguida por seleccionar Tabulación
(suele estar seleccionada por defecto). En a escribir el ancho del
área de texto del estilo de página en uso: por ejemplo, en una página
A4 con los márgenes por defecto, el ancho del área de texto es de
17 cm.
Eso es todo: el tabulador fuerza el texto a la línea siguiente.
Si queremos que el número de capítulo tenga una fuente más
grande (o más pequeña) que el texto del encabezado, simplemente
asignamos a la numeración un estilo de carácter apropiadamente
configurado (pestaña Numeración).
La tabulación será ignorada por el índice de contenido por lo que
no es necesario más trabajo.
Numerando con los «nombres» de los
números
Supongamos que en lugar de «Capítulo 1», «Capítulo 2», etcétera,
queremos que Writer nos dé automáticamente «Capítulo uno»,
«Capítulo dos», etcétera.
Por el momento existe un única forma de realizar esto y es
256
Trucos, problemas y soluciones
utilizando una de las fuentes tipográficas comentadas en el capítulo
Utilizando propiedades tipográficas avanzadas a página 211: Linux
Libertine G o Linux Biolinum G.40
Si definimos un estilo de carácter que utilice una de estas fuentes
con el parámetro «name=1», escribiendo por ejemplo
Linux Libertine G:name=1
en el lugar del nombre de la fuente, cualquier cifra numérica
sobre la cual esté aplicada ese estilo de carácter será «traducida» a
su nombre («1» pasará a «uno», «2» pasará a «dos», «28» pasará a
«veintiocho»…) en forma automática, por lo que solo será cuestión
de seleccionar ese estilo de carácter en Herramientas → Esquema
de numeración → pestaña Numeración → Estilo de carácter.
Notas al final del documento pero no en una
nueva página, primera parte
Actualmente cuando se trabaja con notas al final del documento
(por oposición a «notas al pié de página»), estas comienzan en una
página nueva y no es posible agregar texto después de ellas.
La forma más simple de solucionar esto es la siguiente:
seleccionar todo el contenido del documento e ir a Insertar →
40 Dada esta limitación, dudé si debía poner este truco entre los «difíciles»
ya que no permite elegir otras fuentes (son las únicas fuentes Graphite
que conozco con esta tabla de sustitución)… pero este truco es tan
simple de realizar, y las fuentes en cuestión son de tan buena calidad
que aquí lo tienen…
Problemas simples
257
Sección: en la pestaña Notas al pie/finales elegir, para las notas
finales, Recoger al final de la sección.
A partir de la página 269 volveremos sobre este tema, para hablar
de los pocos casos en los que este simple truco no es aplicable.
Insertar datos bibliográficos fuera del índice
bibliográfico
Es posible que, además de lo descrito a página 143 (y ejemplificado
en el apéndice C.1 a página 292: una llamada al índice bibliográfico
en el texto) sea necesario introducir los datos completos
directamente en el cuerpo del documento.
Writer permite insertar cualquier dato desde cualquier base de
datos registrada. Para hacer esto tenemos dos opciones: utilizar la
ventana principal de la base de datos bibliográfica o abrir la barra de
herramientas «Fuentes de datos» (Ver → Fuentes de datos, o bien
) y seleccionar la base de datos bibliográfica de la lista.
Herramientas → Base de datos bibliográfica. Seleccionando
la línea que nos interesa en forma tal
que toda ella esté marcada y haciendo
clic sin soltar el botón del ratón en el
triángulo verde a la izquierda de la
misma
(Figura
69)
podremos
«arrastrar» la entrada al documento:
un menú se abrirá permitiéndonos
elegir los campos deseados y su
formato, como puede verse en la Figura 69: Arrastrando una
entrada bibliográfica.
Figura 70.
258
Trucos, problemas y soluciones
Figura 70: Insertando datos bibliográficos en el cuerpo del texto.
Será suficiente entonces seleccionar los campos deseados de la
lista a la izquierda y hacer clic en el botón de asignación.
Este mismo menú también se presenta si arrastramos la entrada
desde la barra de herramientas Fuentes de datos, la cual puede
verse en la Figura 71.
Figura 71: La herramienta de Fuentes de datos.
Problemas «medios»
Numeración de capítulos continua:
Secuencias numéricas
Aquí explicaremos una forma de conseguir una numeración
continua de capítulos (1, 1.1, 1.2, 2, 2,3…) que será una alternativa a
lo presentado en página 61. Utilizaremos para esto secuencias
numéricas, de las cuales hemos ya hablado en detalle en el apartado
Los «campos», las referencias cruzadas y otras yerbas en página 135.
El procedimiento para simular la numeración con secuencias
numéricas sería entonces el siguiente.
En el menú «Campos» (Insertar → Campos → Otros),
pestaña Variables crear dos «secuencias»: «Parte» y «Capítulo».
Grabar dos macros (ver el capítulo Automatizado de procesos:
grabando macros a página 203 para más datos), la primera
escribiendo Parte, luego insertando la «secuencia» Parte, escribiendo
los dos puntos y finalmente aplicando el formato «Encabezado 1» al
párrafo correspondiente, mientras que la segunda macro es igual a
la primera, solo cambiando «Parte» por «Capítulo» y «Encabezado
1» por «Encabezado 2».
259
260
Trucos, problemas y soluciones
En Herramientas → Personalizar → pestaña Barra de
herramientas, se puede crear una nueva barra llamada por ejemplo
«Numeración» en la cual agregar dos botones que apliquen las
correspondientes macros.
Para realizar referencias cruzadas que llamen el número del
capítulo (para llamar el texto del encabezado se puede proceder
normalmente), es suficiente ir al menú Insertar → Campos →
Otros, pestaña Referencias cruzadas y elegir, bajo el nombre de
la variable en consideración (Parte o Capítulo), el ítem deseado. Por
una maravillosa coincidencia (cuando algo inesperado sirve no es un
error, sino una característica no planeada), si se elije insertar el
«Texto de referencia», siendo la secuencia numérica se inserta el
texto completo del párrafo.
Encabezados en dos líneas, alineación general
Es decir, queremos obtener o bien esto:
Capítulo 1
Título del capítulo
Texto normal
o bien esto otro:
Problemas «medios»
261
Capítulo 1
Título del capítulo
Texto normal
Lo primero que uno estaría tentado a probar es tomar el «truco»
mostrado a página 254 y simplemente cambiar la alineación del
estilo de párrafo, pero esto no funcionará ya que los tabuladores
utilizados en la numeración (o los que pueden insertarse en el índice
de contenidos) no son tan flexibles como los que pueden utilizarse
en los estilos de párrafo normales. Para lograr este cometido
tendremos que trabajar un poco más y por eso es que este es uno de
los problemas «medios».
Describiré a continuación dos métodos validos para obtener este
resultado, el primero utilizando tabuladores y variables mientras
que el segundo (a partir de página 262) simulando las dos líneas con
la utilización de dos estilos de párrafo.
Alineación a la derecha
Hay que eliminar del estilo de párrafo las sangrías, de lo contrario
este truco no funcionará.
IMPORTANTE: Se debe tener cuidado con la opción de
autocorrección (página 120) que borra los tabuladores y los
espacios al principio y al final del párrafo, de lo contrario al
presionar al final del párrafo desaparecerán los
tabuladores que crean el «efecto» buscado.
262
Trucos, problemas y soluciones
Además de configurar el estilo de párrafo con alineación
derecha, se debe crear un tabulador en el mismo al ancho del área
de texto y con alineación derecha.
Con este truco no se puede utilizar la numeración de
Herramientas → Numeración de capítulos, se debe utilizar en
cambio una secuencia numérica como descrito en página 259.
, palabra Capítulo, , secuencia, , ,41
texto del título. A la palabra Capítulo y a la secuencia se les puede
aplicar un estilo de carácter. Puede grabarse una macro para facilitar
la aplicación de este truco, tal y como se ha hecho en la sección
Numeración de capítulos continua: Secuencias numéricas a página
259.
Alineación al centro
Similar al truco anterior, salvo que el tabulador debe definirse con
alineación izquierda y no es necesario aplicar el primer tabulador. El
párrafo debe tener claramente alineación centrada.
Palabra Capítulo, secuencia, , ,41 texto del título,
.42
Alternativa: dos estilos de párrafo
Este método es un poco más laborioso pero permite un mejor
control del resultado.
41 Este espacio es para evitar que cuando se hace referencia a ese
encabezado, la secuencia quede «pegada» al texto del título.
42 Este espacio, en cambio, es para centrar el título, «compensando» el
espacio anterior.
Problemas «medios»
263
Primero que nada, se debe definir un estilo de carácter, que
podríamos llamar LetraBlanca, en el cual el color de la fuente es
blanco (y posiblemente su tamaño pequeño) y modificar el estilo de
lista «Numeración 1» (o bien crear uno nuevo) para que tenga la
palabra «Capítulo» delante del número (pestaña Opciones),
mientras que debemos poner el separador entre número y texto
(pestaña Posición, opción Numeración seguida por) en «Nada».
Luego, se debe crear un estilo de párrafo, basado en Encabezado
1 y que podríamos llamar «FalsoCap», el cual debe ser configurado
para que para que sea seguido por el estilo «Encabezado 1» y para
que utilice el estilo de numeración «Numeración 1».
Dirigiéndonos a Herramientas → Esquema de numeración
→ pestaña Posición debemos asegurarnos (suele ser así por
defecto) que el «separador» entre el número y el párrafo sea un
tabulador.
Dado que ese tabulador indica la posición del texto que sigue a la
numeración, es necesario poner su valor en 0 cm para evitar
problemas de alineación.
Bien, ahora debemos modificar el estilo de párrafo Encabezado 1
de la siguiente manera: En la pestaña Sangrías y espacios,
configurar una sangría de primera línea negativa de, por ejemplo,
– 1,5 cm (cualquier otro valor más cercano a cero podría dar
problemas para números de capítulos grandes).
Debe notarse que al estar los estilos vinculados, FalsoCap
heredará, en principio, esta sangría negativa: debe ser eliminada (o
compensada: usted puede oponer una sangría de primera línea con
una de «delante del texto»…).
Hecho esto, en Herramientas → Esquema de numeración se
debe configurar Encabezado 1 en el primer nivel, con la numeración
en el formato «1, 2, 3, …» (o aquello que el lector desee) y del
correspondiente menú se debe elegir que esta numeración utilice el
264
Trucos, problemas y soluciones
estilo de carácter LetraBlanca: de esta forma, el número no será
visible (todo comienza a ajustarse, ¿verdad?).
Finalmente, insertando un índice de contenido se debe/puede
colocar en la pestaña Entradas la palabra «Capítulo» delante de la
entrada para el nivel 1 y un separador (por ejemplo, dos puntos y un
espacio) entre el número y el texto.
De esta forma, el único número visible será el del párrafo
FalsoCap y esos números imitarán perfectamente los números
asociados al estilo Encabezado 1 en la numeración de capítulos: esto
asegura que cuando se realiza una referencia cruzada todo funcione
como debe.
Además, el juego entre la tabulación y la sangría negativa
asegura que el texto del encabezado sea alineado correctamente.
El proceso puede ser automatizado con una macro grabada con
Herramientas → Macro → Grabar macro y puede crearse una
nueva barra de herramientas en Herramientas → Personalizar
→ pestaña Barra de herramientas para incorporar un botón que
haga correr la macro. Los pasos que debe ejecutar la macro deberían
ser pocos: aplicar el estilo de párrafo FalsoCap e insertar un fin de
párrafo (es decir, un ) para quedarnos con el estilo de párrafo
Encabezado 1.
El problema surge cuando nos damos cuenta que no se puede
tener un párrafo numerado vacío: al presionar el número
desaparece. ¿Entonces? Una posibilidad es insertar un carácter que
«no ocupe espacio» en forma tal que el párrafo no esté vacío pero
que tampoco cambie la alineación: Insertar → Marca de
formato → Guión opcional será suficiente43 ya que ese carácter
se verá sólo durante la edición, no se imprimirá ni será exportado a
43 También puede insertarse un espacio normal, compensando el mismo
mediante otro espacio insertado delante de la palabra «Capítulo» en el
estilo de lista.
Problemas «medios»
265
pdf.
Eso es todo: El estilo Encabezado 1 es automáticamente
insertado. Ahora se puede escribir el título del capítulo.
Dada la estructura de los encabezados, si se utiliza el
Navegador () para mover capítulos todo funcionará
correctamente, salvo que los capítulos que se muevan
sean el primero o el último del documento. En ese caso,
un párrafo FalsoCap quedará «huérfano».
Y bueno, se debe recordar que esto es un «truco», no puede
ser perfecto…
Encabezados en línea
Escribiendo documentos técnicos, en ocasiones se necesita no sólo
el encabezado «clásico», solo en su propio párrafo, sino también un
encabezado «en línea», como se puede ver en la captura de pantalla
de un documento LATEX que se muestra en Figura 72: la sección
Figura 72: Ejemplo de encabezados en línea.
266
Trucos, problemas y soluciones
Figura 73: Construcción del falso encabezado en línea.
sigue el formato «clásico» mientras que la subsección y siguientes
subniveles son «en línea».
Writer define un encabezado como un párrafo y precisamente
por ello no es posible obtener encabezados en línea reales, pero es
bastante simple alcanzar el mismo «efecto visual» en forma
automática, manteniendo un índice de contenido con la estructura
correcta y con referencias cruzadas que funcionan.
La idea es configurar el encabezado «verdadero» con una fuente
de color blanco y un tamaño pequeño para que no se vea en el
documento final, utilizar para este encabezado la opción «mantener
párrafos juntos» y crear a continuación el encabezado en línea
«falso» utilizando dos campos de Capítulo mostrando el nivel
correcto, uno para el número y otro para el título del encabezado
real.
En la Figura 73 se ve un ejemplo con el encabezado «real»
resaltado para hacerlo visible y con ambos campos simulando el
encabezado en línea. Sobre el segundo campo de capítulo se ha
aplicado un estilo de carácter con las características deseadas para
nuestro «encabezado».
Para automatizar el proceso de insertar estos encabezados, puede
grabarse una macro con Herramientas → Macros → Grabar
macro.
En el proceso que describo a continuación, es recomendable que
el texto del encabezado sea escrito antes de aplicar la macro.
Problemas «medios»
267
1. La macro aplica el estilo de párrafo «Encabezado 2» al
párrafo actual.
2. El cursor se mueve al final del párrafo con la tecla .
3. Un fin de párrafo () es introducido.
4. El primer campo de capítulo (Número de capítulo) es
introducido, seguido de un espacio.
5. El estilo de carácter FalsoEncabezado es aplicado.
6. El segundo campo de capítulo (Nombre de capítulo) es
introducido.
7. Los dos puntos y el espacio son introducidos.
8. Los dos puntos y el espacio son seleccionados y se les
borra el formato (M).
9. El cursor se mueve al final del párrafo.
También es posible crear una nueva barra de herramientas en
Herramientas → Personalizar → pestaña Barra de
herramientas para incorporar un botón que haga correr el macro.
Durante el proceso de edición del documento puede dejarse el
estilo del encabezado con un color de fuente «visible» y cambiar a
blanco solo al final.
Ligaduras con fuentes no Graphite
Ya hemos mostrado las «ligaduras comunes» en la Figura 64 a
página 212, cuando hablamos de las opciones ofrecidas por las
fuentes Graphite.
Como ya hemos comentado allí, sólo es posible utilizar las
ligaduras en forma automática si se selecciona una fuente Graphite
con las correspondiente tabla de sustitución, lo cual da un rango de
268
Trucos, problemas y soluciones
fuentes disponibles bastante limitado.
LATEX tiene soporte parcial para ligaduras (no he logrado que
muestre la «Qu» ligada), mientras que X TEX, pudiendo utilizar
cualquier fuente otf del sistema es capaz de mostrar cualquier
ligadura… siempre que la fuente la soporte, claro. El único programa
«wysiwyg» (what you see is what you get, lo que ve es lo que
obtiene) que conozco capaz de utilizar ligaduras automáticamente
con las populares fuentes OpenType es kword.44 Desgraciadamente,
en su actual estado de desarrollo a kword le faltan muchas
características importantes (estilos de página, estilos vinculados…
estabilidad), por lo que no es recomendable aún para la realización
de documentos complejos.
Pero nosotros estamos hablando de Writer: si por algún motivo
no podemos utilizar las fuentes Graphite de las que hablamos en
página 211, ¿qué podemos hacer? (además de esperar la
implementación completa de OpenType, claro está…). En primer
lugar, debemos utilizar una fuente que contenga las ligaduras y
luego, al final del proceso de redacción realizar un «buscar y
reemplazar todo»: es decir, insertar la ligadura como símbolo
(¡desde la misma fuente utilizada para el cuerpo de texto! ¡no mezcle
tipografías!), copiarla al portapapeles, abrir el menú «buscar y
reemplazar», buscar por el par de caracteres y reemplazar por la
ligadura.
Sí, la vida es cruel…
En el apéndice B a página 287 muestro dos macros que sirven
tanto para reemplazar pares de caracteres por ligaduras como para
«romper» las ligaduras volviendo a los pares de caracteres.
Una nota importante: dependiendo de su sistema gráfico es
posible que al insertar el carácter de ligadura éste se vea más
44 O Callibra Words… al parecer esta historia de los forks no es exclusiva
de OOo/LibO.
Problemas «medios»
269
pequeño. Si amplía el texto lo suficiente o si lo imprime verá que no
es así, que es solo un problema visual de cómo Writer muestra los
caracteres en pantalla por lo que no se preocupe: su documento se
verá a la perfección.
Otra cuestión a tener en cuenta: insertar la ligadura como
símbolo «romperá» el corrector ortográfico en esa palabra, es por
esto que recomiendo realizar el reemplazo solo al final.
Notas al final del documento pero no en una
nueva página, segunda parte
Si bien el simple truco explicado a página 256 es aplicable en la
mayor parte de los casos, podrían darse situaciones en las que el uso
de una sección no sea tan recomendable. Por ejemplo, el documento
podría estar ya configurado con múltiples secciones (un caso típico
es el de un documento con un número variable de columnas), por lo
que deberá buscarse en esos casos particulares alguna alternativa.
Otra forma, ya no tan simple, de superar este inconveniente es
escribir notas al final del documento sin utilizar las notas al final del
documento…
No, no he enloquecido (bueno, solo un poco): Comenzando con
OOo 3.0 es posible y sumamente simple realizar referencias
cruzadas a listas numeradas, por lo que la «solución» a este
problema sería crear una lista numerada al final del documento (o
donde se necesite) con las notas, ir al punto de inserción de la nota y
abrir el menú Insertar → Campos → Otros → pestaña
Referencias cruzadas: bajo Párrafos numerados tendremos la
lista de nuestras «notas al final del documento». ¡Se deberá tener
270
Trucos, problemas y soluciones
cuidado de que la lista esté en el mismo orden en el cual es llamada
por primera vez desde el texto!
Sí, es un truco sucio…
Un posible problema con esta posible solución: si la lista
numerada tiene un «separador detrás» (generalmente un punto),
este separador será heredado por la referencia cruzada.
Lo mejor en este caso es crear la lista sin el separador.
Otra posibilidad es realizar un «truco» igual de sucio que el
anterior pero más simple: construir un índice que incluya solamente
el estilo de párrafo correspondiente a las notas al final (el cual,
apropiadamente, se llama «Nota final») y editar el estilo utilizado
por el índice para mostrar esos párrafos para que utilice una
numeración. Haciendo esto al documento le «sobrarán» las páginas
con las verdaderas notas, las cuales no debemos imprimir/exportar a
pdf.
Cada uno de los «trucos» expuestos tiene sus ventajas y sus
limitaciones: es necesario evaluar en cada caso cuál es aplicable y
cuál no.
Encabezamientos y campos
Los encabezamientos en Writer tienen un pequeño inconveniente, el
cual es más un diseño poco feliz que un verdadero error: los
campos, por ejemplo el campo «Capítulo», leen la información que
puede considerarse válida al principio del primer renglón, no en
toda la página.
Por ejemplo, supongamos que en el encabezamiento se tiene un
campo que muestra el encabezado de nivel 2 y que tenemos dos de
estos encabezados, uno en la página anterior y otro en la presente
Problemas «medios»
271
Figura 74: Simulando un encabezamiento con un marco anclado
al pie de página.
página: el campo mostrará el valor del encabezado anterior a menos
que el de la presente página se encuentre exactamente en el primer
renglón de la misma.
Afortunadamente el pie de página lee correctamente el
encabezado que se encuentra a mitad de la página, por lo que un
truco para superar esto (el cual he aplicado a este libro) es insertar
un marco anclado al pie de página y modificar sus propiedades para
que se coloque simulando el encabezamiento, como se ve en la
Figura 74.
Debe prestarse atención a modificar los márgenes superior
(aumentándolo) e inferior (disminuyéndolo) del estilo de página
para dar lugar al simulado encabezamiento. Por ejemplo, para una
página A5 crear un margen superior de 3 cm y uno inferior de 1 cm
con el marco a –17,5 cm del pie de página crea una página que luego
272
Trucos, problemas y soluciones
de imprimirse o exportarse a pdf será indistinguible de una página
sin pie y con encabezamiento normal.
Campos e índice no reflejan el formato
directo del texto original, primera parte
Si un encabezado contiene un subíndice, por ejemplo si dice «H 2O»,
este formato se perderá en el índice de contenido y en todo campo
que haga referencia al encabezado, apareciendo como H2O.
Una posible solución es utilizar una fuente que contenga
verdaderos sub(super)índices e insertarlos como tales, utilizando
«insertar símbolo». Las fuentes GNU FreeFont45 por ejemplo
contienen los números del 0 al 9 tanto como subíndice como
superíndice.
Esto se simplifica enormemente utilizando las fuentes Linux
Libertine G o Linux Biolinum G y activando el «modo tex» de las
mismas tanto en el estilo de párrafo del encabezado como en aquel
del índice de contenido, como hemos visto en el capítulo Utilizando
propiedades tipográficas avanzadas a página 211.
Algo más difícil de resolver es el uso de cursiva o negrita. Una
posibilidad es utilizar las ya mencionadas fuentes GNU FreeFont,
que incluyen en el mismo archivo de la fuente versiones en cursiva,
negrita y negrita cursiva, por lo que con esa fuente todo puede
resolverse insertando muchos «caracteres especiales».
Nuevamente, ¡no mezcle tipografías! ¡Utilice siempre la misma
fuente tipográfica, tanto para el texto como para los «símbolos»!
45 http://www.gnu.org/software/freefont/
Problemas difíciles
Campos e índice no reflejan el formato
directo del texto original, segunda parte
En caso que utilizar índices verdaderos no fueran una opción viable
(está escribiendo sobre relatividad general y necesita una letra
griega como superíndice, o más simplemente desea/debe utilizar
una fuente que no contiene estos caracteres especiales) la única
opción es editar el índice manualmente: clic derecho sobre el
mismo → Editar índice → desmarcar Protegido contra
modificaciones manuales. ¡Tenga en cuenta que al actualizar el
índice las modificaciones manuales al mismo se perderán! Esta
edición deberá por lo tanto realizarse al final del proceso de
redacción.
Y ahora, la pregunta difícil: ¿y los campos?
Si tenemos un campo en el encabezamiento/pie de página que
hace referencia al nombre del capítulo nos tocará trabajar un poco,
ya que los campos no pueden editarse de la misma forma que el
índice: creando un nuevo estilo de página igual al «base» e
insertando saltos de página oportunos podremos insertar
273
274
Trucos, problemas y soluciones
manualmente el texto en el encabezamiento/pie de página para esa
sección particular.
¿Dije ya que utilizar la fuente correcta es una buena idea?
«Hackeando» un archivo odt
La especificación completa del formato opendocument utilizado por
OOo/LibO tiene más de setecientas páginas, por lo que claramente
no podemos ver aquí todos sus detalles… especialmente si tenemos
en cuenta que no los conozco.
El objetivo de esta sección es, luego de una breve introducción a
la estructura de un archivo odt resolver algunos problemas que no
pueden resolverse desde la interfaz gráfica de Writer,
principalmente:
•
Modificar las imágenes embebidas en el documento con
un programa de edición externo (para por ejemplo
convertirlas de color a escala de grises).
•
Extraer las imágenes embebidas en un archivo odt
convirtiéndolas en enlazadas.
•
Renombrar variables ya definidas para evitar un
problema con los documentos maestros.
•
Liberar la imaginación del usuario para resolver otros
problemas…
Problemas difíciles
275
La estructura del archivo
Si tomamos un archivo odt cualquiera (aunque es mejor hacer esto
sobre una copia del archivo cualquiera…) y cambiamos su extensión
de .odt a .zip, tendremos un normal archivo comprimido con en su
interior varios archivos escritos en formato xml y algunas carpetas
que contienen las imágenes incrustadas, las macros y/o barras de
herramientas asociadas al archivo, las definiciones de los estilos y
un largo etcétera.
Los elementos más importantes para el objetivo del presente
texto son los archivos content.xml y la carpeta Pictures.
En el archivo content.xml se encuentra el contenido real del
archivo, marcado con ciertas instrucciones que hacen referencia a
los distintos estilos aplicados, a las imágenes incrustadas (o
vinculadas), etcétera. La sintaxis de este archivo no es muy compleja
de comprender, solo debe tenerse presente que algunos símbolos
están reservados para ser utilizados como parte de las instrucciones
de formato y que por lo tanto cuando estos deben aparecer en el
contenido del documento se los debe representar en un modo
particular, el cual deberemos tener muy presente.
La lista de los «caracteres reservados» dentro del archivo xml,
con sus correspondientes representaciones, puede verse en la Tabla
2.
&
"
'
<
>
&amp;
&quot;
&apos;
&lt;
&gt;
Tabla 2: Caracteres especiales dentro del código xml.
276
Trucos, problemas y soluciones
En la carpeta Pictures encontraremos todas las imágenes
incrustadas en el documento, las cuales se mostrarán con nombres
generados automáticamente y no muy amables, del tipo:
100000000000012900000063D86809C2.png
Primer ejemplo: editar las imágenes embebidas
Supongamos que queremos editar todas las imágenes embebidas en
un documento utilizando un programa externo. Por ejemplo,
convirtiendo todas las imágenes a color en blanco y negro. Para
hacer esto será suficiente descomprimir el archivo odt, trabajar
sobre las imágenes y comprimir todo nuevamente, respetando la
estructura original del archivo.
Pasando de imágenes embebidas a vinculadas
Una imagen embebida se verá, dentro del archivo content.xml, de la
siguiente forma:
<draw:image
xlink:href="Pictures/1000000000000129000
00063D86809C2.png" xlink:type="simple"
xlink:show="embed"
xlink:actuate="onLoad"
y otros códigos que no interesan en este momento, mientras que
una imagen vinculada (la cual, para este ejemplo, se encuentra en la
misma carpeta del archivo) se verá de la siguiente manera:
Problemas difíciles
277
<draw:image
xlink:href="../nombre_de_la_imagen.png"
xlink:type="simple" xlink:show="embed"
xlink:actuate="onLoad"
nuevamente con otros códigos que no nos interesan.
NOTA: si el nombre de la imagen enlazada contiene un
espacio, este será reemplazado por %20.
Como puede verse del ejemplo, casi no existen diferencias entre
la imagen embebida y la imagen vinculada, ya que ambas son
llamadas con un «href». La única diferencia es en la estructura de la
dirección de la imagen: para la imagen embebida se tiene una ruta
absoluta dentro del archivo, mientras que para la vinculada primero
«debemos salir» del archivo comprimido con los dos puntos
sucesivos seguidos de la barra.
Como ya hemos comentado en su momento, para convertir
imágenes vinculadas en embebidas es suficiente ir a Editar →
Vínculos e «interrumpir» el vínculo a la imagen. Ahora vemos que
realizando un cambio casi banal en la estructura del archivo
content.xml podremos hacer lo contrario: extraer la imagen
embebida para convertirla en vinculada.
El procedimiento es el siguiente:
1. Como comentado más arriba, cambiar la extensión del
archivo de odt a zip.
2. Descomprimir el archivo zip en una carpeta vacía.
3. Abrir el archivo content.xml con un editor de textos y
cambiar todas las instancias de
278
Trucos, problemas y soluciones
Pictures
por
../Pictures
4. Seleccionar todos los archivos y carpetas EXCEPTO la
carpeta Pictures y comprimirlo en un nuevo zip.
5. Cambiar la extensión del archivo comprimido resultante
de zip a odt.
Listo: el nuevo documento odt tendrá las imágenes vinculadas.
NOTA: Dado que las imágenes están ahora vinculadas,
cuando se mueva el archivo a otro directorio o a otro
sistema deberá moverse también la carpeta Pictures,
manteniendo siempre la posición relativa entre el nuevo
archivo y la carpeta de las imágenes.
Si se desea, además de agregar los dos puntos y la barra
también se podría cambiar el nombre de la carpeta que
contiene las imágenes (¡recordándose de renombrar también
la carpeta!).
Cambiar el nombre de las variables
Como hemos ya comentado en página 156 al hablar de los posibles
problemas de utilizar documentos maestros, quizás necesitemos
cambiar el nombre de las variables utilizadas en un documento
Problemas difíciles
279
existente y para hacer esto lo mejor es editar directamente el
archivo content.xml que se encuentra dentro de nuestro archivo odt.
Para simplificar la descripción de este nuevo ejemplo,
supongamos que queremos cambiar el nombre de la variable
llamada Figura.
La variable se «declara» en la estructura del archivo de la
siguiente forma:
<text:sequence-decl text:displayoutline-level="0"
text:name="Figura"/></text:sequencedecls>
Cada vez que la secuencia es utilizada, aparecerá un código
semejante al siguiente:
<text:sequence text:refname="refFigura0" text:name="Figura"
text:formula="ooow:Figura+1" style:numformat="1">
donde el número cero corresponderá a la primer variable Figura
insertada, mientras que las siguientes serán refFigura1, refFigura2,
etcétera.46
Las referencias cruzadas a esa secuencia se verán del siguiente
modo:
<text:sequence-ref text:referenceformat="category-and-value" text:ref46 Estos números dependen del orden en el cual la variable fue insertada,
no del orden que ocupan en el documento.
280
Trucos, problemas y soluciones
name="refFigura0">Figura
1</text:sequence-ref>
Para renombrar la secuencia será entonces suficiente modificar
tres cosas:
1. Todas las instancias de «Figura» en el archivo, prestando
atención de no modificar las que corresponden al
contenido del texto.
2. Todas las instancias de refFigura
3. Todas las instancias de ooow:Figura
En estos tres lugares podemos por ejemplo agregar algo al final
que identifique al documento modificado, por ejemplo agregando
una letra A (es decir, pasando a FiguraA), o un 01…47 queda a
discreción del usuario.
47 Esto sería para el primer documento, en el caso estemos tratando de
resolver el problema de utilizar documentos maestros. El segundo
documento lo podríamos cambiar por FiguraB (o Figura02).
Apéndices
Apéndice A
Interlineado
La «métrica» de una fuente particular es mucho más compleja del
valor en puntos que se configura en la pestaña Fuente del estilo que
estamos modificando.
Esta complejidad nace del hecho que la nomenclatura fue
pensada sobre los caracteres del grupo llamado «latín básico» (es
decir, de la a a la z, los números y los principales signos
ortográficos) y no para el «latín-1», ni mucho menos para el «latín
extendido» o para los bloques de los distintos idiomas.
Es decir, los famosos 12 puntos (o 10, o lo que sea) no tienen en
consideración la posibilidad de que una mayúscula esté acentuada.
No es éste el lugar apropiado (ni soy yo la persona indicada) para
desarrollar una exposición sobre la métrica de las fuentes.
Simplemente en la Figura 75 muestro las principales líneas que la
definen.
Ahora bien, es claro de la imagen que, como hemos ya dicho,
esta definición no incluye las mayúsculas acentuadas como Á, É u
otras que si bien no se ven en el español es posible encontrarlas en
otros idiomas, como Ḿ o incluso combinaciones de acentos como Ṧ.
283
Apéndices
Linea
base
ablLMjpg
«Tamaño»
De la fuente
284
Figura 75: Principales líneas de definición de una tipografía.
Mientras ningún tipógrafo nos escucha, podríamos decir que el
tamaño «real» de la fuente será dado por la más alta de las letras
con el mayor número de «decoraciones» posible.
La diferencia entre lo que se suele llamar «tamaño» de una
fuente y lo que aquí hemos llamado «tamaño real» depende del
diseño de la tipografía considerada. Por ejemplo, para las fuentes de
la familia Linux Libertine (Libertine, Libertine C, Biolinum)
podríamos decir que el tamaño real es un 18 % mayor que el tamaño
«convencional», mientras que para otras tipografías como DejaVu
esta diferencia se encuentra en torno al 21 %.
Ahora bien, si en dos párrafos sucesivos, configurados con
interlineado simple y sin espacios sobre o debajo del párrafo,
escribimos en el primero algunos caracteres «bajos» como la «j»
mientras que en el segundo escribimos los caracteres más altos a
nuestra disposición nos encontraremos con la situación ilustrada en
la Figura 76.
Como puede verse, los acentos «chocan» con la parte baja de las
letras de la línea anterior. Esto demuestra que para Writer
«interlineado simple» significa «una distancia igual al tamaño real
de la fuente».
Teniendo en cuenta que un «punto» (o mejor dicho, un «punto
postscript», la unidad de medida habitual para la tipografía)
equivale a 1/72 de pulgada, es decir, a ~ 0.035 cm tenemos que para
Apéndice A Interlineado
285
Jjjjjjjjjjjjjjjjj
SṦAẪOỖ
Figura 76: Conflicto de espacio.
Libertine, interlineado simple significa aproximadamente 0,5 cm
(14,16 puntos).
Esta opción por defecto da un texto demasiado «compacto»,
especialmente si se utilizan mayúsculas acentuadas, por lo que
representa una elección más bien pobre.
Las opciones que conviene utilizar son por lo tanto Inicial
(leading, en la versión original) que agrega un espacio de separación
entre las líneas o bien Al menos, con un valor ciertamente mayor al
que da el interlineado simple.
¿Cuanto mayor? Desgraciadamente, y como en toda
consideración estética, no es posible dar una única respuesta:
fuentes como DejaVu que tienen un cuerpo mayor en relación con
su altura podrían necesitar más espacio que otras, mientras que
fuentes como Gentium o FreeSerif que ofrecen un gran repertorio
de las más variadas combinaciones de acentos junto a una
importante lista de alfabetos no occidentales son ya de por sí
«realmente altas» por lo que podrían necesitar menos espacio en el
caso esas combinaciones de acentos no sean utilizadas. También
debe considerarse que fuentes muy pequeñas y muy grandes
necesitan por lo general más espacio que fuentes de tamaño medio
(de 10 a 12 puntos), por lo que la corrección dependerá no solo de la
tipografía considerada, sino también de las circunstancias en las que
se la utiliza.
Prueba y error. No existe otra opción.
286
Apéndices
En este documento, he utilizado un leading de 2 puntos.
Para aquellos lectores curiosos de saber cómo obtuve el 18 %
(o el 21 %) del cual hablé más arriba, lo he hecho realizando
un gráfico (todo en cm) de la distancia entre líneas en
función del tamaño de la fuente: de esta forma puede verse
que la relación para las fuentes Linux Libertine, Linux
Biolinum y Linux Libertine C es 1,18: es decir, dado que en
Writer interlineado simple es sinónimo de «tamaño real» de
la fuente esto significa que este tamaño real es un 18 %
mayor que el tamaño «nominal».
Para aquellos lectores con experiencia en análisis de datos:
la regresión lineal para fuentes entre 6 y 16 puntos da un
error en la pendiente menor al 1 % y un coeficiente R 2 =
0,99955.
Agregar una fuente tamaño 40 (no tuve la presencia de
ánimo de medir todos los casos intermedios…) confirma, con
un error menor al 0,3 %, el coeficiente 1,18 y da un R 2 =
0,999595.
Considerando la forma en la que realicé mis «mediciones»
(creando un gráfico «calibrado» en Draw y pegándolo en un
documento Writer para utilizarlo como «regla») es claro
que la única razón por la que R 2 no es exactamente 1 se
debe más a mi método de medir que a la relación en sí.
Es decir, podemos considerar que la relación entre el
tamaño de la fuente y el interlineado es perfectamente
lineal…
Apéndice B
Macros para aplicar y quitar
ligaduras
Para utilizar estas macros es suficiente ir a Herramientas →
Macros → Organizar macros → OpenOffice.org (LibreOffice)
Basic → seleccionar si queremos guardarlas en Mis macros o
en el documento, borrar en el editor que se nos presenta
todo el contenido desde «Sub Main» hasta «End Sub» y luego
copiar las macros.
Las macros en sí son solo un ejemplo, quien quiera agregar más
ligaduras a la lista (alguien podría necesitar cosas como , c, st…) es
suficiente agregar el grupo de letras a reemplazar y las ligaduras
correspondientes en los «Array» correctos y en la misma posición
relativa: es decir, si agregamos ct en el tercer lugar del primer Array
debemos colocar c también en el tercer lugar del segundo Array.
IMPORTANTE: Se debe prestar atención a que la ligadura
en cuestión exista para la fuente utilizada, de lo contrario
podríamos tener efectos no deseados…
287
288
Apéndices
Sobre cómo asociar un atajo de teclado o un botón a estas
macros (o incluso crear una nueva barra de herramientas), ya hemos
hablado en el capítulo Automatizado de procesos: grabando macros a
página 203.
Para pasar de pares de caracteres normales a ligaduras :
Sub AddLigatures
oDoc = thisComponent
aFind = Array("fj", "fft", "ft", "tt",
"Qu", "Th", "ffi", "ffl", "fi", "fl",
"ff")
aReplace = Array("", "", "", "",
"Qu", "", "ffi", "ffl", "fi", "fl", "ff ")
aRayCount = 0
FandR = oDoc.createReplaceDescriptor
FandR.SearchCaseSensitive = true
While aRayCount <= uBound(aFind)
FandR.setSearchString(aFind(aRayCount))
FandR.setReplaceString(aReplace(aRayCou
nt))
aRayCount = aRayCount + 1
oDoc.ReplaceAll(FandR)
Wend
End Sub
Apéndice B Macros para aplicar y quitar ligaduras
Para volver a los caracteres originales:
Sub RemoveLigatures
oDoc = thisComponent
aFind = Array("", "", "", "", "Qu",
"", "ffi", "ffl", "fi", "fl", "ff ")
aReplace = Array("fj", "fft", "ft",
"tt", "Qu", "Th", "ffi", "ffl", "fi",
"fl", "ff")
aRayCount = 0
FandR = oDoc.createReplaceDescriptor
FandR.SearchCaseSensitive = true
FandR.SearchRegularExpression = true
While aRayCount <= uBound(aFind)
FandR.setSearchString(aFind(aRayCount))
FandR.setReplaceString(aReplace(aRayCou
nt))
aRayCount = aRayCount + 1
oDoc.ReplaceAll(FandR)
Wend
End Sub
289
Apéndice C
Ejemplos y temas varios
Durante el texto, casi todas las características de Writer fueron
mostradas mientras eran explicadas… casi todas.
El lector atento seguramente se habrá percatado de que a pesar
que dedico un capítulo completo a la numeración de capítulos, el
libro en si mismo no los numera.
Esto no ha sido casual: Más allá de la introducción «obligatoria»
de la primer parte, el libro no tiene un orden específico para ser
leído: cada capítulo (incluso cada sección) puede verse tanto como
un tema independiente que llama otros capítulos/secciones cada vez
que necesita profundizar algún tema particular cuanto un «anexo»
de otros temas tratados en los otros capítulos/secciones que es
llamado cuando allí se necesita profundizar algo. La numeración le
hubiera dado una cierta «rigidez» al contenido que me pareció
conveniente evitar.
Pero para no ser acusado de profesar el «haz lo que yo digo pero
no lo que yo hago», los apéndices y subapéndices han sido
numerados de acuerdo a lo indicado a página 260.
291
292
Apéndices
C.1
Un pequeño índice bibliográfico
Como ejemplo de base de datos bibliográfica, me permitiré insertar
una autoreferencia en forma de libro [1] (escrito con Writer,
ciertamente) y otra autoreferencia en forma de artículo [2] (aquí se
utilizó LATEX, lo siento). También se pueden citar direcciones web,
como [3] o bien [4].
Bibliografía
1: Ricardo Gabriel Berlasso, Esperimenti «classici» in fisica moderna,
2008. ISBN: 978-1-4461-4329-2
2: F. Perez Quintián, M. A. Rebollo, R. Berlasso, C. A. Raffo, N. G.
Gaggioli, Study of speckle size of lightscattered from cylindrical
rough surfaces, Applied Optics, Noviembre, 2000, Vol. 39, No. 31,
páginas 5811 a 5819
3: http://www.openoffice.org/
4: http://www.documentfoundation.org/
Como pueden ver, el índice bibliográfico, como cualquier otro
tipo de índice, puede ir en cualquier lugar del documento.
Apéndice C Ejemplos y temas varios
293
C.2
Reportando errores y sugerencias
Ambos proyectos, OOo y LibO tienen sus propios sistemas para
reportar errores.
Pueden encontrarse guías en español sobre cómo reportar
errores y sugerencias en estas direcciones:
Para OOo:
http://user.services.openoffice.org/es/forum/viewtopic.php?
f=11&t=49
Para LibO:
http://wiki.documentfoundation.org/BugReport/es
