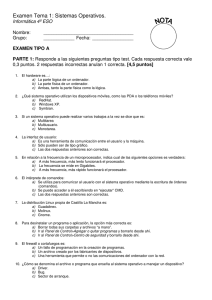Documento 4006254
Anuncio

Importante Asegúrese de crear los discos de recuperación en cuanto el ordenador esté listo para su utilización, puesto que no se suministran discos de recuperación con él. Si necesita instrucciones para crear los discos de recuperación, consulte “Creación de sus propios discos de recuperación” en la página 14. Si no puede crear los discos de recuperación, tiene la posibilidad de adquirirlos. Visite www.vaio-link.com para ver los detalles de contacto de su país/región. 2 Contenido Introducción a esta guía............................................................... 5 Solución de problemas Solución de problemas ................................................................ 8 ¿Qué debo hacer si el ordenador no se inicia? ........................................... 8 ¿Qué debo hacer si el indicador luminoso de la batería (verde) se enciende pero no aparece nada en mi pantalla? ................................ 9 ¿Qué debo hacer si el ordenador o el software dejan de funcionar? .......... 9 ¿Qué debo hacer si el indicador luminoso de carga parpadea de forma continua y mi ordenador no se inicia?..................................... 10 ¿Qué debo hacer si aparece un mensaje que me informa sobre una incompatibilidad o una instalación incorrecta del paquete de batería y el ordenador entra en el modo Hibernar?........................... 10 ¿Qué debo hacer si Windows no admite mi contraseña y muestra el mensaje “Enter Onetime Password”?............................................ 10 ¿Qué debo hacer si no me acuerdo de la contraseña de encendido? ...... 10 3 Recuperación del sistema del VAIO Antes de empezar a utilizar el ordenador.................................. 12 Qué hacer primero ............................................................................................ 13 Creación de sus propios discos de recuperación.............................................. 14 Para crear discos de recuperación ............................................................ 15 Copia de seguridad y restauración de los datos con el Centro de copias de seguridad y restauración......................................................................16 Para crear una copia de seguridad de los datos de usuario...................... 16 Para crear un punto de restauración.......................................................... 20 Copia de seguridad y restauración de los datos con el software del VAIO.......22 Para crear una copia de seguridad de sus datos con Rescue Data .......... 22 Para restaurar los datos con VAIO Data Restore Tool .............................. 24 Restauración del software preinstalado o de los controladores del software ... 25 Para utilizar Reinstalar programas o controladores ................................... 25 Qué hacer en caso de problemas del ordenador ...................... 26 Si el ordenador no funciona correctamente ...................................................... 26 Si se puede iniciar Windows ......................................................................27 Si no se puede iniciar Windows ................................................................. 28 Recuperación del sistema del VAIO.......................................... 29 Antes de iniciar el proceso de recuperación ..................................................... 29 Recuperación del sistema del VAIO cuando se puede iniciar Windows ........... 31 Para restaurar la unidad C ......................................................................... 31 Para restaurar todo el sistema del ordenador............................................ 32 Recuperación del sistema del VAIO cuando no se puede iniciar Windows ...... 33 Recuperar el sistema del ordenador usando discos de recuperación. ...... 33 Recuperar el sistema del ordenador usando discos de recuperación. ...... 33 Cambio del tamaño de las particiones ...................................... 34 Acerca de las particiones del disco duro........................................................... 34 Creación de particiones del disco duro ............................................................. 34 Para crear una partición con la función de Windows ................................. 35 Para crear una partición en el proceso de recuperación. .......................... 36 Borrado de todos los datos del disco duro ................................ 37 Borrado de todos los datos del disco duro con la Utilidad de limpieza y eliminación de datos .............................................................................. 37 4 Introducción a esta guía Introducción a esta guía Esta guía cubre las siguientes áreas importantes: Solución de problemas En esta sección se incluyen las soluciones para resolver problemas distintos a los que se producen durante el funcionamiento normal. Consulte “Solución de problemas” en la página 8. Para problemas no descritos en esta sección, consulte la sección Solución de problemas de la Guía del usuario en pantalla. Puede obtener más información sobre temas relacionados con la solución de problemas en el sitio Web de asistencia en línea de Sony, en http://www.vaio-link.com. Lea siempre estas secciones antes de ponerse en contacto con VAIO-Link o directamente con su distribuidor local de Sony. También puede buscar más información utilizando Ayuda y soporte técnico de Windows. La Ayuda y soporte técnico de Windows es un recurso completo con consejos prácticos, tutoriales y demostraciones que le enseñarán a utilizar el ordenador. Utilice la característica de búsqueda, el índice o la tabla de contenido para ver todos los recursos de Ayuda de Windows, incluidos los que se encuentran en Internet. Para tener acceso a la Ayuda y soporte técnico de Windows, haga clic en Inicio y Ayuda y soporte técnico o, con la tecla de Microsoft Windows pulsada, pulse la tecla F1. Recuperación del sistema del VAIO Un aspecto importante del uso del ordenador es poder realizar una recuperación del sistema y de las aplicaciones. En esta sección se explica todo lo que necesita saber sobre la recuperación del sistema. Es muy importante que lea esta sección antes de utilizar su ordenador y siempre antes de intentar una recuperación del tipo que sea. Consulte “Antes de empezar a utilizar el ordenador” en la página 12. En función del modelo que haya comprado, su ordenador puede estar equipado con unidades de estado sólido en lugar de unidades de disco duro. Sin embargo, en este folleto se denomina disco duro a todos los dispositivos de almacenamiento integrados. 5 Solución de problemas Solución de problemas ¿Qué debo hacer si el ordenador no se inicia? ❑ Asegúrese de que el ordenador esté enchufado firmemente a una fuente de alimentación, encendido y con el indicador luminoso de encendido iluminado. ❑ Asegúrese de que el paquete de batería* esté correctamente instalado y cargado. ❑ Desconecte todos los dispositivos USB que estén conectados y reinicie el ordenador. ❑ Retire los módulos de memoria extra que haya insertado después de la compra del equipo y reinicie el ordenador. ❑ Si el ordenador está enchufado a un multicontacto o a un sistema de alimentación ininterrumpida (SAI), asegúrese de que éstos estén conectados a una fuente de alimentación y encendidos. ❑ Si está utilizando una pantalla externa, asegúrese de que esté conectada a una fuente de alimentación y de que esté encendida. Asegúrese de que los controles de brillo y contraste estén ajustados correctamente. Consulte el manual que acompaña a los altavoces para obtener más información. ❑ Desenchufe el cable de alimentación o el adaptador de CA y quite el paquete de batería*. Espere de tres a cinco minutos. Vuelva a instalar el paquete de batería, enchufe el cable de alimentación o el adaptador de CA y, a continuación, pulse el botón de encendido o deslice el interruptor para encender el ordenador. ❑ La condensación podría ocasionar fallos en el ordenador. En tal caso, espere por lo menos una hora antes de utilizarlo. ❑ Compruebe que está utilizando el cable de alimentación o el adaptador de CA suministrados por Sony. Para mayor seguridad, use únicamente el paquete de batería recargable* y el adaptador de CA o el cable de alimentación originales de Sony, que se suministran con el ordenador VAIO. * 8 Aplicable únicamente a ordenadores portátiles. Solución de problemas ¿Qué debo hacer si el indicador luminoso de la batería (verde) se enciende pero no aparece nada en mi pantalla? ❑ Pulse las teclas Alt+F4 varias veces para cerrar la ventana de la aplicación. Puede que se haya producido un error de aplicación. ❑ Pulse las teclas Ctrl+Alt+Delete y haga clic en la flecha al botón Apagar y en Reiniciar. ❑ Mantenga pulsado el botón de encendido o deslice y mantenga el interruptor de encendido durante más de cuatro segundos para cerrar el ordenador. Desenchufe el cable de alimentación o el adaptador de CA y deje el ordenador en ese estado durante cinco minutos. A continuación, enchufe el cable de alimentación o el adaptador de CA y encienda el ordenador de nuevo. situada junto Si apaga el ordenador con las teclas Ctrl+Alt+Delete o con el botón/interruptor de encendido, puede que los datos no guardados se pierdan. ¿Qué debo hacer si el ordenador o el software dejan de funcionar? ❑ Si el ordenador deja de responder mientras se ejecuta una aplicación de software, pulse las teclas Alt+F4 para cerrar la ventana de la aplicación. ❑ Si las teclas Alt+F4 no funcionan, haga clic en Inicio, en la flecha lado del botón Bloquear y en Apagar para apagar el ordenador. ❑ Si el ordenador no se apaga, pulse las teclas Ctrl+Alt+Delete y haga clic en la flecha situada junto al botón Apagar y en Apagar. Si aparece la ventana Seguridad de Windows, haga clic en Apagar. ❑ Si el ordenador sigue sin apagarse, mantenga pulsado el botón de encendido o deslice y mantenga el interruptor hasta que el ordenador se apague. al Si apaga el ordenador con las teclas Ctrl+Alt+Delete o el botón/interruptor de encendido se puede provocar la pérdida de los datos no guardados. ❑ Desenchufe el cable de alimentación o el adaptador de CA y quite el paquete de batería*. Espere de tres a cinco minutos. Vuelva a instalar el paquete de batería, enchufe el cable de alimentación o el adaptador de CA y, a continuación, pulse el botón de encendido o deslice el interruptor para encender el ordenador. ❑ Pruebe a reinstalar el software. ❑ Póngase en contacto con el fabricante del software o el proveedor indicado para obtener asistencia técnica. * Aplicable únicamente a ordenadores portátiles. 9 ¿Qué debo hacer si el indicador luminoso de carga parpadea de forma continua y mi ordenador no se inicia? ❑ Este problema podría deberse a que el paquete de batería no está instalado correctamente. Para resolver el problema, apague el ordenador y retire el paquete de batería. A continuación, vuelva a insertar el paquete de batería en el ordenador. Para obtener información detallada, consulte la Guía del usuario en pantalla. ❑ Si el problema continúa después de seguir el procedimiento anterior, significa que el paquete de batería instalado no es compatible. Retírelo y póngase en contacto con VAIO-Link. ¿Qué debo hacer si aparece un mensaje que me informa sobre una incompatibilidad o una instalación incorrecta del paquete de batería y el ordenador entra en el modo Hibernar? ❑ Este problema podría deberse a que el paquete de batería no está instalado correctamente. Para resolver el problema, apague el ordenador y retire el paquete de batería. A continuación, vuelva a insertar el paquete de batería en el ordenador. Para obtener información detallada, consulte la Guía del usuario en pantalla. ❑ Si el problema continúa después de seguir el procedimiento anterior, significa que el paquete de batería instalado no es compatible. Retírelo y póngase en contacto con VAIO-Link. ¿Qué debo hacer si Windows no admite mi contraseña y muestra el mensaje “Enter Onetime Password”? Si escribe tres veces seguidas una contraseña de encendido incorrecta, aparecerá el mensaje Enter Onetime Password y Windows no se iniciará. Mantenga pulsado el botón de encendido o deslice y mantenga el interruptor durante más de cuatro segundos para comprobar que el indicador luminoso se apaga. Espere de 10 a 15 segundos, reinicie el ordenador y escriba la contraseña correcta. Al hacerlo, compruebe que los indicadores de Num lock y Caps lock estén apagados. Si uno o ambos indicadores están encendidos, pulse la tecla Num Lk (o Num Lock) o la tecla Caps Lock para apagar el indicador antes de escribir la contraseña. ¿Qué debo hacer si no me acuerdo de la contraseña de encendido? Si ha olvidado la contraseña de encendido, póngase en contacto con VAIO-Link para restablecerla. Se aplicará un cargo por el restablecimiento. 10 Recuperación del sistema del VAIO Antes de empezar a utilizar el ordenador En esta sección se explica cómo resolver problemas, crear copias de seguridad de los datos y, en caso de problemas con el ordenador, recuperar el sistema del ordenador Sony VAIO® con el siguiente software VAIO y las funciones de Windows. ❑ Centro de recuperación del VAIO Contiene el software del VAIO, herramientas y las funciones de Windows siguientes: ❑ Rescue Data Le permitirá crear copias de seguridad de los datos para realizar copias de seguridad de los datos en el disco duro. ❑ Utilidad de limpieza y eliminación de datos Le permitirá borrar todos los datos del disco duro. ❑ Diagnóstico del Hardware del VAIO Le permitirá comprobar el hardware del ordenador (una CPU, módulo de memoria, disco duro, etc.). ❑ Reinstalar programas o controladores Le permitirá restaurar el software preinstalado o los controladores del software a si configuración original. ❑ Restaurar unidad C: Le permitirá restaurar la unidad C del ordenador a su configuración original. ❑ Restaurar sistema completo Le permitirá restaurar todo el sistema del ordenador a su configuración original. ❑ Crear discos de recuperación Le permitirá crear sus propios discos de recuperación para recuperar el sistema del ordenador. ❑ Centro de copias de seguridad y restauración Función de copia de seguridad de Windows que permite utilizar sus funciones de copia de seguridad. Para iniciar el Centro de recuperación del VAIO al iniciar Windows Haga clic en Inicio, Todos los programas, Centro de recuperación del VAIO y Centro de recuperación del VAIO. ❑ VAIO Data Restore Tool Le permite restaurar las copias de seguridad realizadas con el software Rescue Data. 12 Antes de empezar a utilizar el ordenador Qué hacer primero Tenga preparado lo siguiente por si sufriera ataques de virus, problemas del ordenador o borrase datos por accidente: 1 Crear discos de recuperación Cree los discos de recuperación en cuanto el ordenador esté listo para su utilización, puesto que no se suministran discos de recuperación con él. Si necesita instrucciones para crear los discos de recuperación, consulte “Creación de sus propios discos de recuperación” en la página 14. Los discos de recuperación se pueden adquirir. Visite www.vaio-link.com para ver los detalles de contacto de su país/región. 2 Hacer una copia de seguridad de los datos de usuario La recuperación del sistema del ordenador elimina todos los datos guardados en el disco duro. Asegúrese de crear una copia de seguridad de sus datos de usuario antes de recuperar el sistema del ordenador. Si necesita instrucciones para crear una copia de seguridad de los datos, consulte “Copia de seguridad y restauración de los datos con el Centro de copias de seguridad y restauración” en la página 16. 13 Creación de sus propios discos de recuperación Los discos de recuperación le permiten restaurar el estado original del sistema del ordenador. Para crear dichos discos, utilice el software Centro de recuperación del VAIO. Deberá recuperar el sistema del ordenador en los siguientes casos: ❑ El ordenador ha sido infectado por un virus informático. ❑ El ordenador se comporta de forma inestable. ❑ El sistema experimenta problemas que no pueden resolverse mediante los procedimientos de resolución de problemas. ❑ Por equivocación, ha formateado la unidad C del ordenador. En algunas circunstancias, necesitará discos de recuperación para restaurar el sistema. Los discos de recuperación únicamente son compatibles con el ordenador en el que se crearon. No es posible utilizar los discos de recuperación de su ordenador en otro ordenador. En los siguientes casos, puede que le resulte imposible recuperar el sistema del ordenador desde la partición de recuperación. ❑ Ha modificado la partición de recuperación con un software. ❑ Ha instalado un sistema operativo distinto del preinstalado en el ordenador. ❑ Ha dado formato al disco duro y no ha utilizado para ello el software Centro de recuperación del VAIO. En estos casos, deberá restaurar el sistema con los discos de recuperación. Si no los ha creado, deberá comprarlos o reparar el ordenador por su propia cuenta. Para adquirir discos de recuperación, visite www.vaio-link.com para ver los detalles de contacto de su país/región. 14 Antes de empezar a utilizar el ordenador Para crear discos de recuperación 1 Asegúrese de que tiene discos sin grabar preparados de antemano. No se pueden utilizar los discos soporte Blu-ray Disc™, DVD-RAM, CD-R ni CD-RW como discos de recuperación. Puede consultar los tipos de soportes que admite la unidad de disco óptico en la Guía del usuario en pantalla. No toque o ensucie la superficie del disco. Las huellas dactilares y el polvo de la superficie pueden causar errores de lectura/escritura. Se recomienda que descargue e instale en el ordenador las actualizaciones más recientes mediante VAIO Update antes de crear un disco de recuperación. Para descargar e instalar las actualizaciones, el ordenador debe estar conectado a Internet. Para obtener más información sobre cómo conectar el ordenador a Internet, consulte la Guía del usuario en pantalla. 2 Si su ordenador no está equipado con una unidad de disco 3 4 5 óptico integrada, conecte una unidad de disco óptico externa (no suministrada). Inicie el Centro de recuperación del VAIO (consulte página 12). Haga clic en Crear discos de recuperación y en Iniciar. Si aparece la ventana Control de cuentas de usuario, haga clic en Continuar. Si ha iniciado sesión como usuario estándar, es posible que se le solicite un nombre y contraseña de administrador. Lea atentamente las instrucciones en pantalla y, a continuación, haga clic en Siguiente. En la ventana Seleccione el soporte puede confirmar el número de discos y el tipo de soporte que necesita para crear los discos de recuperación. 6 Seleccione el disco que desee utilizar. La selección de la casilla de verificación situada en la parte inferior de la ventana permite comprobar si se ha creado correctamente el disco de recuperación al finalizar el procedimiento. Se recomienda activarla, aunque el procedimiento sea algo más largo. 7 Siga las instrucciones en pantalla. Es posible que transcurra un lapso de tiempo hasta que se muestre el estado actual del procedimiento. Si no dispone de suficiente espacio en la unidad de disco duro, no podrá crear los discos de recuperación. No pulse el botón de expulsión de la unidad cuando esté creando el disco de recuperación, ya que podrían producirse fallos en el proceso. Después de crear los discos de recuperación, siga las instrucciones en pantalla para escribir los nombres de los discos en las etiquetas. Utilice sólo rotuladores de punta blanda con tinta a base de aceite. Los rotuladores de punta dura pueden provocar daños en la superficie del disco. 15 Copia de seguridad y restauración de los datos con el Centro de copias de seguridad y restauración El software Centro de copias de seguridad y restauración permite crear copias de seguridad de los datos, restaurar datos y crear puntos de restauración. Para crear una copia de seguridad de los datos de usuario Es muy importante que haga copias de seguridad de sus datos. De lo contrario, en caso de problemas inesperados o infecciones por virus informáticos podría perder toda la valiosa información que guarda en el disco duro. Se recomienda encarecidamente crear copias de seguridad a diario. Dispone de tres opciones para realizar copias de seguridad de los datos. ❑ Utilizar el asistente para Copias de seguridad de archivos. Puede realizar copias de seguridad de los datos en CD, DVD o un soporte extraíble, como una unidad de disco duro externa. Si necesita instrucciones para utilizar este asistente, consulte “Para crear una copia de seguridad de sus archivos con el asistente para Copias de seguridad de archivos” en la página 17. ❑ Utilizar la función Copias de seguridad y restauración de Windows Complete PC (disponible únicamente en los modelos que tienen instalado Windows Vista Ultimate o Windows Vista Business). Puede crear una copia de seguridad de todo el contenido del ordenador, incluidos programas, configuración del sistema y archivos. Posteriormente, puede restaurar el estado que tenía el sistema del ordenador cuando creó la copia de seguridad. Si necesita instrucciones para utilizar esta función, consulte “Para realizar una copia de seguridad del archivo con la función Copias de seguridad y restauración de Windows Complete PC” en la página 18. ❑ Crear puntos de restauración. Después de instalar un software nuevo o de cambiar la configuración de Windows, el ordenador puede volverse inestable o funcionar con más lentitud. En casos como éste, un punto de restauración puede ayudarle a restaurar el estado anterior del sistema. Si necesita instrucciones para crear puntos de restauración, consulte “Para crear un punto de restauración” en la página 20. Si el ordenador no tiene instalada una unidad de disco óptico, necesitará una unidad externa de disco duro o de disco óptico para crear copias de seguridad de los datos, o bien puede crear una partición nueva, cambiando el tamaño de la unidad C. Si necesita instrucciones para crear una partición del disco duro, consulte “Creación de particiones del disco duro” en la página 34. 16 Antes de empezar a utilizar el ordenador Cree los discos de recuperación en cuanto el ordenador esté listo para el uso. Si un problema del ordenador le impide crear una copia de seguridad de los datos, también puede crearla con los discos de recuperación. Si necesita instrucciones para crear los discos de recuperación, consulte “Para crear discos de recuperación” en la página 15. También puede hacer copias de seguridad de los datos con el software Rescue Data. Si necesita instrucciones para crear una copia de seguridad de los datos, consulte “Para crear una copia de seguridad de sus datos con Rescue Data” en la página 22. Para crear una copia de seguridad de sus archivos con el asistente para Copias de seguridad de archivos 1 Inicie el Centro de recuperación del VAIO (consulte página 12). 2 Seleccione Copias de seguridad y restauración de Windows y haga clic en Iniciar. 3 Haga clic en Copias de seguridad de archivos. 4 Haga clic en Continuar en la ventana Control de cuentas de usuario. Si ha iniciado sesión como usuario estándar, es posible que se le solicite un nombre y contraseña de administrador. 5 Siga las instrucciones en pantalla. Para restaurar los datos de una copia seguridad creada con el asistente para Copias de seguridad de archivos 1 Inicie el Centro de recuperación del VAIO (consulte página 12). 2 Seleccione Copias de seguridad y restauración de Windows y haga clic en Iniciar. 3 Haga clic en Restaurar archivos. 4 Siga las instrucciones en pantalla. 17 Para realizar una copia de seguridad del archivo con la función Copias de seguridad y restauración de Windows Complete PC La función Copias de seguridad y restauración de Complete PC no está disponible en los modelos que tienen instalado Windows Vista Home Premium o Windows Vista Home Basic. 1 Inicie el Centro de recuperación del VAIO (consulte página 12). 2 Seleccione Copias de seguridad y restauración de Windows y haga clic en Iniciar. 3 Haga clic en Copias de seguridad del equipo. 4 Haga clic en Continuar en la ventana Control de cuentas de usuario. Si ha iniciado sesión como usuario estándar, es posible que se le solicite un nombre y contraseña de administrador. 5 Siga las instrucciones en pantalla. Para restaurar sus datos con la función Copias de seguridad y restauración de Windows Complete PC necesita sus propios discos de recuperación. Si necesita instrucciones para crear los discos de recuperación, consulte “Para crear discos de recuperación” en la página 15. La restauración de archivos de una copia de seguridad creada con la función Copias de seguridad y restauración de Windows Complete PC no permite seleccionar los archivos individuales que se restauran. No podrá restaurar los archivos que haya cambiado o creado después de la copia seguridad. 18 Antes de empezar a utilizar el ordenador Para restaurar los datos de una copia seguridad creada con la función Copias de seguridad y restauración de Windows Complete PC Después del proceso de restauración puede que el ordenador no funcione normalmente, puesto que durante la restauración se modifican los archivos del sistema. Asegúrese de crear una copia de seguridad de los datos antes de realizar una restauración. 1 Encienda el ordenador, inserte un disco de recuperación en la unidad, apague el ordenador y enciéndalo otra vez. Se muestra el Admin. de arranque de Windows. 2 Pulse la tecla M o m para seleccionar Reparar Windows Vista y, a continuación, pulse la tecla Enter. 3 Seleccione un diseño del teclado y haga clic en Siguiente. Si utiliza el Cifrado de unidad BitLocker en modelos que tienen instalado Windows Vista Ultimate, puede aparecer la ventana Recuperación de Cifrado de unidad BitLocker. Siga las instrucciones en pantalla para desactivar el Cifrado de unidad BitLocker temporalmente. 4 Seleccione un sistema operativo y haga clic en Siguiente. 5 Si la copia de seguridad de los datos se encuentra almacenada en una unidad de disco externa o en discos de una unidad de disco óptico externa, conecte el dispositivo externo al ordenador. 6 Seleccione Restauración de Windows Complete PC. Si la copia de seguridad está almacenada en discos CD o DVD, inserte un disco en la unidad de disco óptico (externa). 7 Siga las instrucciones en pantalla. 19 Para crear un punto de restauración ¿Qué es un punto de restauración? Un punto de restauración se crea automáticamente cuando, por ejemplo, se instala un controlador de software, y su finalidad es permitir restaurar los archivos del sistema a un estado anterior. Aun cuando los puntos de restauración se creen de forma automática, se recomienda crear manualmente un punto de restauración antes de instalar en el ordenador un software o un controlador de software, puesto que después de instalar un software nuevo o de cambiar la configuración de Windows, el ordenador puede volverse inestable o funcionar con más lentitud. Si creó un punto de restauración cuando el ordenador funcionaba normalmente, puede utilizarlo para restaurar los archivos del sistema a un estado anterior. Para crear manualmente un punto de restauración 1 Inicie el Centro de recuperación del VAIO (consulte página 12). 2 Seleccione Copias de seguridad y restauración de Windows y haga clic en Iniciar. 3 Haga clic en Crear punto de restauración o cambiar configuración en el panel izquierdo. 4 Haga clic en Continuar en la ventana Control de cuentas de usuario. Si ha iniciado sesión como usuario estándar, es posible que se le solicite un nombre y contraseña de administrador. 5 Haga clic en la ficha Protección del sistema en la ventana Propiedades del sistema window. 6 En Puntos de restauración automática, seleccione la casilla de verificación adyacente a la unidad para la cual desee crear un punto de restauración. 7 Haga clic en Crear. 8 Siga las instrucciones en pantalla. 20 Antes de empezar a utilizar el ordenador Para utilizar el punto de restauración para restaurar los archivos del sistema Si puede iniciar Windows, siga estos pasos: 1 Siga los pasos del 1 al 4 de “Para crear manualmente un punto de restauración” en la página 20. 2 Haga clic en la ficha Restaurar sistema on the Protección del sistema en la ventana Propiedades del sistema window. 3 Siga las instrucciones en pantalla. Si no puede iniciar Windows, siga estos pasos: 1 Encienda el ordenador, inserte un disco de recuperación en la unidad, apague el ordenador y enciéndalo otra vez. Se muestra el Admin. de arranque de Windows. Si aún no ha creado los discos de restauración, siga estos pasos: 1 Encienda el ordenador. 2 Pulse F8 cuando aparezca el logotipo de VAIO. 3 Asegúrese de que se selecciona la opción para reparar el ordenador que se muestra en la parte superior de la ventana de opciones de arranque y, a continuación, pulse la tecla Enter. 4 Omita el paso 2 y vaya al paso 3. 2 Pulse la tecla M o m para seleccionar Reparar Windows Vista y, a continuación, pulse la tecla Enter. 3 Seleccione un diseño del teclado y haga clic en Siguiente. Si utiliza el Cifrado de unidad BitLocker en modelos que tienen instalado Windows Vista Ultimate, puede aparecer la ventana Recuperación de Cifrado de unidad BitLocker. Siga las instrucciones en pantalla para desactivar el Cifrado de unidad BitLocker temporalmente. Si ha abierto la ventana Opciones de recuperación del sistema con la tecla F8, seleccione el nombre de usuario y escriba la contraseña. Omita el paso 4 y vaya al paso 5. 4 Seleccione un sistema operativo y haga clic en Siguiente. 5 Seleccione Restaurar sistema. 6 Siga las instrucciones en pantalla. 21 Copia de seguridad y restauración de los datos con el software del VAIO También puede crear copias de seguridad de los datos de usuario con el software Rescue Data, así como restaurar los datos guardados con VAIO Data Restore Tool. Para crear una copia de seguridad de sus datos con Rescue Data El software Rescue Data le ayuda a recuperar (crear una copia seguridad) los datos del disco duro incluso en aquellas situaciones en que no pueda iniciar Windows. Dispone de dos opciones para recuperar los archivos de usuario. ❑ Recuperación de datos normal Guarda todos los archivos del disco duro que se pueden recuperar en una unidad de disco duro externa. ❑ Recuperación de datos personalizada Guarda los archivos especificados en una unidad de disco duro externa, un soporte extraíble o un disco óptico (CD, DVD, etc.). Notas referentes al uso de Rescue Data 22 ❑ Proteja los archivos recuperados del acceso no autorizado. ❑ Guarde los discos de recuperación en un lugar seguro, para impedir que alguien pueda hacer copias sin autorización de los datos del disco duro, ya que el software puede iniciarse desde los discos de recuperación. ❑ Los discos de recuperación no pueden impedir el acceso de los usuarios no autorizados a los archivos recuperados que no estuvieran cifrados en el disco duro. Para proteger los archivos recuperados del acceso sin autorización, establezca una contraseña de encendido o del disco duro, o bien utilice la función de cifrado de unidades de disco duro de Windows. ❑ El uso de este software no garantiza la creación de una copia de seguridad de todos los datos que contiene el disco duro. Sony no puede asumir ningún tipo de responsabilidad por la pérdida de datos que pueda causar el proceso de copia de seguridad. ❑ Antes de utilizar el software, desactive la función de cifrado de unidades de disco duro de Windows. ❑ Cuando utilice este software, asegúrese de tener conectado el adaptador de CA o el cable de alimentación al ordenador. Antes de empezar a utilizar el ordenador Para iniciar el proceso de recuperación 1 Encienda el ordenador, inserte un disco de recuperación en la unidad, apague el ordenador y enciéndalo otra vez. Se muestra el Admin. de arranque de Windows. Si aún no ha creado los discos de restauración, siga estos pasos: 1 Encienda el ordenador. 2 Pulse F10 cuando aparezca el logotipo de VAIO. Si se muestra la ventana Edit Boot Options, pulse la tecla Enter. 3 Omita el paso 2 y vaya al paso 3. 2 Pulse la tecla M o m para seleccionar Iniciar Centro de recuperación del VAIO y, a continuación, pulse la tecla Enter. 3 Seleccione Rescue Data y después Iniciar. 4 Siga las instrucciones en pantalla. Se recomienda que, si elige Recuperación de datos personalizada, seleccione una unidad de disco duro externa para guardar los archivos recuperados. En algunos ordenadores, es posible que no pueda seleccionar un soporte Blu-ray Disc para recuperar los archivos. Puede consultar los tipos de soportes que admite la unidad de disco óptico en la Guía del usuario en pantalla. El proceso de copia de seguridad se detiene automáticamente y, si no finaliza en un plazo de 64 horas, el ordenador se reinicia. Para reanudar el proceso, siga los pasos de 1 a 3, seleccione la casilla de verificación Reanudar el proceso cancelado y elija Siguiente. Durante el proceso de copia de seguridad, no desconecte la unidad de disco duro externa o la unidad de disco óptico. Si seleccionó un soporte extraíble como Memory Stick, una tarjeta de memoria SD o una unidad flash USB para guardar los archivos de la copia seguridad, puede que necesite instalar un controlador de software. Dicho controlador se guarda en la carpeta VAIO de los discos de recuperación. Para instalarlo, en la ventana de selección de ubicación para los datos recuperados, haga clic en Instalar controlador. Los archivos guardados pueden dividirse en dos o más archivos y guardarse en la ubicación seleccionada para dichos archivos o con otro nombre, según la ubicación que haya seleccionado. Use el software VAIO Data Restore Tool para restaurar los archivos recuperados. No se puede utilizar un disco DVD-R DL como ubicación de los archivos recuperados. Puede consultar los tipos de soportes que admite la unidad de disco óptico en la Guía del usuario en pantalla. Guarde los archivos recuperados en una unidad externa de disco duro o de disco óptico compatible con las conexiones i.LINK o USB. Tendrá que instalar un controlador de software si utiliza una unidad externa de disco duro o de disco óptico no compatible con una conexión i.LINK o USB. 23 Para restaurar los datos con VAIO Data Restore Tool El software VAIO Data Restore Tool ayuda a restaurar archivos recuperados con el software Rescue Data. Para iniciar el proceso de restauración 1 Haga clic en Inicio, Todos los programas, VAIO Data Restore Tool y VAIO Data Restore Tool. 2 Haga clic en Continuar en la ventana Control de cuentas de usuario. Si ha iniciado sesión como usuario estándar, es posible que se le solicite un nombre y contraseña de administrador. Aparece la ventana VAIO Data Restore Tool. Para obtener información sobre cómo utilizar el software, consulte el archivo de ayuda del software. Si es necesario, pase los archivos restaurados a una ubicación original. 24 Antes de empezar a utilizar el ordenador Restauración del software preinstalado o de los controladores del software Puede restaurar el software preinstalado y los controladores del software a su configuración original con el programa Reinstalar programas o controladores. Para utilizar Reinstalar programas o controladores Cuando el software preinstalado o los controladores del software no funcionen correctamente, siga los siguientes pasos para restaurar el software preinstalado o los controladores del software a su configuración original. Algunos controladores y aplicaciones de software no se pueden restaurar. En función de la configuración de su ordenador, es posible que la restauración con el programa Reinstalar programas o controladores no funcione correctamente. Además, podría perder datos creados antes del proceso de restauración. Antes de restaurar, deberá desinstalar el software preinstalado o los controladores del software que va a restaurar. Haga clic en Inicio, Panel de control y Desinstalar un programa en Programas, y seleccione el software preinstalado o los controladores de software que desea desinstalar. Si no se desinstalan, no podrá finalizar el proceso de restauración de forma correcta. 1 Inicie el Centro de recuperación del VAIO (consulte página 12). 2 Seleccione Reinstalar programas o controladores y haga clic en Iniciar. 3 Lea la información acerca del software o de las funciones para solucionar los problemas, seleccione Omitir si ya ha probado con todas esas posibles soluciones y haga clic en Siguiente. Si aparece la ventana Control de cuentas de usuario, haga clic en Continuar. 4 Haga clic en Siguiente. 5 Seleccione la casilla de verificación del software o del controlador del software que desee y haga clic en Siguiente. 6 Siga las instrucciones en pantalla. 25 Qué hacer en caso de problemas del ordenador En esta sección se explica cómo conseguir que el ordenador vuelva a funcionar normalmente antes de recuperar el sistema en caso de problemas del ordenador. Si el ordenador no funciona correctamente El ordenador podría volverse inestable o funcionar con más lentitud en los siguientes casos: ❑ El ordenador ha sido infectado por un virus informático. ❑ Ha cambiado la configuración de Windows. ❑ Ha instalado un software o un controlador de software que no es compatible con el ordenador. Es posible que deba aplicar diferentes procedimientos para restaurar la estabilidad operativa del ordenador, en función de si Windows se inicia o no. Si puede iniciar Windows, siga estos pasos en página 27. Si no, siga estos pasos en página 28. 26 Qué hacer en caso de problemas del ordenador Si se puede iniciar Windows 1 Cree discos de recuperación, si aún no lo ha hecho (consulte la página 14). 2 Haga copias de seguridad de los archivos que considere importantes (consulte la página 16). 3 Realice cualquiera de los procedimientos siguientes: ❑ Restaure los archivos del sistema desde el último punto de restauración donde el ordenador funcionaba normalmente (consulte la página 21). ❑ Si ha instalado software o controladores del software que son incompatibles con el ordenador, desinstálelos, o bien restaure el software preinstalado o los controladores del software a su configuración original (consulte página 25). ❑ Restaure los datos de la copia de seguridad creada con la función Copias de seguridad y restauración de Windows Complete PC (disponible únicamente en los modelos que tienen instalado Windows Vista Ultimate o Windows Vista Business) (consulte la página 19). No podrá restaurar los archivos que haya cambiado o creado después de la copia seguridad. 4 Si el ordenador sigue sin funcionar correctamente, recupere el sistema del ordenador. Consulte “Recuperación del sistema del VAIO cuando se puede iniciar Windows” en la página 31. La recuperación del sistema del ordenador elimina todos los datos guardados en el disco duro. Se recomienda que actualice el ordenador con VAIO Update después de realizar la recuperación del sistema. 27 Si no se puede iniciar Windows 1 Realice cualquiera de los procedimientos siguientes: ❑ Restaure los archivos del sistema desde el último punto de restauración donde el ordenador funcionaba normalmente (consulte la página 21). ❑ Restaure los datos de la copia de seguridad creada con la función Copias de seguridad y restauración de Windows Complete PC (disponible únicamente en los modelos que tienen instalado Windows Vista Ultimate o Windows Vista Business) (consulte la página 19). No podrá restaurar los archivos que haya cambiado o creado después de la copia seguridad. Si ha modificado algunos archivos y desea poder restaurarlos, cree copias de seguridad de estos archivos con el software Rescue Data. Si necesita instrucciones para utilizar esta función, consulte “Para crear una copia de seguridad de sus datos con Rescue Data” en la página 22. 2 Si aún no lo ha hecho, cree copias de seguridad de los archivos de usuario con el software Rescue Data (consulte la página 22). 3 El software Diagnóstico del Hardware del VAIO ayuda a examinar el hardware del ordenador (CPU, módulo de memoria, disco duro, etc.). Para obtener información sobre cómo utilizar el software, consulte el archivo de ayuda del software. 4 Si todavía no puede iniciar Windows, recupere el sistema del ordenador Consulte “Recuperación del sistema del VAIO cuando no se puede iniciar Windows” en la página 33. Se recomienda que actualice el ordenador con VAIO Update después de realizar la recuperación del sistema. 28 Recuperación del sistema del VAIO Recuperación del sistema del VAIO En esta sección se explica cómo recuperar el sistema del ordenador. Antes de iniciar el proceso de recuperación ¿Qué significa recuperar el sistema? La recuperación del sistema consiste en restaurar el ordenador al estado en que se le entregó de fábrica. Lleve a cabo una recuperación del sistema en los casos siguientes: ❑ El ordenador ha sido infectado por un virus informático. ❑ El ordenador se comporta de forma inestable. ❑ El sistema experimenta problemas que no pueden resolverse mediante los procedimientos de resolución de problemas. ❑ Por equivocación, ha formateado la unidad C del ordenador. Puede recuperar el sistema del ordenador desde el disco duro (partición de recuperación) o desde discos de recuperación. ¿Qué es una partición de recuperación? Una partición de recuperación conserva datos que ayudan a recuperar el sistema, además de una aplicación de recuperación en el disco duro. Normalmente, los datos de esta partición no se pueden modificar ni eliminar. No obstante, hay aplicaciones de software comerciales diseñadas para modificar la información de las particiones, con las cuales podría modificar o eliminar dichos datos. La modificación o eliminación de los datos puede imposibilitar la recuperación del sistema. El proceso de recuperación del sistema del ordenador únicamente puede restaurar el software preinstalado (excepto ciertos programas de software). No puede restaurar aplicaciones de software que haya instalado por su cuenta ni los datos creados después de comprar el ordenador. La recuperación del sistema del ordenador sólo puede restaurar el sistema operativo Windows. Algunas aplicaciones del software preinstalado incluyen opciones para instalarlas y desinstalarlas. Las aplicaciones de software que instale o desinstale con dichas opciones podrían no funcionar correctamente en el ordenador. La instalación de una aplicación de software que modifique el tamaño de las particiones puede imposibilitar la recuperación del sistema o la creación de un disco de recuperación. Cree los discos de recuperación en cuanto el ordenador esté listo para el uso. Consulte “Creación de sus propios discos de recuperación” en la página 14. La recuperación del sistema del ordenador eliminará todos los datos del disco duro, aunque el disco duro se haya cifrado con la función de Windows Cifrado de unidad BitLocker (BitLocker). El proceso de recuperación puede tardar varias horas en finalizar. 29 Acerca de las opciones de recuperación Dispone de dos opciones de recuperación que puede seleccionar. Normalmente, recomendamos que realice el procedimiento Restaurar unidad C:. ❑ Restaurar unidad C: Todos los datos actuales de su unidad C se eliminarán y la unida C se restaurará a su configuración original. Los datos de la partición de recuperación y la partición que creó no se eliminarán. ❑ Restaurar sistema completo Todos los datos actuales de su ordenador se eliminarán y toda la partición incluida la partición de recuperación se recuperarán a su configuración original. Seleccione esta opción de recuperación si desea modificar el tamaño de las particiones o si no puede restaurar el disco C. Antes de iniciar el proceso de recuperación 30 ❑ La recuperación del sistema del ordenador eliminará todos los datos que contenga el disco duro. Asegúrese de conservar una copia de seguridad de los datos que considere importantes. ❑ En los modelos con el sensor de huellas dactilares, la recuperación del sistema del ordenador eliminará todas las plantillas de huellas dactilares del disco duro. Consulte las especificaciones para averiguar si su modelo incorpora un sensor de huellas dactilares. ❑ Desconecte todos los periféricos del ordenador, excepto el cable de alimentación o el adaptador de CA, antes de iniciar la recuperación del sistema del ordenador. ❑ La recuperación del sistema del ordenador restaura todos los valores de la configuración predeterminada de fábrica. ❑ Realice tanto una recuperación de sistema como una recuperación de aplicaciones. Si no recuperase las aplicaciones, el ordenador podría volverse inestable. ❑ Si ha establecido una contraseña para proteger los datos, deberá especificarla para poder iniciar el proceso de recuperación. Anote la contraseña para no olvidarla. Si ha olvidado la contraseña y no puede iniciar el proceso de recuperación, póngase en contacto con VAIO-Link para restablecerlo. Se aplicará un cargo por el restablecimiento. Recuperación del sistema del VAIO Recuperación del sistema del VAIO cuando se puede iniciar Windows Si puede iniciar Windows, puede recuperar el sistema del ordenador desde la unidad de disco duro. Dispone de dos opciones para recuperar el sistema del ordenador: restaurar la unidad C o restaurar todo el sistema del ordenador. Si no puede iniciar Windows, consulte “Recuperación del sistema del VAIO cuando no se puede iniciar Windows” en la página 33. Asegúrese de extraer un disco óptico de la unidad de disco óptico antes de seguir los siguientes pasos. Para restaurar la unidad C Siga estos pasos para restaurar la unidad C a su configuración original: 1 Inicie el Centro de recuperación del VAIO (consulte página 12). 2 Seleccione Restaurar unidad C: y haga clic en Iniciar. 3 Lea la información acerca del software o de las funciones para solucionar los problemas, seleccione Omitir si ya ha probado con todas esas posibles soluciones y haga clic en Siguiente. Si aparece la ventana Control de cuentas de usuario, haga clic en Continuar. 4 Lea atentamente todas las advertencias, seleccione la casilla de verificación Lo entiendo y haga clic en Iniciar. 5 Siga las instrucciones en pantalla. Si ha cambiado el tamaño de la partición y ha creado otra partición además de la unidad C en el disco duro, los datos de la partición permanecerán inalterados, incluso después de la recuperación del sistema. Si necesita instrucciones para crear una partición del disco duro, consulte “Creación de particiones del disco duro” en la página 34. 31 Para restaurar todo el sistema del ordenador Siga estos pasos para restaurar todos los datos del disco duro a su configuración original: 1 Inicie el Centro de recuperación del VAIO (consulte página 12). 2 Seleccione Restaurar sistema completo y haga clic en Iniciar. 3 Lea la información acerca del software o de las funciones para solucionar los problemas, seleccione Omitir si ya ha probado con todas esas posibles soluciones y haga clic en Siguiente. 4 Si ha creado los discos de recuperación, seleccione Omitir y haga clic en Siguiente. Si aún no lo ha hecho, cree los discos de recuperación (consulte página 14). Si aparece la ventana Control de cuentas de usuario, haga clic en Continuar. 5 Siga las instrucciones en pantalla. Cuando finalice el proceso de recuperación, restaure los datos de la copia seguridad. Para restaurar los datos de una copia seguridad, consulte “Copia de seguridad y restauración de los datos con el Centro de copias de seguridad y restauración” en la página 16. 32 Recuperación del sistema del VAIO Recuperación del sistema del VAIO cuando no se puede iniciar Windows Si Windows no se inicia, puede seleccionar entre las dos opciones siguientes: ❑ Recuperar el sistema del ordenador usando discos de recuperación. Puede recuperar el sistema del ordenador usando los discos de recuperación cuando ha dañado o borrado los datos de la partición de recuperación. Sin embargo, lleva más tiempo que recuperarlos desde la partición de recuperación. ❑ Recuperar el sistema del ordenador desde la partición de recuperación. Puede recuperar el sistema del ordenador más rápido que desde los discos de recuperación porque se usa la partición de recuperación del disco duro. Recuperar el sistema del ordenador usando discos de recuperación. 1 Encienda el ordenador, inserte un disco de recuperación en la unidad, apague el ordenador y enciéndalo otra vez. Se muestra el Admin. de arranque de Windows. 2 Pulse la tecla M o m para seleccionar Iniciar Centro de recuperación del VAIO y, a continuación, pulse la tecla Enter. 3 Siga los pasos tras el paso 1 de “Para restaurar la unidad C” en la página 31 o los pasos 2, 3 y 5 de “Para restaurar todo el sistema del ordenador” en la página 32, en función del estado del ordenador. Recuperar el sistema del ordenador usando discos de recuperación. 1 Encienda el ordenador. 2 Pulse F10 cuando aparezca el logotipo de VAIO. Si se muestra la ventana Edit Boot Options, pulse la tecla Enter. 3 Siga los pasos tras el paso 1 de “Para restaurar la unidad C” en la página 31 o los pasos 2, 3 y 5 de “Para restaurar todo el sistema del ordenador” en la página 32, en función del estado del ordenador. Cuando finalice el proceso de recuperación, restaure los datos de la copia seguridad que creó con el software Rescue Data. Para restaurar los datos de una copia seguridad, consulte “Copia de seguridad y restauración de los datos con el software del VAIO” en la página 22. 33 Cambio del tamaño de las particiones En esta sección se explica cómo cambiar el tamaño de las particiones. Acerca de las particiones del disco duro Crear particiones en un disco duro consiste en dividirlo en varias partes. Esto permite organizar los datos o el software en particiones distintas, para mayor eficacia. Con la configuración predeterminada*, el ordenador sólo tiene una partición (unidad C). Puede crear dos particiones en el disco duro: las unidades C y D, y utilizar la unidad D como espacio para las copias de seguridad de los datos. Para obtener más información acerca de la creación de particiones, consulte “Creación de particiones del disco duro” a continuación. * Es posible que la unidad D ya esté configurada cuando adquiera el ordenador, según el modelo. Creación de particiones del disco duro Los pasos que se explican a continuación utilizan como ejemplo la partición del disco duro para cambiar el tamaño de la unidad C y crear otra partición. Dispone de dos opciones para crear una partición: ❑ Crear una partición con la función de Windows. ❑ Crear una partición en el proceso de recuperación. Si reduce el volumen de la partición de la unidad C, quizás no pueda crear discos de recuperación o finalizar el proceso de recuperación correctamente porque el espacio libre disponible en el disco duro no es suficiente. Si crea una partición en el proceso de recuperación, todos los datos almacenados previamente en un disco duro se eliminarán. Si su ordenador no está equipado con una unidad de disco óptico integrada y desea crear una partición con los discos de recuperación, conecte una unidad de disco óptico externa (no suministrada). 34 Cambio del tamaño de las particiones Para crear una partición con la función de Windows 1 Haga clic en Inicio, Panel de control, Sistema y mantenimiento y Crear y formatear particiones del disco duro en Herramientas administrativas. 2 Haga clic en Continuar en la ventana Control de cuentas de usuario. Si ha iniciado sesión como usuario estándar, es posible que se le solicite un nombre y contraseña de administrador. 3 Haga clic con el botón derecho del ratón y seleccione Reducir volumen. 4 Especifique la cantidad de espacio para reducir y haga clic Reducir en la ventana Reducir C:. Para asignar un espacio de disco duro creado, reduzca el volumen de la unidad C como una partición nueva. ❑ Tamaño total antes de la reducción en MB: Indica el volumen actual de la unidad C. ❑ Tamaño del espacio de reducción disponible en MB: Indica el espacio disponible en la unidad C, que se puede asignar como una partición nueva. ❑ Especifique la cantidad de espacio a reducir en MB: Especifique el volumen deseado para la nueva partición. El volumen especificado no puede superar la cantidad de Tamaño del espacio de reducción disponible en MB. ❑ Tamaño total después de la reducción en MB: Indica el volumen de la unidad C tras la reducción del volumen. Cuando se ha utilizado el ordenador durante cierto tiempo, la cantidad de espacio del disco duro sin asignar disminuye considerablemente. En este caso, se recomienda desfragmentar el disco. Para desfragmentar el disco duro, haga clic en Inicio, Todos los programas, Accesorios, Herramientas del sistema y Desfragmentador de disco. El volumen máximo a reducir viene determinado por el sistema, y la unidad C no puede ser inferior al tamaño especificado. 5 Haga clic con el botón derecho en No asignado y seleccione Nuevo volumen simple. 6 Siga las instrucciones en pantalla. 35 Para crear una partición en el proceso de recuperación. 1 Encienda el ordenador, inserte un disco de recuperación en la unidad, apague el ordenador y enciéndalo otra vez. Se muestra el Admin. de arranque de Windows. Si utiliza una unidad de disco óptico externa (no suministrada), reinicie el ordenador y pulse la tecla F11 varias veces. Si aún no ha creado los discos de restauración, siga estos pasos: 1 Encienda el ordenador. 2 Pulse F10 cuando aparezca el logotipo de VAIO. Si se muestra la ventana Edit Boot Options, pulse la tecla Enter. 3 Omita el paso 2 y vaya al paso 3. 2 Pulse la tecla M o m para seleccionar Iniciar Centro de recuperación del VAIO y, a continuación, pulse la tecla Enter. 3 Haga clic en Restaurar sistema completo y haga clic en Iniciar. 4 Seleccione Omitir y haga clic en Siguiente. Siga las instrucciones que aparecen en la pantalla hasta que aparezca la ventana para dividir el disco duro. 5 Seleccione Tamaño de unidad personalizado en la lista desplegable Divide el espacio de almacenamiento del disco duro en unidades C: y D:. 6 Introduzca el tamaño de la unidad C que desee y haga clic en Siguiente. 7 Siga las instrucciones en pantalla. 36 Borrado de todos los datos del disco duro Borrado de todos los datos del disco duro Se recomienda encarecidamente borrar todos los datos del disco duro antes de deshacerse de él o de pasárselo a otra persona. Borrado de todos los datos del disco duro con la Utilidad de limpieza y eliminación de datos Utilice el software Utilidad de limpieza y eliminación de datos para borrar todos los datos del disco duro. Una vez borrados los datos, no podrá volver a recuperarlos. Necesita discos de recuperación para usar este software. Cree discos de recuperación, si aún no lo ha hecho. Si necesita instrucciones para crear los discos de recuperación, consulte “Para crear discos de recuperación” en la página 15. El proceso de borrado se detiene automáticamente y, si no ha finalizado en un plazo de 71 horas, el ordenador se reinicia. El proceso se reanudará después del reinicio. Cuando utilice este software, asegúrese de utilizar y tener conectado el adaptador de CA o el cable de alimentación a la fuente de alimentación del ordenador. 1 Haga copias de seguridad de los archivos que considere importantes. Si puede iniciar Windows, haga una copia de seguridad de los datos con el asistente para Copias de seguridad de archivos. Si no puede iniciar Windows, haga una copia de seguridad de los datos con el software Rescue Data. Puede iniciar este software con los discos de recuperación. 2 Encienda el ordenador, inserte un disco de recuperación en la unidad, apague el ordenador y enciéndalo otra vez. Se muestra el Admin. de arranque de Windows. Si utiliza una unidad de disco óptico externa (no suministrada), encienda el ordenador y pulse la tecla F11 varias veces. 3 Pulse la tecla M o m para seleccionar Iniciar Centro de recuperación del VAIO y, a continuación, pulse la tecla Enter. 4 Seleccione la Utilidad de limpieza y eliminación de datos y haga clic en Iniciar. 5 Siga las instrucciones en pantalla. 37