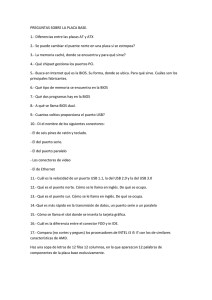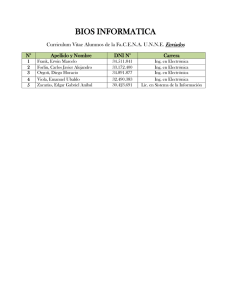Todo sobre la BIOS, 1ª parte ¿Qué tareas tiene la BIOS?
Anuncio

Todo sobre la BIOS, 1ª parte Así se abre el Setup de la BIOS El menú principal del Setup de la BIOS Standard CMOS Features Opciones adicionales en algunos PCs Advanced BIOS Features Opciones adicionales en Advanced BIOS Features Power Management Setup Otras opciones de gestión de energía ¿Qué tareas tiene la BIOS? Foto: GettyImages. Montaje: Computer Hoy. La BIOS es un programa que ya está instalado en el ordenador, en concreto en su placa base.Siempre se carga de forma automática después de que aprietes el botón de encendido. Lo primero que hace es un chequeo de todos los componentes de hardware. Si encuentra algún fallo, se encarga de avisarte a través de un mensaje en pantalla, o mediante los “tradicionales” pitidos de alarma. Últimamente, algunos fabricantes de placas base 01 han incorporado también un juego de indicadores luminosos que muestran la fase de la comprobación de la BIOS, y que permite diagnosticar cuándo se produce el error. Este test se llama “POST” (Power On Self Test, Auto Comprobación al Conectar). Luego configura los componentes del equipo. Por ejemplo,adjudica las interrupciones 02 a las tarjetas de expansión 03 .Después, el PC emite un tono para indicar que no hay fallos.Por último,la BIOS se dirige al sector MBR 04 e inicia la carga del sistema operativo. “¡Ni se te ocurra tocar nunca la BIOS!” Seguro que ésta fue una de las primeras cosas que te dijeron al comprar tu ordenador. Te revelamos un secreto. La BIOS no se come a nadie. S in la BIOS nada funcionaría en tu PC. Y, aunque no tengas que hacerlo continuamente, en ocasiones puedes mejorar 92 el rendimiento del ordenador, o incluso ampliar sus capacidades, modificando la configuración de ésta. En este curso de tres entregas te lo contamos todo sobre la BIOS, desde para qué sirve cada uno de sus componentes hasta cuáles puedes variar sin problemas. Nº 105 ¿Tienen la misma BIOS todas las placa base? No, los fabricantes de placas base se limitan por lo general a comprar el núcleo 93 94 96 96 98 98 99 99 o bien ajustan la configuración de la BIOS a sus placas base. Un tipo de BIOS se ajusta sólo, por lo tanto, a un determinado tipo de placa base. Los distribuidores principales de BIOS son las firmas americanas Phoenix, fabricante de las “PhoenixBIOS”, y “Award-BIOS”, y AMI (“AMI-BIOS”). La mayoría de los ordenadores de hoy en día están dotados de una BIOS Award. ¿Para qué sirve configurar la BIOS? La forma en que configures la BIOS determina cómo hará su trabajo este programa.Así puedes especificar, por ejemplo, desde qué unidad de almacenamiento se va a cargar el sistema operativo.También es posible comprobar qué procesador está “pinchado” en tu ordenador y especificar su frecuencia de trabajo, o bien puedes configurar el ahorro de energía. La forma de configurar la BIOS varía de unos ordenadores a otros. En éste y en los dos próximos números de nuestra revista te vamos a explicar sus principales funciones y elementos ¿Tengo que configurarla yo? No.Te recomendamos que no modifiques los parámetros establecidos por el fabricante si tu ordenador funciona correctamente. Sólo será necesario que “toques” la configuración de la BIOS de tu PC en casos excepcionales. Por ejemplo, si dispones de algún dispositivo de hardware antiguo. La BIOS Award explicada en detalle, 1ª parte La BIOS Award explicada en detalle, 2º parte La BIOS Phoenix y otras... Nº 105 Nº 106 Nº 107 Todo sobre la BIOS, 1ª parte ¿Dónde está grabada la BIOS? La BIOS está grabada en un pequeño chip de memoria situado en la placa base. En los ordenadores antiguos (los de hace tan sólo unos cuantos años) no era posible borrar esta información, sino tan sólo leerla. Por eso recibe también el nombre de ROM (ReadOnly Memory, o Memoria de Sólo Lectura), y a menudo aparece en libros y manuales como ROM-BIOS. Ya hace algún tiempo que se puede modificar la BIOS. Para ello se emplea el llamado “Setup” de la BIOS. Como los parámetros de configuración básica se escriben en una memoria CMOS 05 de la placa base, a esta utilidad se la conoce como CMOS Setup Utility, o Programa de ayuda de Configuración CMOS”. La BIOS almacena también datos acerca de la configuración en una parte especial del chip de memoria BIOS, el NVRAM 06 (pág. 96) . ¿Qué es una actualización de la BIOS? Placa base La BIOS es responsable de los mensajes que ves al encender el ordenador, justo antes de que se inicie la carga del sistema operativo. En PCs potentes a veces ni da tiempo a verlos. Identifica tu BIOS Antes de decidirte a modificar la configuración de tu BIOS, o si estás pensando en actualizarla, conviene que estés muy seguro de lo que haces. En Internet es posible encontrar programas que te servirán de mucha ayuda tanto para tomar esta decisión como para finalmente llevarla a cabo. Uno de los más interesantes es BIOS Wizard, que puedes descargar de la página web www.esupport.com/biosmd/01 1801/bwz.rel.exe. Se trata de un sencillo programa, muy fácil de usar, que identifica con exactitud la versión de la BIOS y el chipset 07 (pág. 96) de tu ordenador. 02 03 BIOS Wizard no sólo identifica tu versión de la BIOS, también la prueba para comprobar si tienes que actualizarla. Así se abre el Setup de la BIOS Para abrir el Setup de configuración de la BIOS debes apresurarte y estar muy pendiente cuando enciendas tu ordenador. Un instante después de encenderlo, verás en la parte inferior de la pantalla, de- muestren las posibilidades de configuración para cada opción del menú principal. De este modo, cuando pulses $ accederás a un nuevo submenú. Puedes “hojear” las opciones disponibles en cada apartado bajo de los avisos de la BIOS, el mensaje . Es ahora cuando tienes que apretar la tecla e (si ves un mensaje diferente, o no aparece nada, lee las instrucciones al final de este recuadro). El ordenador muestra entonces el menú principal del Setup. Si lo has protegido con una contraseña, debes introducirla y presionar $. Ahora, utiliza las teclas , &, ) y ( para desplazarte por el menú hasta resaltar en rojo la línea que desees modificar. En la mayoría de las versiones de la BIOS puedes hacer que se mediante G y F, así como con las teclas + o - del teclado numérico. Con la tecla 7 puedes cargar los parámetros de configuración predefinidos para cada submenú. Presionando 6 se cargarán las opciones “seguras”, no optimizadas. Si temes haber cometido algún error, la tecla 5 “hará que se vuelva a la situación previa, antes de haber modificado nada en el submenú. Presionando la tecla e cierras el submenú y regresas al menú principal. Una vez en él, emplea la tecla z para no Nº 105 guardar los cambios. Pero si los quieres conservar, borrando la configuración anterior, aprieta P y luego la tecla $. En algunos ordenadores verás una imagen (generalmente, el logotipo del fabricante) tras el arranque. Si quieres ver los mensajes de la BIOS, pulsa J. Por último, una advertencia. La tecla que debes presionar para abrir el Setup depende de la versión instalada. En la mayoría de los ordenadores es #. Si no funciona, puedes probar alguna de las siguientes: 1 2 ¡ys ¡, % y s ¡, % y e ¡, % y I En las combinaciones de teclas presiona primero ¡ y, si es necesario, después % . Mantén ambas presionadas y pulsa la restante tecla. Interrupción Cuando un dispositivo requiere atención por parte del microprocesador, envía una señal para indicar al sistema que necesita recibir datos, o que hay datos en el buffer esperando para ser leídos. Se le llama interrupciones. Cada dispositivo tiene su propia línea de interrupción, identificada mediante un número, aunque en algunos casos (como con los PCI) son compartidas. Las solicitudes de interrupción son las IRQs. Tarjeta de expansión Aunque muchos componentes de un ordenador están integrados en la placa, el equipo necesita de otros componentes. Muchos de ellos (tarjeta gráfica, de red, etc.) se incorporan bajo la forma de tarjetas de expansión, circuitos impresos que se insertan en la placa base. 04 Sector MBR Es, normalmente, el primer sector de la primera partición del disco duro del ordenador, y al que éste se dirige primero al arrancar. En él ejecuta el Master Boot Record (MBR, Registro de Arranque Maestro), que le indica en qué partición se encuentra el sistema operativo con el que se va a arrancar. 05 CMOS Complementary Metal Oxide Semiconductor. Chip de muy bajo consumo, muy sensible a la electricidad, muy usado en microprocesadores y memorias. ▲ Una actualización no es más que una nueva versión de la BIOS para la placa base de un ordenador.Teóricamente, y si quieres mantener tu equipo al día, lo mejor sería actualizar la BIOS de vez en cuando.Así, por ejemplo, tu placa base estará preparada para funcionar bien con microprocesadores que aún no habían sido comercializados cuando la compraste. Lo mejor es que sólo actualices la BIOS cuando sea estrictamente necesario, cuando por alguna razón esté ocasionando disfunciones en tu equipo, o en el caso antes citado de la instalación de un nuevo micro que la “vieja” BIOS no reconoce. Se trata de un proceso bastante “delicado”, que puede dar lugar a problemas mayores de los que se pretenden solucionar si se produce algún error al llevarlo a cabo. En la próxima entrega del curso te enseñamos cómo hacerlo de la mejor manera posible. 01 Circuito impreso que constituye la piedra angular del ordenador. A ella se conectan, directa o indirectamente, todos los demás componentes del PC. 93 Todo sobre la BIOS, 1ª parte El menú principal del Setup de la BIOS A través del menú principal del Setup puedes acceder a los diferentes submenús mediante los que llevarás a cabo la configuración de la BIOS. Además, en él también dispones de dos configuraciones predeterminadas que puedes cargar cuando desees, y te ofrece la posibilidad de establecer contraseñas tanto para la BIOS como para el arranque del PC. La forma de acceder a él la explicamos en el recuadro “Así se abre el Setup de la BIOS” de la página 93. La primera línea del menú es Standard CMOS Features (Configuraciones Estándar grabadas en la CMOS). A través de este menú puedes, por ejemplo, configurar la fecha y la hora de tu equipo. También muestra qué unidades de disco están conectadas al ordenador. Encontrarás un análisis exhaustivo de este submenú en la página 96. presionando # deberás proporcionar la contraseña. A G B H C I D J E K F L Mediante la User Password (Contraseña de Usuario) puedes proteger tu ordenador de accesos no deseados. Úsala de esta forma: J 1 Muévete por el menú hasta llegar a la línea y aprieta la tecla $. 2 Escribe la contraseña, y pulsa $ . Tras ello, vuelve a escribir la misma clave y presiona $. A En el menú AdvanB ced BIOS Features (Configuraciones Avanzadas de la BIOS) puedes, por ejemplo, escoger si, al encender el ordenador, se lleva a cabo una autocomprobación rápida o profunda. O determinar cuál es la secuencia de arranque, el orden en el que la BIOS debe buscar el sistema operativo en las distintas unidades de disco. Los distintos puntos del submenú los explicamos en la página 98. El siguiente menú es Advanced Chipset Features, o Configuraciones Avanzadas del chispset. A través de él podrás, entre otras cosas, determinar la velocidad a la que se puede acceder a la RAM. (Hablamos de él con mayor profundidad en la próxima entrega del curso). C 94 que forman parte de la placa base, como las conexiones del disco duro, los puertos USB 09 (pág. 96) , o las tarjetas gráficas, de red o sonido integradas. Así, si quieres “pinchar”una tarjeta gráfica diferente, podrás deshabilitar la de la placa base a través de este menú. (En la siguiente entrega te explicaremos cómo). Todos los ordenaE dores modernos están preparados para reducir de forma automática el consumo de energía cuando no se utilizan. En el menú Power Management Setup, o Configuración de la Gestión de la Energía”, encontrarás todo lo necesario para ello. En la página 99 te contamos cómo hacerlo. En el menú PnP/PCI Configurations (Configuración PnP 10 (pág. 96) y PCI 11 (pág. 99) ), puedes determinar si los componentes independientes de tu ordenador, es decir, las tarjetas de expansión, deben configurarse desde la BIOS o desde el sistema operativo.También tienes aquí la posibilidad de acceder a las configuraciones avanzadas de la tarjeta gráfica y de las conexiones F USB del ordenador. (Te damos más información en la siguiente entrega). Si tu ordenador no arranca o bien da avisos incomprensibles de fallo, un posible motivo para ello pueden ser unas configuraciones BIOS erróneas. A través de este punto del menú, puedes cargar la opción Fail-Safe Defaults, los Valores Seguros por Defecto. Con ello optas por la configuración considerada por el fabricante como la más segura de entre todas las posibles. Si después de esto tu PC no funciona, puedes estar casi seguro de que existe un componente de hardware defectuoso. Evidente, no todo son ventajas. Con esta configuración tu equipo trabajará de forma claramente más lenta que con una configuración optimizada de la BIOS. G Antes de elegir la opción Fail-Safe Defaults, prueba a cargar los Valores Optimizados, u Optimized Defaults.Esta configuración es la que el fabricante de la placa base considera como la mejor en la mayor parte de los casos (ten en cuenta que los componentes conectados a la H Nº 105 placa pueden ser muy diferentes, por lo que existe la posibilidad de que esta opción no sea siempre la óptima). Si actualizas la BIOS debes optar por esta configuración. Si la BIOS está mal configurada, el ordenador puede quedarse bloqueado.Es posible evitar las modificaciones no deseadas, limitando el acceso al Setup utilizando la Supervisor Password, o Contraseña de Administrador. Lee más sobre ella en el consejo de la página 96. I 1 Utiliza las flechas de dirección del teclado para desplazarte por el menú hasta que aparezca resaltada en fondo rojo la opción . 2 Presiona la tecla $ e introduce una contraseña. Aprieta de nuevo $, escribe ahora otra vez la misma contraseña, y pulsa en $ por última vez. 3 Para guardar la contraseña y cerrar el menú principal del Setup, presiona la tecla P y a continuación $. A partir de ahora, cuando quiera acceder a la configuración de la BIOS Usa las teclas de dirección hasta que quede resaltada en color rojo la opción . Luego presiona $. 4 Ahora desplázate hacia abajo con & hasta situarte encima de la línea . 5 Presiona la tecla F hasta que, a la izquierda de Security Option, aparezca la palabra en lugar de . 6 Para guardar los cambios y salir del Setup, pulsa e, a continuación P y por último $. Con Save & Exit Setup, Guardar y Salir del Setup, se graban las modificaciones que se han hecho en la BIOS. Puedes situarte en y apretar $, pero se hace todavía más rápido si presionas a la vez P y $. K Si no estás seguro de los cambios, con Exit Without Saving (Salir sin Guardar) puedes rechazar todas las modificaciones y seguir como si nada. Escoge y presiona $ . A continuación, aprieta la tecla z y después de nuevo $ . También lo puedes hacer mucho más rápidamente apretando de forma consecutiva las teclas e, z y $. L ▲ En Integrated PeripD herals (Periféricos Integrados) puedes configurar todos los puertos 08 (pág. 96) y dispositivos 3 Todo sobre la BIOS, 1ª parte 06 Standard CMOS Features NVRAM Non-Volatile RAM, o RAM No Volátil. Tipo de memoria que conserva al apagarse el ordenador los datos que contiene. Tanto por ser autónoma como por permanecer conectada a una batería. 07 Chipset Conjunto de chips que, trabajando como uno solo, hace funcionar a la placa base. Se encargade poner en contacto y de organizar todos los dispositivos conectados a ella. Cada chispset posee sus propias características y está diseñado para una familia concreta de microprocesadores. 08 USB Universal Serial Bus. Es un tipo de conexión sencilla para periféricos como cámaras digitales o impresoras. Permite la conexión “en caliente”, por lo que se pueden “enchufar” dispositivos sin necesidad de reiniciar el equipo. 10 PnP Abreviatura de Plug aNd Play, o Enchufar Y Listo. Tecnología que permite que un componente esté listo para funcionar simplemente con insertarlo. Esto facilita la instalación de nuevos dispositivos en el ordenador. Si el periférico que se va a conectar cumple este estándar, entonces el PC debe ser capaz de reconocerlo, de configurarlo correctamente y de instalar el software necesario. Junto a , con una tarjeta gráfica “moderna” debe aparecer . Sólo con dispositivos de más de diez años necesitarás una configuración diferente. B D C E D En puedes decidir qué debe pasar cuando el test de autocomprobación detecta un error al arrancar el ordenador. Por defecto está configurado para detenerse y esperar una entrada (pulsar una tecla, por ejemplo) si se produce cualquier fallo: . Puedes hacer que no espere nunca No Errors, o bien que ignore los fallos en unidades de disco All, but Diskette o los del teclado, All, but Keyboard. E F En el submenú denominado Standard CMOS Features encontrarás unos parámetros que, en la mayoría de los casos, no tendrás que modificar. Lo primero que verás en él son la fecha y la hora. La fecha aparece en formato americano (mes, día, año). Aunque puedes cambiarla aquí, es mucho más cómodo usar para ello el sistema operativo. A A continuación se muestran todos los discos duros y unidades de CD-ROM instalados, y que son reconocidos automáticamente tras el inicio. Rara vez tendrás que “tocar”estos valores, sólo en caso de que B instales un disco duro antiguo que “despiste”a la BIOS. Datos como el número de pistas 12 (pág. 99) ,el de cabezales y el de sectores 13 (pág. 99) por pista ya no han de introducirse de forma manual. De ser necesarios, podrás encontrarlos en una etiqueta pegada al disco o en sus correspondientes instrucciones. En la mayoría de los casos se dan en formato: C/H/S, donde C es la pista, H los cabezales y S los sectores. Sitúate, por ejemplo, encima de la línea y pulsa la tecla $. Con ello se abrirá entonces un menú donde podrás configurar esa unidad concreta: Casi todos los ordenadores siguen incorporando una disquetera de 3,5 pulgadas. Por lo tanto, normalmente junto a la línea se mostrará ,y en el reservado para la unidad B, , no aparecerá nada: . Sólo deberás introducir cambios si instalas una nueva disquetera. En este caso, muévete en el menú hasta C Opciones adicionales en algunos PCs En algunas versiones de la BIOS encontrarás en el menú principal de configuración submenús adicionales: PC Health Status En el menú “Estado de Salud del PC” la BIOS muestra, por ejemplo, la temperatura del procesador y el número de revoluciones del ventilador. En muchos ordenadores, incluso puedes determinar una temperatura máxima que, en caso de ser superada, apaga automáticamente el PC. De ese modo se evita que el micro trabaje de un modo defectuoso, o que se dañe si se produce un fallo en la refrigeración. Frequency/Voltage Control Para usuarios avanzados (o atrevidos), algunas versiones Nº 105 de la BIOS ofrecen el menú Frequency/Voltage Control, Control de Frecuencia y Voltaje. Aquí puedes configurar una frecuencia de trabajo más elevada para el procesador y la RAM. En muchos PCs falta este menú por un motivo elemental: overclocking practicar 14 (pág. 99) significa la pérdida de la garantía, y el riesgo de dañar el micro es elevado. Las líneas que aparecen a continuación no se pueden modificar, son de “sólo lectura”. Aquí se ven la versión de la BIOS, , y datos como por ejemplo el procesador, . F Desgraciadamente, las contraseñas de la BIOS no te protegen frente a alguien con verdadera intención de entrar en tu equipo. En Internet es fácil encontrar listados de contraseñas universales, válidas para la mayoría de las versiones de la BIOS, así como software diseñado para “reventar” contraseñas. De todas formas, nunca está de más ponerle una clave al Setup de la BIOS, para protegerla de los niños o de compañeros cotillas. Pero cuidado, no olvides la contraseña, ya que si ocurre deberás borrar la BIOS de la placa base. ▲ 96 A Puerto Un PC tiene muchos conectores en la parte trasera. Unos sirven para enchufar periféricos externos, como la pantalla, el teclado, el ratón o la impresora. A la mayoría de ellos se les conoce como puertos. Los más corrientes son los puertos serie, paralelo y USB. 09 resaltar en rojo . Luego, presiona las veces que sea necesario F hasta que aparezca la línea que corresponde a la unidad instalada: . Todo sobre la BIOS, 1ª parte Advanced BIOS Features En la mayoría de las opciones de este menú puedes decidir entre habilitado (Enabled) o deshabilitado (Disabled).A continuación te explicamos cuándo optar por una o por otra. Si la opción Quick A Power On Self Test, o Auto Comprobación Rápida al Encender, está habilitada, la BIOS omite algunos pasos en el test POST que realiza al inicio. Esto reduce el tiempo empleado en ello, aunque si se produce algún error éste te “pillará” trabajando. Si estás seguro de que todo funciona bien, puedes habilitarlo para ganar unos segundos al arrancar. En las tres siguientes líneas determinas en qué orden examina la BIOS las unidades de disco instaladas en busca del sistema operativo. Originalmente, siempre se dirigía primero a la disquetera (¿quién no recuerda el “clásico” error que se producía al reiniciar si olvidabas un disquete dentro de la unidad?) . Primero intenta cargar el sistema operativo (por ejemB A B C Anti-Virus Protection Si activas la protección antivirus, la BIOS sólo evita, sin preguntar, que se pueda sobrescribir en el sector MBR. Lo mejor es que instales un antivirus y que desactives esta opción. CPU Internal Cache / CPU External Cache Sirven para activar o desactivar las memoria temporales (cachés) que incorpora el procesador, las denominadas cachés de nivel 1, o caché L1, y de segundo nivel o L2. Desde hace ya bastante tiempo, am98 D E F G H I J plo Windows) en la unidad, que aparece junto a “First Boot Device”(en el ejemplo, la unidad de disquete o “Floppy”. Hoy en día esto es configurable por el usuario, de modo que le puedes decir dónde quieres que busque primero. En el ordenador del ejemplo,primero mirará en la disquetera. Si no encuentra el sistema operativo en ella, Opciones adicionales En el menú Advanced BIOS Features puedes también encontrar otros puntos del menú adicionales: Con estas opciones, , fijas el número de veces por segundo que se repiten los caracteres cuando dejas pulsada la tecla. De todos modos, estas configuraciones sólo son eficaces en Modo DOS. Bajo Windows, el sistema operativo maneja el teclado por medio del driver del teclado. Así que mejor déjalo todo tal como está. H bas están integradas en el chip del micro, por lo que son ambas internas. Si las desactivas, tu ordenador trabajará más lentamente. Video BIOS Shadow Las tarjetas gráficas también poseen su propia BIOS. Con esta opción activada, la BIOS de la placa base copia la de la tarjeta de vídeo en una zona predeterminada de la RAM. Gracias a ello, lograrás aumentar las prestaciones gráficas de tu equipo. Full ScreenLOGO Show Permite visualizar una imagen (lo más usual es que sea el logotipo del fabricante del ordenador), en vez de los mensajes de la BIOS. Puedes proteger tu ordenador por medio de una clave si activas la opción Security Opción, en español Opción de seguridad, y posteriormente estableces una contraseña a través del menú principal del Setup. I K buscará en el CD-ROM, dejando para el final el disco duro. Sin embargo, si optas por esta secuencia acelerarás el encendido de tu PC, ya que irá directamente al disco duro, prescindiendo así de cualquier otra unidad. Si activas Boot Other Device, o Inicio desde Otro Dispositivo, la BIOS no se limitará sólo a analizar las unidades de almacenamiento internas, sino que además prueba a iniciar el sistema operativo desde una unidad USB externa o a través de una tarjeta de red. Puesto que no tiene ningún efecto negativo sobre el rendimiento, puedes dejarla habilitada. C Si dispones de dos disqueteras, entonces normalmente es el cable de conexión el que determina cuál de ellas se corresponde con la letra A: y cuál con la B:. Si activas la opción Swap Floppy Drive, intercambias las letras de las disqueteras (la A se convierte en B, y viceversa). D En los ordenadores modernos con disqueteras de 3,5, lo mejor es dejar desactivada Boot Up E Nº 105 Floppy Seek. Habilita esta característica sólo si tu ordenador está provisto de una disquetera de 51/4. De este modo, al encender el ordenador, la BIOS comprobará la capacidad de la unidad, 360 K o bien 1,2 Mb. Boot Up NumLock Status. En los ordenadores portátiles, que carecen de teclado numérico independiente, debes desactivar esta opción. De lo contrario te puede ocurrir que, por ejemplo después de presionar la tecla K , en pantalla aparezca el número “2”. Manténla activada en los de sobremesa. F La Gate A20, o Puerta A20, es la que usa el sistema para comunicarse con la memoria extendida, es decir, la que se sitúa por encima de 1 Mb. Si está elegida la opción Fast (rápido), el ordenador ya trabaja a velocidad plena, por lo que no tienes porqué modificarla. G Sólo debes habilitar la opción OS Select For DRAM>64Mb si has instalado OS/2 15 en tu ordenador. Al inicio, el sistema operativo pregunta por el tamaño de la RAM instalada. OS/2 utiliza para ello una instrucción de la BIOS distinta a la que emplean otros sistemas operativos, como Windows. J Los discos duros modernos cuentan con una función de diagnóstico que avisa de los fallos potenciales de la unidad antes de que éstos se produzcan, para así prevenir al usuario de que no la utilice. Las siglas SMART corresponden a Self Monitoring and Reporting Technology, o Técnica de Autovigilancia e Información”). Si tú activas esta opción, , es posible que se muestre algún de aviso de fallo. En ese caso, te recomendamos cambiar lo antes posible el disco duro. K Todo sobre la BIOS, 1ª parte Power Management Setup 11 equipo, quiere acceder a él a través de una red. A En la mayoría de los ordenadores debes presionar el botón de inicio para despertar al ordenador del modo STR. En algunos equipos también es posible hacerlo presionando cualquier tecla. Para que esto funcione, deben estar activados los dos puntos de esta opción. H B C D E F G H I J K CPU THRM-Throttling. Los modernos procesadores consumen mucha energía y, por ello, sufren “calentamientos”. El Pentium 4 posee una función de protección que, en caso de aumentar la temperatura, hace descender automáticamente la frecuencia del micro en el porcentaje especificado, aquí . Con ello disminuye el consumo de energía y el procesador se enfría. I L En este submenú puedes determinar el comportamiento del ordenador en el modo de ahorro de energía, y cuándo debe “despertar” (por ejemplo, cuando el módem reciba un fax, o cuando se mueva el ratón). Algunas funciones del menú Power Management Setup sólo son efectivas en modo MS-DOS, ya que Windows controla por sí mismo muchas de ellas. Video Off Method. Aquí se configura cómo la tarjeta gráfica modifica la señal de imagen en el modo suspendido. En la mayoría de los monitores puedes dejar activada la opción predeterminada . Sólo funciona en el modo MS-DOS, ya que Windows desactiva directamente la pantalla. Sólo debes probar con las otras dos opciones en el caso de que el monitor no se desconecte. B Sólo es efectiva en el modo MS-DOS. Si la habilitas, la BIOS desactiva la pantalla en el modo suspendido. C Mode Use IRQ. Si utilizas tu ordenador para enviar y recibir faxes, debes introducir aquí la IRQ del módem. De este modo, entonces tu PC “volverá a la vida” desde el modo de ahorro de energía al recibir una llamada. La interrupción empleada por el módem la puedes especificar en el Administrador de Dispositivos del Panel de Control de Windows. D En Suspend Mode configuras cuánto tiempo debe transcurrir para que la BIOS ponga al ordenador en el modo suspendido. Si normalmente trabajas con Windows, no tienes necesidad de modificar este parámetro. E Soft-Off by PWRBTTN es otra opción sólo válida en MS-DOS. Cuando está activada, al pulsar el botón de encendido pones al PC en modo de bajo consumo, volviendo inmediatamente a estado normal al apretarlo otra vez. Para apagarlo debes mantenerlo presionado durante 4 segundos. F Si activas Wake Up by PCI Card podrás “despertar” el ordenador mediante dispositivos como, por ejemplo, una tarjeta de red.Así, éste se activará automáticamente cuando otro G Resume by Alarm es un “despertador”. Si lo activas, harás que tu PC se encienda solo el día y la hora especificados. J Aquí puedes determinar un día del mes, , y la hora, ,para que se encienda automáticamente el ordenador. Sólo puedes modificarlos si has activado el punto J . K Cualquier operación llevada a cabo por alguno de los dispositivos listados debajo de la línea Reload Global Timer Events hará que el ordenador se “despierte”, en el caso de que esta opción se encuentre activada. L Otras opciones de gestión de energía ICPA Function Esta opción es, sencillamente, una “pequña broma”. A través de ella puede activarse el modo ahorro de energía (ICPA es ACPI al revés). Wake Up Events A veces, bajo la opción Reload Global Events se esconde el submenú Wake Up Events, traducible al español como “Eventos despertadores”. 12 Pista En un disco duro, se llaman pistas a los círculos concéntricos que delimitan los distintos “platos”. Éstos son cada una de las superficies metálicas, apiladas una encima de otra y en forma de disco, donde se almacena toda la información. Por último, el conjunto de pistas superpuestas de todos los platos es lo que se conoce como cilindros. 13 Sector Es la unidad de almacenamiento más pequeña, el trozo de disco más pequeño que se puede leer o en el que es es posible escribir. Cuando se formatea el disco duro, éste se divide en pistas que a su vez se dividen en sectores. Así, para localizar un dato se hace especificando el número de pista y el de sector. 14 Overclocking Procedimiento usado para aumentar la velocidad del procesador por encima de la especificada por el fabricante. Normalmente se consigue modificando el multiplicador y el voltaje del micro. 15 OS/2 Familia de sistemas operativos multitarea para ordenadores compatibles x86 desarrollada por IBM y Microsoft. Ésta última abandonó el proyecto en favor de su propio sistema operativo, Windows NT. Es compatible con MS-DOS y Windows. ■ A través del ACPI Suspend Mode (Modo Suspendido ACPI) puedes especificar cómo trabaja el PC en el modo de ahorro de energía ACPI. En la imagen está configurado en , que significa Power On Sleep (Activado y en modo “dormido”).Así el equipo consume menos energía que cuando trabaja normalmente, ya que casi todos componentes consumen electricidad constantemente. Por lo tanto, mejor activa la opción . STR son las siglas de Suspend to RAM, o Estado de funcionamiento asegurado en la RAM. La configuración S1 sólo debes utilizarla cuando tu ordenador no se “despierta” en el modo S3. En este último se guarda el estado actual A de la pantalla en la RAM, y “despiertas” al ordenador presionando el botón de inicio. PCI Es el sistema estándar para la conexión de dispositivos internos en el ordenador. Funciona a 33 Mhz para enviar y recibir datos de la placa base. Su velocidad a la hora de transmitir datos se ve limitada por compartir el canal de comunicaciones con el resto de dispositivos PCI. Nº 105 99 Todo sobre la BIOS, 2ª parte Con una configuración errónea de la BIOS, ¿puedo hacer que mi PC se quede bloqueado? Sí, por lo que sólo debes llevar a cabo modificaciones en la configuración cuando sea estrictamente necesario. Entraña especial riesgo modificar la frecuencia de reloj 02 , parámetro que afecta directamente al rendimiento del procesador 03 y de la memoria RAM 04 . Hay que tener cuidado al configurar la BIOS Con un valor demasiado elevado no sólo te arriesgas a que el ordenador se “cuelgue”, sino que además pueden producirse averías que no podrás arreglar y que te obligarán a efectuar costosas reparaciones o a tener que sustituir componentes. ¿Cómo puedo “recuperar” mi ordenador si, tras una modificación en la BIOS, éste no funciona? Agárrala con fuerza y no dejes que se te escape de la manos. Te contamos todos sus secretos para que la modifiques sin titubeos. E n la anterior entrega de este curso explicamos un montón de cosas características de la BIOS. Sin embargo, algunas de las entradas que se muestran en la misma quizá aún te suenen “a chino”, ¿verdad? No debes preocuparte, al comenzar esta serie nos propusimos convertirte en todo un profesional configurando la BIOS 01 de tu PC, y a continuación vamos a terminar de contarte to- 84 dos los “secretos” de ésta. De este modo, a partir de ahora todos los accesos a la BIOS de tu ordenador que tengas que llevar a se- Descubre las opciones avanzadas de la BIOS rán como un cómodo y agradable paseo. No obstante, debes tener en cuenta que al hacer modificaciones en la BIOS hay que estar muy atento de la operación exacta que estás realizando.Asegúrate siempre de lo que vas a hacer antes de hacerlo, y verifica que dispones de todos los datos relativos a la configuración de tu ordenador y de que vas a llevar a cabo los pasos de manera correcta, y así no correrás ningún riesgo. Ten en cuenta que quizá no todas las opciones aquí mostradas estén disponibles en tu BIOS. Nº 106 Cuando el ordenador ha mostrado un mensaje de error durante el inicio y luego se ha “colgado”, debes acceder al menú principal de la BIOS. En la mayoría de los ordenadores se hace pulsando la tecla # durante el arranque. Si de este modo no consigues entrar en la BIOS, consulta el recuadro “Así se abre el setup de la BIOS” de la anterior entrega de este curso. Una vez allí, utiliza entonces los cursores para seleccionar la entrada del menu . A continuación presiona la tecla $,confirma entonces la operación y sal de la BIOS Advanced Chipset Features Principales fabricantes de placas base Integrated Peripherals PnP/PCI Configurations Modo de ahorro de energía en Windows XP Borrar la BIOS La BIOS Award explicada en detalle, 1ª parte La BIOS Award explicada en detalle, 2ª parte La BIOS Phoenix y otras... 85 86 88 89 90 91 Nº 105 Nº 106 Nº 107 Todo sobre la BIOS, 2ª parte guardando los cambios que has realizado (para este fin tendrás que pulsar a continuación la tecla P). ¿Qué puedo hacer si el PC no muestra avisos de la BIOS? Desconecta el ordenador presionando el botón de encendido. Para ello tendrás que mantener dicho botón pulsado, como mínimo, tres segundos. A continuación borra la configuración de la BIOS tal y como te explicamos más adelante en este mismo artículo (pág. 91). ¿Qué debo tener en cuenta al actualizar la BIOS? Antes de bajarte una nueva actualización de tu BIOS desde la Red, debes leer, en la página web del fabricante de la placa base, las nuevas funciones y corrección de errores que te ofrece. Si no necesitas ninguna función nueva o si no hay errores en tu ordenador, es recomendable que mantengas la versión antigua de BIOS. Si te decides por una actualización, debes verificar que el modelo de la BIOS para la cual has descargado la actualización se corresponde con el de tu placa base. De lo contrario es muy probable que, tras el inicio, el ordenador deje de funcionar. En la próxima entrega de este curso te enseñaremos los pasos que debes dar para actualizar tu BIOS. 02 03 B C D E 04 H I J 05 A 06 Algunos módulos de memoria RAM están dotados de componentes adicionales encargados de reconocer y corregir fallos. Si en tu ordenador hay ins- Chipset Conjunto de chips encargados de enlazar todos los componentes de la placa base, así como de hacer funcionar y controlar algunos de ellos. K C Memoria RAM Siglas de “Random Access Memory”. Memoria donde se almacenan temporalmente los datos con los que trabaja el PC. F G Este grupo de opciones sólo estará disponible si has elegido el valor en el apartado . Su función es la de configurar la velocidad con la que el sistema accede a los datos guardados en memoria. Cuanto más bajos sean los valores que aquí se muestran, el tiempo de espera de acceso a los datos será inferior, lo que elevará la velocidad del ordenador. No obstante, te recomendamos que, si no estás muy seguro de lo que haces, mejor no cambies nada. Procesador Componente del ordenador responsable de realizar todos los cálculos y encargarse de controlar el funcionamiento del PC. A B Frecuencia de reloj talado uno de estos módulos, puedes entonces activar la corrección de errores y, con ello, elevar la seguridad durante el funcionamiento del equipo. No obstante, debes saber que los módulos de memoria que incluyen esta prestación son bastante más caros que aquéllos que no disponen de ella. La memoria de la inmensa mayoría de los PCs domésticos no emplea este sistema. Éste sólo suele ser usado en servidores 08 , así cómo en ordenadores sobre los que recae la responsabilidad de controlar procesos en los que un error puede tener graves consecuencias. Con esta opción eliges si parte del código de la BIOS pueda carD Nº 106 garse en la memoria cache 09 (pág. 86) del microprocesador. De esta manera cada vez que un programa o proceso necesite recuperar algún dato de la BIOS, podrá obtenerlo rápidamente. No obstante, en Windows se utilizan dichos datos en muy contadas ocasiones, por lo que puedes desactivar sin problemas esta configuración. En la actualidad la tarjeta gráfica 10 (pág. 86) es gestionada por el sistema operativo a través de su propio driver 11 (pág. 86) , por lo que no es necesario que el sistema acceda a las funciones que tiene la BIOS sobre dicho componente. Por lo tanto, esta opción, que hace que E MS-DOS Sistema operativo desarrollado por Microsoft. Carece de interfaz gráfica, realizándose todas las operaciones en el denominado “modo texto”. 07 SPD Componente incluido en los módulos de memoria y que incluye información sobre los mismos. 08 Servidor Ordenador dedicado a dar un servicio en concreto a otros equipos. Dependiendo del fin al que atiendan es necesario que estén dedicados en exclusiva a tal fin, o que pueden ser empleados por un usuario al mismo tiempo que están dando servicio. ▲ En este punto de menú, eliges si la BIOS debe ajustar automáticamente la velocidad con la que el ordenador debe acceder a la memoria RAM: . En este caso la BIOS toma dicho dato del SPD 07 de los módulos de memoria. Si desconectas el ajuste automático y lo pones en manual, , puedes configurar manualmente la velocidad de transmisión de datos y, de ese modo, aumentar el rendimiento del equipo. En la mayoría de los casos, la memoria ya está configurada para trabajar de un modo óptimo, gracias a los datos que la BIOS toma del SPD. Si optas por seleccionar una velocidad superior a la indicada en el SPD de tus módulos de memoria, puede ocurrir que el ordenador lea con errores los datos de la misma y, como consecuencia, falle. Esto puede pasar incluso si el equipo lleva ya un rato funcionando. BIOS Medida de la velocidad a la que un “micro” se comunica con la placa. La determina un generador de impulsos de cuarzo. Advanced Chipset Features No es nada recomendable que modifiques los parámetros del menú “Advanced Chipset Features”, o traducido, Configuración avanzada del chipset 05 , a no ser que resulte imprescindible, puesto que un ajuste erróneo de los mismos puede ocasionar que tu ordenador se bloquee. Algunos de los aspectos que puedes modificar aquí sólo afectan al modo MSDOS 06 , y son ignorados por la mayoría de las aplicaciones actuales, así como por Windows. 01 Siglas de “Basic Input/Output System”, traducido “Sistema Básico de Entrada y Salida”. Software que contiene la información básica para que un ordenador pueda funcionar. 85 Todo sobre la BIOS, 2ª parte 09 Memoria caché la información de la BIOS sobre la tarjeta gráfica sea cargada en la memoria cache, no es necesaria. Tarjeta gráfica Si activas esta opción,las operaciones realizadas (junto con sus datos) por la tarjeta gráfica serán guardadas en la memoria caché del procesador.Sin embargo, la memoria RAM incluida en las tarjetas gráficas actuales ofrece un rendimiento tan alto que esta opción no mejorará nada el rendimiento del ordenador. Por lo tanto,lo mejor es que la dejes sin activar. Tipo de memoria especialmente rápida. Suele ser empleada para almacenar los datos que el procesador emplea más frecuentemente, acelerando el acceso a los mismos. 10 Componente del PC responsable de transformar los datos del ordenador en imágenes y de transmitir éstas al monitor. 11 Driver Sencillo programa encargado de “intermediar” entre el sistema operativo y el dispositivo al que corresponde. 12 ISA Abreviatura de Industry Standard Architecture. Se trata de un antiguo estándar de conexión de tarjetas de ampliación al ordenador. 13 Buffer Memoria situada entre dos elementos de un ordenador que trabajan a distinta velocidad. Por ejemplo, en el caso de un dispositivo rápido que provee datos a uno lento, éstos se almacenarán temporalmente en el buffer, para que el segundo los reciba “a su ritmo”. 15 AGP Accelerated Graphics Port (Puerto Acelerado de Gráficos). Bus diseñado para el intercambio de datos entre la tarjeta gráfica y el microprocesador a alta velocidad. 16 Este parámetro sólo es importante si tu ordenador está provisto de ranuras de expansión del tipo ISA 12 . Las conexiones ISA sólo alcanzan un octavo de la velocidad de la que ofrece el sistema PCI 13 .Por ello, el chipset dispone de un buffer 14 especial que graba los datos que se “intercambian”entre las tarjetas ISA y el sistema.De esta maG En este punto de menú puedes configurar qué parte de la memoria RAM del sistema puede ser utilizada por la tarjeta gráfica,siempre que ésta sea del tipo AGP 15 . Cuanto más alto sea el valor aquí configurado, de más recursos dispondrá la tarjeta gráfica, lo que resulta útil a la hora de jugar. Esta configuración no afecta al rendimiento de la memoria, con respecto al resto del sistema. El valor recomendado es el resultante de dividir la cantidad de RAM que tienes instalada en tu sistema entre dos. Por ejemplo, si tu equipo tiene 256 “megas”, el valor óptimo será . H El procesador Pentium 4 de Intel permite, mediante un termómetro y una función de protección, evitar fallos por un exceso de temperatura. Este calentamiento se puede producir, por ejemplo, si falla el ventilador. La función de protección reduce la frecuencia de reloj a la que trabaja el procesador en el momento en que la temperatura de éste sobrepasa unos valores dados por Intel. Al trabajar a una frecuencia de reloj más baja, el micro utiliza menos energía y, por tanto, sufre menor calentamiento, lo que ocasiona que éste se vaya enfriando o no alcance mayor temperatura. En este punto de menú puedes fijar el tiempo que debe pasar desde el momento en el que el sistema disminuye su rendimiento hasta que vuelve a su velocidad normal.Ya que la función “trabaja” automáticamente, no debes modificar su configuración. I Aquí puedes determinar con qué velocidad máxima deben trabajar las dos controladoras 16 de la placa base 17 (pág. 88) . Con la configuración la BIOS comprueba, al encender el ordenador, si todas las unidades trabajan a su máxima velocidad posible y, de acuerdo con ello, se configura automáticamente. Si tienes problemas a la hora de trabajar con archivos, puedes configurar una velocidad más baja,con lo que se darán menos fallos. De lo contrario,no hay motivo para cambiar la configuración. J En algunos PCs, la placa base incluye una tarjeta de sonido, y algunas disponen de conectores S/PDIF 18 (pág. 88) . Si quieres utilizarlas debes activar la entrada , mientras que si ya dispones de una tarjeta de sonido y no quieres utilizar la integrada en la placa base, tendrás que elegir . K PCI Norma de conexión de tarjetas de expansión al PC. Ha sustituido al estándar ISA. 14 F nera el ordenador no debe esperar hasta que dichas operaciones finalicen, sino que de inmediato puede seguir trabajando y, por ejemplo, leer datos de una tarjeta PCI. Debes, por lo tanto, te recomendamos que dejes activada esta función. Controladora Dispositivo responsable de la gestión de las unidades de almacenamiento de un PC (disco duro, CD-ROM, etcétera). Principales fabricantes de placas base Disponer de abundante información acerca de tu placa base es fundamental para poder rea- lizar todo tipo de ajustes en tu ordenador y, de manera especial, cualquier modificación en la BIOS. Para que puedas disponer de ella, en esta tabla podrás encontrar las páginas web de los principales fabricantes, así como la URL para descargar actualizaciones de la BIOS. Fabricante Página principal Descarga de actualizaciones de la BIOS Abit ALI Aopen Asus BioStar Chaintech Compaq Dell DFI EliteGroup Enmic Epox Fujitsu Siemens Gigabyte Hewlett-Packard Intel Iwill Jetway Legend QDI MSI SIS Soltek Soyo VIA www.abit.com.tw/abitweb/webjsp/spanish/index.jsp www.aliusa.com http://spain.aopen.com.tw www.asus.com.tw/index.asp www.biostar.com.tw www.chaintech.dk/ http://thenew.hp.com/country/es/spa/welcome.html www.dell.es http://es.dfi.com.tw/ www.elitegrouponline.com www.enmic.com www.epox.nl/english/index.htm www.fujitsu-siemens.es http://tw.giga-byte.com http://thenew.hp.com/country/es/spa/welcome.html www.intel.com/es www.iwill.net/home/home.asp www.jetway.com.tw/evisn/index.html www.i-legend.com /www.msimiami.com/index.htm www.sis.com www.soltek.de/Spanish/home/main.htm www.soyousa.com www.viapsd.com www.abit.com.tw/abitweb/webjsp/spanish/download_search_process.jsp?pTYPE=Bios www.aliusa.com/eng/support/drivers/drivers_main.htm http://spain.aopen.com.tw/tech/download/default.htm http://download.asus.com.tw/mb_alllist.asp www.biostar.com.tw/support/bios/index.php3 www.chaintech.dk/Downloads/MBBIOS.htm www.compaq.com/support/files/index.html http://support.euro.dell.com/es/es/home.asp http://es.dfi.com.tw/support/download2.asp www.ecs.com.tw/download www.enmic.com/default.php?pg=downloads www.epox.nl/english/support/bios.htm www.fujitsu-siemens.es/rl/products/index.html http://tw.giga-byte.com/support/bios.htm www.hp.com/cposupport/es/?cc=es http://developer.intel.com/design/motherbd/genbios.htm www.iwill.net/supports/BIOS.asp www.jetway.com.tw/evisn/index.html /www.i-legend.com/qdi/drivers.htm www.msi.com.tw/program/support/bios/bos/spt_bos_list.php www.sis.com/support/driver/step1.htm www.soltek.de/Spanish/download/mainboard.htm www.soyousa.com/downloads www.viapsd.com/download ▲ 86 Nº 106 Todo sobre la BIOS, 2ª parte Más opciones avanzadas 17 Placa base Circuito impreso que constituye la piedra angular del ordenador. A ella se conectan, directa o indirectamente, todos los demás componentes del PC. 18 S/PDIF Siglas de Sony/Philips Digital Interface. Estándar de conexión para la transimisión de audio entre equipos digitales. Su ventaja es que evita la conversión digital/analógico y a la inversa. 19 Dirección de memoria También denominada “Dirección de entrada y salida”, es una porción de la memoria del sistema, dedicada en exclusiva al intercambio de datos entre el procesador y el componente que la tenga asignada. 21 Interrupción Cuando un dispositivo requiere la atención del microprocesador, envía una señal para indicárselo al sistema. Ésta se llama interrupción. Cada dispositivo tiene asignada su propia línea de interrupción, aunque en algunos casos (como con los PCI) son compartidas. Las solicitudes de interrupción son las IRQs. 22 DMA Direct Memory Access. Canal para el intercambio de datos entre la memoria y otro dispositivo del ordenador. 23 MIDI “Musical Instruments Digital Interface”. Sistema de conexión de instrumentos musicales (como sintetizadores) al PC. 88 DRAM Clock En este punto de menú puedes elevar la frecuencia de reloj y, con ello, la velocidad a la que operará la memoria RAM. En la mayoría de los casos, la BIOS configura automáticamente la velocidad óptima. Si elevas el valor de esta entrada del menú, puede ocurrir que la memoria no funcione correctamente y el ordenador experimente fallos, por lo que no te lo recomendamos. Memory Hole Esta configuración sólo es importante para antiguas tarjetas ISA. El “Memory Hole” (Agujero de memoria) es un espacio reservado dentro de la memoria (a partir de los primeros 16 megabytes) para dichas tarjetas. Sin él, algunas de éstas no funcionan. Como esta configuración sólo es necesaria para utilizar unas pocas tarjetas, puedes, en la mayoría de los casos, dejarla desactivada. AGP-4x-Mode Los actuales juegos de ordenador intercambian muchos datos entre la memoria RAM y la tarjeta gráfica. A través de este punto de menú puedes configurar la velocidad a la que se transmitirán dichos datos, siempre que dispongas de una tarjeta AGP. El modo “AGP-4xMode” ha sido hasta hace poco la forma más rápida de trabajar, aunque ya existe la especificación AGP-8x. Integrated Peripherals UltraDMA Conjunto de normas diseñadas para la transferencia de datos entre el disco duro y la memoria RAM a alta velocidad 20 Bank Interleave Los módulos de memoria RAM están divididos, la mayoría de las veces, en varios grupos denominados “bancos”. Cuando activas “Bank Interleave” (Solapación de banco), no será necesario que la CPU espere a recibir datos de un banco para poder enviar datos a otro, sino que mientras que está reciviendo información de uno, puede estar iniciando una operación con otro de ellos. En el submenú “Integrated Peripherals” (Periféricos integrados) puedes ajustar la configuración para los dispositivos y conectores incluidos en la placa base. En la mayoría de los puntos de este menú es posible elegir entre activar , y desactivar, . Como ya te hemos comentado anteriormente, la mayoría de las placas base poseen dos controladoras IDE, a través de las cuales puedes conectar cuatro dispositivos (dos en cada una) de almacenamiento, por ejemplo un disco duro, o una unidad de CD o de DVD. Si no utilizas estas conexiones, lo más recomendable es que las deshabilites. A B C A Aquí puedes configurar con qué velocidad se deben transmitir los datos entre la placa base y las unidades de almacenamiento cuando trabajas en MS-DOS. B Las unidades modernas trabajan sólo en el modo UltraDMA 19 a la máxima velocidad posible. En el modo , la BIOS comprueba, al encender el ordenador, la velocidad UltraDMA a la que trabajan todas las unidades conectadas y a continuación facilita dicho dato al sistema operativo. C D E F D G H I J K L M Por lo tanto, la configuración para los puntos de menú B y C sólo se deben modificar cuando el PC experimente fallos durante operaciones de lectura y escritura en dispositivos de almacenamiento. En este apartado puedes desactivar los componentes del ordenador integrados en la placa base, por ejemplo los puertos USB. Esto es muy útil cuando, en lugar de un D Nº 106 periférico integrado, quieres utilizar una tarjeta independiente, por ejemplo una tarjeta de sonido de altas prestaciones. Debes activar este E punto del menú si quieres conectar un teclado al ordenador a través del puerto USB. Un detalle muy importante es que debes realizar este ajuste con un teclado convencional, es decir, antes de conectar el teclado USB. De lo contrario, éste no funcionará y no podrás llevar a cabo ningún ajuste en la BIOS. Si tu placa base tiene ranura AGP,tienes la posibilidad de instalar dos tarjetas gráficas.Aquí le indicas a la BIOS cual debe utilizar en el arranque. F En el denominado “Block Mode” (Modo de bloque) el ordenador puede leer y escribir siG Todo sobre la BIOS, 2ª parte multáneamente varios sectores de una unidad. Si desactivas esta opción, el equipo transferirá los datos a cada sector por separado. Con lo que disminuirá considerablemente la velocidad de transmisión de datos. Si en tu ordenador no hay instalada una disquetera, por medio de este punto de menú puedes desactivar la conexión correspondiente a este dispositivo que hay en la placa base, no desaprovechando así recursos del PC. H Aquí configuras las direcciones de memoria 20 y las interrupciones 21 que deben utilizar los puertos serie y paralelo. Por norma general no será necesario que realices ninguna modificación en esta configuración. I Con este punto de menú puedes determinar el modo en que trabajará el puerto paralelo (SPP, ECP y EPP). La configuración por defecto suele ser la más acertada, así que no debes hacer cambios. J En el modo ECP, la conexión del puerto paralelo utiliza un canal DMA 22 . Por lo tanto, sólo debes modificar esta configuración cuando quieras instalar una tarjeta en el ordenador, y deseas que ésta utilice el canal que actualmente tiene asignado el puerto paralelo. K Si activas esta opL ción, el ordenador, tras un corte de luz, se volverá a encender de forma automática. Esta función es especialmente práctica para servidores. Dispositivos infrarrojos UART2-Mode Algunos fabricantes de placas base ofrecen, como accesorio, un adaptador de infrarrojos a través del cual puedes conectar, sin cables, En la mayoría de los PCs con tarjeta de sonido integrada, ésta posee una conexión en la que se puedes conectar un joystick o un dispositivo MIDI 23 . Por medio de este punto puedes determiM una impresora o un teléfono móvil a tu ordenador. Si quieres utilizar uno de estos dispositivos, debes seleccionar la entrada “Infrared” de este punto de menú. nar las direcciones e interrupciones. Por lo tanto, modificar esta configuración sólo es necesario si instalas una tarjeta de sonido antigua que necesite los mismo valores que la tarjeta integrada. PnP/PCI Configurations En la actualidad, y gracias a la tecnología Plug&Play, te evitarás tener que realizar ciertos ajustes a la hora de configurar tarjetas PCI, cuando ya estén conectadas. No obstante, en algunos casos quizá tengas que llevar a cabo algún ajuste, y este menú es el lugar indicado para ello. ticamente dichos componentes, dándoles valores “seguros” para el sistema. A B En la mayoría de C los casos puedes dejar desactivada esta configuración. Sólo debes activarla en caso de tarjetas de gráficas antiguas que presenten en pantalla colores incorrectos. C D En este apartado se te pregunta si utilizas un sistema operativo que acepte Plug&Play. Casi todos los sistemas operativos actuales ofrecen dicha prestación. Al activarla, la BIOS lleva a cabo durante el arranque determinados ajustes y, a continuación, facilita al sistema operativo todos los datos que éste puede necesitar para configurar el nuevo dispositivo. La BIOS asigna automáticamente una interrupción a la tarjeta gráfica y otra a los puertos USB del ordenador. Sin dichas interrupciones, ambos componentes no funcionarán bien, produciéndose fallos bastante a menudo. Por lo tanto, lo mejor es que dejes activadas, , ambas entradas del menú. A Opciones adicionales Resources Controlled By Cuando eliges , puedes bloquear interrupciones y canales DMA para tarjetas ISA. Si quieres instalar una tarjeta de sonido antigua, por ejemplo una Soundblaster 16, debes seguir estos pasos: 1 2 Accede a la BIOS tal y como ya te hemos explicado anteriormente. Muévete, con la ayuda de los cursores, hasta la en- trada y, a continuación, presiona $ . ces la tecla F hasta que veas y luego presiona e. 3 5 4 6 Pulsa ahora la tecla & hasta marcar en rojo la entrada . Presiona después una vez F para elegir . A continuación pulsa & y luego $ . Después presiona las veces que sea necesario & hasta que aparezca seleccionada la entrada llamada . Pulsa entonNº 106 Presiona una vez & , depués pulsa $ y a continuación & , hasta que aparezca en rojo . Presiona ahora una vez F, de modo que aparezca la entrada , luego de nuevo & hasta que se seleccione . Sal de la BIOS y guarda las modificaciones efectuadas. INT Pin 1,2,3,4, Assignment Las tarjetas PCI no deben experimentar problemas al compartir una interrupción con algún otro dispositivo. Pero hay excepciones. Por ello sólo debes modificar esta configuración cuando una tarjeta PCI no funcione correctamente. Antes de ello prueba a conectar la tarjeta en otra ranura PCI, puesto que la BIOS asignará automáticamente otra interrupción y no deberás realizar una asignación “manual”. 89 ▲ Si el ordenador, durante la fase de arranque, muestra el aviso “Invalid System Configuration Data” (Datos de configuración de sistema no válidos) debes activar este punto de menú y después reiniciar el ordenador. Al hacerlo, la BIOS borrará todos los datos de configuración de los dispositivos que puedan estar ocasionando el error. A continuación la BIOS volverá a configurar automáB D Todo sobre la BIOS, 2ª parte Modo de ahorro de energía en Windows XP Con el sistema operativo Windows XP puedes configurar el ordenador para disminuir su consumo de energía cuando no lo utilizas. A continuación te mostramos los pasos que debes dar para aprovechar dicha prestación. 1 Enciende el ordenador. En caso de que ya esté en marcha, reinicia el equipo. Para ello haz click en y después pincha en . Cuando se abra la ventana , haz click en oprime entonces C . y 4 Para que el ordenador pueda utilizar el modo Suspendido gastando así la menor cantidad de energía posible, presiona varias veces la tecla F hasta que, junto a la entrada denominada , se muestre el valor 5 6 Para confirmar el cambio, presiona las teclas e, P y C . Pulsa ahora la tecla e tan pronto como aparezca el aviso . En ese momento el ordenador se reiniciará. Tan pronto como veas el Escritorio de Windows, haz click primero en , y luego en . 3 En este momento tendrás que hacer un click en la entrada 2 A continuación presiona la tecla & cuantas veces sea necesario hasta que aparezca marcada en rojo la entrada denominada 7 rá, deberás pinchar en la entrada 8 Haz click entonces en y, en la lista que aparecerá, pincha en la entrada 9 En el modo de ahorro de energía,Windows “congela”la sesión de trabajo que tienes abierta, y la recupera cuando reactivas el PC. Para que nadie pueda acceder a los datos que tengas en pantalla, debes configurar Windows de tal forma que,cuando se “despierte”, resulte necesario volver a introducir la contraseña. Para ello haz click en la pestaña y marca la opción Para confirmar la nueva configuración haz ahora click en . Si dejas tu ordenador encendido y no lo utilizas durante 15 minutos,Windows apagará automáticamente la pantalla.Tras otros 5 minutos el ordenador entrará en el modo suspendido. De esta forma el sistema operativo desconectará casi todos los componentes, y sólo seguirá recibiendo energía la memoria RAM. En este estado, el equipo sólo consume unos 2 vatios, es decir, exactamente el mismo consumo que cuando está desconectado. Para que los datos de la memoria no se pierdan, no debes, bajo ningún concepto, desconectar el ordenador. Tres horas después de entrar en el modo suspendido, el sistema operativo grabará el contenido de la memoria en el disco duro y apagará totalmente el ordenador, entrando en lo que se denomina “Hibernación”. En este estado puedes desconectar el equipo sin que los datos se pierdan. Para que tu ordenador salga del modo de hibernación, presiona el botón de encendido del aparato, por ejemplo . Si el equipo se encuentra “suspendido”, bastará con que muevas el ratón para que el PC se “despierte”. En ambos casos, tras unos segundos se mostrará de nuevo el Escritorio de Windows tal y como lo dejaste. Todos los programas y archivos estarán abiertos y podrás seguir trabajando. y, en la ventana que se abri- Cambiar la batería Cuando enciendes el ordenador, ¿éste te pregunta datos tales como la fecha, la hora e incluso la velocidad del procesador? En tal caso es muy probable que la batería de tu PC se haya agotado y, por lo tanto, tengas que cambiarla. 1 Si tu ordenador está encendido, pincha ahora en , luego haz click en y, en el recuadro que se mostrará, elige . 2 Retira todos los cables conectados al ordenador y, con la ayuda de un destornillador, retira entonces la tapa que cubre el interior del equipo. 3 Busca la batería en la placa base del ordenador. No te será difícil reconocerla, puesto que es igual que la utilizada en un buen número de relojes digitales. 90 Su aspecto es éste: y la hora correctas. Para proseguir presiona a continuación la tecla # . 8 Presiona la tecla & las veces que sea necesario hasta que la entrada Recuerda la posición exacta de la pila y retírala con cuidado, empujando suavemente una lengüeta que se encarga de sujetarla 4 En la parte superior de la batería podrás encontrar sus características técnicas . Lleva entonces la batería a una tienda especializada y adquiere una nueva, asegurándote de que es exactamente igual que la original. aparezca marcada en rojo y pulsa entonces la tecla C . 9 5 Sitúa la nueva batería en el lugar adecuado y verifica a continuación que esté bien colocada. 6 Cierra el ordenador, reconecta todos los cables y enciéndelo. Tras el inicio presiona la tecla # . 7 Con ello accederás a la BIOS de tu ordenador, por ejemplo: Cuando la batería se ha quitado durante un tiempo, alNº 106 gunos datos de la BIOS se pueden perder, por ejemplo informaciones sobre los componentes de tu ordenador o bien configuraciones sobre la fecha y la hora, que ahora tendrás que configurar de nuevo. Presiona primero la tecla C . En la ventana que aparece y ayudándote con las teclas G y F , así como con los cursores, introduce la fecha Acepta y guarda los cambios en la configuración y, de esta manera, tu BIOS volverá a estar correctamente configurada. Quizá sea necesario, tras esta operación, que realices algunos ajustes complementarios como, por ejemplo, configurar una tarjeta ISA, o desactivar algún componente integrado. Todo sobre la BIOS, 2ª parte Borrar la BIOS En determinadas circunstancias es muy útil borrar la BIOS de tu ordenador. Por ejemplo, si has comprado un PC de segunda mano y su antiguo usuario tenía bloqueado el acceso a la BIOS con una contraseña (y la cual desconoces). 1 Si tu ordenador está encendido, haz click en , luego pincha en y, en el recuadro que aparecerá, selecciona . Si no se apaga como siempre, mantén unos segundos presionando el botón de encendido del ordenador. En caso de que este método tampoco funcione, mira si en la parte trasera del ordenador hay un interruptor junto a la fuente de alimentación. En caso afirmativo, úsalo para apagar el PC. 2 Desconecta las conexiones del PC, y retira la tapa. Para evitar problemas con la electricidad estática,toca algún elemento de metal que esté en contacto con el suelo, como un radiador. 3 Busca en la documentación del ordenador, el jumper con el que se borra la BIOS, como por ejemplo: Y realiza la operación necesaria para borrarla, que puede ser cabiarlo de posición o quitarlo unos segundos. Hecho esto, devuélvelo a su posición original. 4 5 Cierra el equipo, vuelve a conectar todos los cables y por último enciéndelo. Lleva a cabo los pasos del 6 al 9 del apartado "Cambiar la batería" y tu PC estará listo. En la edición impresa esta era una página de publicidad Activación manual Si mientras estás trabajando con el ordenador deseas tomarte un descanso, puedes “aletargar” el equipo de manera manual, es decir, sin tener que esperar a que la suspensión del sistema se active automáticamente. El sistema para hacerlo será pulsar el botón de encendido del PC. Sencillo, ¿verdad? Para ello tendrás que realizar algún ajuste en la configuración del sistema. A continuación te explicamos cómo hacerlo. 1 Abre el Panel de Control. Para ello haz click en y pincha en . Así se abrirá la ventana 2 Tras unos pocos segundos se abrirá la ventana . En ella tienes que seleccionar la pestaña . 4 Busca entonces el apartado haz click en la flecha y, en el menú que se desplegará, elige la entrada . 5 Confirma el cambio en la configuración con un click en el botón y, a partir de ahora, cada vez que pulses el botón de encendido del PC mientras éste se encuentre en marcha, automáticamente pasará al modo suspendido, reduciendo el consumo eléctrico. ■ A continuación tienes que hacer click en el grupo y, cuando se abra la ventana , pincha en . 3 Nº 106 91 Todo sobre la BIOS, 3ª parte Compaq, IBM o Toshiba, también utilizan a veces versiones propias de la BIOS. En ordenadores muy antiguos también es posible encontrar versiones de la BIOS de otros fabricantes, como por ejemplo Quadtel. No veo mensajes, sino un “logo” del fabricante ¿Cómo identifico mi BIOS? Presiona la tecla T mientras el ordenador muestre el logo del fabricante. En muchos ordenadores aparecerán entonces los avisos de la BIOS. En ese momento presiona la tecla para poder leerlos con calma. Si realizando esta operación no obtienes ningún resultado, consulta el recuadro “¿Qué BIOS tengo?”. ¿Puedo cambiar el modelo de mi BIOS? No es posible. Los fabricantes de placas base compran la BIOS a AMI,Award o Phoenix y la ajustan a sus respectivos modelos de placa base 04 (pág. 107) . ¿Por qué llego a la página web de Phoenix cuando busco información sobre Award? Foto: Gettyimages. Montaje: Computer Hoy. La firma Phoenix absorbió, en septiembre de 1998, a Award. Por lo tanto, las informaciones técnicas de las BIOS Award están en la página web de Phoenix. ¿Cuándo debo actualizar la BIOS de mi ordenador? Adéntrate en las profundidades de tu PC. Emplea este curso como escafandra, y prepárate a descubrir los increíbles secretos que se ocultan en ese mundo oscuro y azul que es la BIOS de tu ordenador. Tranquilo, nosotros seremos tu oxígeno. Obtener datos de la BIOS Páginas web de interés AMIBIOS. Configuración Phoenix. Configuración Actualizar la BIOS 101 101 102 104 107 A unque te has convertido en un especialista en las BIOS 01 (pág. 107) Award, debes saber que hay otros modelos.Y en esta última entrega del curso dedicado a la BIOS, te los presentaremos formalmente La BIOS Award explicada en detalle, 1ª parte La BIOS Award explicada en detalle, 2ª parte La BIOS Phoenix y otras... 100 Nº 105 Nº 106 Nº 107 (lograr ganarse su confianza ya será cosa tuya). También te enseñamos a actualizar 02 (pág. 107) tu BIOS, en caso de que sea necesario que realices dicha operación (por supuesto, te explicamos cuáles son esos casos), y lo haremos paso por paso, para que no haya error posible. La BIOS de la mayoría de los ordenadores suele ser del tipo Award. Las versiones BIOS de Phoenix o de Nº 107 AMI no se emplean demasiado a menudo. Puedes encontrarlas, por ejemplo, en algunas placas base de Fujitsu-Siemens, Gigabyte o Microstar. Donde es mucho más probable que las encuentres es en portátiles y servidores 03 (pág. 107) . Además de AMI, Award y Phoenix ¿Existen otros fabricantes de BIOS? Sí, algunos fabricantes de ordenadores, por ejemplo En ordenadores modernos sólo es necesario actualizar la BIOS en raras ocasiones. Un caso puede ser que quieras instalar un nuevo procesador 05 (pág. 107) , y no estés seguro de si la BIOS lo soporta. En las placas base antiguas debes actualizar si quieres usar la función de ahorro de energía de Windows XP. ¿Dónde obtengo una actualización para mi BIOS? En la mayoría de las veces puedes obtener una actualización de la BIOS en la página web del fabricante de la placa base. No obstante, en el caso de PCs producidos por algunos fabricantes de equipos completos, ten- Todo sobre la BIOS, 3ª parte drás que hacerlo desde sus respectivas webs. Puedes encontrar una lista con las direcciones de los fabricantes más importantes, en la segunda entrega de este curso, en el número 106 de Computer Hoy. ¿Qué ocurre si se va la luz durante la actualización? La BIOS en este caso no terminará de grabarse,lo que puede dejar inutilizable el PC (pero no le ocasionará daños). En tal caso será necesario reprogramar el chip, operación que tendrá que realizar un servicio técnico. ¿Hay ordenadores con más de una BIOS? Algunas placas base incorporan, como medida de seguridad, un segundo chip CMOS 06 (pág. 107) con todos los datos de la BIOS. De este modo si se produce cualquier fallo que afecte al chip de la BIOS (como una actualización inconclusa), el ordenador aún podrá seguir funcionando con la BIOS “de reserva”. He descargado una actualización. ¿Puedo ejecutar el archivo en Windows? ¿Qué hago si mi PC no funciona después de una actualiación? Debes consultar las instrucciones de la placa base para ver si el ordenador dispone de la opción “BIOS Recovery Mode” (Modo de recuperación de la BIOS). En caso afirmativo sigue las instrucciones allí indicadas, y reprograma la BIOS con los datos “originales”. Algunas placas base como, por ejemplo, las de la marca Gigabyte, disponen de un segundo componente de memoria. En estos casos es suficiente restablecer la BIOS desde éste. La forma de hacerlo varía según sea el modelo, por lo que debes consultar la documentación de tu placa base. Desgraciadamente la mayoría de las placas base no disponen del modo de recuperación de la BIOS. En ese caso debes desmontar el chip de la BIOS y mandarlo al servicio técnico que reprogramará la BIOS. Si el chip se encuentra soldado a la placa base, tendrás que desmontar ésta y, a con- Obtener datos de la BIOS En la mayoría de los casos basta con acceder a la BIOS para comprobar el modelo y la versión de la misma. No obstante, en caso de que no te resulte posible (o simplemente prefieras comprobarlo desde Windows) puedes utilizar una sencilla aplicación que te ayudará a obtener dichos datos. Sigue estos pasos para descargarla de Internet y utilizarla: 1 Inicia una conexión a Internet, abre tu navegador y escribe www.unicore.com en la barra de direcciones. 2 Cuando se muestre esta página: haz click en el apartado: tinuación, enviarla a un servicio técnico. Opcionalmente, y si te gusta “cacharrear”, algunas empresas ofrecen servicios de recuperación de la BIOS, con “kits” que puedes adquirir y utilizar tu mismo. 3 Tras unos segundos (cuando se abra la página) haz click en y descarga a continuación el programa BIOS Agent de la manera habitual. 4 De esta manera, el programa comprobará los datos de la BIOS y te los mostrará: Una vez bajado, descomprime el archivo y haz doble click en el icono 5 En unos pocos segundos, se abrirá el programa . Entonces haz click en . Utilizo Windows XP. ¿Cómo puedo iniciar mi PC en modo MS-DOS? Windows XP no dispone del modo MS-DOS, pero puedes crear un disquete de inicio con el que el or- 6 Anota los datos que se muestran o, si lo prefieres, haz click en el botón y obtendrás una copia impresa de los mismos. 7 Cierra el programa con un click en y busca, con la ayuda de los datos que ya tienes, información sobre versiones de la BIOS existentes para tu modelo, en la web del fabricante del PC o de la placa base. denador arranque en dicho modo. En este mismo artículo te contamos todos loa pasos para hacerlo. Eso sí, no emplees dicho disquete para otro fin que no sea la actualización de la BIOS de tu sistema. Páginas web de interés ¿Buscas información técnica detallada sobre la BIOS de tu ordenador, por ejemplo explicaciones sobre el significado de los avisos de fallo? ¿El fabricante de la placa base de tu PC no te ofrece actualizaciones de la BIOS? ¿Tu ordenador no funciona tras haberla actualizado? En estos casos puedes recurrir a Internet, donde encontrarás informaciones y ayuda. Fabricante/ Vendedor A continuación te mostramos una lista de direcciones donde podrás encontrar amplia información sobre cualquier tema relacionado con el interesante mundo de las BIOS. Si haces uso de un servicio de programación BIOS, debes contar con un gasto de entre 10 a 30 euros. La mayoría de los ofertantes de estos servicios precisan para la programación BIOS de un componente de memoria BIOS así como un disquete con la versión BIOS que hay grabada en tu ordenador. Debes enviar el componente de servicio y el disquete. A continuación se graba la versión BIOS del disquete en el componente de memoria y se te envía de vuelta el componente listo para su uso. Debes dejar que un taller especializado te desmonte el Dirección Internet (Número de teléfono) Recovery Bios Computer Minator Bios Recover AMI Award Phoenix Phoenix www.recoverybios.com/es/prodotti.html www.computerminator.net/catalog www.biosrecover.com/kist.html www.ami.com/bios www.phoenix.com/PlatSS/pcplatforms/desktop/awardbios.html www.phoenix.com/PlatSS/pcplatforms/desktop/phoenixbios.html www.phoenix.com/PlatSS/pcplatforms/notebook/notebios.html Unicore Wim´s BIOS Page www.unicore.com/biosupgrades/upgradenow.cfm www.wimsbios.com componente de memoria, de manera que no sufra daños ninguna pieza sensible. En esta tabla encontrarás también las direcciones de Internet de algunas empresas que te ofrecen servicios de recuperación de la BIOS, como programación del chip de memoria, o venta de kits con los que podrás, con muy poco esfuerzo, hacerlo tu mismo. Servicios ofrecidos Recuperación de la BIOS Recuperación de la BIOS Recuperación de la BIOS Inf. técnica sobre AMI-BIOS (en inglés) Inf. técnica sobre Award-BIOS (en inglés) Inf. técnica sobre Phoenix-BIOS (en inglés) Inf. técnica sobre Phoenix-BIOS para portátiles (en inglés) BIOS para ordenadores antiguos (en inglés) Extensa información sobre BIOS (en inglés) ▲ En la mayoría de las ocasiones no. Normalmente las actualizaciones se descargan en forma de archivos comprimidos, por lo que lo primero que tendrás que hacer es descomprimirlo. A continuación, tendrás que copiar los archivos descargados a un disquete, e iniciar desde él (o con un disquete de arranque) el ordenador en modo MS-DOS. En algunos casos los fabricantes ofrecen una actualización bajo Windows o incluso a través de Internet. Pero estos métodos son peligrosos, ya que se puede interrumpir la conexión a la Red, lo que quizá ocasione que el PC se “cuelgue”. En tal caso puede ocurrir que la BIOS no se grabe completamente y, como consecuencia, el ordenador ya no arranque, por eso lo mejor es grabar la nueva versión en el modo MSDOS. En este mismo artículo encontrarás todas las instrucciones necesarias para poder grabar la nueva BIOS en tu ordenador. Nº 107 101 Todo sobre la BIOS, 3ª parte AMIBIOS. Configuración básica Hay dos variantes de las BIOS de AMI. La versión “Hiflex”, cuando accedes a la configuración, muestra un menú principal desde el cual accedes a los submenús. Para ello debes moverte, con la ayuda de los cursores, haciendo que la entrada que quieras seleccionar quede sombreada en gris. Después, para elegirla, tendrás que pulsar $ . En las versiones “Easy” al acceder a la configuración, se abrirá directamente el menú principal de la misma. En ese momento podrás moverte por todos los menús presionando ) o ( .A continuación te aclaramos las funciones de cada uno de estos menús. dor y determinas sus parámetros de funcionamiento. En los ordenadores portátiles, en el menú llamado puedes ajustar otras configuraciones adicionales, como por ejemplo si el ordenador, al cerrarlo, debe cam- En la entrada de menú puedes configurar la hora y la fecha del sistema, así como configurar correctamente las unidades instaladas en el ordenador. Adicionalmente, en este menú encontrarás una sencilla función de protección del ordenador. No obstante, ofrece tan poca seguridad que la puedes desactivar. Más adelante (en este mismo artículo) encontrarás el modo de hacerlo. I A 102 D E F G H Performance Settings”(“Optimizado” o “Configuración de alto rendimiento”). Con esta configuración, la mayoría de los ordenadores funcionarán a su máxima velocidad y sólo tendrás que determinar algunos pequeños ajustes. Algunas versiones de la BIOS AMI ofrecen además otra opción llamada “Fail Safe Settings”(“Configuración de seguridad ante fallos”), pero este tipo de configuración sólo está pensado para casos de emergencia.“Resucita” un ordenador que haya sido mal configurado, pero su rendimiento será mínimo. Por lo tanto sólo debes cargar esta configuración cuando tu ordenador se cuelgue con asiduidad. Si con esta configuración el PC no funciona correctamente, probablemente tenga algún componente defectuoso, y será necesaria su reparación. Por medio del menú denominado cierras la configuración de la BIOS y guardas los cambios que has efectuado. Para ello selecciona esta entrada y presiona dos veces $ . H biar al modo de ahorro de energía o desactivar la iluminación de la pantalla. Además, en algunos ordenadores portátiles, determinas aquí la velocidad del ventilador del procesador. Para ello dispones de los modos con la que obtendrás un alto rendimiento, o un modo de funcionamiento más silencioso . En el menú llamaD do sólo debes realizar cambios si deseas activar y desactivar conexiones y dispositivos integrados en la placa base, como por ejemplo las controladoras para la unidad de disquetes, el disco duro o la unidad de CD.También puedes determinar sistema empleará el puerto paralelo del PC. E menú Cuando seleccionas la entrada del figurar manualmente las unidades, indicándole a la BIOS varios parámetros relativos a estos. No obstante, si tienes que instalar algún disco duro de un tamaño no soportado por la BIOS, utilizando para tal fin un programa que te será facilitado por el fabricante, no podrás emplear la detección automática. F A través de los elementos de menú , así co- mo, determinas una contraseña de usuario y una contraseña de supervisor. La BIOS solicitará la contraseña de usuario antes del inicio del sistema operativo, impidiendo el uso del ordenador si el usuario no la conoce. La contraseña de supervisor te será solicitada cuando quieras acceder a la BIOS.Ten especial cuidado de no olvidar ésta, puesto que en tal caso no Nº 107 La llamada “Configuración por defecto” son los ajustes que ha determinado el fabricante para el correcto funcionamiento del equipo. Según la versión de la BIOS que tengas, encontrarás una o dos configuraciones. El primer modo es el denominado “Optimized”o “High G Si quieres cancelar las modificaciones que hayas hecho en la configuración, ve hasta el menú , y a continuación pulsa $, z y, de nuevo, $ . I Acceder a la BIOS Sólo puedes modificar las configuraciones de la BIOS cuando presionas, en el momento adecuado, la tecla adecuada. 1 Enciende el ordenador. En caso de que éste ya esté en marcha, haz click en , pincha después en y finalmente selecciona 2 Si tu ordenador tiene una BIOS de AMI, presiona # mientras se muestran los mensajes de la BIOS. En caso de que tu BIOS sea Phoenix BIOS, tendrás que presionar la tecla 2 . 3 En BIOS AMI del tipo “Hiflex” aparecerá el menú principal, mientras que en BIOS AMI “Easy” y Phoenix no aparecerá, y en su lugar verás el primer menú de configuración. ▲ Desde aquí activas el modo de ahorro de energía del ordenaC podrás acceder a la BIOS. Una particularidad de las BIOS AMI es que la mayoría de las veces sólo será necesario introducir la contraseña de usuario si anteriormente has configurado una contraseña de supervisor del sistema. B C A Por medio del menú B denominado puedes configurar el orden en el que la BIOS buscará el sistema operativo en los distintos dispositivos del PC. También desde aquí puedes determinar si se activará el bloqueo numérico del teclado, es decir, si por defecto el teclado numérico de la de la derecha del teclado funcionará como tal o como cursores. Si la placa base tiene integrada una tarjeta gráfica, puedes también determinar la cantidad de memoria del sistema que podrá utilizar dicho componente. y, a continuación, presionas la tecla $ , el sistema intentará reconocer todas las unidades IDE instaladas en el ordenador. Éstas se mostrarán posteriormente en el menú . La ventaja de este sistema es que no tendrás que con- Todo sobre la BIOS, 3ª parte AMIBIOS. Ajustes avanzados A continuación te mostramos cómo realizar otros ajustes en la BIOS que pueden resultarte útiles en cualquier momento. Elegir la unidad de inicio Mientras que el ordenador muestra los mensajes de la BIOS, puedes presionar dos teclas. Si pulsas 9 , se mostrará en pantalla un menú en el que podrás elegir la unidad de inicio. Esta función es útil cuando, por ejemplo, has configurado la BIOS de tal manera que el ordenador arranque directamente desde el disco duro, sin comprobar primero la unidad de disquetes o la de CD. De esta manera podrás iniciar el PC desde un disquete o un disco compacto para, por ejemplo, arrancar un antivirus o para instalar de nuevo el sistema operativo. No obstante, si deseas cambiar la secuencia de arranque haz lo siguiente: 1 Presiona la tecla 8 mientras se muestran en pantalla los mensajes de inicio de la BIOS. Selecciona, con la ayuda de los cursores, la unidad con la que deseas que se inicie el sistema, por ejemplo la unidad lectora de CDs . Inserta el CD con el que quieres arrancar el PC en la unidad de CD y presiona $ . Suprimir el test de memoria Cuando enciendes el ordenador, la BIOS normalmente realiza una comprobación de la memoria RAM instalada en el sistema. Si deseas evitar este paso, presiona la tecla e en el momento en que empiece dicho proceso. Desactivar la protección del MBR En algunas versiones de las BIOS de AMI, el MBR 07 (pág. 107) está protegido contra la escritura. Si, por ejemplo, decides particionar el disco duro, o deseas instalar un nuevo sistema operativo, será necesario que se realicen operaciones de escritura en el MBR. Sigue estos pasos para desactivar la protección: 1 Accede a la configuración de la BIOS tal y como se explica en el recuadro “Acceder a la BIOS”. 2 Si el ordenador muestra el menú principal de AMIBIOS, presiona las veces que sea necesario hasta que la entrada de menú aparezca marcada. Luego presiona la tecla $ . 3 Presiona ahora la tecla & hasta que la entrada quede marcada en gris. Sí ésta tiene el valor Presiona entonces la tecla G una vez. De esta manera, la entrada tomará el valor , desactivando de esta manera la protección de escritura en el sector maestro del disco. 4 Sal entonces de la configuración de la BIOS 2 A continuación aparecerá en pantalla un menú de selección: guardando todos los cambios que has efectuado en la configuración. Cambiar el modo de ahorro de enegía En la mayoría de los ordenadores modernos está activado el modo de ahorro de energía, pero sólo trabaja en el denominado modo“Power-On-Sleep-(S1)”. De esta forma casi todos los componentes del ordenador permanecen activados y sólo se apaga el monitor. De esta manera disminuye muy poco el consumo de energía. La única ventaja de este modo es que el ordenador se “despierta” muy rápidamente. Si realmente quieres hacer que el consumo de energía de tu ordenador baje considerablemente, debes activar el modo llamado “Suspend to RAM” (S3) o “Suspend to Disk” (S4). En el modo S3 el ordenador desactiva todos los componentes a excepción de la memoria RAM, mientras en el modo S4 el sistema escribe el contenido de la RAM en un archivo y luego también la desactiva. De todos modos ten en cuenta que los modos de ahorro de energía S3 y S4 sólo funcionan si el sistema operativo cuenta con la función ACPI 08 (pág. 107) . Windows XP dispone de ella, así que podrás utilizar dichos modos sin problema.Así seleccionas el modo de ahorro de energía que empleará tu PC: 1 2 Accede en primer lugar a la configuración de la BIOS del modo habitual. Si el ordenador muestra el menú principal de AMIBIOS, pulsa la tecla cuantas veces sea necesario hasta seleccionar y luego presiona $ . 3 Presiona ahora la tecla & hasta que la entrada quede marcada en gris. Pulsa después G hasta que al lado de la entrada de menú aparezca “STD(S3) o “STD(S4), según que modo quieras elegir. 4 Una vez hecho esto, sal de la BIOS guardando todos los cambios que has efectuado en la configuración de la misma. Ten en cuenta que ahora será necesario que configures Windows para que sea capaz de suspender el sistema. El modo de hacerlo ya se explicó en la anterior entrega de este curso. Phoenix-BIOS. Configuración básica 104 En el menú puedes configurar la fecha y la hora así como configurar las unidades instaladas en el ordenador (por ejemplo, los discos duros). Además aquí la BIOS te muestra el tamaño de la memoria RAM. En los ordenadores portátiles puedes elegir, en este menú, si la imagen de la tarjeta gráfica se debe mostrar en la pantalla de equipo o en un monitor externo . A B A B Por medio del menú puedes C D E F ▲ En la BIOS Phoenix, las configuraciones se encuentran subdivididas en menús, al igual que en el caso de los fabricantes AMI y Award. Sin embargo, de forma distinta a lo que ocurre en modelos de Award y de AMI, en las BIOS Phoenix no hay un menú principal. Cuando entras a la configuración, accedes directamente al menú . Para moverte entre los distintos menús presiona las teclas ) y ( . A continuación te mostramos las funciones de cada uno de estos menús: Nº 107 Todo sobre la BIOS, 3ª parte configurar las conexiones serie y paralelo de la placa. Aquí también determinas si, al iniciar el ordenador, debe activarse el bloqueo numérico, y si el sistema, al iniciarse, debe llevar a cabo un “autochequeo” denominado “Power On Self Test” (“Autotest al encender”). Dado que en los modernos ordenadores, este chequeo no suele detectar fallos, puedes desactivarlo tranquilamente. En los ordenadores portátiles encontrarás otros apartados de configuración, que variarán según el modelo. En este menú encontrarás también una función de protección antivirus, que por ofrecer muy poca seguridad, puedes desactivar tranquilamente.Verás el modo de hacerlo en el apartado “Desactivar la protección del MBR”. También en las BIOS Phoenix puedes proteger el acceso al sistema con contraseña desde el apartado . Puedes configurar una contraseña de acceso al sistema (sin la cual sea imposible acceder a la BIOS y al sistema operativo), así como una segunda contraseña que solo C impida acceder al sistema operativo, pero no al apartado de configuración del sistema. En los ordenadores portátiles es recomendable que desactives la contraseña de acceso al disco pues, de lo contrario la BIOS te la solicitará cada vez que cierres la tapa o cuando se produzca algún cambio en el estado del sistema (ahorro de energía). Aquí puedes activar el modo de ahorro de energía del ordenador y puedes determinar cómo se debe comportar el mismo. D La mayoría de las configuraciones sólo son efectivas en MS-DOS. Bajo Windows, el sistema operativo controla directamente la configuración de ahorro de energía. En algunos portátiles, encontrarás en este menú una función que configura el visor de estado de carga de batería. En el menú la BIOS muestra el orden en el que se analizan las unidades en busca de datos válidos para arrancar correctamente. Con la tecla + del teclado numérico te mueves una entrada hacia E Desactivar la protección del MBR En algunas BIOS Phoenix, el MBR está protegido contra escritura. Para desactivar el bloqueo sigue estos pasos: 1 En primer lugar tendrás que acceder a la configuración de la BIOS de tu PC de la manera habitual. 2 Presiona entonces la tecla ( hasta que aparezca el menú y pulsa ahora la tecla & hasta que se marque la entrada denominada . 3 Pulsa a continuación la tecla + del teclado numérico hasta que aparezca la entrada . 4 Guarda entonces los cambios efectuados en la configuración y sal de la BIOS del modo habitual. Cambiar el modo de ahorro de enegía El ahorro de energia tiene varios modos, y aunque en muchos ordenadores está activado, suele estarlo en el modo “S1” (el mínimo). Si quieres aumentar considerablemente el ahorro de 106 energía de tu ordenador cuando no lo estés utilizando, debes optar por los modos “S3” o “S4”.Ten en cuenta, de todos modos, que para poder utilizar los modos S3 y S4 es imprescindible que tu sistema operativo soporte la norma ACPI. 1 2 Accede en primer lugar a la configuración de la BIOS de la manera habitual. Presiona ahora ( con el fin de seleccionar la entrada de menú .A continuación presiona & hasta que el punto de menú aparezca marcado en blanco. Presiona entonces la tecla + del teclado numérico de modo que aparezca . 3 A continuación tienes que pulsar la tecla & de modo que la entrada llamada quede marcada en blanco. Pulsa entonces + del teclado numérico hasta que aparezca, junto a la entrada de menú, el valor para el modo S3 o bien para elegir el modo S4. 4 Graba entonces las modificaciones en la configuración de la BIOS. Para que Windows pueda hacer entrar al ordenador en estado de letargo, es necesario que configures el modo de ahorro de energía. Por medio del menú podrás salir de la configuración de la BIOS, seleccionando si quieres guardar o descartar todos los cambios que hayas efectuado en la configuración del sistema. Una particularidad que se da exclusivamente en las BIOS Phoenix es que, de forma distinta a AMI o Award, puedes grabar o desechar las modificaciones que hayas realizado sin que sea necesario salir en ningún momento de la configuración. F Crear un disquete para XP Ajustes avanzados en BIOS Phoenix A continuación verás como realizar determinados ajustes en tu BIOS si es del tipo Phoenix: arriba en la lista, y con hacia abajo. Accede en primer lugar a la configuración de la BIOS de la manera habitual. Si quieres instalar una actualización de la BIOS en tu ordenador, debes iniciar el PC en modo MS-DOS, ya que la mayoría de los programas de actualización no funcionan en Windows. Sin embargo Windows XP no permite arrancar el sistema en este modo, por lo que, en principio, no es posible realizar esta operación. No obstante, debes saber que puedes crear un disco de inicio, gracias al cual sí podrás arrancar tu sistema en modo MS-DOS. Pulsa entonces la tecla ( hasta seleccionar el menú y luego presiona & hasta que la entrada de menú denominada aparezca marcada en blanco. Inicia el Explorador de Windows. Para ello, con la tecla W presionada, aprieta e . De este modo se abrirá una ventana en la que podrás ver todas las unidades de tu PC, por ejemplo Dicho procedimiento se explicó en la anterior entrega de este curso. Limitar el acceso a la BIOS Si has configurado una contraseña de usuario o de supervisor del sistema, puedes limitar el acceso a la BIOS, evitando accesos “no autorizados” a la misma. 1 2 3 1 Presiona entonces la tecla + del teclado numérico de modo que aparezca el valor . Nº 107 3 Si no es la primera vez que formateas el disquete, puedes ahorrar tiempo con el denominado formateado rápido. Para ello marca entonces la opción . 4 A continuación tienes que marcar la opción y, para formatear el disco, hacer click en a continuación en el botón . 5 Entonces Windows te avisará de que, al formatear, el contenido del disquete se borrará. Haz click entonces en . 6 4 Graba entonces los cambios en la configuración. A partir de ahora, siempre que quieras acceder a la configuración de la BIOS, será imprescindible que introduzcas la contraseña adecuada. Con la contraseña de supervisor podrás modificar todas las configuraciones, mientras que con la de usuario, por el contrario, sólo algunas y no muy importantes como, por ejemplo, la hora. El disquete debe estar vacío, ya que para crear el disquete de inicio éste tendrá que ser formateado, lo que conlleva que se borren los archivos existentes. 2 Inserta un disquete virgen en la disquetera.A continuación haz click con el botón derecho en y luego, con el izquierdo, en . De este modo aparecerá la ventana . De esta manera se iniciará el proceso de formateo.Cuando éste finalice haz click en el botón y ya podrás arrancar el ordenador con el disquete. Para ello, sin sacarlo de la disquetera, haz click en , luego pincha en y finaliza haciendo click en el botón de reinicio: Todo sobre la BIOS, 3ª parte Actualizar la BIOS A veces resulta necesario actualizar la BIOS del ordenador, por ejemplo cuando instalas un nuevo disco duro de un tamaño superior al máximo soportado por ésta, o un nuevo microprocesador.Pero, cuidado, actualiza la BIOS solo cuando sea estrictamente necesario. Ten en cuenta que debes utilizar una actualización de la BIOS adecuada para tu placa base. Con una versión errónea puedes bloquear el ordenador y entonces necesitarás recurrir a un servicio técnico. Presta también especial cuidado al estado de la tensión eléctrica. Si hay cualquier factor que facilite el hecho de que se produzca un corte de luz (tormentas, fluctuaciones indeterminadas, etcétera), no realices la actualización bajo ningún concepto. Un corte en el suministro eléctrico durante la actualización se traducirá en un ordenador inservible y una inevitable, y no especialmente económica, visita al servicio técnico. A continuación te mostramos como realizar una actualización de la BIOS de un ordenador Dell Dimension 4100. No obstante, ten en cuenta que el procedimiento variará según el fabricante del equipo o de la placa base del ordenador. Para realizar esta operación, la BIOS debe estar configurada de tal forma que, al iniciarse el ordenador, intente arrancar primero desde el disquete. En caso de que hayas modificado dicha configuración anteriormente, deberás restablecerla a este modo. 1 Conéctate a Internet, abre tu navegador, y escribe www.dell.es en la barra de direcciones. 2 Cuando se abra la página haz click en . y haz click en él. la primera te bajarás solo la actualización de la BIOS, mientras que con la segunda podrás crear un disquete con el que arrancar el ordenador en MS-DOS. Como ya tienes un disquete, des- 12 Cuando el ordenador se reinicie, escribe “4100_A11” y pulsa entonces la tecla $ . 13 En ese momento se abrirá el programa 02 Ahora se te preguntará el código que identifica a tu PC (lo encontrarás en una pequeña pegatina negra adherida a uno de sus laterales). Escríbelo y pincha en . 5 Tienes que verificar ahora que en el apartado se muestra selecionado el modelo exacto de tu PC y haz entonces click en el enlace . 6 Entonces aparecerá una lista de descargas disponibles para tu equipo ordenadas por categorías En ella tendrás que pinchar en la entrada . 7 A continuación aparecerá una lista con todas las actualizaciones de la BIOS disponibles. Busca entonces la más actual, por ejemplo y haz click entonces en . 8 Puedes elegir entre dos descargas distintas. Con carga solo la actualización con un click en 9 Para iniciar la descarga, selecciona ahora uno de los servidores que se muestran y bájate el archivo del modo habitual. 10 Una vez que el archivo se haya bajado, haz click, con el botón derecho del ratón, en: muévete hasta y pincha entonces en la entrada . De esta manera el fichero con la actualización de la BIOS de tu sistema se co- piará al disquete con el que vas a arrancar el ordenador a continuación. 11 Sin sacar el disquete de la disquetera reinicia el PC. Para ello haz click en , pulsa y selecciona En unos segundos se abrirá la página web de Flash BIOS Update Program, y tras unos segundos se mostrará el mensaje “Verifying system configuration”. Cuando leas “Press any key to continue”, pulsa una tecla para continuar. 14 A continuación el programa te preguntará si quieres sustituir tu versión actual de BIOS por la que has descargado. Para confirmarlo pulsa a continuación la tecla y . 15 En ese momento la parte central de la pantalla se “pintará” de rojo, y en su interior podrás ver una barra de progreso que te indicará el estado de la operación.Cuando ésta finalice, verás el mensaje “Flash program successful. Press any key to reboot.”. Extrae el disquete de la disquetera, pulsa cualquier tecla, y el ordenador se reiciciará y la BIOS ya estará correctamente actualizada. Aunque el proceso que aquí se basa en la actualización de la BIOS de un ordenador concreto, ten en cuenta que los pasos que tendrás que dar para actualizar tu sistema serán bastante parecidos a los aquí mostrados. No obstante debes consultar la documentación de tu sistema o de tu placa base. Actualización Conjunto de mejoras que solucionan problemas o mejoran el rendimiento de un programa o un dispositivo. 03 4 BIOS Servidor Ordenador dedicado a dar un servicio en concreto a otros equipos dentro de una red. 04 Placa base Circuito impreso al que se conectan, directa o indirectamente, todos los componentes del PC. 05 Procesador Componente del ordenador responsable de realizar todos los cálculos y de controlar el funcionamiento del sistema. 06 CMOS Siglas de Complementary Metal Oxide Semiconductor. Chip de muy bajo consumo, especialmente sensible a la electricidad, muy usado en microprocesadores y memorias. 07 MBR Primer sector de la primera partición del disco duro del ordenador, y al que éste se dirige primero al arrancar.Contiene el Master Boot Record (MBR, Registro de Arranque Maestro), que le indica en qué partición se encuentra el sistema operativo con el que se va a arrancar. 08 ACPI Conjunto de normas que permiten al sistema asignar recursos y desactivar componentes del sistema que no estén en uso, disminuyendo de este modo el consumo eléctrico. ■ 3 soporte técnico de Dell . Busca entonces el apartado de descargas: 01 Siglas de “Basic Input/Output System”, traducido “Sistema Básico de Entrada y Salida”. Software que contiene la información básica para que un PC funcione. Nº 107 107