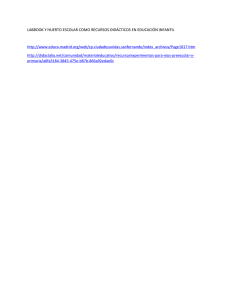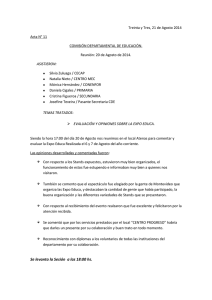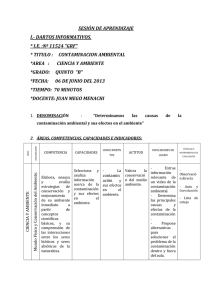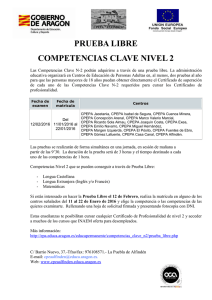http://iespadremoretirubide.educacion.navarra.es/direccion/padres/Gu%C3%ADa_EDUCA_familias_Irubide_13_14.pdf
Anuncio

IES Padre Moret – Irubide Curso 2013-14 GUÍA DE USO DE EDUCA PARA FAMILIAS 1.- Introducción y página Web de acceso a EDUCA. 2.- Acceso a la aplicación EDUCA para familias. 3.- Pantalla principal de la aplicación EDUCA para familias. 3.1.- Pestaña INICIO. 3.2.- Pestaña DATOS PERSONALES. 3.3.- Pestaña ORGANIZACIÓN CURSO. 3.4.- Pestaña INFORMACIÓN ACADÉMICA. 1.- Introducción y página Web de acceso a EDUCA. * EDUCA es un programa informático desarrollado por el Gobierno de Navarra para mejorar la gestión escolar de sus centros educativos. Los datos del alumnado se gestionan a través de Internet, de modo que da igual desde qué ordenador nos conectemos, siempre y cuando tenga Internet. Evidentemente no todo el mundo tiene acceso a TODOS los datos que hay, sino que se han definido una serie de usuarios y contraseñas, que a su vez se han clasificado en "perfiles", distinguiéndose tres: “PADRE”, “MADRE” y “ALUMNO/A”. * La presente guía pretende ser un documento de ayuda para las familias (perfiles PADRE o MADRE) que se inician en el uso de la aplicación EDUCA. * El acceso a la aplicación EDUCA para familias se realiza mediante un navegador de Internet (preferiblemente “Mozilla Firefox”, aunque “Internet Explorer” o “Safari” también pueden ser utilizados). La dirección Web que se le indica al navegador para acceder a la aplicación ubicada en el Departamento de Educación es https://educa.navarra.es/familias/. La página de acceso es la que se presenta en la página siguiente de esta guía. * AVISO: muchas de las informaciones a las que se accede mediante la aplicación EDUCA se pueden descargar y guardar en un formato de archivo “pdf”. El programa que permite visualizar estos documentos se llama “Adobe Reader” y se puede descargar de modo totalmente gratuito desde la dirección Web: http://get.adobe.com/es/reader/ Guía de uso de EDUCA para familias Página 1 de 7 2.- Acceso a la aplicación EDUCA para familias. * Cualquier usuario dado de alta en la aplicación EDUCA (padre, madre o alumno/a) tendrá un código de usuario de entrada asignado por la propia aplicación. Este código está formado por 6 números y 3 letras (por ejemplo “123456abc”). Dicho código lo proporciona el centro en el que está matriculado el alumno/a y se puede solicitar en la Oficina del Centro (horario de mañana). * En la página de acceso (https://educa.navarra.es/familias/) siempre se nos solicitará un usuario y una contraseña: - La primera vez que se entra a la aplicación: Hay que introducir el código de entrada dos veces, una en el campo de usuario y otra en el campo de contraseña, y después se pulsa el botón Entrar. A continuación se solicita que cambiemos la contraseña, introducimos una nueva, la confirmamos y pulsamos el botón Continuar. La nueva contraseña no puede ser ni el DNI, ni el propio código de entrada. - A partir de ese momento, en futuros accesos a la aplicación EDUCA, podemos introducir en el campo de usuario el DNI (con letra) o el código de acceso, y en el campo contraseña la nueva que hemos creado. * Si se accede con el perfil de padre, madre o tutor/a legal, en la siguiente pantalla aparecerán todas las matrículas de sus hijos/as (incluidas las de la escuela oficial de idiomas y las del conservatorio, siempre que el centro correspondiente les haya dado acceso). Hay que seleccionar la matrícula haciendo clic sobre ella y pulsar el botón Continuar. Guía de uso de EDUCA para familias Página 2 de 7 3.- Pantalla principal de la aplicación EDUCA para familias. * A continuación se muestra la pantalla principal de la aplicación EDUCA, señalando las partes más importantes de la misma: CENTRO - Nombre - Logotipo DATOS DEL ALUMNO/A: - Nombre y apellidos - Foto - Curso - Grupo - Tutor/a - Cambiar de alumno/a USUARIO CONECTADO: - Nombre y apellidos del usuario conectado - Cambio de idioma (castellano/euskera) - Cambio de contraseña - Botón de salida de EDUCA - Modo pantalla completa - Cambiar tamaño de letra Ocultar ventana de datos generales PESTAÑAS DE INFORMACIÓN: (1) Inicio (2) Datos personales (3) Organización curso (4) Información académica Ocultar ventana de datos del Centro DATOS GENERALES DEL CENTRO * En la pantalla principal podemos: - Ocultar las ventanas de datos generales y del Centro - Cambiar de alumno/a (seleccionar la matrícula de otro hijo/a) - Cambiar de idioma (castellano/euskera) - Cambiar de contraseña - Mostrar el modo de pantalla completo - Cambiar el tamaño de letra - Cerrar la aplicación - Acceder a las cuatro pestañas de información (véase información más detallada en las siguientes páginas) Guía de uso de EDUCA para familias Página 3 de 7 3.1.- Pestaña INICIO. Desde aquí podemos visualizar: - El calendario escolar del Centro (mes a mes). - Las faltas de asistencia del alumno/a en la última semana (se despliega por horas). - Retrasos del alumno/a en la última semana (se despliega por horas). CALENDARIO MENSUAL FALTAS DE ASISTENCIA Y RETRASOS DE LA ÚLTIMA SEMANA 3.2.- Pestaña DATOS PERSONALES. Desde aquí podemos visualizar dos pestañas (una para el alumno/a y otra para el padre o madre) con información referida a: - Los datos personales. - Los datos del domicilio. - Los datos de contacto. Guía de uso de EDUCA para familias Página 4 de 7 3.3.- Pestaña ORGANIZACIÓN CURSO. Aparecen dos pestañas desde las que podemos visualizar (y descargar en archivos pdf): (1) Pestaña HORARIO: - Zona derecha: cuadro con el Horario semanal de clases del alumno/a. - Zona izquierda: acceso a dos pestañas con los listados de… • Asignaturas en las que está matriculado el alumno/a y el número de horas que se imparten a la semana. Al seleccionar una de las asignaturas se marcan en otro color en el cuadro horario. • Profesores que imparten clases al alumno/a. Al seleccionar uno de los profesores se marcan en otro color las horas que imparte. (2) Pestaña CALENDARIO: se muestra el calendario escolar completo del Centro. HORARIO DE CLASE DEL ALUMNO/A LISTADO DE LISTADO DE ASIGNATURAS PROFESORES CALENDARIO ESCOLAR DEL CURSO ACADÉMICO Guía de uso de EDUCA para familias Página 5 de 7 3.4.- Pestaña INFORMACIÓN ACADÉMICA. Aparecen cuatro pestañas desde las que podemos visualizar (y descargar en archivos pdf): (1) Pestaña CALIFICACIONES: - Zona izquierda: cuadro con las Calificaciones del alumno/a (parciales y finales). • Si hacemos clic sobre alguna asignatura se despliegan los ítems (si los tuviera). • Si al lado de la nota aparece un asterisco, haciendo clic sobre él veremos la observación que ha puesto el profesor/a en esa asignatura. - Zona derecha: acceso a dos pestañas referentes a… • Documentos: donde podemos acceder al ERPA (extracto del expediente o del registro personal del alumno/a) y a los boletines de notas. En cada una de las opciones podemos seleccionar los campos que nos interese ver. • Faltas: donde podemos ver un gráfico de faltas por evaluación o un gráfico de faltas por asignatura. Guía de uso de EDUCA para familias Página 6 de 7 (2) Pestaña FALTAS: - Zona izquierda: podemos visualizar y descargar en un archivo pdf las faltas o retrasos filtrados por fecha y tipo. - Zona derecha: donde podemos ver un gráfico de faltas por asignatura o de faltas por mes. (3) Pestaña DATOS ADMISIÓN: desde aquí se ven las preinscripciones (si existieran) que tiene el alumno/a en otros centros, así como la lista de admisión provisional y definitiva para comprobar si ha sido admitido. (4) Pestaña SEGUIMIENTO: se muestran las anotaciones realizadas por los profesores desde el programa EDUCA (si existieran). Guía de uso de EDUCA para familias Página 7 de 7