uso de hojas de cálculo
Anuncio
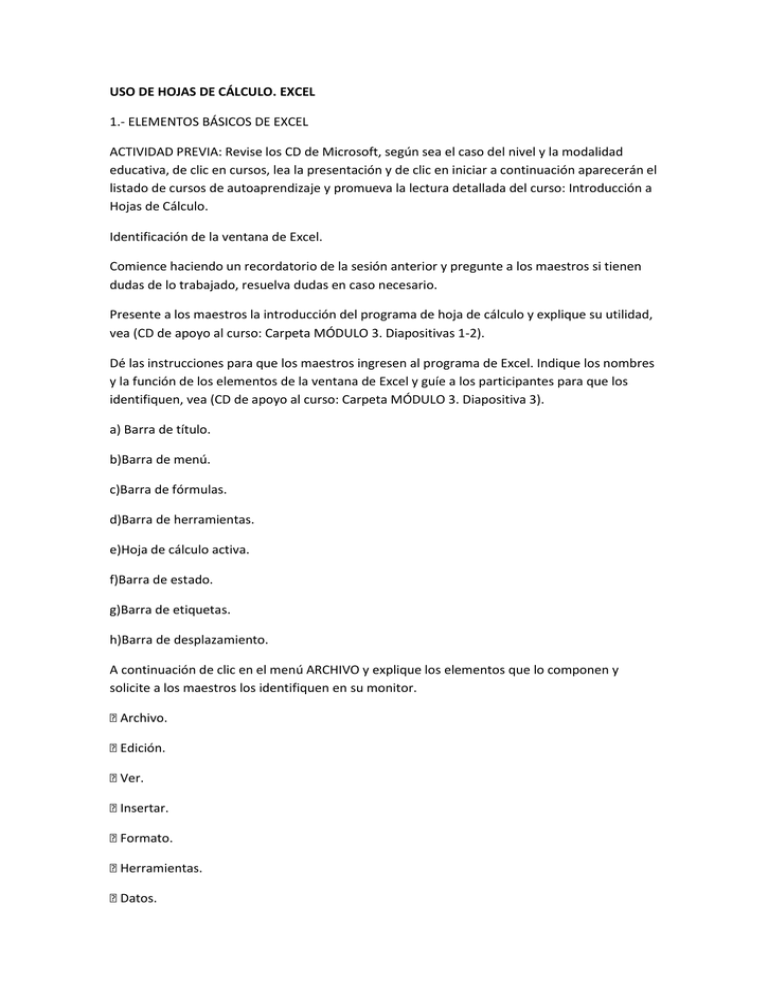
USO DE HOJAS DE CÁLCULO. EXCEL 1.- ELEMENTOS BÁSICOS DE EXCEL ACTIVIDAD PREVIA: Revise los CD de Microsoft, según sea el caso del nivel y la modalidad educativa, de clic en cursos, lea la presentación y de clic en iniciar a continuación aparecerán el listado de cursos de autoaprendizaje y promueva la lectura detallada del curso: Introducción a Hojas de Cálculo. Identificación de la ventana de Excel. Comience haciendo un recordatorio de la sesión anterior y pregunte a los maestros si tienen dudas de lo trabajado, resuelva dudas en caso necesario. Presente a los maestros la introducción del programa de hoja de cálculo y explique su utilidad, vea (CD de apoyo al curso: Carpeta MÓDULO 3. Diapositivas 1-2). Dé las instrucciones para que los maestros ingresen al programa de Excel. Indique los nombres y la función de los elementos de la ventana de Excel y guíe a los participantes para que los identifiquen, vea (CD de apoyo al curso: Carpeta MÓDULO 3. Diapositiva 3). a) Barra de título. b)Barra de menú. c)Barra de fórmulas. d)Barra de herramientas. e)Hoja de cálculo activa. f)Barra de estado. g)Barra de etiquetas. h)Barra de desplazamiento. A continuación de clic en el menú ARCHIVO y explique los elementos que lo componen y solicite a los maestros los identifiquen en su monitor. � Archivo. � Edición. � Ver. � Insertar. � Formato. � Herramientas. � Datos. � Ventana. � Identificar botones (minimizar, restaurar y cerrar). Identifique con los maestros la barra de herramientas de Excel y muestre cómo pueden activar y desactivar estas herramientas, vea (CD de apoyo al curso: Carpeta MÓDULO 3. Diapositiva 4). Creación de un libro de trabajo. Explique que al iniciar Excel automáticamente se crea un libro de trabajo y a esto se denominará el área donde se hace el trabajo. Comente que la hoja de cálculo se divide en una cuadrícula formada por filas y columnas. Las columnas son verticales y se identifican con letras en la parte superior son los Encabezados de columna (A, B, C…etc.) por otra parte las filas son horizontales y se identifican con números en la parte izquierda de la hoja se denominan Encabezados de fila (1, 2, 3, etc). Vea (CD de apoyo al curso: Carpeta MÓDULO 3. Diapositiva 5). Cuando se comienza a escribir en una celda se le llama celda activa, es decir la celda en que se encuentra actualmente el cursor. Guardar en Excel Mencione los pasos para guardar en el libro de trabajo, o de la computadora, pida que guarden el libro de trabajo con el nombre de (Ejercicio de Excel) dentro de la carpeta de nombre Excel. Vea (CD de apoyo al curso: Carpeta MÓDULO 3. Diapositiva 6). Verifique en su pantalla los siguientes pasos. •Oprimir en la barra de herramientas el botón Guardar o abrir el menú. Archivo y seleccionar la opción Guardar. La primera vez que guarde el Libro de trabajo, aparecerá el cuadro de dialogo Guardar como: con la lista de los archivos que contiene el directorio del folder actual. • En el cuadro Guardar en: seleccionar la ubicación donde desea almacenar el archivo: Pida que abran la carpeta que está en el escritorio con su nombre y dentro de ella tienen la carpeta que crearon con el nombre de (Excel). •El cuadro Nombre de archivo: muestra el nombre temporal (Libro 1, Libro 2…) Escribir sobre éste el nombre (Practica en Excel) para guardar permanentemente el Libro de trabajo. SUGERENCIA: Después de guardar el archivo por primera vez recomiende que graben los cambios cada 15 minutos con el botón de Guardar ubicado en la barra de herramientas. Pida que cierren el libro de trabajo para realizar el siguiente ejercicio. Buscar y abrir libros de trabajo. Mencione que para ver el documento guardado anteriormente y poder editarlo o imprimirlo, a esta operación se le llama Abrir un archivo. Vea (CD de apoyo al curso: Carpeta MÓDULO 3. Diapositiva 7). Ejercite el siguiente procedimiento. •Pida que busquen y abran con doble clic en el escritorio la carpeta que tiene su nombre y dentro de ella se encuentra la carpeta con el nombre de (Excel). •Una vez abierta la carpeta pida que abran el documento que se llama (práctica de Excel) dando doble clic en el mismo. 2.- TRABAJAR CON CELDAS Introducir datos de texto a celdas. Explique que en las celdas de una hoja de cálculo es donde se escribe la información. Se puede escribir algo en una celda. Excel decide qué tipo de dato es, debido al el primer carácter. Solicite que identifiquen el cursor que tiene forma de cruz y con este se puede señalar la celda en donde se quiere escribir. Cuando se posicionan pueden observar que los bordes se hacen más gruesos y en esa celda comenzar a escribir. Pida que introduzcan los datos del ejemplo proporcionado en la Hoja1. •Ingrese nuevos datos colocando el cursor en donde quiera modificar la información. •Para agregar nueva información sin borrar la que ya contiene solo presione la tecla F2. SUGERENCIA Comente que el contenido escrito se puede desbordar de la celda y esto sucede porque el ancho de la columna no es lo suficientemente grande para mostrar el contenido de la celda, por ello explique cómo pueden cambiar el ancho de la columna para ver todo el contenido de la celda. Vea (CD de apoyo al curso: Carpeta MÓDULO 3. Diapositiva 8). Introducir datos numéricos a celdas. Indique que cuando se introducen en la celda signos numéricos estos se alinean automáticamente a la derecha de la celda y en ocasiones cuando se rebasa el numero al tamaño de la celda aparece en la misma los signos (######) lo que significa que hay que hacer más ancha la columna para mostrar el número. Comente que al introducir información numérica esta aparece en la barra de formulas ubicada en la parte superior de la pantalla en ella se pueden modificar datos, corregir errores o añadir más información a la celda. Vea (CD de apoyo al curso: Carpeta MÓDULO 3. Diapositiva 9). Operaciones básicas en Excel. Para hacer operaciones en Excel hay que identificar las filas y las columnas de donde se tomaran los datos, también es importante identificar los diferentes operadores para realizar cálculos matemáticos básicos. Vea (CD de apoyo al curso: Carpeta MÓDULO 3. Diapositiva 10). 3.- OPERACIONES BÁSICAS CON EL USO DE EXCEL Operaciones con formula. Explique que una fórmula es una ecuación que realiza cálculos en una celda. Para introducir una fórmula primero hay que escribir el signo de igual (=) donde se quiera el resultado, esto le indica a Excel que los números o símbolos que siguen son una fórmula y no texto. Para introducir una fórmula de suma indique los siguientes pasos y pida que trabajen en el Libro 2 Vea (CD de apoyo al curso: Carpeta MÓDULO 3. Diapositiva 11). Escriba los datos numéricos en las celdas correspondientes. •Seleccionar la celda donde quiere escribir la (fórmula) es decir (donde quiere que aparezca el resultado de la operación básica). •Introducir el signo de igual = enseguida escribir la (fórmula) haciendo referencia a las celdas que contienen los valores, con las coordenadas correspondientes para hacer la operación básica (direcciones de celdas). •Oprimir la tecla Enter para introducirla en la celda y obtener el resultado. SUGERENCIA: Explique a los maestros que también pueden hacer sumas con la función del icono Autosuma. Vea (CD de apoyo al curso: Carpeta MÓDULO 3. Diapositiva 12). Operaciones señalando celdas con el ratón: Otro método es escribir la dirección de la celda utilizando el puntero del ratón para señalar las celdas que contienen los valores, es decir aparecerán automáticamente en la fórmula las direcciones de las celdas que señaló con el ratón. Vea (CD de apoyo al curso: Carpeta MÓDULO 3. Diapositivas 13-15). Obtener promedios en Excel. Dirija a los maestros en la actividad por medio del ejemplo del (CD de apoyo al curso: Carpeta MÓDULO 3. Diapositivas 16 y 17). Indique que trabajen en la Hoja 2 y mencione el procedimiento para obtener un promedio siguiendo estos pasos: •En la columna (B:2) Nombre la columna (Materias) y en (C:2) Calificaciones. •Coloque debajo de la columna de Materias y calificaciones los datos correspondientes y debajo de la última Materia escriba PROMEDIO. •Activar la celda donde se quiere obtener el resultado y oprimir en la barra de herramientas el botón de autosuma Σ. •Seleccionar con el puntero del ratón el rango de celdas que contiene las calificaciones de cada materia. •Oprimir la teca Enter para introducir la fórmula. •Activar la celda donde se quiere el resultado y dar un clic en el texto que está en la barra de fórmulas. •Escribir al final de la formula el signo de división / y el numero de materias ingresadas para que el total de la suma se divida entre el numero de materias. La formula queda =SUMA (coordenadas)/materias totales. •Oprimir la tecla Enter. SUGERENCIA: Solicite en este ejercicio que escriban su nombre completo debajo de la tabla, que crearon puesto que será entregado al final de la sesión. Ordenar una lista. Explique a los maestros que Excel tiene dos botones en la barra de herramientas que permiten organizar las filas de una lista de datos, basándose en los valores de la lista. Se pueden ordenar de forma ascendente (del 1 al 9 y de la A a la Z o a la inversa) Mencione los siguientes pasos y apóyese en, vea (CD de apoyo al curso: Carpeta MÓDULO 3. Diapositivas 18 y 19) al final pida que guarden los cambios hechos en el documento de trabajo. 4.- IMPRIMIR HOJAS DE CÁLCULO Vista preliminar. Pida a los maestros que identifiquen de la barra de herramientas el icono de vista preliminar y comente que ésta permite visualizar la hoja de cálculo en miniatura antes de imprimirla, es decir, muestra la información página por página, como quedará impreso. Vea (CD de apoyo al curso: Carpeta MÓDULO 3. Diapositiva 20) verifique que en el ejercicio hayan escrito su nombre completo. Imprime tu hoja de cálculo. Explique el procedimiento para imprimir la Hoja 3 cerciórese que sepan identificar la hoja que les solicito imprimir, vea (CD de apoyo al curso: Carpeta MÓDULO 3. Diapositiva 21) esta hoja la entregaran como producto final de la sesión. Cierre de sesión. Solicite que impriman la hoja donde se encuentra el ejercicio de promedio (Hoja 3) pida que la entreguen la hoja como producto de sesión. Solicite a los maestros firmen su asistencia en el formato correspondiente. Registre la asistencia en la lista correspondiente cuando evalué la hoja que le entreguen impresa de los promedios, verifique que contenga su nombre. Producto de sesión. Imprimir la hoja de cálculo donde se encuentra la información que obtuvieron de los promedios.