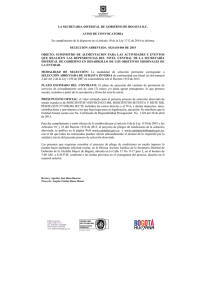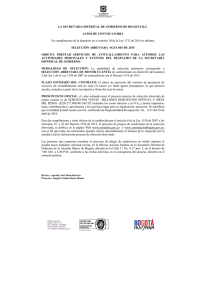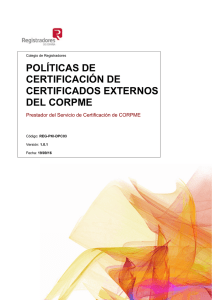https://www.registradores.org/estaticasm/manuales/guiaAbreviadaPreseCuentas.pdf
Anuncio

CORPME GUÍA ABREVIADA DE PRESENTACIÓN DE CUENTAS TELEMÁTICAMENTE Manual de usuario Autor/es: Colegio de Registradores Última modificación: 08 de febrero de 2010 Guía Abreviada de Presentación de Cuentas Telemáticamente Manual de usuario ÍNDICE 1 GENERAR PRESENTACIÓN DE CUENTAS ......................................................................................... 3 1.1 PRESENTACIÓN DE CUENTAS QUE SE AJUSTAN AL PLAN CONTABLE NUEVO .................. 5 1.2 PRESENTACIÓN DE CUENTAS QUE SE AJUSTAN AL PLAN CONTABLE ANTIGUO ............. 7 2 FIRMAR Y ENVIAR PRESENTACIÓN .................................................................................................. 9 3 GUARDAR PRESENTACIONES ........................................................................................................... 12 4 OBTENCIÓN DEL ACUSE DE RECIBO ............................................................................................... 12 ©CORPME Página 2 de 13 Guía Abreviada de Presentación de Cuentas Telemáticamente Manual de usuario 1 GENERAR PRESENTACIÓN DE CUENTAS La presentación telemática de cuentas se realiza a través de la página WEB www.registradores.org, “Acceso a Registro Electrónico” ó “Campaña Cuentas 2008” y seleccionando la opción de Presentación telemática de documentos -> “Acceso con Certificado”1 Una vez haya accedido, seleccione la opción de “Presentación Telemática de Documentos” Figura 1.1 Listado de Servicios Interactivos A continuación se cargará el componente y se comprobará la versión de Java instalada en su equipo.2 Seguidamente se muestra una pantalla donde seleccionaremos la opción de “Presentar Cuentas” y aparecerán entonces dos opciones a través de las que podremos 1 Para poder acceder a este apartado, debe estar dado de alta en los servicios telemáticos y disponer de uno de los siguientes certificados vigentes (SCR, FNMT, ACA, CATCERT, GVA, ANCERT, DNIe, AC FIRMAPROFESIONAL CA1, ANF, CAMMERFIRMA) 2 En caso de error en este punto, véase checklist disponible en la página ©CORPME Página 3 de 13 Guía Abreviada de Presentación de Cuentas Telemáticamente Manual de usuario hacer la presentación, (tal y como marcamos en la siguiente pantalla), obteniendo en ambas el mismo resultado. Figura 1.2 Carga de presentaciones Cuando el usuario selecciona una de las dos, se mostrará una pantalla donde, dependiendo del caso, seleccionará una carpeta o fichero y así comenzará su presentación. Tal y como veremos en los siguientes epígrafes, tendremos que tener en cuenta si el depósito generado se ha llevado a cabo con el programa D2 antiguo o con el nuevo. ©CORPME Página 4 de 13 Guía Abreviada de Presentación de Cuentas Telemáticamente Manual de usuario 1.1 PRESENTACIÓN DE CUENTAS QUE SE AJUSTAN AL PLAN CONTABLE NUEVO. Tras pulsar el usuario la opción “Presentar Cuentas”, la aplicación le solicita que le indique la ruta del fichero “zip” generado con el programa colegial D2 (u otro equivalente) para cargarlo, es decir, seleccionar el depósito que deseamos presentar3. Figura 1.3 Selección de fichero “zip” Una vez “cargado” el fichero ZIP con el contenido de las cuentas, la aplicación autocompletará todos los campos de la pantalla exceptuando el de “Referencia del documento” (referencia interna para el usuario), que quedará reflejado en el acuse de recibo 3 Si se ha generado con el programa D2_2008 y la instalación se ha realizado en la ruta por defecto, encontraremos el fichero en C:>>Documents and Settings >> All Users >> Documentos Compartidos >> D2_2008 >> Carpeta con el nombre del depósito >> Envio >> Fichero ZIP ©CORPME Página 5 de 13 Guía Abreviada de Presentación de Cuentas Telemáticamente Manual de usuario del envío. Esta referencia puede ser, por ejemplo, el nombre y año de la sociedad de la que se está enviando la documentación, pero nunca se dejará en blanco. Figura 1.4 Presentación de un depósito de cuentas generado con el nuevo D2 ©CORPME Página 6 de 13 Guía Abreviada de Presentación de Cuentas Telemáticamente Manual de usuario 1.2 PRESENTACIÓN DE CUENTAS QUE SE AJUSTAN AL PLAN CONTABLE ANTIGUO. Al igual que en el caso anterior, seleccionado el menú de presentar cuentas, el usuario deberá indicar la ruta y la carpeta donde se encuentra el depósito que deseamos presentar.4 Figura 1.5 Selección de Fichero. 4 Si se ha generado con la versión 2.1.4 del depósito Digital, la carpeta a seleccionar se encontrará en C: >>Program Files >> Adhoc >>D2 >>Data >>La carpeta de la empresa a enviar. ©CORPME Página 7 de 13 Guía Abreviada de Presentación de Cuentas Telemáticamente Manual de usuario Tras pulsar “Abrir”, la aplicación automáticamente procederá a añadir la información contenida en los diferentes ficheros, tal y como nos muestra la siguiente imagen: Figura 1.6 Presentación de un depósito de cuentas generado con el antiguo D2 Hay que tener en cuenta que al realizar esta operación, se autocompletan todos los campos de la pantalla exceptuando “Referencia del documento” (referencia interna del usuario), que quedará reflejado en el acuse de recibo del envío. En esta referencia se puede poner por ejemplo el nombre y año de la sociedad de la que se está enviando la documentación. ©CORPME Página 8 de 13 Guía Abreviada de Presentación de Cuentas Telemáticamente Manual de usuario 2 FIRMAR Y ENVIAR PRESENTACIÓN Una vez completado el campo de referencia del documento y haber comprobado que el resto de los datos del formulario son correctos, se procede a “FIRMAR” Y “ENVIAR” la presentación. En el campo de Certificados se muestra una lista de los certificados disponibles. Por defecto aparecerá seleccionado el certificado con el que se accedió al portal. Figura 3.1 Selección certificado de firma Seleccionar el certificado con el que se quiere firmar dicha presentación y al pulsar el botón , a continuación aparecerá el explorador de archivos para que el usuario salve el trámite guardando la presentación como un archivo XML. ©CORPME Página 9 de 13 Guía Abreviada de Presentación de Cuentas Telemáticamente Manual de usuario Figura 3.2 Selección de fichero donde se desea salvar la presentación Una vez guardada la presentación5, comienza la firma y el envío de la misma. Durante el proceso aparecerá en pantalla una serie de mensajes que nos irán indicando el estado de la operación: Figura 3.3 Firma del fichero creado con el nuevo D2 (plan contable nuevo) Figura 3.4 Firma de los ficheros creados con el antiguo D2 (plan contable antiguo) 5 Se recomienda introducir un nombre que se identifique con la presentación que se va a enviar (Ejemplo: Nombre sociedad + Año) ©CORPME Página 10 de 13 Guía Abreviada de Presentación de Cuentas Telemáticamente Manual de usuario Una vez terminado el proceso de firma, comienza el proceso de envío, en el que se muestra la hora estimada de la finalización del envío dependiendo de la velocidad de “subida” de la línea ADSL del usuario. Figura 3.5 Tiempo estimado de envío, depende del tamaño de los ficheros de la presentación y de la velocidad de la ADSL del usuario Al finalizar el proceso, se muestra un mensaje en pantalla indicando que la presentación ha sido enviada correctamente: Figura 3.6 Mensaje que indica un envío correcto En la parte superior derecha de la página aparecerá el identificador asociado a esta presentación. Figura 3.7 Muestra el ID trámite de una presentación enviada correctamente ©CORPME Página 11 de 13 Guía Abreviada de Presentación de Cuentas Telemáticamente Manual de usuario 3 GUARDAR PRESENTACIONES Las presentaciones se guardan con el nombre que desee el usuario en archivos con formato XML. En el caso que se deseé, la aplicación permite salvar una presentación en cualquier momento del proceso, sin necesidad de haberla completado íntegramente. De esta manera se podrá retomar más adelante a través de la opción Cargar para terminar de rellenarla y enviarla al Registro6 4 OBTENCIÓN DEL ACUSE DE RECIBO Para obtener el acuse de recibo de la presentación, diríjase al menú que se encuentra en la parte izquierda de la pantalla denominado “Histórico de presentaciones”, donde encontrará por defecto las presentaciones enviadas en el último mes7 y haga clic sobre la “lupa” situada en el margen derecho de su línea, donde visualizará el acuse correspondiente a cada presentación realizada. Figura 4.1 Histórico de Presentaciones 6 Véase Manual Presentación Telemática de Cuentas 7 Para visualizar las presentaciones enviadas anteriormente, seleccione la opción de búsqueda de presentaciones y realice la búsqueda de la misma por alguno de los rangos que se ofrecen (Identificador; fecha; número de entrada, etc.) ©CORPME Página 12 de 13 Guía Abreviada de Presentación de Cuentas Telemáticamente Manual de usuario Figura 4.2 Acuse de Recibo ©CORPME Página 13 de 13