1. Acceso al Sistema de Directivos
Anuncio
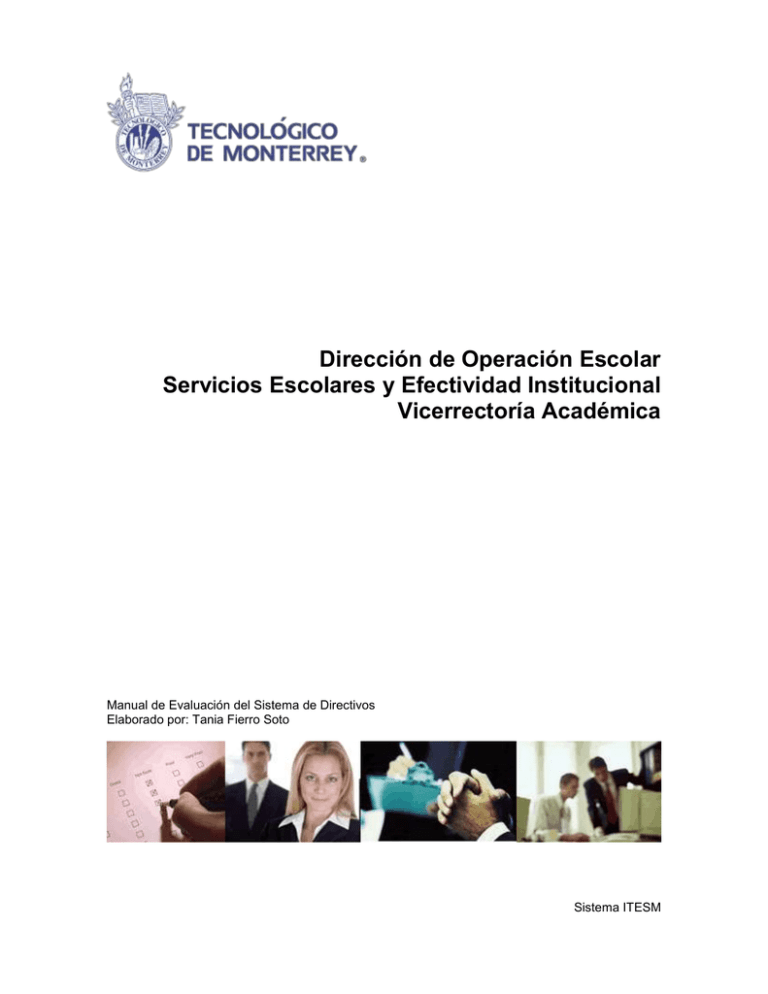
Dirección de Operación Escolar Servicios Escolares y Efectividad Institucional Vicerrectoría Académica Manual de Evaluación del Sistema de Directivos Elaborado por: Tania Fierro Soto Sistema ITESM Contenido Introducción ___________________________________________________________ 2 1. Acceso al Sistema de Directivos _________________________________________ 2 2. Tipos de Administradores ______________________________________________ 3 3. Menú del Sistema de Directivos__________________________________________ 4 3.1 Resultados de evaluación ECOAS __________________________________________ 5 3.1.1 Reporte Profesor/Materia ______________________________________________________ 6 3.1.2 Reporte Materias ____________________________________________________________ 12 3.1.3 Comentario a Directivos ______________________________________________________ 20 3.1.4 Reporte Grupo ______________________________________________________________ 20 3.1.5 Archivo de Grupos __________________________________________________________ 22 3.1.6 Reporte Profesor/Materia en Línea ______________________________________________ 23 3.1.3 Reporte Individual __________________________________________________________ 24 3.1.7 Reporte Grupos Team-Teaching ________________________________________________ 24 3.1.8 Archivo de comentarios de alumnos a sus profesores ________________________________ 27 3.2 Monitoreo _____________________________________________________________ 28 3.2.1 Participación Directivos ______________________________________________________ 28 3.2.2 Participación ECOAS ________________________________________________________ 29 3.2.3 Profesores que no han contestado la encuesta ______________________________________ 31 3.2.4 Alumnos que no han contestado la encuesta _______________________________________ 32 3.2.5 Grupos a evaluar por alumnos__________________________________________________ 33 3.2.6 Alumnos por grupo __________________________________________________________ 34 3.2.7 Archivo de participación de alumnos ____________________________________________ 35 3.2.8 Participación por Grupos _____________________________________________________ 37 3.2.9 Archivo de participación de alumnos ____________________________________________ 40 4. Soporte Técnico _____________________________________________________ 42 Sistema ITESM 1 Introducción La función del Sistema de Directivos es presentar de manera eficiente y confiable la información que resulta del proceso de Evaluanet que periodo a periodo se realiza en el sistema TEC. Para ello, la información obtenida se despliega en diversos formatos, permitiendo clasificar de diferentes maneras los resultados, todo con base en las necesidades que se detectaron en cuanto a lo que presentación de información se refiere. A continuación se describen las opciones para la revisión de resultados que puede realizar el administrador en el sistema de directivos después de la aplicación. 1. Acceso al Sistema de Directivos Para accesar el Sistema de Directivos se utiliza un navegador. Se recomienda fuertemente que este sea Netscape versión 4.7 o superior. En la barra de direcciones se introduce la siguiente dirección. http://directivos.sistema.itesm.mx Esto desplegará la siguiente pantalla: Sistema ITESM 2 Se le pedirá introducir su cuenta y su password (previamente asignadas) y posteriormente seleccione la opción de entrar. La opción de limpiar elimina los datos que hayan sido introducidos en los espacios de Cuenta y Password. Al seleccionar la liga de Dudas o comentarios se abrirá una nueva pantalla que se utiliza para hacer llegar por correo electrónico alguna sugerencia o inconveniente que se tiene con el servicio. Por su parte, la liga de Manual del Sistema abrirá en su computadora un documento en Word con una guía del mismo. 2. Tipos de Administradores Los administradores dentro del sistema se dividen en dos tipos Administradores de Carga de Datos Administradores de Evaluación Los primeros tienen la finalidad de proveer los datos necesarios para que las encuestas se realicen de manera apropiada, mientras que los segundos pueden realizar actividades de revisiónm de datos (resultados de las encuestas). Cada uno de los tipos de administradores ven un menú distinto dentro del sistema. A continuación se presentará por separado el menú del administradores de evaluación. Sistema ITESM 3 3. Menú del Sistema de Directivos Al accesar al sistema como administrador de evaluación se aprecia el siguiente menú. Se presentan 2 opciones: Resultados de evaluación ECOAS. Se presentan reportes de los resultados de la aplicación. Monitoreo. Se presentan reportes de participación en la aplicación. Sistema ITESM 4 3.1 Resultados de evaluación ECOAS Esta opción del menú le mostrará la siguiente pantalla En esta pantalla usted seleccionará, las opciones que desea consultar: 1. 2. 3. 4. El periodo del cual desea conocer la información La unidad organizacional que desea consultar Una encuesta de las diversas que estén activadas. Tipo de reporte. más adelante mostraremos los tipos de reporte a. Reporte Profesor/Materia b. Reporte Materias c. Comentarios a Directivos d. Reporte Grupo e. Archivo de Grupos f. Reporte Profesor/Materia en Línea g. Reporte Grupos Team-Teaching h. Reporte de rubros i. Reporte del Centro de Efectividad Institucional j. Reporte de la universidad virtual por sede k. Archivo de comentarios de alumnos a sus profesores 5. Consultar. Con estos datos se genera la información acorde al tipo de reporte seleccionado. Sistema ITESM 5 A continuación se explica cada uno de ellos y las opciones con las que cuenta 3.1.1 Reporte Profesor/Materia En el Reporte Profesor/Materia, al haber seleccionado previamente todas las demás opciones que se pide (encuesta, periodo, campus, unidad), muestra la siguiente pantalla Sistema ITESM 6 La primera parte de la página muestra los departamentos y centros que conforman la unidad organizacional escogida. En la primera parte de la pantalla, se muestran los departamentos y centros que conforman la unidad organizacional que se eligió, el promedio que se muestra es el que obtuvo el departamento/centro. Se divide por preguntas, y en Sistema ITESM 7 cada una de ellas se muestra el número de personas que contestaron la encuesta y el promedio de las respuestas que dieron esas personas. Cada nombre de departamento o centro se resalta de color azul por que representan ligas a otras páginas. Cabe mencionar que la segunda parte de la pantalla, al igual que en pantallas anteriores, muestra una relación entre las abreviaciones usadas en el encabezado de la tabla y su significado Ahora bien al seleccionar Al seleccionar el nombre se presenta la siguiente página. En esta página se muestra la misma información, es decir, en la parte de arriba se muestra el promedio total que incluye todos los grupos a los que el profesor imparte clases, mostrando también el número de opiniones y el promedio y la desviación estándar de dichas opiniones. Más abajo se presenta el promedio total obtenido por los profesores de la dirección escogida y la relación de abreviaciones utilizadas como encabezados de la tabla y su significado. Esta información se muestra de la siguiente manera. Sistema ITESM 8 Si se observa la información que se muestra arriba, en el encabezado de la tabla resalta el nombre de Gpos y Alumn, esto ya que la información por default esta organizada por los apellidos del profesor (alfabéticamente), pero puede organizarse por el número de grupos o por la cantidad de alumnos (descendentemente). Los nombres de los profesores también están resaltados. Esto por que son ligas a nuevas pantallas. Si se selecciona un profesor se despliega la siguiente pantalla Sistema ITESM 9 En ella se muestra la información del profesor seleccionado. Se presentan las clases que impartió, el número de alumnos de cada grupo, número de opiniones recibidas y los promedios por pregunta. Si se desplaza hacia abajo encontrará un condensado del profesor, en donde aparecerán los promedios y las desviaciones estándar globales de los grupos impartidos. Como se muestra en la siguiente pantalla: Sistema ITESM 10 Una vez más, en la parte de arriba el nombre de la materia esta resaltado a manera de liga. Si se selecciona una de ellas, se mostrará la siguiente pantalla. Sistema ITESM 11 En ella se mostrará la misma información (promedio y desviación estándar por pregunta) pero sólo los resultados de ese grupo. Además, desplazándonos más abajo, se puede ver el desglose de respuestas, en donde se indican cuantas ocurrencias hubo de cada uno de los posibles valores de evaluación. Si se desean visualizar los comentarios que le fueron expresados al profesor existe una columna denominada Número de comentarios (aunque no se refleje en la pantallas de ejemplo) y dicha columna presenta el número de comentarios recibidos por cada grupo, el número esta a manera de liga y al seleccionarlo desplegará una pantalla con los comentarios textuales. Si se selecciona la opción de Grabar, como en todos los casos, se genera un archivo que usted podrá abrir o almacenar en su computadora. La opción de Regresar lo lleva a la página anterior. 3.1.2 Reporte Materias Al seleccionar el Reporte Materias se presenta la siguiente pantalla. Cabe recordar que estamos partiendo del menú de Reporte de Evaluaciones ECOAS y que una vez seleccionados los demás campos que se requieren, seleccionamos un tipo de reporte. En este caso fue, como ya se mencionó, el Reporte Materias. Sistema ITESM 12 La pantalla muestra los departamentos de la unidad organizacional que se seleccionó. En la tabla se muestran los grupos que pertenecen a la división o departamento, el total de alumnos de dichos grupos y el promedio y la desviación estándar de cada criterio de la encuesta. A un costado del promedio se presenta el número de alumnos que contestaron dicho criterio. Los nombres resaltan a manera de liga. Si se selecciona alguno de ellos aparece la siguiente ventana. Sistema ITESM 13 En esta se muestran los mismos resultados, pero ahora desglosados por las materias que conforman dicha división, centro o departamento. Si se desplaza más abajo en la pantalla encontrará la siguiente información Sistema ITESM 14 Esta información es el condensado de promedios y desviaciones por pregunta que el departamento seleccionado obtuvo en la encuesta. Además, presenta la relación entre las abreviaciones utilizadas en las columnas y su significado. Como se puede apreciar en la imagen previa, los nombres de las materias son ligas. Si se selecciona una se presenta la siguiente pantalla La pantalla muestra los profesores que impartieron la materia, su tipo de contrato y el promedio y la desviación estándar que obtuvieron de todos los alumnos que los calificaron. Como en ocasiones pasadas, si se desplaza más abajo en la pantalla encontrará la siguiente información: Sistema ITESM 15 En la que se presenta el condensado de dicha materia con los grupos que existen de ella, el número de alumnos que la toman y los resultados de promedio y desviación estándar de cada pregunta de la encuesta. Si en la parte de arriba de la pantalla se selecciona el nombre de un profesor se presenta una pantalla con el reporte individual del profesor Sistema ITESM 16 En este reporte se muestran las materias impartidas por el profesor seleccionado, el grupo, la cantidad de alumnos, el número de opiniones por pregunta, el promedio y la desviación estándar obtenida en cada una de las preguntas de la encuesta. Si se desplaza más abajo en la pantalla encontrará lo siguiente Sistema ITESM 17 En donde se presenta los resultados globales de dicho profesor con respecto a las materias mostradas anteriormente y la conocida tabla de relación de columnas. Si se selecciona una materia en la parte de arriba se presenta la siguiente pantalla Sistema ITESM 18 La información es un reporte individual de la materia seleccionada donde se presenta el número de grupo, el número de alumnos de ese grupo y los resultados de promedio y desviación estándar de cada pregunta. Más abajo en la pantalla se presenta la siguiente tabla Sistema ITESM 19 Que presenta el número de ocurrencias que tuvo cada punto, es decir, las veces en que fue seleccionada la calificación 1, la calificación 2, etc. Si se selecciona la opción de Comentarios se abre una nueva pantalla en donde se presenta la retroalimentación que los alumnos le hicieron al profesor. Los botones de Grabar y Regresar realizan la misma operación que en ocasiones pasadas. 3.1.3 Comentario a Directivos El reporte de Comentarios a Directivos sólo muestra la pantalla siguiente En ella se muestra la carrera de la que es director a manera de liga. Si se selecciona aparece una nueva pantalla en la que se presentan los comentarios que los alumnos hacen de su director. (A partir del semestre Ago-Dic del 2003, ya no se expresan comentarios textuales a los directores de carrera y división) 3.1.4 Reporte Grupo Al seleccionar el Reporte Grupo se muestra la siguiente pantalla Sistema ITESM 20 En ella se presentan primero las divisiones o departamentos que conforman la unidad organizacional seleccionada. Además se presenta el número de grupos que contiene el departamento, los alumnos totales de dichos grupos, el número de opiniones de cada pregunta, el promedio y la desviación estándar. Más abajo en la pantalla encontrará la tabla de correspondencia entre las columnas y los criterios. Al seleccionar un departamento se presenta la pantalla siguiente. Sistema ITESM 21 En ella se muestra información de cada uno de los grupos que conforman el departamento seleccionado como es su tipo de curso, clave, grupo, profesor que la imparte, etc. Además, se presenta el total de alumnos que tiene, y para cada pregunta de la encuesta muestra el número de opiniones, el promedio y la desviación estándar. Si se desplaza abajo en la pantalla encontrará la tabla de relación entre los nombres de las columnas y los criterios. Los botones de Grabar y Regresar funcionan de la misma manera que en ocasiones pasadas. 3.1.5 Archivo de Grupos Al seleccionar el reporte de Archivo de Promedio por Grupo se crea un archivo de los promedios obtenidos por cada grupo. La pantalla que se muestra es la siguiente Sistema ITESM 22 El archivo no se despliega en pantalla, es necesario seleccionar el botón de Grabar para almacenar el archivo en su computadora o para abrirlo en una aplicación como Excel. 3.1.6 Reporte Profesor/Materia en Línea Este reporte funciona de manera similar que el Reporte Profesor/Materia, sin embargo debido a que presenta en forma automática los resultados en línea inmediatamente después de realizadas las encuestas de Evaluanet, no se describirá a fondo. La información que se presenta sólo es válida hasta antes de que inicie el próximo periodo de aplicación, es decir, una vez que entre otro periodo de aplicación ya no se mostrará información confiable, pues sólo mostrará información para el periodo en curso. También cabe aclarar que este reporte no tiene la opción de ordenar la información por grupos ni por alumnos, además, no muestra los comentarios hechos al maestro ni el desglose de ocurrencias. Es importante aclarar que la información que presenta este reporte, no es la definitiva y no debe tomarse en cuenta como información final, sino hasta que los resultados de dicho período sean liberados oficialmente. Sistema ITESM 23 3.1.3 Reporte Individual Este reporte sólo es mostrado a los profesores. Si usted es profesor podrá verlo, de lo contrario se le desplegará un aviso como el siguiente 3.1.7 Reporte Grupos Team-Teaching Al seleccionar el Reporte Grupos Team-Teaching se muestra la siguiente pantalla Sistema ITESM 24 En ella se presentan primero las divisiones o departamentos que conforman la unidad organizacional seleccionada. Además se presenta la clave de la división o departamento, el número de grupos que contiene el departamento, los alumnos totales de dichos grupos, el número de opiniones de cada pregunta, el promedio y la desviación estándar. Más abajo en la pantalla encontrará la tabla de correspondencia entre las columnas y los criterios. Al seleccionar un departamento se presenta la pantalla siguiente. Sistema ITESM 25 En ella se muestra información de cada uno de los grupos que conforman el departamento, presentando: 1. Orden 2. Tipo Curso 3. Clave de la materia 4. Número de Grupo 5. Nombre de la Materia 6. Clave Unidad Organizacional Predecesora 7. Unidad Organizacional Predecesora 8. Clave Departamento de la Materia 9. Departamento de la Materia 10. Nomina del Profesor 11. Nombre del Profesor 12. Tipo de Profesor 13. Total de alumnos 14. y para cada pregunta de la encuesta muestra el número de opiniones, el promedio y la desviación estándar. Si se desplaza abajo en la pantalla encontrará la tabla de relación entre los nombres de las columnas y los criterios. Sistema ITESM 26 Los botones de Grabar y Regresar funcionan de la misma manera que en ocasiones pasadas. 3.1.8 Archivo de comentarios de alumnos a sus profesores El reporte de Archivo de comentarios de alumnos a sus profesores sólo muestra la pantalla siguiente Los botones de Grabar y Regresar funcionan de la misma manera que en ocasiones pasadas. Sistema ITESM 27 3.2 Monitoreo Esta sección del sistema presenta diversos servicios. Su página principal es la siguiente Los servicios de monitoreo son: Participación Directivos Participación ECOAS Profesores que no han contestado la encuesta Alumnos que no han contestado la encuesta Grupos a evaluar por alumno Alumnos por grupo Archivo de participación de alumnos 3.2.1 Participación Directivos Este servicio no esta accesible para los administradores. Sistema ITESM 28 3.2.2 Participación ECOAS Al seleccionar el servicio de Participación ECOAS se muestra la siguiente pantalla. Este servicio le permitirá monitorear la participación que se ha presentado en un periodo dado. Para este servicio es necesario que seleccione el campus al cual usted pertenece, el ejercicio en que se efectuó la encuesta a consultar, la fecha que se desea consultar y el tipo de encuesta. La fecha se puede especificar a un solo día, para ello usted deberá teclear la fecha en el formato que se especifica, o bien se puede seleccionar la opción de global, que abarca todo el período en que se efectuó la encuesta. Si desea especificar una fecha en especial, es necesario que seleccione el radiobutton que tiene el nombre de Por Fecha. Además, la búsqueda puede delimitarse más si se selecciona el nivel de estudios que se desea revisar. Estos niveles se especifican en la parte inferior de la pantalla. Los niveles que se presentan son los de Preparatoria, Profesional, Maestría, Doctorado y General. Sistema ITESM 29 Al seleccionar los datos antes mencionados seleccione el botón de Consultar. Al hacer esto aparecerá la siguiente pantalla. En la pantalla se muestra una tabla con el número de personas que ese día contestaron la encuesta y el acumulado hasta ese momento. En la parte superior se le presentan las condiciones bajo las cuales se realizó la búsqueda. En ellas se especifica el nivel académico, la fecha o en su caso si se seleccionó la opción de global, el tipo de encuesta y su versión y el período y campus seleccionado. Más abajo en la pantalla se encontrarán dos tablas. La primera de ellas muestra el acumulado de ese día y el acumulado, también hasta ese día, de las carreras presentadas en la tabla presentada en la parte superior. La tabla de abajo muestra el número de alumnos en cada carrera y el acumulado de cuantos han contestado la encuesta hasta ese día especificado, además del porcentaje que este número representa. Si se observa la tabla se puede apreciar que los nombres de las carreras se presentan a manera de ligas. Si se selecciona una de ellas aparece la siguiente pantalla. Sistema ITESM 30 Esta pantalla muestra una tabla en la que se presenta a los alumnos de esa carrera seleccionada que no han contestado la encuesta. Si se selecciona la opción de Grabar, se creará un archivo con los datos de la tabla, el cual usted podrá abrir o bien almacenar en su computadora. La opción de Regresar lo lleva a la página anterior. 3.2.3 Profesores que no han contestado la encuesta Al seleccionar el reporte de Profesores que no han contestado la encuesta se presenta la siguiente pantalla Es necesario seleccionar una encuesta, un campus y una unidad organizacional. Al seleccionar esta última, la pantalla automáticamente se recargará mostrando una tabla en la que se presentan los nombres de los profesores que no han contestado la encuesta en ese periodo y su nómina. Sistema ITESM 31 3.2.4 Alumnos que no han contestado la encuesta Al seleccionar el servicio de Alumnos que no han contestado la encuesta se obtiene la siguiente pantalla Al seleccionar una encuesta, un campus, la unidad organizacional de ese campus y datos como el departamento, edición, materia y grupo se despliega automáticamente una tabla en la parte de abajo en la que se muestran la matrícula y el nombre de los alumnos de ese grupo en particular que no han contestado la encuesta. La tabla se presenta a continuación. Sistema ITESM 32 Los botones de Grabar y Regresar funcionan de la manera en que ya se ha mencionado anteriormente. 3.2.5 Grupos a evaluar por alumnos Al seleccionar el reporte de Grupos a evaluar por alumnos se presenta la siguiente pantalla Sistema ITESM 33 Al introducir la matrícula del alumno a consultar y presionar el botón de Consultar se presenta una siguiente pantalla en la que se presenta la información del alumno (nombre, matrícula y periodo escolar) y además una tabla en la que se presenta las materias a evaluar por el mismo. Esta tabla presenta información como la clave de la materia, el número de grupo, el nombre de la materia y el tipo de curso que es. 3.2.6 Alumnos por grupo Al seleccionar el reporte de Alumnos por grupo se presenta la siguiente pantalla Sistema ITESM 34 En esta pantalla se piden datos del grupo a consultar. Una vez que se ha dado un departamento y edición, un número de materia y el grupo, se selecciona un periodo, el campus y se presiona Consultar. Al hacer esto aparecerá una siguiente pantalla en la que se presenta información como el profesor que la imparte, su nómina y una tabla con los datos de los alumnos que conforman dicho grupo. La información de los alumnos incluye su matrícula, su nombre, si carrera, su nivel académico, su correo y si ha contestado la encuesta de evaluanet. 3.2.7 Archivo de participación de alumnos Al seleccionar el reporte de Archivo de participación de alumnos se presenta la siguiente pantalla. Sistema ITESM 35 En esta pantalla es necesario seleccionar una encuesta, un periodo y un campus. Al presionar Consultar se presentará la siguiente pantalla Esto indicará que ya se ha creado un archivo con todos aquellos alumnos del campus seleccionado que ya contestaron la encuesta. Para ver el archivo es Sistema ITESM 36 necesario seleccionar Consultar. Esto le permitirá ver el archivo en pantalla o almacenarlo en su computadora. 3.2.8 Participación por Grupos Al seleccionar el reporte de Participación por Grupos se presenta la siguiente pantalla. En esta pantalla es necesario seleccionar una encuesta, un periodo y un campus. Al presionar Consultar se presentará la siguiente pantalla Sistema ITESM 37 En esta pantalla se presenta la siguiente información: 1. Nombre del campus 2. Clave de la unidad 3. Total de alumnos 4. Total de opiniones 5. Porcentaje de avance Al seleccionar el campus, se despliega la siguiente pantalla: Sistema ITESM 38 En esta pantalla se presenta la siguiente información: 1. Tipo Curso 2. Clave 3. Grupo 4. Materia 5. Clave Departamento de la Materia 6. Departamento de la Materia 7. Clave Unidad Organizacional Predecesora 8. Unidad Organizacional Predecesora 9. Nomina Profesor 10. Profesor 11. Alumnos 12. Opiniones 13. Porcentaje Los botones de Grabar y Regresar funcionan de la manera en que ya se ha mencionado anteriormente. Sistema ITESM 39 3.2.9 Archivo de participación de alumnos Al seleccionar el reporte de Archivo de participación de alumnos se presenta la siguiente pantalla. En esta pantalla es necesario seleccionar una encuesta, un periodo y un campus. Al presionar Consultar se presentará la siguiente pantalla Sistema ITESM 40 En esta pantalla se despliega la siguiente información: 1. 2. 3. 4. 5. Matrícula Nombre Carrera División Nivel Académico Los botones de Grabar y Regresar funcionan de la manera en que ya se ha mencionado anteriormente. Sistema ITESM 41 4. Soporte Técnico Con el objetivo de brindar un mejor servicio de soporte en el uso del Sistema de Directivos, la Dirección de Operación de Escolar, de la Vicerrectoría Académica diseño el siguiente esquema de soporte para atender a los usuarios. Para solicitar este servicio deberá levantar un ticket en el espacio compartido denominado Sharepoint, donde podrá reportar incidentes o dudas del Sistema en la dirección: Para acceder al Sharepoint es necesario solicitar acceso con: MTI Tania Fierro Soto Dirección de Operación Escolar Servicios Escolares y Efectividad Institucional Vicerrectoria Académica Tecnológico de Monterrey Correo electrónico: [email protected] Tel: +52 (81) 83.58.14.00 ext 2534 Fax: +52 (81) 83.59.64.40 Enlace Intercampus: 80.689.2534 Se anexan las direcciones web donde se encuentra la información sobre las encuestas ECOA y ECOP: http://encuestas.itesm.mx/soporte/tecnico.html Sistema ITESM 42