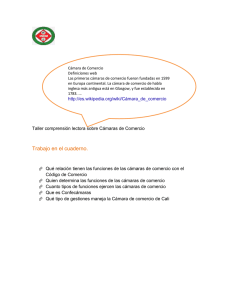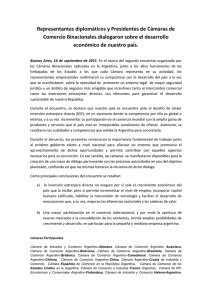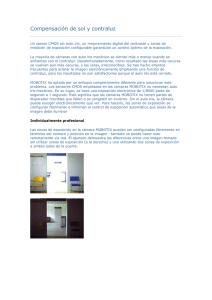TesisCompleta-523.pdf
Anuncio

UNIVERSIDAD DE GUAYAQUIL FACULTAD DE CIENCIAS MATEMÁTICAS Y FÍSICAS CARRERA DE INGENIERIA EN SISTEMAS COMPUTACIONALES “DISEÑO E IMPLEMENTACIÓN DE UN SISTEMA DE SEGURIDAD CON VIDEOCÁMARAS, MONITOREO Y ENVÍO DE MENSAJES DE ALERTAS A LOS USUARIOS A TRAVÉS DE UNA APLICACIÓN WEB Y/O VÍA CELULAR PARA MEJORAR LOS PROCESOS DE SEGURIDAD DE LA CARRERA DE INGENIERÍA EN SISTEMAS COMPUTACIONALES, NETWORKING Y TELECOMUNICAIONES DE LA UNIVERSIDAD DE GUAYAQUIL” TESIS DE GRADO Previa a la obtención del Título de: INGENIERO EN SISTEMAS COMPUTACIONALES AUTOR: CARLOS NOVILLO MONTOYA GUAYAQUIL – ECUADOR 2014 UNIVERSIDAD DE GUAYAQUIL FACULTAD DE CIENCIAS MATEMÁTICAS Y FÍSICAS CARRERA DE INGENIERIA EN SISTEMAS COMPUTACIONALES “DISEÑO E IMPLEMENTACIÓN DE UN SISTEMA DE SEGURIDAD CON VIDEOCÁMARAS, MONITOREO Y ENVÍO DE MENSAJES DE ALERTAS A LOS USUARIOS A TRAVÉS DE UNA APLICACIÓN WEB Y/O VÍA CELULAR PARA MEJORAR LOS PROCESOS DE SEGURIDAD DE LA CARRERA DE INGENIERÍA EN SISTEMAS COMPUTACIONALES, NETWORKING Y TELECOMUNICACIONES DE LA UNIVERSIDAD DE GUAYAQUIL” TESIS DE GRADO Previa a la obtención del Título de: INGENIERO EN SISTEMAS COMPUTACIONALES AUTOR: CARLOS NOVILLO MONTOYA TUTOR: ING. DARWIN PATIÑO GUAYAQUIL – ECUADOR 2014 2 REPOSITORIO NACIONAL EN CIENCIAS Y TECNOLOGÍA FICHA DE REGISTRO DE TESIS Título “Diseño e Implementación de un sistema de seguridad con videocámaras, monitoreo y envío de mensajes de alertas a los usuarios a través de una aplicación web y/o vía celular para mejorar los procesos de seguridad de la carrera de Ingeniería en Sistemas Computacionales, Networking y Telecomunicaciones de la Universidad de Guayaquil” AUTOR: Carlos Alberto Novillo Montoya REVISORES: Ing. Darwin Patiño INSTITUCIÓN: Universidad de Guayaquil FACULTAD: Ciencias Matemáticas y Físicas CARRERA: Ingeniería en sistemas computacionales, Networking y Telecomunicaciones FECHA DE PUBLICACIÓN: N° DE PÁGS.: 203 ÁREA TEMÁTICA: Informática – Infraestructura PALABRAS CLAVES Diseño, Implementación, Cámaras IP, Servidor, Software de gestión de video RESUMEN: El objetivo principal de este proyecto consiste en la implementación de un sistema seguridad dentro de la carrera de Ingeniería de Sistemas Computacionales, Networking y Telecomunicaciones a través de cámaras de video, para aportar en la seguridad a sitios específicos restringiendo el acceso en horas no laborables. Previo a esto se realizo el levantamiento de información referente a los puntos posiblemente vulnerables de robos tales como los pasillos y accesos a los laboratorios de computación de la carrera, y oficinas administrativas, con este sistema se podrá monitorear todos los eventos o los sucesos que ocurren en los sitios antes mencionados, brindando un mejor control de seguridad. Este sistema está formado por siete (07) cámaras IP (seis fijas y una PT) y software de gestión de video denominado “BLUE IRIS, con este software usted puede utilizar parámetros básicos como: la sensibilidad de la cámara, el tiempo de grabación del video, también le permitirá la extracción de la información de la secuencia de los videos grabados a través de consultas por cámara, lo cual permite conocer y determinar que sucedió en determinado momento y en determinada cámara. Esta inversión tiene como beneficio principal mantener una vigilancia y control para de cierta manera estar seguros y protegidos, tratando de evitar algún caso de robo tanto del personal docente, estudiantes y visitas que asisten a la carrera, o de los sitios indicados anteriormente. N° DE REGISTRO(en base de datos): N° DE CLASIFICACIÓN: DIRECCIÓN URL (tesis en la web): ADJUNTO PDF x Nº SI NO CONTACTO CON AUTOR: Carlos Alberto Novillo Montoya Teléfono: 0985003012 E-mail: [email protected] CONTACTO DE LA INSTITUCIÓN 3 Nombre: Teléfono: APROBACIÓN DEL TUTOR trabajo de investigación, “DISEÑO E En mi calidad de Tutor del IMPLEMENTACIÓN DE UN SISTEMA DE SEGURIDAD CON VIDEOCÁMARAS, MONITOREO Y ENVÍO DE MENSAJES DE ALERTAS A LOS USUARIOS A TRAVÉS DE UNA APLICACIÓN WEB Y/O VÍA CELULAR PARA MEJORAR LOS PROCESOS DE SEGURIDAD DE LA CARRERA DE INGENIERÍA EN SISTEMAS COMPUTACIONALES, NETWORKING Y TELECOMUNICAIONES DE LA UNIVERSIDAD DE GUAYAQUIL”, elaborado por el Sr. CARLOS ALBERTO NOVILLO MONTOYA, egresado de la Carrera de Ingeniería en Sistemas Computacionales, Facultad de Ciencias Matemáticas y Físicas de la Universidad de Guayaquil, previo a la obtención del Título de Ingeniera en Sistemas, me permito declarar que luego de haber orientado, estudiado y revisado, la apruebo en todas sus partes. Atentamente ………………………………………… ING. DRAWIN PATIÑO TUTOR 4 CERTIFICACIÓN DE GRAMATÓLOGA Quien suscribe el presente certificado, se permite informar que después de haber leído y revisado gramaticalmente el contenido de la tesis de grado de: JUAN CARLOS LOOR BRAVO. Cuyo tema es: “DISEÑO E IMPLEMENTACIÓN DE UN SISTEMA DE SEGURIDAD CON VIDEOCÁMARAS, MONITOREO Y ENVÍO DE MENSAJES DE ALERTAS A LOS USUARIOS A TRAVÉS DE UNA APLICACIÓN WEB Y/O VÍA CELULAR PARA MEJORAR LOS PROCESOS DE SEGURIDAD DE LA CARRERA DE INGENIERÍA EN SISTEMAS COMPUTACIONALES, NETWORKING Y TELECOMUNICAIONES DE LA UNIVERSIDAD DE GUAYAQUIL”. Certifico que es un trabajo de acuerdo a las normas morfológicas, sintácticas y simétricas vigentes. ATENTAMENTE, MSC. EUGENIA ESTHER ESPÍN ALARCÓN C.I. N° 0903511988 NÚMERO DE LICENCIA: 1013-06-646580 5 DEDICATORIA Dedico este trabajo a Dios y a mi familia por todo el esfuerzo y confianza que me han brindado durante todo el ciclo de vida estudiantil, en especial a mis padres que se han esforzado al máximo brindando la oportunidad de continuar y dejarme cumplir uno de mis metas y objetivos planteados. 6 TRIBUNAL DE GRADO Ing. Eduardo Santos Baquerizo Ing. Inelda Martillo Alcivar DECANO DE LA FACULTAD DIRECTORA CIENCIAS MATEMÁTICAS Y FÍSICAS CISC, CIN Ing. Darwin Patiño P. MIEMBRO DEL TRIBUNAL TUTOR AB. Juan Chávez A. SECRETARIA 7 UNIVERSIDAD DE GUAYAQUIL FACULTAD DE CIENCIAS MATEMÁTICAS Y FÍSICAS CARRERA DE INGENIERIA EN SISTEMAS COMPUTACIONALES “DISEÑO E IMPLEMENTACIÓN DE UN SISTEMA DE SEGURIDAD CON VIDEOCÁMARAS, MONITOREO Y ENVÍO DE MENSAJES DE ALERTAS A LOS USUARIOS A TRAVÉS DE UNA APLICACIÓN WEB Y/O VÍA CELULAR PARA MEJORAR LOS PROCESOS DE SEGURIDAD DE LA CARRERA DE INGENIERÍA EN SISTEMAS COMPUTACIONALES, NETWORKING Y TELECOMUNICACIONES DE LA UNIVERSIDAD DE GUAYAQUIL” Proyecto de trabajo de grado que se presenta como requisito para optar por el título de INGENIERO EN SISTEMAS COMPUTACIONALES Autor: Carlos Alberto Novillo Montoya C.I.:0914208335 Tutor:Iing.Darwin Patiño Guayaquil, Diciembre del 2014 8 CERTIFICADO DE ACEPTACIÓN DEL TUTOR En mi calidad de Tutor del Segundo Curso de Fin de Carrera, nombrado por el Departamento de Graduación y la Dirección de la Carrera de Ingeniería en Sistemas Computacionales y Networking de la Universidad de Guayaquil, CERTIFICO: Que he analizado el Proyecto de Grado presentado por el egresado CARLOS ALBERTO NOVILLO MONTOYA, como requisito previo para optar por el título de Ingeniero cuyo problema es: DISEÑO E IMPLEMENTACIÓN DE UN SISTEMA DE SEGURIDAD CON VIDEOCÁMARAS, MONITOREO Y ENVÍO DE MENSAJES DE ALERTAS A LOS USUARIOS A TRAVÉS DE UNA APLICACIÓN WEB Y/O VÍA CELULAR PARA MEJORAR LOS PROCESOS DE SEGURIDAD DE LA CARRERA DE INGENIERÍA EN SISTEMAS COMPUTACIONALES, NETWORKING Y TELECOMUNICACIONES DE LA UNIVERSIDAD DE GUAYAQUIL. Considero aprobado el trabajo en su totalidad. Presentado por: Carlos Alberto Novillo Montoya Cédula de ciudadanía Nº:0914208335 Tutor: Ing. Darwin Patiño Guayaquil, Diciembre del 2014 9 UNIVERSIDAD DE GUAYAQUIL FACULTAD DE CIENCIAS MATEMÁTICAS Y FÍSICAS CARRERA DE INGENIERÍA EN SISTEMAS COMPUTACIONALES Autorización para Publicación de Tesis en Formato Digital 1. Identificación de la Tesis Nombre Alumno: Carlos Alberto Novillo Montoya Dirección: Mapasingue Oeste, calle 8va Mz 15 Sl 4 Teléfono: 0985003012 E-mail: [email protected] Facultad: Ciencias Matemáticas Y Físicas Carrera: Ingeniería En Sistemas Computacionales Título al que opta: Ingeniero en Sistemas Profesor guía: : Ing. Darwin Patiño P. Título de la Tesis: Diseño e implementación de un sistema de seguridad con videocámaras, monitoreo y envío de mensajes de alertas a los usuarios a través de una aplicación web y/o vía celular para mejorar los procesos de seguridad de la carrera de Ingeniería en Sistemas Computacionales, Networking y Telecomunicaciones de la Universidad de Guayaquil. Temas Tesis: Diseño, Implementación, Cámaras IP, Servidor, Software de gestión de video. 2. Autorización de Publicación de Versión Electrónica de la Tesis A través de este medio autorizo a la Biblioteca de la Universidad de Guayaquil y a la Facultad de Ciencias Matemáticas y Físicas a publicar la versión electrónica de esta tesis. Publicación electrónica: Inmediata x Después de 1 año Firma Alumno: 3. Forma de envío: El texto de la Tesis debe ser enviado en formato Word, como archivo .Doc o .Rtf y .Pdf para PC. Las imágenes que la acompañen pueden ser: .gif, .jpg o .tiff. DVDROM CDROM x 10 ÍNDICE APROBACIÓN DEL TUTOR.................................................................................III CERTIFICADO DE ACEPTACIÓN DEL TUTOR..................................................VIII ÍNDICE.................................................................................................................X ÍNDICE DE CUADROS.....................................................................................XIX ABSTRACT......................................................................................................XXII CAPÍTULO I – EL PROBLEMA PLANTEAMIENTO DEL PROBLEMA...........................................................5 UBICACIÓN DEL PROBLEMA EN UN CONTEXTO.....................................5 SITUACIÓN CONFLICTO NUDOS CRÍTICOS................................................6 Causas y consecuencias del problema...................................................................7 DELIMITACIÓN DEL PROBLEMA....................................................................8 Formulación del problema.............................................................................10 Evaluación del problema......................................................................................10 OBJETIVOS GENERALES........................................................................14 OBJETIVOS ESPECÍFICOS......................................................................14 CAPITULO II MARCO TEÓRICO ANTECEDENTES DEL ESTUDIO...............................................................20 La Seguridad y las Cámaras de vigilancia en las universidades..........................21 FUNDAMENTACIÓN TEÓRICA......................................................................22 EVOLUCIÓN DE LOS SISTEMAS DE SEGURIDAD....................................24 Características de un sistema de seguridad......................................................27 Aplicaciones para el C.C.T.V...............................................................................34 Tipos de cámaras..........................................................................................40 Cámaras análogas y su función...........................................................................40 11 Cámaras IP y su función......................................................................................42 Características de las cámaras de red o IP..........................................................45 Tipos de cámaras IP......................................................................................48 Cámaras fijas........................................................................................................48 Cámaras de red con visión diurna/nocturna........................................................52 Cámaras de red con resolución megapixel..........................................................53 CÁMARAS POE (Powerover Ethernet, Alimentación a través de Ethernet)...54 EL MONITOR.............................................................................................58 MEDIOS FÍSICOS DE TRANSMISIÓN........................................................72 CONCEPTO DE RED..................................................................................82 TIPOS DE REDES.......................................................................................88 RED DE ÁREA LOCAL......................................................................................89 TIPOS DE REDES ETHERNET..............................................................90 INTERNET................................................................................................94 DIRECCIONES IP....................................................................................95 DIRECCIÓN IPV4....................................................................................95 SERVIDOES O CODIFICADORES DE VIDEO.............................................97 PLATAFORMAS DE HARDWARE..........................................................102 PLATAFORMAS DE SOFTWARE..............................................................104 ALMACENAMIENTO BASADO EN EL SERVIDOR..............................111 TIPOS DE ALMACENAMIENTO............................................................111 CONFIGURACIONES DE SISTEMA DE VIGILANCIA IP.....................115 PREGUNTAS A CONTESTARSE...............................................................121 VARIABLES DE LA INVESTIGACIÓN.....................................................122 DEFINICIONES CONCEPTUALES.........................................................123 12 CAPÍTULO III METODOLOGIA DISEÑO DE LA INVESTIGACIÓN............................................................124 Tipo De Investigación..............................................................................126 POBLACIÓN Y MUESTRA.......................................................................127 Operacionalización de variables...................................................................129 Matriz de operacionalización de variables.....................................................129 INSTRUMENTOS DE RECOLECCIÓN DE DATOS....................................130 Técnicas de campo.....................................................................................130 Instrumentos de la investigación..................................................................132 VALIDACIÓN:...................................................................................................138 Beneficios en general del sistema de seguridad..............................................155 TÉCNICAS PARA EL PROCESAMIENTO Y ANÁLISIS DE DATOS........156 CRITERIOS PARA LA ELABORACIÓN DE LA PROPUESTA...................156 CRITERIOS DE VALIDACIÓN DE LA PROPUESTA..................................157 CAPITULO IV MARCO ADMINISTRATIVO CRONOGRAMA.......................................................................................158 Diagrama de Gantt.....................................................................................159 PRESUPUESTO........................................................................................159 PROPUESTA............................................................................................161 CAPITULO V RECOMENDACIONES Y CONCLUSIONES............................................173 BIBLIOGRAFÍA................................................................................................178 ENLACES RELACIONADOS:............................................................................180 ÍNDICE DE GRÁFICOS 13 Gráfico Nº 1 Generación de las cámaras de seguridad 26 Gráfico Nº 2 Sistema de video análogo con VCR 29 Gráfico Nº 3 Sistema de video análogo con DVR 30 Gráfico Nº 4 Sistema CCTV analógico con DVR IP 31 Gráfico 5. Sistemas de vídeo IP que utilizan servidores de vídeo 32 Gráfico 6. Sistemas de vídeo con cámaras IP 33 Gráfico Nº 7 Diferencia entre sistemas con cámaras análogas e IP 38 Gráfico Nº .8. Diagrama de la cámara análoga CCTV 42 Gráfico Nº .9 Diferencia de funcionamiento entre cámara análoga e IP 43 Gráfico Nº 10. Componentes de una Cámara IP 44 Gráfico Nº 11 Componentes o esquema básico de una cámara IP 47 Gráfico Nº 12 Cámara IP fija tipo domo 49 Gráfico Nº13. Visualización de una cámara con máscara de privacidad 50 Gráfico Nº 14 Demostración de una cámara con visión nocturna 53 14 Gráfico Nº15. Tipos de monitores Estándar, LCD, Plasmas 62 Gráfico Nº 16 Resolución de video de los monitores 63 Gráfico Nº 17. Diferencias de resoluciones de imagen entre NTSC y PAL 64 Gráfico Nº 18. Formatos de Resolución de video VGA de los monitores 65 Gráfico Nº 19. Formatos de Resolución de video Megapixel de los monitores 66 Gráfico Nº20. Tipo de videograbadores 71 Gráfico Nº 21 Matriz de video PELCO CM9700 71 Gráfico Nº 22 Tipos de medios de transmisión 73 Gráfico Nº 23 Estructura del cable coaxial 74 Gráfico Nº 24 Estructura de un cable par trenzado sin blindaje 78 Gráfico Nº 25 Estructura de un cable par trenzado blindado Gráfico Nº 26. Estructura de la Fibra Óptica Gráfico Nº 27 Demostración como viaja la luz en el interior de la Fibra Óptica Multimodo Gráfico Nº 28 78 80 80 81 15 Viaje de la luz en el interior de la Fibra Óptica Monomodo 84 Gráfico No 29 Capas del Protocolo Modelo OSI 85 Gráfico No 30 Capas del Protocolo Modelo TCP/IP 88 Gráfico No 31 Tipos de Topologías Físicas 89 Gráfico No 32 Tipos de Redes 90 Gráfico No 33 Esquema de una red local 92 Gráfico No 34 Esquema de una red Metropolitana 93 Gráfico Nº 35 Redes VLANS 97 Gráfico Nº 36 Sistema de cámaras con swicth o conmutador 98 Gráfico Nº 37 Esquema de un sistema de vigilancia con servidor de video 100 Gráfico Nº 38 Esquema de un codificador de video 101 Gráfico Nº 39 Servidores de video montados en rack. 102 Gráfico Nº 40 Servidores de video independiente . Gráfico Nº41 Esquema de arquitectura centralizada de video basado en un servidor Gráfico Nº 42 Esquema de un sistema de cámara con plataforma NVR 103 104 16 107 Gráfico Nº 43 Interface de un software de gestión de video 112 Gráfico Nº 44 Esquema de un sistema con almacenamiento en red NAS 113 Gráfico Nº 45 Arquitectura de almacenamiento SAN 114 Gráfico Nº 46 Esquema de recopilación de datos 115 Gráfico Nº 47 Esquema de un sistema de vigilancia pequeño 116 Gráfico Nº 48 Esquema de un sistema de vigilancia mediano 117 Gráfico Nº 49 Esquema de un sistema de vigilancia grande 117 Gráfico Nº50 Esquema de un sistema de vigilancia grande distribuido 141 Gráfico No 51 Resultados de la pregunta No.1 142 Gráfico No 52 Resultados de la pregunta No. 2 143 Gráfico No 53 Resultados de la pregunta No.3 144 Gráfico No 54. Resultados de la pregunta No.4 145 Gráfico No 55 Resultados de la pregunta No.5 Gráfico No 56 Resultados de la pregunta No.6 146 147 Gráfico No 57 17 18 ÍNDICE DE CUADROS 19 Cuadro Nº 1 Delimitación del Problema Cuadro Nº 2 Ventajas y desventajas de las tecnologías análogas y digitales en los cctv Cuadro N º 3 Función y propósito del Modelo OSI 9 36-38 85 Cuadro Nº 4 Variables de la Investigación 122 Cuadro No.5 Estudiantes universitarios 127 Cuadro Nº 6 Cuadro de cálculo de muestra 128 Cuadro No 7 Operacionalización de variables 129 Cuadro No 08 Frecuencias de la pregunta No 1 141 Cuadro No 09 Frecuencias de la pregunta No 2 142 Cuadro No 10 Frecuencias de la pregunta No 3 143 Cuadro No 11 Frecuencias de la pregunta No 4 144 Cuadro No 12 Frecuencias de la pregunta No 5 145 Cuadro No 13 Frecuencias de la pregunta No 6 146 Cuadro No 14 Frecuencias de la pregunta No 7 Cuadro No 15 Frecuencias de la pregunta No 8 147 148 20 21 UNIVERSIDAD DE GUAYAQUIL FACULTAD DE CIENCIAS MATEMÁTICAS Y FÍSICAS CARRERA DE INGENIERIA EN SISTEMAS COMPUTACIONALES “DISEÑO E IMPLEMENTACIÓN DE UN SISTEMA DE SEGURIDAD CON VIDEOCÁMARAS, MONITOREO Y ENVÍO DE MENSAJES DE ALERTAS A LOS USUARIOS A TRAVÉS DE UNA APLICACIÓN WEB Y/O VÍA CELULAR PARA MEJORAR LOS PROCESOS DE SEGURIDAD DE LA CARRERA DE INGENIERÍA EN SISTEMAS COMPUTACIONALES, NETWORKING Y TELECOMUNICACIONES DE LA UNIVERSIDAD DE GUAYAQUIL” Autor: Carlos Alberto Novillo Montoya Tutor: Ing. Darwin Patiño RESUMEN El objetivo principal de este proyecto consiste en la implementación de un sistema seguridad dentro de la carrera de Ingeniería de Sistemas Computacionales, Networking y Telecomunicaciones a través de cámaras de video, para aportar en la seguridad a sitios específicos restringiendo el acceso en horas no laborables. Previo a esto se realizo el levantamiento de información referente a los puntos posiblemente vulnerables de robos tales como los pasillos y accesos a los laboratorios de computación de la carrera, y oficinas administrativas, con este sistema se podrá monitorear todos los eventos o los sucesos que ocurren en los sitios antes mencionados, brindando un mejor control de seguridad. Este sistema está formado por siete (07) cámaras IP (seis fijas y una PT) y software de gestión de video denominado “BLUE IRIS, con este software usted puede utilizar parámetros básicos como: la sensibilidad de la cámara, el tiempo de grabación del video, también le permitirá la extracción de la información de la secuencia de los videos grabados a través de consultas por cámara, lo cual permite conocer y determinar que sucedió en determinado momento y en determinada cámara. Esta inversión tiene como beneficio principal mantener una vigilancia y control para de cierta manera estar seguros y protegidos, tratando de evitar algún caso de robo tanto del personal docente, estudiantes y visitas que asisten a la carrera, o de los sitios indicados anteriormente. Diseño, Implementación, Cámaras IP, Servidor, Software de gestión de video 22 UNIVERSIDAD DE GUAYAQUIL FACULTAD DE CIENCIAS MATEMÁTICAS Y FÍSICAS CARRERA DE INGENIERIA EN SISTEMAS COMPUTACIONALES “DISEÑO E IMPLEMENTACIÓN DE UN SISTEMA DE SEGURIDAD CON VIDEOCÁMARAS, MONITOREO Y ENVÍO DE MENSAJES DE ALERTAS A LOS USUARIOS A TRAVÉS DE UNA APLICACIÓN WEB Y/O VÍA CELULAR PARA MEJORAR LOS PROCESOS DE SEGURIDAD DE LA CARRERA DE INGENIERÍA EN SISTEMAS COMPUTACIONALES, NETWORKING Y TELECOMUNICACIONES DE LA UNIVERSIDAD DE GUAYAQUIL” Autor: Carlos Alberto Novillo Montoya Tutor: Ing. Darwin Patiño ABSTRACT The main objective of this project is the implementation of a security system within the Engineering of Computer Systems, Networking & Telecomunications by video cameras to provide security to specific sites by restricting access afterhours. Earlier in gathering information concerning the possible theft vulnerabilities such as hallways and access to the computer labs of the race, and administrative offices, this system may be performed to monitor all events or events that occur in the aforementioned sites, providing better security control. This system consists of seven (07) IP Cameras (six fixed and PT) and management software video called "BLUE IRIS, with this software you can use basic parameters such as the sensitivity of the camera, the recording time video, will also allow the extraction of information from the sequence of recorded consultations via video camera, which allows to know and determine what happened at the time and in particular camera. This investment has the primary benefit to maintain a supervision and control of a way to be safe and secure, trying to avoid any case of theft of the teaching staff, students and visitors who attend the race, or the sites listed above. Design, Implementation, Server, IP Cameras, Video management software. 23 INTRODUCCIÓN Los niveles altos de problemas de seguridad de un lugar determinado, hoy en día se han vuelto insostenibles. Lejos quedaron las épocas en que era posible contestar un mensaje a bordo de un bus, o en la calle, o contestar el celular en la vía pública, de cerrar los locales y abrir al día siguiente sin encontrarse con la novedad de que han sido visitados por personas inescrupulosas que se adueñan de lo ajeno. El video vigilancia se encuentra entre las tecnologías más utilizadas por las instituciones ya sean privadas o públicas para la protección tanto a sus instalaciones como a su personal. Siendo esta una de las herramientas más útiles en la lucha contra la delincuencia, además de ayudar a detectar amenazas graves, las cámaras se instalan en zonas estratégicas de manera que disuaden a los delincuentes para evitar agresiones, robos y vandalismo. En la actualidad los sistemas de la vigilancia digital en los medios tales como en las industrias, empresas, centros comerciales, instituciones bancarias, centros estudiantiles y otros, han abierto el mercado de las videocámaras que se ha posesionado significativamente en lo que respecta a la tecnología. El desarrollo de este tema está pensado para resolver los problemas relacionados con la seguridad de aéreas, utilizando cámaras de seguridad e internet. Con estas herramientas puede contar con sistema de video vigilancia, al mismo que se 1 acceda desde cualquier computador con conexión a internet. Hoy en día es necesario contar con este tipo de sistema de seguridad que permita la vigilancia y monitoreo remoto. La vigilancia con cámaras IP permite capturar y enviar videos en directo a través de la red, como una LAN, internet, Intranet, permitiendo a usuarios autorizados a ver y/o gestionar la cámara con una aplicación WEB por un software de captura de video en un equipo local o remoto conectado a la red. Lo que permite a los usuarios autorizados a acceder a las imágenes captadas por la cámara, desde un lugar lejano o distinto. Con esta implementación se desea controlar los laboratorios y disminuir el robo de equipos de los laboratorios, pertenencias de otros sitios, como bibliotecas, oficinas, etc., mediante el monitoreo en dichos lugares con las cámaras transmitiendo el video a tiempo real a través de la WEB. La propuesta de este proyecto se produce en base a la necesidad de encontrar una solución factible para frenar o disminuir la creciente ola delictiva en la que no está exenta la carrera de ingeniería de sistemas computacionales, Networking y Telecomunicaciones, ya que en la actualidad no cuenta con un sistema de seguridad apropiado de vigilancia, que brinde la seguridad y la confiabilidad necesaria en un área de fácil acceso, como lo constituyen los predios de la carrera, 2 en el que existe un acceso sin restricciones a quienes ingresan y salen de la misma, ya sea en forma peatonal o vehicular. CAPÍTULO I - EL PROBLEMA. Describe cómo se detectó la situación no deseada por medio de la observación directa y del diagnóstico de carácter deductivo que evidencio la formulación del problema, con los objetivos o logros de la investigación; la justificación y delimitación respectiva. CAPÍTULO II - EL MARCO TEORICO. Frente a una problemática es necesario acudir a la ciencia y la tecnología para encontrar soluciones pertinentes. Surge la teoría de los beneficios de las cámaras de seguridad, su implementación y seguimiento para encontrar la vía saludable de optimizar los niveles de seguridad y mejoramiento del aprendizaje. CAPÍTULO III – LA METODOLOGÍA, Se emplea procesos del método científico, donde surge la hipótesis para comprobarlos en el trabajo de campo y establecer teorías, categorías, diseños de encuestas, entrevistas, sondeos, y con la recolección de datos, tabulación e interpretación se aborda el mejoramiento de la dificultad. CAPÍTULO IV – MARCO ADMINISTRATIVO, Además se muestra una serie de cuadros y diagramas que reflejaran la tendencia y opiniones de los 3 encuestados con respecto a la necesidad de implementar un sistema de video vigilancia en la carrera. CAPÍTULO V – RECOMENDACIONES Y SUGERENCIAS, se da a conocer las recomendaciones y sugerencias respecto al sistema implementado. 4 CAPÍTULO I EL PROBLEMA PLANTEAMIENTO DEL PROBLEMA DISEÑO E IMPLEMENTACIÓN DE UN SISTEMA DE SEGURIDAD CON VIDEOCÁMARAS, MONITOREO Y ENVÍO DE MENSAJES DE ALERTAS A LOS USUARIOS A TRAVÉS DE UNA APLICACIÓN WEB Y/O VÍA CELULAR. UBICACIÓN DEL PROBLEMA EN UN CONTEXTO En la actualidad la Carrera de Ingeniería en Sistemas Computacionales y Networking, no dispone de un sistema de seguridad con cámaras de video, ya que es una parte esencial para mejorar el ambiente de la carrera. El factor económico y personal capacitado, impide a esta entidad cuente con un sistema de este tipo, ya que se requiere realizar una gran inversión en la adquisición de los equipos informáticos para conformar un sistema de seguridad con cámaras de video. Por tal motivo, la elaboración de este proyecto, puede brindar una ayuda en la seguridad del edificio, donde podrá monitorear con cámaras de vigilancia, las áreas que necesitan mayor seguridad, a través de la WEB, además se mantendrá 5 informado de los sucesos que ocurran en su entidad, detectados por las cámaras, por medio de mensajes vía email, ya sea esto en horas no laborables, sin la necesidad de realizar la contratación de empresas que brindan el servicio de vigilancia. SITUACIÓN CONFLICTO NUDOS CRÍTICOS El hurto o desaparición de equipos, materiales, herramientas de los diferentes sitios, tales como: aulas, salas de laboratorios, áreas tanto docentes como administrativas. Los daños y el uso inadecuado de las diferentes áreas de la carrera así como de los elementos que en ella se encuentran. La posibilidad que en la carrera ocurran hechos violentos o atentados contra personas o bienes o que ocurra cualquier problema o evento fuera de orden, fácil acceso a las diferentes instalaciones, de personas inescrupulosas con la finalidad de cometer algún delito, y al no existir sistema alguno para comprobar quien o quienes ejecutaron dichas acciones. Debido a que los robos han sido causa de pérdidas económicas importantes para la institución, y hasta la fecha no se ha podido eliminar ese delito, y tiene la dificultad de controlar todas las zonas en todo momento. Y como institución educativa de alto nivel se debe evitar que ocurran esos delitos y así prevenir que hechos mayores ocurran en las instalaciones. Es necesario realizar el diseño e 6 implementación de un sistema de seguridad con videocámaras, monitoreo y envío de mensajes de alertas a los usuarios a través de una aplicación WEB y/o vía celular. Causas y consecuencias del problema Causas: 1. Falta de personal de seguridad para poder vigilar y controlar a las personas que ingresa a las instalaciones en horas laborables, así mismo en la vigilancia de las instalaciones de la carrera en horas y días no laborables. 2. - Falta de presupuesto para realizar la implementación de un sistema de seguridad de vigilancia mediante cámaras de seguridad. 3. - Falta de capacidad para resolver incidentes de un área determinada. 4. - Existencia de consecuencia en robos de bienes materiales de la carrera. 5. -Posible probabilidad de que los incidentes se susciten más seguidos. Consecuencias: Las consecuencias de que estos problemas sigan continuando sin dar solución sería que la Carrera de Sistemas Computacionales, Networking y Telecomunicaciones no estaría ofreciendo toda la seguridad necesaria para el personal que asiste a la carrera, así como también la vigilancia de que personal no autorizado ingresen a sitios restringidos y se adueñen de objetos que no son de su pertenencia, logrando así incrementar las estadísticas de pérdidas de bienes materiales en la carrera. La inseguridad 7 afecta el normal desarrollo de actividades educativas. Por todo esto es de gran importancia que se implemente un sistema de seguridad con cámaras de vigilancia para brindar la seguridad necesaria a las personas que se encuentra dentro de las instalaciones de la carrera. . DELIMITACIÓN DEL PROBLEMA Actualmente la seguridad por medio de la tecnología está avanzando de manera acelerada, y cada vez más instituciones educativas, oficinas, locales, viviendas, y otros, cuentan con este servicio. Es esto el motivo por el cual debemos contar con un sistema de vigilancia en la Carrera de Sistemas Computacionales, Networking y Telecomunicaciones. Se propone la implementación de un sistema de seguridad, dentro de la Carrera de Ingeniería de Sistemas Computacionales, Networking y Telecomunicaciones, a través de cámaras de video, para brindar la mayor seguridad a sitios específicos restringiendo el acceso en horas no laborables. Estos sitios podrán ser vigilados sin la necesidad de personal en el sitio, sino que podrá ser monitoreada a través de la WEB desde otro lugar, los usuarios recibirán mensajes en el momento que se suscita alguna novedad por detección de movimiento, también podrá verificar las grabaciones de las imágenes captadas de las novedades suscitas en un rango de fechas y horas almacenadas, visualizar los 8 eventos por tipo de incidentes, podrá ver la cantidad de alertas generadas por las cámaras, grabados en el disco duro. CUADRO No. 1 Delimitación del problema CAMPO AREA Tecnología Dirigida a las Ciencias Tecnológicas, dentro del ASPECTO área informática Propuesta de implementación de un sistema de TEMA video vigilancia a la carrera. Diseño e implementación de un sistema de seguridad con videocámaras, monitoreo y envío de mensajes de alertas vía mail a través de una aplicación web a los usuarios para la Carrera de Ingeniería Networking en Sistemas y Computacionales, Telecomunicaciones de la Universidad de Guayaquil. Fuente: Datos de la Investigación Elaboración: Carlos Novillo Montoya. 9 Formulación del problema ¿Cómo incide el Diseño e Implementación de un Sistema de Seguridad con videocámaras, monitoreo y envío de mensajes de alertas para la seguridad de la comunidad educativa de la Carrera de Ingeniería en Sistemas Computacionales, Networking y Telecomunicaciones de la Universidad de Guayaquil en el año 2.014? En la Carrera de Ingeniería en Sistemas Computacionales, Networking y Telecomunicaciones de la Facultad de Ingeniería de Ciencias Matemáticas y Físicas de la Universidad de Guayaquil, se puede apreciar que en la actualidad no cuenta con un sistema de seguridad y mucho menos con personal de seguridad. Al analizar esta problemática se propone implementar un nuevo tipo de seguridad, el mismo que servirá para el control de sectores que requieren mayor nivel de seguridad de seguridad a cualquier hora del día y desde cualquier sitio donde tenga acceso o conectividad a internet. Evaluación del problema Luego de realizar varias investigaciones en distintas unidades educativas, tales como la Universidad, ECOTEC y La Escuela Politécnica del Litoral “ESPOL”, que cuentan con un sistema de vigilancia y al observar los beneficios obtenidos al contar con un sistema de vigilancia, y de palpar el problema de seguridad que tiene la carrera de Ingeniería en Sistemas Computacionales y 10 Networking, se ha realizado una evaluación del problema, describiendo el problema a través de los siguientes aspectos: Delimitado: La Carrera de Ingeniería de Sistemas Computacionales, hoy en día cuenta con un problema en lo que se refiere a la seguridad y protección tanto del personal docente, administrativo y estudiantil, como de los bienes instalados en la carrera, ya que no tiene personal de seguridad, esta implementación permitirá determinar las falencias que existe en la seguridad de la carrera. Evidente: Es evidente que la implementación de este sistema brindará una mayor satisfacción de seguridad a los estudiantes, personal administrativo y docentes de la carrera, al saber que la carrera cuenta con un sistema de video vigilancia para vigilar y proteger a ellos y a los bienes materiales que se encuentran dentro de las instalaciones de la carrera. Original: Los sistemas de seguridad digital (videocámaras), es una parte de la tecnología que está ingresando con fuerza en nuestro mercado de áreas tecnológicas, y este proyecto es muy interesante porque tiene opciones que pueden ayudar a muchas instituciones al momento de resolver un problema suscitado, tales como la sustracción de equipos de oficina, pertenencias personales, u otros, donde se podrá identificar al causante(s) del problema, 11 además alertará a través de un mensaje vía email al celular al usuario sobre la novedad presentada por detección de movimiento. Relevante: Este sistema de control seguridad, será de gran beneficio para la seguridad de la carrera, ya que las personas asignadas a ciertas áreas, tales como laboratorios, bodegas, bibliotecas, u otras, a través del internet en cualquier lugar que estén podrán vigilar sus aéreas asignadas usando este sistema, y además podrán recibir las mensajes a los correos electrónicos en caso de tener la cámara alguna novedad. Factible: La implementación de este servicio, permitirá grandes soluciones de seguridad a las personas que tienen dificultad al vigilar de manera presencial las aéreas donde labora. Es factible debido a que la implementación de la solución de este problema, contará con equipos y dispositivos que se encuentran en el mercado y son de costos moderados, y además este producto podrá ser usado en la Carrera de Sistemas Computacionales, Networking y Telecomunicaciones. Por otro lado tomando en cuenta que en tecnología la calidad es proporcional al precio, se establecerán las características de los mejores equipos que se ajusten al presupuesto asignado Identifica los productos esperados: El producto final de este proyecto es la implementación de un sistema de vigilancia por cámaras IP que emitirá mensajes 12 vía email al celular de la persona que esté encargada de la seguridad, el mismo que beneficiará a todos que utilicen este producto debido a que cuentan con herramientas que serán de gran ayuda a través de: consultas de generación eventos de alarmas, visualización de videos en tiempo real o grabados. 13 OBJETIVOS GENERALES Diseñar e implementar un sistema de seguridad con videocámaras por medio del Sistema Operativo Windows 7, la integración de cámaras de seguridad IP con un software de gestión de video compatible para incrementar los niveles de seguridad y otorgar a la comunidad universitaria, la tranquilidad necesaria para poder continuar con sus estudios. OBJETIVOS ESPECÍFICOS Seleccionar el sistema de gestión de video para la seguridad de la carrera. Establecer claramente cada uno de los componentes que intervienen en el Sistema de Vigilancia. Diseñar el recorrido del cableado a instalarse para el funcionamiento de las cámaras dentro del edificio, mediante planos del edificio. Identificar físicamente los lugares del edificio donde se requiere puntos de vigilancia. Integrar sistemas y equipos que intervienen en la vigilancia, tales como: cámara de vigilancia, switch. Mantener informado al usuario de los sucesos de alarmas que se presente, dado en tiempo real a través de internet desde un PC o Telefonía Móvil. Monitorear las diversas áreas de la carrera durante las 24 horas del día, los 365 días del año, desde las instalaciones de la carrera o desde otros sitios, 14 para así poder prevenir y detectar en forma oportuna los incidentes que se presenten y que pudieran afectar a la comunidad universitaria. Conservar evidencias de los incidentes ocurridos en las instalaciones de la carrera mediante medios digitales de almacenamiento, para deslindar responsabilidades o como evidencia de los hechos. ALCANCES DEL PROBLEMA En base a las necesidades expuestas por las autoridades de la carrera sobre la deficiencia de seguridad ciertas aéreas de la carrera, y de la consulta e investigación realizada sobre los sistemas de vigilancia por video cámara, tales como el sistema “OJO de Águila” de la Corporación para la seguridad ciudadana de Guayaquil, se define los siguientes alcances del proyecto: Implementación de un sistema de vigilancia con cámaras de video IP, en la carrera de Ingeniería en sistemas computacionales & Networking, de utilidad práctica frente a la necesidad de incrementar la seguridad. Habilitación de un equipo (CPU), el mismo que funcionará como servidor donde se implementará un software de gestión de video denominado “BLUE IRIS”, además servirá para el almacenamiento de los videos captados por las cámaras. 15 Instalación de 07 cámaras IP, las mismas que serán en los pasillos de los laboratorios de computación y de la oficina de la dirección de la carrera, basados a las necesidades expuestas por las autoridades de la carrera. Integración al sistema de gestión de video, de 2 cámaras fijas IP existente en la carrera, las mismas que están fuera de servicio. Debido a las limitaciones tecnológicas del equipo que será utilizado como servidor, no está preparado para realizar respaldo (backup) de los videos captados por las cámaras, dicho equipo almacenará un máximo de 12 días de grabación. Recolección de información necesaria mediante encuestas y entrevistas a instituciones educativas para saber el pensamiento de los administradores, estudiantes y personal docente, y así poder definir los aspectos necesarios al implementar el sistema de vigilancia, y comprobar si la implementación del proyecto influye de manera positiva para las personas que acuden a la carrera. Entrega de Manual de Usuario del Sistema. Módulo de Seguridad (claves de acceso) Seguridad en el servicio de monitoreo Seguridad en el servicio de mensajería Seguridad en el monitoreo a través de la red. 16 Módulo de monitoreo integrado Envío de mensajería a correos electrónicos registrados de manera manual ante un evento registrado por la cámara mediante la detección de movimiento. Monitoreo en vivo a través del internet, desde cualquier sitio donde este el usuario. Módulo de Administración Mantenimiento usuario Mantenimiento de permisos Parametrización de envió de email. Módulo de Configuración Configuración de usuarios y sus respectivos parámetros para el monitoreo. Configuración del email de los usuarios. Configuración de los parámetros de las cámaras Módulo de Grabación Configuración de parámetros de grabación de las imágenes captadas de las cámaras. Configuración de la capacidad de grabación en los dispositivos de almacenamiento 17 JUSTIFICACIÓN E IMPORTANCIA Con la elaboración de este proyecto, se contribuye a la comunidad universitaria, en brindar una solución de utilidad práctica, un grado de mayor seguridad a las instalaciones de la Carrera de Sistemas Computacionales, Networking y Telecomunicaciones, ya sean oficinas, laboratorios, bibliotecas, bodegas. De esta manera nos permitirá contar con un mejor grado de confianza en la seguridad del sitio, al ver que la carrera se encuentra resguardada por un sistema de control tecnológico ágil y efectivo, dando más calidad al ambiente universitario actual. La inseguridad se entiende como la consecuencia de todo desorden social y económico, no es producida necesariamente por la falta de seguridad, sino que es un problema constante e integral más que un problema por falta de vigilancia. Debido al aumento de la inseguridad el ser humano se ha visto en la necesidad de precautelar por la seguridad del personal a su cargo y de los bienes de la institución que lidera, adquiriendo servicios que presten una mayor protección, y uno de los más requeridos es el sistema a través de cámaras de videos. Los sistemas de vigilancia por cámaras, se están haciendo más comunes en los edificios de oficinas, escuelas, universidades, hogares e incluso en las calles. 18 Debido al crecimiento de este tipo de seguridad han surgido y crecido diversas empresas que se especializan en el monitoreo a través de cámaras, a las que pueden acceder desde cualquier sitio, sin importar la distancia ni el tiempo. La video vigilancia puede realizarse a través de un circuito cerrado de televisión (cctv), con sensores de proximidad o de movimiento, reconocimiento facial, cámaras con infrarrojo, cámaras acuáticas, etc. Las Cámaras de Seguridad proporcionaran la supervisión constante de las instalaciones de la Carrera de Sistemas Computacionales, Networking y Telecomunicaciones i incluso cuando no se está allí, ya que pueden ser sus ojos, además si ocurre un hurto, el uso de cámaras de seguridad puede proporcionar evidencia valiosa para ayudar a reconocer al autor e incluso a recuperar posiblemente los artículos sustraídos. También ayudará a reducir los daños intencionados a las propiedades de la carrera, con lo que se reduciría los costos de reparación y provisión, proporcionando una considerable recuperación de las inversiones. Con la ayuda del Internet se trasmite los mensajes al momento de detectar un evento, punto importante a favor de la propuesta debido a que el usuario final no incurre en gastos para la transmisión. 19 CAPÍTULO II MARCO TEÓRICO ANTECEDENTES DEL ESTUDIO El avance de la tecnología ha permitido ser testigos de cómo el mundo cambia rápidamente desde los años 50´s. El mercado tecnológico de la seguridad es un sector que está en constante crecimiento y el mundo detrás de las cámaras de seguridad está en plena evolución. El avance de los sistemas de seguridad va hacia la miniaturización de las herramientas tales como cámaras, micrófonos y diversos dispositivos de uso personal que buscan entregarles confianza y tranquilidad a los usuarios. Por otro lado, la evolución de los sistemas informáticos y el auge de internet, permitió aplicar el uso de tecnologías de compresión, almacenamiento y procesamiento de video digital, por citar un ejemplo, monitoreo remoto a través de la web o, incluso, de teléfonos celulares. Los actuales sistemas de vigilancia por CCTV (Circuito Cerrado de Televisión) disponen de funciones tales como vigilancia de un sector, rastreo de objetos, registro de un objeto seleccionado por el operador, detección de movimiento en la escena registrada, con funciones que envían una señal a un sistema de 20 almacenamiento para que comience el grabado de datos, o bien el envió de una señal de alerta al operador o usuario. Estos sistemas requieren de costosos dispositivos que procesen la información registrada por las cámaras. Estos dispositivos son ordenadores con aplicaciones de software que realizan el procesamiento de imágenes y, en algunos casos, el registro de las mismas. El presente proyecto de tesis es aportar una solución sencilla y económica al problema de seguridad y control de los estudiantes, personal docente y administrativo y de los recursos con que cuenta la carrera. La Seguridad y las Cámaras de vigilancia en las universidades. La seguridad es uno de los derechos que se debe garantizar a toda la humanidad, así como el derecho de estudiar. Promover un ambiente seguro en las instituciones de enseñanza es algo primordial que se debe lograr para poder asegurar que los jóvenes sigan asistiendo y capacitándose de manera exponencial. Es por eso que hoy en día en las universidades es un tema sobre los sistemas de seguridad se le está dando mucha importancia, pues estos no solo ayudan a que la institución esté segura, sino también a ser más productiva y recursiva. Las cámaras de seguridad en las Universidades son importantes y necesarias ya que ayudan a la vigilancia y el control del establecimiento educativo. Es muy 21 importante proteger y dar seguridad al alumnado, profesores y personal administrativo, de personas externas cuyas intenciones no sean buenas para la comunidad universitaria o la propiedad de la institución. Comúnmente estas cámaras se encuentran en los laboratorio de computación, bibliotecas, oficinas administrativas, entradas y salidas de personal y alumnado, etc. FUNDAMENTACIÓN TEÓRICA Seguridad, etimológicamente, la palabra seguridad viene del latín SECURITAS, que a su vez sale del verbo SECURUS cuyo significado puede traducirse como “sin temor”. [Cev11] Seguridad es el conjunto de acciones enfocadas a la protección, defensa y preservación de las personas y su entorno frente a amenazas externas que atenten contra su integridad.[Cev11] Un sistema de seguridad no debe proporcionar falsas alarmas, ya que en la práctica es poco eficaz y pueda vulnerarse fácilmente. Un sistema propenso a dar falsas alarmas, inseguro, tiende a ser ignorado En el terreno la legislación, obliga a determinados establecimientos como bancos, cajas de ahorro y entidades de crédito en general, armerías y joyerías, locales comerciales, educativos a disponer en sus instalaciones, de sistemas, y estos 22 sistemas deben ser instalados por empresas homologadas para una mayor seguridad. Antes de realizar una instalación habrá que tener en cuenta ciertas consideraciones bien claras ya que van a definir la instalación que se efectuará: Qué es lo que va a proteger. De quien lo queremos proteger. Situación de los objetos que se desea proteger. Entorno de los objetos. Valor de los objetos a vigilar. Existencia de una reglamentación que condicione la instalación. Presupuesto de que se dispone para la instalación. Sistemas de Seguridad Un sistema es una combinación de componentes (recursos) que actúan conjuntamente con el fin de alcanzar un objetivo específico. Un sistema está formado por diversas partes con funciones propias y definidas que aportan a un objetivo principal, un componente de un sistema que tiene un nivel de complejidad puede ser también un sistema en sí; tales sistemas que forman parte de otro de mayor jerarquía son conocidos como subsistemas, y las relaciones (cascada o paralelo básicamente) entre estos determina el funcionamiento global del sistema principal. 23 La caracterización básica de un sistema considera las variables (entradas, recursos, etc) que ingresan al mismo, y los productos o respuestas obtenidos, por ejemplo un sistema de alarma tendría como entrada el impulso eléctrico generado por uno de sus sensores, y como respuesta tendría la activación de una sirena, la llamada a una central de monitoreo o el bloqueo de accesos. EVOLUCIÓN DE LOS SISTEMAS DE SEGURIDAD Los sistemas de vigilancia por video se originaron entre los años 50s., y en los 70s, empezaron siendo 100% sistemas analógicos y paulatinamente fueron digitalizándose. Los sistemas han avanzado mucho desde la aparición de las primeras cámaras analógicas con tubo conectadas a VCR (video cassette recorder) [Axi131] . Hoy en día, los sistemas de vigilancia utilizan cámaras y servidores de PC para la grabación de video en un sistema completamente digitalizado. No obstante, entre los sistemas analógicos y los digitales existen diversas soluciones que son parcialmente digitales. Los sistemas de seguridad han venido evolucionando conforme las exigencias de los usuarios para solucionar sus problemas a la brevedad posible, con eficiencia y falla en un mínimo, y al desarrollo de nuevas tecnologías. Los sistemas se dividen en generaciones para poder clasificar su operatividad, esto garantiza al usuario la confiablidad de que se cumplirán sus requerimientos con las últimas novedades tecnológicas [Axi131] . 24 Existe una gran variedad de sistemas de seguridad, donde se puede encontrar desde sencillos dispositivos en una red de seguridad poco compleja implementados para hogares, hasta edificios inteligentes con dispositivos capaces de tomar decisiones, estos están diseñados para cubrir las necesidades de empresas muy grandes y se desenvuelven en un ambiente distribuido. Durante la historia de los sistemas de seguridad, han existido tres generaciones clasificadas por la complejidad que involucran. La primera generación se basaba en la implementación de un dispositivo capaz de dar aviso de cualquier actividad y un medio que lo controlará; es decir se trataba tan solo una alarma que emitía una señal sonora cuando existía una interrupción en el esquema que tenía determinado. El control muchas veces era manual ya que el usuario debía ingresar claves o parámetros para indicar que la situación que se iba a presentar era del todo normal. La segunda generación consistía en un medio con la capacidad de controlar eventos y podía tomar decisiones de acuerdo al escenario. Esto permitió que el usuario deje de realizar eventos manuales, además disminuyó el número de falsas alarmas, pues los dispositivos eran capaces de interpretar una situación y definir si en realidad era una situación de alarma o simplemente una situación poco usual. Por último, en la tercera generación se implementaron medios para poder monitorear todos los acontecimientos que se realicen en un lugar, sin que el cliente tenga que estar presente en el sitio. Dándole más tiempo al usuario para 25 que realice otras actividades y pueda estar revisando la situación en que se encuentra la empresa o su hogar. Un sistema capaz de monitorear actividades, también puede llevar un registro de los eventos realizados durante un periodo de tiempo, permitiendo definir situaciones de riesgo o determinar ciertas acciones que mejoren el desempeño del sistema. [Lez01] Gráfico No.1 Generación de las cámaras de seguridad Elaborado por: catarina.udlap.mx Fuente: http://catarina.udlap.mx/u_dl_a/tales/documentos/lis/lezama_l_a/CAPÍTULO1.pdf 26 Características de un sistema de seguridad Los sistemas y servicios de seguridad conllevan un conjunto de cualidades y características, las mismas se pueden resumir en cinco conceptos que se definen a continuación: Integridad: Estas son las medidas o cualidades relacionadas con un sistema de seguridad para proteger de daños accidentales, pérdidas o modificaciones, tanto la parte física como lógica del mismo (hardware y software, equipamiento e información). Confidencialidad: Los métodos, codificación e información que maneje el sistema de seguridad serán secretos y de acceso restringido, los sistemas de seguridad utilizan información que les permiten reconocer intrusiones y enviar información remota con protección es decir encriptado. Disponibilidad: Es el tiempo que un dispositivo, aparato o sistema tiene disponible para ser usado, la disponibilidad suele expresarse como porcentaje comparando el tiempo de funcionamiento, respecto al tiempo total de conexión del sistema, algunos sistemas de seguridad necesitan tener una disponibilidad completa (24/7), siendo necesarios métodos de alta disponibilidad como la redundancia. Confiabilidad: Es la capacidad que tiene un producto o servicio en cumplir con la función para el cual se planteó, en el caso de sistemas electrónicos la 27 confiabilidad se mide en el tiempo, generalmente como el MTBF (Medium Time Between Fail, tiempo promedio entre fallos). Control de Acceso: Se considera los registros de acceso de los dispositivos electrónicos (servidores, sistemas de almacenamiento) que permiten obtener información a usuarios restringidos, así como también el control de ingreso-salida de personal desde y hacia un lugar restringido. [Cev11]. Hoy en día, estos sistemas utilizan cámaras y servidores de PC para la grabación de vídeo en un sistema totalmente digitalizado. Sin embargo, entre los sistemas analógicos y los digitales existen varias soluciones que son parcialmente digitales. Dichas soluciones incluyen un número de componentes digitales pero no constituyen sistemas completamente digitales. Sistemas de circuito cerrado de TV analógicos usando VCR Sistemas de circuito cerrado de TV analógicos usando DVR Sistemas de circuito cerrado de TV analógicos usando DVR de red Sistemas de vídeo IP que utilizan servidores de vídeo Network video systems using network cameras.[Axi131] Sistemas de circuito cerrado de TV analógicos usando VCR Un sistema de circuito cerrado de TV (CCTV) analógico que utilice un VCR (grabador de vídeo) es un sistema totalmente analógico compuesto por cámaras analógicas con salida coaxial conectadas al VCR para grabar las imágenes 28 captadas. El VCR utiliza el mismo tipo de cintas que las grabadoras caseras. El vídeo que se almacena en este medio no se comprime y se graba a una velocidad de imagen completa, esta cinta tiene una duración de grabación como máximo 8 horas. En sistemas CCTV con mayor número de cámaras, se puede conectar un quad (Dispositivos que permiten combinar hasta 4 cámaras y mostrarlas al mismo tiempo) o un multiplexor entre las cámaras y el VCR. Estos dispositivos son equipos que permite grabar el vídeo de varias cámaras en un solo grabador, pero tiene un inconveniente, graba a menor velocidad de imagen. Para monitorizar el vídeo, es necesario un monitor analógico.[Axi131] Gráfico No. 2 Sistema CCTV analógico con VCR Elaborado por: Axis communications Fuente: http://www.axis.com/es/products/video/about_networkvideo/evolution.htm Sistemas de circuito cerrado de TV analógicos usando DVR Un sistema de circuito cerrado de TV (CCTV) analógico usando un DVR (grabador de vídeo digital) es un sistema analógico con grabación digital. En este sistema CCTV se sustituye la cinta de vídeo por discos duros para la grabación de vídeo emitidos por las cámaras, ya que un DVR es un equipo que utiliza discos duros para la grabación generada por las cámaras, con este dispositivo las 29 imágenes del vídeo se digitalizan y comprimen para almacenar la máxima cantidad de imágenes posible de un día. [Axi131] Gráfico 3. Sistema CCTV analógico con DVR Elaborado por: Axis communications Fuente: http://www.axis.com/es/products/video/about_networkvideo/evolution.htm Al inicio el espacio del disco duro de los DVR era limitado, por lo que la duración de la grabación era limitada, donde se tenía que utilizar una velocidad de imagen inferior. Hoy en día el espacio deja de ser el principal problema. En la mayoría los DVR vienen con varias entradas de vídeo, normalmente 4, 9 o 16, lo que significa que los quads y multiplexores dejarían de ser usados. Las siguientes ventajas de los sistemas de DVR son: No es necesario cambiar las cintas Calidad de imagen constante Sistemas de circuito cerrado de TV analógicos usando DVR de red. Un sistema de circuito cerrado de TV (CCTV) analógico usando un DVR IP, es un sistema casi digital que incluye un DVR IP con un puerto Ethernet para conectarse a la red. Los vídeos captados por las cámaras son digitalizados y comprimidos en 30 el DVR, y puede ser transmitidos a través de una red para que se visualice en un PC en un sitio remoto. [Axi131]. Gráfico 4. Sistema CCTV analógico con DVR IP Elaborado por: Axis communications Fuente: http://www.axis.com/es/products/video/about_networkvideo/evolution.htm Existen sistemas que pueden monitorear al mismo tiempo el vídeo grabado y video en vivo, mientras otros sólo pueden realizar el monitoreo del vídeo grabado o en vivo. Para poder de manera remota los videos se puede realizar a través de un navegador web estándar lo que flexibiliza la monitorización remota, o mediante un cliente Windows especial para monitorizar el vídeo. Este sistema presenta las siguientes ventajas: Monitorización remota de vídeo a través de un PC Funcionamiento remoto del sistema. [Axi131]. Sistemas de vídeo IP que utilizan servidores de vídeo Un sistema de vídeo IP que utiliza servidores de vídeo incluye un conmutador de red y un PC con software de gestión de vídeo. La cámara analógica es conectada al servidor de vídeo, quien se encarga de digitalizar y comprimir el vídeo. 31 El servidor de vídeo se conecta a una red y transmite el vídeo a través de un conmutador de red a un PC, donde se almacena en discos duros. Esto es un verdadero sistema de vídeo IP. Un sistema de vídeo de tecnología IP que utiliza servidores de vídeo, tiene las siguientes ventajas: Utilización de red estándar y hardware de servidor de PC para la grabación y gestión de vídeo. El sistema es escalable en ampliaciones de una cámara cada vez. Es posible la grabación fuera de las instalaciones. Este sistema puede ampliarse fácilmente incorporando cámaras IP. Gráfico 5. Sistemas de vídeo IP que utilizan servidores de vídeo Elaborado por: Axis communications Fuente: http://www.axis.com/es/products/video/about_networkvideo/evolution.htm Este es un diagrama que muestra un sistema de vídeo IP, donde la información del vídeo se comunica de forma continua a través de una red IP, utilizando un servidor 32 de vídeo como elemento clave para migrar el sistema analógico de seguridad a un sistema de vídeo IP.[Axi131]. Sistemas de vídeo IP que utilizan cámaras IP [Axi131] Define que: Una cámara IP, es la combinación de una cámara análoga y un ordenador en una unidad, además posee un conector de red, lo que incluye la digitalización y la compresión del vídeo. Este vídeo se transmite a través de una red IP, pasando por conmutadores de red (switch, routers), las imágenes generadas por las cámaras se graban en un PC estándar con un software de gestión de vídeo. Un sistema de vídeo IP tiene las siguientes ventajas: Cámaras de alta resolución (megapíxel). Calidad de imagen constante. Alimentación eléctrica a través de Ethernet y funcionalidad inalámbrica. Funciones de Pan/tilt/zoom, audio, entradas y salidas digitales a través de IP, junto con el vídeo. Flexibilidad y escalabilidad completas. Gráfico 6. Sistemas de vídeo con cámaras IP 33 Elaborado por: Axis communications Fuente: http://www.axis.com/es/products/video/about_networkvideo/evolution.htm En este diagrama se presenta un sistema de vídeo IP con cámaras IP, la información del vídeo se transmite de forma continua a través de una red IP, con este sistema se aprovecha al máximo la tecnología digital y proporciona una calidad de imagen constante desde la cámara hasta el visualizador, dondequiera que estén. [Axi131] Aplicaciones para el C.C.T.V. Syscom Smart Technology, 2008, manifiesta que: Probablemente el uso más conocido del CCTV está en los sistemas de vigilancia y seguridad y en aplicaciones tales como establecimientos comerciales, bancos, oficinas gubernamentales, edificios públicos, aeropuertos, etc. En realidad las aplicaciones son casi ilimitadas. Aquí se enlistan algunos ejemplos: - Sondas médicas con micro cámaras introducidas en el cuerpo humano. - Monitoreo del tráfico en un puente. - Monitoreo de procesos industriales como Fundiciones, Panaderías, 34 - Ensamble manual o automático. - Vigilancia en condiciones de absoluta oscuridad, utilizando luz infrarroja. - Vigilancia en vehículos de transporte público. - Vigilancia en áreas claves, en negocios, tiendas, hoteles, casinos, aeropuertos. - Vigilancia del comportamiento de empleados. - Vigilancia de los niños en el hogar, en la escuela, parques, guarderías. - Vigilancia de estacionamientos, incluyendo las placas del vehículo. - Vigilancia de puntos de revisión, de vehículos o de personas. - Análisis facial para identificación de criminales en áreas públicas. Lógicamente, en casi todos los casos el CCTV tiene que estar acompañado de la grabación de los eventos que se vigila con el objeto de obtener evidencia de todos los movimientos importantes, y además el minimizar la vigilancia humana de los monitores. [Sys08] 35 Cuadro Nº 2 VENTAJAS Y DESVENTAJAS DE LAS TECNOLOGIAS ANÁLOGAS Y DIGITALES EN LOS CCTV Sistema basado en cámaras de red Acceso Sistema basado analógicas Acceso abierto o cerrado, según Circuito en cerrado. No cámaras existe sea necesario. El acceso remoto a posibilidad de acceso remoto. imágenes en directo y la administración remota de una cámara de red son posibles desde cualquier navegador lugar mediante un Web estándar en cualquier PC. Fácil utilizar de - Puede administrar y ver las imágenes de forma No es posible remota administración ni tener supervisión mediante un navegador Web remota. estándar en cualquier PC. - Las imágenes se - Las imágenes deben pueden almacenarse en cintas de vídeo, guardar en un disco duro, lo que que se deben cambiar permite disponer de posibilidades constantemente y ocupan un de búsqueda sencillas, un enorme espacio de almacenamiento fácil y elimina la almacenamiento. La calidad de degradación o desgaste de las las imágenes. - El grabadas se deteriora a lo largo del tiempo. disco encontrar imágenes duro en una se puede - La grabadora de cintas de vídeo ubicación debe estar ubicada cerca de la remota con fines de seguridad. cámara. Esto podría permitir a personas no autorizadas el acceso a la cinta de vídeo. Calidad Las imágenes digitales no Se pierde calidad de imagen al pierden calidad en la transmisión usar cables largos y la resolución ni en el almacenamiento. Se crea de una cinta magnética suele ser 36 una imagen digital con Motion- bastante baja. Además, la calidad JPEG. Una vez creada, la imagen del vídeo grabado se deteriora a no sufre degradaciones. Cada lo largo del tiempo. fotograma de una secuencia de vídeo es nítido. Requisitos La cámara de red incluye todo lo Conexión a un cable coaxial, a un del sistema necesario para transmitir vídeo en multiplexor, a una grabadora de directo a través de redes. Sólo vídeo o de secuencias y a un tiene que conectar a una red la monitor CRT (tubo de rayos cámara de red. Puede ver, grabar catódicos) local. y administrar las imágenes desde cualquier PC conectado a una red (ubicado en cualquier lugar). Instalación Sólo tiene que conectar la cámara Debe adjuntar un cable coaxial a de red a la conexión de red más cada una de las cámaras y cercana y asignarle una dirección conectarlas al multiplexor. IP. Cableado Un cable de red UTP (par Un cable sólo puede transportar trenzado sin protección) estándar señales de vídeo desde una puede enviar imágenes desde cámara a la vez. Si tiene dos cientos de cámaras de simultáneamente. red cámaras, ha de disponer de dos cables. A menudo, esto comporta la existencia portacables de llenos grandes de cables gruesos y sensibles conectados a una sala de control local. Escalabilidad Resulta fácil agregar más Muy difícil. Cada una de las cámaras de red al sistema. cámaras analógicas requiere su propio cable. Se pierde calidad de imagen al usar cables largos. Costo Normalmente, un cable de red de Cables coaxiales caros. 37 alta calidad tiene un coste entre el Normalmente, un cable coaxial treinta y el cuarenta por cien RG59 de 75 ohmios clásico tiene inferior a un cable coaxial un coste entre el treinta y el estándar. cuarenta por cien superior al de Un cable de red también puede un cable de red de alta calidad. admitir cientos de cámaras de red Además, y otros dispositivos. A menudo, ya se necesita más cantidad de cable. Cada una de existe una las cámaras analógicas requiere infraestructura de red basada en su propio cableado. IP, lo que significa que el coste se Altas exigencias de mano de obra reduce únicamente al precio de y mantenimiento, además del las cámaras de red. coste de las cámaras analógicas, la grabadora de cintas de vídeo y las cintas de vídeo. Elaborado por: Axis communications Fuente: Axis.com Gráfico No.7. Diferencia entre sistemas con cámaras análogas e IP Sistema basado en cámaras de red: Sistema basado en cámaras analógicas: Elaborado por: Axis communications Fuente: Axis.com 38 COMPONENTES BÁSICOS DEL CCTV La cámara. El punto de generación de vídeo de cualquier sistema de CCTV es la cámara. “Una cámara es el dispositivo encargado de capturar las imágenes de una zona hacia la que ha sido orientada”, (Rodríguez. J, 2013, p.160) Mientras tanto Syscom Smart Technology, 2008, expone que: Hay muchísimos tipos de cámara, cada una para diferentes aplicaciones y con diferentes especificaciones y características, que son: Blanco y Negro, Color, o Duales (para aplicaciones de día y noche). Temperatura de funcionamiento. Resistencia a la intemperie. iluminación (sensibilidad). Condiciones ambientales (temperatura mínima y máxima, humedad, salinidad). Resolución Sistema (calidad de imagen). de formato (americano NTSC, europeo PAL). Voltaje de alimentación. Dimensiones. Tipo de lentes que utiliza. Calidad y tamaño del CCD.- El CCD es el chip que inicialmente capta la imagen y su tamaño y calidad es muy importante. 39 El más comúnmente usado en el CCTV es el de 1/3", pero existen de ¼"(menores) y también de ½" (mayores). [Sys08]. Tipos de cámaras En la actualidad existen dos tipos de cámaras, estas son la cámara análoga y las cámaras IP o WEB. Cámaras análogas y su función Su principal característica es la necesidad de conectar su cable. El cable utilizado para las cámaras analógicas es el coaxial, lo cual lo hace algo incómodo para manejarlo. Ya que se debe enviar por cada cámara un cable, y hacer una conexión punto a punto, por lo tanto si son varias cámaras, se va incrementando el diámetro del canal por donde se envía el cable. En la actualidad se pueden utilizar “baluns” para transmitir el video analógico, voltaje de alimentación y datos sobre un cable de red, con las limitaciones del estándar TIA/EIA, este adaptador de impedancias (BALUN) convierte líneas de transmisión no balanceadas en balanceadas, este es un dispositivo reversible. Al usarlo el video puede ser transmitido aproximadamente 1500 m y el voltaje de alimentación unos 300 m, dependiendo del cable utilizado, ya que para distancias mayores se puede emplear cable con estándar Cat5. El tráfico de video analógico no está sujeto a riesgos de la red. El ancho de banda es virtualmente ilimitado, la conexión es pasiva y similar a un teléfono analógico 40 que no puede ser interferido debido a problemas externos al sistema de video vigilancia. Requieren de gran infraestructura de cableado tanto de vídeo como de energía. Una cámara analógica se puede conectar a cualquier DVR, no hay incompatibilidad entre cámaras y DVR’S. Las cámaras deben seleccionarse de acuerdo a tres criterios: 1º Sensibilidad Esta se mide en lux, cuanto menor es la cantidad con la que trabaje, mayor es la sensibilidad de esta. 2º Resolución Es decir la cantidad de líneas horizontales y verticales que se utilizan para formar la imagen. 3º Características Ayudan al instalador a resolver problemas que pueden presentarse en una obra, las dos más importantes y dignas de mencionar son el autoshutter (obturador electrónico) y controlador de back-light (luz de fondo). No se requiere de conocimientos de configuraciones de redes, solo saber conectar energía, un dispositivo con otro, enfocar, así sea el proyecto grande o pequeño. 41 Gráfico Nº .8. Diagrama de la cámara análoga CCTV Elaborado por: Herman Kruegle Fuente: CCTV Surveillance: Video Practices and Technology Cámaras IP y su función “Una cámara IP o cámara de video de internet, es un dispositivo que capta y trasmite una señal de audio/video través de una red IP estándar u otro dispositivo de red” ( García. F, 2010, p.18) Una Cámara IP (también conocidas como cámaras Web o de Red) son videocámaras especialmente diseñadas para enviar las señales (video, y en algunos casos audio) a través de Internet desde un explorador (por ejemplo el Internet Explorer) o a través de concentrador (un HUB o un SWITCH) en una Red Local (LAN). “Las cámaras IP son unas cámaras muy pequeñas, con la calidad no demasiado alta pero suficiente para realizar tareas cotidianas y con sofisticados sistemas de control de zoom”, según (Huidobro. J, Millán. R, 2010, p.72) 42 En las cámaras IP se pueden integrar aplicaciones tales como detección de movimiento (incluso el envío de mail si detectan presencia), grabación de imágenes o secuencias en equipos informáticos (tanto en una red local o en una red externa (WAN), de manera que se pueda comprobar el porqué ha saltado la detección de presencia y se graben imágenes de lo sucedido. Gráfico Nº .9 Diferencia de funcionamiento entre cámara análoga e IP Elaborado por: Herman Kruegle Fuente: CCTV Surveillance: Video Practices and Technology “Las cámaras IP están diseñadas específicamente para transmitir las imágenes captadas a través del internet o en red local”, (Rodríguez. J, 2010, p.166). Las imágenes capturadas pueden secuenciarse como Motion JPEG, MPEG-4 o H.264 utilizando distintos protocolos de red. Igualmente, pueden subirse como imágenes JPEG individuales usando FTP, correo electrónico o HTTP (Hypertext 43 Transfer Protocol), donde los usuarios pueden visualizar, almacenar y gestionar videos de forma remota o local, en tiempo real. Para esto podrán usar software cliente dedicado como navegadores web tales como Explorer, Firefox, Mozilla, Opera. En la mayoría de las cámaras IP disponen de puertos de entrada/salida (E/S) que habilitan las conexiones con dispositivos externos como sensores y relés, soporte integrado para alimentación por Ethernet (PoE). [Axi132] Gráfico Nº 10. Componentes de una Cámara IP Elaborado por:www.axis.com Fuente: www.axis.com La versatilidad de las redes IP permite al usuario la visualización en directo de diferentes dispositivos de red. Además, los clientes pueden controlar y gestionar múltiples cámaras al mismo tiempo desde cualquier lugar donde exista una conexión de red. Por esta razón un sistema de CCTV IP es más fácil, cómodo y ofrece muchas más facilidades que los CCTV análogos o clásicos. Lo más importante para usar una cámara IP es montar de una conexión a Internet, si la intención es poner las imágenes en una red externa, se conecta la cámara IP a un Router ADSL, XDSL, o Cable modem (o a un HUB) u otros sistemas de banda 44 ancha. Para esto no necesita colocar una IP fija, ya que podemos colocar IP dinámica acudiendo a sitios como www.no-ip.com(algunas cámaras vienen con sitios de resolución dinámica de IP especiales) para la resolución DNS. “Las cámaras IP pueden realizar análisis de seguridad, avisando el cambio de escena, liberando al personal de seguridad o al usuario de la continua monitorización del sistema” (Huidobro. J, Millán. R, 2010, p.72.) Características de las cámaras de red o IP Para [Axi2]: Una cámara IP combina una cámara y un ordenador en una unidad, lo que incluye la digitalización y la compresión del vídeo así como un conector de red. El vídeo se transmite a través de una red IP, mediante los conmutadores de red y se graba en un PC estándar con software de gestión de vídeo. Esto representa un verdadero sistema de vídeo IP donde no se utilizan componentes analógicos. Un sistema de vídeo IP que utiliza cámaras IP añade las siguientes ventajas: Cámaras de alta resolución (megapíxel) Calidad de imagen constante Alimentación eléctrica a través de Ethernet (PoE) y funcionalidad inalámbrica 45 Funciones de Pan/tilt/zoom, audio, entradas y salidas digitales a través de IP, junto con el vídeo Flexibilidad y completa escalabilidad. Componentes de una cámara ip Básicamente una cámara IP se compone de un lente, un sensor de imagines, un procesador de imágenes, un chip de compresión de video y un chip Ethernet que ofrece conectividad de red para la transmisión de datos. Cuando la luz pasa a través de la lente al sensor, se convierte en señales digitales que son luego procesadas Procesador Digital de señal (DSP) integrado en la cámara. El flujo de video posteriormente es comprimido para poder ser transmitido por la red IP a una velocidad de transmisión óptima, enviando las imágenes de video se envían a través de internet a los dispositivos de back-end para permitir la visualización y almacenamiento de las mismas. Un sistema de compresión de imagen (para poder comprimir las imágenes captadas por la cámara a formatos adecuados como MPEG4. Un sistema de procesamiento (CPU, FLASH, DRAM y un módulo Wireless ETHERNET/WIFI). Este sistema de procesamiento se encarga de la gestión de las imágenes, del envío al modem. Del movimiento de la cámara (si dispone de motor), de la detección de movimiento, con todo esto únicamente necesitamos conectar la cámara al Router ADSL y a la alimentación eléctrica y no necesitamos nada más, o si pensamos 46 usar la cámara en una red local, lo conectamos a un HUB/SWITCH y pasa a ser un equipo más que se comunica con el resto de la LAN (y con el exterior si la LAN dispone de conexión a Internet). Gráfico Nº 11 Componentes o esquema básico de una cámara IP Elaborado por: www.tecnoseguro.com Fuente: http://www.tecnoseguro.com/ Las cámaras IP se pueden clasificar en función de si están diseñadas por el uso ya sean estas de uso interior, exterior o dual. En las cámaras IP para exteriores suelen tener el iris automático para regular la cantidad de luz a la que se expone el sensor de la imagen, estas también necesitan de una carcasa de protección externa frente a entornos adversos como polvo, humedad, y a riesgos de manipulación y vandalismo. Las cámaras para exteriores o interiores, pueden ser cámaras fijas, domos fijos, Cámaras y domos PTZ. Tipos de cámaras IP Hay diferentes clases de cámaras de red, que pueden servir a las distintas necesidades de cada usuario, hogar, oficina o corporación. 47 Cámaras fijas “Es una cámara IP Fija que dispone de un campo de vista fijo (normal/telefoto/gran angular) una vez montada. Al contrario, una cámara fija, es el tipo de cámara tradicional en que la cámara y la dirección donde apunta son visibles. Este tipo de cámara es la mejor opción en donde se desea que la cámara esté bien visible. Habitualmente, en las cámaras fijas se pueden cambiar sus objetivos. Los modelos actuales ofrecen todo tipo de ventajas, excepto una: se instalan en el techo o las paredes y no es posible mover o girar la cámara de forma remota. De todas maneras, suelen poseer funciones muy interesantes, como captura de audio, detección de movimiento, conexión directa a módem de cable (cliente DHCP) o ADSL (PPPoE). Pueden ser monitoreadas localmente o a distancia a través de Internet.”[Axi132] Cámara IP tipo domo fija Una cámara domo fija, conocida como mini domo, básicamente es una cámara fija pre instalada en una pequeña carcasa domo, con esta cámara se puede enfocar el punto seleccionado en cualquier dirección sin ser detectado la dirección que enfoca la cámara. Una de las desventajas que tiene este tipo de cámara es que no tiene objetivos intercambiables, la selección del objetivo está limitada por el espacio dentro de la carcasa del domo y como solución a esto instalan lentes varifocales para ajustar las imágenes que desean ver.[rdn14] 48 Gráfico Nº 12 Cámara IP fija tipo domo Elaborado por: www.rnds.com.ar/ Fuente: http://www.rnds.com.ar Cámara IP PTZ “Las cámaras PTZ (Pant/Tilt/Zoom), son cámaras que se mueven de manera horizontal y vertical, además disponen de un zoom ajustable dentro de un área, de forma manual o automática. Estos equipos son utilizados en aéreas muy grandes (estacionamientos, parques, estadio, terminales aéreas o transporte) y pueden ser visualizadas remotamente desde un PC remoto. Las cámaras PTZ realizan las siguientes funciones: Estabilización electrónica de imagen (EIS): La EIS reduce el tamaño del archivo de la imagen comprimida, de modo que ahorrara espacio en el almacenamiento. Mascara de privacidad: Esto permite bloquear determinadas aéreas de la escena frente a visualización o grabación para que en esa área solo 49 aparezca una franja blanca, o en otras palabras que no sean grabadas o monitoreadas. Gráfico Nº13. Visualización de una cámara con máscara de privacidad Elaborado por: Axis Communications Fuente: http://www.axis.com Posiciones Predefinidas: Algunas cámaras PTZ permiten programas posiciones predefinidas por el usuario, Una vez definida las posiciones el operador podrá cambiar la posición de la cámara de manera rápida, se pueden realizar hasta 100 posiciones. E-Flip: Esta aplicación se la utiliza para realizar el seguimiento a un individuo, y en el instante que el sujeto pase por debajo de la cámara, el EFlip gira las imágenes a 180 grados de manera automática, sin esta función las imágenes se verán al revés. Autoseguimiento: Es una función de video inteligente que detecta el movimiento de una persona o vehículo, esto seguimiento se realiza dentro de una cobertura de la cámara, esta función es muy utilizada en la 50 vigilancia de personas o vehículos que requieren de mayor atención, no esté presente el guardia. Esta función recorta el presupuesto de un sistema de vigilancia debido a que necesitan menos cámaras para poder cubrir una escena, ahorrando espacio en los discos ya que solo graban las escenas donde hay actividad. Además existen cámaras PTZ mecánicas y no mecánicas, Las cámaras IP PTZ mecánicas se utilizan principalmente en interiores y en sectores donde se emplea un operador, su zoom óptico varía entre 10X y 26X. Una cámara PTZ se puede instalar en el techo o en la pared.[rdn14] Las cámaras IP PTZ no mecánicas, ofrecen capacidades de movimiento horizontal y vertical y zoom sin partes móviles, de manera que no existe desgaste, por lo que no hay motores que realicen el movimiento, poseen un objetivo gran angular ofreciendo un campo de visión más completo que las cámaras de red PTZ mecánicas. Esta cámara utiliza un sensor de imagen megapixel, que permite al operador acercar y alejar de manera instantánea cualquier parte de la escena sin producir perdida en la resolución de la imagen.[rdn14]. Cámara ip domo movil 51 Las cámaras IP Domo PTZ pueden cubrir una amplia área, al permitir una mayor flexibilidad en las funciones de movimiento horizontal, vertical y zoom. Estas cámaras proporcionan la operación continua, donde la cámara se mueve automáticamente de una posición predefinida a otras, con esto la cámara puede cubrir un área en donde se necesitan por lo menos 10 cámaras fijas visualizando diferentes puntos. La desventaja de esta cámara es que solo se puede supervisar una ubicación en un momento concreto.[rdn14] Cámaras de red con visión diurna/nocturna Las cámaras con visión diurna y nocturna están diseñadas para su uso en instalaciones exteriores o en entornos interiores con poca iluminación. Las cámaras de IP a color con visión diurna y nocturna proporcionan imágenes a color a lo largo del día y cuando la luz disminuye la cámara cambia automáticamente a modo nocturno para utilizar la luz infrarroja (IR), proporcionando imágenes de alta calidad en blanco y negro. Las cámaras diurnas/nocturnas incluyen vigilancia por vídeo con escasa luz, vigilancia oculta y aplicaciones discretas, por ejemplo, en una situación de vigilancia del tráfico en la que las luces brillantes podrían entorpecer la conducción nocturna. [Axi132] Gráfico Nº 14 Demostración de una cámara con visión nocturna 52 . Elaborado por: Axis Communications Fuente: http://www.axis.com Cámaras de red con resolución megapixel Las cámaras de red con resolución megapíxel, tienen incorporado un sensor de imagen megapíxel para proporcionar imágenes con un millón o más megapíxeles. Tiene una resolución como mínimo dos veces mejor que la que ofrecen las cámaras analógicas. Las cámaras de red fijas con resolución megapíxel pueden ser empleadas de dos formas: pueden permitir a las personas que monitorean ver detalles más concretos en una resolución de imagen más elevada, lo que resulta útil para la identificación de personas y de objetos. Además, se puede utilizar para cubrir una parte más amplia del escenario si la resolución de imagen se mantiene como de las cámaras sin resolución megapixel. Actualmente, estas cámaras son menos sensibles a la luz, que las cámaras de red que no incorporan esta tecnología. Las secuencias de vídeo generadas por las cámaras con resolución megapixel requieren más ancho de banda de la red y espacio de almacenamiento para las grabaciones en las unidades de respaldo, estas exigencias pueden reducirse utilizando el estándar de compresión de vídeo H.264. [Axi132] 53 CÁMARAS POE (Powerover Ethernet, Alimentación a través de Ethernet) Las cámaras PoE son cámaras que la alimentación eléctrica la realizan por uno de los pares del cable de red UTP común, resulta muy útil para aplicaciones de supervisión remota y en lugares donde resultar poco práctico o demasiado caro alimentar el dispositivo directamente desde una toma de corriente. Actualmente ya algunos modelos de cámara de ciertos fabricantes no incluyen fuente de poder, solo incluyen alimentación por PoE. Ventajas de un sistema de video IP Los sistemas de video en red o IP ofrecen mayores ventajas y funcionalidades que los sistemas de video vigilancia con video análogo (cámaras análogas), entres estas ventajas tenemos las siguientes: Alta calidad de imagen Con los sistemas analógicos actuales que utilizan un DVR (Digital Video Record) como medio de grabación se realizan muchas conversiones analógicas a digitales, convierten en la cámara las señales analógicas a digitales y después otra vez a analógicas para su transporte; después, las señales analógicas se digitalizan para su grabación, esto hace que las imágenes capturadas se degradan con cada conversión entre los formatos analógico y digital , así mismo con la distancia de los cables, mientras más lejos es la distancia que viaja la señal más débil se vuelve. Por el contrario en un sistema de video de red oIP digital, las imágenes de 54 una cámara de red se digitalizan una vez y se mantienen en su formato digital, sin conversiones ni degradación de las imágenes. [Axi01] Escalabilidad Los sistemas de video IP escalan desde una cámara hasta miles de cámaras. No son necesarios incrementos de 8 ó 16 cámaras como en el mundo de los DVRs, estas cámaras comparten una misma red inalámbrica o con un mismo cable para la comunicación de datos. En cambio con los sistemas analógicos debe extenderse el cable coaxial desde la cámara hasta el punto de visualización o grabación. Los productos de esta tecnología pueden implementarse y utilizar desde cualquier lugar, además esta puede ser abierta o cerrada según las necesidades del usuario. Se puede incrementar la cantidad de cuadros (framerate) y el almacenamiento de los mismos simplemente agregando discos duros y PC servers a la red. [Axi01] Costos más bajos e infraestructura eficiente La mayoría de los sitios donde se debe instalar un sistema de CCTV ya están cableados con par trenzado o cable UTP, por lo cual generalmente no es necesario realizar un cableado adicional para la instalación de los sistemas de video IP. Cuando no existe infraestructura, la instalación de par trenzado es más económica que la instalación de cables coaxiales, su mantenimiento es menor y adicionalmente pueden realizarse instalaciones inalámbricas donde usar cable es inconveniente o no práctico. [Axi01] 55 Integración de sistemas y convergencia de redes La tecnología de video IP provee una plataforma abierta, fácilmente integrable. En la medida que la integración de sistemas se transforma en uno de los temas más críticos, se debe asegurar que los controles de accesos, sistemas de ventilación, alarmas, control de procesos y otros sistemas serán efectivamente integrados a nivel software o base de datos. Una única red conecta y controla voz, datos y video, haciendo la administración de los mismos más eficiente y económica. [Axi01] Acceso remoto El usuario puede acceder y controlar cualquier imagen o video, en vivo o grabado, desde cualquier lugar del mundo, desde cualquier PC, PDA o dispositivo wireless, con cualquier browser estándar, sin necesidad de instalar ningún software, en cualquier momento. No así en los sistemas de video análogos los usuarios tenían que estar en el sitio para poder visualizar las cámaras. [Axi01] Gestión de eventos y video inteligente Frecuentemente existe demasiado video grabado y falta de tiempo suficiente para analizarlo adecuadamente. Las cámaras de red y los codificadores de video avanzados con inteligencia o análisis integrado pueden ocuparse de este problema al reducir la cantidad de grabaciones sin interés y permitir respuestas 56 programadas. Esta funcionalidad no está disponible en un sistema analógico. Las cámaras IP y los codificadores de video, habitualmente incluyen funciones integradas como la detección de movimiento por video, alarma de detección de audio, alarmas de eventos etc, esta función permiten que las cámaras y codificadores constantemente analicen las entradas para detectar algún evento y de manera inmediata y automática generar la grabación y envió de una alarma. [Axi01] Mayor disponibilidad Los datos IP pueden ser transportados y grabados en forma local o remota, permite tener infraestructura redundante para servidores o storage. Utilizando servidores estándar y equipamiento de redes, el tiempo de remplazo de cualquiera de las partes del sistema es disminuido y sus costos también, comparado con soluciones de DVR propietarias. El software de administración provee el status del sistema en tiempo real y la información necesaria para actuar de manera preventiva. [Axi01] LENTES. En los sistemas de CCTV profesionales las cámaras vienen sin lente y únicamente con un conector rosca para que el instalador ensamble el lente que se adapte mejor a los requerimientos, los cuales varían de acuerdo ha: Distancia del objeto. Ángulo mínimo de observación. 57 Varifocal o fijo. Intensidad de luz, variable o fijo. Telefoto variable o fija. No todos los lentes tienen ajuste de focus e iris. La mayoría debe tener ajuste de iris; algunos lentes de muy amplio ángulo no tienen anillo de enfoque.[Sys08] EL MONITOR. La imagen creada por la cámara necesita ser reproducida en la posición de control. Un monitor de CCTV es prácticamente el mismo que un receptor de televisión, excepto que éste no tiene circuito de sintonía. Pero la característica principal es la durabilidad de su pantalla. Debemos recordar que en el CCTV se requieren 24 horas de trabajo sin pérdida de la calidad de la imagen, durante muchos años en ambientes difíciles u hostiles.[Sys08]. “Un monitor es una de las partes más importantes del ordenador, ya que es el primer medio por donde el usuario conoce los resultados de su trabajo” (MONTERO, Equipos informáticos, 2010, p.157.) El monitor es uno de los principales dispositivos de salida de una computadora, el cual permite visualizar la información introducida por el usuario como la devuelta por un proceso computacional. Por otro lado “El monitor es el medio de salida central que permite al sistema presentar al usuario el resultado de su trabajo” (Eggeling y Frater. 2003, p.212). 58 La tecnología de estos periféricos ha evolucionado mucho desde la aparición de las PC, desde los viejos monitores de fósforo verde hasta los nuevos de plasma. Pero de manera mucho más lenta que otros componentes, como microprocesadores, etc. Sus configuraciones han ido evolucionando según las necesidades de los usuarios a partir de la utilización de aplicaciones más sofisticadas como el diseño asistido por computadoras o el aumento del tiempo de estancia delante de la pantalla y q se ha arreglado aumentando el tamaño de la pantalla y la calidad de la visión. Hay monitores de tecnología tipo: CTR, LCD, PLASMAS. Monitores CRT “El monitor está basado en un Tubo de rayos catódicos (CRT). Los monitores CRT emplean tubos cortos, pero con la particularidad de disponer de una pantalla completamente plana, este tipo de monitores, un CRT básicamente es un tubo vacío con un cátodo, que es el emisor de luz electrónico y un ánodo (la pantalla recubierta de fósforo) que permiten a los electrones viajar desde el terminal negativo al positivo. Dentro de los monitores CRT, existen monitores tipos monocromático y a color. Monitores color: Las pantallas de estos monitores están formadas internamente por tres capas de material de fósforo, una por cada color 59 básico (rojo, verde y azul). Consta de tres cañones de electrones una por cada color. Para formar un color en pantalla que no sea ninguno de los colores básicos, se combina las intensidades de los haces de electrones de los tres colores básicos. Monitores monocromáticos: Muestra por pantalla u solo color: negro sobre blanco o ámbar, o verde sobre negro. Los monitores monocromáticos utilizan un único tipo de fósforo pero los monitores de color emplean un fósforo de tres colores distribuidos por triadas”.[Mén13] Monitores LCD – (Liquid Cristal Display) “Las siglas LCD significan ("Liquid Cristal Display") ó pantalla de cristal líquido. Es una pantalla plana desarrollada por Pierre-Gilles de Gennes, basada en el uso de una sustancia líquida atrapada entre 2 placas de vidrio y al aplicar una corriente eléctrica a una zona específica, esta se vuelva opaca y contraste con la iluminación CCFL trasera. El funcionamiento de los monitores LCD está basado en la existencia de algunas sustancias que se encuentran en estado solidó y liquido simultáneamente, y está formada por dos filtros polarizantes con filas de cristales líquidos alineados perpendicularmente entre sí, de modo que al aplicar o dejar de aplicar una corriente eléctrica a los filtros, se consigue que la luz pase o no pase a través de ellos, según el segundo filtro bloquee o no el paso de la luz que ha atravesado el primero. 60 El color se consigue añadiendo 3 filtros adicionales de color (uno rojo, uno verde, uno azul). El display o visualizador LCD está formado por una capa muy delgada d cristal líquido, del orden de 20 micras encerrada entre dos superficies planas de vidrio sobre las que están aplicados unos vidrios polarizados ópticos que solo permiten la transmisión de la luz según el plano horizontal y vertical. Los monitores LCD en la actualidad, es una de las tecnologías que más rápidamente ha evolucionado mejorando de manera continua”.[Per13] Monitores de plasma “Estos monitores usan fósforo como los CRT, son como fluorescentes y cada píxel es como una pequeña bombilla de color, el problema de esta tecnología es la duración y el tamaño de los píxeles, por lo que su implantación más común es en grandes pantallas de TV. Están conformadas por miles y miles de píxeles que conforman la imagen, y cada píxel está constituido por tres subpixeles, uno con fósforo rojo otro con verde y el último con azul, cada uno de estos subpixeles tienen un receptáculo de gas (una combinación de xenón, neón y otros gases). Un par de electrodos en cada subpixel ioniza al gas volviéndolo plasma, generando luz ultravioleta que excita al fósforo que a su vez emite luz que en su 61 conjunto forma una imagen. Es por esta razón que se necesitaron 70 años para conseguir una nueva tecnología que pudiese conseguir mejores resultados que los CRT’s o cinescopios. Gráfico Nº15. Tipos de monitores Estándar, LCD, Plasmas. Elaborado por: Herman Kruegle Fuente: CCTV Surveillance: Video Practices and Technology El diseño de estos monitores permite que podamos colgarlo en la pared como si tratase de un cuadro, las imágenes son aun más nítidas, naturales y brillantes. El gran inconveniente de estos productos es el precio el cual es demasiado elevado para el común de los usuarios”.[Per13]. Resolución de videos en los monitores La resolución de imágenes tanto en las cámaras digitales como análogas son parecidas, pero existen algunas diferencias. En el video generado por una cámara analógica, la imagen consta de líneas o líneas de TV, puesto que la tecnología de video deriva de la industria de la 62 televisión. En cambio en un sistema digital, la imagen está formada por píxeles cuadrados. Las resoluciones que puede mostrar las imágenes de video IP puede ser: NTSC, PAL, VGA, Megapixel y HDTV.[Axi133] Gráfico Nº 16 Resolución de video de los monitores Elaborado por: Axis Communications Fuente: www.axis.com Resoluciones NTSC y PAL Las resoluciones NTSC (National Television System Comité, Comité Nacional de Sistemas de Televisión) y PAL (Phase Alternating Line, Línea de Alternancia de Fase) son estándares de video analógico. Son relevantes para el video en red, ya que los codificadores de video proporcionan dichas resoluciones al digitalizar señales de cámaras analógicas. Las cámaras de red PTZ actuales y las cámaras domo de red PTZ también ofrecen resoluciones NTSC y PAL, puesto que en la actualidad utilizan un bloque (que incorpora la cámara, zoom, enfoque automático y funciones de iris automático)hecho para cámaras de video analógico, conjuntamente con una tabla de codificación de video integrada. El NTSC tiene una resolución de 480 líneas y utiliza una frecuencia de actualización de 60 campos entrelazados por segundo (o 30 imágenes completas por segundo). 63 Mientras que el PAL tiene una resolución de 576 líneas y utiliza una frecuencia de actualización de 50 campos entre lazados por segundo (o 25 imágenes completas por segundo). [Axi133]. La cantidad total de información por segundo es la misma en ambos estándares. Cuando el vídeo analógico se lo digitaliza, la cantidad máxima de píxeles a crearse se basará en el número de líneas de TV disponibles para ser digitalizadas. El tamaño máximo de una imagen digitalizada es D1, y la resolución más común es 4CIF. [Axi133] Gráfico Nº 17. Diferencias de resoluciones de imagen entre NTSC y PAL A la izquierda, diferentes resoluciones de imagen NTSC. A la derecha, resoluciones de imagen PAL Elaborado por: Axis Communications Fuente: www.axis.com Resoluciones VGA Con los sistemas 100% digitales basados en cámaras de red se pueden proporcionar resoluciones derivadas de la industria informática y normalizada en todo el mundo, de modo que es de mayor flexibilidad. Las limitaciones del NTSC y el PAL son insignificantes. VGA (Tabla de Gráficos de Video) es un sistema de pantalla de gráficos para PC desarrollado originalmente por IBM. Esta resolución es de 640 x480 píxeles, un formato habitual en las cámaras de red que no 64 disponen de megapíxeles. La resolución VGA suele ser la más adecuada para cámaras de red, debido a que el video basado en VGA produce píxeles cuadrados que coinciden con los de las pantallas de ordenador. Los monitores de ordenador manejan resoluciones en VGA o múltiplos de VGA.[Axi133] Gráfico Nº 18. Formatos de Resolución de video VGA de los monitores Elaborado por: Axis Communications Fuente: www.axis.com Resoluciones megapixel Una cámara IP que ofrece una resolución megapixel utiliza un sensor megapíxel para proporcionar una imagen que contiene un millón o más megapíxeles. Mientras más píxeles tenga el sensor, tendrá un mayor potencial para captar más detalles y ofrecer una calidad mayor y mejor de imagen. Y así los usuarios pueden obtener más detalles (ideal para la identificación de personas y objetos) o para visualizar un área mayor del escenario. Esta ventaja es una importante consideración en aplicaciones de video vigilancia. Gráfico Nº 19. Formatos de Resolución de video Meapixel de los monitores 65 Elaborado por: Axis Communications Fuente: www.axis.com La resolución máxima que proporciona una cámara analógica convencional luego de haber digitalizado la señal de video en una grabadora o codificador de video es D1, es decir, 720x480 píxeles (NTSC) o 720x576 píxeles (PAL). Esta resolución corresponde a un máximo de 414.720 píxeles o 0,4 megapíxeles. En comparación, un formato megapíxel común de 1280x1024 píxeles consigue una resolución de 1,3 megapíxeles. Esto es más del triple de la resolución que pueden proporcionar las cámaras analógicas de CCTV. También se encuentran disponibles cámaras de red con resoluciones de 2 megapíxeles y 3 megapíxeles. [Axi133] Resoluciones de televisión de alta definición (HDTV) La HDTV proporciona una resolución cinco veces más alta que la televisión analógica estándar. Además ofrece una mejor fidelidad de color y un formato 16:99. La resolución HDTV tiene dos normas más importantes, que son definidas por la SMPTE (Society of Motion Picture and Television Engineers, Sociedad de Ingenieros de Cine y Televisión), las misma son que son: la SMPTE 296M y la SMPTE 274M. La norma SMPTE 296M (HDTV 720P) define una resolución de 1280x720 píxeles con una alta fidelidad de color en formato 16:9 y utiliza el 66 barrido progresivo a 25/330 hercios (Hz) (que corresponde a 25 o 30 imágenes por segundo, en función del país) y 50/60 Hz (50/60 imágenes por segundo). Mientras que la norma SMPTE 274M (HDTV 1080) define una resolución de 1920x1080 píxeles con una alta fidelidad de color en formato16:9 y utiliza el barrido entrelazado o progresivo a 25/30 Hz y 50/60 Hz. [Axi133] El hecho de que una cámara cumpla con las normas SMPTE indica que esta cumple la calidad HDTV y debe proporcionar todas las ventajas de la HDTV en cuanto a resolución, fidelidad de color y frecuencia de imagen. La norma HDTV se basa en píxeles cuadrados, similares a las pantallas de ordenador, de modo que el video HDTV de productos de video en red se puede visualizar tanto en pantallas HDTV como en monitores de ordenador estándares. [Axi133] COMPRESIÓN DE VIDEO La compresión de vídeo se refiere a la reducción del número de datos, dada la gran cantidad de datos que compone los archivos de audio y vídeo, es una combinación de la compresión espacial de imágenes y compensación de movimiento temporal, la ventaja que se obtiene con la compresión de video es la disminución de datos para transferir, pero por otro lado la compresión lleva a una alta degradación de la calidad de la imagen. Los estándares de compresión de video más conocidos son: Motion JPEG, MPEG-4 Parte 2 (MPEG-4) y H.264, siendo este último el estándar más actual y eficaz.[Axi] 67 Estándar de compresión M-JPEG Este estándar es tal vez el más usado entre los algoritmos de compresión de vídeo, las cámaras digitales efectúan adquisiciones de cada fotograma y su compresión en formato JPEG, una vez terminada la compresión, la cámara genera una trasmisión en flujo continuo de máximo 30 imágenes por segundo (30 fps). Este algoritmo de compresión toma el nombre de Motion JPEG, porque se transmiten tantas imágenes completas con el mismo nivel de compresión y calidad en el formato JPEG. [Axi133]. La ventaja del estándar Motion JPEG es que varias imágenes de una secuencia de vídeo pueden tener la misma calidad, mientras más grande sea el nivel de compresión, menor es la calidad de las imágenes y la dimensión del archivo. La desventaja principal de este estándar es que no utiliza técnicas de compresión de vídeo para reducir los datos, ya que consiste de una serie de imágenes fijas y completas[Axi]. Estándar de compresión MPEG y MPEG-4 El MPEG (Codificación de audio e imágenes en movimiento) este estándar es muy usado en el streaming (descarga continua) de audio y vídeo, a diferencia del M-JPEG, se basa en la identificación entre imágenes únicas adquiridas de las cámaras digitales transmitiendo una sola imagen completa y compresa, sucesivamente trasmitiendo sólo las diferencias con la imagen indicada. Este 68 estándar de compresión realiza una gran reducción de los datos para transmitir. El MPEG ha sido creado a finales de los años 80 y con el paso del tiempo ha tenido mejorías pasando de MPEG-1 a MPEG-2, y actualmente a MPEG-4 que puede superar los límites de los 25/30 fps de las primeras versiones manteniendo un bit rate relativamente bajo. [Axi133] El estándar MPEG-4 soporta las aplicaciones con un ancho de banda limitada y las aplicaciones que requieren imágenes de alta calidad, sin límites de velocidad de transmisión y banda virtualmente ilimitada. [Axi] Estándar de compresión H.264 Este estándar forma parte de una nueva generación de algoritmos de compresión en vías de desarrollo, con el fin de obtener una elevada compresión de datos manteniendo una alta calidad de las imágenes y una reducción enorme de la tasa de bits, este estándar tiene las ventajas de: Reducción importante de gastos Menor necesidad de discos duros Reducción en la carga de la red Posibilidad de periodos más largos de grabación. [Axi] VIDEOGRABADORAS. 69 Este se encarga de grabar las imágenes de las cámaras, para posteriormente poder ser vistas, analizadas y hacer copias de seguridad. En la actualidad y con el advenimiento de los sistemas IP, la grabación se lleva a cabo en discos duros, instalados en PC, o en equipos especializados para esta labor. 70 Gráfico Nº20. Tipo de videogradores DVR and NVR Elaborado por: Herman Kruegle Fuente: CCTV Surveillance: Video Practices and Technology MATRIZ DE VIDEO “Es un dispositivo que permite monitorear y conmutar muchas cámaras a un monitor o múltiples monitores de salida, pudiendo desplegar cualquier imagen de sus cámaras de entrada en cualquiera de sus monitores de salida, la matriz puede ser como una interface entre las cámaras, los monitores y puesto de control.”, según (García, F. 2010, p.12). Por otro lado “una matriz de video se la conoce como matriz de conmutación, es un equipo electrónico que permite la gestión de un gran número de entradas y salidas, distribuyendo señales de video desde las cámaras hacia los monitores”, (Rodríguez, J. 2013, p.173) Gráfico Nº 21 Matriz de video PELCO CM9700 Fuente: Carlos Novillo 71 MEDIOS FÍSICOS DE TRANSMISIÓN “En las instalaciones de circuito cerrado de televisión se utilizan cables coaxiales para transmitir la información entre las cámaras y el resto de los dispositivos de la instalación, pero gracias a los avances de la tecnología en lo que respecta a la electrónica y telecomunicaciones, han desarrollado otros medios de comunicación que ofrecen mejores ventajas al momento de realizar el montaje y configuración de un sistema de este tipo”. Rodríguez, J. (2013), p.180 ”La señal de video que sale de la cámara debe llegar en las mejores condiciones posibles al monitor o monitores correspondientes, para lo cual se emplean las líneas de transmisión que debe ser capaz de transportar la señal de video. Usualmente el método de transmisión ha sido el cable coaxial, antecesor del cable UTP, usando en las modernas redes de video vigilancia IP”, (García, F. 2010, p.13) Dentro los principales medios de transmisión que se utiliza en las instalaciones de CCTV, son: Cableados e inalámbricos Dentro de los medios de transmisión físicos (cableados), existen varios tipos de cables, pero los más comunes son: Cable Coaxial Doble par trenzado Fibra óptica 72 Gráfico Nº 22 Tipos de medios de transmisión Elaborado por: Herman Kruegle Fuente: CCTV Surveillance: Video Practices and Technology Cable coaxial “El cable coaxial es un medio de transmisión utilizado para la distribución de señales electromagnéticas de alta frecuencia, por lo que su uso resulta bastante idóneo en las instalaciones de CCTV, dada que su composición interna es muy resistente ante interferencias externas”, Rodríguez. J, (2013), p.180 El cable coaxial es la forma de cableado preferida desde hace tiempo por el simple hecho de que es barato y fácil de manejar (debido a su peso, flexibilidad, etc.). Un cable coaxial está compuesto por un hilo de cobre central (denominado núcleo) que está rodeado por un material aislante y luego, por una protección de metal trenzada. [Axi133] 73 74 Gráfico Nº 23 Estructura de un cable coaxial Elaborado por: Yuliana Luque Fuente:http://www.monografias.com/trabajos17/medios-de-transmision/medios-detransmision.shtml A continuacion [kio14], describe los componentes del cable coaxial: La funda protege al cable del entorno externo. Generalmente está hecha fabricada en caucho (o, a veces, Cloruro de Polivinilo (PVC) o Teflón). La protección (cubierta de metal) que recubre los cables y protege los datos transmitidos en el medio para que no haya interferencias (o ruido) y los datos se puedan distorsionar. El aislante que rodea al núcleo central está fabricado en material dieléctrico que sirve para evitar cualquier contacto con la protección que pueda causar cortocircuitos. El núcleo es el que realiza la tarea de transportar los datos. Consiste en un solo hilo de cobre, o en varias fibras trenzadas 75 Además según (Tanenbaum, A. 2003, p.92) “El cable coaxial tiene mejor blindaje que el cable de par trenzado, así que puede abarcar tramos muy largos a velocidades mayores”. Existen dos tipos de cables coaxiales: 10Base2 - cable coaxial delgado (denominado Thinnet o CheaperNet) es un cable delgado (6 mm. de diámetro) que, por convención, es blanco (o grisáceo). Este cable es muy flexible y se puede utilizar en la mayoría de las redes, conectándolo directamente a la tarjeta de red. Es capaz de transportar una señal hasta unos 185 metros, sin que se pierda la señal. [kio14] 10Base5 - cable coaxial grueso (Thicknet o Thick Ethernet también se denomina Cable Amarillo, ya que, por convención, es de color amarillo) es un cable protegido con un diámetro más grueso (12 mm.) y 50 ohm de impedancia, posee un núcleo con un diámetro más grueso y es capaz de transportar señales a través de grandes distancias: hasta 500 metros sin perder la señal. [kio14]. Cable de par trenzado Este es uno de los medio de transmisión más utilizados en las redes de área local. “Un cable de par trenzado está compuesto básicamente por 2 cables de cobre entrecruzados en forma de espiral recubiertos por un aislante, pero normalmente 76 está formado por un grupo de cuatro pares trenzados, recubiertos en un envoltura protectora “ (Gil, P. Pomares, J. Candelas, F. 2010, p.82) Existen varios tipos de cable de par trenzado, el mismo que se detalla a continuación: Cable de Par trenzado no protegido (UTP) Unshielded Twisted Pair [kio14] expresa que: El cable UTP cumple con la especificación 10BaseT. Este es el tipo de cable de par trenzado más utilizado, fundamentalmente en redes locales. A continuación le mostraremos algunas de sus características: Longitud máxima de segmentación: 100 metros. Composición: 2 hilos de cobre recubiertos por un material aislante. Estándares UTP: determinan el número de vueltas por pie (33 cm.) del cable, según el uso que se le quiera dar. UTP: recopilado en la EIA/TIA (Electronic Industries Association / Telecommunication Industries Association (Asociación de Industrias Electrónicas / Asociación de Industrias de la Telecomunicación)) Commercial Building Wiring Standard 568. El estándar EIA/TIA 568 utiliza UTP para crear estándares que se apliquen a todo tipo de espacios y situaciones de cableado, garantizando de esta manera productos homogéneos al público. [kio14]. 77 A continuación Kioskea, 2014, describe las categorías del cable UTP: Categoría 1: Cable de teléfono tradicional (transmisión de voz pero no de datos) Categoría 2: Transmisión de datos hasta un máximo de 4 Mb/s (RNIS). Este tipo de cable contiene 4 pares trenzados. Categoría 3: máximo de hasta 10 Mb/s. Este tipo de cable contiene 4 pares trenzados y 3 trenzas por pie Categoría 4: máximo de hasta 16 Mb/s. Este tipo de cable contiene 4 pares de hilos de cobre trenzados. Categoría 5: máximo de hasta 100 Mb/s. Este tipo de cable contiene 4 pares de hilos de cobre trenzados. Categoría 5e: máximo de hasta 1000 Mb/s. Este tipo de cable contiene 4 pares de hilos de cobre trenzados. Categoría 6: No está estandarizada aunque ya está utilizándose. Se definirán sus características para un ancho de banda de 250 MHz. Categoría 7: Definida y mucho menos estandarizada. Se definirá para un ancho de banda de 600 MHz. El gran inconveniente de esta categoría es el tipo de conector que utiliza.[kio14]. 78 Gráfico Nº 24 Estructura de un cable par trenzado sin blindaje Elaborado por: www.econ.uba.ar Fuente:http://www.econ.uba.ar Cable de Par trenzado protegido (STP) ShieldedTwistedPair El cable STP (Par Trenzado Protegido) utiliza una funda de cobre que es de mejor calidad y protege más que la funda utilizada en el cable UTP, contiene una cubierta protectora entre los pares y alrededor de ellos. En un cable STP, los hilos de cobre de un par están trenzados en sí mismos, lo que da como resultado un cable STP con excelente protección (en otras palabras, mejor protección contra interferencias). También permite una transmisión más rápida a través de distancias más largas[kio14]. Gráfico Nº 25 Estructura de un cable par trenzado blindado Elaborado por: www.econ.uba.ar Fuente:http://www.econ.uba.ar 79 Cable de Fibra óptica La fibra óptica tiene una estructura cilíndrica, es decir un hilo transparente formado por dos zonas concéntricas llamadas núcleo y recubrimiento. Una vez que la onda ingresa en el núcleo, la diferencia de índices produce «reflexión total» en la frontera entre el núcleo y el recubrimiento, manteniendo la luz confinada en el núcleo y guiada dentro de los extremos de la fibra, lo que es más importante. Esto hace que este tipo de cable sea ideal en los entornos donde haya gran cantidad de interferencias electromagnéticas, además no le influye la humedad ni la exposición solar. Según (Gil, P. Pomares, J. Candelas, F. (2010), p.88) “La fibra óptica está constituida por un núcleo de cristal de silicio por el que se envía un haza de naturaleza óptica que codifica la información”. Mientras que para (Herrera, E. p.66), “la fibra óptica tiene un diámetro equivalente al grosor de un cabello y se fabrican con vidrio que es material muy barato, además son fáciles de instalar porque son pequeñas y porque alcanzan distancias de 100 Km, logrando reducir el mantenimiento de repetidoras”. Estas fibras pueden llegar a conseguir mayores distancias que los cables coaxiales o los cables UTP. 80 Gráfico Nº 26. Estructura de la Fibra Óptica Elaborado por: Monografias.com Fuente: WWW.monografias.com Existen dos tipos de fibra óptica: Fibras multimodo. El término multimodo indica que pueden ser guiados muchos modos o rayos luminosos, cada uno de los cuales sigue un camino diferente dentro de la fibra óptica. Este efecto hace que su ancho de banda sea inferior al de las fibras monomodo. Por el contrario los dispositivos utilizados con las multimodo tienen un coste inferior (LED). Este tipo de fibras son las preferidas para comunicaciones en pequeñas distancias, hasta 10 Km. Gráfico Nº 27 Demostración como viaja la luz en el interior de la Fibra Óptica Multimodo Elaborado por: Monografias.com Fuente: WWW.monografias.com 81 Fibras monomodo. El diámetro del núcleo de la fibra es muy pequeño y sólo permite la propagación de un único modo o rayo, el cual se propaga directamente sin reflexión, causando esto un ancho de banda muy elevado, por lo que se utiliza a distancias superiores a 10 Km, junto con dispositivos laser costosas. Gráfico Nº 28 Viaje de la luz en el interior de la Fibra Óptica Monomodo Elaborado por: Monografias.com Fuente: WWW.monografias.com MODELO DE COMUNICACIÓN Todo sistema de video vigilancia para poder trasmitir las imágenes y datos entre los dispositivos de control, almacenamiento, centros de monitoreo, es necesario un proceso que involucra la interconexión de dispositivos, es decir conexión a servidores, teclados, estaciones de monitoreo, a esto se lo define como una red de comunicaciones que no es más que un conjunto de dispositivos con capacidad de interconexión. 82 CONCEPTO DE RED Una red es un sistema donde los elementos que lo componen son independientes y están conectados entre sí por medios físicos y/o lógicos, los mismos que se pueden comunicar para compartir recursos e información. Según (Rodil. I y Camino. P, 2010, p.100) “ Una red informática es un sistema de interconexiones entre ordenadores que permite compartir recursos, de tal forma que los programas, los datos, los dispositivos, y los servicios estén disponibles para cualquier ordenador de la red que los solicite sin importar la localización física del recurso o usuario”. “Una red la forman dos o más equipos informáticos, y para que exista comunicación entre todos los equipos de una red, deben estar conectados al mismo medio físico y hablar el mismo lenguaje (Protocolo)”. (Martín, J. 2009, p.49). (Dordoigne, J. 2013, p.33) define a la red “como un medio de comunicación que permite a personas o grupos compartir información y servicios”. PROTOCOLOS DE DATOS “Los protocolos de datos es una serie de lineamientos de comunicación que sirven para administrar el intercambio ordenado de datos a través de una red y así mismo para suministrar la corrección de errores en la información incomprensible”, según (Herrera, E,2003, p. 41) 83 Es decir un protocolo es un conjunto de reglas y convenciones que rigen un aspecto particular de cómo los dispositivos de una red se comunican entre sí. Estos protocolos establecen el formato, la sincronización, la secuencia y control de errores en la comunicación de datos. Sin estos protocolos, el computador no puede comunicarse con otro computador. Existen diversos tipos de protocolos que determinan el funcionamiento general de las redes, dentro de estos se destacan los Modelo OSI y TCP/IP, cada uno con una estructura de funcionamiento diferente. Modelo OSI/ISO El modelo OSI (Open Systems Interconnection) fue creado por la ISO y se encarga de la conexión entre sistemas abiertos, es decir, son sistemas abiertos a la comunicación con otros sistemas. Los principios en los que basó su creación eran: una mayor definición de las funciones de cada capa, evitar agrupar funciones diferentes en la misma capa y una mayor simplificación en el funcionamiento del modelo en general. (Tanenbaum, A. 2003, p.37.) “El objetivo del modelo OSI es establecer estándares mundiales de diseños para los protocolos de datos con la finalidad de que todos los equipos sean compatibles al momento de comunicarse.”, (Herrera, E.,2003, p.42) Este modelo divide las funciones de red en siete capas diferenciadas: 84 Gráfico Nº 29. Capas del Protocolo Modelo OSI Elaborado por: Cisco Fuente: Cisco -CCNA En el modelo OSI se explica cómo los paquetes de datos viajan a través de varias capas a otro dispositivo de una red, aún cuando el remitente y el destinatario poseen diferentes tipos de medios de red. 85 Cuadro N º 3 Función y propósito del Modelo OSI Modelo TCP/IP “El modelo TCP/IP es el que actualmente se está implementando a nivel mundial, fue utilizado en primer lugar en ARPANET y es utilizado actualmente a nivel global en Internet y redes locales. Su nombre deriva de la unión del los nombres de los dos principales protocolos que lo conforman: TCP en la capa de transporte e IP en la capa de red, este protocolo se forma de cuatro capas que son: Enlace, Red, Transporte y Aplicación”, (Tanenbaum, A. 2003, p.41). Gráfico Nº 30 Capas del Protocolo Modelo TCP/IP Elaborado por: López Paez Juan, Ing Fuente: http://inglopezpaez.wordpress.com/ 86 El modelo TCP/IP, se define como una arquitectura de comunicación estructural de cuatro niveles: Nivel de Host-Red: Este nivel se divide en dos capas: Capa de interfaz de acceso que es la responsable de añadir los datos, información de control para transmitirlo a través de una red especifica y la Capa Física que tiene como función de definir las características físicas y hardware. Nivel de Red: esta capa está encargada de enrutar los datos que conforman los mensajes enviados desde un equipo hacia otro. Nivel de Transporte: este es el nivel que proporciona el mecanismo para regular de manera adecuada el intercambio de los mensajes procesados entre el receptor y el emisor, asegurándose de que los datos lleguen sin errores, en orden, sin duplicidad y sin pérdidas. Nivel de Aplicación: Es el nivel que interactúa con los usuarios (emisorreceptor), en este nivel se ubican los software, procesos, servidores que se utilizan para el envió y recepción de mensajes, (Gil, P. Pomares, J. Candelas, F. 2010, p.28). TOPOLOGÍA DE RED La topología de red define la estructura de una red. Existen dos tipos de topológica, la topología física es la que dispone de los cables o medios y la 87 topología lógica, que define la forma en que los hosts acceden a los medios para enviar datos. Dentro de las topologías físicas más comúnmente usadas son: Topología de bus, esta usa un solo cable backbone que debe terminarse en ambos extremos. Todos los hosts se conectan directamente a este backbone. Topología de anillo conecta un host con el siguiente y al último host con el primero. Esto crea un anillo físico de cable. Topología en estrella se conecta todos los cables con un punto central de concentración. Topología en estrella extendida se conecta estrellas individuales entre sí mediante la conexión de hubs o switches. Esta topología puede extender el alcance y la cobertura de la red. Topología jerárquica es equivalente a una estrella extendida. Pero en vez de conectar los hubs o switches entre sí, el sistema se conecta con un computador que controla el tráfico de la topología. Topología de malla es implementada para proporcionar una mayor y mejor protección posible para así evitar una interrupción del servicio. La topología lógica de una red es la forma en que los hosts se comunican a través del medio. Los dos tipos más comunes de topologías lógicas son broadcast y transmisión de tokens. 88 La topología broadcast simplemente significa que cada host envía sus datos hacia todos los demás hosts del medio de red. No existe una orden que las estaciones deban seguir para utilizar la red. Es por orden de llegada. Ethernet funciona así, tal como se explicará en el curso más adelante. La topología transmisión de tokens. La transmisión de tokens controla el acceso a la red mediante la transmisión de un token electrónico a cada host de forma secuencial. Cuando un host recibe el token, ese host puede enviar datos a través de la red. Si el host no tiene ningún dato para enviar, transmite el token al siguiente host y el proceso se vuelve a repetir. (CISCO-CCNA) Gráfico Nº 31. Tipos de Topologías Físicas Elaborado por: Cisco Fuente: Cisco-CCNA TIPOS DE REDES Las redes de clasifican según su extensión de área y por el tipo de acceso. Debido a la situación geográfica existen tres tipos de redes: LAN, WAN, MAN, y por la accesibilidad se clasifican en Redes Privadas y públicas. 89 Gráfico Nº 32 Tipos de Redes de comunicación Elaborado por: Redeslocales Fuente:http://pipeemendii-redeslocales.blogspot.com RED DE ÁREA LOCAL “Una red de área local (LAN) es un grupo de ordenadores conectados a un área local para comunicarse entre sí y compartir recursos, la información es enviada en forma de paquetes, y cuya transmisión puede utilizar diversas tecnologías, además es una red privada ya que está ubicada en una área restringida, que puede ser una empresa, colegio, u hogar.” (Tanenbaum, A. 2003, p. 16) Mientras tanto (Herrera, E. p.64 ), “El concepto LAN prevalece aun cuando se trata de varias redes conectadas entre sí, siempre y cuando se encuentren ubicadas dentro del mismo edificio o campo”. 90 Gráfico Nº 33 Esquema de una red local Elaborado por: Universidad de Alcalá Fuente: http://www.otec.uah.es/CamSeg/camseg.php Este tipo de red utiliza la tecnología Ethernet y a su vez emplea una topología en estrella en la que los dispositivos están conectados unos con otros a través de un equipo de red activo como un conmutador. El número de dispositivos conectados a una LAN puede estar entre dos y varios miles. Utiliza como medio de transporte físico el cable par trenzado o la fibra óptica. TIPOS DE REDES ETHERNET Dentro de las redes Ethernet existen varios tipos: Red Fast Ethernet Fast Ethernet es una red Ethernet que puede transferir datos a una velocidad de 100Mbit/s. Se puede usar cable de par trenzado o de fibra óptica. La mayoría de dispositivos que se conectan a una red, como un portátil o cámara de red, están 91 equipados con una interfaz Ethernet 100BASE-TX/10BASE-T. El tipo de cable de par trenzado compatible con Fast Ethernet se denomina Cat-5. [Axi134] Red Gigabit Ethernet Gigabit Ethernet, también se puede usar un cable de par trenzado o de fibra óptica, proporcionando una velocidad de transferencia de datos de 1.000 Mbit/s (1 Gbit/s), este es el Cat-5e, en el que los cuatro pares de cables trenzados se utilizan para alcanzar la alta velocidad de transferencia de datos. Para los sistemas de vídeo en red se recomienda Cat-5e u otras categorías de cable superiores. En la transmisión a larga distancia se puede utilizar cable de fibra como el 1000BASE-SX y el 1000BASE-LX (hasta 550m con fibras ópticas multimodo y hasta 5.000 m con fibras de modo único). [Axi134] Red 10 Gigabit Ethernet 10 Gigabit Ethernet es la última generación, proporcionando una velocidad de transferencia de datos de 10 Gbit/s (10.000 Mbit/s) y puede ser utilizado con fibra óptica o cable de par trenzado. 10GBASELX4, 10GBASE-ER y 10GBASE-SR , con la fibra óptica se puede utilizar para cubrir hasta distancias de 10.000 metros. Para este tipo de Ethernet se requiere un par trenzado de altísima calidad (Cat-6a o Cat-7). [Axi134] RED AREA METROPOLITANA (MAN) 92 Se denomina así porque abarca un área metropolitana, como una ciudad, una red MAN consta de una o más redes LANs dentro de un área común. Según (Dordoigne, J. (2013)) “una red metropolitana también se la conoce como red federalista, y garantiza la comunicación a distancias más extensas y a menudo interconecta varias redes LAN”, P37 Gráfico Nº 34. Esquema de una red Metropolitana Elaborado por: www..mastermagazine.info Fuente: http://www.mastermagazine.info/termino/5664.php RED AREA EXTENDIDA (WAN). “Una red WAN es una red que conecta una o varias redes LAN entre ciudades distinta del mismo país” según (Herrera E, p.64.) Mientras tanto para (Amaya, J. p.60) “una red WAN, abarca grandes distancias geográficas que van desde varios kilómetros hasta continentes enteros”. REDES VLANS 93 Una red VLAN es una tecnología que segmenta las redes de manera virtual, funcionalidad que admiten la mayoría de conmutadores de red. Esto se consigue dividiendo los usuarios de la red en grupos lógicos, donde sólo un grupo de usuarios específicos pueden intercambiar datos o acceder a determinados recursos en la red. Al momento de diseñar un sistema de vídeo en red, menudo se tiene el propósito de mantener la red sin contacto con otras redes, ya sea por la seguridad como por el rendimiento de la misma. La primera opción sería construir una red independiente, los costos de adquisición, instalación y mantenimiento probablemente serían más elevados que si se utilizara una tecnología de red virtual de área local (VLAN). Si un sistema de vídeo en red es segmentado en una VLAN, sólo los servidores ubicados en dicha LAN podrán acceder a las cámaras de red. El protocolo que se utiliza para configurar una red VLAN es IEEE 802.1Q, que etiqueta cada marco o paquete con bytes adicionales para indicar a qué red virtual pertenece[Axi137]. Gráfico Nº 35 Esquema de Red VLAN Elaborado por: Axis Communications Fuente: http://www.axis.com/es/products/video/about_networkvideo/vlan.htm 94 INTERNET “Internet es la implementación mejor conocida y la más grande de la interconexión de redes; es el enlace de miles de redes individuales de todo el mundo”. (Amaya. J, p. 80.). Mientras tanto “Internet es una red mundial de computadoras que permite a sus usuarios, mediante una computadora o un terminal, conectarse hacia servidores localizados en instituciones educativas, proveedores comerciales y otras organizaciones para la obtención de información”, (Herrera, E. p. 217). Por otro lado “internet no es una simple red de ordenadores, sino una red de redes, es decir, un conjunto de redes interconectadas a escala mundial con la particularidad de que cada una de ellas es independiente y autónoma”, según (Rodríguez, A. 2007, p.2.) Para poder enviar datos desde un dispositivo conectado a una LAN a otro dispositivo conectado a otra LAN se requiere de una vía de comunicación estándar, debido a esta necesidad se desarrolló un sistema de direcciones IP y protocolos basados en IP para comunicarse a través de Internet, que conforma un sistema global de redes informáticas interconectadas. Las LAN también pueden utilizar direcciones y protocolos IP para comunicarse dentro de una red de área 95 local, aunque el uso de las direcciones MAC es suficiente para la comunicación interna. DIRECCIONES IP Las direcciones IP sirven para identificar a los dispositivos emisores y receptores. Actualmente existen dos versiones IP: IP versión 4 (IPv4) e IP versión 6 (IPv6). La principal diferencia entre las versiones es que la dirección IPv6 tiene una longitud mayor (128 bits), y una dirección IPv4 (32 bits de). DIRECCIÓN IPV4 Las direcciones IPv4 se agrupan en cuatro bloques, cada uno de los cuales se separa con un punto. Cada bloque representa un número entre 0 y 255, por ejemplo: 192.168.12.23. En las direcciones IPv4 algunas se han reservado exclusivamente para uso privado. Estas direcciones IP privadas son 10.0.0.0 hasta 10.255.255.255, 172.16.0.0 hasta 172.31.255.255 y 192.168.0.0 hasta 192.168.255.255. Los dispositivos que quieran comunicarse a través de Internet deben contar con su propia dirección IP pública, esta es una dirección asignada por un proveedor de servicios de Internet (ISP). 96 Un proveedor de servicio de internet puede asignar direcciones IP dinámicas, o direcciones estáticas. Para una cámara IP o codificador de video es necesaria la asignación de una dirección IP de manera automática con un DHCP (Protocolo de configuración dinámica de Host), o colocando de manera manual la IP estática que viene escrito en el producto. El DHCP gestiona un conjunto de direcciones IP que puede asignar dinámicamente a un equipo de vídeo, se llama dirección IP dinámica porque puede cambiar de un día para otro. [Axi138] SWITCH O CONMUTADOR Para conectar diversos dispositivos a una LAN se requiere un equipo de red, denominado conmutador de red o switch. Con un equipo de red se utiliza un cable de red convencional en vez de un cable cruzado. La función principal del switches enviar los datos desde un dispositivo a otro en una misma red. Este método es eficaz, puesto que los datos se pueden dirigir de un dispositivo al otro sin que ello afecte a otros dispositivos que utilicen la misma red. Un conmutador de red registra las direcciones MAC (Media Access Control – Control de acceso al medio) de todos los dispositivos conectados. Cada 97 dispositivo de red tiene una dirección MAC única, formada por una serie de números y letras implantada por el fabricante que se encuentra en la etiqueta del producto, cuando un conmutador recibe datos, los remite sólo al puerto que está conectado a un dispositivo con la dirección MAC de destino adecuado. [Axi134]. Gráfico Nº 36. Esquema de un sistema de vigilancia con switch Elaborado por: Axis Communications Fuente: http://www.axis.com/ SERVIDOES O CODIFICADORES DE VIDEO Estos son dispositivos que permiten la integración de cámaras con tecnología análogas a un sistema con tecnología IP, es decir que permiten la migración de la tecnología coaxial de las cámaras análogas a la tecnología digital IP, permitiendo que el software de gestión de monitoreo pueda visualizar y controlar las cámaras análogas en un sistema digital IP. Los servidores de video desempeñan un papel importante en los sistemas donde se deben mantener muchas cámaras análogas, ya que permite migrar de un sistema 98 analógico a un sistema digital IP, de modo que los usuarios puedan beneficiarse de las ventajas de un sistema digital sin descartar los equipos analógicos existentes, como cámaras análogas y cable coaxial, estos se conecta a la cámara a través del cable coaxial y este convierte las señales analógicas en señales digitales que son enviadas a través de una red basada en IP, además el servidor permite transmitir señales de control enviadas a las cámaras (movimientos, zoom, alarmas, etc.). [Axi1]. Gráfico Nº 37 Esquema de un sistema de vigilancia con servidor de video Elaborado por: Axis Communications Fuente: http://www.axis.com/ Con los codificadores de vídeo se puede acceder desde otros lugares remotamente y controlar a través de una red IP cualquier cámara de vídeo analógica, como domos fijas, interiores o exteriores, cámaras con movimiento horizontal, vertical y zoom, y cámaras especializadas de alta sensibilidad térmica o microscópicas. [Axi1] 99 COMPONENTES Y CONSIDERACIONES DEL CODIFICADOR DE VÍDEO Los codificadores de vídeo ofrecen muchas de las funciones disponibles en las cámaras de red. A continuación se detalla los componentes principales de un codificado de video: Entrada de vídeo análoga para conectar una cámara analógica mediante un cable coaxial. Procesador para ejecutar el sistema operativo, las funciones de red y seguridad del codificador de vídeo para codificar el vídeo analógico con varios formatos de compresión y para el análisis de vídeo. Estos disponen de detección automática para reconocimiento automático si una señal de vídeo analógica es NTSC o PAL estándar. Memoria para almacenar el firmware (programa informático) utilizando memoria Flash, así como búfer de secuencias de vídeo (con memoria RAM). Ethernet/puerto de Alimentación a través de Ethernet para conectar a una red IP y enviar y recibir datos, y para alimentar la unidad y la cámara conectada si ésta admite PoE Puerto serie (RS-232/422/485) que se utiliza para controlar la función de movimiento horizontal/vertical y zoom de una cámara analógica PTZ. 100 Conectores de entrada/salida para dispositivos externos, tales como: sensores para detectar eventos de alarma y relés para activar, por ejemplo, luces como respuesta a un evento. Entrada de audio para conectar un micrófono o un equipo de entrada de línea y salida se audio para conectar altavoces. [Axi1]. Gráfico Nº 38 Esquema de un codificador de video Elaborado por: Axis Communications Fuente: http://www.axis.com/ De acuerdo a la configuración, cantidad de cámaras y tipo de cámara se pueden utilizar varios tipos de servidores de video: Servidores de video montados en rack. Los codificadores de vídeo montados en rack son utilizados cuando existe un gran número de cámaras analógicas con cables coaxiales que van hasta una sala de control exclusiva, además permiten que muchas cámaras analógicas se controlen y gestionen desde un rack situado en una ubicación central. Un rack permite montar distintos codificadores de vídeo en tarjeta y por eso se convierte en una solución 101 flexible, ampliable y de alta densidad. Un codificador de vídeo en tarjeta admite una, cuatro o seis cámaras analógicas. La tarjeta es un codificador de vídeo pero sin carcasa, no funcionan por sí sola, sino que debe montarse en un rack. [Axi1] Gráfico Nº 39 Servidor de video montable en rack Elaborado por: Axis Communications Fuente: http://www.axis.com/ Codificadores de vídeo independientes El tipo de codificadores de vídeo más habitual son los independiente, que ofrece una conexión o conexión multicanal (hasta cuatro puertos) a cámaras analógicas. Un servidor de vídeo multicanal es idóneo para las situaciones en las que hay diversas cámaras analógicas ubicadas en una instalación bastante distancia de la sala central de supervisión, A través de este equipo las señales de vídeo de las cámaras pueden compartir el mismo cable de red, con lo que se reducen los costes del cableado. Un codificador de vídeo produce imágenes digitales, de modo que no se reduce la calidad de imagen a causa de la distancia recorrida por la transmisión de vídeo digital. [Axi1]. Gráfico Nº 40 Servidor de video independiente 102 Elaborado por: Axis Communications Fuente: http://www.axis.com/ PLATAFORMAS DE HARDWARE “Existen dos tipos de hardware para los sistema de gestión de video en red: una de servidor de PC formada por uno o más computadores que ejecuta un software de gestión para video y otro establecido en una grabadora de video en red (NVR), que es un hardware con software de gestión de video instalado”. (García F, 2010, p.191). Plataforma de servidor de PC Este tipo de plataforma incluye servidores PC y unidades de almacenamiento que se pueden escoger directamente con la finalidad de obtener un rendimiento superior para el diseño específico del sistema. Una plataforma abierta con estas características facilita la opción de añadir funcionalidades al sistema, tales como almacenamiento incrementado o externo, cortafuegos, protección contra virus y algoritmos de video inteligentes, en paralelo con un programa de software de gestión de video. Además puede ampliarse, permitiendo añadir los productos de video en red sean necesarios. El hardware del sistema se puede ampliar o actualizar para satisfacer nuevas necesidades de rendimiento. [Axi135]. 103 Gráfico Nº41 Esquema de arquitectura centralizada de video basado en un servidor. Elaborado por: Francisco Javier García Fuente: Videovigilancia: CCTV usando vídeos IP Plataforma NVR Una plataforma NVR está diseñada para ofrecer un óptimo rendimiento para un conjunto de cámaras, esta plataforma es menos escalable que un sistema basado en servidor de PC, esta plataforma resulta más adecuada para sistemas más pequeños donde el número de cámaras se encuentra dentro de los límites de la capacidad de diseño de un NVR, un NVR es más fácil de instalar que un sistema basado plataforma de servidor de PC. El hardware de NVR normalmente está diseñado específicamente para gestión de video (grabación, análisis y reproducción de video en red) y generalmente no permite que ninguna otra aplicación se conecte a éste. El sistema operativo puede ser Windows, NIX/Linux o patentado. [Axi135] Gráfico Nº 42 Esquema de un sistema de cámara con plataforma NVR 104 Elaborado por: Francisco Javier García Fuente: Videovigilancia: CCTV usando vídeos IP PLATAFORMAS DE SOFTWARE Una plataforma de software puede ser un sistema operativo, un entorno de programación o la combinación de ambos. Se pueden utilizar plataformas de software diferentes para gestionar video, esto involucra el uso de interface web incorporada existente en muchos productos de video IP, o el uso de un programa de software de gestión de video independiente que es una interface basada en Windows o en web.[Axi135] Interface web incorporada Esta interface permite acceder a las cámaras IP y los codificadores de video a través de una red ingresando la dirección IP del producto en el navegador web, una vez conectado con el producto se visualiza de manera automática en la web la pagina del producto junto con los enlaces a las páginas de configuración del producto. Esta interface ofrece funciones de grabación manual de secuencias de 105 video (H.264, MPEG-4, Motion JPEG) o grabación activada por evento de imágenes JPEG individuales a una o varias ubicaciones. La grabación activada por evento de secuencias de video es posible con equipos de video en red que admiten almacenamiento local, es decir las secuencias de video se graban en la tarjeta del producto SD/SDHC. [Axi135] Software basado en cliente de Windows. Los programas de software independientes para gestión de video basados en cliente de Windows son los más populares. Los programas de software basados en web también están disponibles. Con un programa basado en cliente de Windows, primero se debe instalar el software de gestión de video en el servidor de grabación. Luego, se puede instalar un programa de software de cliente de visualización en el mismo servidor de grabación o en cualquier PC, ya sea este localmente en la misma red donde se encuentra el servidor de grabación o remotamente en una estación de visualización ubicada en una red independiente. En algunos casos, la aplicación cliente puede permitir a los usuarios cambiar entre los diferentes servidores que tengan el software de gestión de video instalado y, de este modo, hacer posible la gestión de video en un sistema grande o en muchos sitios remotos. [Axi135]. Software basado en Web En primer lugar se debe instalar un programa de software de gestión de video basado en web en un servidor de PC el mismo que sirva tanto de servidor web 106 como de grabación. Esto permitirá a los usuarios desde cualquier parte del mundo y con cualquier tipo de ordenador conectado a la red pueda acceder al servidor de gestión de video y, así, a los productos de video en red que gestiona, simplemente utilizando un navegador. [Axi135] SOFTWARE DE GESTIÓN DE VIDEO Es un software diseñado para atender la visualización, gestión y grabación de varias cámaras. Hoy en día los sistemas de gestión de video llegan a tener miles de cámaras de seguridad, asignadas a un circuito dedicado a cada cámara. Este software de gestión de video funciona sobre servidores Unix/Linux o Windows No obstante usando la tecnología IP se puede conectar todas las cámaras de un sistema de seguridad en una misma red, y haciendo uso de este software de gestión de video podemos realizar una selección de de las cámaras que deseemos monitorearlas en cada momento. Los sistemas de gestión de video poseen ciertas aplicaciones para realizar una vigilancia de acuerdo a la necesidad del usuario, a continuación se detallara algunas de las aplicaciones: Visualización simultánea y grabación del video en vivo de múltiples cámaras. Consta de varios modos de grabación: continua, programada, por alarmas y detección de movimiento. 107 Funciones múltiples para búsqueda de eventos grabados Acceso remoto a través de un navegador WEB, software cliente, teléfono, PDA. Control de cámaras PTZ y Domos. Función de gestión de alarmas Video inteligente. De esta forma contaríamos con un sistema de vigilancia totalmente automatizado, con disponibilidad 24/7, con acceso de cualquier sitio remoto. [Axi135] Gráfico Nº 43 Interface de un software de gestión de video Elaborado por: Axis Communications Fuente: http://www.axis.com/ Aplicaciones del Sistema de Gestión de video Visualización 108 Una de las funciones clave de un sistema de gestión de video es permitir la visualización de video en directo y grabado de un modo eficiente y fácil de usar. La mayor parte de las aplicaciones del software de gestión de video permiten a múltiples usuarios visualizar en diferentes modos como el de vista dividida para visualizar diferentes cámaras al mismo tiempo), pantalla completa o secuencia de cámaras. [Axi135]. Grabación de video A través de un software de gestión de video se puede grabar video manualmente, de forma continuada y por activación (movimiento alarma) y pueden programarse grabaciones continuas y activadas para que se ejecuten en horas seleccionadas durante cada día de la semana. Las grabaciones continuas suelen utilizar más espacio de disco que las grabaciones activadas por alarma. Una detección de movimiento de video o entradas externas por el puerto de entrada de una cámara o codificador de video puede que activen la grabación activada por alarma. Mediante las grabaciones programadas, se pueden configurarlos horarios tanto para las grabaciones continuas como para las activadas por alarma o movimiento. Una vez que está seleccionado el tipo de método de grabación, la calidad de las grabaciones, el formato de video (por ejemplo H.264, MPEG-4, Motion JPEG), la resolución, el nivel de compresión y la frecuencia de imagen, estos parámetros afectarán la cantidad de ancho de banda utilizado, así como el tamaño del espacio de almacenamiento requerido. [Axi135]. 109 Grabación y almacenamiento La mayoría de los software de gestión de video utiliza el sistema de archivos de Windows estándar para el almacenamiento, con esto se puede utilizar cualquier disco del sistema o conectado a la red para el almacenamiento de video. Estos software pueden activar más de un nivel de almacenamiento, es decir las grabaciones se efectúan en un disco duro principal del computador y el archivo se realiza en discos locales, conectados a la red o discos duros remotos. Los usuarios pueden detallar el tiempo de almacenamiento que pueden durar las imágenes en el disco duro principal antes que se eliminen automáticamente o sean movidos al disco de archivo. Así mismo pueden evitar que se eliminen automáticamente los videos activados por eventos, señalándolos de forma especial o bloqueándolos en el sistema. . [Axi135] Gestión de eventos y vídeo inteligente La gestión de eventos identifica o crea un evento activado por las entradas procedentes en los productos de vídeo en red o de otros sistemas incorporados tales como terminales de punto de venta o software de vídeo inteligente que se configura en el sistema de video vigilancia en red para responder automáticamente al evento grabando, por ejemplo, vídeo, enviando notificaciones de alerta y activando diferentes dispositivos como puertas y luces. Las funciones de evento y vídeo inteligente pueden funcionar juntas para hacer posible un sistema de video 110 vigilancia para usar de forma más eficiente el ancho de banda de la red y el espacio de almacenamiento. La supervisión en directo de las cámaras de forma permanente no es necesaria, ya que las notificaciones de alerta a operadores se pueden enviar cuando se origina un evento. La gestión de eventos ayuda a los operadores a cubrir más cámaras. . [Axi135]. Activadores de eventos Un evento puede programarse o activarse por: - Puerto/s de entrada: El/los puerto/s de entrada en una cámara de red o codificador de video pueden conectarse a dispositivos externos, como un sensor de movimiento o un interruptor de una puerta. [Axi135]. - Detección de movimiento de video: Sirve para detectar algún movimiento en una ventana de la cámara. [Axi135]. - Manipulación de cámaras: Esta característica, permite que una cámara detecte cuando ha sido cubierta o movida intencionadamente o que ya no está enfocada, se puede utilizar para activar un evento. [Axi135]. - Activador de audio: Esto permite que una cámara con soporte de audio incorporado active un evento si detecta audio por encima o debajo de un determinado origen. [Axi135]. - Temperatura: Este evento se activa si la temperatura sube o baja y sale fuera de los márgenes de funcionamiento de una cámara. [Axi135]. 111 ALMACENAMIENTO BASADO EN EL SERVIDOR En la mayoría de los PC admiten de dos a cuatro discos duros con una capacidad que pueda llegar aproximadamente a 300 gigabytes (GB), la cantidad de memoria disponible viene determinada por el numero de discos. En una instalación entre pequeña y media hasta 50 cámaras, en el computador (PC) que ejecuta el software de gestión de vídeo se lo utiliza para la grabación de vídeo, denominando este almacenamiento como almacenamiento directamente conectado.[Axi136] TIPOS DE ALMACENAMIENTO Cuando la cantidad de datos almacenados y los requisitos de gestión superan las limitaciones de un almacenamiento directamente conectado, un almacenamiento conectado a la red (NAS) o una red de almacenamiento por área (SAN) permite aumentar el espacio de almacenamiento, la flexibilidad y recuperación de la información. [Axi135]. Almacenamiento en red (NAS). Este tipo de almacenamiento proporciona un solo dispositivo para el almacenamiento y está conectado directamente a una red LAN, ofreciendo almacenamiento compartido a todos los usuarios de la red. Un NAS es fácil de instalar y administrar, este dispositivo puede causar problemas en los sistemas de alto rendimiento porque ofrece un caudal limitado para la información entrante por tener solo una conexión de red. [Axi136] Gráfico Nº 44 Esquema de un sistema con almacenamiento en red NAS 112 Elaborado por: Axis Communications Fuente: http://www.axis.com/ Almacenamiento en red (SAN).Los dispositivos SAN son redes especiales de alta velocidad para almacenamiento, conectadas por fibra a uno o más servidores, el espacio de almacenamiento se amplía a cientos de terabytes, los usuarios pueden acceder a los dispositivos a través de los servidores. La conexión a través de la fibra se usa para ofrecer transferencias de datos a cuatro gigabytes por segundo y permite que almacenar grandes cantidades de datos con un alto nivel de redundancia. Gráfico Nº 45 Arquitectura de almacenamiento SAN Elaborado por: Axis Communications Fuente: http://www.axis.com/ 113 Estos sistemas presentan las siguientes ventajas: El rendimiento está relacionado con el tipo de red que utiliza, si es una red con F.O., el ancho de banda es de 100 Mb/seg, esto se puede extender aumentando las cantidades de conexiones. La capacidad de almacenamiento de las SAN puede extenderse de manera casi ilimitada y puede llegar hasta miles de terabytes. Se puede compartir información entre varios equipos conectados a la red sin afectar el rendimiento, ya que el tráfico de SAN totalmente está separado del tráfico del usuario, NAS (red canal fibra) y usuario (red Ethernet). La única desventaja es que más costosa que la tecnología SAN. Los sistemas de almacenamiento SAN generan redundancia en el dispositivo de almacenamiento. La redundancia en un sistema de almacenamiento permite guardar vídeo o cualquier otra información de manera simultánea en más de una ubicación. Proporcionando una copia de seguridad para recuperar vídeo si una parte del sistema de almacenamiento no se puede leer. vigilancia IP aparte En un sistema de de utilizar el método de matriz redundante de discos independientes (RAID), puede utilizar la replicación de datos, agrupamiento de servidores y múltiples destinatarios de vídeo. Un RAID es un método de distribución de varios discos duros estándar, de modo que ante el sistema operativo funcionan como un gran disco duro. [Axi136]. 114 Replicación de datos. Es una función muy común en los sistemas operativos de red. Los servidores de archivos en una red se configuran para replicar los datos de uno a otro, de forma que proporciona una copia de seguridad en caso de producirse una avería en un servidor. [Axi136] Gráfico Nº 46 Esquema de recopilación de datos Elaborado por: Francisco Javier García Fuente: Video vigilancia: CCTV usando vídeos IP CONFIGURACIONES DE SISTEMA DE VIGILANCIA IP Dependiendo de la necesidad del usuario y la cantidad de equipos que desee instalar existen varios modelos de sistemas de vigilancia IP. Sistema pequeño (1 a 30 cámaras) Un sistema pequeño es el que está formado por un servidor que ejecuta una aplicación de vigilancia y que graba el vídeo a un disco duro local. En el mismo servidor visualiza y gestiona el vídeo, un cliente (local o remoto) puede conectarse con el mismo objetivo. [Axi136]. 115 Gráfico Nº 47 Esquema de un sistema de vigilancia pequeño Elaborado por: Axis Communications Fuente: http://www.axis.com/ Sistema mediano (25 a 100 cámaras) Un sistema de tamaño mediano es el que tiene un servidor con almacenamiento adicional conectado a él. Este almacenamiento suele estar configurado con RAID con el fin de aumentar el rendimiento y la fiabilidad. El vídeo por lo general se visualiza y gestiona desde un cliente, más que del mismo servidor de grabación. [Axi136]. Gráfico Nº 48 Esquema de un sistema de vigilancia mediano Elaborado por: Axis Communications Fuente: http://www.axis.com/ 116 Sistema grande centralizado (de 50 hasta 1.000 cámaras) En un sistema de gran tamaño se requiere de un alto rendimiento y fiabilidad para gestionar gran cantidad de datos y el ancho de banda. Esto requiere múltiples servidores con tareas asignadas. Un servidor máster controla el sistema y decide qué tipo de vídeo se almacena y en qué servidor se almacena. Al existir servidores de almacenamiento con tareas asignadas, se puede equilibrar la carga. En una configuración de estas características, también es posible escalar el sistema añadiendo más servidores de almacenamiento cuando se necesite y efectuar mantenimiento sin cerrar todo el sistema. [Axi136]. 117 Gráfico Nº 49 Esquema de un sistema de vigilancia grande Elaborado por: Axis Communications Fuente: http://www.axis.com/ Sistema grande distribuido (1.000 cámaras) Cuando varias ubicaciones requieren vigilancia con una gestión centralizada, se pueden utilizar sistemas de grabación distribuidos. Cada ubicación graba y almacena el vídeo procedente de las cámaras locales. El controlador maestro puede visualizar y gestionar las grabaciones en cada ubicación. [Axi136]. Gráfico Nº50 Esquema de un sistema de vigilancia grande distribuido Elaborado por: Axis Communications Fuente: http://www.axis.com/ 118 FUNDAMENTACIÓN LEGAL DE LOS MENSAJES DE DATOS Ley de comercio electrónico, firmas electrónicas y mensajes de datos (Ley No. 2002-67), en su artículo 10, establece que “La procedencia e identidad de un mensaje de datos, salvo prueba en contrario se entenderá que un mensaje de datos proviene de quien lo envía y, autoriza a quien lo recibe, para actuar conforme al contenido del mismo, cuando de su verificación exista concordancia entre la identificación del emisor y su firma electrónica, excepto en los siguientes casos: a) Si se hubiere dado aviso que el mensaje de datos no proviene de quien consta como emisor; en este caso, el aviso se lo hará antes de que la persona que lo recibe actúe conforme a dicho mensaje. En caso contrario, quien conste como emisor deberá justificar plenamente que el mensaje de datos no se inició por orden suya o que el mismo fue alterado; y, b) Si el destinatario no hubiere efectuado diligentemente las verificaciones correspondientes o hizo caso omiso de su resultado”. Ley de comercio electrónico, firmas electrónicas y mensajes de datos (Ley No. 2002-67), en su artículo 11, establece que “el envío y recepción de los mensajes de datos, salvo pacto en contrario, se presumirá que el tiempo y lugar de emisión y recepción del mensaje de datos, son los siguientes: 119 a) Momento de emisión del mensaje de datos.- Cuando el mensaje de datos ingrese en un sistema de información o red electrónica que no esté bajo control del emisor o de la persona que envió el mensaje en nombre de éste o del dispositivo electrónico autorizado para el efecto. b) Momento de recepción del mensaje de datos.- Cuando el mensaje de datos ingrese al sistema de información o red electrónica señalado por el destinatario. Si el destinatario designa otro sistema de información o red electrónica, el momento de recepción se presumirá aquel en que se produzca la recuperación del mensaje de datos. De no haberse señalado un lugar preciso de recepción, se entenderá que ésta ocurre cuando el mensaje de datos ingresa a un sistema de información o red electrónica del destinatario, independientemente de haberse recuperado o no el mensaje de datos; y c) Lugares de envío y recepción.- Los acordados por las partes, sus domicilios legales o los que consten en el certificado de firma electrónica, del emisor y del destinatario. Si no se los pudiere establecer por estos medios, se tendrán por tales, el lugar de trabajo, o donde desarrollen el giro principal de sus actividades o la actividad relacionada con el mensaje de datos.” Ley de comercio electrónico, firmas electrónicas y mensajes de datos (Ley No. 2002-67), en su artículo 12, establece que la “Duplicación del mensaje de datos en cada mensaje de datos será considerado diferente. En caso de duda, las 120 partes pedirán la confirmación del nuevo mensaje y tendrán la obligación de verificar técnicamente la autenticidad del mismo”. 121 PREGUNTAS A CONTESTARSE ¿Qué beneficios tendrá la Carrera de Ingeniería en Sistemas Computacionales y Networking al tener el sistema de vigilancia? ¿Qué estrategias se podrían diseñar y construir para que los usuarios puedan aplicar de mejor manera el sistema? ¿El personal en general de la Carrera de Ingeniería en Sistemas Computacionales y Networking estará de acuerdo y se acoplarán al uso de esta nueva herramienta tecnológica de seguridad? ¿Cómo se podría impulsar al personal de la Carrera de Ingeniería en Sistemas Computacionales y Networking a que se adapten al nuevo sistema de seguridad? ¿Cómo les ayudará a los alumnos, personal docente y administrativo al contar con este sistema de seguridad? 122 CUADRO Nº 4 VARIABLES DE LA INVESTIGACIÓN Tipo de Variable Indicadores Variable Independiente Diseño e Instalación de cámaras. Implementación de un Instalación Sistema de Seguridad software de gestión de video. y configuración de con Videocámaras, monitoreo y envío de mensajes de alertas. Mejora de procesos Dependiente seguridad. los Diagnóstico de la necesidad de un de Mayor y Mejor niveles de seguridad. Reducción de personal de seguridad. Muestra a encuestar. Resultados de los encuestados. Propuesta Análisis de los datos de la encuesta. de Excelencia educativa. implementación de un Seguridad personal. sistema de seguridad Parámetros de control y seguimiento con videocámaras en de la implementación. la carrera. Fuente: Datos de la Investigación Elaboración: Carlos Novillo Montoya. 123 DEFINICIONES CONCEPTUALES Diagnóstico: Procedimiento por el cual se identifica un problema o una necesidad de corregir algo o el interés de crear algo. En el presente estudio se pretende identificar la necesidad de mejorar los niveles de seguridad de la carrera. Necesidad: Impulso irresistible que hace que las causas obren infaliblemente en cierto sentido. En presente estudio nos referiremos a la necesidad de mejorar la seguridad. Mejorar: Reacondicionar algo, para que funcione de una mejor manera a como estaba funcionando inicialmente; para lo cual se requiere de un conocimiento previo adquirido o por adquirirse. 124 CAPÍTULO III METODOLOGÍA DISEÑO DE LA INVESTIGACIÓN Modalidad de la investigación Este proyecto de Diseño e implementación de un Sistema de Seguridad con videocámaras, monitoreo y envío de mensajes de alertas a los usuarios a través de una aplicación WEB y/o vía celular, es un proyecto factible debido a que el 20% del proyecto es bibliográfico, el otro 20% es investigativo y el 60% puesto que como resultado es proponer un sistema de video vigilancia para la Carrera de Ingeniería en Sistemas Computacionales y Networking. Proyecto factible Está dirigido principalmente a la seguridad de la comunidad académica en general, principalmente a docentes y estudiantes, con la finalidad de poder garantizar un grado de confianza de la comunidad al incrementar la seguridad con este sistema, ya que será de gran ayuda al momento de resolver problemas, tomar decisiones y satisfaciendo necesidades en lo referente a la seguridad del plantel. El Manual de Tesis de Grado y Especialización y Maestría y Tesis Doctorales de la Universidad Pedagógica Libertador, (2003, p.16), plantea: “Consiste en la investigación, elaboración y desarrollo de un modelo operativo viable para 125 solucionar problemas, requerimientos necesidades de organizaciones o grupos sociales que pueden referirse a la formulación de políticas, programas, tecnologías, métodos, o procesos. El proyecto debe tener el apoyo de una investigación de tipo documental, y de campo, o un diseño que incluya ambas modalidades “. En la actualidad representa una de las modalidades de investigación más empleada por los investigadores (docentes y alumnos), porque constituye una alternativa para elevar propuestas a nivel institucional. Las palabras que involucran el concepto, Proyecto Factible, corresponden a los siguientes términos: Proyecto: proviene del latin proiectus, es un plan de trabajo, herramienta o instrumento que busca recopilar, crear, analizar en forma sistemática un conjunto de datos y antecedentes, valiéndose de los medios necesarios y posibles para la obtención de resultados esperados en un tiempo previsto. Factible: Correspondería a un complemento de la anterior, en tanto, la idea de operacionalizar se conciba como la viabilidad de poner en marcha las acciones previamente diseñadas, es decir que se puede hacer, que sea posible de llevarlo a cabo y se espera que su resultado sea exitoso satisfaciendo las necesidades. Un proyecto factible es una investigación, elaboración y desarrollo de un modelo operativo viable para solucionar problemas, requerimientos o necesidades de organizaciones o grupos. En el ámbito educativo, se presenta como una 126 alternativa para el desarrollo de investigaciones innovadoras que buscan la creación de un nuevo producto. Tipo De Investigación YEPEZ (2011) manifiesta: “Es el estudio sistemático de problemas, en el lugar en que se producen los acontecimientos con el propósito de descubrir, explicar sus causas y efectos, entender su naturaleza e implicaciones, establecer los factores que lo motivan y permiten predecir su ocurrencia” (p 32). El tipo de investigación es de campo ya que se realizo el levantamiento de la información mediante encuestas a los estudiantes de la Carrera de Ingeniería de Sistemas Computacionales & Networking para posterior tabular las encuestas, analizar e interpretar los resultados para comprender las necesidad y así poder determinar la factibilidad de proceder al diseño del programa. Además GÓMEZ, (2000) manifiesta: “La factibilidad, indica la posibilidad de desarrollar un proyecto, tomando en consideración la necesidad detectada, beneficios, recursos humanos, técnicos, financieros, estudio de mercado, y beneficiarios” (P. 24). Una vez culminado el diagnóstico y la factibilidad, se procede a la elaboración de la propuesta, lo que conlleva a la fase de diseño de la propuesta. 127 POBLACIÓN Y MUESTRA Una vez definido el problema, formulados los objetivos y delimitadas las variables, es necesario determinar los elementos o individuos con quienes se va a llevar a cabo el estudio o la investigación. Lo que nos conduce a delimitar el ámbito de la investigación definiendo una población y seleccionando la muestra. LATORRE (2003) define a la población como: “el conjunto de todos los individuos ya sean objetos, personas, eventos, etc, en los que se desea estudiar el fenómeno. Éstos deben reunir las características de lo que es objeto de estudio”. Población La población son los estudiantes y docentes de las facultades de la carrera de ingeniería en Sistemas Computacionales, Networking y Telecomunicaciones, que se beneficiaran del sistema de video vigilancia. Población de Estudio: Personal Docente, administrativo y estudiantes. Población La población seleccionada para efectos de esta investigación fue: Cuadro No.5 ESTUDIANTES UNIVERSITARIOS UNIVERSIDAD De Guayaquil TOTAL CARRERA Ing. Sistemas Computacionales & Networking No. De Estudiantes 800 800 Fuente: Datos de la Investigación Elaboración: Carlos Novillo Montoya TAMAÑO DE LA MUESTRA 128 Para el cálculo de la muestra usaremos la siguiente fórmula: M= PQxN E2 ( N −1 ) + 2 + PQ K P = Probabilidad de éxito (0.90) Q = Probabilidad de fracaso (0.10) N= Tamaño de la población (830) E= error de estimación (6%) K= # de desviac. Típicas “Z” (1: 68%, 2: 95,5%, 3: 99.7%) n = Tamaño de la muestra (89) 0.90 x0.10 x830 (830 1)0.06 2 / 2 2 0.90 x0.10 74.25 n (829)(0.0036) / 4 0.90 74.25 n (829)(0.009) 0.90 74.25 n 0.7461 0.90 74.25 n 0.8361 n 89 n Cuadro Nº 6 Cálculo de la fracción muestral de los Estudiantes: Estudiantes universitarios: f n 89 0.11 N 800 129 CUADRO No. 7 Operacionalización de variables Matriz de operacionalización de variables Variables Dimensiones Indicadores Técnicas y/o instrumentos V.I. Esquema del tipo Diseño e de tecnología a Implementación implementarse. de sistemas de seguridad con videocámaras. Tipo de cámaras IP. Software de gestión de video Tipo de Hardware. Sistemas de seguridad con videocámaras y implementadas con las plataformas tecnológicas. Parámetros de control y seguimiento de la implementación Referencias bibliográficas sobre el uso de sistemas de vigilancia por videocámaras Se evaluará a los estudiantes mediantes las encuestas Encuestas Estadísticas. Fichas de control y seguimiento. Información de la comunidad educativa de la Carrera de Sistemas Computacionales , Networking y Telecomunicacio nes. Se evaluará a los estudiantes mediantes las encuestas. Registro de Estudiantes encuestados 100%. V.D. Mejora de los procesos de Mejorar los seguridad. procesos de seguridad. Tranquilidad de la comunidad universitaria al contar con este sistema de seguridad. Disminuir el índice delictivo ocasionado dentro de las instalaciones de la carrera. Conversatorios, encuestas a los estudiantes para brindarles más confianza y seguridad. Estadísticas de eventos y /o sucesos ocasionados dentro de las instalaciones de la carrera. 130 INSTRUMENTOS DE RECOLECCIÓN DE DATOS En los instrumentos de recolección de datos se usarán dos técnicas muy conocidas como son: Las técnicas documentales donde se utilizará: la lectura científica y el análisis de contenido. Las técnicas de campo se utilizará la encuesta y la entrevista. Técnicas de campo Encuesta La encuesta es un método de investigación compatible con el empleo de varias técnicas e instrumentos de recolección de datos, como son: la entrevista, el cuestionario, la observación, el test, etc. Se considera a la encuesta (Lazarsfeld, 1971, pp. 193-194, lo menciona como técnica) como “un método para indicar que el investigador no se guía por sus propias suposiciones y observaciones, sino prefiere dejarse guiar por las opiniones, actitudes o preferencias del público para lograr ciertos conocimientos. Es un método que permite explorar sistemáticamente lo que otras personas saben, sienten, profesan o creen”. 131 La encuesta fue dirigida al personal docente, administrativo y estudiantil de la Carrera de Ingeniería en Sistemas Computacionales & Networking, este instrumento ayuda a recolectar información de las necesidades que tiene la institución, dando a conocer las inquietudes en cuanto a contar con un lugar más seguro. Las ventajas de la encuesta Procedimiento de recogida de información económica. Para su administración no requiere tanta habilidad del investigador. Puede ser administrada simultáneamente a un gran número de individuos Cubre un área extensa, logrando obtener así información de muchas mas personas. La utilización del mismo vocabulario, mismo orden de preguntas, respuestas estandarizadas, etc, facilita la obtención de una cierta uniformidad entre las distintas mediciones, aumentando así la fiabilidad de la información recogida. Los entrevistados mediante un cuestionario estandarizado tienen una mayor sensación de anonimato. Gran rapidez en la recogida de datos cuando se utilizan encuestas telefónicas 132 La aplicación de la teoría de probabilidad y el muestreo permite realizar inferencias para estimar las características poblacionales de la muestra considerada. (Díaz, Díaz. 2001, Diseño y elaboración de cuestionarios para la investigación comercial, ESIC Editorial, p.15) . Instrumentos de la investigación Bernal, (2006) dice: "Lo óptimo para relacionar un número grande de personas con diferente aspecto es el cuestionario, ya que con esto podemos encontrar una respuesta con mayor exactitud y veracidad, y además los datos que obtenemos son confiables de acuerdos a las preguntas planteadas, sobre todo esto”, estos instrumentos son medios, herramientas concretas, reales, para recoger registros, información o medir características de los sujetos” ( p.78). En el proyecto como instrumento de investigación usamos la entrevista con el personal docente, administrativo y estudiantes con la cual pudimos recabar información valiosa de las deficiencias y anomalías de inseguridad presentadas en la carrera. 133 MUESTRA DE LA ENCUESTA Identificación de la Institución: Universidad de Guayaquil. Objetivo que persigue: Conocer el pensamiento de los estudiantes acerca de la seguridad en el plantel y si les gustaría que en el lugar donde se preparan para ser ingenieros le brinde un ambiente de seguridad. Instrucciones de cómo debe contestar: Las preguntas que para esta encuesta son preguntas simples fáciles de contestar no son preguntas abiertas donde ellos tengan que explicar todo sus pensamientos. Es fácil y rápido de contestar. 134 Preguntas.- Ítems 1. a) b) c) d) Con que tipo de mecanismo de seguridad cuenta la carrera? Guardias en sitio CCTV Guardias y CCTV Ninguno Marque una sola respuesta 2. Considera Ud. que la carrera debería contar con un sistema de seguridad con cámaras de video? a) Totalmente de acuerdo b) De acuerdo c) En desacuerdo d) Totalmente en desacuerdo Marque una sola respuesta 3. Considera Ud. sentirse seguro al saber que la carrera cuenta con un sistema con cámaras de seguridad? a) Totalmente de acuerdo b) De acuerdo c) En desacuerdo d) Totalmente en desacuerdo Marque una sola respuesta 4. Piensan que están invadiendo su privacidad con la instalación de estas cámaras? a) De acuerdo b) Totalmente de acuerdo c) Desacuerdo d) Totalmente desacuerdo Marque una sola respuesta 5. Considera Ud. que con estas cámaras se mejorara la seguridad en la carrera? a) De acuerdo b) Totalmente de acuerdo c) Desacuerdo d) Totalmente desacuerdo Marque una sola respuesta 135 6. Considera Ud. que un sistema con cámaras de seguridad, ayudaría en la seguridad de sitios restringido fuera de horarios laborables? a) Totalmente de acuerdo b) De acuerdo c) En desacuerdo d) Totalmente en desacuerdo Marque una sola respuesta 7. El sistema de seguridad con que cuenta la carrera, aporta de manera eficiente al personal de la seguridad de la carrera? a) Totalmente de acuerdo b) De acuerdo c) En desacuerdo d) Totalmente en desacuerdo Marque una sola respuesta 8. Si hubiera la oportunidad de adquirir un sistema de seguridad, lo utilizaría? a) Totalmente de acuerdo b) De acuerdo c) En desacuerdo d) Totalmente en desacuerdo Marque una sola respuesta 9. Considera Ud. que al contar la carrera con un sistema con cámaras de seguridad, al momento de solucionar un incidente, esto aportaría para el propósito? a) Totalmente de acuerdo b) De acuerdo c) En desacuerdo d) Totalmente en desacuerdo Marque una sola respuesta 10. Considera Ud. que con estas cámaras se mejorara la seguridad en la carrera? a) Totalmente de acuerdo b) De acuerdo c) En desacuerdo d) Totalmente en desacuerdo Marque una sola respuesta 136 11. Considera Ud. que debería existir un personal encargado en manejar las cámaras? a) De acuerdo b) Totalmente de acuerdo c) Desacuerdo d) Totalmente desacuerdo Marque una sola respuesta 12. Considera Ud. que la persona que monitorea las cámaras debería saber de seguridad? a) De acuerdo b) Totalmente de acuerdo c) Desacuerdo d) Totalmente desacuerdo Marque una sola respuesta 13. Considera Ud. que la área a ser monitoreada debería estar bien iluminada? a) De acuerdo b) Totalmente de acuerdo c) Desacuerdo d) Totalmente desacuerdo Marque una sola respuesta 14. Cuándo se presenta algún inconveniente cómo proceden a registrar los eventos suscitados? a) Anotan manualmente en una libreta b) Comunican lo sucedido como experiencia c) Registran los incidentes en alguna computadora d) Nada al respecto. Marque una sola respuesta 15. Recomendaría Ud. que se instale cámaras de seguridad dentro de la carrera? a) De acuerdo b) Totalmente de acuerdo c) Desacuerdo d) Totalmente desacuerdo Marque una sola respuesta 137 MODELO DE LA ENTREVISTA Objetivo que persigue Conocer la opinión de los administradores de sistemas de vigilancia por medio de cámaras IP y cómo se ha beneficiado como carrera al implementar este tipo de tecnología. Instrucciones de cómo debe contestar Contestar de manera clara y entendible para poder realizar los resultados de una manera rápida y fácil. Preguntas.- Ítems 1. ¿Qué beneficios ha encontrado usted usando la implementación de este sistema? 2. Cuál es la función del Departamento de seguridad? 3. ¿Cuáles son las incidencias que más se originan en esta carrera? 4. ¿Cuál es el procedimiento que sigue el Departamento de seguridad al momento de suscitarse un incidente? 5. ¿Quiénes intervienen en la seguridad? 6. Cuáles son las acciones que toman previo a los sucesos ocurridos? 7. Quién o quiénes autorizan las investigaciones cuando sucede alguna regularidad? 8. ¿Qué otras cosas si pudiera añadirle le añadiría al sistema de seguridad? 138 VALIDACIÓN: El proyecto propuesto es de mucha importancia porque la institución crecerá en prestigio, los docentes y alumnos podrán beneficiarse mucho al sentirse seguros en el lugar donde se encuentran, además es una herramienta de gran ayuda para que el encargado del área a ser vigilada ya que puede recibir un mensaje vía mail a su celular notificando la novedad en cualquier hora y cualquier lugar donde tenga cobertura celular o internet. La investigación propuesta puede llevarse sin problemas porque en la carrera se cuenta con la infraestructura necesaria para hacerlo. RECOLECCIÓN DE LA INFORMACIÓN Según Salkin, 1999, p. 160 “Menciona que para la recolección de datos se deben considerar cuatro pasos: a) La construcción de formatos para recabar la información que servirán para organizar los datos recolectados. b) La codificación que sirve para representar esos datos en un formato de recopilación de datos en la forma más eficiente posible. c) La recopilación en sí de los datos d) Su asentamiento en el formato de recopilación de datos. “ 139 Para la recolección de la información para desarrollar el proyecto: “Diseño e implementación de un Sistema de Seguridad con videocámaras, monitoreo y envío de mensajes de alertas a los usuarios a través de una aplicación WEB, para la Carrera de Ingeniería en Sistemas Computacionales” se utilizara las técnicas de campo y se aplicarán las encuestas, entrevistas. Encuesta: Se utilizará esta técnica con los estudiantes de la Carrera de Ingeniería en Sistemas Computacionales & Networking debido al tiempo que ellos disponen, y que sea de fácil comprensión para que sus respuestas sean claras y sinceras y no se aburran y contesten de una manera que no sea de beneficio. Entrevista: Se utilizará esta técnica con los administradores de las universidades y facultades para realizar las preguntas a las personas correctas sobre el manejo de las aulas virtuales en la Institución donde laboran y nos puedan ayudar para el levantamiento de información. PROCESAMIENTO Y ANÁLISIS Para procesar la información obtenida mediante las encuestas y entrevistas realizadas se la hará de forma manual mediante un conteo de cada una de las opciones de cada pregunta que se realice en ellas. Mediante los resultados obtenidos por medio de los porcentajes y tabulaciones de los gráficos de cada pregunta realizada a los encuestados se 140 pudo realizar el siguiente análisis: según las encuestas realizadas a los estudiantes de distintas instituciones educativas a muchos de ellos le gustaría que la entidad educativa donde reciben sus clases cuenten con sistemas de seguridad con cámaras IP para su protección, ya que tendrían como resultado de las encuestas las siguientes tabulaciones. 141 Pregunta 1 Con qué tipo de mecanismo de seguridad cuenta la carrera? Cuadro No 8 Frecuencias de la pregunta No 1 Detalle Guardias en sitio CCTV Guardias y CCTV Ninguno Frecuencia 30 0 0 59 Porcentaje 33,71% 0,00% 0,00% 66,29% Total de la muestra 89 100,00% Gráfico No 51 Resultados de la pregunta No.1 34% Guardias en sitio CCTV Guardias y CCTV Ninguno 66% En el gráfico se puede apreciar, que las personas encuestadas un 66% no saben con qué tipo de mecanismo de seguridad cuenta la carrera, considerando así que 6 de cada 10 personas no saben qué tipo mecanismo para controlar la seguridad tiene la carrera. Fuente: Datos de la Investigación Elaboración: Carlos Novillo Montoya. 142 Pregunta 2 Considera Ud. que la carrera debería contar con un sistema de seguridad con cámaras de video? Cuadro No 9 Frecuencias de la pregunta No 2 Detalle Frecuencia Porcentaje Totalmente de acuerdo 60 67,42% De acuerdo 10 11,24% En desacuerdo 5 5,62% Totalmente en desacuerdo 14 15,73% Total de la muestra 89 100,00% Gráfico No 52 Resultados de la pregunta No. 2 Totalmente de acuerdo 16% 6% De acuerdo En desacuerdo 11% Totalmente en desacuerdo 67% En el Gráfico se puede apreciar, que las personas que están de acuerdo más las que están totalmente de acuerdo representan el 78% de las personas encuestadas, considerando así que 8 de cada 10 personas determinan que recomendarían que la carrera debiera contar con un sistema con video cámaras. Fuente: Datos de la Investigación Elaboración: Carlos Novillo Montoya. .. 143 Pregunta 3 Considera Ud. sentirse seguro al saber que la carrera cuenta con un sistema con cámaras de seguridad? Cuadro No 10 Frecuencias de la pregunta No 3 Detalle Frecuencia Porcentaje Totalmente de acuerdo 60 67,42% De acuerdo 14 15,73% En desacuerdo 5 5,62% Totalmente en desacuerdo 10 11,24% Total de la muestra 89 100,00% Gráfico No 53 Resultados de la pregunta No.3 Totalmente de acuerdo6% 11% De acuerdo En desacuerdo 16% Totalmente en desacuerdo 67% En el gráfico se puede apreciar, que las personas que están de acuerdo más las que están totalmente de acuerdo representan el 73% de las personas encuestadas, considerando así que 7 de cada 10 personas determinan al contar con un sistema de seguridad la carrera, se sentirían seguros. Fuente: Datos de la Investigación Elaboración: Carlos Novillo Montoya. . 144 145 Pregunta 4 Considera usted que están invadiendo su privacidad con la instalación de estas cámaras? Cuadro No 11 Frecuencias de la pregunta No 4 Detalle Totalmente de acuerdo De acuerdo En desacuerdo Totalmente en desacuerdo Total de la muestra Frecuencia 9 10 10 60 89 Porcentaje 10,11% 11,24% 11,24% 67,42% 100,00% Gráfico No 54. Resultados de la pregunta No.4 Totalmente de acuerdo 10% De acuerdo 11% En desacuerdo 11% 67% Totalmente en desacuerdo En el gráfico se puede apreciar, que las personas que están desacuerdo más las que están totalmente desacuerdo representan el 78% de las personas encuestadas, considerando así que 8 de cada 10 personas determinan que no se está violando su privacidad al momento de instalar un sistema de seguridad con cámaras en la carrera. Fuente: Datos de la Investigación Elaboración: Carlos Novillo Montoya. . Pregunta 5 146 Considera Ud. que con estas cámaras se mejorará la seguridad en la carrera? Cuadro No 12 Frecuencias de la pregunta No 5 Detalle Totalmente de acuerdo De acuerdo En desacuerdo Totalmente en desacuerdo Total de la muestra Frecuencia 65 4 10 10 Porcentaje 73,03% 4,49% 11,24% 11,24% 89 100,00% Gráfico No 55 Resultados de la pregunta No.5 Totalmente de acuerdo11% 11% De acuerdo En desacuerdo 4% Totalmente en desacuerdo 73% En el gráfico se puede apreciar, que las personas que están de acuerdo más las que están totalmente de acuerdo representan el 77% de las personas encuestadas, considerando así que 8 de cada 10 personas determinan al contar la carrera con un sistema con cámaras de seguridad, mejoraría la seguridad de la carrera. Fuente: Datos de la Investigación Elaboración: Carlos Novillo Montoya. 147 Pregunta 6 Considera Ud. que un sistema con cámaras de seguridad, ayudaría en la seguridad de sitios restringido fuera de horarios laborables? Cuadro No 13 Frecuencias de la pregunta No 6 Detalle Frecuencia Porcentaje Totalmente de acuerdo 50 56,18% De acuerdo 17 19,10% En desacuerdo 14 15,73% Totalmente en desacuerdo 8 8,99% Total de la muestra 89 100,00% Gráfico No 56. Resultados de la pregunta No. 6 Totalmente de acuerdo16% 9% De acuerdo En desacuerdo 56% 19% Totalmente en desacuerdo En el gráfico se puede apreciar, que las personas que están de acuerdo más las que están totalmente de acuerdo representan el 75% de las personas encuestadas, considerando así que 8 de cada 10 personas determinan al contar la carrera con un sistema con cámaras de seguridad, mejoraría la seguridad de sitios restringidos de la carrera fuera de horarios laborables. Fuente: Datos de la Investigación Elaboración: Carlos Novillo Montoya. . 148 Pregunta 7 El sistema de seguridad con que cuenta la carrera, aporta de manera eficiente al personal de la seguridad de carrera? Cuadro No 14 Frecuencias de la pregunta No 7 Detalle Frecuencia Porcentaje Totalmente de acuerdo 55 61,80% De acuerdo 10 11,24% En desacuerdo 12 13,48% Totalmente en desacuerdo 12 13,48% Total de la muestra 89 100,00% Gráfico No 57. Resultados de la pregunta No.7 Totalmente de acuerdo 13% 13% 11% De acuerdo En desacuerdo 62% Totalmente en desacuerdo En el gráfico se puede apreciar, que las personas que están desacuerdo más las que están totalmente desacuerdo representan el 72% de las personas encuestadas, considerando así que 7 de cada 10 personas determinan el sistema de seguridad con que cuenta la carrera, aporta de manera eficiente al personal de la seguridad de la carrera. Fuente: Datos de la Investigación Elaboración: Carlos Novillo Montoya. . 149 Pregunta 8 Si hubiera la oportunidad de adquirir un sistema de seguridad con video cámaras, lo haría? Cuadro No 15 Frecuencias de la pregunta No 8 Detalle Frecuencia Porcentaje Totalmente de acuerdo 60 67,42% De acuerdo 15 16,85% En desacuerdo 5 5,62% Totalmente en desacuerdo 9 10,11% Total de la muestra 89 100,00% Gráfico No 58 Resultados de la pregunta No. 8 Totalmente de acuerdo 6% 10% De acuerdo En desacuerdo 17% Totalmente en desacuerdo 67% En el gráfico se puede apreciar, que las personas que están desacuerdo más las que están totalmente desacuerdo representan el 88% de las personas encuestadas, considerando así que 9 de cada 10 personas determinan que si hubiera la oportunidad de instalar un sistema de seguridad, lo adquiriría. Fuente: Datos de la Investigación Elaboración: Carlos Novillo Montoya. . 150 Pregunta 9 Considera Ud. que al contar la facultad con un sistema con cámaras de seguridad, al momento de solucionar un incidente, esto aportaría para el propósito?. Cuadro No 16 Frecuencias de la pregunta No 9 Detalle Frecuencia Porcentaje Totalmente de acuerdo 58 65,17% De acuerdo 12 13,48% En desacuerdo 6 6,74% Totalmente en desacuerdo 13 14,61% Total de la muestra 89 100,00% Gráfico No 59 Resultados de la pregunta No. 9 Totalmente de acuerdo 15% 7% 13% De acuerdo En desacuerdo 65% Totalmente en desacuerdo 151 En el gráfico se puede apreciar, que las personas que están de acuerdo más las que están totalmente de acuerdo representan el 78% de las personas encuestadas, considerando así que 8 de cada 10 personas determinan al contar la carrera con un sistema con cámaras de seguridad, sería de gran ayuda al momento de solucionar un incidente. Fuente: Datos de la Investigación Elaboración: Carlos Novillo Montoya. Pregunta 10 Considera Ud. que con estas cámaras se mejorará la seguridad en la carrera? Cuadro No 17 Frecuencias de la pregunta No 10 Detalle Frecuencia Porcentaje Totalmente de acuerdo 50 56,18% De acuerdo 15 16,85% En desacuerdo 10 11,24% Totalmente en desacuerdo 14 15,73% Total de la muestra 89 100,00% Gráfico No 60 Resultados de la pregunta No.10 16% Totalmente de acuerdo De acuerdo En desacuerdo 11% 56% 17% Totalmente en desacuerdo En el gráfico se puede apreciar, que las personas que están de acuerdo más las que están totalmente de acuerdo representan el 72 % de las personas encuestadas, considerando así 152 que 7 de cada 10 personas determinan que al contar la carrera con un sistema con cámaras de seguridad mejoraría la seguridad de la carrera. Fuente: Datos de la Investigación Elaboración: Carlos Novillo Montoya. . Pregunta 11 Considera Ud. que debería existir un personal encargado en manejar las cámaras? Cuadro No 18 Frecuencias de la pregunta No 11 Detalle Frecuencia Porcentaje Totalmente de acuerdo 49 55,06% De acuerdo 15 16,85% En desacuerdo 10 11,24% Totalmente en desacuerdo 15 16,85% Total de la muestra 89 100,00% Gráfico No 61 Resultados de la pregunta No.11 17% Totalmente de acuerdo 11% De acuerdo En desacuerdo 55% 17% Totalmente en desacuerdo En el gráfico se puede apreciar, que las personas que están de acuerdo más las que están totalmente de acuerdo representan el 71 % de las personas encuestadas, considerando así que 7 de cada 10 personas determinan que debería existir un personal encargado en 153 manejar las cámaras de vigilancias de la carrera. Fuente: Datos de la Investigación Elaboración: Carlos Novillo Montoya. 154 Pregunta 12 Considera Ud. que la persona que monitorea las cámaras debería saber de seguridad? Cuadro No 19 Frecuencias de la pregunta No 12 Detalle Frecuencia Porcentaje Totalmente de acuerdo 61 68,54% De acuerdo 14 15,73% En desacuerdo 9 10,11% Totalmente en desacuerdo 5 5,62% Total de la muestra 89 100,00% Gráfico No 62 Resultados de la pregunta No.12 Totalmente de acuerdo 10% 6% De acuerdo En desacuerdo 16% Totalmente en desacuerdo 69% En el gráfico se puede apreciar, que las personas que están de acuerdo más las que están totalmente de acuerdo representan el 83 % de las personas encuestadas, considerando así que 8 de cada 10 personas determinan que debería el personal encargado en manejar las cámaras de vigilancias de la carrera, debería tener conocimientos de seguridad. Fuente: Datos de la Investigación Elaboración: Carlos Novillo Montoya. Pregunta 13 155 Considera Ud. que la área a ser monitoreada debería estar bien iluminada Cuadro No 20 Frecuencias de la pregunta No 13 Detalle Frecuencia Porcentaje Totalmente de acuerdo 51 57,30% De acuerdo 19 21,35% En desacuerdo 7 7,87% Totalmente en desacuerdo 12 13,48% Total de la muestra 89 100,00% Gráfico No 63 Resultados de la pregunta No. 13 Totalmente de acuerdo 13% 8% De acuerdo 21% En desacuerdo 57% Totalmente en desacuerdo En el gráfico se puede apreciar, que las personas que están de acuerdo más las que están totalmente de acuerdo representan el 78 % de las personas encuestadas, considerando así que 8 de cada 10 personas determinan que el área a ser monitoreada por las cámaras de seguridad debería estar bien iluminada. Fuente: Datos de la Investigación Elaboración: Carlos Novillo Montoya. 156 Pregunta 14. Recomendaría Ud. que se instale cámaras de seguridad dentro de la carrera? Cuadro No 21 Frecuencias de la pregunta No 14 Detalle Frecuencia Porcentaje Totalmente de acuerdo 46 51,69% De acuerdo 21 23,60% En desacuerdo 14 15,73% 8 8,99% 89 100,00% Totalmente en desacuerdo Total de la muestra Gráfico No 64 Resultados de la pregunta No. 14 Totalmente de acuerdo 9% 16% De acuerdo En desacuerdo 52% 24% Totalmente en desacuerdo En el Gráfico se puede apreciar, que las personas que están de acuerdo más las que están totalmente de acuerdo representan el 74% de las personas encuestadas, considerando así que 7 de cada 10 personas determinan que recomendarían que se instale cámaras de seguridad dentro de la carrera. Fuente: Datos de la Investigación Elaboración: Carlos Novillo Montoya. 157 Beneficios en general del sistema de seguridad. A continuación se detalla todos los beneficios que se pueden obtener referente a la instalación de un sistema de seguridad con video cámaras: Video vigilancia constante de varios puntos a la vez en tiempo real. Visualización y grabaciones de actividades. Recopilación de evidencia y pruebas en caso de ilícitos. Disminución de robo interno en los laboratorios y área de la Dirección. Supervisar y controlar al personal. Permite estar presente dentro de la carrera cuando esté fuera de ella, accediendo a los videos por medio de accesos digitales que tengan servicio de internet.. Disminución de los costos relacionados al personal de seguridad. Contar con la disuasión, ya que se previene y evita el incidente con solo el hecho de contar con un sistema CCTV a la vista de todos.. Mejoramiento en la calidad de servicio del personal que labora en la carrera que ofrecen servicio a los estudiantes. 158 TÉCNICAS PARA EL PROCESAMIENTO Y ANÁLISIS DE DATOS Las técnicas que se realizarán para el procesamiento y análisis de datos serán la tabulación de los mismos, mediante porcentajes en cada pregunta, se selecciono la respuesta más alta para poder realizar el análisis a base de los resultados de cada una de las preguntas y luego se realizará los gráficos necesarios por cada pregunta. CRITERIOS PARA LA ELABORACIÓN DE LA PROPUESTA Para la elaboración de la propuesta, se realizará la implementación de un sistema de vigilancia, el mismo que está formada por 7 cámaras IP, instaladas en los pasillos de los laboratorios y el área administrativa de la carrera, con la finalidad de que los administradores y/o usuarios asignados al sistema de vigilancia, puedan resolver los inconvenientes suscitados en el interior de la carrera, o a su vez prevenir cualquier tipo de anomalía. Estos tipos de sistemas reducen costos económicos en la contratación de personal de seguridad, ya que por lo menos deberá contar con un guardia de manera física en cada piso para vigilar los accesos a los laboratorios, y al contar con este sistema se podrá vigilar varios sitios a la vez, o dar apoyo de vigilancia al guardia. 159 CRITERIOS DE VALIDACIÓN DE LA PROPUESTA La Carrera de Ingeniería en Sistemas Computacionales, Networking y Telecomunicaciones está vulnerable a cualquier hecho de vandalismo por personas inescrupulosas, por no contar con un personal de seguridad y tecnología avanzada, por lo cual es indispensable el Diseño e Implementación de un Sistema de Vigilancia con cámaras de video IP para poder así de esta manera brindar la tranquilidad a la comunidad universitaria. 160 CAPÍTULO IV MARCO ADMINISTRATIVO CRONOGRAMA El trabajo propuesto en este documento que tiene la finalidad de diseño e implementación de un sistema de seguridad con videocámaras, monitoreo y envío de mensajes de alertas a los usuarios a través de una aplicación web y/o vía celular para la Carrera de Ingeniería en Sistemas Computacionales, Networking y Telecomunicaciones de la Universidad de Guayaquil, será desarrollado en un tiempo estimado de 12 meses, el cual consta de fases como: Análisis, Diseño, Desarrollo, Pruebas finales e implementación. En su fase de Análisis, se llevara a cado el proceso de levantamiento de información con lo cual podremos saber el tipo de software que será implementado y los sitios donde se instalara las cámaras de acuerdo a las necesidades de la carrera. Después de realizar todo el análisis correspondiente se establecerá los correspondientes diseños según los requerimientos adquiridos en la fase anterior. La fase de desarrollo, se realizarán la instalación y configuración de las cámaras, en la carrera, luego de haber realizado el respectivo estudio. Luego se procederá a la fase de pruebas finales en el sistema de control y monitoreo de las cámaras. Y por último la implementación de sistema de control y monitoreo con las cámaras instaladas en un tiempo estimado de 12meses. 161 Cuadro Nº 22 Diagrama de Gantt PRESUPUESTO El proyecto “Diseño e Implementación de un Sistema de seguridad con videocámaras, monitoreo y envío de mensajes de alertas a los usuarios a través de una aplicación web y/o vía celular” para la Carrera de Ingeniería en Sistemas Computacionales, Networking y Telecomunicaciones” se ha realizado los siguientes cuadros para detallar los gastos en la realización del proyecto y cuanto se gastará si se implementa el proyecto en la Carrera. Cuadro Nº 23 DETALLE DE EGRESOS PARA LA REALIZACIÓN DEL PROYECTO INGRESOS Financiamiento propio $2.830,00 TOTAL DE INGRESO $2.830,00 162 DETALLE DE EGRESOS PARA LA REALIZACIÓN DEL PROYECTO EGRESOS Suministros de oficina y computación (papel, tintas para la impresora) Fotocopias Alquiler de computadora y servicios de Internet Transporte Refrigerio Materiales eléctricos Anillado de tesis de grado Cable UTP CAT-5E Cámaras IP (06 cámaras Fijas y 01 cámara Pan/Tilt) Swicht 24 Puertos D-Link Unidad de respaldo de energia CPU TOTAL……………………………………… Fuente: Carlos Novillo Montoya Elaboración: Carlos Novillo Montoya. DÓLARES 5 0 3 5 2 0 5 0 3 0 30 0 2 0 24 0 1.29 0 10 0 19 5 50 0 2.83 0 163 PROPUESTA IMPLEMENTACION DEL SISTEMA DE VIGILANCIA CON CAMARAS IP, GESTIONADO CON EL SOFTWARE “BLUE IRIS”, EN LA CARRERA DE SISTEMAS COMPUTACIONALES, NETWORKING Y TELECOMUNICACIONES 164 UBICACIÓN DE LAS CAMARAS. Cámara 1.- Planta baja sector Asociación de Estudiantes. Cámara 2.- Planta baja sector Administración y Laboratorio Hardware Cámara 3.- Primer Piso, pasillo de acceso a los laboratorios 3 y 4. Cámara 4.- Primer Piso, pasillo de acceso a laboratorio 5. Cámara 5.- Segundo Piso, pasillo de acceso a los laboratorios 6 y 7. Cámara 6.- Segundo Piso, pasillo de acceso a los laboratorios 1, 2, 3. Cámara 7.- Planta baja sector Dirección. Gráfico No 65 Cámara 1.- -Planta baja asociación de estudiantes Fuente: Carlos Novillo Montoya Elaboración: Carlos Novillo Montoya. Gráfico No 66 Cámara 2.- Planta baja Administración y Laboratorio Hardware Fuente: Carlos Novillo Montoya Elaboración: Carlos Novillo Montoya. 165 Gráfico No 67 Cámara 3.- 1er piso Laboratorios 3,4 y DITEC Fuente: Carlos Novillo Montoya Elaboración: Carlos Novillo Montoya. Gráfico No 68 Cámara 4.- Primer Piso, pasillo de acceso a laboratorio 5. Fuente: Carlos Novillo Montoya Elaboración: Carlos Novillo Montoya. 166 Gráfico No 69 Cámara 5.- Segundo Piso, pasillo de acceso a los laboratorios 6 y 7. Fuente: Carlos Novillo Montoya Elaboración: Carlos Novillo Montoya. Gráfico No 70 Cámara 6.- Segundo Piso, pasillo de acceso a los laboratorios 1, 2, 3. Fuente: Carlos Novillo Montoya Elaboración: Carlos Novillo Montoya. 167 Gráfico No 71 Cámara 7.- Planta baja sector Dirección Fuente: Carlos Novillo Montoya Elaboración: Carlos Novillo Montoya. 168 Gráfico No 72 PLANO DE LA PLANTA BAJA DEL EDIFICIO DE LA CARRERA (UBICACIÓN DE CAMARAS) Fuente: Carlos Novillo Montoya Elaboración: Carlos Novillo Montoya Gráfico No 73 PLANO DEL 1ER PISO DEL EDIFICIO DE LA CARRERA (UBICACIÓN DE CAMARAS) 169 Fuente: Carlos Novillo Montoya Elaboración: Carlos Novillo Montoya Gráfico No 74 PLANO DEL 2DO PISO DEL EDIFICIO DE LA CARRERA (UBICACIÓN DE CAMARAS) 170 Fuente: Carlos Novillo Montoya Elaboración: Carlos Novillo Montoya Especificaciones técnicas de la cámara Fija ITEMS Image Sensor Lens Video Audio Network Sensor Display Resolution Min. Illumination Lens Type focal length Aperture Angle of View Image Compression Image Frame Rate Resolution Stream Image adjustment Flip image Infrared mode Night visibility Input/Output Audio Compression Ethernet Wireless Standard Data Rate Wireless Security Network Protocol Operating System System Requirements Browser Other Features Motion Detection Privacy Block User Accounts Firewall High Definition Color CMOS Sensor 1280 x 720 (1Megapixels) 0 Lux (With IR Illuminator) Glass Lens f: 2.8mm F2.4 70° H.264 30fps(60Hz), 25fps(50Hz), downward adjustable 720P(1280 x 720), VGA(640 x 480), QVGA(320 x 240) triple stream The hue, brightness, contrast, saturation, sharpness are adjustable flip and mirror Automatic or manual 12pcs IR-LEDs, night vision range up to 20 metres External standard 3.5mm interface for two-way audio PCM/G.726 One 10/100Mbps RJ45 port IEEE802.11b/g/n IEEE802.11b: 11Mbps(Max.); IEEE802.11g: 54Mbps(Max.); IEEE802.11n: 150Mbps(Max.). WEP, WPA, WPA2 IP,TCP,UDP,HTTP,HTTPS,SMTP,FTP,DHCP, DDNS, UPnP, RTSP Microsoft Windows 2000/XP, Vista, 7; Mac OS iOS, Android Microsoft IE6 and above version or compatible browser; Mozilla Firefox; Google Chrome; Apple Safari. Alarm via E-Mail, upload alarm snapshot to FTP Set privacy area manually Three levels user role Supports IP Filtering 171 Reset Power Supply Power Consumption Dimension(LxWxH) Gross Weight Net Weight Operating Temperature Operating Humidity Storage Temperature Storage Humidity Power Physical Environment Certification Reset button is available DC 12V/2.0A 5.5 Watts (Max.) 173.3*87.4*83mm 1186.8g 870g -20° ~ 55°C (-4°F ~ 131°F) 20% ~ 85% non-condensing -20°C ~ 60° (-4°F ~ 140°F) 0% ~ 90% non-condensing CE, FCC, RoHS Elaborado por: Foscam.com Fuente: http://www.foscam.com/prd_view.aspx?id=187 Especificaciones técnicas de la cámara PAT-TITLE Image Sensor Lens Video Audio Network Sensor DisplayResolution Specification High Definition Color CMOS Sensor 1280 x 720 (1Megapixels) Min. Illumination 0 Lux (With IR Illuminator) Lens Type Glass Lens focal length f:2.8mm Aperture F2.4 Angle of View 70° ImageCompression ImageFrameRate H.264 30fps maxmium, downwardadjustable Resolution 720P(1280 x 720), VGA(640 x 480), QVGA(320 x 240) Stream triple stream Imageadjustment The hue, brightness, contrast, saturation, sharpness are adjustable Flipimage flip and mirror Infraredmode Automaticor manual Pan/TiltAngle Horizontal:300° & Vertical: 120° Nightvisibility 11pcs IR-LEDs, night vision range up to 8 metres Supports two-way audio Built-in Mic& Speaker 3.5mm audio jack for external Mic& Speaker PCM/G.726 One 10/100Mbps RJ45 port IEEE802.11b/g/n Input/Output Audio Compression Ethernet Wireless Standard 172 Data Rate IEEE802.11b: 11Mbps(Max.); IEEE802.11g: 54Mbps(Max.); IEEE802.11n: 150Mbps(Max.). Wireless Security WEP, WPA, WPA2 WPS Supports WPS one button push wireless connection Network Protocol IP,TCP,UDP, HTTP, HTTPS,SMTP,FTP, DHCP, DDNS, UPnP, RTSP,WPS Microsoft Windows 2000/XP, Vista, 7; Mac OS iOS、Android Operating System SystemRequiremen ts OtherFeatures Power Physical Environment Certification Browser Microsoft IE6 and above version or compatible browser; Mozilla Firefox; Google Chrome; Apple Safari. MotionDetection PrivacyZone Alarm via E-Mail, upload alarm snapshot to FTP Set privacyzonemanually UserAccounts Threelevelsuser role Firewall Supports IP Filtering Reset Resetbuttonisavailable PowerSupply PowerConsumption Dimension(LxWxH) GrossWeight DC 5V/2.0A 5.5 Watts (Max.) 117(L)*114(W)*129(H) mm 680.7g Net Weight OperatingTemperature OperatingHumidity 350 0° ~ 40°C (32°F ~ 104°F) 20% ~ 85% non-condensing Storage Temperature -10°C ~ 60° (14°F ~ 140°F) Storage Humidity 0% ~ 90% non-condensing CE, FCC, RoHS Elaborado por: Foscam.com Fuente: http://www.foscam.com/prd_view.aspx?id=187 173 SOFTWARE A UTILIZAR PARA EL MONITOREO Y CONTROL DE LAS CAMARAS “BLUE IRIS 3” Características Tecnológicas Al mismo tiempo puede utilizar hasta64cámaras de video. Puede utilizar cámaras web USB, videocámaras DV, cámaras IP de red, así como los servidores de vídeo. Utilice tarjetas BT848/878 genéricos, o se recomienda específicamente el PV149 de 4 canales y 8/16-channel Hik visión tarjetas DS-40xx Superposición de texto, marcas de tiempo, y los gráficos con mezcla alfa. El formato de archivo de alta eficiencia Blue Iris DVR permite ver el tiempo de deslizamiento Integración DirectX proporciona un escalamiento digital Integración DirectShow proporciona un rendimiento de captura óptimo Windows Media integración de tecnologías permite capturar en formato WMV y de difusión por Internet de Windows Media. Multiproceso, optimizado y rigurosamente código para un rendimiento óptimo. 174 CAPÍTULO V CONCLUSIONES Y RECOMENDACIONES CONCLUSIONES En definitiva la implementación de este sistema de seguridad con cámaras IP fue con la finalidad de aportar a la seguridad de la carrera al personal docente, administrativo y estudiantes que ingresen a los laboratorios de la carrera y a la área administrativa. Uno de los objetivos cumplidos radica en poder ofrecer una alternativa tecnológica viable respecto a sistemas de video vigilancia. Se realizó la investigación de diversos productos y sistemas, los que en conjunto permitieron convertir en realidad el mencionado proyecto. Para el desarrollo del diseño del proyecto se escogieron dispositivos de gran aceptación en el mercado, que se acogen a protocolos y normas bajo las cuales se ha desarrollado el proyecto, desde los pequeños conectores RJ45 hasta las sofisticadas cámaras IP, software de gestión de videos, switch. Se realizo la definición y ubicación en planos arquitectónicos de los puntos vulnerables para realizar la instalación de las cámaras de seguridad, en base a las 175 necesidades expuestas por las autoridades de la carrera sobre la deficiencia de seguridad ciertas aéreas de la carrera. Instalación de 07 cámaras IP, las mismas que serán en los pasillos de los laboratorios de computación y de la oficina de la dirección de la carrera, basados a las necesidades expuestas por las autoridades de la carrera. Habilitación de un equipo (CPU), el mismo que funcionará como servidor donde se implementará un software de gestión de video denominado “BLUE IRIS”, además servirá para el almacenamiento de los videos captados por las cámaras. Integración al sistema de gestión de video de 2 cámaras fijas IP existente en la carrera, las mismas que están fuera de servicio. El hecho de esta implementación se presenta como una alternativa viable para aquellas personas que requieran un nivel de seguridad sobre los lugares que necesitan ser vigilados de manera permanente las 24 horas del día y que le permita saber que está sucediendo en el sitio mediante alarmas (detección de movimiento) enviadas al email, visualizar en tiempo real la situación del lugar que está siendo monitoreado desde un sitio remoto a través de un computador o desde un celular que tenga internet. 176 Se ha proporcionado un sistema de vigilancia que puede ser expandido hasta 73 cámaras en función de sus necesidades presentadas por la carrera. El precio del sistema es mínimo en comparación con los beneficios que proporciona, además debemos considerar que ningún precio es alto siempre y cuando se dé la garantía de que bienes y sobre todo la integridad de las personas que estén bajo una total y absoluta “seguridad”. 177 RECOMENDACIONES Al finalizar todo lo que ha comprendido en la implementación del sistema de video vigilancia, se observa la posibilidad de mejorar la metodología de seguridad en las carreras de Ingeniería de Sistemas computacionales e Ingeniería Networking, a continuación de detalla las siguientes recomendaciones: Poner en operación el sistema de seguridad con video cámaras IP, para beneficio de la carrera. Mantener capacitados a los encargados de la seguridad sobre los curso de normas, métodos de seguridad en lo que respecta al monitoreo a través de cámaras de vigilancia, actualizaciones de nuevas tecnología. Esto es en caso de tener personal asignado para cumplir dichas funciones. Mejorar el ancho de banda del Internet de la Carrera de Ingeniería en Sistemas Computacionales, Networking y Telecomunicaciones para que al momento que de acceder al sistema puedan ser de manera rápida y que los videos no se degraden (pixelados) al momento de ser visualizados. Mejorar la iluminación o mantener iluminadas en las noches los sectores a vigilarse. 178 Al momento de incrementar cámaras de seguridad en la carrera, se recomienda actualizar los componentes del CPU (servidor) ya que con las especificaciones y características que cuenta, no podrá tener una operatividad óptima en el sistema. Para una mejor seguridad se recomienda instalar también en los interiores de los laboratorios, con la finalidad de poder monitorear las actividades realizadas dentro de los laboratorios. 179 BIBLIOGRAFÍA Amaya. J, (2009), Sistemas de información gerenciales: Hardware, software redes Internet, Bogotá – Colombia, Ediciones ECOE, 2da Edición, Pág.: 60, 80. Bernal (2006) Metodología de la Investigación; pág. 78, 79, 80 Huidobro J, Millán R. (2010), Manual de domótica. España, Creaciones Copyright, Pag: 72 Dordoigne, J. (2013), Recursos Informáticos Redes informáticas Nociones fundamentales, Barcelona – España, Ediciones ENI 4ta Edición, Pág.: 33, 37 García, F. (2010), Video vigilancia: CCTV usando vídeos IP, Málaga-España, Editorial Vértice, Pag: 12, 13 Gil, P. Pomares, J. Candelas, F. (2010), Redes y transmisión de datos, AlicanteEspaña, Publicaciones Universidad de Alicante-Textos Docentes, Pag: 28, 88 Herrera, E. (1998), Introducción a las telecomunicaciones modernas, Balderas – México, Editores Limusa Grupo Noriega, Pag: 64, 166, 217 Herrera, E. (2003), Tecnologías y redes de transmisión de datos, Balderas – Mexico, Editorial Llimusa, Edición 1ra – 2003, Pág. 41. Martín, J. (2009), Instalaciones de telecomunicaciones, Madrid-España, Editorial: Editex, Pág.: 49 Rodil. I y Camino. P, (2010), Operaciones auxiliares con tecnologías de la información y la comunicación, Madrid – España, Ediciones Paraninfo Edición 1ra, Pag: 100 180 T. Eggeling, Frater. H, (2003), Ampliar, reparar y configurar su PC, BarcelonaEspaña, Editorial marcombo, Boexareu, Pág.: 212 Tanenbaum, A. (2003), Redes de computadoras México, Edición 4ta -Editora Pearson Educación, Pág.: 16, 37, 41, 92 Rodríguez, A. (2007), Iniciación a la red Internet: Concepto, funcionamiento, servicios y aplicaciones de Internet. España, Editorial: Ideas propias, Edición 1ra, Pag: 2 Rodríguez, J. (2013), Circuito cerrado de televisión y seguridad electrónica, Ecuador, 1ra edición, pág. 110, 166, 173, 180 Users Staff. (2012), Redes Cisco, USERSHOP. 181 ENLACES RELACIONADOS: Patricio Navia, Cientista Político, http://www.fundacionfuturo.cl/. Axis Communication; (2.013); http://www.axis.com/es/products/video/about_networkvideo/evolution.htm Lezama Lugo,(2001). Modelado de dispositivos para un sistema de seguridad; http://catarina.udlap.mx/u_dl_a/tales/documentos/lis/lezama_l_a/CAPÍTULO1.pdf Technology, Syscom Smart (2008). Aplicaciones de CCTV; Http://www.syscomcctv.com.mx/que_es_cctv.htm Axis, (2013). Cámaras IP; http://www.rnds.com.ar/articulos/059/Cap_02.pdf Cisco, (2012). Redes Cisco; http://books.google.com.ec/books? id=BlWt8dygHb4C&dq=COMPONENTES+DE+UNA+C %C3%81MARA+IP&hl=es&source=gbs_navlinks_s 182 TOMO II MANUAL DEL USUARIO DEL SOFTWARE DE GESTION DE VIDEO “BLUE IRIS” ELBAORADO POR: BLUE IRIS Copyright 2014 Perspective Software EXTRAIDO DE: BLUE IRIS.COM 183 INDICE COMPONENTES DEL SOFTWARE DE GESTION DE VIDEO “BLUE IRIS” .................................................................................................................... 4 LA BARRA DE HERRAMIENTAS (TOOLBAR)............................................5 La barra de estado (Status Bar)...................................................................9 PROPIEDADES DE LA CÁMARA - CAMERA PROPERTIES....................11 PROPIEDADES DE LA CÁMARA - GENERAL.........................................12 PROPIEDADES DE LA CÁMARA - ALERTAS..........................................14 PESTAÑA PROPIEDAD DE LA CÁMARA - AGENDA (SCHEDULE).........22 PESTAÑA PROPIEDAD DE LA CÁMARA - PTZ.......................................23 PESTAÑA PROPIEDAD DE LA CÁMARA - DETECTOR DE INACTIVIDAD (WATCHDOG)...........................................................................................31 PESTAÑA PROPIEDAD DE LA CÁMARA - AUDIO...................................41 PESTAÑA PROPIEDAD DE LA CÁMARA - MOTION/TRIGGER...............44 PESTAÑA PROPIEDAD DE LA CÁMARA - GRABACIÓN (RECORD)......51 PESTAÑA PROPIEDAD DE LA CÁMARA - PUBLICACIÓN DE IMAGEN (POST)......................................................................................................61 OPCIONES DE CONFIGURACION DEL BLUE IRIS.................................67 PESTAÑA INICIO (STARTUP)...................................................................72 PESTAÑA -SOFTWARE (OTHER)............................................................75 PESTAÑA ATAJOS DE TECLADO (KEYBOARD SHORTCUTS)..............79 PESTAÑA USUARIOS (USERS)...............................................................81 PESTAÑA SERVIDORES DE EMAIL (EMAIL SERVERS).........................83 PESTAÑA SERVIDORES FTP (FTP SERVERS).......................................85 PESTAÑA E/S DIGITAL (DIGITAL I/O).......................................................88 1 PESTAÑA JOYSTICK................................................................................90 PESTAÑA AUDIO......................................................................................92 PESTAÑA SERVIDOR WEB (THE WEB SERVER)...................................93 PESTAÑA MACROS HTML.....................................................................100 PESTAÑA AGENDA (SCHEDULE)..........................................................103 PESTAÑA CAMARAS..............................................................................108 2 1 COMPONENTES DEL SOFTWARE DE GESTION DE VIDEO “BLUE IRIS” Cada que el usuario inicie el sistema de gestión de video “Blue Iris”, le aparecerá esto como pantalla: Elaborado por: BLUE IRIS Fuente: BLUE IRIS En la parte superior de la ventana está la barra de herramientas (toolbar) el mismo que compuesta por varios botones. En la parte inferior está la barra de estado. Cuando mueva el cursor por toda la pantalla de Blue Iris, verá un texto descriptivo en dicha barra. En la parte derecha de la 3 barra de estado se mostrarán varios iconos, cuyos iconos se "iluminarán" según realice Blue Iris diversas tareas. La pantalla negra de la derecha es la "Lista de clips" ("clip list"). Cuando Blue Iris crea imágenes y grabaciones de vídeo, va mostrando ahí las "miniaturas" de los archivos con la fecha y hora. El área de la izquierda de la lista de clips, mostrará el vídeo en directo de su cámara o cámaras. 2 LA BARRA DE HERRAMIENTAS (TOOLBAR) La barra de herramientas es un conjunto de iconos que se encuentra en la parte superior de la ventana del programa. Cada icono es realmente un botón que al pulsarlo con el ratón, ejecutará un comando o una función particular. A continuación se describe de cada icono: Propiedades Este botón abre la ventana de propiedades de la de la cámara cámara (camera properties) seleccionada. Otra opción (Camera para acceder a esta ventana pulsando con el botón Properties) derecho la imagen de una cámara y seleccionando la opción "propiedades" ("properties"). Si no tiene cámaras configuradas, este botón también le permitirá añadir la primera. 4 Opciones Con este botón se accede a la ventana de Opciones de (Options) Blue Iris (Blue Iris Options). En la pestaña inicial se muestra la versión de su software Blue Iris. En otras pestañas, podrá configurar el servidor web, opciones de arranque y otras preferencias de usuario. Navegador Este botón abre en una ventana de navegador en su (Browser) ordenador la página de inicio de su Servidor web Blue Iris (Blue Iris web server). Por defecto, la carpeta web Blue Iris contiene muestras de cada uno de los tres modos de proveer "disfusión" de vídeo ("streaming" video) a Internet. Estadísticas Con este icono se abre la ventana de Estadísticas Blue (Stats) Iris (Blue Iris Stats). Esta ventana tiene una pestaña de Mensajes (Messages) donde Blue Iris le muestra cualquier incidencia o evento inesperado que pueda ocurrir durante su funcionamiento. Existen otra pestaña que detalla las estadísticas de Cámara (Camera), tales como el nº de cuadros procesados y las alertas generadas. En otra pestaña se detallan las Conexiones (Connections) actuales del servidor web, incluyendo la cámara actual o el grupo de cámaras que se está visualizando. Instantánea Esta función graba el fotograma actual de la cámara en (Snapshot) un fichero JPEG que queda en la lista de clips (cliplist), es decir toma una fotografía. Cuando se tiene más de una cámara, el fotograma se tomará de la cámara que 5 esté seleccionada (La de la ventana mayor o la que tenga marco azul). Una vez que se graba el fichero, automáticamente se abre el visor de clips (clip viewer). Vídeo Al pulsar este botón se comienza de manera inmediata (Video) la grabación del vídeo, parar la grabación tiene que pulsarlo de nuevo. Además, las grabaciones de vídeo también pueden ponerse en marcha de manera automática, según esté configurada la detección de movimiento y programación en los ajustes adicionales de la cámara en su pestaña de grabación (recording). El formato de grabación (método de compresión y calidad) también se determinan en la pestaña de grabación (recording). Pausa Cuando pulse este botón, cambiará el color del (Pause) semáforo. En amarillo o rojo quedan pausadas estas funciones: grabación (recording), alertas (alerts) y publicación de imágenes (image posting). La pestaña de opciones de arranque (startup) le permite configurar Blue Iris para que siempre tenga el semáforo rojo cuando arranca, y durante cuánto tiempo estará amarillo antes de pasar automáticamente a verde. Ayuda (Help) Este icono abre la ventana de ayuda de Blue Iris en la página de Bienvenida (Welcome). 6 Perfil Muestra qué perfil está ahora activo de manera global, (Profile) conforme la configuración de la pestaña Opciones/Programación (Options/Schedule). Al pulsar uno de los botones numerados, se forzará a que esté activo dicho perfil: El primer clic activará temporalmente dicho perfil (Ignorando lo citado en la programación); la programación se restablecerá a su funcionamiento normal cuando toque cambiar de perfil (según la programación) o tras 8 horas (Lo que ocurra primero). Si desea bloquear indefinidamente un perfil haga clic en el por segunda vez. Inactivo Este ajuste de perfil (a veces llamado perfil 0) es el (Inactive) equivalente a "limpio" ("clear") ó "no perfil" ("no profile") en la programación. Cuando se pulsa, todas las cámaras estarán desactivadas, es decir, no habrá grabaciones, alertas o publicación de imágenes, si bien la difusión por internet (webcasting) no se verá afectada. El efecto del perfil inactivo puede parecer similar al icono de semáforo en rojo, no obstante el efecto real del semáforo puede ser configurado en la página de Opciones y nunca deshabilitará (desconectará) las cámaras como lo puede hacer el perfil "inactivo". 7 Perfil Cuando el perfil global que estaba activo ha sido temporal temporarily anulado, se mostrará este cronómetro. La (Temp programación volverá a su funcionamiento normal en Profile) cuanto El usuario pulse este icono, o en cuanto toque cambiar de perfil (según la programación), o tras 8 horas (Lo que ocurra antes). Mantener Cuando se muestra este icono con la mano roja, el perfil perfil programado no cambiará por sí solo: El usuario (Hold Profile) deberá pulsar este icono para volver a la operativa normal de la programación de perfil global. 3 La barra de estado (Status Bar) 4 La "Barra de estado" ("status bar") es el nombre del área que se encuentra en la parte inferior de la ventana de Blue Iris. La barra de estado tiene tres zonas importantes. A la izquierda hay un área para mensajes de texto, a continuación se muestra el espacio disponible en el disco duro donde se almacenan los clips nuevos y en la parte derecha hay un control para expandir el tamaño de la ventana de Blue Iris arrastrando el ratón (También puede usar los bordes derecho e inferior de la ventana). Además se muestra una serie de iconos pequeños. Cuando alguno está inactivo, queda en gris. 8 A continuación se describe cada uno: Teléfono Blue Iris está alertando por llamada telefónica. FTP Blue Iris está publicando imágenes en su Web o en su servidor FTP. SMS Blue iris está enviando una alerta por SMS. Sonido Blue Iris está reproduciendo una alarma sonora. Email Grabación Blue Iris está enviando un email de alerta. Blue Iris está grabando un clip. Movimient Blue Iris ha detectado movimiento con el o sensor de movimiento de vídeo. Visor Una o varias personas están viendo la disfusión (streaming) de las imágenes webcam. Aviso Blue Iris ha publicado un mensaje en la página de estado la ventana de mensajes. Haciendo doble clic la abrirá. 9 Alerta Una o varias cámaras están disparadas. PROPIEDADES DE LA CÁMARA - CAMERA PROPERTIES En esta pestaña se podrá conocer o cambiar las propiedades de una cámara use el icono de webcam de la barra de herramientas (Toolbar), o haga clic derecho en la ventana de la cámara seleccionada. Elaborado por: BLUE IRIS Fuente: BLUE IRIS A continuación aparecerá una ventana compuesta por varias pestañas en una, las mismas que permite configurar una gran cantidad de funciones para cada cámara individual de su sistema, está formada por las siguientes pestañas: General, Vídeo (Video), Audio, Movimiento/Disparo (Motion/Trigger), Grabación (Record), Post, Publicación Web (Webcast), 10 Alertas (Alerts), Programación (Schedule), Movimiento (PTZ) e Inactividad (Watchdog). PROPIEDADES DE LA CÁMARA - GENERAL Esta opción sirve para dar un nombre a la cámara, habilitarla o deshabilitarla, o borrarla completamente, se le puede dar a cada cámara dos nombres: Uno largo y uno corto. El Nombre (Name) aparecerá en la pantalla como un texto superpuesto a la imagen de vídeo. El Nombre corto (Short name) se usa para denominar los clips de grabaciones en su disco duro o servidor remoto. El usuario puede unir las cámaras a uno o varios Grupos (Groups) pulsando el botón de Seleccionar (Select). Elaborado por: BLUE IRIS Fuente: BLUE IRIS El usuario puede añadir un nuevo nombre de grupo, pulsando Añadir (Add), o seleccionar uno o más grupos de la lista. Los nombres de grupo 11 se usan para el control de acceso del Servidor Web (Web server) y para permitirle al usuario configurar el sensor de movimiento (motion sensor) para disparar las cámaras en grupos, habilitar/Deshabilitar y pausar/despausar grupos enteros de cámaras de una sola vez manteniendo pulsada la tecla de mayúsculas (Shift) cuando esté seleccionando estos comandos en el menú del botón derecho de la ventana de cámara. Todas las cámaras que pertenezcan al grupo se verán afectadas. También se puede asignar a cada cámara una alerta o Color de evento (Event color). Este color se usará para marcar los clips que pertenecen a esta cámara cuando se representen en la vista de "línea temporal". En esta pestaña en la opción Estado (Status), mostrará el tiempo que lleva la cámara desde la última vez que fue reseteada o habilitada en el software, los valores de tasa de cuadro y de tasa de bits representan lo que se está recibiendo ahora desde la cámara, además con la opción Importación y exportación de ajustes (Importing and Exporting Settings), el botón "Exportar ajustes..." ("Export settings...") sirve para grabar la configuración de la cámara en un fichero. Es interesante hacerlo como copia de seguridad, y también si desea copiar los ajustes de una cámara para otra nueva. Puede ser útil también si necesita solicitar soporte vía email. Pulsando el botón "Importar ajustes..." ("Import settings...") se cargara la configuración grabada previamente en un fichero (Usando la función de exportación). 12 5 PROPIEDADES DE LA CÁMARA - ALERTAS En esta pestaña usted puede activar las alertas, las mismas que pueden ser notificadas por varias acciones, por medio de envió por mensaje al web service, envió de mensajes al email, llamada telefónica entre otros. Blue Iris puede avisar al usuario con cualquier combinación de varias acciones. Elaborado por: BLUE IRIS Fuente: BLUE IRIS El usuario puede configurar una combinación única de Acciones para cada Perfil. La opción de Cuándo activar (When to fire) estas alertas, le permite al usuario hacer globales esas alertas, las mismas que se pueden configurar alertas en una sola cámara. Habilite una acción de alerta activando su casilla. Configure una acción específica de alerta pulsando su correspondiente botón Configurar... (Configure...). A continuación se describe las acciones: 13 14 Acción de Sonido Esta opción está diseñada para reclamar su atención reproduciendo en los altavoces del ordenador un sonido. Elaborado por: BLUE IRIS Fuente: BLUE IRIS El usuario podrá seleccionar los sonidos que tengan en guardado en el disco duro de su ordenador, podrá ajustar el Volumen para reducir el sonido. Podrá determinar cuánto tiempo sonará cada sonido y el tiempo de silencio entre alertas sonoras (en caso de que la cámara continúe disparada). Use el botón Prueba (Test) para escuchar el sonido antes de cerrar la ventana. Acción “Notificaciones Push” Con esta acción se puede usar en vez de alertas por SMS o email. Además de habilitar esta opción, deberá ir a la página de Opciones/Dispositivos móviles (Options/Mobile devices) para seleccionar 15 específicamente qué dispositivos recibirán la notificación Push. Para que aparezca en la página de dispositivos móviles, su dispositivo debe haber iniciado correctamente una sesión (Log in). Elaborado por: BLUE IRIS Fuente: BLUE IRIS Use el botón Probar (Test) para enviar un mensaje de prueba a todos los dispositivos configurados. Acción “Ejecutar un programa (Run a Program)” Con esta acción el usuario puede crear alertas personalizadas llamando a programas o scripts externos. Elaborado por: BLUE IRIS 16 Fuente: BLUE IRIS Escriba si es necesario los parámetros (parameters) adicionales. Hay varios macros que El usuario puede incluir dentro de los parámetros: &CAM ... el nombre corto de la cámara &TYPE ... será alguno de estos MOTION (Movimiento), AUDIO (Audio), EXTERNAL (Externa) o WATCHDOG (Por inactividad) &PROFILE ... El nº del perfil activo. El usuario puede elegir alguno de los modos de activación de ventana siguientes: Oculta (Hide), Normal, Minimizada (Minimized), o Maximizada (Maximized). Como con las restantes alertas, la posibilidad del temporizador (Timer) le permite regular la frecuencia de la alerta. El botón de Prueba (Test) le permite probar el resultado de la alerta antes de ponerla a funcionar "en vivo". Acción “Solicitud Web (Web Request)” Esta acción es similar a la acción Ejecutar (Run); la diferencia es que realizará una solicitud web usando GET o POST. 17 Elaborado por: BLUE IRIS Fuente: BLUE IRIS Aquí especificará la dirección del servidor con parámetros. Si escribe texto en la casilla Texto POST (POST text) la solicitud web se realizará usando el método HTTP POST en vez de GET. El usuario puede especificar una dirección completamente difieren para que sea usada cuando el evento de disparo haya concluido. Acción “Mensaje de texto SMS (SMS Text Message)” La alerta SMS le permite enviar un mensaje de texto a un móvil. Para ello se requiere que su proveedor facilite una pasarela SMS (SMS gateway) es decir, una dirección de email a la que se puede enviar un email que se recibirá como un mensaje SMS. 18 Elaborado por: BLUE IRIS Fuente: BLUE IRIS Especifique un servidor de email saliente configurado en la página Opciones/Email (Options/Email). Con la opción Temporizador (Timer) se podrá esperar una cantidad fija de tiempo entre mensajes SMS consecutivos, incluso si la cámara permanece en estado de alarma. La mayoría de las grandes operadoras ofrecen este servicio a sus abonados. En caso de que la suya no lo ofrezca, puede probar el servicio Teleflip o uno similar. Si su operadora no está en el listado, El usuario puede obtener una dirección de pasarela de dicho servicio, seleccionar "Otra pasarela" ("Other gateway") y rellenarla a mano. Accion “Email” 19 La alerta de Email contactará directamente con el servidor de correo saliente (SMTP) y enviará un email. Elaborado por: BLUE IRIS Fuente: BLUE IRIS Además del nombre del servidor en Opciones/Email (Options/Email), se deberá especificar el email destinatario (Ej: [email protected]). Si desea escribir varios destinarios, sepárelos con punto y coma (;). Podrá además incluir o no una imagen JPEG, con la opción Adjuntar imagen actual (Attach current image), o un vídeo corto MP4 con el email. Las imágenes JPEG pueden ser incluidas dentro del cuerpo (Inline) o adjuntadas. Se puede especificar la calidad y la escala de la imagen (Cuanto menores sean estos números, menos será el tamaño que ocupe). Accion “Teléfono (Telephone)” 20 Esta acción puede usarse para establecer una llamada de teléfono para alertarle al usuario o a su sistema de seguridad del hogar, si el computador tiene un módem con los drivers de telefonía correctamente instalados, si el modem es un "modem de voz (voice modem)" e incluye una conexión desde su tarjeta de sonido, adicional se puede reproducir un mensaje pre-grabado (pre-recorded message) cuando la llamada sea contestada. Aquí está la ventana de configuración de Alerta Telefónica (Configure Phone Alert): Elaborado por: BLUE IRIS Fuente: BLUE IRIS Elija el modem de la lista de dispositivos (Connection > Device) y escriba el nº de teléfono al que llamara. Es necesario escribir todos los números requeridos aquí, sean cuales sean los perfiles de marcado del sistema. PESTAÑA PROPIEDAD DE LA CÁMARA - AGENDA (SCHEDULE) Esta pestaña permitirá al usuario crear o modificar una programación que especificará cuándo la cámara este activa. Una vez que la cámara esta 21 activa los disparadores como los de detección de movimiento se usará para grabar clips y para generar alertas. Por defecto, las imágenes son subidas sólo cuando la cámara está activa. La agenda no afecta a la difusión Web (webcasting). Elaborado por: BLUE IRIS Fuente: BLUE IRIS Por defecto la cámara está activa 24/7 (las 24 horas de todos los 7 días de las semana), usando el perfil 1 (verde). Para evitar confusión y simplificar, se recomienda usar sólo la agenda global.. Además el usuario tiene las opciones de poner a una cámara completamente inactiva cuando la agenda está vacía, la opción Continuar mostrando y enviando el flujo de vídeo estando inactiva (continue to display and stream video while inactive) cuando esté desmarcado, la cámara no mostrará el vídeo en directo y no estará disponible para difusión web mientras esté inactiva. Se puede elegir la 22 opción de Usar la agenda global cuando ésta esté inactiva/vacía (Use global schedule when this schedule shows inactive/clear) para que la cámara use el perfil que toque según lo especificado en la pestaña de Opciones Agenda (Schedule) en cada momento. Note que la agenda tiene una resolución de 1 minuto. PESTAÑA PROPIEDAD DE LA CÁMARA - PTZ En esta pestaña tiene la opción para poder configurar o ajustar el ángulo de visión y el zoom conocido como "Pan Tilt Zoom" ó las siglas PTZ. Esta página de configuración le permite al usuario habilitar los controles PTZ de Blue Iris. Elaborado por: BLUE IRIS Fuente: BLUE IRIS 23 DirectShow Se puede utilizar si su cámara USB o IEEE-1394 tiene capacidades PTZ (Una bastante popular es la Logitech Orbit). Para Cámaras IP (Network IP) hay algunas opciones de protocolo específicas para cada fabricante que pueden usarse, si se tiene un dispositivo PTZ de Puerto serie (Serial port) conectado a su cámara, seleccione el puerto COM adecuado, el identificado de unidad lógica (LID) y el protocolo (Pelco-D, Pelco-P ó VISCA. La opción Script externo (external script) es para uso avanzado, aquí se puede especificar un archivo ejecutable (por ejemplo EXE) que se iniciará en respuesta a un movimiento PTZ. Los parámetros que se enviarán serán: UP, DOWN, LEFT, RIGHT, ZOOMIN, ZOOMOUT, HOME ó PRESET (seguido de una coma y el número de posición preset). 24 Posiciones predefinidas (Preset) La mayor parte de las cámaras de red le permiten definir posiciones preset PTZ, para asignar un nombre, número, coordenadas y un nivel de zoom concretos. Antes de usar los preset deberá acceder a su cámara a través de su propia interfaz web para crearlos con las posiciones PTZ deseadas. El ajuste Tiempo máximo de recorrido/retraso de movimiento (Max travel time/motion delay) es usado para pausar momentáneamente la detección de movimiento en la cámara mientras esté moviéndose, así se evitaran disparos falsos de la alarma. Ponga este valor lo más bajo posible, pero que quede mayor que el tiempo que necesita la cámara para completar el movimiento. Para gestionar el uso de los presets es necesario pulsar el botón Editar presets (Edit presets): Elaborado por: BLUE IRIS Fuente: BLUE IRIS Donde se presentara una tabla con 20 posibles presets que pueden ser invocados usando los botones numerados 1-10 de la interfaz de Blue Iris. 25 Para acceder a un preset en el rango 11-20, mantenga pulsada la tecla Mayúsculas mientras hace clic en uno de los botones 1-10. Cada memoria preset tiene su Nombre/Valor (Name/value) y una Descripción (Description). El Nombre/Valor es lo que se envía a su cámara cuando se solicita dicho preset. Para eliminar rápidamente el nombre y la descripción del preset, presione Haga clic para seleccionar un preset de la lista y poder modificarlo, pulse el botón Borrar (Clear). Use el botón Ir (Go) para acceder en tiempo real a esa posición de la cámara. Este botón sólo se puede usar si la cámara ya está difundiendo con la característica PTZ habilitada de antemano con el tipo de cámara apropiado. Además del nombre/valor y la descripción, se puede configurar la función autopatrulla (auto-cycle) cuando la cámara esté patrullando por las diferentes posiciones preset. Puede usar el botón + para seleccionar o deseleccionar rápidamente todas las casillas de perfil 1-7, o puede seleccionar sólo algunos perfiles programados (schedule profiles) en los cuales se incluirá esa posición preset. Controles PTZ (PTZ Controls) Cuando PTZ está habilitado en una cámara y ésta está seleccionada en la vista en directo, los controles PTZ estarán disponibles: 26 Elaborado por: BLUE IRIS Fuente: BLUE IRIS Hay cuatro flechas usadas para mover la cámara en las direcciones correspondientes: Giro (pan) a la izquierda, giro (pan) a la derecha, volteo (tilt) hacia arriba y volteo (tilt) hacia abajo. A la izquierda de dichos botones hay un botón rejilla que puede ser usado para posicionar la cámara de manera absoluta: Al pulsar el botón en su parte superior izquierda, la cámara irá a su máxima posición superior izquierda, al pulsarlo en el centro, la cámara irá a su centro, las posiciones absolutas sólo las admiten un número muy reducido de modelos de cámaras IP. Hay dos botones de lupa, para controlar el zoom acercándolo (+) y alejándolo (-). Puede seleccionar cualquiera de los botones 1-10 para ir inmediatamente a la memoria de posición preset que tenga ese número. Si mantiene pulsada la tecla de mayúsculas al hacer clic, se invocará a las posiciones 11-20. Se deshabilita la detección de movimiento al menos 1,5 segundos tras cualquier actividad PTZ para evitar falsos positivos del sensor de 27 movimiento provocados por que la cámara está ajustándose a su nueva vista. Cuando está viendo su cámara remotamente, se mostrará debajo del vídeo una nueva barra de herramientas para que pueda acceder a los controles PTZ. Los botones PTZ que están disponibles remotamente son: izquierda/derecha, arriba/abajo, acercar, alejar y también 8 presets. Opciones PTZ Si la cámara está montada cabeza abajo, o para corregir diferencias en firmware, el usuario puede invertir el funcionamiento de cualquiera de estas funciones: izquierda/derecha, arriba/abajo, acercar/alejar. Si el usuario activa el Requerir acceso de administrador para controlar PTZ remotamente (Require admin access to PTZ controls remotely), esto permite dar a usuarios acceso a los controles PTZ de todas las cámaras excepto a las marcadas con este requerimiento. Sólo los usuarios con la marca de Administrador en su página de Opciones/Usuarios (Options/Users) tendrán permiso para controlar la cámara a través de la web o de la aplicación cliente de móvil. Use la opción de Invalidar la máscara de movimiento/punto caliente (Invalidate the motion mask/hotspot) para dejar de usar de manera inmediata los ajustes de mascara y punto caliente del detector de 28 movimiento (motion detector's mask and hotspot settings) cuando se mueva la cámara. Cada vez que el usuario mueva manualmente la cámara con uno de los botones arriba/abajo/izquierda/derecha o zoom, se pausarán los temporizadores de auto-patrulla (auto-cycle) y la programación de eventos (event schedule). Use el ajuste de Retomar la patrulla/programación (Resume cycle/schedule after inactivity) para especificar tras cuánto tiempo volverán estas funciones a su operación normal. Programación de eventos (Event Schedule) El usuario puede configurar Blue Iris para que envíe órdenes PTZ y otros controles de la cámara IP según una programación temporal. Pulse el botón Programación de eventos (Event schedule) desde la página PTZ para abrir la ventana de la Programación de eventos de control de la cámara (Camera control event schedule). 29 Elaborado por: BLUE IRIS Fuente: BLUE IRIS Use los botones de Añadir (Add), Editar (Edit) y Borrar (Remove) para crear una lista de eventos diarios, como ir a una posición preset PTZ, brillo, contraste y modo de luz IR (según estén admitidos por su cámara y Blue Iris). La opción Buscar hacia atrás después de un reinicio (Search-back at startup/reset) hará que option Blue Iris busque en la lista hacia atrás desde la hora actual hasta que se encuentre un evento de cada tipo, para enviarlo. Por ejemplo, en esta imagen, si la cámara se reseteara a las 10 de la mañana y el perfil 1 estuviera activo, se movería la cámara al preset PTZ 1, poniendo el brillo (brightness) a 0. Cuando se añada o edite un evento, se deberá citar cuándo debe ejecutarse y qué función: Elaborado por: BLUE IRIS Fuente: BLUE IRIS 30 Si la hora está en torno (30 minutos) de la salida o puesta de sol (tal y como esté configurada en la página de Opciones/Agenda (Options/Schedule), podrá especificar el tiempo que falte relativo a ese evento. Para facilitar el uso, se muestra la hora actual de salida y puesta de sol. También puede especificar una combinación de perfiles en los que el evento funcionará. Use la Programación (Schedule) para cambiar automáticamente de perfil, o los botones de perfil (en la parte superior de la ventana de Blue Iris) para cambiarlos manualmente. PESTAÑA PROPIEDAD DE LA CÁMARA - DETECTOR DE INACTIVIDAD (WATCHDOG) Esta página le permite configurar opciones para detectar pérdidas de señal de la cámara o para resetear la cámara tras un tiempo determinado de inactividad. 31 Elaborado por: BLUE IRIS Fuente: BLUE IRIS Dentro de esta propiedad existen las siguientes opciones: Detectar pérdida de señal (Detect loss of signal) El Periodo de vencimiento (Timeout period) es el número de segundos que deben pasar sin recibir una imagen de la cámara antes de que se proceda con una acción. Seleccione Intentar reconexión (Attempt reconnect) para resetear la cámara. En caso de una cámara IP de red, se cerrará y re-abrirá la conexión de red hasta que se alcance el número especificado de vencimientos (timeouts), tras ellos, se realizará un reseteo completo de la cámara. El usuario puede Disparar alertas (Trigger alerts) tras un número determinado de vencimientos (timeouts). Puede especificar qué alertas se enviarán en qué perfiles, 32 marcando sus casillas correspondientes bajo la columna W en la página de Alertas (Alerts). En el caso de las alertas por email y SMS, el propio título del mensaje le indicará el estado de la cámara. Por defecto, las alertas se disparan una sola vez. De todos modos, El usuario puede elegir Continuar disparando hasta que se restaure la señal (Continue triggering until the signal has been restored). Reseteo periódico (Periodic Reset) Use esta característica simplemente para auto-resetear su cámara al cabo de un periodo específico en marcha. El usuario puede usar esta característica para evitar problemas en cámaras que sepa que tienen comportamientos erróneos tras emitir durante periodos largos. Pestaña propiedad de la cámara - vídeo Esta pestaña le permite seleccionar y configurar la fuente de vídeo, a continuación se detalla cada una de las opciones: 33 Elaborado por: BLUE IRIS Fuente: BLUE IRIS Tipo de dispositivo (Device type) Dentro de esta opción, el usuario puede escoger entre tres tipos de tecnología de adquisición. La primera es una Captura de pantalla (Screen capture), esta opción se usa para mantener una grabación de cómo se usa su ordenador cuando el usuario no está, o para hacer pruebas. Puede elegir entre el método UScreenCapture (recomendado), que es el más eficiente, o el método DirectDraw Blit. Puede grabarlo en modo de resolución completa, 3/4, ó 1/2 (recomendado para resoluciones de pantalla de 1024x768 ó más) en el desplegable "Tamaño X,Y" ("X,Y size"). USB Firewire o analógica (USB, Firewire or Analog). Esta opción es utilizada cuando use una tarjeta de captura, o una cámara USB o Firewire 34 (IEEE-1394) conectada a su PC, necesitará seleccionar USB, Firewire ó Analógico (USB, Firewire or Analog), que usa la tecnología de captura DirectShow de Microsoft. También se puede usar la opción Tasa de cuadro (Frame rate) para especificar el tiempo entre fotogramas. La mayor parte de las cámaras pueden proveer hasta 30 cuadros por segundo (fps) (ó 25 en el caso de vídeo en formato PAL). Si el PC es suficientemente potente, Blue Iris no tendrá problema en mantener esas tasas. De todos modos, esto no es normalmente requerido en aplicaciones de seguridad o webcam dada la cantidad consumida de recursos del sistema (CPU y espacio en disco). Normalmente puede ser aceptable una tasa entre 1 y 10 fps. El botón Avanzado... (Advanced...) le permite ver y ajustar varios parámetros para su dispositivo de captura, dependiendo de lo que el fabricante de su dispositivo de captura haya incorporado a sus controladores. Elaborado por: BLUE IRIS Fuente: BLUE IRIS Cámaras IP de red (Network IP Cameras) 35 Para conectar una de estas cámaras a Blue Iris, el usuario necesitará saber su dirección IP y su puerto. En lugar de una dirección IP, podrá utilizar un nombre de servidor (host), como "miservidor.com". Para administrar su cámara IP, use el botón Configurar... (Configure...): Elaborado por: BLUE IRIS Fuente: BLUE IRIS El usuario podrá seleccionar el modelo de la cámara que desee integrar, posterior ingresara la IP de la cámara .El puerto HTTP por defecto es el 80. Este es el puerto usado normalmente por un navegador para conectar a la interfaz web interna de la cámara. Debe dejarse en 80 a no ser que en su cámara haya puesto otro puerto diferente. El puerto RTSP normalmente es el 554. Puede cambiarlo si ha configurado en su cámara otro puerto para flujo de vídeo RTSP. Algunas cámaras no permiten RTP sobre TCP, y algunas ofrecen mejor calidad sobre UDP. En este caso marque la opción RTP/RTCP y 36 seleccione el rango de puertos UDP que se van a usar (el especificado y los 3 siguientes. Sólo use el "Modo de limitación compatible de tasa de cuadro" ("framerate limiting compatibility mode") si no puede controlar la tasa FPS y/o el ancho de banda que su cámara ocupa y necesita rebajar el uso de su CPU. Cuando está este modo activado, Blue Iris tratará de medir y rechazar datos entrantes, limitando el número de cuadros que se procesan a lo determinado en el ajuste de la pestaña de Vídeo Formato de Imagen (Image Format) La opción de Desentrelazar imágenes de alta resolución (De-interlace hi-res images) debe ser usada cuando se captura vídeo a resolución 640x480 (o mayor) de una cámara de vídeo. Estas imágenes realmente contienen dos fotos y es necesario borrar una de ellas para proveer un vídeo coherente, sin la deformación jitter. Las cámaras Web, pueden no necesitar este procesamiento incluso con alta resolución. Use las opciones Espejo (Flip left/right) y Voltear (Flip up/down) para poner bien el vídeo de cámaras que están montadas cabeza abajo. En caso de que su cámara tenga ese tipo de controles, es mejor hacerlo en su propia interfaz ya que será más eficiente que hecho en el ordenador. Superposición de texto y gráficos (Text and Graphics Overlay) 37 Esta opción permite al usuario colocar texto o dibujos sobre las imágenes capturadas, se puede elegir la fuente, tamaño y color de los textos. El botón "Texto y gráficos" ("Text and graphics") se habilita una vez que la cámara se ha añadido y se está viendo vídeo en directo. Elaborado por: BLUE IRIS Fuente: BLUE IRIS Al escoger esta opción el programa toma una foto instantánea del video en vivo y abre una ventana como ésta. En este ejemplo se muestra un texto (fecha con hora) y un objeto gráfico mostrado con fondo transparente. Para mover un objeto, coloque el ratón sobre él y arrástrelo con el ratón. Verá que el cursor pasa a ser una "mano" cuando está sobre un objeto. Para borrarlo, haga clic en él y pulse la tecla "Supr" ("Del") de su teclado, 38 o el botón Borrar (Delete) de la ventana. Al hacer clic o mover un objeto, se muestra como "seleccionado" con ocho rectángulos negros de control a su alrededor. Arrastrándolos el usuario puede redimensionar el objeto. Para añadir un objeto nuevo de texto, pulse Añadir texto/hora (Add text/time). Elaborado por: BLUE IRIS Fuente: BLUE IRIS Posterior escriba el texto que desea que aparezca sobre la imagen. Además de poder escribir o seleccionar macros de formatos de tiempo (time formatting), también puede usar macros definidos por el usuario. Con los botones Fuente (Set Font) y Color (Set Color) puede cambiar estos atributos del texto. También puede seleccionar un color de fondo (background) y su Opacidad (Opacity), indicando el nivel de mezcla (alpha blending) en %. Use el botón Borrar (Clear) para 39 comenzar de cero. Para colocar un nuevo objeto de imagen, pulse el botón Añadir imagen (Add image). Elaborado por: BLUE IRIS Fuente: BLUE IRIS Se solicitará que seleccione un fichero, el usuario podrá elegir un color de fondo transparente y ajustar la Opacidad (Opacity) de la imagen (en % de mezcla, alpha blending). Si no elige Mantener la proporción (Constrain proportions) de la imagen, podrá cambiar el tamaño de su altura de manera independiente al ancho, causando que la imagen quede distorsionada de su ratio de aspecto original. Filtros de efectos (Effect Filters) 40 Un aspecto de la potencia de la arquitectura DirectShow importante son sus posibilidades con filtros de vídeo, el usuario puede añadir "filtros" creados por terceras personas al vídeo para lograr una variedad de efectos especiales, procesado de imagen o análisis. Elaborado por: BLUE IRIS Fuente: BLUE IRIS Pulse el botón "Añadir" ("Add") para ver qué está instalado en su sistema. No todos los filtros que aparezcan en la lista será posible usarlos en Blue Iris como filtro de vídeo. Si el usuario tiene software como Adobe o ULead instalado en su ordenador, por ejemplo, descubrirá que algunos son útiles (¡y algunos divertidos!) para experimentar con ellos. Los filtros se aplican en el orden en que aparecen en la lista. Es decir, la salida del primero pasa a ser la entrada del segundo. Haga clic en un filtro para seleccionarlo y use los botones "Subir" ("Move Up") y "Bajar" ("Move 41 Down") para cambiar la posición de ese filtro en la lista. Cuando un filtro está seleccionado puede pulsar el botón "Borrar" ("Remove") para eliminarlo de la lista y el botón "Propiedades" ("Properties") para abrir la pantalla de propiedades que haya provisto el fabricante. En caso de que una cámara no inicie correctamente después de que el usuario haya añadido un filtro, pruebe a eliminarlo para restaurar el funcionamiento de la cámara. PESTAÑA PROPIEDAD DE LA CÁMARA - AUDIO Esta propiedad permite capturar audio junto al vídeo, o usar la fuente sonora para hacer saltar la alarma de grabación (Además del sensor de movimiento). Elaborado por: BLUE IRIS Fuente: BLUE IRIS 42 Si la cámara IP tiene micrófono, o entrada de audio, y es capaz de proveer un stream de sonido, Blue Iris admite audio de la mayor parte de las cámaras IP del mercado, y continuamente se están añadiendo modelos nuevos a esta lista. Si su fuente de captura es una cámara de vídeo DV o un conversor analógico de audio/video como el "CamGuard USB TV! Pro" ,el usuario podrá capturar el audio directamente del micrófono de su dispositivo, o de la toma de entrada de línea de sonido. También puede seleccionar cualquier otra fuente de sonido de su ordenador El usuario puede seleccionar Difusión web de audio (Webcast audio). Esta opción ha de estar configurada para poder difundir audio usando el control ActiveX remoto o para enviar (push) audio a Windows Media o a un servidor Flash Live Encoding. En el caso del control ActiveX, el usuario también tiene que tener activado Remote audio streaming en la página de Cuenta de Usuario (User account). Puede configurar Retrasar audio (Delay audio), poniendo el valor en milisegundos, en caso de que al reproducir, el audio vaya adelantado respecto al vídeo. Los valores posibles van desde 0 a 2000. Además el usuario puede seleccionar Grabar audio con vídeo (Record audio with 43 video), así el Visor de Clips (Clip Viewer) reproducirá también el audio cuando el usuario abra un clip y pulse Reproducir (Play). También se puede usar Disparar la cámara (Trigger the camera) para detectar sonidos suficientemente altos. El "tiempo de ruptura" ("break time") del disparador de la cámara (camera's trigger) se usa para acabar la grabación tanto si el sensor de movimiento está habilitado, como si no. Con el ajuste de sensibilidad (sensitivity) puede graduar el nivel de sonoridad que dispara la grabación. Cuando el deslizador está hacia la izquierda, sólo sonidos muy fuertes dispararán la grabación. Si el deslizador está hacia la derecha, sonidos más suaves también dispararán la grabación. La máxima sensibilidad se logra cuando la ganancia del micrófono es alta (o está al máximo) y la sensibilidad del disparador (trigger sensitivity) es alta (o está al máximo), hay un medidor de nivel acústico que mostrará la fuerza de la señal de audio. Cuando la señal tenga fuerza suficiente para disparar la grabación, el medidor se mostrará en rojo. Este medidor sólo estará disponible si la fuente de audio ya está en marcha (Es decir, el usuario previamente ha grabado (Ok) la ventana de propiedades de la cámara). Por defecto, está activada la opción Intensidad media de 1 s (1 second average intensity) en el sensor de audio. Con esta opción habilitada, 44 sólo ruidos sostenidos y largos provocarán el disparo. Si está deshabilitada, sonidos cortos, como una palmada, podrán disparar el sensor. 45 6 Esta PESTAÑA PROPIEDAD DE LA CÁMARA - MOTION/TRIGGER pestaña define la interacción entre varios opciones tales como: Detección de movimiento (Motion Detection), Disparadores (Triggers), y Perfiles (Profiles). Hay varias maneras para disparar (trigger) una cámara, y la detección de movimiento es sólo una de ellas. El usuario también puede usar Audio, un dispositivo Digital I/O u otra fuente externa como la aplicación cliente para móvil. Puede disparar no sólo una cámara sino varias si están en el mismo grupo. Las Alertas (Alerts) pueden ser configuradas para lanzarse cuando la cámara esté en estado disparado. Elaborado por: BLUE IRIS Fuente: BLUE IRIS 46 Esta pestaña tiene varias opciones que pueden ser configuradas: Perfil (Profile) Esta característica le permite implementar varias configuraciones de sensor de movimiento basadas en la hora del día y el día de la semana. El perfil activo ahora será seleccionado automáticamente para su edición. Los perfiles también tienen un código de color: el verde es 1, azul es 2, rojo es 3, y así sucesivamente. Se pueden copiar y pegar perfiles de un botón a otro, mediante los botones de Copiar (Copy) y Pegar (Paste) que facilitan la copia de un perfil en otro. Para copiar los ajustes del perfil 1 en el 2, edite el 1, pulse Copiar (Copy), luego cambie al perfil 2 y pulse Pegar (Paste). Use el botón Copiar/Pegar en todos (Copy/paste to all) para copiar los ajustes del perfil actual en todos los demás perfiles. Estos botones de perfil se encuentran en la parte superior de la ventana de Blue Iris que muestra el perfil actual de la programación global. Si el usuario pulsa alguno de estos botones, se activa ese perfil sin tener en cuenta lo especificado en la programación global ni en la individual de cada cámara. Para forzar temporalmente un perfil particular púlselo una vez. Si lo pulsa dos veces se quedará fijado indefinidamente ese perfil. Sensor de movimiento (Motion sensor) 47 Para activar esta opción, marque Habilitar (Enable). El sensor de movimiento es el modo habitual para que una cámara quede disparada. Esto permite grabar sólo cuando haya "acción" frente a la cámara, ahorrando grandes cantidades de espacio de disco duro que podrían de otro modo ser malgastadas al grabar las mismas imágenes una y otra vez. Tamaño de objeto y contraste (Object size and Contrast) Estos ajustes le permiten ajustar la cantidad de cambio en la imagen de la cámara que se requerirá para disparar el sensor de movimiento. El deslizador de Tamaño de Objeto (Object size) controla el número total de pixeles en movimiento que se requerirán para considerar que la imagen tienen movimiento. El de Contraste (Contrast) regula la cantidad de cambio en cada pixel que ha de ser tomado como movimiento. Estos conceptos son representados aquí gráficamente: El Tamaño se muestra como un rectángulo gris sobre fondo negro: Según mueva el deslizador de tamaño, se hará menor o mayor. El Contraste alterará el brillo del rectángulo gris. Cuando el deslizador de Contraste esté a la izquierda del todo, el rectángulo gris estará oscuro, representando contraste bajo, y cuando el deslizador esté en la derecha, el rectángulo gris estará más brillante, representando un contraste mayor. El mover los deslizadores 48 hacia la IZQUIERDA aumenta la sensibilidad del sensor de movimiento, con ello se detectarán objetos menores y con menor contraste. Cuando se detecta movimiento en uno o más pixeles, un rectángulo verde aparecerá en el centro del rectángulo gris y se iluminará la palabra Detectado (Sense), indicando que el sensor de movimiento ve un cambio en la imagen. El tamaño del rectángulo verde variará dependiendo de la cantidad de cambio en la imagen. Cuando la cantidad de cambio alcance o supere el tamaño del rectángulo gris, el rectángulo verde se volverá rojo y se iluminará la palabra Movimiento (Motion). El sensor de movimiento ha de permanecer así durante el Tiempo de acción (Make time) (ver a continuación) para que la cámara sea disparada. Cuando esto pase, se iluminará la palabra Disparo (Trigger) durante lo marcado en Tiempo de Rotura (Break time). Tiempo de acción (Make time) Este deslizador le permite elegir un Tiempo de acción (Make time): Es decir, una vez que se detecta movimiento se inicia un temporizador. Si el movimiento todavía continúa al acabar el tiempo de acción, se disparará el sensor de movimiento, y comenzará la grabación si está habilitada en la página de Propiedades de la cámara - Grabación (Record). Esta característica le puede ayudar a eliminar falsos positivos provocados por 49 eventos de poca duración, como el vuelo de insectos delante de la cámara. Si el usuario desea que el sensor de movimiento se dispare inmediatamente cuando se detecte un solo cuadro de movimiento, ponga este tiempo a 0.0 segundos. La opción Detección/rechazo de objetos (object detect/reject), permite una detección de movimiento más avanzada. Si el usuario tiene habilitada la opción de mapa de movimiento superpuesto (overlay motion map), verá esta región representada por un rectángulo rojo. El tamaño del rectángulo rojo es lo que se compara con el ajuste de Sensibilidad de tamaño (Size sensitivity). Se recomienda usar sólo la opción Detección/rechazo de objetos (object detect/reject) cuando lo más probable es que sólo haya un objeto moviéndose en un momento dado. La razón es que el programa analiza el movimiento de objeto y, para evitar falsas alarmas, rechazará el movimiento que no sea suficientemente fluido. Las detecciones de objetos erráticos serán tomadas como ruido. Si tiene dificultades para identificar la fuente de movimiento en el video, puede probar la característica de mapa de movimiento superpuesto (overlay motion map). Esto sobrepondrá a cada imagen una representación del movimiento. Es decir, 50 lo que cambie de un cuadro al siguiente se mostrará con una superposición azul. Al dispararse (When triggered) El deslizador de Tiempo de ruptura (Break time) le permite elegir la cantidad de tiempo que la cámara ha de mantenerse en estado disparado. La opción Restaurar la ventana cuando se dispare (Restore window when triggered) tratará de mostrar la ventana de Blue Iris cuando se detecte movimiento si esta minimizada. Use la opción Habilitar difusión web Flash/MW (Enable Flash/WM Webcasting) para conectar y desconectar automáticamente su conexión push de difusión Web según sea el estado de disparo de la cámara. Esto se puede usar, por ejemplo, junto a un esquema de archivo remoto. Puede usar la característica de Disparo de grupos de cámaras (Trigger camera groups) si quiere que otras cámaras se disparen automáticamente cuando una se dispara. Esto puede ser útil si una cámara está bien posicionada para detectar el movimiento, pero el usuario desea que el evento se grabe desde varios ángulos. Las otras cámaras deben ser asignadas a grupo, esto se hace en la pestaña de Propiedades generales de la cámara (General camera properties). 51 Máscara de movimiento y Punto caliente (Motion Mask and Hot Spot) Si ha identificado áreas de la imagen que están causando falsas alarmas, puede dejarlos al margen de la detección de movimiento. Elaborado por: BLUE IRIS Fuente: BLUE IRIS Esto puede ser una bandera ondeante o una autopista en el fondo. Seleccionando la herramienta de Pincel (Brush), El usuario puede "pintar" la máscara, quitando las secciones molestas de la imagen. Con la herramienta Rectángulo (Rectangle) podrá enmascarar un área rectangular de cualquier tamaño con solo pulsar en una esquina y arrastrando el ratón hasta la esquina opuesta. Por el contrario, si hay un área que debe siempre dispararse sea cual sea la sensibilidad general, debe definirla como Punto Caliente (Hot Spot). Cuando marca con la herramienta de Rectángulo de punto caliente (Hot spot rectangle), el área será marcada en rojo. Actualmente sólo se puede marcar un 52 rectángulo de punto caliente. Si pulsa el botón Limpiar (Clear) se restaurará la imagen original. Use el botón Invertir (Invert) para intercambiar todas las áreas enmascaradas y no enmascaradas. Esto puede ser útil si primero marca la zona de interés y luego crea una máscara invirtiendo el dibujo. Pulse Ok para grabar los cambios. 7 PESTAÑA PROPIEDAD DE LA CÁMARA - GRABACIÓN (RECORD) Determina si se almacenan o no las imágenes de la cámara en la Lista de clips (Clip List) para su revisión posterior, y con qué formato se grabarán. Elaborado por: BLUE IRIS Fuente: BLUE IRIS Perfil (Profile) Esta función le permite implementar diferentes configuraciones de sensores basadas en la hora o el día de la semana. Por defecto se editará 53 el perfil activo ahora. Los perfiles también tienen código de color: verde para el 1, azul 2, rojo 3, y así sucesivamente. Hay botones de Copiar (Copy) y Pegar (Paste) para facilitar copiar la configuración de un perfil en otro. Para copiar los ajustes del perfil 1 al 2, edite el 1, pulse Copiar (Copy), seleccione el perfil 2 y pulse Pegar (Paste). Si pulsa el botón Copiar/pegar en todos (Copy/paste to all) hará que todos los 7 perfiles tengan la misma configuración que el perfil actual. Grabar vídeo (Record video) Puede seleccionar cómo se graba vídeo en cada perfil. Las opciones son las siguientes: Cuando se dispare (When triggered): Esta opción graba sólo cuando se haya disparado la cámara bien por movimiento bien por otra fuente. Continuamente (Continuously): Con esta opción se grabará sin parar, lo que es a veces deseable en algunas situaciones de vigilancia. Sólo manualmente (Only manually): Esta opción si no desea que Blue Iris grabe vídeo (Salvo cuando el usuario específicamente lo solicite usando el icono de la barra de herramientas (toolbar). Periódicamente (Periodically) (Cada X minutos durante Y segundos). Esta opción sirve para crear grabaciones espaciadas 54 de una manera precisa y de una duración determinada. Si el usuario especifica una duración pequeña (como 0,1 segundos), el efecto obtenido será similar a la grabación periódica JPEG, salvo que el usuario tiene la opción de combinar estas imágenes en una película larga usando la opción Combinar o cortar cada uno (Combine or cut each). Blue Iris alineará los tiempos de grabación si el periodo divide exactamente a un día: Por ejemplo, si selecciona grabar cada 15 minutos, las grabaciones tendrán lugar a en punto, cuarto, media y a menos cuarto. Instantáneas (Snapshots) La opción de Crear una imagen en la carpeta de Alertas (Create an Alerts folder image when triggered) grabará una instantánea JPEG en la carpeta de Alertas (Alerts) cada vez que la cámara sea disparada. Si un vídeo está abierto para grabación en ese momento, se anotará el punto en el fichero de tal manera que, cuando vea más tarde esa imagen, ella le llevará directamente a ese punto de interés en el vídeo. Éstas son las imágenes que aparecerán en la lista de alertas del cliente móvil. Es recomendable usar las opciones de grabación de vídeo en lugar de esta opción para no sobre cargar su sistema con cientos o miles de ficheros individuales a gestionar. 55 Opciones de fichero (File options) Seleccione la opción Marcar los nuevos ficheros para ser archivado web (Mark new files for web archival) para subir automáticamente todos los nuevos clips a su servidor FTP determinado en Opciones/Archivado web (Options/Web archival). El usuario debe usar con cautela la opción Evitar que los nuevos ficheros se almacenen o borren automáticamente (Protect new files from automatic storage and deletion). Esto evitaría que el sistema mueva automáticamente los clips a la carpeta de Almacén (Stored) o los borre conforme está configurado en la página de Opciones/Clips (Options/Clips). Nombre de fichero (Filename) Esta opción sirve para especificar su propio formato de nombre de fichero, puede incluir códigos de formato de tiempo (time formatting codes) para los minutos y segundos (También para el año, mes y día) para prevenir que los clips anteriores sean sobre escritos por los nuevos que se creen. El usuario debe notar que el formato por defecto también contiene el macro "&CAM" en el comienzo para distinguir los ficheros creados por cada cámara en sistemas multi-cámara. Los usuarios avanzados también pueden especificar una subcarpeta en el nombre de fichero para que los clips queden almacenados en carpetas diferentes según la cámara o el día. Por ejemplo, si el usuario añade %Y%m%d\ al 56 comienzo del nombre de fichero, se creará una nueva carpeta cada día. Si añade &CAM\ cada cámara tendrá su propia carpeta. Nota: El usuario siempre puede mantener "&CAM." (Note que también el punto) al comienzo del nombre de fichero -- el software usa esto para identificar los clips grabados desde una cámara particular. Aunque no es recomendable, también puede especificar una ruta absoluta. A continuación se describe otras Opciones (Options) de esta propiedad: Tamaño de buffer de cuadros pre-disparo (Pre-trigger frame buffer size). Con esta opción cuando se detecte movimiento, se puede elegir grabar hasta 50 imágenes en ese buffer de tal manera que usted verá que ocurrió justo antes del evento que disparó el sensor. Note que esta función consume una cantidad considerable de memoria y recursos de CPU: Sólo deberá usarlo si le sobran ambos. La opción Combinar o cortar cada una (Combine or cut each) permite al usuario gestionar el número de ficheros de vídeo que crea Blue Iris. Es decir, cada vez que haya un disparo y cada vez que haya una grabación periódica, se creará un nuevo archivo, usted puede especificar la duración máxima del archivo en horas y minutos, o en el tamaño en GB. Si especifica un grupo temporal que divida al día en partes iguales (intervalos como un 1/4, 1/2, 1, 2, 3, 4, ó 6 horas), entonces Blue Iris 57 alineará los grupos en esos intervalos. Es decir, si el usuario comienza una grabación a las 3:29pm con una hora de intervalo, se abrirá un nuevo clip a las 4:00pm. Cuando un clip es abierto para "grabación" aparecerá en la lista de clips sin la imagen en miniatura si está en formato AVI o WMV. Una vez que se cierre, aparecerá y podrá ser visionado. Si el usuario desea ver inmediatamente qué se lleva grabado hasta ahora en un clip abierto, el usuario puede usar el botón de "semáforo" en la barra de herramientas (toolbar) para detener momentáneamente la grabación. Se cerrarán todos los clips que estén en ese momento abiertos para grabación. El formato de fichero Blue Iris DVR (.bvr) no tiene esta restricción: Puede abrir y visionar el fichero de grabación mientras está simultáneamente abierto para grabación. La opción Cortar cada vez que se dispare el sensor de movimiento (Cut each time the motion sensor is triggered) fuerza que se cierre el fichero actual y se cree otro cada vez que se dispare el sensor de movimiento: El resultado es un híbrido entre las opciones de grabación Continua y con sensor de movimiento. El ajuste de calidad JPEG (JPEG Quality) le permite controlar cuánto se comprime el formato JPEG, expresando en un porcentaje entre 1 y 58 100. Los valores bajos de calidad generan ficheros pequeños, pero con imágenes muy ruidosas. Compresión y formato de los ficheros de vídeo (Video File Format and Compression). Pulse en el botón de Formato y compresion (File format and compression) para abrir las opciones de formato de vídeo. Elaborado por: BLUE IRIS Fuente: BLUE IRIS Se puede elegir entre AVI, Blue Iris DVR (.bvr), Windows Media (.wmv) o MPEG-4 (.mp4). Cada formato tiene sus ventajas. El formato del contenedor AVI tiene tecnología heredada de "Video for Windows". Está limitado a un tamaño de 1 GB y no se puede revisar lo grabado mientras se está grabando. Un fichero AVI puede contener vídeo codificado usando H.264, MJPEG, XVID, etc. Windows Media Player no 59 podrá abrir un fichero AVI a no ser que el decodificador adecuado esté instalado. Nota: Se recomienda instalar el paquete de codecs K-Lite de codecguide.com para poder reproducir estos ficheros AVI en su sistema. El formato Blue Iris DVR permite que los vídeos se puedan revisar mientras se están escribiendo, también que el tamaño supere 1 GB (que son dos de las limitaciones de los ficheros AVI. El formato Blue Iris DVR también tiene una estructura interna de fichero plano altamente eficiente comparado con la estructura RIFF de los ficheros AVI. El usuario puede usar este formato para escribir ficheros de gran tamaño, o si necesita acceder al contenido mientras está simultáneamente abierto para escritura. Antes de pasar un fichero Blue Iris DVR a otro ordenador que no tenga Blue Iris, el usuario deberá editar el clip tal y como se describe en la página Trabajando con Clips (Working with Clips) para poder crear un fichero con un formato intercambiable (MP4 o WMV). Aunque los formatos Windows Media y MPEG-4 son los menos eficientes para grabar, son los más portables, compatibles y, para los usuarios avanzados, proveen un control muy preciso de los ajustes de compresión. Cuando seleccione AVI o Blue Iris DVR, podrá elegir qué codec (codificador de vídeo) usar. Puede elegir entre H.264 (por defecto), MJPG (sin compresión temporal), o XVID si lo ha instalado desde xvid.org. 60 El codec H.264 es ahora el compresor por defecto. Es el más eficiente en cuanto a consumo de espacio en disco. El usuario puede especificar un % de calidad (quality %) entre 0 y 100, siendo 100 la imagen más nítida posible, pero que consume una cantidad ingente de espacio en disco. Normalmente no es necesario superar el valor por defecto de 70 %. El intervalo de cuadro clave (key frame) le permite decidir cuántos cuadros se comprimen de manera incremental antes de que se comprima un cuadro "completo". Cuanto más alto sea este valor, menos espacio de disco se usará, pero se incrementa el riesgo de que al acceder a una parte cualquiera del vídeo, éste este "pixelado" al comienzo. Si especifica un valor de 1, cada cuadro será cuadro clave. El códec XVID MPEG4 puede ser interesante para sistemas lentos, o sistemas donde grabará muchas cámaras a la vez, dado que el uso de CPU es muy elevado con el codec H.264 codec. . El códec MJPG se instala automáticamente con Blue Iris. Es muy eficiente en cuanto a carga de CPU, pero consume bastante espacio en disco (dado que cada cuadro es un cuadro clave). Este códec también está limitado en cuanto a que sólo puede comprimir cuadros con dimensiones estándares: La altura ha de ser un múltiplo de 16. Es posible 61 que se bloquee este códec si las dimensiones son muy grandes, como por ejemplo, una captura de pantalla de 1280 x 800. Cuando selecciona el códec MJPG, puede especificar la calidad (entre 1 y 100 %). Un Cuadro clave (Key frame) es un cuadro completo. El resto de imágenes que son capturadas en un fichero de vídeo son siempre "incompletas", dado que sólo reflejan lo que ha cambiado respecto al cuadro anterior. Esta técnica de compresión se llama "compresión temporal", y permite un uso muy eficiente del disco duro. La única pega de usar cuadros clave y compresión temporal aparece cuando el usuario accede a un punto aleatorio del vídeo. Por ejemplo, si graba un vídeo con un cuadro clave cada 2 ó 3 segundos, y lo reproduce moviendo el cursor deslizante de posición aleatoriamente, puede que no se mueva tan suavemente como si la tasa de cuadro clave fuera mayor. La reproducción y la reproducción paso a paso no se verán afectadas. Si el usuario elige grabar ficheros Windows Media, tendrá que pulsar el botón Configurar (Configure) ajustar los códec de audio y vídeo. 62 Elaborado por: BLUE IRIS Fuente: BLUE IRIS Para una calidad y rendimientos óptimos, elija Windows Media V8 para vídeo y V 10 para audio, y elija entonces el formato de audio que le interese. La combinación de las tasas de bits de audio y video (en kB/s, kilobytes por segundo) determinará de una manera bastante precisa la cantidad de disco usado. El usuario puede establecer un Desplazamiento del flujo (Offset stream) de audio para solucionar un eventual problema constante de des-sincronización de audio y vídeo. Directo a disco (Direct-To-Disc) Los usuarios avanzados pueden querer experimentar con la característica Directo a disco (Direct-To-Disc). Esta tecnología tiene un interés elevado para grabar vídeo en HD o cuadros muy grandes, ya que la re-compresión 63 de estos formatos utiliza de manera intensiva la CPU. La pega que tiene usar Directo a disco (Direct-to-disc) es que no podrá añadir gráficos o textos, como una marca de hora. En este caso, la cámara deberá hacerlo por sí misma. PESTAÑA PROPIEDAD DE LA CÁMARA - PUBLICACIÓN DE IMAGEN (POST) Sirve para publicar instantáneas en un servidor Web, es la forma más sencilla de "añadir vídeo en directo" a una página Web (En la página de Difusión Web (Webcasting) puede ver como alternativa el "flujo" ("streaming") de vídeo). En cualquier caso, si no se requiere vídeo en movimiento, ésta es la manera más directa de "publicar imágenes" en su página web. Elaborado por: BLUE IRIS Fuente: BLUE IRIS 64 Perfil (Profile) El usuario puede seleccionar en qué combinación de Perfiles (Profiles) se efectuará la publicación. Un perfil particular está activo en un momento dado según esté especificado en la página de la Programación global (global Schedule), o, si el usuario lo prefiere, en la página de la propia Programación (Schedule) de la cámara. Imágenes (Images) Una vez que haya habilitado la publicación de imágenes, puede elegir el nombre de fichero que se usará. El Nombre de fichero (Filename) puede contener estos macros: &CAM ... el nombre corto de la cámara &PRESET ... el último preset PTZ que se ha usado &PROFILE ... El número del perfil activo. El nombre corto de la cámara es especialmente útil si el usuario tiene varias cámaras subiendo imágenes al mismo servidor o carpeta. El nombre de fichero también puede contener códigos de formato de tiempo (time formatting codes) estándares. Éstos son muy prácticos si está creando una historia de imágenes. Las opciones de Calidad (Quality) y Tamaño (Size) le permitirán ajustar el tamaño del fichero y las 65 dimensiones de la imagen, quizás para hacer las imágenes más apropiadas para usuarios móviles (por ejemplo, con teléfonos portátiles). Si se desea, por ejemplo, tener una colección de las 10 últimas imágenes. Puede seleccionar la opción Mantener un ciclo (Maintain a ring), un número de tres dígitos se añadirá al nombre de fichero. Este número rotará desde 000 hasta el número de imágenes que el usuario especifique (menos 1) según se vayan subiendo imágenes. Así que la primera acabará en "000", la segunda en "001" y así sucesivamente. Si especifica la opción Preservar el orden temporal (Preserve time order) la imagen más nueva siempre acabará en "000"; Y todas las restantes irán siendo renombradas en serie (La 000 pasará a ser la 001; La 001, la 002; etc., y finalmente se borrará la que era 009). Sin la opción Preservar el orden temporal (Preserve time order), las imágenes se irán sobre escribiendo en orden numérico (000, 001, ... 009, y luego la 000 de nuevo). Nota: Si el nombre de fichero contiene códigos de formato de tiempo, se modifica el funcionamiento del ciclo, de tal manera que se crea un ciclo nuevo cada vez que cambia el formato de tiempo. Es decir, si usa "%a" (día de la semana) en su nombre de fichero, y configura un ciclo de 10 imágenes, obtendrá 10 imágenes por cada día de la semana. Las imágenes pueden ser "encoladas" ("queued") para ser subidas, en varias maneras. La primera es periódica en el tiempo (time-periodic). Es 66 decir, tras un número determinado de segundos se sube una imagen, sin tener en cuenta el movimiento. La segunda es disparada por movimiento (motion-triggered). Cuando selecciona esta opción, también puede determinar un "tiempo de ruptura" ("break time") que será el mínimo tiempo entre dos subidas consecutivas. Como última opción, está el que se suba una imagen cada vez que El usuario pulse el botón de "Instantánea" ("snapshot") en la barra de herramientas (toolbar). Se puede usar cualquier combinación de estos tres métodos. Los dos primeros (Por tiempo y por movimiento) usan el mismo contador interno. Si uno de ellos causa que se suba una imagen, el contador se pone a cero. Es decir, si una imagen es subida por movimiento, la siguiente subida por tiempo no ocurrirá en los siguientes segundos especificados, no teniendo en cuenta cuándo se subió la última imagen por tiempo. La cola de subida tiene una sola entrada. Es decir, si el usuario especifica que se suba una imagen cada 5 segundos, pero cuesta 10 segundos subir una imagen, cualquiera de las imágenes que se reciban durante la subida no se tendrán en cuenta para la subida y, una vez que acabe la subida, se admitirá la siguiente imagen que envíe la cámara. Ficheros de Arranque y Cierre (Startup and Shutdown Files) Si el usuario está publicando imágenes en un sitio web, puede que desee que el sitio muestre diferentes páginas o imágenes según esté o no su 67 cámara disponible. Si marca "subir ficheros a las carpetas en arranque y cierre" ("post files from the startup and shutdown folders"), Blue Iris subirá los ficheros que el usuario especifique cuando arranque (o sea creada una cámara), y cuando Blue Iris se cierre (o sea destruida la cámara). Blue Iris subirá todos los ficheros contenidos en las siguientes carpetas: C:\program files\Blue Iris\Cameras\<ShortCamName>\Startup C:\program files\Blue Iris\Cameras\<ShortCamName>\Shutdown Objetivo (Target) El usuario puede publicar imágenes al servidor web integrado (built-in web server) o a otro servidor web, tanto local (como IIS en la máquina local), como remoto (vía subida FTP). El servidor Web integrado se puede usar simplemente para servir una lista de estos ficheros, o el usuario puede crear una página HTML sencilla que muestre las imágenes seleccionadas. Use la opción Publicar ficheros a una carpeta (Post files to a folder) para alimentar una aplicación local de servidor ISS. Use la opción Publicar ficheros a un servidor FTP (Post files to an FTP server) para alimentar un sitio web remoto. Seleccione uno de los servidores que previamente haya configurado en la página Opciones/FTP (Options/FTP). Los mensajes de error de FTP aparecerán en el histórico de mensajes. Si aparece un icono amarillo de advertencia en barra de estado (status bar) 68 de Blue Iris, haga clic en el icono del "cronómetro" ("stopwatch") en la barra de herramienta (toolbar) para ver tales errores. 69 OPCIONES DE CONFIGURACION DEL BLUE IRIS El icono de la barra de herramientas de Opciones (Options) es el segundo por la izquierda muestra una llave inglesa y un destornillador. Pulsándolo se abrirá la siguiente ventana: Elaborado por: BLUE IRIS Fuente: BLUE IRIS La pestaña acerca de (about) muestra información de copyright y de registro. También un campo en el que se puede especificar el Nombre del sistema (System name). Este nombre se usa para identificar este sistema en el caso de que se quiera conectar a él usando una de las aplicaciones cliente para teléfonos smart-phone. El usuario puede usar el botón Ajustes de Exportación/Copia de seguridad (Export/backup 70 settings) para copiar la configuración entera de Blue Iris (que está almacenada en el registro) para realizar una copia de seguridad o llevarla a otro PC. El fichero que se crea es uno estándar de registro de Windows. Si lo abre con doble-clic desde Windows, podrá importar o añadir la configuración grabada en el registro. En el caso de que los esté instalando en un nuevo PC, seguirá siendo necesario volver a escribir una clave de licencia en el nuevo PC. Hay varias opciones de Actualización de Software (Software update) para que siempre pueda asegurarse de estar usando la versión más avanzada del programa. Blue Iris siempre comprueba si hay nuevas actualizaciones cuando se inicia; Si el usuario marca la opción Solicitar al iniciar (Prompt at startup), Blue Iris inmediatamente le solicitará instalar la actualización. La opción de Volver a comprobar cada día (Re-check every day) le permite de manera diaria asegurarse de estar actualizado en cuanto a los últimos desarrollos del programa. El aviso de actualización aparecerá en la ventana de mensajes de la Página de estadísticas (Stats page). Si el usuario elige adicionalmente la opción de Descargar e instalar automáticamente (Auto download and install), Blue Iris automáticamente se actualizará y se re-iniciará. Mientras esté en marcha la descarga de una actualización, se mostrará su progreso en la barra de estado en la parte inferior de la ventana Blue Iris. 71 Las pestañas Perfiles y programación (Profiles and Schedule), Clips y archivado (Clips and Archiving) y Servidor Web (Web Server) se explican en sus páginas específicas. PESTAÑA DE ARCHIVADO DE CLIPS (CLIPS AND ARCHIVING). La pantalla de opciones de Archivado de clips (Clips and archiving) permite al usuario especificar la ubicación física en su disco duro donde se grabarán los clips nuevos (New clips). También puede especificar una carpeta de Almacenados (Stored clips). Esta carpeta le servirá como ubicación "de larga estancia" para los clips que todavía no desea borrar, evitando que se apelmacen en la lista de Nuevos. La carpeta de Almacenados no necesita estar en el mismo disco duro ni ordenador que la de Nuevos. Note que, si está usando Blue Iris como servidor, puede que no pueda usar la cuenta "LocalSystem" si está tratando de mover a una unidad de red los clips Almacenados; En vez de así, el usuario puede usar una cuanta de usuario con nombre y darle permisos para acceder a dicho recurso de red. 72 Elaborado por: BLUE IRIS Fuente: BLUE IRIS Blue Iris puede ser configurado para almacenar o borrar automáticamente los clips según su edad o el espacio en disco. Las carpetas de Nuevos (New) y Almacenados (Stored) se gestionan de maneras completamente diferentes. Cada una tiene su propia especificación de edad (age) y cuota en disco (disk space quota). La tarea que realiza el movimiento de los clips se ejecuta cada 10 minutos. Además de las cuotas que el usuario especifique, Blue Iris también tratará de mantener al menos 1 GB libre del disco duro para prevenir problemas en las grabaciones. Por defecto, Blue Iris al borrar clips NO usa la papelera de reciclaje de Windows. Se ha detectado que al usarla se afecta gravemente al rendimiento cuando varios clips se borran estando la propia papelera al límite de su capacidad. No obstante, la ventaja de la papelera es que el usuario podrá fácilmente recuperar los ficheros borrados recientemente. 73 Un clip puede ser protegido para que no se almacene o borre automáticamente, basta pulsar con el botón derecho y seleccionando Proteger (Protect). El usuario puede hacer que éste sea el comportamiento por defecto en todos los nuevos clips, seleccionando en la página Propiedades de grabación (Record Properties) de la cámara. Para proteger una carpeta entera, púlse con el botón derecho en la lista de clips (Clip List) y seleccione la opción Proteger carpeta entera (Protect entire folder). En la opción Archivado Web (Web archival), seleccione Usar FTP para subir clips a Internet (Use FTP to backup clips to the Internet) para habilitar el archivado Web de los clips. Seleccione un servidor FTP de los que haya configurado en la página Opciones / Servidores FTP (Options/FTP servers). Deje vacía la casilla Carpeta (Folder) si quiere usar la carpeta por defecto especificada en la página de configuración del servidor FTP. Para archivar un clip en la web, púlselo con el botón derecho y seleccione Archivar (Archive). Se mostrará sobre el clip un icono FTP mientras se está subiendo. En caso de que se interrumpa la transferencia del archivo en Blue Iris, es posible que quede un fichero incompleto en su servidor hasta que se reinicie Blue Iris y se reintente la transferencia. Mientras se está mandando un clip, el usuario puede tocarlo con el botón derecho y seleccionar No archivar (Don't archive). 74 Los clips pueden ser marcados automáticamente para su archivado usando la opción en la página Propiedades de grabación (Record Properties) de la cámara. PESTAÑA INICIO (STARTUP) Esta pestaña le permite controlar varios aspectos del comportamiento del programa cuando se inicia. Elaborado por: BLUE IRIS Fuente: BLUE IRIS Aplicación (Application) Utilice la opción Ejecutar Blue Iris como un servicio Win32 (Run Blue Iris as a Win32 service) para arrancar Blue Iris cuando se inicie el ordenador, sin requerir identificarse como usuario de Window (Esta opción es para usuarios avanzados). Cuando el PC o Blue Iris son reiniciados, Blue Iris se ejecutará con la cuenta "Sistema Local" ("LocalSystem"), que es una cuenta especial que no requiere identificación, pero no tiene 75 interfaz de usuario. El usuario podrá iniciar Blue Iris de nuevo como "consola" ("console") para poder interactuar con el servicio. La consola puede editar ajustes, reiniciar cámaras y ver estadísticas y mensajes. Aunque el vídeo grabado no se ve afectado, el vídeo en directo puede actualizarse con una tasa menor en las ventanas de cámara. Recuerde proveer a ficha cuenta acceso de escritura en los dispositivos de almacenamiento. Para prevenir un apagado accidental del programa, el usuario puede marcar la opción de Preguntar antes de salir cuando no se esté ejecutando como servicio (Prompt before exiting when not running as a service). Cuando se está ejecutando la consola para acceder al servicio, el cerrar la consola no detiene el servicio, por tanto esta opción no se aplica en este caso. Si elige comenzar con semáforo rojo (Begin with a red traffic signal) entonces, al iniciar Blue Iris, estará en rojo el semáforo de la barra de herramientas, esto significa que nada será grabado ni subido por FTP y que no se lanzarán alertas hasta que el semáforo esté en verde. El usuario puede conmutarlo manualmente con sólo pulsarlo. También puede configurar la opción Retrasar el semáforo verde (delay a green signal), para que la señal pase a verde al cabo de un cierto tiempo. Esto le permite, por ejemplo, abandonar la vivienda antes de que el sistema quede "armado". Durante esta cuenta atrás para ponerse verde, el semáforo estará en amarillo y se mostrará el tiempo que queda (en la parte inferior de la ventana de BlueIris). 76 Sistema operativo (Operating system) Si el usuario marca la opción ejecución silenciosa (Run quietly), no se mostrará la pantalla inicial de presentación ni se abrirá la ventana principal de Blue Iris. En caso de que aún no haya registrado su versión, siempre se mostrará la pantalla de registro. La opción siempre por encima (always on top) impide que la ventana de Blue Iris quede tapada "por debajo" de otras de su escritorio. La mayoría de los programas de Windows muestran una ventana más pequeña en la barra de tareas en la parte inferior de la pantalla. Al minimizar estos programas, la ventana de barra de tareas permanece y el usuario puede hacer clic en ella para re-abrir un programa. Con Blue Iris, el usuario puede elegir si prefiere usar un icono en el área de notificación (system tray icon). Cuando minimice Blue Iris con un icono en el área de notificación, la ventana de la barra de tareas desaparecerá. Puede restaurar Blue Iris haciendo doble clic en el icono del área de notificación, o hacer clic con el botón derecho para otras opciones. El icono en el área de notificación se muestra como en este ejemplo: También puede proteger el icono de Blue Iris con una contraseña. De esta manera, será imposible reabrir Blue Iris sin ella desde el área de notificación. La contraseña distingue mayúsculas de minúsculas. Para 77 quitar esta protección, basta con que borre todas las letras y espacios de la casilla de contraseña (password). Las opciones evitar que se active el salvapantallas (prevent the Windows screensavee) y Evitar que se aplique la gestión de energía (Prevent Power Management) le permiten ignorar estas características de Windows que pueden interferir con su uso de Blue Iris. Por defecto, no se muestra el vídeo durante las sesiones de terminal remoto. Esto evita que la interfaz quede inútil debido a la actualización continuada de la pantalla. De todos modos, si el usuario dispone de una conexión suficientemente rápida y necesita ver el vídeo, puede activar la opción de Mostrar vídeo durante las sesiones de terminal remoto (Display video during remote terminal sessions) para actualizaciones ocasionales o continuas de cámaras en directo. PESTAÑA -SOFTWARE (OTHER) Esta pestaña contiene varias opciones configurables sobre el comportamiento del programa: 78 Elaborado por: BLUE IRIS Fuente: BLUE IRIS Por defecto, el Visor de clips (Clip viewer) se abre automáticamente cada vez que se usan los iconos de Instantánea (Snapshot) o Grabación de vídeo (Video Record). El usuario puede desactivar estas opciones en esta pestaña. También por defecto, al abrir los clips de vídeo se reproducen automáticamente repitiéndose. Si el usuario desea que los clips se reproduzcan uno tras otro, seleccione la opción Siguiente vídeo (Next video) en la lista Al acabar el vídeo (At end of video). Por defecto se usa un escalador gráfico muy rápido. Aun siendo rápido, el usuario puede notar pequeños artefactos en este proceso de escalado. En el caso de que disponga de potencia libre de CPU, El usuario puede mejorar la calidad visual de las imágenes que se visualizan de la cámara modificando este ajuste a Bilinear ó Bicúbico (Bicubic). La opción adicional HighQ se provee para experimentación. Nota: Tras modificar 79 esta opción, El usuario deberá reiniciar Blue Iris o resetear cada cámara para que el cambio tenga efecto. Seleccione Reproducir automáticamente el audio de la cámara seleccionada (Automatically play live audio on selected camera) para escuchar en directo el sonido de la cámara que seleccione (pulsando en su vídeo). Para de-seleccionar todas las cámaras, pulse en cualquier sitio fuera de la ventana de vídeo de cámaras. El audio de su cámara ha de estar soportado por Blue Iris, y tiene que tener habilitada la transmisión de audio en la pestaña Audio tab de la cámara. Si tiene más de una cámara, use la opción de Alternar las cámaras automáticamente en pantalla completa (Auto-cycle camera view in full-screen video mode) para lograr una función de "patrulla". Para usar esta características, después de habilitar la opción, active el modo de vídeo en pantalla completa (bien usando el icono en la parte superior derecha de la ventana de cámaras, bien haciendo clic derecho en cualquier parte de la ventana de cámaras y seleccionando Pantalla completa (Full-screen). Por último, una cámara debe estar seleccionada para iniciar la patrulla. Cada cámara será seleccionada y mostrada a pantalla completa secuencialmente. Si todas las cámaras están deseleccionadas o selecciona una cámara con su propia ventana de escritorio, se concluirá la patrulla. Pulse la tecla Esc para salir del modo 80 de pantalla completa. Hay una opción en cada cámara, Movimiento/disparo (Motion/Trigger) para "restaurar la ventana al ser disparada" ("restore window when triggered"). Se usa para que, al detectarse movimiento, la ventana de la cámara o la de la aplicación se queden en tamaño normal. De todos modos, si la ventana ya está abierta, pero detrás de otras, El usuario también puede ponerla en primer plano. Para ello, active la opción Forzar ventana en primer plano (Force window to foreground). También puede elegir Limitar la tasa de visión del vídeo en directo (Limit the preview rate for live video) para reducir la carga de su CPU y tarjeta de vídeo. Si está ejecutando Blue Iris como un servicio, este ajuste puede tener muy poco efecto, ya que la tasa de visión ya está limitada por el control de compartición de memoria de procesos. Le es posible Limitar el tiempo de grabación manual (Limit the manual recording time) a un número de segundos. Así, cuando use el icono de la barra de herramientas para iniciar una grabación manual, automáticamente se parará. Puede elegir cómo se gestionan los dobles clics (double-clicks) dentro de las ventanas de cámara. Por defecto, con ellos se pone la cámara a pantalla completa. También puede elegir abrirla como una ventan de escritorio (desktop window) o abrir sus propiedades (properties window). 81 PESTAÑA ATAJOS DE TECLADO (KEYBOARD SHORTCUTS) Esta pestaña le permite asignar funciones de Blue Iris a teclas. Elaborado por: BLUE IRIS Fuente: BLUE IRIS Para definir un nuevo atajo pulse "Añadir" ("Add"). Para modificarlo, haga clic en "Editar" ("Edit"). Para quitarlo de la lista, pulse "Eliminar" ("Remove"). Sus combinaciones de teclas pueden incluir las teclas Control, Mayúsculas, y/o Alt para evitar llamadas accidentales a estas funciones. PESTAÑA OPCIÓN MACROS Además de los macros de formato de tiempo (time formatting macros) como %c, El usuario también puede añadir y definir macros para sus capas de texto. Esta pestaña le permite asignar textos que sustituirán a las cadenas "%1", "%2", ... "%9" que se encuentren en los textos a superponer. 82 Elaborado por: BLUE IRIS Fuente: BLUE IRIS El usuario puede actualizar dinámicamente un macro de cualquiera de estas tres maneras: 1. Haga clic en Definir como fichero (Set to file) para elegir un fichero de texto; el macro se cambiará a la ubicación del fichero. Blue Iris leerá el contenido del fichero especificado como macro de texto. Esto le permite usar una aplicación externa para cambiar dinámicamente lo que El usuario ve en en el vídeo, por ejemplo, puede ser la temperatura actual. 2. Cambiando directamente el valor del macro en el registro. El usuario encontrará los macros definidos en la clave HKEY_LOCAL_MACHINE\SOFTWARE\ {Wow6432Node}\Perspective Software\Blue Iris\macros. 83 3. Si su aplicación externa admite Intercambio Dinámico de Datos (DDE), puede conectar con el servidor DDE "BlueIris" con el tópico "macro" y "dejar" ("poke") el texto de macro en el los items "1" al "9". PESTAÑA USUARIOS (USERS) En esta pestaña el usuario puede escribir nombre/contraseña que serán usados por el servidor web. Esto puede ser usado para facilitar diferentes niveles de acceso a la consola. Elaborado por: BLUE IRIS Fuente: BLUE IRIS El usuario puede especificar tantas combinaciones nombre/contraseña como desee. Use los botones Añadir (Add), Editar (Edit), y Eliminar (Remove) para modificar la lista. También puede hacer doble clic o clic derecho para editar. 84 Elaborado por: BLUE IRIS Fuente: BLUE IRIS Una cuenta con privilegios de Administrador (Administrator) puede realizar administración remota (Actualmente limitada a modificar el estado del icono del semáforo y tomar instantáneas con el icono). También puede elegir que sea necesario tener privilegios de administrador para usar los controles de movimiento robotizado (PTZ) activando esa función en la pestaña de Movimiento robotizado (PTZ). Para privacidad, o para limitar el ancho de banda, el usuario puede desactivar Reproducción de audio en remoto (Remote audio streaming) vía el control ActiveX. Con la opción Limitar a grupos de cámaras (Limit to camera groups) podrá especificar a qué grupos de cámaras puede acceder la cuenta. Antes de ello, las cámaras se deben asignar a grupos en su pestaña de Propiedades generales (General properties). NOTA: Al usar esta función 85 también evita que la cuenta pueda ver el índice de "todas las cámaras" ("all cameras"). Para permitir a los usuarios ver vídeo en directo sólo, desmarque la opción Ver clips grabados (View recorded clips). Además puede establecer Límites temporales (Time limits) tanto en el número de minutos/flujo (Minutes/stream) como de minutos/día (minutes/day). El ajuste de minutos/flujo (minutes/stream) tiene el efecto de obligar a una "pausa" ("idle time"), es decir, un usuario no puede, por ejemplo, estar viendo vídeo en directo sin parar. Asimismo puede imponer Límites al ancho de banda (Bandwidth limits) con sólo reducir a una compresión JPEG y H.264 de menor calidad. El usuario puede habilitar el Acceso restringido en el tiempo (Time restricted access) que limitará los momentos del día o semana en los que una cuenta de usuario puede acceder. Cuando esté activa, el número de perfil será irrelevante. Igualmente puede ignorar el sonido de conexión (connection sound) por defecto, estableciendo uno específico para ese usuario. 8 PESTAÑA SERVIDORES DE EMAIL (EMAIL SERVERS) Esta pestaña le permite escribir los datos de acceso para uno o varios servidores de correo saliente, que serán usados para enviar alertas por email y SMS. 86 Elaborado por: BLUE IRIS Fuente: BLUE IRIS Use los botones de Añadir (Add), Editar (Edit) y Eliminar (Remove) para modificar la lista de servidores. También puede tocarlos con el botón derecho o hacer doble clic para editar uno. Elaborado por: BLUE IRIS Fuente: BLUE IRIS El usuario puede seleccionar un servidor de email de los pre ajustados, o seleccionar Definido por el usuario (User defined) para escribir manualmente la dirección de su servidor de email. El puerto por defecto para correo saliente SMTP es el 25, pero el usuario puede cambiarlo si su 87 servidor usa otro (A veces por seguridad). Si su servidor requiere autenticación - Es decir, no permite email de "relé" ("relay") -, el usuario puede especificar un nombre de cuenta y una contraseña. También puede especificar si su servidor requiere una conexión segura usando SSL o TLS. El usuario puede elegir como Email remitente (From email) simplemente su dirección (ej: [email protected]), o también puede usar el formato del ejemplo de arriba, que es más amigable: Nombre Apellidos [email protected]. Use el botón de Prueba (Test) para enviar inmediatamente un mensaje de texto. Una ventana aparecerá mostrando la "conversación" completa del servidor de correo (Útil para depurar). Note que el proceso puede llevar varios segundos entre cada paso y no se ha completado hasta que no se muestre un error o "Completado" ("Completed"). PESTAÑA SERVIDORES FTP (FTP SERVERS) Esta pestaña le permite escribir los datos de acceso para uno o varios servidores FTP que serán usados para subir imágenes a un espacio web o archivar vídeo en una ubicación remota. 88 Elaborado por: BLUE IRIS Fuente: BLUE IRIS Use los botones de Añadir (Add), Editar (Edit) y Eliminar (Remove) para hacer cambios en esta lista. También puede editar un servidor tocándolo con el botón derecho o haciendo doble clic. Elaborado por: BLUE IRIS Fuente: BLUE IRIS 89 No hay direcciones de servidores FTP predefinidas: Para añadir una manualmente, pulse Definido por el usuario (User defined) para escribirlo conforme la información que le haya facilitado su proveedor de servicio FTP o hosting Web. El puerto FTP por defecto es el 21 y no debe de ser cambiado a no ser que así lo indique su proveedor de servicio FTP. La Carpeta base (Base folder) antecederá a las rutas de destino de todas las subidas a este servidor. Algunas configuraciones de cortafuegos y pasarelas necesitan Transferencia pasiva (Passive transfer). Actívela también en el caso de que tenga errores de fallos de canal de datos. Use la opción de Ficheros temporales (Temporary files) para mitigar el riesgo de escribir sobre un fichero que podría ser leído simultáneamente por algún usuario de la web: Así el fichero se sube completamente y después se renombrará a su posición definitiva.Use el botón de Prueba (Test) para subir un pequeño fichero y así verificar que la configuración es correcta. PESTAÑA DISPOSITIVOS MÓBILES Cuando se está usando el cliente iOS de Blue Iris para acceder a su servidor Blue Iris, aparecerá una línea por cada dispositivo en la pestaña de Dispositivos móviles (Mobile devices). 90 Elaborado por: BLUE IRIS Fuente: BLUE IRIS Además de poder hacer un seguimiento a las conexiones cliente de dispositivos móviles, esta pestaña le permitirá "emparejarse" ("pair") con cada dispositivo, así permitirá a su Blue Iris enviar "notificaciones push" ("push notifications") a dicho dispositivo. Active la columna Push a los dispositivos que deban recibir tales notificaciones. El usuario deberá tambiñén habilitar las notificaciones push en la pestaña de Alertas (Alerts) de la cámara. Por último, asegúrese de que el ejecutable BlueIrisApplePush.exe tiene permiso para atravesar sus cortafuegos de Windows. PESTAÑA E/S DIGITAL (DIGITAL I/O) Esta página le permite configurar dispositivos Digitales de Entrada/Salida (digital input/output -DIO- devices) para que Blue Iris los use como fuentes 91 de disparo o mecanismos de alerta. Por ejemplo, El usuario puede usar los sensores de presencia de su sistema doméstico de alarma u otros sensores para disparar las grabaciones en Blue Iris y enviar alertas. También puede configurar Blue Iris para disparar otros sistemas externos cuando se haya detectado movimiento o ruido. Elaborado por: BLUE IRIS Fuente: BLUE IRIS Arduino La opción Arduino UNO es un proyecto de placa de tipo abierto (opensource), está disponible muy barato en muchas tiendas de manualidades y también vía eBay. El UNO debe de configurarse para responder a los datos que reciba de Blue Iris a través de la puerta serie. Cuando se dispara una alerta, Blue Iris enviará un solo byte de datos al UNO: Un número ASCII entre 0 y 7 representando el número de la salida especificada en la pestaña de Alertas (Alerts tab). Blue Iris también monitoriza los datos de la entrada serie y los interpreta como un byte 92 entrante representando el número de entrada digital (entre 0 y 7), que será usado para disparar la cámara (trigger the camera). Sistemas Sealevel. El Sealevel SeaDAC Lite (Modelo 8112 y simitar), es una opción más cara que el UNO, pero provee una solución más completa. El usuario simplemente conecta sus entradas y salidas digitales; No se precisa programación del proyecto. PESTAÑA JOYSTICK Esta pestaña le permite habilitar y configurar un jostick compatible DirectInput para controlar el movimiento robotizado PTZ de las cámaras. Elaborado por: BLUE IRIS Fuente: BLUE IRIS Cuando se detecte un joystick compatible con DirectInput en su ordenador, será inicializado y se mostrará su nombre. Puede usar el botón 93 Refrescar (Refresh) para actualizar el estado (si ha desconectado o conectado un joystick). Use el botón Panel de Control (Control Panel) para abrir la herramienta de calibración del controlador DirectInput. Antes de usarlo por primera vez, deberá calibrar su joystick; de esta manera, el software reconocerá la posición central y las máximas de los ejes de su joystick. Además de los controles arriba-abajo e izquierda-derecha, muchos joysticks disponen de un tercer eje (por ejemplo, rotando la palanca) que puede ser usado para modificar el zoom. Los joysticks diseñados para este tipo de aplicaciones ofrecen además botones de control, que pueden ser usados por Blue Iris para poner la cámara en las orientaciones predeterminadas. Las capacidades de las cámaras IP PTZ y su soporte por parte de Blue Iris pueden variar ampliamente. La compatibilidad PTZ con una cámara concreta puede ser de uno de estos tipos: Paso simple: El usuario debe mover el joystick y recentrarlo para que la cámara dé un paso. Este tipo de PTZ no es el más adecuado para usar con joystick. Parada manual: Al mover el joystick se inicia el movimiento. Al recentrarlo, se para. En algunos modelos (Como con las Foscam FI89xx), se admite el control en direcciones en diagonal, como arriba-izquierda o arriba-derecha. 94 Rango completo: La cámara responde con velocidad variable en múltiples ejes dependiendo de la posición del joystick. Este tipo de movimiento motorizado es el ideal para usar con joystick. Hay muchas cámaras que admiten el modo "full range", pero que, de momento Blue Iris sólo admite el modo "parada manual" o incluso "paso simple". Esta compatibilidad se irá ampliando en el tiempo, dependiendo de la demanda. PESTAÑA AUDIO Esta pestaña le permite configurar el micrófono que será usado para la función Hablar (Talk) de la cámara, en los casos en que disponga de esa función. Elaborado por: BLUE IRIS Fuente: BLUE IRIS Seleccione el Dispositivo (Device) y también la Entrada (Input) que será usada en el dispositivo. El formado ha de ser 16-bit mono. La tasa de 95 muestreo será determinada por la cámara o por los requerimientos de salida del dispositivo. Con el control deslizante de Ganancia (Gain) y el medidor de nivel podrá visualmente ajustar la funcionalildad del micrófono. PESTAÑA SERVIDOR WEB (THE WEB SERVER) La función de Servidor Web le permite crear una página web local (LAN) y/o pública en Internet desde su propio PC. Puede usar este servidor para ver sus cámaras y grabaciones desde cualquier otro PC de su casa u oficina, o desde cualquier punto del mundo. Tras la instalación de Blue Iris, el servidor web está habilitado y configurado para su uso en la red local (Intranet). Pulse el icono de la Tierra en la barra de herramientas (toolbar) para ver su página de inicio en su navegador de Internet (Por ejemplo, Internet Explorer). Elaborado por: BLUE IRIS Fuente: BLUE IRIS 96 La página de inicio que está instalada con Blue Iris (que se llama default.htm) contiene una ventana para vídeo en directo y otra con miniaturas de los últimos cuatro clips. También hay opciones para cambiar de cámara en configuraciones multi-cámara, y para abrir cualquier otro clip de la lista de clips (clip list). Esta funcionalidad sólo está operativa con el control ActiveX en Internet Explorer. Otros navegadores abrirán páginas web basadas en JAVA, como jpegpush.htm o jpegpull.htm. Para ver y editar la configuración del servidor Web, haga clic en el icono de Opciones de la barra de herramientas (el segundo por la izquierda, que muestra una llave y un destornillador) y luego en la pestaña "servidor web" ("web server"). Elaborado por: BLUE IRIS Fuente: BLUE IRIS En la página de ayuda Configuración de red y resolución de problemas se muestran instrucciones para configurar su servidor web y que se pueda ver desde su red local y/o desde Internet. 97 Número de puerto No debe cambiar el número de puerto (port), 80, a no ser que El usuario sepa qué implica, y tenga una razón para hacerlo: Por ejemplo, puede ser que esté usando como proveedor de internet AOL (America On Line) u otro que restrinja el uso del puerto 80. También que el puerto 80 esté siendo usado por su PC o router para otro cometido, como por ejemplo, IIS (El servidor web de Microsoft Internet Information Service). Si el puerto 80 está siendo usado en su sistema por algún otro programa de su PC, Blue Iris puede intentar automáticamente de manera secuencial los puertos consecutivos al que el usuario eligió (ej: el 81, luego el 82, etc.). Acceso interno local (LAN) La dirección LAN (LAN address) muestra cómo acceder al servidor Blue Iris desde otro PC de su red. En una red WiFi, es posible que tenga que usar la dirección IP en vez del nombre del ordenador. Nota: Para configuración y pruebas, el nombre "localhost" y la dirección IP "127.0.0.1" siempre se refieren a su propio PC. Su dirección IP de red local (192.168.x.x) es interna y no puede ser accedida usando un navegador desde fuera de su red local. Si desea acceder al servidor web de Blue Iris desde otro PC de su red (doméstica o empresarial), abra un navegado y escriba en la barra de direcciones el nombre del ordenador Blue Iris (ej: http://pcdeoficina) o la dirección IP local (normalmente 98 http://192.168.x.x). Para facilitar el uso, se lista las direcciones IP locales que usa su ordenador. Esta lista es sólo para referencia: No es necesario seleccionar de ella. Necesitará la dirección IP local de su PC cuando configure su router para acceso remoto. Al conectar, se le solicitará un usuario y una contraseña. Se configuran en la página Opciones/Usuarios (Options/Users). Acceso remoto, externo (Internet) La Dirección IP del router (Router's IP address) es la dirección IP que debe ser usada desde fuera de su red local para acceder remotamente a Blue Iris. Para poder ver Blue Iris usando su IP desde fuera, El usuario tendrá que configurar el router y los cortafuegos para permitir el acceso. De nuevo, consulte la página Configuración de red y resolución de problemas (network configuration and troubleshooting) para ello. Si su IP es, por ejemplo, "67.1.2.3" tendrá que escribir "http://67.1.2.3" en el navegador web de cualquier PC de internet. Si el puerto no es el por defecto, el 80, deberá añadirlo a la dirección. Por ejemplo, si está usando el 81, la dirección pasará a ser "http://67.1.2.3:81". Si su proveedor ISP le cambia la dirección IP periódicamente, necesitará usar la solución citada a continuación para encontrar periódicamente su nueva dirección automáticamente. 99 Si quiere usar un nombre, en vez de una dirección IP, cuando usa conexión remota, puede usar los servicios ofrecidos en este enlace Get a domain name. Avanzado Si el usuario habilita la Authentication, Blue Iris solicitará automáticamente en los navegadores remotos el nombre de usuario y contraseña. Si no coinciden con una cuenta válida de usuario, se le denegará el acceso. Los usuarios son configurados en la página de Opciones/Usuarios (Options/Users). Si marca la opción de identificar Sólo las conexiones externas (Non-LAN connections only), no se les solicitará identificación a los usuarios que se conecten desde su red local, pero sí a los que se conecten desde Internet. La página de Estado de las conexiones (connections status) le mostrará qué nombre de usuario se ha utilizado para identificarse. Cada vez que se admita un acceso sin nombre o contraseña, se mostrará un usuario Anónimo (Anonymous) en la página de Opciones/Usuarios (Options/Users). Seleccione la opción de autenticación Sólo segura (Secure only) para poder usar la nueva página login.htm. Si desmarca esta opción Blue Iris también aceptará autenticación en texto llano o "básica". La autenticación básica puede ser imprescindible para usar algunos tipos de complementos externos de software, como TrackIT. 100 El botón de Opciones del codificador ActiveX (ActiveX encoder options) le permitirá seleccionar y configurar la tecnología de compresión de vídeo que usará en control ActiveX de Blue Iris para difusión web (webcasting). Este ajuste no afecta a las difusiones web Windows Media o Java/JPEG (que se configuran para cada cámara en su propia página de Difusión Web (Webcasting). A continuación se muestra la página de opciones: Elaborado por: BLUE IRIS Fuente: BLUE IRIS El objetivo (objective) de codificación H.264 puede ser Calidad constante (Constant quality) (Usado normalmente para grabación. Utiliza una tasa variable de bits, VBR) o Tasa de bits promediada (Average bitrate) (Usada para limitar el ancho de banda usado en la conexión de red). Un ajuste de calidad del 100% se considera "sin pérdidas" ("lossless") pero usará una cantidad enorme de ancho de banda. 101 También puede seleccionar el Intervalo máximo entre cuadros clave (Maximum keyframe interval), conocido como Grupo de imágenes (Group Of Pictures, GOP). Cuando se está emitiendo un flujo de vídeo, suele ser aceptable un valor alto (dado que incrementa la relación calidad/ancho de banda). Al grabar, este valor afecta directamente al acceso a puntos del vídeo (random access) y a la eficiencia, por eso se debe mantener relativamente pequeño (teniendo en cuenta que esto usará más recursos de almacenamiento). Los Cuadros-B (B-frames) ofrecen una tecnología más avanzada de compresión, ideal para flujos de vídeo (streaming). Si El usuario marca la opción Permitir listado de directorio (Allow directory listing), los usuarios web podrán ver la lista de ficheros en su carpeta raíz de web si el usuario no tiene una página de inicio. También puede usar esta característica para acceder directamente a sus carpetas de clips nuevos (New) y almacenados (Stored). Para hacerlo, añada /clips/ ó /stored/ respectivamente a la dirección URL: Por ejemplo, http://mydomain.dyndns.org/clips/. Note que se necesita la barra / final. La opción Listar sólo los clips de las cámaras habilitadas (List only clips from enabled cameras) ocultará los vídeos e instantáneas de las cámaras que estén deshabilitadas, renombradas o ya no estén en el sistema. Use la opción Atender sólo una IP local (Listen/bind to one selected LAN IP) para forzar al web server a usar una interfaz de red específica entre las que estén presentes en su ordenador. Le puede 102 interesar para forzar que las conexiones sean hechas a través de cable o vía WiFi. Tenga en cuenta que si su IP local cambia, deberá revisitar esta página para actualizar la lista de IPs locales LAN. 9 PESTAÑA MACROS HTML Blue Iris pre-procesa todos los ficheros con extensión ".htm" antes de enviarlos. Es muy útil si tiene una dirección IP dinámica (que es la situación habitual) como nombre de servidor. Blue Iris escribirá su nombre de servidor donde aparezca "%%SERVERNAME%%". Otros macros disponibles son los siguientes: %%SERVER%% Nombre del servidor (sin citar el puerto HTTP) Una lista de tags HTML <OPTION> conteniendo %%CAMLIST%% las cámaras disponibles Una lista de tags HTML <OPTION> describiendo %%CLIPLIST%% los clips que se están mostrando ahora en la Lista de Clips El número de puerto de la primera cámara que %%CAMPORT0%% está difundiendo vídeo (webcasting) %%CAMNAME0% El nombre de la primera cámara % Una ruta virtual a la "n-sima" imagen en %%THUMBn%% miniatura de las que se ven ahora en la Lista de clips Una ruta virtual al "n-simo" vídeo de los que se %%CLIPn%% ven ahora en la Lista de clips 103 Las páginas web de ejemplo que se incorporan al instalar Blue Iris demuestran en marcha cada uno de los formatos de difusión web (webcasting). Comandos de solicitud de Imagen y vídeo Además de servir páginas HTML, Blue Iris también funciona como "servidor de vídeo". Hay varios métodos para obtener imágenes y vídeo del servidor Web de Blue Iris en dispositivos móviles, convirtiendo una cámara USB en una cámara Web, o para cualquier otro propósito. Éstas son las rutas que se pueden usar para estos métodos: /image/{nombre-corto-de-la- Una imagen única JPEG de una cámara}?q=50&s=80 cámara o grupo concreto, con parámetros opcionales de calidad (q) y escala (s). La calidad es un porcentaje de 1 a 100 y la escala puede ser cualquier número mayor /image/{nombre-corto-de-la- que 0. También puede especificar la altura cámara}?h=100 (h) ó la anchura (w) en vez de la /mjpg/{nombre-corto-de-la- escala. Un flujo M-JPEG. Este flujo es cámara}/video.mjpg compatible con la "Solicitud de flujo MJPEG" ("MJPEG stream request") 104 /file/clips/{nombre-de- de Blue Iris Un flujo M-JPEG de un clip de la fichero}&mode=jpeg&speed=10 carpeta de nuevos clips (New). Se 0 pueden añadir nombres de subdirectorios adicionales dentro del nombre de fichero. El parámetro de velocidad porcentaje /thumbs/{nombre-de-fichero} de es opcional (un la velocidad de reproducción normal). Una imagen en miniatura de un fichero concreto de los de la /alerts/{nombre-de-fichero} carpeta de nuevos clips. Una imagen JPEG de la carpeta de /admin?profile=x alertas (Alerts). Cambiar temporalmente el perfil activo a x. Use x=-1 para alternar /admin?camera=x&trigger es estado de bloqueo (lock status). Disparar la camera x (nombre /admin?signal=x corto) Cambia el estado del semáforo y devuelve el estado actual. x=0 es rojo, x=1 verde, x=2 amarillo. Esto requiere autenticación de /audio/{nombre-corto-de-la- administrador. Obtener un flujo en bruto de audio cámara}/temp.wav (en formato MIME audio/x-wav). 105 /cam/{nombre-corto-de-la- Realiza un comando PTZ en la cámara}?pos=x cámara indicada, 1=derecha, x=0=izquierda, 2=arriba, 3=abajo, 4=centro, 5=acercar zoom, 6=alejar /cam/{nombre-corto-de-la- zoom Hace que se tome una instantánea cámara}?pos=100 /h264/{nombre-corto-de-la- de la cámara especificada. Obtiene un flujo en bruto H.264 cámara}/temp.h264 (formato MIME video/H264). Este flujo podrá ser reproducido, por ejemplo, usando VLC, y podrá ser usado en futuras versiones del /h264/{nombre-corto-de-la- control ActiveX. Obtener un flujo de transporte cámara}/temp.ts MPEG-2 /h264/{nombre-corto-de-la- video/MP2T). Obtiene un fichero virtual M3U8 cámara}/temp.m ó .m3u8 (formato (formato MIME MIME application/vnd.apple.mpegurl), que se podrá reproducir en QuickTime, iPad e iPhone usando el formato iPhone Live Streaming. PESTAÑA AGENDA (SCHEDULE) 106 Desde la versión 3.0, se puede establecer una programación global. Antes, cada cámara tenía la suya propia. En cualquier caso, el usuario puede ignorar la agenda global en una cámara si le define una agenda de cámara. Elaborado por: BLUE IRIS Fuente: BLUE IRIS Por defecto, cada minuto de todos los días se usará el perfil 1 (verde). Use los controles en esta página para asignar perfiles a diferentes momentos del día o de la semana. Seleccione uno o más días de la semana, establezca una división temporal moviendo uno de los cursores de tiempo de la parte superior del gráfico. Al soltar el icono, verá que el día o días han quedado divididos en varios rectángulos. Puede elegir un número/color de perfil en el selector Dibujar perfil (Draw profile) y luego hacer clic en uno o varios de los rectángulos para cambiar su perfil y color. Cuando una cámara está inactiva, no habrá grabaciones, 107 alertas o subidas de imágenes. Por otro lado, se puede definir qué efecto tiene un determinado perfil en cada cámara. En la pestaña de cada cámara de propiedades de Grabación (Record), el usuario puede seleccionar qué tipos de grabaciones ocurren durante cada perfil. En la pestaña de la cámara de propiedades de Movimiento/Disparo (Motion/triggers), el usuario puede asignar una sensibilidad diferente, una máscara o poner una marca (flag) que forzará la grabación continuada. En la pestaña de Alertas (Alerts) de las propiedades de cada cámara, además puede decidir qué alertas serán enviadas cuando se active cada perfil. Puede pulsar los botones 1-7 de la Barra de herramientas (Toolbar) para forzar manualmente un determinado perfil que será usado por TODAS las cámaras sin importar lo que haya especificado en la agenda global o en la específica de cada cámara. El símbolo ~ forzará la inactividad de todas las cámaras. Use el botón Paro/marcha (Hold/run) de la barra de herramientas para volver a la operativa normal de las agendas. Días de la semana (Weekdays) El usuario puede editar la programación de un día concreto pulsando su nombre. Mantenga pulsada la tecla Control para seleccionar más de un día a la vez. Use el botón Días de la semana (Weekdays) para seleccionar rápidamente días de la semana, el fin de semana, o todos los 108 días de una vez. Cuando están seleccionados varios días, los cambios que se hagan en los perfiles se aplicarán a todos los días elegidos. También hay botones para Copiar (Copy) y Pegar (Paste) para copiar un día particular y pegarlo en otros días seleccionados. Marcadores de tiempo (Time markers) Los iconos de burbuja en la parte superior de la agenda representan los momentos en los que el perfil puede cambiar. Puede arrastrarlos o añadir otros nuevos. El marcador que se esté usando estará en azul y su hora se mostrará por encima del gráfico de la agenda. Una vez seleccionado el usuario puede escribir manualmente la hora si lo prefiere. El programa automáticamente borrará o combinará los marcadores si los pone a menos de 30 minutos de otro. Sólo se mostrarán los marcadores del día o días seleccionados. Perfil a dibujar (Draw profile) Este ajuste selecciona qué perfil se dibujará cuando haga el usuario clic en un rectángulo de tiempo o dibuje un nuevo marcador. Amanecer civil (Civil Twilight) Si está marcada esta opción el amanecer será antes y el anochecer más tarde conforme al amanecer civil. 109 Latitud (Latitude)/Longitud (Longitude) Si configura estos valores representando su posición física, la hora del amanecer y la del anochecer será calculados y se mostrarán como iconos de sol en la parte superior. Si el usuario mueve uno de los marcadores a menos de una hora de dichos iconos, podrá elegir que dicho marcador se mueva automáticamente de una manera relativa a la salida o puesta de sol. Necesitará usar el el formato decimal para estos valores (no con minutos y segundos). Norte América tendrá longitud negativa, mientras que Australia la tendrá positiva, pero con latitud negativa. Existen multitud de páginas web donde poder determinarlo, por ejemplo, http://www.findlatitudeandlongitude.com/. Semáforo y pausa de cámara (Traffic signal and camera pause) Con esta opción el usuario puede definir ahora el efecto del icono del semáforo "rojo". Por defecto, se deshabilitan las grabaciones, alertas y subidas de imágenes. De todos modos, puede desear deshabilitar completamente el servidor Web o el patrullaje PTZ de las cámaras. Si las operaciones de publicación "push" en web son pausadas, las conexiones a todos los servidores Windows Media o Flash Media Live Encoding serán interrumpidas. Estas opciones también afectan a la función de pausa de las cámaras. Cuando una cámara está pausada es equivalente a usar el semáforo rojo de una manera aislada con esa cámara. 110 Duración del perfil temporal (Temporary profile time) Este valor representa el número de minutos que estará en marcha la selección de perfil temporal. Una selección de perfil temporal se hace pulsando uno de los botones 1-7 ó ~ en la parte superior de Blue Iris. El temporizador está en marcha cuando vea el icono del cronómetro en la parte izquierda de los números de perfil. Pulse dicho icono para volver a la operativa normal de agenda. PESTAÑA CAMARAS Esta página contiene opciones de comportamiento diverso software: Elaborado por: BLUE IRIS Fuente: BLUE IRIS 111 Usted puede elegir la forma-doble clics dentro de las ventanas de la cámara se manejan. El valor predeterminado es abrir la cámara en el modo de pantalla completa. En su lugar, usted puede optar por abrir la cámara en una ventana de escritorio o para abrir su ventana de propiedades. Seleccione el jugar automáticamente el audio en vivo por cámara seleccionada opción de escuchar el audio en vivo de la cámara cada vez que se selecciona la cámara. Una cámara se selecciona haciendo clic en su video. Para cancelar la selección de todas las cámaras, haga clic en cualquier lugar fuera de la ventana de vídeo de una cámara. El audio de su cámara debe ser apoyada por Blue Iris, y la transmisión de audio debe estar habilitado en la pestaña Audio de la cámara. Si usted tiene más de una cámara, utilice la vista de la cámara de ciclo automático en la opción del modo de vídeo de pantalla completa para realizar una función de "patrulla". Para activar esta función, active la opción, a continuación, entrar en el modo de vídeo de pantalla completa, ya sea usando el icono en la parte superior derecha de la ventana de Cámaras, o haga clic en cualquier parte de la ventana de Cámaras y seleccionando el comando de vídeo a pantalla completa. Por último, una cámara se debe seleccionar para iniciar la patrulla. Cada cámara será seleccionada y se muestra como una ventana de pantalla completa en 112 secuencia. Si todas las cámaras son no seleccionadas, o se selecciona una cámara con su propia ventana de escritorio, la patrulla se interrumpe. Utilice la tecla Esc para salir de vídeo a pantalla completa. Hay una opción en cada cámara del movimiento / de disparo a "restaurar la ventana cuando se activa." Esto se utiliza para minimizar un-ya sea la ventana de la cámara o de la ventana de la aplicación cuando se detecta movimiento. Sin embargo, si la ventana ya está abierta, pero por detrás de otras ventanas, es posible que también quiere traer a primer plano. Compruebe la ventana de primer plano de la Fuerza a la opción para habilitar esta funcionalidad. Usted puede optar por limitar la velocidad de previsualización de vídeo en directo con el fin de aliviar la demanda de la CPU y la tarjeta de vídeo. Si está ejecutando como un servicio, este ajuste puede tener poco efecto, ya que la tasa de previsualización ya está limitada por el servicio de intercambio de la memoria de la consola proceso rendimiento. Usted puede optar por limitar el tiempo de grabación manual para un número específico de segundos. Cuando se utiliza el icono de la barra de herramientas para iniciar una grabación manual, se detendrá automáticamente. Cuando se selecciona la opción de cambiar el color del borde para reflejar el estado de la cámara, usted verá las fronteras de la 113 cámara cambian a azul cuando hay movimiento o rojo cuando la cámara está bien activa o grabación. 114