Cómo anotar un gasto de un tributo no estatal
Anuncio
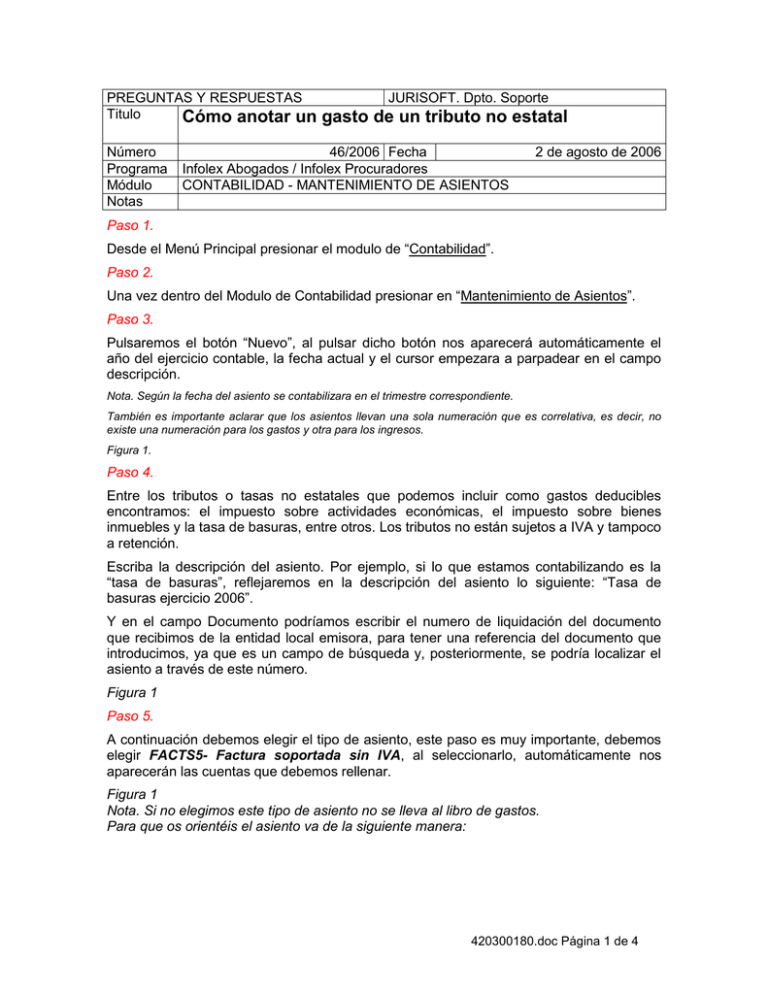
PREGUNTAS Y RESPUESTAS Titulo Cómo anotar un Número Programa Módulo Notas JURISOFT. Dpto. Soporte gasto de un tributo no estatal 46/2006 Fecha Infolex Abogados / Infolex Procuradores CONTABILIDAD - MANTENIMIENTO DE ASIENTOS 2 de agosto de 2006 Paso 1. Desde el Menú Principal presionar el modulo de “Contabilidad”. Paso 2. Una vez dentro del Modulo de Contabilidad presionar en “Mantenimiento de Asientos”. Paso 3. Pulsaremos el botón “Nuevo”, al pulsar dicho botón nos aparecerá automáticamente el año del ejercicio contable, la fecha actual y el cursor empezara a parpadear en el campo descripción. Nota. Según la fecha del asiento se contabilizara en el trimestre correspondiente. También es importante aclarar que los asientos llevan una sola numeración que es correlativa, es decir, no existe una numeración para los gastos y otra para los ingresos. Figura 1. Paso 4. Entre los tributos o tasas no estatales que podemos incluir como gastos deducibles encontramos: el impuesto sobre actividades económicas, el impuesto sobre bienes inmuebles y la tasa de basuras, entre otros. Los tributos no están sujetos a IVA y tampoco a retención. Escriba la descripción del asiento. Por ejemplo, si lo que estamos contabilizando es la “tasa de basuras”, reflejaremos en la descripción del asiento lo siguiente: “Tasa de basuras ejercicio 2006”. Y en el campo Documento podríamos escribir el numero de liquidación del documento que recibimos de la entidad local emisora, para tener una referencia del documento que introducimos, ya que es un campo de búsqueda y, posteriormente, se podría localizar el asiento a través de este número. Figura 1 Paso 5. A continuación debemos elegir el tipo de asiento, este paso es muy importante, debemos elegir FACTS5- Factura soportada sin IVA, al seleccionarlo, automáticamente nos aparecerán las cuentas que debemos rellenar. Figura 1 Nota. Si no elegimos este tipo de asiento no se lleva al libro de gastos. Para que os orientéis el asiento va de la siguiente manera: 420300180.doc Página 1 de 4 Debe Haber 40,41 - Grupo proveedores o Acreedores por prestaciones de servicios. (Importe Total) 631 – Otros tributos (Importe Total ) Paso 6. Dentro del recuadro dar dobleclick en la primera cuenta (40,41), al hacerlo nos parpadeara el cursor en el campo cuenta (paso 6.1). Nota: Para poder obtener correctamente el modelo 347 del ejercicio, es necesario que previamente llevemos a cuentas de proveedores o acreedores el importe de este tipo de facturas, y que posteriormente contabilicemos el asiento de pago en otro asiento independiente de tipo COB2. Dar nuevamente dobleclick para seleccionar la cuenta que necesitamos, y si no la tuviésemos creada la podemos crear a través del botón “Nuevo” (paso 6.2) Por ejemplo: Ayuntamiento de (localidad) Figura 2. En el campo Concepto teclee el texto o bien elíjalo haciendo dobleclick (paso 6.3) Truco.- la primera vez se escribe el texto, si en la siguiente cuenta desea poner el mismo texto, solo basta con dar a la “tecla” que tiene una flecha que apunta hacia la izquierda pero del grupo de flechas dirección. En el campo Importe escriba el importe correspondiente al total de la factura (paso 6.4) Una vez que tenga todos estos datos oprima el botón “Guardar” (paso 6.5) como se muestra en la figura 3. Lo que hace es guardar esta línea del asiento solamente, así que tendremos que repetir los mismos pasos con las siguientes cuentas contables hasta que estas queden dentro del recuadro con los datos requeridos. Utilice el recuadro que esta en el paso 5 para guiarse en las cuentas, y saber que cantidades son las que tiene que introducir. Paso 7 Por ultimo cuando las cuentas queden sustituidas hay que oprimir nuevamente el botón “Guardar” de la barra de herramientas para que se genere el asiento, si el programa no nos pregunta “¿Desea generar el asiento ahora?” no guarda el asiento, Tened cuidado!. Deberemos elegir “Si” a la pregunta de si queremos guardar el asiento ahora, si elegimos “No” el asiento no se guardará. Figura 4 REALIZAR UN NUEVO ASIENTO Paso 8. Presione el botón “Limpiar” para dejar en blanco todos los campos y comenzar según desde el paso 3. 420300180.doc Página 2 de 4 Figura 1. Paso 3 Paso 4 Paso 5 Figura 2. Paso 6.1 Paso 6.2 420300180.doc Página 3 de 4 Figura 3. Paso 6.5 Paso 6.2 Paso 6.3 Paso 6.4 Figura 4. Paso 7 Con la introducción de este asiento hemos contabilizado el gasto, quedaría contabilizar el pago del tributo, esto lo realizaríamos con un asiento de tipo COB2. Departamento de Soporte Infolex Jurisoft Sistemas de Informática Jurídica 420300180.doc Página 4 de 4
