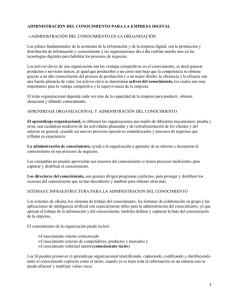TFG-B.727.pdf
Anuncio

E.U. de Informática (Segovia) Grado en Ingeniería Informática de Servicios y Aplicaciones Estudio Comparativo de Software de Diseño de Gráficos en Tres Dimensiones Alumno: Rafael Marqués Rubio Tutor: Luis María Fuentes García Estudio Comparativo de Software de Diseño de Gráficos en Tres Dimensiones 2 Estudio Comparativo de Software de Diseño de Gráficos en Tres Dimensiones El dibujo, siempre es el dibujo y se necesita una técnica, pero el ordenador te da otras posibilidades, sobre todo para el color. Jean Giraud 3 Estudio Comparativo de Software de Diseño de Gráficos en Tres Dimensiones 4 Estudio Comparativo de Software de Diseño de Gráficos en Tres Dimensiones AGRADECIMIENTOS En primer lugar dar las gracias a mi familia, por permitirme estudiar lo que he querido, sin poner nunca ninguna traba, y costeando los gastos de estos estudios. Sin ellos nunca habría sido posible llegar hasta aquí. Por su apoyo y constante comprensión. A Fanny, por todo tu apoyo y por aguantar todas mis quejas y enfados con la carrera. Por mirar con gran ilusión el resultado de todos mis proyectos, aunque fuesen aburridos, haciendo todo lo posible por entenderlos para compartir mi alegría. Gracias por todas esas horas que de manera inexplicable has conseguido añadir a los días, ya fuesen para echarme una mano o para dibujarme sonrisas. Gracias a esa magia, este camino ha sido mucho más llevadero. A mis amigos, por vuestro apoyo constante y por haber compartido con ilusión todos mis logros. A mis compañeros de universidad, especialmente a Chordi, Gonza, Lemos, Moni y Rico. Sin vosotros este camino se habría hecho mucho más largo y duro. Gracias por todas esas tardes de estudio, esas explicaciones y, sobre todo, por esas grandes noches de fiesta. Creo que no hace falta que os lo recuerde, pero ya sabéis que a veces soy un poco pesado… Amigos, ¡Sois muy grandes! A mis Juanbraveros, gracias por ayudarme a desconectar semanalmente del trabajo. Ese “reset” mental que me habéis ayudado a conseguir cada semana ha sido fundamental para hacer el trabajo mucho más llevadero. Después de este trabajo, creo que… ¡Eh! ¡Mañana no somos del club! A Luis María, mi tutor, por haber sido un apoyo constante a lo largo de todo este trabajo. Gracias por animarme con mi idea y por haber estado siempre disponible para ayudarme con cualquier problema. Gracias a tu ayuda y a tus correcciones hemos logrado un gran trabajo. 5 Estudio Comparativo de Software de Diseño de Gráficos en Tres Dimensiones 6 Estudio Comparativo de Software de Diseño de Gráficos en Tres Dimensiones ÍNDICE 1. Introducción ................................................................................................................ 15 1.1 Identificación del Trabajo Fin de Grado............................................................... 15 1.2 Organización de la documentación....................................................................... 15 2. Descripción general .................................................................................................... 16 2.1 Motivación ............................................................................................................ 16 2.2 Justificación .......................................................................................................... 16 2.3 Antecedentes ......................................................................................................... 17 2.4 Objetivos............................................................................................................... 18 2.5 Tecnología empleada ............................................................................................ 18 3. Costes ......................................................................................................................... 19 3.1 Coste temporal: fases del estudio y diagrama de Gantt ........................................ 19 3.2 Coste económico .................................................................................................. 21 4. Programas para el diseño en 3D: Blender .................................................................. 27 4.1. Definición ............................................................................................................ 27 4.2 Características ....................................................................................................... 27 4.3 Interfaz de Blender ............................................................................................... 29 4.4 Transformaciones elementales de los objetos en Blender .................................... 33 4.5 Modificaciones de iluminación, material y textura .............................................. 34 4.6 Animación ............................................................................................................ 41 4.7 Modelado .............................................................................................................. 42 4.8 Motores gráficos y de renderizado ....................................................................... 47 4.9 Ventajas e inconvenientes .................................................................................... 49 5. Programas para el diseño en 3D: 3DS Max ................................................................ 51 5.1 Definición ............................................................................................................. 51 5.2 Características ....................................................................................................... 51 5.3 Interfaz de 3D Studio Max ................................................................................... 55 5.4 Acciones y transformaciones básicas en 3D Studio Max ..................................... 58 5.4.1 Transformaciones básicas: traslado, rotación, escalado ................................ 58 5.4.2 Trabajo con capas .......................................................................................... 59 7 Estudio Comparativo de Software de Diseño de Gráficos en Tres Dimensiones 5.4.3 Trabajo con mallas......................................................................................... 60 5.5 Iluminación, material y textura............................................................................. 60 5.5.1 Iluminación .................................................................................................... 60 5.5.2 Material y textura........................................................................................... 61 5.6 Animación ............................................................................................................ 64 5.7 Modelado .............................................................................................................. 65 5.8 Motores gráficos y de renderizado ....................................................................... 67 5.9 Ventajas e inconvenientes .................................................................................... 68 6. Programas para el diseño en 3D: Maya ...................................................................... 70 6.1 Definición ............................................................................................................. 70 6.2 Características ....................................................................................................... 71 6.3 Interfaz de Maya ................................................................................................... 73 6.4 Transformaciones elementales de los objetos en Maya ....................................... 79 6.5 Modificaciones de iluminación y textura ............................................................. 79 6.6 Animación ............................................................................................................ 82 6.7 Modelado .............................................................................................................. 83 6.8 Motores gráficos y de renderizado ....................................................................... 87 6.9 Ventajas e inconvenientes .................................................................................... 89 7. Programas para el diseño en 3D: ZBrush ................................................................... 92 7.1 Definición de ZBrush ........................................................................................... 92 7.2 Características de ZBrush ..................................................................................... 92 7.3 Interfaz de los programas Zbrush ......................................................................... 93 7.4 Transformaciones elementales de los objetos en ZBrush ..................................... 95 7.5 Modificaciones de iluminación y textura ............................................................. 95 7.6 Animación ............................................................................................................ 98 7.7 Modelado .............................................................................................................. 98 7.8 Motores gráficos y de renderizado ..................................................................... 104 7.9 Ventajas e inconvenientes .................................................................................. 105 8. Programas para el diseño en 3D: Cheetah ................................................................ 107 8.1Definición de Cheetah ......................................................................................... 107 8.2 Características de Cheetah .................................................................................. 107 8.3 Interfaz de Cheetah ............................................................................................. 108 8.4 Transformaciones elementales de los objetos en Cheetah ................................. 108 8 Estudio Comparativo de Software de Diseño de Gráficos en Tres Dimensiones 8.5 Modificaciones de iluminación y textura ........................................................... 109 8.6 Animación .......................................................................................................... 111 8.7 Modelado ............................................................................................................ 111 8.8 Motores gráficos y de renderizado ..................................................................... 111 8.9 Ventajas e inconvenientes .................................................................................. 112 9. Estudio práctico: Introducción ................................................................................. 117 10. Estudio práctico: Experiencia con Blender ............................................................ 118 10.1 Fase de modelado con Blender ......................................................................... 118 10.2 Fase de texturizado con Blender ....................................................................... 121 10.3 Renderizado y conclusiones de Blender ........................................................... 123 11. Estudio práctico: Experiencia con 3DS Max .......................................................... 125 11.1 Fase de modelado con 3D Studio Max ............................................................. 126 11.2 Fase de texturizado con 3D Studio Max........................................................... 130 11.3 Renderizado y conclusiones de 3D Studio Max ............................................... 131 12. Estudio práctico: Experiencia con Maya ................................................................ 133 12.1 Fase de modelado con Maya ............................................................................ 134 12.2 Fase de texturizado con Maya .......................................................................... 137 12.3 Renderizado y conclusiones de Maya .............................................................. 138 13. Estudio práctico: Experiencia con ZBrush ............................................................. 140 13.1 Fase de modelado con ZBrush.......................................................................... 141 13.2 Fase de texturizado con ZBrush ....................................................................... 144 13.3 Renderizado y conclusiones de ZBrush............................................................ 145 14. Selección de software ............................................................................................. 147 15. Desarrollo de muestra: Perfect Cell ........................................................................ 153 15.1 Fase de modelado ............................................................................................. 154 15.2 Fase de texturizado ........................................................................................... 175 15.3 Fase de animación ............................................................................................ 182 15.4 Fase de renderizado .......................................................................................... 185 9 Estudio Comparativo de Software de Diseño de Gráficos en Tres Dimensiones 16. Desarrollo de muestra: New Midgar ...................................................................... 194 16.1 Fase de modelado ............................................................................................. 194 16.2 Fase de texturizado ........................................................................................... 204 16.3 Fase de animación ............................................................................................ 206 16.4 Fase renderizado de imagen y vídeo ................................................................ 207 17. Conclusiones........................................................................................................... 219 10 Estudio Comparativo de Software de Diseño de Gráficos en Tres Dimensiones 11 Estudio Comparativo de Software de Diseño de Gráficos en Tres Dimensiones 12 Estudio Comparativo de Software de Diseño de Gráficos en Tres Dimensiones PARTE I INTRODUCCIÓN AL ESTUDIO 13 Estudio Comparativo de Software de Diseño de Gráficos en Tres Dimensiones 14 Estudio Comparativo de Software de Diseño de Gráficos en Tres Dimensiones 1. Introducción 1.1 Identificación del Trabajo Fin de Grado Título: Estudio Comparativo de Software de Diseño de Gráficos en Tres Dimensiones Autor: Rafael Marqués Rubio Tutor: Luis María Fuentes García Departamento: Física Aplicada 1.2 Organización de la documentación La estructura de la documentación de nuestro estudio va a estar organizada en cinco bloques: Parte I Introducción, Parte II Estudio Teórico del software, Parte III Estudio Práctico del Software, parte IV Prueba de Uso y parte V Conclusiones. En la Parte I mostraremos una pequeña introducción al mundo de los gráficos en tres dimensiones, los detalles que nos han llevado a realizar este estudio y objetivos que perseguimos con él. En la Parte II realizaremos un estudio teórico detallado del software elegido para la elaboración de nuestro trabajo. Mediante búsqueda de información mostraremos un marco teórico de Blender, 3D Studio Max, Maya, ZBrush y Cheetah 3D. Esto nos ayudará a conocer los programas y a tener una visión general de cómo se trabaja con cada uno de ellos. En la parte III veremos el estudio práctico que se ha realizado con cada programa. Para ello, trabajaremos con cada uno de ellos (exceptuando Cheetah 3D, pues solo está disponible para MAC), elaboraremos una pieza de dificultad media y comentaremos la experiencia. Finalizaremos con una comparación entre todos ellos y seleccionaremos el que consideremos más óptimo para mostrar nuestra potencia como desarrolladores de gráficos en tres dimensiones. En la parte IV mostraremos toda la documentación asociada al desarrollo de un personaje y una maqueta-escenario en tres dimensiones. Comentaremos paso a paso como hemos desarrollado todo nuestro trabajo. En la parte V comentaremos las conclusiones obtenidas tras finalizar nuestro estudio. 15 Estudio Comparativo de Software de Diseño de Gráficos en Tres Dimensiones 2. Descripción general La animación surge en el año 1640 cuando el alemán Athanasius Kircher inventó el primer proyector de imágenes, la “linterna mágica”, en la que, mediante grabados en cristales, era capaz de proyectar diferentes fases consecutivas del movimiento, cambiando los cristales de forma mecánica. Desde entonces se encuentra en constante evolución. Existen distintas técnicas de animación para cine o televisión como el dibujo animado, la técnica “Stop-motion” o la animación 3D. La animación en 3D se basa en la creación de gráficos 3D por ordenador. Una vez creados, se tiene control sobre todo el entorno, y se va modificando y animando píxel a píxel, dando un alto nivel de realismo. Principalmente se centra en la realización de gráficos para cine, televisión y videojuegos. En este Trabajo Fin de Grado, nos vamos a centrar en la animación 3D, deteniéndonos a explicar diferentes programas 3D (Blender, 3D Studio Max, Maya, ZBrush y Cheetah 3D). También compararemos los distintos softwares de desarrollo de gráficos 3D, comentando nuestra experiencia con cada uno de ellos. Finalmente, seleccionaremos el software que consideremos más completo y desarrollaremos dos piezas, documentadas paso a paso, para demostrar el potencial del software seleccionado. 2.1 Motivación Con la aparición del Grado en Ingeniería informática de servicios y aplicaciones, se me presentó la oportunidad de conocer campos de la informática relacionados con el tratamiento de imagen. Quedé fascinado por ese campo y, cansado de ver Proyectos Fin de Carrera y Trabajos Fin de Grado muy similares entre ellos, decidí aventurarme a realizar un estudio a fondo de todo lo relacionado con la informática gráfica. Tras esto, propuse mi idea a mi tutor y al encargado de los Trabajos Fin de Grado, que me animaron a realizar el estudio. También quería aprender más sobre los programas de diseño 3D y sobre el modelado y animación de objetos porque el diseño en tres dimensiones es un campo profesional que me motiva. 2.2 Justificación Creemos que este trabajo puede ser interesante porque en estos momentos se está dando mucha importancia al diseño 3D debido a la presencia que tiene este tipo de trabajo en el cine y en los videojuegos. 16 Estudio Comparativo de Software de Diseño de Gráficos en Tres Dimensiones Otro tipo de influencia que está teniendo el diseño en tres dimensiones está presente en las impresoras de 3D. Sobre este tema hemos encontrado una reunión de investigadores europeos en Madrid en el año 2014. En la siguiente cita podemos ver cuál era el objetivo de este evento: “entre los temas que se debatirán están los nuevos materiales; tendencias de futuro como la bioimpresión, el diseño, simulación y desarrollo de órganos artificiales y la ingeniería de tejidos para la medicina regenerativa, y su aplicación en el sector aeroespacial, el desarrollo de estándares, controles de calidad y procesos. También se hablará sobre la impresión 3D en los procesos industriales, legislación, patentes y cambios que implica en el modelo de consumo actual”. Así pues el diseño 3D tiene como objetivo favorecer el desarrollo de las ciencias de la salud y de las ingenierías; dando lugar al avance de la sociedad. 2.3 Antecedentes Hasta ahora no hemos encontrado ningún estudio que compare de manera teórica y de manera práctica los programas Blender, 3DS Max, ZBrush, Maya y Cheetah. Ahora bien, en Oreto et al. (2012), hemos encontrado un trabajo que compara Autocad, 3DS Max, Sketchup Pro, Image Modeler y 123D Catch. Excepto 3DS Max, el resto son programas de modelado gráfico diferentes a los analizados en este trabajo. Alcaide-Marzal et al. (2012) también realizan un estudio comparativo de programas de representación gráfica; sin embargo, una vez más, estudian un programa de nuestro trabajo que es ZBrush. El resto de programas son diferentes a nuestra elección; estamos hablando de Easy Toy 2.0, SmoothTeddy, ShapeShopV5, ZBrush 4R3, MudBox2012 y 3D-Coat 3.7. Álvarez (2013) y Fernández y Valdaracete (2012) son dos trabajos fin de estudio relacionados con el programa 3D Blender. Una vez más, en estos trabajos no hemos encontrado muchas similitudes con nuestro estudio comparativo por dos motivos: - Ningún trabajo estudia y compara diferentes programas 3D, sino que estudian en profundidad el programa Blender. - El trabajo de Álvarez (2013) es una guía introductoria de Blender. - El trabajo de Fernández y Valdaracete (2012) se centra en presentar información para entender el funcionamiento de Blender y desarrolla un corto de animación con dicha herramienta de representación 3D. Un trabajo bastante similar al de Álvarez (2013) es el de Fernández (2011). Sin embargo, la autora elige el programa 3DS Max. Y un trabajo con bastante similitud con el de Fernández y Valdaracete (2012) es el de Meneu (2013), ya que elabora un corto de animación, pero con el programa 3DS Max. 17 Estudio Comparativo de Software de Diseño de Gráficos en Tres Dimensiones 2.4 Objetivos Los objetivos que van a guiar nuestro estudio son: - Realizar un estudio teórico de los siguientes programas de diseño digital: Blender, 3D Studio Max, Maya, ZBrush y Cheetah. - Realizar una comparativa basada en nuestra experiencia con la intención de establecer cuál es el programa de diseño digital que consideramos más adecuado. Esta comparativa parte de un estudio práctico de los programas Blender, 3D Studio Max, Maya y ZBrush. En este análisis no hemos incluido a Cheetah porque no hemos podido obtener una licencia para Mac. - Desarrollar y documentar una pieza humanoide y una maqueta-escenario con el software seleccionado. 2.5 Tecnología empleada - Hardware: o Ordenador con procesador Intel Core i5-2430M CPU @ 2.40 GHz. RAM 4 GB. o Tarjeta gráfica Intel HD Graphics. Fabricante ATI con memoria de 2838 MB. - Software: o Microsoft Office 2010: editor de textos con el que se ha desarrollado toda la documentación asociada a este Trabajo Fin de Grado. o FastStone Capture: realización de todas las capturas de pantalla. o Blender 2.73: Creación de gráficos en 3D. o Autodesk: 3D Studio Max 2014: Creación de gráficos en 3D. o Autodesk: Maya 2014: Creación de gráficos en 3D. o ZBrush 4R6: Creación de gráficos en 3D. 18 Estudio Comparativo de Software de Diseño de Gráficos en Tres Dimensiones 3. Costes En este punto veremos el tiempo que nos ha llevado la realización de nuestro estudio. Aquí también mostraremos los costes del hardware empleado, así como los costes reales de las licencias del software utilizados. Nos gustaría aclarar que hemos empleado el término “real” para hablar del software, porque al ser un estudio realizado por miembros de la comunidad universitaria, hemos conseguido obtener algunas licencias de uso gratuitas. Éstas son concedidas por los propios desarrolladores. En las siguientes imágenes se muestra de manera detallada, las distintas fases del estudio y el tiempo que ha tomado cada una para ser llevada a cabo. Hay algunas fases que se solapan, ya que en algunos casos no era necesaria la finalización de una fase anterior para comenzar con la siguiente. 3.1 Coste temporal: fases del estudio y diagrama de Gantt Comenzamos nuestro estudio realizando una estimación del tiempo que nos va a llevar lograr todos nuestros objetivos. Esta visión inicial está basada en la duración de otros estudios realizados como Proyectos Fin de Carrera o Trabajos Fin de Grado de compañeros de la universidad. - Investigación de los distintos tipos de software de diseño 3D: 7 semanas. Comparación de los distintos tipos de software de diseño 3D: 1 semana. Selección del más óptimo para demostrar potencial a través de una pieza creada: 1 día. Desarrollo de pieza: 8 semanas A lo largo del desarrollo del estudio, nos hemos visto obligados a cambiar estas fases (como desarrollar dos piezas en vez de una), lo que nos ha llevado a un aumento en el tiempo de desarrollo de nuestro trabajo. Las siguientes imágenes recogen las fases en las que hemos dividido nuestro estudio, así como el tiempo que nos ha llevado realizar cada una de ellas. 19 Estudio Comparativo de Software de Diseño de Gráficos en Tres Dimensiones Podemos ver que la duración del proyecto ha sido de 108 días, en los que hemos trabajado una media de cinco horas por día. Por esto, diremos que el tiempo empleado para la realización de este estudio, ha sido de unas 540 horas. 20 Estudio Comparativo de Software de Diseño de Gráficos en Tres Dimensiones 3.2 Coste económico Este trabajo ha sido realizado a partir de licencias destinadas a estudiantes. De todos modos, en este apartado especificaremos el coste real del estudio si hubiese sido llevado a cabo por una empresa. HARDWARE Ordenador personal Conexión a internet Impresora USO (%) 100% 100% 100% COSTE UNITARIO(€) 800’00€ 180’00€ 100’00€ TOTAL: COSTE TOTAL (€) 80’00€ 180’00€ 100’00€ 360’00€ El coste del ordenador es de 800€, pero teniendo en cuenta que la vida media de un ordenador son 5 años y nosotros los vamos a usar unos 6 meses, no nos parece ético cobrar el precio total del ordenador. El coste de la conexión a Internet será de 30’00€ al mes, por los 6 meses aproximados de duración se nos queda en 180’00€. SOFTWARE Windows 7 Blender 3D Studio Max Maya ZBrush Open Project After Effects Microsoft Office 2007 USO (%) 100% 100% 200% 200% 100% 100% 100% 100% COSTE UNITARIO (€) 94’00€ 00’00€ 500’00€ 500’00€ 712’00€ 00’00€ 60’49€ 90’00€ TOTAL: COSTE TOTAL (€) 94’00€ 00’00€ 1000’00€ 1000’00€ 712’00€ 00’00€ 60’49€ 90’00€ 2956’49€ Las licencias trimestrales para empresas de 3D Studio Max y de Maya cuestan 500€. Como nuestro estudio nos ha llevado 6 meses, consideramos oportuno pagar dos licencias trimestrales de cada software (de ahí el uso de un 200%). La licencia mensual de After Effects cuesta 60’49€. Solo hemos contratado un mes porque el uso dado a este software no requiere más tiempo. PERSONAL PRECIO POR HORA (€) HORAS TRABAJADAS 1 Ingeniero 12’00 € 540 horas COSTE TOTAL (€) 6480’00 € Sumando el coste de hardware, el de software y los recursos humanos, tenemos un coste total de: 360’00€ + 2956’49€ = 9776.49€ costaría llevar a cabo este estudio. 21 Estudio Comparativo de Software de Diseño de Gráficos en Tres Dimensiones Referencias Alcaide-Marzal, J., Diego-Más, J. A., Asensio-Cuesta, S., y Piqueras-Fiszman, B. (2012). Estudio comparativo de tecnologías de modelado basados en trazos y de deformación libre en la generación de conceptos de producto. Trabajo presentado en el XVI Congreso Internacional de Ingenierías de Proyectos. Álvarez, G. (2013). Interactividad programada en el game engine de Blender. Trabajo Fin de Grado presentado en la Universidad Politécnica de Madrid. Fernández, A., y Valdaracete, J. (2012). Introducción a Blender. Trabajo Fin de Grado presentado en la Universidad Politécnica de Madrid. Fernández, M. (2011). Modelado, texturizado y ajuste de malla. Madrid: archivos Universidad Carlos III de Madrid. Meneu, J. I. (2013). Planificación y procesos de producción para un cortometraje de animación 3D. Trabajo Fin de Máster presentado en la Universidad Politécnica de Valencia. Oreto, C., Moya, A., Querol, L., Planells, A., Pérez., C., y Montell, R. (2012). Técnicas de modelado tridimensional y su aplicación en la auralización de espacios. Trabajo presnetado en el VIII Congreso Iberoamericano de Acústica. 22 Estudio Comparativo de Software de Diseño de Gráficos en Tres Dimensiones 23 Estudio Comparativo de Software de Diseño de Gráficos en Tres Dimensiones 24 Estudio Comparativo de Software de Diseño de Gráficos en Tres Dimensiones PARTE II ESTUDIO TEÓRICO 25 Estudio Comparativo de Software de Diseño de Gráficos en Tres Dimensiones 26 Estudio Comparativo de Software de Diseño de Gráficos en Tres Dimensiones 4. Programas para el diseño en 3D: Blender Las personas integran en sus vidas diarias diferentes software que son útiles para los contextos sociales en general y para los contextos académicos y laborales de manera particular. En nuestro caso, vamos a pasar a explicar el software relacionado con 3D denominado como Blender. Aquí hablaremos de los siguientes apartados de Blender: definición, características, interfaz, transformaciones básicas, iluminación, material, textura, animación, modelado, motores gráficos y ventajas e inconvenientes. 4.1. Definición En el documento de Chung (2009), de Chronister (2011) y en las páginas web [2], [3] se puede obtener información sobre Blender y su historia. Destacamos aquí que Blender es un programa informático dedicado al modelado, renderizado, animación y creación de gráficos tridimensionales. Está programado en C, C++ y Python y es compatible con todas las versiones de los sistemas operativos más conocidos (multiplataforma). Se distribuye de manera gratuita y, aunque en sus comienzos no se incluía el código fuente, actualmente es de software libre. Un software libre permite a los usuarios ejecutar, copiar, distribuir, estudiar, cambiar y mejorar el software sin restricción alguna por motivo de licencias u otros. Fue su fundador Ton Roseendaal quien decidió promover este proyecto de manera gratuita debido a una bancarrota que sufrió la compañía Blender Fundation a finales de los noventa. Actualmente Blender se encuentra en la versión 2.73a, y se puede obtener de la siguiente página web: (www.blender.org) También decir que en alguna ocasión ha sido utilizada para alguna película como Elephants Dreams, Plumíferos y Spiderman 2. Sin embargo, todavía no se le da mucha importancia en este campo artístico. 4.2 Características Las características que tiene este programa informático de diseño tridimensional aparecen en las siguientes líneas [2], [3]: ─ Multiplataforma, libre, gratuito y con un tamaño de origen pequeño comparado con otros paquetes de 3D, dependiendo del sistema operativo en el que se ejecuta. Sobre el carácter gratuito de esta herramienta hemos hablado al principio del apartado. 27 Estudio Comparativo de Software de Diseño de Gráficos en Tres Dimensiones ─ Capacidad para una gran variedad de primitivas geométricas, incluyendo curvas, mallas poligonales, vacíos, NURBS, metaballs. Las figuras primitivas que contiene Blender son cubos, planos, círculos, esferas de caras rectangulares (UV sphere), esferas de caras triangulares (Icoesfera) y Suzzane, que se trata de un figura modelada con Blender en forma de cabeza de mono. Estas figuras las podemos demostrar con una imagen (ver imagen 4.1). Imagen 4.1. Figuras primitivas en Blender (Fuente: Chung, 2009) Con los objetos básicos se puede crear un modelo más complejo. Esto mismo se puede ver en la imagen 4.2. En la siguiente pieza la cabeza de mono es la pieza que anteriormente hemos denominado como Suzzane. Imagen 4.2. Objeto a partir de figuras primitivas (Fuente: Suau, 2011) ─ Junto a las herramientas de animación se incluyen cinemática inversa, deformaciones por armadura o cuadrícula, vértices de carga y partículas estáticas y dinámicas. Sobre este tema, se profundiza el Proyecto Fin de Carrera Introducción a Blender de Fernández y Valdaracete (2012). 28 Estudio Comparativo de Software de Diseño de Gráficos en Tres Dimensiones ─ Edición de audio y sincronización de video. ─ Características interactivas para juegos como detección de colisiones, recreaciones dinámicas y lógica. ─ Posibilidades de renderizado interno versátil e integración externa con potentes trazadores de rayos o « raytracer » libres como kerkythea, YafRay o Yafrid. ─ Lenguaje Python para automatizar o controlar varias tareas. ─ Blender acepta formatos gráficos como TGA, JPG, Iris, SGI, o TIFF. También puede leer ficheros Inventor. ─ Motor de juegos 3D integrado, con un sistema de ladrillos lógicos. Para más control se usa programación en lenguaje Python. El trabajo de Álvarez (2013) profundiza en la utilidad de Blender en relación a los videojuegos. ─ Simulaciones dinámicas para softbodies, partículas y fluidos. ─ Modificadores apilables, para la aplicación de transformación no destructiva sobre mallas. ─ Sistema de partículas estáticas para simular cabellos y pelajes, al que se han agregado nuevas propiedades entre las opciones de shaders para lograr texturas realistas. ─ La interfaz gráfica de usuario permite la configuración personalizada de la distribución de los menús y vistas de cámara, pero al no basarse en el sistema clásico de ventanas, se considera como poco intuitiva. Sobre la interfaz gráfica hablaremos de manera detallada en el siguiente apartado. ─ Hay dos modos parar trabajar con los objetos en Blender, el modo objeto y el modo edición. En el primer modo, cualquier cambio que se realice en el objeto afectará a la pieza de manera global. En el segundo modo, se puede aplicar diferentes cambios a partes concretas del objeto. 4.3 Interfaz de Blender Después de descargar Blender de la URL https://www.blender.org/ y de su instalación en el ordenador, podremos apreciar una interfaz como lo que aparece en la imagen 4.3. 29 Estudio Comparativo de Software de Diseño de Gráficos en Tres Dimensiones Imagen 4.3. Interfaz de Blender número 2 (Fuente: Fernández y Valdaracete, 2012) En la imagen anterior, podemos ver como la interfaz de Blender está formada por cuatro partes que iremos describiendo en las siguientes líneas. La primera parte está formada por el cuadro de color naranja. Como se puede apreciar a simple vista, es la ventana donde aparecen las piezas diseñadas en 3D y los vídeos. Además, es un apartado destinado a la edición de la pieza o del vídeo. Esta parte recibe el nombre de editor o ventana en Blender. La segunda parte está compuesta por el cuadro de color amarillo. Su función es transformar la orientación de la pieza en el espacio mediante tres acciones: trasladar (G), rotar (R) y escalar (S). También se puede duplicar el objeto entero o las partes que se deseen, juntar piezas, alisar objetos, suavizar figuras, etc. Todas estas funciones están más detalladas en la siguiente imagen. Imagen 4.4. Segunda parte de Blender ampliada. 30 Estudio Comparativo de Software de Diseño de Gráficos en Tres Dimensiones Estas transformaciones también las podemos ver en el conjunto de imágenes posteriores (ver tabla 4.1). Trasladar: al pulsar la letra “G” se puede desplazar el objeto. Rotar: la figura puede rotar si se pulsa la letra “R”. Escalar: al pulsar la letra “S” será posible cambiar el tamaño de un objeto. Suavizar: al pulsar los controles Smooth and Flat. Tabla 4.1. Transformaciones básicas en las imágenes (Fuente: Fernández y Valdaracete, 2012) 31 Estudio Comparativo de Software de Diseño de Gráficos en Tres Dimensiones Los cambios recién indicados y otros cambios que se realicen a la figura se pueden deshacer a través de Ctrl+Z. Siguiendo con la partes de la interfaz, hemos de señalar que el cuadro de color azul y el cuadro de color morado forman la tercera parte, y está constituida por los botones contextuales que tienen las siguientes funciones: cargar el archivo con el que se va a trabajar desde la librería en el que está guardado, renderizar la imagen, renderizar la escena videográfica, trabajar con las capas, entre otras cosas. Los botones indicados reciben el nombre de contextuales porque cada vez que se selecciona uno de ellos aparece un panel propio (ver tabla 4.2). Botones contextuales Botones de cámara Botón 1: Render Relacionado con la renderización. Botón 2: Scene Gravedad en la escena. Botón 3: World Iluminación de la pieza o escena. Botón 4: Object Transformaciones en el objeto (visibilidad, duplicación y animación). Botón 5: Object Constraints Controla cambio y propiedades de objetos. Botón 6: Object Modifiers Modifica la geometría de un objeto. Botón : Object Data Incluye información sobre las propiedades de los objetos (luz, color, orientación, etc.). Botón 8: Material Da información sobre la superficie de los objetos. Botón 9: Texture Context Aplicación de texturas al objeto creado. Botón 10 Particles Ajustes de objetos, como de luz o malla. Botón 11 Physics Incluye características relacionadas con la simulación de telas (Cloth), Campos de Fuerza (Force Fields), colisiones, fluidos y humo. Tabla 4.2. Botones contextuales de Blender 32 Estudio Comparativo de Software de Diseño de Gráficos en Tres Dimensiones Si volvemos a las partes de la interfaz, tenemos que decir que el cuadro rojo y el cuadro naranja que está en su interior forman la cuarta parte. La función de esta sección es controlar las dimensiones del objeto que se está modelando. 4.4 Transformaciones elementales de los objetos en Blender Aquí se incluyen todas las transformaciones que hemos explicado en la primera parte de la interfaz. Estamos hablando del traslado, rotación, escalado, suavizado, etc. Trabajo con capas Blender, al igual que otros muchos programas de diseño gráfico, trabaja con capas. Las capas son una abstracción que permite dividir los objetos de nuestra escena en subconjuntos disjuntos. Así pues podemos trabajar cada uno de estos subconjuntos de manera independiente, es decir, sin necesidad de visualizar el resto (Suau, 2011). Blender tiene veinte capas. Para seleccionar una capa, hacemos click en el ratón . Para seleccionar más de una hay que seguir el siguiente comando ⇧ ShiftLMB [3]. En la wiki de Blender (http://wiki.blender.org/) aparece de una manera muy clara las tareas que se pueden realizar con las capas: “para seleccionar capas con el teclado, hay que presionar de 1 a 0 (en el área principal del teclado) para las capas 1 hasta la 10 (los botones de la fila de arriba), y Alt1 a Alt0 para las capas 11 hasta la 20 (la fila de abajo). La tecla ⇧ Shift para (des)selección múltiple también es válida”. “Para terminar indicar que para mover objetos seleccionados en diferentes capas, hay que presionar la letra “M” en primer lugar. En segundo lugar hay que seleccionar la capa que se desee desde el diálogo emergente. Los objetos pueden estar también en una o más capas al mismo tiempo. Para tener un objeto en múltiples capas, hay que presionar ⇧ Shift mientras se hace click” [3]. Trabajo con mallas Las mallas son un conjunto de caras unidas por vértices y aristas. En Blender se puede transformar el objeto en su conjunto (por ejemplo, rotación, transformación o escalado) o se puede transformar el objeto de manera más específica como puede ser en relación a los vértices y a las aristas. Como hemos visto en el punto de características, cambiar partes específicas de un objeto en Blender se consigue desde el modo edición (Suau, 2011). Los vértices, las aristas y las caras de los objetos pueden modificarse con acciones básicas como la rotación, transformación, etc. Por ejemplo, en la imagen 1.6, 33 Estudio Comparativo de Software de Diseño de Gráficos en Tres Dimensiones se puede ver una traslación aplicada a un vértice, a una cara y a una arista de una esfera (Suau, 2011): Imagen 4.5. Trabajo con mallas en Blender (Fuente: Suau, 2011) 4.5 Modificaciones de iluminación, material y textura Creación y modificación de fuentes de luz En Blender, se pueden introducir varios tipos de fuentes de luz en el objeto o en la escena. Si queremos crear una fuente de luz, tenemos que situar el cursor gráfico en aquel punto del espacio donde queramos que aparezca y pulsar la barra de espacio, seleccionando algunas opciones del menú Add>Lamp. Las fuentes de luz que se pueden seleccionar son diversas (Suau, 2011). - Lamp: es una fuente de luz que proyecta la luz en la misma intensidad en todas las direcciones. Su intensidad puede ser menor con la distancia a la fuente, y su representación es un punto rodeado por un círculo. - Sun: es un tipo de luz direccional y de intensidad constante para representar luces muy alejadas y de gran tamaño, es como si se tratase de un sol. Su representación es un punto rodeado por un círculo, en el cual surge una línea de luz que indica la dirección de la proyección de la luz. - Spot: emite un cono de luz, situado el vértice en la posición del espacio en el que se ha situado la fuente de luz. Se representa con un cono en cuyo vértice encontramos un punto rodeado por un vértice. 34 Estudio Comparativo de Software de Diseño de Gráficos en Tres Dimensiones - Hemi: su función es actuar como una fuente de luz que parezca un cielo nublado. Su forma de representación es una semiesfera que está situada en la parte superior de la escena. - Area: se comporta como una luz proyectada por una superficie plana, como puede ser una pantalla de un ordenador. Su representación es un plano que indica el área y una línea puntuada para la dirección. Estas fuentes de luz aparecen en la tabla 4.3. Fuente Lamp Fuente Sun Fuente Hemi Fuente Area Fuente Spot Tabla 4.3. Fuentes de luz en Blender Material Los materiales de Blender pueden ser tratados haciendo click en el botón Materiales en el Encabezado de la Ventana de Propiedades (http://wiki.blender.org/) La mayoría de los objetos están modelados por partes, con cada una creada con un material diferente. Pero también se puede tener un objeto modelado como una malla única y con distintos materiales (Roosendaall, Selleri, et al., sin fecha). Por otra parte, queremos explicar que el material puede ser aplicado de cuatro formas, como se puede ver en la siguiente tabla: 35 Estudio Comparativo de Software de Diseño de Gráficos en Tres Dimensiones Superficie Material aplicado a todas las caras Estructura Material aplicado a los bordes (aristas) Volumen Material aplicado al volumen Halo Material que aplica halos a los vértices Tabla 4.4. Aplicación del material en los diferentes componentes del objeto (Fuente: http://wiki.blender.org/) En la siguiente página web [1], también hay más información sobre los materiales. Sobre estos datos hablaremos aquí. En primer lugar, queremos comentar que la representación final de un objeto viene determinada por el material y cómo éste refleja la luz. Así pues, un material absorbe ciertas frecuencias de luz y refleja otras. Hay un grupo de botones que definen propiedades básicas específicas del material Un ejemplo es el botón Shadeless que si está activo hace que el material no muestre ninguna sombra, consiguiendo en el renderizado un color plano totalmente. Los materiales también se pueden modificar a partir del apartado de selector de color, en el cual encontramos tres partes: - Col: color principal del material. - Spe: color especular de los brillos especulares - Mir: color de reflexión (ver imagen posterior). 36 Estudio Comparativo de Software de Diseño de Gráficos en Tres Dimensiones Imagen 4.6. Selector de color (Fuente: http://www.esi.uclm.es/www/cglez/fundamentos3D/index.html) Con brillo especular nos referimos a la luz reflejada mayoritariamente en una dirección dominante. El brillo dependerá siempre de la geometría del objeto. En una esfera (al estar tratando un objeto regular) el reflejo de una luz será siempre un círculo difuminado y, en un objeto irregular, los brillos se deformarán con la superficie. Algunos ejemplos los podemos ver en la tabla número 4.5. Phong Se calcula la intensidad de un punto en base al ángulo que forma el vector reflejado de vista con el vector que apunta hacia la luz. CookTorr Este shader es parecido al efecto Phong; sin embargo, es una versión más optimizada. Es el shader especular por defecto en Blender. Blinn Añade un nuevo parámetro encargado de medir la suavidad del brillo. Tabla 4.5. Brillos especulares (Fuente: http://www.esi.uclm.es/www/cglez/fundamentos3D/index.html) 37 Estudio Comparativo de Software de Diseño de Gráficos en Tres Dimensiones En cuanto al color de reflexión, nos gustaría decir que hay dos tipos de reflexión: difusa y especular. La difusa se da cuando un material refleja la luz en todas las direcciones posibles, y la especular ya la hemos comentado previamente (aparece en una dirección dominante). Ejemplos de materiales típicamente difusos son la tiza, el papel mate, la tela, etc., y algunos ejemplos que podemos están en la siguiente tabla. Lambert Indica la cantidad de luz que refleja un material concreto. Toon Influye sobre el material dando lugar a un efecto que hace que el objeto se asemeje a un dibujo animado. Fresnel Las zonas que se dirigen hacia a la fuente de luz aparecen más oscuras, y las zonas perpendiculares a las fuentes de luz se muestran más brillantes. Tabla 4.6. Reflexión difusa http://www.esi.uclm.es/www/cglez/fundamentos3D/index.html) Como hemos visto los objetos en Blender tiene capacidad de reflejar especularmente una fuente de luz, pero también pueden reflejar otros objetos. Un material como un plástico pulido, una madera barnizada, un metal o simplemente un espejo pueden reflejar otros objetos en la escena. 38 Estudio Comparativo de Software de Diseño de Gráficos en Tres Dimensiones Texturas Según Roosendaall, Selleri, S., et al. (sin fecha), “en Blender, los materiales y las texturas forman bloques separados con la intención de mantener la interface simple y permitir una integración universal entre bloques de Texturas, Luces y Mundo. Esta relación entre un Material y una Textura, llamado "mapeado", es bidireccional. Primero, la información que es enviada a la Textura debe ser especificada. Luego, se especifica el efecto que la Textura tiene sobre el Material” (p. 166). Por otra lado, Fernández y Valdaracete (2012) consideran que las “las texturas son como capas adicionales que se superponen por encima del material base. Aplicando varias texturas sobre nuestro objeto conseguiremos un resultado más realista, porque todo objeto real podría describirse como una combinación de diferentes texturas sobre él” (p. 143). De acuerdo con Fernández y Valdaracete (2012), hay diversos tipos de texturas: - Procedural Textures (texturas de procedimiento): son texturas generadas por una fórmula matemática. Por ejemplo: Wood, clouds, distorted noise, etc. - Images or Movie (imágenes o películas): son fotos o clips de video proyectadas sobre los objetos. Importante: las texturas Image son las únicas utilizables con el motor “Blender Game” por ahora. - Environment Maps (mapas ambientales): son texturas empleadas para crear la impresión de reflejos y refracciones. A modo de ejemplo nosotros nos vamos a centrar en las Texturas de Procedimiento, que son aplicadas por medio de una fórmula matemática, y las podemos ver en la imagen número 4.7: 39 Estudio Comparativo de Software de Diseño de Gráficos en Tres Dimensiones Imagen 4.7: Texturas de procedimiento en Blender (Fuente: Fernández y Valdaracete, 2012) 40 Estudio Comparativo de Software de Diseño de Gráficos en Tres Dimensiones La Textura Blend tiene como finalidad mezclar el color base con otras texturas (lineal, radial, esférica, etc.). Imagen 4.8. Textura Blend (Fuente: Fernández y Valdaracete, 2012) Por último, tenemos que hacer referencia a la Textura tipo procedimiento Clouds, que es necesaria para simular fuego, humo, nubes, etc., porque da como un aspecto de irregularidad al material (ver imagen 1.10). Imagen 4.9. Textura Blend (Fuente: Fernández y Valdaracete, 2012) Hay muchos otros ejemplos de texturas de procedimiento, como la Textura Magic que crea como una especie de turbulencia, la Textura Marble que simula el mármol, la Textura Wood que simula la madera, etc. 4.6 Animación El proceso de animación puede suponer la transformación de manera simple o de manera compleja de una escena o de un objeto. Una animación simple puede ser un 41 Estudio Comparativo de Software de Diseño de Gráficos en Tres Dimensiones cambio en la luz, y un ejemplo de animación compleja es dar movimiento a un personaje. Todos los cambios que sufre el objeto tienen el nombre de Key. Explicada de una manera más detallada una Key es “es solo una marca en el tiempo de algún estado, posición, valor y configuración” [3]. De manera resumida el procedimiento que hay que llevar a cabo para producir una animación es “una vez que has insertado una key a un objeto, continua a través de la línea temporal y pica en otro frame, modifica el objeto y ajusta una key para que resulte ser una animación. Pica, fija y ajusta, es todo lo que hay que hacer”. En Blender hay tres procedimientos para modificar los Keys: - Modo Bezier: el objeto se mueve lento al principio y aumenta la velocidad en la mitad del proceso. - Modo Linear: mueve el objeto de manera constante entre las keys. - Modo Constant: permite que los objetos se teletransporten de un sitio a otro, ya que los objetos se mantienen constantes hasta que llegan al siguiente Key. 4.7 Modelado Siguiendo con la información presentada en [1], podemos indicar que el modelado es una simplificación de un objeto para su posterior estudio o representación. Según Suau (2011), un principio básico de la modelación en todos los programas que tienen este fin es que a mayor número de vértices mayor exactitud tendrá la pieza con la original. En otras palabras, la modelación será mejor. Por otro parte en [1], podemos ver que existen dos tipos de modelados: modelado Sólido: también recibe el nombre de Geometría Sólida Constructiva (CSG Constructed Solid Geometry). Este tipo de modelado define el volumen del objeto que representan, el centro de masas, la densidad del material interna, etc. Los campos de aplicación son el informático, el médico y el industrial. Modelado de Contorno: otro nombre es Representación de Contorno (B-Rep Boundary Representation). Estos modelos sólo muestran la superficie límite del objeto (de forma conceptual, la "cáscara"). Todos los programas de diseño 3D emplean el modelo sólido y el modelo de contorno. En las acciones de modelaje, es muy importante los modificadores que son una serie de opciones para realizar cambios sobre el objeto que se está diseñando. Los 42 Estudio Comparativo de Software de Diseño de Gráficos en Tres Dimensiones cambios son de adicción, de supresión, etc., pero no se modifica el modelo original. La tabla que sigue es un ejemplo de estos modificadores. Modificador Array Duplica la malla de un objeto un determinado número de veces Modificador Bevel Añade biselados a objetos. Se puede realizar a nivel de arista y vértice o sólo a nivel de vértice (si está activo el botón Only Vertices). 43 Estudio Comparativo de Software de Diseño de Gráficos en Tres Dimensiones El modificador Decimate permite Disminuye el número de caras de un objeto dando lugar a la reducción del error en la forma del objeto. Modificador Mirror Modela los objetos que tienen simetría. Hay multitud de objetos que pueden realizarse mediante esta técnica; desde el cuerpo humano, automóviles, mobiliario, etc. A continuación mostramos el ejemplo de una silla. Como vemos en las imágenes posteriores, este modelo consiste en duplicar una parte de un objeto simétrico. 44 Estudio Comparativo de Software de Diseño de Gráficos en Tres Dimensiones Modificador Smooth El suaviza el ángulo entre caras adyacentes sin subdividir la malla; por tanto, conserva el número de vértices del objeto resultante. 45 Estudio Comparativo de Software de Diseño de Gráficos en Tres Dimensiones Tabla 4.7. Modificadores de Blender (Fuente: http://www.esi.uclm.es/www/cglez/fundamentos3D/index.html) Para las personas que empiezan sus trabajos de modelación, es recomendable empezar con figuras primitivas. Sobre estas hemos hablado al principio del punto. Otras acciones muy básicas que hay que conocer en la modelación son la selección de vértices, la edición de curvas y el uso de imágenes de fondo. Sobre los vértices, hemos de señalar que hay numerosas operaciones, como son: Todo / Nada: si seleccionamos la tecla “A”, que significa All, podemos seleccionar todos los vértices de un objeto o anular la selección. Invertir selección: permite invertir la selección realizada. Para ello, hay que pulsar “W” (Specials/ Select Swap). Esta operación sólo es posible en modo edición. Modo Rectangular: si pulsamos “B” (Border) y arrastramos con definiendo un rectángulo, los elementos que queden dentro del rectángulo quedarán seleccionados. Esta selección funciona también en modo objeto. Modo Pincel: si pulsamos dos veces “B”, aparecerá un círculo en pantalla cuyo radio podemos cambiar desplazando la rueda del ratón. Este modo sólo funciona en modo de edición. 46 Estudio Comparativo de Software de Diseño de Gráficos en Tres Dimensiones Modo Lazo: si pulsamos control definimos un lazo. Los elementos que queden dentro del lazo estarán seleccionados. Funciona en modo objeto. Seleccionar Enlazados: si el modelo está formado por varios objetos que fueron unidos o se crearon sin conexión física, se pueden seleccionar los que están conectados mediante la tecla “L”. Esta operación funciona sólo en modo edición. En relación a la edición de curvas, tenemos que decir que para añadir una curva en Blender, hay que utilizar el menú contextual Barra Espaciadora Add/ Curve. Todas las curvas que se realicen en Blender pueden ser modificadas de diferentes maneras: - Mediante añadir un segmento: en modo de edición. - Mediante Control - Cerrar una curva: mediante “C” es posible cerrar (o abrir) una curva. Para realizar algunas operaciones la curva debe estar cerrada (ser cíclica). - Unir dos curvas: se puede unir dos curvas mediante la tecla “F”. podemos añadir nuevos puntos de control a las curvas. Como en todos los programas de diseño digital, Blender puede emplear imágenes para editar los objetos. Las imágenes se cargarán al fondo de la ventana de edición y serán un ejemplo para realizar el objeto. Asimismo, desde este programa se puede modelar partiendo de las figuras primitivas o de manera libre (usando segmentos, curvas, vértices, etc.). Hay muchas otras opciones de modelado; sin embargo, nuestro objetivo no es crear un manual sobre Blender. Por lo tanto, hemos expuesto algunas de las funciones de modelado más básicas y éstas serán complementadas con el apartado de ejemplo de modelado. Como ya veremos más adelante, en este parte, modeláramos un objeto para 4.8 Motores gráficos y de renderizado Los motores gráficos de Blender son tres motores gráficos de prerenderizado y uno de tiempo real. Los de prerenderizado se pueden dividir en dos realistas, que permiten crear de imágenes de aspecto fotorealista. Y otro de los motores es de representación de dibujo a mano. Los dos realistas reciben el nombre de motor interno, que es el original de Blender y aún es el seleccionado por defecto al ejecutar por primera vez la aplicación. 47 Estudio Comparativo de Software de Diseño de Gráficos en Tres Dimensiones A partir de la versión 2.67, Blender incorporó un nuevo motor gráfico, dedicado a crear trazos que simulan dibujos hechos a mano. Todos estos datos sobre los motores de Blender los hemos obtenido de la revista Bosquejos Libres, compilada por Bonilla (2014). Aparte de toda la información que hemos presentado, también queremos mostrar dos ejemplos de dos diseños en 3D realizados con Blender, uno en blanco y negro y otro en color. De esta manera conoceremos más sobre la capacidad de los motores gráficos. Imagen 4.10. Diseño en blanco y negro mediante Blender (Fuente: Chung, 2009) Imagen 4.11. Diseño en color mediante Blender (Fuente de origen desconocida. Esta imagen se encuentra en numerosas páginas webs) 48 Estudio Comparativo de Software de Diseño de Gráficos en Tres Dimensiones 4.9 Ventajas e inconvenientes Además de los puntos que hemos ido explicando, nos gustaría mostrar las ventajas e inconvenientes de Blender. Ventajas - La calidad del modelo final es igual o superior a muchos softwares comerciales, lo mismo sucede con las animaciones. - No tiene un costo por uso ni por licencia, es decir puede ser descargada la versión completa desde su página web. - Puede modificar el software a sus necesidades, porque también está disponible el código fuente. - Puede ser actualizado sin costo alguno. - Tiene una herramienta de Armadura, la cual de la mayor naturalidad a los movimientos humanos. - Tiene un potente motor para juegos. Inconvenientes - No realiza funciones de simulación. - La interfaz de usuario no es muy amigable al inicio, aunque esta desventaja puede ser superada practicando en dicho software. - No trabaja con Ingeniería Inversa. - Requiere aprenderse varias combinaciones de teclas. 49 Estudio Comparativo de Software de Diseño de Gráficos en Tres Dimensiones Referencias de Blender Álvarez, G. (2013). Interactividad programada en el game engine de Blender. Trabajo Fin de Grado presentado en la Universidad Politécnica de Madrid. Bonilla, D. (2014). (Comp.). Blender. Revista Bosquejos Libres, 15-19. Córcoles (2009). Manual de introducción a Blender. Trabajo realizado en la Universidad Abierta de Cataluña. Chronister, J. (2011). Blender basics classroom tutorial book. “Academics” in “Technology Education. Chung, A. R. (2009). Software libre aplicado al dibujo industrial: el caso Blender. Revista Industrial Data. Fernández, A., y Valdaracete, J. (2012). Introducción a Blender. Trabajo Fin de Grado presentado en la Universidad Politécnica de Madrid. Roosendaall, T., Selleri, S., et al. (sin fecha). La oficial guía de Blender: la suit abierta de creación 3D. Suau, P. (2011). Manual de modelado y animación con Blender. Alicante: Textos docentes. Referencias electrónicas [01] - Enfoque práctico a Blender http://www.esi.uclm.es/www/cglez/fundamentos3D/index.html (Fecha de consulta: 01/02/2015) [02] – Curso técnico Blender http://www.technicalcourses.net/portal/es/inicio/inicio_index.php (Fecha de consulta: 22/01/2015) [03] – Comunidad Blender http://wiki.blender.org/ (Fecha de consulta: 22/01/2015) 50 Estudio Comparativo de Software de Diseño de Gráficos en Tres Dimensiones 5. Programas para el diseño en 3D: 3DS Max Al igual que en el punto anterior, aquí comentaremos la definición, características, interfaz, acciones y transformaciones básicas del programa 3Ds Max. Aparte de estos puntos también comentaremos la iluminación, el material, las texturas, la animación, el modelado, los motores gráficos y de renderizado y acabaremos con las ventajas y los inconvenientes. 5.1 Definición En la página web de este programa de diseño digital [02], aparece que 3D Studio Max es “un software de modelado en 3D que proporciona una solución completa de modelado, animación, simulación y renderización a los creadores de juegos, cine y gráficos de movimiento. 3Ds Max ofrece nuevas herramientas eficaces, rendimiento acelerado y flujos de trabajo perfeccionados que ayudan a mejorar la productividad global para trabajar con recursos complejos de alta resolución” (página web, sección de presentación). Otra posible definición la hemos encontrado en un manual sobre el programa creado por el CTI (Centro de Tecnología Informática) de la Universidad de Navarra y dice así: “3D Studio Max es una aplicación basada en el entorno Windows (9x/NT) que permite crear tanto modelados como animaciones en tres dimensiones (3D) a partir de una serie de vistas o visores (planta y alzados). La utilización de 3D Studio Max permite al usuario la fácil visualización y representación de los modelos, así como su exportación y salvado en otros formatos distintos del que utiliza el propio programa. Además de esta aplicación, existen muchas otras con los mismos fines, como pueden ser, por ejemplo, Maya, LightWave, etc.” (p. 5). Por otro lado Oreto, et al. (2012) señalan que es una buena herramienta para modelar objetos difíciles como por ejemplo edificios. También indican que es un programa destinado a obtener efectos reales y animaciones. Como dato adicional, queremos indicar que este programa está orientado preferiblemente al desarrollo de videojuegos y con él se han realizado las sagas de Tomb Raider, Splinter Cell y otros títulos de la compañía Ubisoft [03]. 5.2 Características Una vez más en la página web de este programa de 3D podemos ver cuáles son sus características: 51 Estudio Comparativo de Software de Diseño de Gráficos en Tres Dimensiones Animación 3D - Crea multitudes. - Genera movimiento humano verosímil. - Puede dar vida a los seres y simular efectos de fluidos. Texturización y modelado 3D - Crea sombreadores avanzados más fácilmente. - Crea modelos a partir de datos de nubes de punto. - Crea sombras de manera intuitiva. - Crea objetos paramétricos y orgánicos. Renderización en 3D - Utiliza la tecnología de renderización iray de NVIDIA. - Tiene un núcleo de gráficos ultraacelerado Nitrous que acelera el flujo de trabajo. - Da la posibilidad de trabajar con distintos motores de renderizado como Mental Ray. Dinámica y efectos - Crea simulaciones de partículas sofisticadas. - Crea efectos de fibras como cabello o hierba. Interfaz de usuario, flujo de trabajo y entorno - Utiliza el lenguaje de script de Python. - Incluye elementos de gráficos por ordenador en fondos fotográficos. 52 Estudio Comparativo de Software de Diseño de Gráficos en Tres Dimensiones Las características comentadas pertenecen a la versión actual de 3D Studio Max. Sin embargo en la página web [01], hemos encontrado la evolución de sus características. Nosotros mostraremos en la tabla que sigue la evolución del programa cada cinco años. Año de inicio: 1990 - 3D Studio fue lanzado con una gran cantidad de funcionalidades: dibujo de spline shapes (curvas planas), lofted surfaces (superficies generadas desde curvas 3D), primitivas geométricas, y un básico editor de mallas que fue combinado con editor de fotogramas a nivel de objetos. Año 1995 - Modelado libre de estrés gracias al sistema de procedimientos. Ahorro de decisiones al modelar, dado que el proceso de animación del modelado es revolucionario. Año 2000 - - Nuevo sistema de cinemática inversa (técnica que permite determinar el movimiento de una cadena de articulaciones para lograr que un actuador final se ubique en una posición concreta). Menús desplegables tipo QuadMenus (4 tablas por menú contextual). Sistemas de personalización de ActionItems unificados. Renderizador ActiveShade en modo previsualización preview mode. Rediseño del Modifier Stack (menús modificadores del lateral derecho) con soporte Drag and Drop. Nueva caja de herramientas para modelado de polígonos editables. Soporte para DirectX Shader en las pantallas de vistas. Optimización multiresolución para mallas basada en tecnología Intel. Soporte ActiveX en ejecución de scripts. Año 2005 Fue la primera versión del producto que no rompía la compatibilidad con el SDK de versiones anteriores, y así los productos de terceros seguían siendo compatibles sin necesidad de recompilarlos. Las características principales de esta versión son: - Asset Tracking con soporte para soluciones de terceros y AutoDesk Vault incluido en el paquete. Ambos son complementos funcionales que permiten gestionar cargas de archivos en el proyecto. 53 Estudio Comparativo de Software de Diseño de Gráficos en Tres Dimensiones - - - - XRefs mejorados. (referencias externas que son objetos o escenas que están disponibles en una sesión de edición en MAX para equipos que trabajan en conjunto y que pueden trabajar en diversas partes del proyecto sin interferir unos con otros. Depurador MAXScript. Soporte para manejar estados de escenas. Pelo y piel. (incluidos como extensión anteriormente en la versión 7). Ropa. (también como extensión en la versión 7). Mejoras a la edición de polígonos: Ring y loop (permite hacer selección y suavizado de bordes), mejoras en Bridge and Edge Connect y la opción Open Chamfers. Mejoras en las herramientas de piel. Mejorado de Unwrap UVW con soporte para Pelt Mapping (técnica de mallaje para trozos de los objetos), mejores opciones para el efecto Relax y herramienta de plantillas de renderizado. Pinceles personalizados. Escalado de mapas para escenas que imitan al mundo real. Soporte en Motion Mixer para objetos no bípedos. Año 2010 - - Añade herramientas para animación de personajes. Incluye un sistema de nodos para la creación de materiales. Añade un nuevo motor de renderizado, el Quicksilver hardware Renderer, basado en tecnología DirectX. Soporta anti-aliasing, soft shadows, profundidad de campo, oclusión ambiental, iluminación indirecta y reflejos vía hardware y software. Librería de materiales de Autodesk con alrededor de 1200 materiales. Nueva pizarra de editor de materiales. Mejorado el Viewport usando archivos por capas en formato PSD. Soporte para edición local del contenido de contenedores. Soporte para representación de materiales de 3D Studio Max en los viewports. Vínculo a archivos FBX procedentes de Autodesk Inventor. Importación y exportación de sólidos y superficies entre 3D Studio Maxy otras aplicaciones que soporten archivos SAT. Panel de comandos deslizante. Nuevo plugin de importación y exportación de OpenEXR basado en la tecnología Cebas. 54 Estudio Comparativo de Software de Diseño de Gráficos en Tres Dimensiones 5.3 Interfaz de 3D Studio Max La interfaz de este programa de 3D viene muy bien explicada en el informe creado por el CTI (sin fecha). Desde este documento sabemos que nada más acceder al programa nos encontramos con el entorno de este programa y que está dividido en barra de menús, visores, barra de herramientas y el panel de comandos. La barra de menús contiene a su vez diferentes menús que permiten seleccionar, editar un objeto u escena (menú edición). También permite juntar diferentes objetos (menú grupos). En definitiva son un conjunto de menús pensados para realizar tareas sencillas de modificación. Esta barra aparece en la imagen posterior en un cuadro negro. La barra de herramientas también incluye diferentes botones para realizar transformaciones en el objeto u la escena. Esta barra se encuentra en el cuadro rojo. El panel de comandos proporciona comandos, controles y parámetros para crear, modificar, vincular, animar y presentar los objetos que creemos en este programa. El cuadro de color naranja representa este panel. Todas estas partes las vamos a mostrar de una manera más clara en la imagen número 5.1, y también vamos a pasar a explicar cada una de ellas de una manera más detalladas después de la imagen. Imagen 5.1. Interfaz de 3D Studio Max (Fuente: origen desconocido, aparece en diferentes páginas webs) En la barra de menús, podemos encontrar el menú de archivo, el menú de edición, el menú de grupo, el menú de vistas y el menú de representación. Cada uno de estos menús será explicado posteriormente: - Menú de archivo: se emplea para borrar la información y reiniciar la configuración del sistema (reiniciar), cargar un archivo determinado (abrir), unir los objetos de diferentes 55 Estudio Comparativo de Software de Diseño de Gráficos en Tres Dimensiones archivos de 3DS MAX (fusionar), sobrescribir la última versión guardada (guardar); entre otras funciones como seleccionar o ver una imagen inmóvil o un archivo de animación (ver archivo), configurar rutas de acceso. - Menú de edición: se emplea para deshacer los cambios, restaurar las configuraciones guardadas previamente (restituir), eliminar la selección del objeto (eliminar), crear una copia del objeto u objetos seleccionados (clonar), seleccionar todos los objetos de la escena (seleccionar todo). Estas son algunas de las funciones que se pueden encontrar en este menú. - Menú de grupo: se emplea para crear un objeto a partir de muchos otros (agrupar), permitir desagrupar temporalmente un grupo y acceder a sus objetos (abrir) y separar el grupo creado en otros objetos o grupos (desagrupar). - Menú de vistas: se emplea para cancelar el último cambio del visor actual (Deshacer/Rehacer), restaurar la vista almacenada (restaurara vista activa), ofrecer funciones de manipulación de la cuadrícula inicial y de objetos de cuadrícula (cuadrículas), controlar la presentación de una imagen de fondo en el visor (imagen de fondo), etc. - Menú de representación: se emplea para llevar a cabo una representación compuesta de varios tipos de sucesos, incluidas la escena actual, imágenes Bitmap, funciones de proceso de imágenes, etc. (video post); establecer efectos atmosféricos y de fondo (entorno); mostrar el Reproductor Multimedia de Windows para ver el archivo de presentación preliminar actual (ver presentación preliminar). Éstas son algunas de las funciones de este menú. Los componentes de la barra de herramientas y del panel de control los veremos a continuación. Barra de herramientas - Ayuda Muestra la funcionalidad de cada comando o de cada botón de comando del programa. - Deshacer Se elimina la última acción realizada. - Rehacer Vuelve a añadir los cambios que se quitaron con el botón anterior. - Seleccionar y vincular Selecciona objetos para unirlos con otros. 56 Estudio Comparativo de Software de Diseño de Gráficos en Tres Dimensiones - Desvincular Selección Es la acción inversa a la anterior. Aquí se desvinculan los objetos, permitiendo la edición libre de los objetos. - Enlazar a efecto especial Este tipo de unión es diferente a la anterior. En el caso previo, los objetos se unen entre sí. En este caso, el objeto se une con un efecto especial. - Seleccionar objeto Selecciona el objeto. - Seleccionar por región Selecciona objetos mediante un círculo, un cuadrado o un polígono. - Filtro de selección Permite una selección más detallada que la anterior. Las opciones son las siguientes: formas, geometría, luces, cámaras, ayudantes y efectos. - Seleccionar por nombre Permite la selección de los objetos dependiendo del nombre de estos. - Seleccionar y mover Permite un desplazamiento por coordenadas. - Seleccionar y rotar Sirve para seleccionar los objetos del dibujo y rotarlos. - Seleccionar y escalar uniformemente Permite seleccionar y cambiar el tamaño de un objeto. - Sistema de coordenadas de referencia Especifica el sistema de coordenadas de las transformaciones básicas que se pueden realizar a los objetos (mover, rotar o escalar). - Usar centro de punto de pivote Define el centro de origen para rotar y escalar los objetos. Así pues, las transformaciones se realizan relación al punto de origen del objeto, del dibujo o respecto del centro del propio objeto. Así como otras funciones que permiten crear un objeto simétrico, clonar objetos, alinear objetos, alinear luces, editar materiales, etc. 57 Estudio Comparativo de Software de Diseño de Gráficos en Tres Dimensiones Panel de control - Panel Crear El procedimiento trata de crear un objeto para modificar su tamaño y su ubicación. También es posible ajustar los parámetros y la posición. - Panel Modificar En el programa de este punto, al igual que en los programas que vayamos estudiando más adelante, los cambios en los objetos se pueden realizar de manera ilimitada. Para el fin anterior, el programa que estamos analizando incluye modificadores de objeto que permiten aplicar curvaturas, torsiones, afilados, rugosidad, cortes, etc. Algunos modificadores les veremos más adelante. 5.4 Acciones y transformaciones básicas en 3D Studio Max 5.4.1 Transformaciones básicas: traslado, rotación, escalado Una de las acciones básicas de este programa es la creación de figuras primitivas. Así pues, al igual que en Blender, en el programa que aquí describimos también se puede trabajar con figuras primitivas. En este caso, estamos hablando de una caja, una esfera, un cilindro, un toroide, un tubo, un cono y una tetera (ver tabla posterior). Esfera Cilindro Cajas Otras primitivas Tabla 5.1. Figuras primitivas (Fuente: CTI, sin fecha) 58 Estudio Comparativo de Software de Diseño de Gráficos en Tres Dimensiones A las figuras primitivas indicadas y a los objetos que fabriquemos, se les puede realizar transformaciones básicas como las que comentaremos a continuación: - Rotación del objeto: para conseguir rotar el objeto hay que pulsar el botón de la barra de herramientas Seleccionar y rotar . - Mover un objeto: hay que pulsar el botón Seleccionar y mover - Escalar: hay que pulsar el botón de Seleccionar y escalar uniformemente . . Todas estas acciones básicas se pueden encontrar en el manual elaborado por la Universidad de Navarra. Estamos hablando del trabajo CTI (2011). En otro manual creado por el equipo Mediaactive (2007) también se pueden ver estos cambios que se pueden aplicar a los objetos. 5.4.2 Trabajo con capas En la versión 5 de este programa se añadió la posibilidad de trabajar con capas. Así pues, en la actualidad, los objetos se pueden separar en partes en el momento de su modelación. Parar añadir una nueva capa, hay que pulsar sobre el icono Create New Layer en la versión inglesa y Crear Nueva Capa en la versión española. Una vez realizada esta acción, podemos añadir el nombre de la nueva capa. Imagen 5.2. Opción crear una nueva capa (Fuente: Mediaactive, 2007) También es necesario trabajar con el cuadro Layers o Capas, ya que permite ver las propiedades de cada una de las capas y los objetos que en ellas están desarrollados. Podemos ver este cuadro en la siguiente imagen. 59 Estudio Comparativo de Software de Diseño de Gráficos en Tres Dimensiones Imagen 5.3. Cuadro de capas (Fuente: Mediaactive, 2007) La información que acabamos de presentar está presente en la guía creada por el equipo Mediaactive (2007). 5.4.3 Trabajo con mallas Todos los objetos creados en el programa de este apartado están constituidos por mallas o superficies. Estas mallas o superficies están compuestas por caras, aristas o vértices. Estas mimas ideas ya las hemos comentado en Blender. Para empezar a trabajar con mallas hay que seleccionar dos menús: el Menú Cuad del objeto o el Menú Contextual del nombre en el panel de comandos. Esto permite que el objeto se convierta en una malla editable y, de esta manera, se puede manipular de manera individual cada uno de los componentes. Los cambios que se pueden realizar afectan a las caras, a las aristas y los vértices. Por ejemplo, se pueden seleccionar varios vértices a la vez pulsando la opción Ignore Backfacing de ventana selección. De este modo, se puede seleccionar los vértices que se encuentran en la cara visible. Una vez más, hemos obtenido la información de este punto de Mediaactive (2007). 5.5 Iluminación, material y textura En la siguiente página web [04], podemos ver toda la información relacionada con la iluminación, el material y la textura. 5.5.1 Iluminación Hay cuatro tipos de luces: luz ambiental, luz omnidireccional, luz direccional y luz target spot. En las líneas que siguen, hablaremos de este tipo de luces y de sus funciones. - Luz ambiental: la luz ambiental es la cantidad de luz que los objetos reflejan. Aquí, si seleccionamos Rendering/Enviroment y nos vamos al Global Lighting, podemos elegir el color de la luz ambiental del objeto. 60 Estudio Comparativo de Software de Diseño de Gráficos en Tres Dimensiones - - - Luces omnidireccionales: emiten luz en todas direcciones. Además, podemos trabajar con distintas opciones: o On: es un interruptor que enciende y apaga la luz. o Exclude: permite seleccionar los objetos que no están afectados por la luz. o Color: permite cambiar el color de la luz. o Mutiplier: permite cambiar la intensidad de la luz. o Attenuation: se utiliza para determinar donde la luz empieza a perder su intensidad (Start Range) y donde no llega la luz (End Range). Luces direccionales: son un tipo de luz que emiten sombras sobre los objetos. Así pues, este tipo de luz tiene dos parámetros: I) Hot Spot, que es la zona con más luz. II) Fallof, que es la zona con menos luz. Este tipo de luces tienen las siguientes funciones: o Overshot: permite que la luz aparezca en todas direcciones, pero con la diferencia de que provoca sombras. Es decir, se comporta como la luz omnidireccional. o Circle/ rectangule: el foco puede ser rectangular o circular. o Projector: la luz es un proyector de imágenes y, además, se puede asignar imágenes en mapa bits. o Cast Shadows: activa o desactiva las sombras. o Shadow maps: esta opción nos permite dos tipos de sombras. I) Shadow: aparece una sombra inexacta, pero al ordenador les cuesta menos renderizarla. II) Ray-Traced: esta sombra es diferente a la anterior. En otras palabras, aparece una sombra precisa, pero que es muy difícil de renderizar. Target spot: este tipo de luces es una mezcla de los dos tipos de luces recién explicadas. Por lo tanto, es un tipo de luz que permite controlar la dirección de la luz y, a su vez, permite que la luz se proyecte en todas las direcciones. El primer tipo de luz es un foco, y el segundo tipo de luz es una bombilla. 5.5.2 Material y textura En el manual que hemos empleado anteriormente se define el material y textura como sinónimos. También aparece de esta manera en el documento creado por CTI (sin 61 Estudio Comparativo de Software de Diseño de Gráficos en Tres Dimensiones fecha). Aquí nos basaremos en el manual que se puede http://www.mundomanuales.com/manuales/Manual3DStudioMax.pdf encontrar en Los materiales dan a los objetos su aspecto; por ejemplo, un puede edificio estar creado a partir de madera, ladrillo, mármol, etc. Para trabajar con los materiales, tenemos que pulsar el botón compuesto por cuatro esferas de diferente color y, después de esta acción, podemos empezar a trabajar con diferentes opciones (ver tabla número 5.2). Opciones básicas Get material: permite el acceso al navegador de materiales. Material library: muestra los materiales y mapas Material editor: muestra los materiales de las ventanas del material editor. Active slot: muestra los materiales del editor de materiales. Selected: muestra los mapas que tengamos en los objetos seleccionados. Scene: muestra los materiales que tengamos en escena. View list: presenta los materiales y sus nombres. Assign material to selection: aplica el material a los objetos seleccionados. Make material copy: realiza una copia el material que tengamos seleccionado. Put to library: permite guardar el material creado. Show map in viewport: se puede ver cómo queda un material en un objeto concreto. Material maps / navigator: acceso a la lista de materiales que tengamos en la escena. Options: edición de materiales. Make preview: ver el material sobre el objeto. Sample UV tiling: ver el material sobre el objeto. Ahora lo veremos más grande. 62 Estudio Comparativo de Software de Diseño de Gráficos en Tres Dimensiones Background: se añade una cuadrícula sobre el material. Opción pensada para materiales invisibles. Backlight: se crea una esfera de luz sobre el material con el que se está trabajado. Mejora la visibilidad del objeto. Hay otras opciones; sin embargo, nosotros hemos seleccionado las más básicas. Parámetros avanzados Parámetros básicos Wire: se renderiza el objeto con Fall of in / out: determina el modo toda la malla visible. de transparencia; permitiendo que se incremente cuando nos acerquemos y Face map: aplica el mapa a todas que disminuya cuando nos alejamos. las caras del objeto por igual. Refract map / Ray trace ior: es el Ambient: aparece el color del índice de refracción de un material objeto si estuviese presente en una transparente. zona con poca luz. Hay otros parámetros básicos; sin Specular: es la zona con mayor embargo, nosotros sólo hemos puesto luz. algunos ejemplos. Filter: permite elegir el color de la sombra que arroja un objeto. Shin-Strength: determina la intensidad de la zona especular. Self ilumination: permite que el material tenga luz propia, pero sin iluminar su entorno. Opacity: con esto se puede variar la cantidad de opacidad. Por lo tanto un objeto se puede hacer más visible o más transparente. Soften: suaviza el brillo de un material. Tabla 5.2. Material y textura 3D Studio Max (Fuente: http://www.mundomanuales.com/manuales/Manual3DStudioMax.pdf) 63 Estudio Comparativo de Software de Diseño de Gráficos en Tres Dimensiones 5.6 Animación Aquí vamos a ver algunas cuestiones básicas sobre la animación más simple. De acuerdo con la información presentada en la web denominada como Mundomanuales, existen varios pasos que hay que dar para animar una pieza. En primer lugar, hay que apretar el botón Animate para que se marque en rojo y se registre la animación. En segundo lugar, hay que especificar el número de fotogramas que utilizaremos para nuestra animación. Esto se puede llevar a cabo desde el botón Time Configuration. Después del segundo acto, aparecen las siguientes opciones básicas para la animación de los objetos: - Frame Rate: en esta primera zona de control se pueden realizar dos acciones o Definir el número de frames por segundo (FPS) que tendrá nuestra animación. o Tipo de formato de salida NTSC (30 FPS), PAL (25 FPS) o FILM (24 FPS). - Time Display: podemos especificar con qué medida trabajaremos en nuestra animación: frames (fotogramas); SMPTE (Estandar society of motion picture and television) que representa el tiempo por minutos y segundos (muy bueno para calcular el tiempo con precisión); frame ticks que nos permite visualizar el tiempo en 1/160 de fotograma, ya que hay 4800 ticks en un fotograma. - Playback: aquí hay dos casillas que permiten que el objeto animado se presente en un cuadrante o en todos. También permite que se presente fotograma a fotograma. - Animation: en esta zona cambiaremos el tiempo de nuestra animación, y podemos elegir la cantidad de fotogramas que vamos a emplear. - Key Steps: aquí podemos tomar dos decisiones, la primera es que los botones avancen fotograma a fotograma. La segunda es que los botones avancen hasta que se encuentren con un movimiento clave en la animación. - Cinemática inversa es otra forma de animación. Aquí se tienen que preparar jerarquías para animar a los objetos. Para ver un ejemplo de jerarquías supondremos que queremos animar un brazo de robot compuesto por tres partes: brazo, antebrazo y mano. o El primer paso es unir las piezas de la siguiente manera pulsamos el botón de Select and Link de la paleta superior de herramientas. 64 Estudio Comparativo de Software de Diseño de Gráficos en Tres Dimensiones Pulsamos sobre el antebrazo y lo arrastramos hasta el brazo para que queden unidos. Lo mismo hacemos con la mano, pero esta vez unimos el brazo con la mano. o Con esto creamos una cadena jerárquica. En esta cadena el objeto padre es el antebrazo y los hijos son el brazo y la mano. o Una vez definida la cadena jerárquica, pasaremos a moverla pulsando el botón de Ik Inversed Kinematics, y vemos que si movemos el objeto padre (el antebrazo) le seguirán los objetos hijos (el brazo y la mano). 5.7 Modelado Según la información disponible en la URL indicada en las notas de la referencia electrónica [05], existen tres tipos básicos de modelado en 3D Studio Max. Estamos hablando de las figuras primitivas, modificadores y el modelado libre. - El primer tipo parte de las figuras primitivas. Sobre estas hemos hablado anteriormente, y se puede recurrir a ellas para generar geometrías básicas o más complejas. A estas figuras se las puede ir otorgando tamaños diferentes o vincularlas entre sí, entre muchas otras acciones. En el programa Blender, comenzamos poniendo un ejemplo de un objeto creado a partir de la unión de diferentes figuras primitivas. - El segundo tipo es la utilización de modificadores que se le aplica a un objeto. A partir de la aplicación de un modificador u otro se produce un efecto determinado en los objetos. Sobre estos hablaremos más adelante, y ya hemos realizado una pequeña introducción anteriormente. - El tercer tipo es el modelado libre a partir de vértices, figuras, segmentos, etc. Es decir, es como moldear con barro, ya que se trabaja dentro de la propia geometría del objeto para darle la forma que nosotros queramos. Por ejemplo, nosotros queremos crear un personaje de una serie de dibujos anime, pero otras personas pueden elegir personajes de otras series, personajes de libros, objetos de la vida cotidiana, etc. Lo que queremos decir con todos estos ejemplos es que la creación es ilimitada y depende de las necesidades o creatividad de cada sujeto. A continuación mostraremos algunos de los modificadores más usados en 3D Studio Max: 65 Estudio Comparativo de Software de Diseño de Gráficos en Tres Dimensiones - Bend: nos sirve para doblar objetos y curvarlos. Además, podemos indicar en qué eje queremos que se doble el objeto. Imagen 5.4. Modificador Bend (Fuente: curso 3D Studio) - Taper: con este efecto provocamos un afilado en el objeto al que se le aplica. Imagen 5.5. Modificador Taper (Fuente: curso 3D Studio) - Noise es un efecto de ruido que da rugosidad al objeto. Imagen 5.5. Modificador Noise (Fuente: curso 3D Studio) 66 Estudio Comparativo de Software de Diseño de Gráficos en Tres Dimensiones - Otros modificadores o Animation: permite animar el efecto. o Frequency: indica la velocidad de una onda. o Phase: determina la fase de una onda Aparte de los modificadores indicados, hay muchos otros; sin embargo, aquí no les hemos explicado porque nos hemos centrado en los más básicos. 5.8 Motores gráficos y de renderizado Imagen 5.6. Diseño en color mediante 3D Studio Max (Fuente: Oreto, et al., 2012) En 3D Studio Max, Mental Ray es uno de los principales motores gráficos que permiten la creación de diseños como el presentado en la imagen anterior. El motor indicado permite renderizar, obtener fotos realistas y conseguir una imagen de calidad en el menos tiempo posible. Este programa de diseño tiene muchos motores (Motor HAVOK 3, iray renderer, etc.) pero uno de los últimos incluidos recibe el nombre de Quicksilver Hardware Renderer que permite mejorar la visión de los objetos para darles una imagen más realista. 67 Estudio Comparativo de Software de Diseño de Gráficos en Tres Dimensiones 5.9 Ventajas e inconvenientes Según Oreto et al. (2012), las ventajas del programa que aquí comentamos son las siguientes: adecuado control de los efectos de luz y tratamiento de las texturas. Otra ventaja es que tiene un aspecto realista. En cuanto a los inconvenientes, estos autores señalan que es un programa de 3D que tiene una rapidez y facilidad de uso inadecuadas. 68 Estudio Comparativo de Software de Diseño de Gráficos en Tres Dimensiones Referencias de 3D Studio Max Centro de Tecnología Informática. (sin fecha). Introducción al 3D Studio Max. Universidad de Navarra. Mediaactive. (2007).El gran libro de Autodesk 3DS Max 9. México D. F.: Alfaomega. Oreto, C., Moya, A., Querol, L., Planells, A., Pérez., C., y Montell, R. (2012). Técnicas de modelado tridimensional y su aplicación en la auralización de espacios. Trabajo presentado en el VIII Congreso Iberoamericano de Acústica. Referencias electrónicas [01] - Historia 3DS Max http://area.autodesk.com/maxturns20/history (Fecha de consulta: 06/03/2015) [02] - Presentación Autodesk http://www.autodesk.es/products/3ds-max/overview (Fecha de consulta: 14/02/2015) [03] - Características básicas http://blogs.ua.es/gonzalo/2010/03/31/%C2%BFque-es3d-studio-max/ (Fecha de consulta: 09/02/2015) [04] - Manual uso http://www.mundomanuales.com/manuales/Manual3DStudioMax.pdf (Fecha de consulta: 12/02/2015) [05] - Tipos de modelado http://www.studioseed.net/blog/software-blog/computergraphics/los-3-tipos-basicos-de-modelado-en-3ds-max/ (Fecha de consulta: 12/02/2015) 69 Estudio Comparativo de Software de Diseño de Gráficos en Tres Dimensiones 6. Programas para el diseño en 3D: Maya Una vez más hablaremos de un nuevo programa de diseño digital siguiendo la estructura de los puntos anteriores. 6.1 Definición Según la página oficial de Maya [01], este programa es “es un software de animación en 3D que proporciona un conjunto completo de funciones creativas para realizar animaciones, modelados, simulaciones y renderizaciones en 3D por ordenador. Maya proporciona conjuntos de herramientas de personajes y efectos de gran calidad así como un aumento de la productividad del modelado, la texturización y las tareas de creación de sombras”. Otra posible definición la encontramos en otra página web [05]: “es un programa informático dedicado al desarrollo de gráficos 3D por ordenador, efectos especiales y animación”. En el trabajo de Rodríguez y Vicente (sin fecha) encontramos la siguiente definición: “Maya (Alias Wavefront). es el software de modelado más popular en la industria. Tras la adquisición de la empresa fabricante, ALIAS, por parte de AUTODESK, se publicó la octava versión. Es utilizado por multitud de importantes estudios de efectos visuales en combinación con RenderMan, el motor de renderizado fotorrealista de Pixar” (p. 29). Finalmente, en la URL posterior [05] vemos otra descripción del programa “El galardonado programa Autodesk Maya es una potente solución integrada de modelado 3D, animación, efectos y renderización. Dado que Maya se basa en una arquitectura abierta, es posible programar o aplicar guiones sobre sus trabajos utilizando una API (Interfaz de programación de aplicaciones) extensa y bien documentada, o uno o dos lenguajes de programación integrados. Esto, combinado con el mejor conjunto de herramientas 3D del sector, hace de Maya una solución que le permitirá hacer realidad sus ideas creativas”. Surgió a partir de la evolución de Power Animator y de la fusión de Alias y Wavefront, dos empresas canadienses dedicadas a los gráficos generados por ordenador. Más tarde Silicon Graphics (ahora SGI), el gigante informático, absorbió a AliasWavefront, que finalmente fue absorbida por Autodesk dueña de 3d Studio Max, por la cantidad de 182 millones de dólares”. Como vemos, en esta definición, aparece información de carácter histórico sobre el programa. 70 Estudio Comparativo de Software de Diseño de Gráficos en Tres Dimensiones 6.2 Características Las características de Maya las vamos a separar en cuatro grandes bloques. Dinámica y efectos - Simula y renderiza líquidos fotorrealistas. - Genera curvas, esferas y geometría personalizada. - Crea simulaciones realistas de cuerpos rígidos y blandos. - Permite crear cabello y efectos dinámicos basados en curvas. - Simula efectos visuales complejos en 3D. - Permite crear materiales deformables con gran realismo. - Simula atmósferas, líquidos y mar abierto. - Simula múltiples objetos rígidos y flexibles. - Crea piel, vello, lana y hierba con gran realismo. Animación en 3D - Consigue resultados de gran calidad al aplicar pieles en menos tiempo. - Contiene herramientas de animación procedimental, mediante secuencias de comandos y fotogramas claves. - Permite manipular, aplicar piel y asignar posturas a personajes verosímiles. - Permite reutilizar personajes existentes para ahorrar tiempo. - Da la posibilidad de previsualizar películas en poco tiempo. Modelado en 3D - Incluye flujos de trabajo optimizados para facilitar la retopología. - Incorpora un conjunto de herramientas intuitivas para crear y editar mallas. - Crea superficies matemáticamente uniformes. 71 Estudio Comparativo de Software de Diseño de Gráficos en Tres Dimensiones Renderizado en 3D - Crea efectos de sombreado en 3D. - Crea dibujos animados a partir de escenas 3D. - Contiene una amplia gama de motores de renderizado, dando la posibilidad de usar el más conveniente en cada situación. Por último indicar, que en la página oficial de Maya, aparece que la última versión que existe es la del año 2015. También aparece una evolución entre Maya del año 2012 a Maya del año 2015 que nos gustaría indicar para conocer más características del programa (ver tabla posterior). Maya 2015 Maya 2014 Maya 2013 Maya 2012 CARACTERÍSTICAS ANIMACIÓN EN 3D Unión de vóxeles geodésicos X Grease Pencil X X Transferencia de animaciones con ATOM X X X Herramientas de animación genéricas X X X X Creación de personajes X X X X Animación reutilizable X X X X Secuenciador de cámara X X X X MODELADO EN 3D Conjunto de herramientas de retopología optimizadas X Modelado poligonal mejorado X Compatibilidad con OpenSubdiv X Conjunto de herramientas de UV mejoradas X Modelado de superficies, mallas de subdivisión y polígonos X X X X UV, normales y color por vértice X X X X DINÁMICA Y EFECTOS Plataforma de efectos procedimentales Bifrost X XGen Arbitrary Primitive Generator X Bullet Physics mejorado X 72 Estudio Comparativo de Software de Diseño de Gráficos en Tres Dimensiones Maya nHair X X X Maya nParticles X X X Maya nCloth X X Maya Fluid Effects X X X X Dinámica de cuerpos rígidos y flexibles X X X X Maya Fur X X X X X X GENERACIÓN DE IMÁGENES Y RENDERIZACIÓN EN 3D ShaderFX X Soporte PTex en Mental ray X Renderizadores integrados X X X X X X X X X X X X Maya Paint Effects X X X X 3D Paint y Artisan X X X X Toon Shader X X X X Maya Composite X X X X Seguimiento de cámara profesional X X X X Gestión de archivos avanzada X X Caché de Alembic X X X Interoperabilidad con las suites en un solo paso X X X X Herramientas de gestión de datos y escenas X X X X Archivos de comandos y API X X X X Prueba gratuita Prueba gratuita Prueba gratuita Prueba gratuita Sombreado y visualización de última generación en la ventana gráfica Funciones de renderización, sombreado y cámara INTEGRACIÓN EN EL ENTORNO PRODUCTIVO Tabla 6.1. Evolución y características Maya (Fuente: http://www.autodesk.es/products/maya/compare/compare-releases) 6.3 Interfaz de Maya Tras la instalación de Maya, explicaremos zona a zona como está establecida su interfaz. 73 Estudio Comparativo de Software de Diseño de Gráficos en Tres Dimensiones Imagen 6.1. Interfaz de Maya 74 Estudio Comparativo de Software de Diseño de Gráficos en Tres Dimensiones Cuadro rojo (zona de trabajo): Aquí se apreciarán los distintos cambios que vayamos realizando a nuestras piezas. Desde aquí podemos desplegar un submenú haciendo click con el botón derecho: Desde este submenú, indicaremos a Maya el tipo de selecciones (vértices, aristas, caras…) que vamos a realizar para aplicar los distintos cambios que ofrece el software. Cuadro negro (menús): Existen dos tipos de menús disponibles en Maya. El principal, situado en la zona superior izquierda de la pantalla y los secundarios que dependerán del panel elegido en la zona rosa. En función de la selección que hagamos, tendremos más o menos atributos. Cuadro rosa (selector de menú): Únicamente los primeros seis ítems del menú principal están siempre disponibles. El resto de menús cambian dependiendo del selector que se haya escogido. Esto, si bien de entrada puede parecer un inconveniente al no tener todos los menús visibles a la vez, ayuda bastante a la hora de trabajar, ya que podemos centrar nuestra atención a las herramientas más apropiadas para cada momento. Menú Animation: Desde aquí se nos ofrecen todos los modificadores y herramientas necesarias para animar nuestras escenas o personajes. 75 Estudio Comparativo de Software de Diseño de Gráficos en Tres Dimensiones Menú Polygons: Desde este menú se nos ofrecen las herramientas necesarias para crear y modificar todo tipo de polígonos y poliedros (ya sean primitivas o creados por nosotros mismos). Además, se nos ofrecen las herramientas necesarias para realizar distintos tipos de mapeado de objetos 3D y aplicarles texturas. Menú Surfaces: Desde este menú se nos ofrecen las herramientas necesarias para trabajar con superficies y NURBS. Menú Dynamics: Desde aquí podremos trabajar con partículas y fluidos. Utilizar los predefinidos por el sistema o crear nosotros unos propios. Así como otorgarles distintos efectos. Menú Rendering Desde Rendering podremos seguir trabajando con las texturas de nuestras creaciones, tipos de iluminación y tipos de renderizado. 76 Estudio Comparativo de Software de Diseño de Gráficos en Tres Dimensiones Menú nDynamics Nos da las herramientas del framework de simulación dinámica Maya Nucleus. Nos da la oportunidad de trabajar con objetos de ese framework como nCloth (para simular ropa), nParticle (para partículas), nHair (para simular pelo) y colisión de objetos. Customize Desde aquí se nos da la oportunidad de personalizar las herramientas que aparecen en el último menú elegido desde el selector. Imagen 6.2. Interfaz de Maya 2. Cuadrado blanco (renders) Con estos botones de acceso rápido podremos realizar distintos tipos de render a nuestra escena. Cuadrado naranja (posiciones) Con un elemento seleccionado, podremos modificar su posición rápidamente introduciendo valores X, Y, Z en este cuadro de acceso rápido. 77 Estudio Comparativo de Software de Diseño de Gráficos en Tres Dimensiones Cuadro gris (Shelf) Llamadas también “repisas”. Muestran una amplia variedad de atajos disponibles para hacer más fácil el acceso a las distintas herramientas. Es importante tener en cuenta que esta zona es completamente personalizable permitiendo crear nuevas repisas, ubicando y reordenando los elementos que más usemos. Cuadro rojo oscuro (herramientas QWERTY) Aquí aparecen los iconos que corresponden a las herramientas más usadas: seleccionar, mover, rotar, escalar, mostrar los manipuladores de la herramienta actual y acceso rápido a la última herramienta usada. Cuadro morado (configuración rápida de pantalla) Esta zona permite acceder a configuraciones de pantalla predefinidas en el propio equipo. (vista alzada, cuatro vistas etc.) Cuadro azul (Channel box / Layer editor) La “Channel Box” nos permite controlar las propiedades de posición, rotación, escala y visibilidad de los objetos que se encuentran en la escena. Maya dispone de dos tipos distintos de capas. Las que controlan el despliegue de objetos y las que controlan las separaciones de capas de Render. Estas últimas permiten separar los renders para luego recomponerlos en el software que nos interese pudiendo así ser manipulados de forma libre. Cuadro verde (Playback, Time Slider y Range Slider) Desde aquí se nos permite establecer los tiempos de comienzo y final de una animación, modificar la cantidad de fotogramas que tendrá y movernos por la línea temporal para previsualizar la animación. Cuadro amarillo (Command line) En esta zona se nos facilita información sobre lo que está ocurriendo en la escena (resultado de una acción, mensajes de error etc). También podremos introducir pequeños scripts en cualquiera de los dos lenguajes que entiende Maya: MEL y Python. 78 Estudio Comparativo de Software de Diseño de Gráficos en Tres Dimensiones 6.4 Transformaciones elementales de los objetos en Maya En una presentación encontrada en Internet sobre el programa [04], podemos apreciar como en Maya se puede transformar el objeto de manera básica con las opciones de rotación, traslado y escalado. También se puede trabajar con mallas, lo que significa que se pueden hacer transformaciones o deformaciones del objeto a nivel de vértice o artistas. Respecto al trabajo con capas, en Maya, las capas 3D pueden ser combinadas, ocultadas, eliminadas, reflejadas y unidas, justo como las capas de edición de imágenes 2D [05]. 6.5 Modificaciones de iluminación y textura En la guía elaborada por Meade y Arima (2007), podemos ver que la iluminación de los objetos puede ser de seis tipos diferentes: - Ambiente: la luz se refleja en todas las direcciones. - Area: la proyección de la luz se puede escalar, usando herramientas de ajuste. - Luz direccional: es un tipo de luz que se proyecta sólo en una dirección. - Luz puntual: un punto de luz brilla de manera uniforme en todas las direcciones desde la ubicación de la luz. - Punto brillante: un punto de luz brilla uniformemente dentro de un estrecho rango de direcciones (definida por un cono) a partir de la ubicación de la luz. - Volumen: ilumina los objetos dentro de una región finita definida por una forma primitiva: esfera, caja, cilindro o cono. La dirección de la luz se puede ajustar a hacia el exterior, hacia el interior, hacia abajo y haciendo un volumen de luz que es capaz de simular los otros tipos de luz. Todos estos tipos de luz aparecen en la tabla 6.2. 79 Estudio Comparativo de Software de Diseño de Gráficos en Tres Dimensiones Ambiente Luz puntual Tipos de luz en Maya Área Punto brillante Luz direccional Volumen Tabla 6.2. Tipos de iluminación en Maya (Fuente: Meade y Arima, 2007) Según Meade y Arima (2007) “El punto, lugar, área, volumen y luces son capaces de producir diversos efectos de iluminación, tales como luz de niebla, luz del resplandor, o ambos. Estos ajustes de los efectos se encuentran en la carpeta de efectos de luz del Editor de atributos” (p. 473). Además, estos autores indican que en Maya es posible proyectar luz sobre un objeto y dar lugar a sombras resultantes del acto de dar luz a un determinado objeto. Lanier (2007) señala que hay multitud de tipos de texturas para ser utilizadas en Maya. Siendo éstas necesarias para otorgar una forma real al objeto. Algunos de los ejemplos que se plantean son texturas de metales, de suelo, de pared, de madera, entre muchas otras que se encontraran en el programa. Queremos mostrar algunas de ellas en la tabla 6.3. 80 Estudio Comparativo de Software de Diseño de Gráficos en Tres Dimensiones Texturas de Maya Textura que simula metales Textura que simula el suelo Textura que simula la pared Textura que simula trozos de madera Tabla 6.3. Ejemplos de texturas en Maya (Fuente: Lanier, 2007) El uso que se les da a las texturas las decide el usuario en función del objeto creado. Esta idea es evidente para todos los programas de diseño digital. 81 Estudio Comparativo de Software de Diseño de Gráficos en Tres Dimensiones 6.6 Animación De acuerdo con Kundert-Gibbs et al. (2007), existen varias formas de animar un objeto en Maya. Todas ellas las iremos comentando a continuación: ─ Animación de fotogramas principales: graba los cambios en los atributos de un objeto. Los personajes son la forma más representativa de este tipo de animación. ─ Efectos dinámicos: consiste en la simulación de objetos o fenómenos que utilizan reglas físicas. Los fluidos, los efectos de las partículas (por ejemplo el humo, el pelo, la piel, etc., son algunos de los ejemplos. ─ Senderos de animación: permite la creación de caminos para que un personaje les siga. ─ Captura de movimiento: un tipo de animación en la que una actuación se registra en vivo como un conjunto de datos que puede manejar el esqueleto de un personaje. Por ejemplo, los desarrolladores de video juegos utilizan a menudo la captura de los movimientos de los atletas para otorgárselos a los personajes. ─ Animación no lineal: es la animación que no se limita a la propiedad tempo. Se permite trabajar en la animación con un alto nivel de control en cualquier punto de tiempo de la escena. ─ Animación técnica: implica el uso de teclas unidos a una actividad de animación. Esto permite tener más control sobre la animación del objeto. Maya cuenta con todas las herramientas necesarias para realizar todas las técnicas de animación citadas. Entre ellas, cabe destacar la herramienta skeleton para la animación de personajes. Gracias a ella podremos crear huesos y articulaciones y blindarlos a las piezas que hayamos realizado. Una vez unidos, podremos desplazar y rotar los huesos y articulaciones creados y ver reflejados estos movimientos en nuestra pieza. Para la animación de humanoides, Maya cuenta con la herramienta HumanIK para crear esqueletos humanoides con un solo click. Esto nos permitirá indicar el número de articulaciones y en qué zonas deben ser presentadas. Por ejemplo, podremos indicar si queremos que la zona del cuello o los hombros cuenten con una sola articulación, o que cuenten con más para dar más movilidad a nuestra creación. 82 Estudio Comparativo de Software de Diseño de Gráficos en Tres Dimensiones Imagen 6.3. Esqueleto humanoide en Maya. Una vez creado el esqueleto y unido a la pieza, podremos indicar a Maya qué postura debe tener el esqueleto en cada frame y así generar un vídeo. Como en un vídeo de muchos frames es muy engorroso indicar las distintas poses a la aplicación frame a frame, podemos ajustar posiciones significativas en frames concretos, y dejar que la aplicación rellene los frames intermedios con el desplazamiento de una posición a otra. 6.7 Modelado Una posibilidad de modelado es utilizar todos los recursos disponibles de Maya, es decir, el modelado libre. Este tipo de trabajo incluye muchas opciones y algunas de ellas las presentaremos a continuación. Modelado con primitivas Como en el resto de programas 3D, en Maya, es posible modelar a partir de figuras primitivas. Estamos hablando del círculo, cuadrado, rectángulo, etc. 83 Estudio Comparativo de Software de Diseño de Gráficos en Tres Dimensiones NURBS Polígonos Polígonos Subdivisiones Imagen 6.4. Primitivas de Maya (Fuente: Derakhshani, D. 2008). Del modelado con primitivas, queremos indicar que las figuras NURBS (NonUniform Rational Basis Spline) son muy adecuadas para la creación de formas y líneas curvas. Una figura NURBS es un modelo matemático para generar y representar curvas o superficies. Imagen 6.5. Curva NURBS (Fuente:Wikipedia). En esta imagen ejemplo, se proporcionan al software unos segmentos unidos, y a partir de ellos genera una NURBS. 84 Estudio Comparativo de Software de Diseño de Gráficos en Tres Dimensiones La diferencia entre modelar con NURBS o polígonos, se puede apreciar en la siguiente imagen: Imagen 6.6. Polígonos VS NURBS (Fuente: rhino4all.wordpress.com). Para representar una misma pieza, necesitaremos muchos más vértices si la modelamos con polígonos que si la modelamos con NURBS. Aunque parezca que es más óptimo modelar con NURBS, hay que indicar que, aún siendo un modelo matemático muy preciso, es muy engorroso trabajar con NURBS a la hora de modelar con alto detalle, además de presentar problemas si a la hora de modelar nos encontramos con caras triangulares en vez de cuadradas. Suelen utilizarse con mayor frecuencia para formas orgánicas, como los animales y las personas, así como para los coches con muchos detalles. Los polígonos son los objetos más fáciles de modelar porque son figuras sencillas y disponen de una gran cantidad de herramientas para el modelado. Sus componentes son las caras, las aristas y los vértices. Las subdivisiones son una mezcla de las NURBS y los polígonos. No se pueden modelar usando ambos estilos a la vez; por lo tanto, hay que escoger entre el Standard Mode o el Polygon Mode. 85 Estudio Comparativo de Software de Diseño de Gráficos en Tres Dimensiones Modelado con herramientas de edición Incluye conjunto completo de herramientas de edición, que permiten unir, cortar, biselar vértices. Anillar bordes, cortar reflejos, extrudir lo largo de una curva, etc. Modelado con modificadores Los modificadores permiten crear adiciones a las superficies (modificador de extrusión). Imagen 6.7 Ejemplos de modelado en Maya (Fuente: Derakhshani, 2008). Otro modificadores permiten sacar caras adicionales de los objetos, pero en forma de arco (modificador Wedge). Imagen 6.8 Ejemplos de modelado en Maya 2 (Fuente: Derakhshani, 2008). 86 Estudio Comparativo de Software de Diseño de Gráficos en Tres Dimensiones El modificador Bevel permite redondear las esquinas agudas. Imagen 6.9 Ejemplos de modelado en Maya 3 (Fuente: Derakhshani, 2008). Existen más modificadores, aquí sólo hemos puesto algunos ejemplos. Modelado mediante la técnica esculpir En la última versión de Maya (2015), se le ha añadido la opción de esculpir objetos. 6.8 Motores gráficos y de renderizado En Maya hay diferentes motores de renderizado con una función determinada. Estamos hablado de los siguientes motores: Maya Software, Maya Hardware, Mental Ray for Maya y Maya Vector. Maya Software puede capturar casi todo lo que desee el usuario de la escena; por ejemplo el desenfoque de movimiento y transparencias. Imagen 6.10. Renderizado Maya Software (Fuente: Derakhshani, 2008) 87 Estudio Comparativo de Software de Diseño de Gráficos en Tres Dimensiones Maya Hardware usa el procesador de la tarjeta gráfica para representar la escena. Hardware hace que la escena se vea como cuando se juega a un videojuego 3D. Imagen 6.11. Renderizado Maya Hardware (Fuente: Derakhshani, 2008) Mental Ray for Maya proyecta partículas de fotones desde las luces de origen y registra su comportamiento y trayectoria. Imagen 6.12. Mental Ray for Maya (Fuente: http://www.digitaltutors.com/tutorial/249-mental-rayProduction-Shaders-in-Maya) 88 Estudio Comparativo de Software de Diseño de Gráficos en Tres Dimensiones Maya vector muestra los objetos como si fueran un cuadro de dibujos animados. Imagen 6.13. Maya vector (Fuente: Derakhshani, 2008) 6.9 Ventajas e inconvenientes Una de las principales ventajas de Maya es que la interfaz es intuitiva; lo que permite que la creación de objetos sea sencilla. También es posible expandir el número de herramientas y personalizar la interfaz (presentación indicada con anterioridad de Slideshare). Asimismo, otras ventajas son: ─ Capacidades amplias de simulación de partículas y de físicas de cuerpos. ─ Motor de juegos 3D integrados. ─ Programación de tareas repetitivas a través de script Python. ─ Animación y modelado a través de capas. ─ Capacidad para editar renderizados y animación dentro del mismo editor gráfico del programa. ─ Correcta gestión de los recursos del equipo. ─ Compatibilidad con renderizadores externos. ─ Proceso de renderización muy rápido. ─ Extensión propia del Exportación e importación de programa. 89 Estudio Comparativo de Software de Diseño de Gráficos en Tres Dimensiones ─ Lee y escribe en muchos otros formatos de 2D y 3D. ─ Documentación abundante y proliferante (tutoriales y mayoritariamente manuales) en inglés. Otras ventajas encontradas son que los desarrolladores de videojuegos cada vez utilizan más Maya para diseñar sus objetos, ya que tiene mucha potencia para la creación de cinemáticas para los videojuegos. Con cinemáticas nos referimos a los videos que se incorporan en los videos juegos [06]. Asimismo, “diseñadores de producto, artistas gráficos, arquitectos, especialistas en visualización, e ingenieros se benefician del nivel extra de expresión creativa que un detallado software de efectos 3D, animación y renderización de primera calidad puede darles” (referencia anterior). En otras referencias [05], se puede ver como el precio asequible del programa, la productividad, la eficacia, el rendimiento, la Interoperabilidad y la Extensibilidad son algunas de las principales ventajas. Siendo las últimas ventajas descriptas de la siguiente manera: “Interoperabilidad: Maya incluye el software Autodesk ® FBX ® tecnología de apoyo al intercambio de datos en 3D con numerosas aplicaciones profesionales, permitiendo que ciertos activos creados fuera de Maya sean reutilizados”. Tal y como aparece en la referencia posterior [07], un inconveniente de Maya es que es una aplicación muy completa. Cuando hablamos de este inconveniente estamos haciendo referencia a que Maya necesita tiempo y práctica para aprender a utilizar esta herramienta de manera adecuada. 90 Estudio Comparativo de Software de Diseño de Gráficos en Tres Dimensiones Referencias Maya Derakhshani, D. (2008). Introducing Maya 2008. Canada: Wiley. Guía de Aprendizaje Autodesk Maya: la interfaz (sin fecha). Kundert-Gibbs, J., et al. (2007). Mastering maya 8.5. Canada: Wiley. Lanier, L. (2007). Maya profesional tips and techniques. Canada: Wiley. Meade, T., y Arima, S. (2007). The complete reference Maya 8. London: McGrawHill. Rodríguez, F. J., y Vicente, A. (sin fecha). Capítulo 9: Modelado en 3D y composición de objetos. Referencias electrónicas [01] – Revisión Maya http://www.autodesk.es/products/maya/overview (Fecha de consulta: 07/03/2015). [02] – Compara Autodesk http://www.autodesk.es/products/maya/compare/comparereleases (Fecha de consulta: 06/03/2015). [03] – Mental Ray http://www.digitaltutors.com/tutorial/249-mental-ray-ProductionShaders-in-Maya (Fecha de consulta: 13/03/2015). [04] – Vista general Maya http://es.slideshare.net/lagb2/pres-autodesk-maya (Fecha de consulta: 06/03/2015). [05] – Blog Maya http://multimediadigital.blogspot.com.es/2011/10/autodesk-maya-ymudbox_24.html (Fecha de consulta: 08/03/2015). [06] – Blender y Maya comparativa teórica http://www.mundogeek.com/tutoriales/60general/262-comparativa-blender-vs-maya (Fecha de consulta: 20/03/2015). [07] – Mundo3D Maya http://viajemimundo3d.blogspot.com.es/2013/06/opinionsobre-autodesk-maya-2014.html (Fecha de consulta: 08/03/2015). 91 Estudio Comparativo de Software de Diseño de Gráficos en Tres Dimensiones 7. Programas para el diseño en 3D: ZBrush 7.1 Definición de ZBrush ZBrush es un programa de modelado 3D, escultura y pintura digital que constituye un nuevo paradigma dentro del ámbito de la creación de imágenes de síntesis gracias al original planteamiento de su proceso creativo. La versión actual de ZBrush es 4R6. El equipo creador de este programa recibe el nombre de Pixologic [02]. Esta información se puede conocer en la página web del programa y en algunos de los manuales que han creado este grupo de personas. Como información adicional, nos gustaría indicar que Scherer (2011) establece en su libro que ZBrush fue utilizada para la creación de las películas Avatar, El señor de los anillos y La guerra de los mundos. Antes de pasar al siguiente punto, nos gustaría comentar que la comunidad española de ZBrush es inferior que la inglesa. Por lo tanto, hay menos información en castellano, y nos resulta más difícil acceder a la información en inglés porque la mayoría de los manuales no están abiertos a toda la comunidad. 7.2 Características de ZBrush Para explicar las características de este programa, nos apoyaremos de la información que aparece en la página web del programa (URL indicada en el apartado anterior) y en el manual creado por el Equipo Pixologic (sin fecha). ─ Crea polígonos fusibles, elimina bloques completos de la geometría y conecta las partes con rutas avanzadas. ─ Produce imágenes hiperrealistas. ─ Crea objetos orgánicos muy detallados. ─ Tiene una calidad de renderizado muy alta. ─ Tiene varios procedimientos que incluyen modificadores para el modelado de los objetos. ─ Incluye figuras primitivas que facilitan el modelado. ─ Incorpora la opción de esculpir los objetos. 92 Estudio Comparativo de Software de Diseño de Gráficos en Tres Dimensiones Otras características las iremos describiendo de manera transversal en otros apartados de este punto. 7.3 Interfaz de los programas ZBrush Como veremos en la imagen posterior, ZBrush tiene una interfaz compuesta por diferentes partes. Imagen 7.1. Interfaz ZBrush (fuente: Equipo Pixologic) Número 1 Representa la ventana en general del programa. Es decir, comprende el resto de partes de las que hablaremos a continuación. Número 2 Recibe el nombre de lienzo. En esta parte aparecerán los objetos que modelemos. En la imagen aparece un muñeco de madera con articulaciones. Número 3 Encontramos las bandejas de las paletas. 93 Estudio Comparativo de Software de Diseño de Gráficos en Tres Dimensiones Número 4 Están las paletas concretas. Cada paleta tiene unas opciones concretas. Un ejemplo es la paleta de herramientas que contiene todas las funciones con respecto a inventario y modificación de sus diversos instrumentos (incluidos los modelos 3D). Número 5 Contiene las subpaletas, que también reciben el nombre de menús. Su utilidad es organizar la información que hay dentro de cada paleta. Las paletas y las subpaletas (menús) se pueden organizar como el usuario desee; además, se pueden crear nuevas, crear personalizados y agregar plugins. Número 6 Encontramos las ventanas emergentes. Su funcionalidad se activa al hacer clic sobre los elementos de la interfaz del programa; dando lugar a la apertura de ventanas emergentes (pop-up). Además “otros elementos importantes de la interfaz de usuario como el 3D Brush (Cepillo 3D), Strokes (trazos), Alphas (Alfas), Textures (Texturas) tienen el mismo tipo de ventana emergente. Cada vez que se vea un icono de vista previa con el contenido que puede cambiar, hacer clic en el icono activará una ventana emergente” (p.4). Número 7 Recibe el nombre de Bandeja ZScript / Tutorial. En esta parte, no se incluyen las paletas. Estas bandejas sólo sirven con fines de zscript o tutoriales. Número 8 Las finalidades de esta línea son tres: crear la animación, ahorrar puntos de vista y crear conjuntos de Sub-Herramienta de visibilidad. Número 9 Encontramos la barra del título del trabajo. Número 10 Este apartado incluye todas las secciones necesarias para crear y modificar el objeto (mover, escalar, las funciones de rotación, etc.) y para darle color (tamaño del pincel, dureza del pincel, entre otras funciones relacionadas con el color). Número 11 Encontramos atajos para llegar a las opciones de pintura y escultura. Estamos hablando de los Sculpting Brushes (Pinceles para esculpir), Strokes (Trazos), Alphas 94 Estudio Comparativo de Software de Diseño de Gráficos en Tres Dimensiones (Alfas), Textures (Texturas), Materials (Materiales), el Color Picker (Selector de color), etc. Número 12 Está formada por todas las opciones que nos permitirán interactuar con el lienzo y con el modelo 3D. Hablamos de la acción de Escalar, Rotar, Mover y otras opciones como ver la malla y el espacio de trabajo en 3D. Número 13 Encontramos el contenido que permite al usuario navegar entre las ZTools, texturas, alfas y más utilizadas y más disponibles en el disco duro. 7.4 Transformaciones elementales de los objetos en ZBrush Como acabamos de ver en el punto de interfaz de ZBrush, este programa permite cambiar la orientación de los objetos a partir de acciones sencillas como Escalar, Rotar y Mover. Con estas acciones ya estamos familiarizados, pues son comunes en otros programas de los que hemos hablado en el punto número 4 (Blender), punto número 5 (3D Max Studio) y en el punto número 6 (Maya). En otros puntos, hemos hablado de dos apartado más en el punto de transformaciones elementales: el trabajo con mallas y el trabajo con capas. Aquí comentaremos estos puntos en el apartado de modelado. Para hacer referencia al trabajo con mallas hablaremos de ZModeler, DynaMesh, el uso de maniquíes, ShadowBox y ZSpheres. Para hacer referencia el trabajo con capas, hablaremos del procedimiento para esculpir denominado capas 3D. 7.5 Modificaciones de iluminación y textura Como en el resto de puntos, en esta parte, explicaremos la iluminación y la textura del programa 3D. Iluminación Para dar efecto de luz a los objetos en ZBrush, podemos realizar distintas operaciones [03]: 95 Estudio Comparativo de Software de Diseño de Gráficos en Tres Dimensiones - Otorgar el efecto Flat, que consiste en mostrar solo la silueta del objeto (imagen 7.2) Imagen 7.2. Efecto Flat de imagen (Fuente: http://sabia.tic.udc.es/gc/Contenidos%20adicionales/trabajos/Programas3D/ZBrush/iluminacion.html) - Activar la opción Fog, que permite añadir niebla al objeto. Este efecto le podemos ver en la siguiente imagen. Imagen 7.3. Efecto Fog de imagen (Fuente: http://sabia.tic.udc.es/gc/Contenidos%20adicionales/trabajos/Programas3D/ZBrush/iluminacion.html) - Añadir borrosidad a la imagen, cambiar el color de las luces, modificar la intensidad de la luz del ambiente, cambiar la intensidad de la luz del objeto, etc. 96 Estudio Comparativo de Software de Diseño de Gráficos en Tres Dimensiones Texturas Se pueden otorgar texturas predefinidas por el programa o texturas creadas por el usuario a partir de la combinación de colores, imágenes, etc. (Ver la página web de la nota a pie de página número 3). En la página web de Pixologic, aparecen que los tipos de figuras creadas por el programa son de diversos tipos: piel animal, agua, metales, rocas, comida, material del suelo, plantas, maderas, etc. Algunas de las que indicamos aparecen a continuación. Imagen 7.4. Ejemplo de texturas en ZBrush (Fuente: http://pixologic.com/) En la imagen que sigue veremos desplegada el ejemplo de textura denominado como plantas. Imagen 7.5. Ejemplo de textura Plants en ZBrush (Fuente: http://pixologic.com/) 97 Estudio Comparativo de Software de Diseño de Gráficos en Tres Dimensiones 7.6 Animación En la página web de Pixologic y en la guía creada por el equipo Pixologic (sin fecha), hemos encontrado que la herramienta principal para animar objetos, capaz, etc., en ZBrush es denominada como la Línea del tiempo de la que ya hemos hablado en el apartado de la interfaz del programa. A continuación añadimos una imagen que nos permitirá conocer la forma de esta línea. Imagen 7.6. Línea del tiempo de ZBrush (Fuente: Equipo Pixologic, sin fecha) Las principales función de la Línea del tiempo es animar la cámara, el color, el material, las capas, los SubTools de los que hablaremos en el apartado de modelado, etc. Asimismo, tiene muchas otras funciones; estas son: - Creación de presentaciones complejas que van más allá del acto de girar de una cámara. - Sincronización de los modelos y del movimiento con un audio concreto. - Reproducir fotogramas que permitirán la grabación de una película. - Realizar cortes en la reproducción de la animación. - Acelerar y desacelerar la animación. La línea de tiempo está oculta de manera predeterminada; por lo tanto, para activarla hay que seguir los siguientes pasos: Movie (Película) >> menú Timeline (Línea de tiempo) y botón Show (Mostrar). 7.7 Modelado Según la información encontrada en las páginas webs [02], [04] más reconocidas por parte de la comunidad del programa, ZBrush permite modelar de manera libre, a partir de figuras primitivas y utilizando una serie de procedimientos de los que hablaremos posteriormente. El modelado libre, como en los otros programas de diseño 3D, parte de los intereses y necesidades de los usuarios. Aquí se puede seguir varios caminos, como por ejemplo: utilizar figuras primitivas, utilizar los procedimientos de los que hablaremos más adelante o utilizar los pasos que el usuario crea necesario. Aunque también hay que establecer que en todos los tipos de modelado, las posibilidades son infinitas. Esto 98 Estudio Comparativo de Software de Diseño de Gráficos en Tres Dimensiones significa que hablar del modelado a partir de figuras primitivas no implica que sólo se pueda trabajar a partir de la esfera, cuadrado, etc. El modelado a partir de figuras primitivas consiste en crear figuras complejas, que pueden estar compuestas por millones de polígonos, mediante una única figura primitiva o mediante la unión de varias figuras primitivas. Las formas con las que se puede trabajar en ZBrush aparecen en la imagen posterior (ver imagen 7.7). Imagen 7.7. Formas para modelar en ZBrush (Fuente: Equipo Pixologic, sin fecha). Procedimientos básicos de creación de malla Por otro lado, tenemos la posibilidad de seguir unos procedimientos determinados. Algunos ejemplos básicos de creación de malla son ZModeler, DynaMesh, el uso de maniquíes, ShadowBox y ZSpheres. También tenemos la posibilidad de modelar un objeto mediante procedimientos para esculpir. Sobre estos últimos hablaremos más adelante. Para modelar, este programa ha incluido recientemente el ZModeler, que es una herramienta que permite crear nuevas formas de una manera sencilla. Para este tipo de creación se pueden realizar las siguientes acciones: eliminar bloques completos de la geometría, conectar las piezas, refinar el modelo en tiempo real, etc. ZModeler contiene varios modificadores, cuyas acciones son: alinear aristas, añadir curvas, generar una nueva superficie plana en los bordes de los objetos seleccionados (modificador Bevel), conectar uno o más bordes con polígonos (modificador Bridge), eliminar bordes seleccionados, insertar nuevos polígonos, 99 Estudio Comparativo de Software de Diseño de Gráficos en Tres Dimensiones cambiar el tamaño de los bordes seleccionados, entre muchas otras acciones que se pueden ver en la página web de este programa (http://pixologic.com/). Otra forma de modelar es a partir del proceso conocido como DynaMesh. En este proceso se puede empezar a modelar un objeto desde una esfera. Es una acción que recuera a la modelación de la arcilla. Así pues, el trabajo consiste en dar forma a la esfera, manteniendo su volumen. El empleo de maniquíes es otra forma concreta de modelar con este programa. Es un procedimiento que nos permite tener una base para comenzar con el modelado. En la imagen 7.8, podemos ver algunos ejemplos de este procedimiento. Imagen 7.8. El uso de maniquíes en ZBrush (Fuente: http://pixologic.com/) El procedimiento ShadowBox establece de manera rápida una malla editable para esculpir. Otras funciones son proyectar una sombra en el centro de las figuras primitivas o crear figuras primitivas simples para añadir partes al objeto. Es decir, no es su objetivo crear modelos detallados. Un ejemplo de este procedimiento lo podemos ver en la imagen que sigue. Imagen 7.9. Trabajo con ShadowBox en ZBrush (Fuente: http://pixologic.com/) 100 Estudio Comparativo de Software de Diseño de Gráficos en Tres Dimensiones El sistema ZSpheres permite crear rápidamente una malla base, que puede ser esculpida con la forma que el usuario desee. Desde este sistema, la malla base se puede escalar, mover y rotar. Incluso se puede esbozar modelos complejos. Como vemos este sistema es más complejo que el anterior, y los podemos ver en la tabla posterior. Procedimiento ZSpheres 101 Estudio Comparativo de Software de Diseño de Gráficos en Tres Dimensiones Tabla 7.1. Procedimiento ZSpheres (Fuente: http://pixologic.com/) Procedimientos para esculpir objetos Antes de pasar a describir los principales procedimientos para esculpir objetos en este programa, queremos indicar que la tarea de esculpir es sinónima de trabajar a mano una escultura de barro. Para esculpir una figura, hay varias posibilidades: cepillos, SubTools, las capas 3D, HD Geometría, En cuanto a los cepillos, podemos indicar que tienen diferentes finalidades: alisar los detalles de una superficie, desplazar la superficie, expandir el material del objeto, obtener partes adicionales (por ejemplo una rama), etc. En la imagen posterior, podemos ver el efecto de desplazar la superficie. 102 Estudio Comparativo de Software de Diseño de Gráficos en Tres Dimensiones Imagen 7.10. Cepillos en ZBrush para desplazar la superficie (Fuente: http://pixologic.com/) Los SubTools son todos aquellos polígonos que vamos creando por separado para que el trabajo sea más sencillo. Un ejemplo muy claro es el de la imagen número 6 y las palabras que aparecen en la página principal del programa (Pixologic): “Los SubTools son una buena manera de construir un modelo que de forma natural se compone de partes separadas. Así, por ejemplo, para un modelo de personaje el cuerpo podría ser uno Subtool y la ropa otros SubTools. Los SubTools permiten trabajar de manera más fácil, pues sólo tenemos en cuenta una pieza”. Imagen 7.11. SubTools en ZBrush (Fuente: http://pixologic.com/) Las capas 3D permiten que los usuarios modelen la figura en etapas diferentes. Por ejemplo, son muy útiles para almacenar expresiones faciales como una sonrisa corta o una sonrisa más larga. 103 Estudio Comparativo de Software de Diseño de Gráficos en Tres Dimensiones HD Geometría es un procedimiento mucho más avanzado que los dos anteriores y permite trabajar de una manera mucho más detallada, es decir, permite dividir el modelo creado en polígonos y trabajar a partir de ellos. Veamos un ejemplo en la imagen número 7. Imagen 7.12. Procedimiento HD Geometría (Fuente: http://pixologic.com/) Sin duda alguna el procedimiento anterior permite aumentar la calidad de los objetos. 7.8 Motores gráficos y de renderizado De acuerdo con lo señalado en la página principal de ZBrush y en el libro de Keller (2012), en este programa se puede renderizar el objeto, las sombras, la oclusión del ambiente, las superficies, colores, las fibras, profundidad, imágenes, animaciones, etc. Un ejemplo de la alta calidad del renderizado de ZBrush aparece en la imagen posterior (ver imagen número 9). Imagen 7.13. Ejemplo de renderizado en ZBrush (Fuente: Keller, 2012) ZBrush ofrece varias maneras de renderizar tanto en 2D como en 3D. El renderizado se pueden guardar en un archivo pulsando el botón Documento> Exportar. 104 Estudio Comparativo de Software de Diseño de Gráficos en Tres Dimensiones Modos de renderizado. - Preview. Es el renderizado por defecto. Se usa cuando componemos una escena o una escultura. Muestra la mayoría de propiedades de la escena incluyendo la previsualización de sombras pero excluye la paleta de sombras de luz, difuminación compleja, luz de color, señal de profundidad y otros efectos. Muestra transparencias, pero el modo Best Render es significativamente superior en la mayoría de situaciones. - Best Se usa para el renderizado final del trabajo en 2D. Usa los mejores (y más lentos) métodos para producir imágenes de la mejor calidad. Sombras para trabajos en 2D deben ser renderizadas usando este modo. - Fast No renderiza los materiales ni texturas, solo el sombreado básico. Esto lo hace ideal para el modelado ya que es muy rápido y nos muestra detalles de la superficie pertenecientes a la geometría, no a los materiales ni texturas. - Flat Nos permite ver la escena sin sombreado, solo con el color básico. Es útil para comprobar mapas de texturas. - Best Preview Render (BPR) Es solamente para trabajar en 3D. renderiza un modelo en 3 dimensiones en el modo de edición usando un anti-aliasing de alta calidad con todo el documento. 7.9 Ventajas e inconvenientes Desde nuestro análisis anterior y desde la revisión de los videotutoriales más visitados en la red, podemos comentar que la principal ventaja de ZBrush es la calidad del resultado final del objeto tras el renderizado. Sin embargo, el modelado en este programa es bastante complejo porque requiere que el usuario sea capaz de dar forma a los objetos como si se tratasen de una pieza de barro. Respecto a las ventajas también queremos decir que la interfaz es muy intuitiva porque refleja de manera muy clara cada sección de contenido para el trabajo de las figuras en 3D. Aunque también hay que indicar las partes de la interfaz son muy numerosas. Esta última idea se puede apreciar en el apartado 4.3. 105 Estudio Comparativo de Software de Diseño de Gráficos en Tres Dimensiones Referencias ZBrush Equipo Pixologic. (sin fecha). Comenzando con ZBrush. Keller, E. (2012).Introducing ZBrush 3rd Edition. Jhon Wiley & Sons. Scherer, M. (2011). ZBrush 4 Sculpting for Games: sculpt machines, enviroments, and creatures for your game development project. Packt Publishing. Referencias electrónicas [01] – Tipos de render http://docs.pixologic.com/user-guide/materials-lightsrendering/rendering/ (Fecha de consulta: 01/04/2015) [02] – Desarrolladores ZBrush http://pixologic.com/ (Fecha de consulta: 27/03/2015) [03] – Iluminación y renderizado con el software de diseño ZBrush http://sabia.tic.udc.es/gc/Contenidos%20adicionales/trabajos/Programas3D/ZBrush/ilu minacion.html (Fecha de consulta: 01/04/2015) [04] – Foros ZBrush http://www.zbrushcentral.com/ (Fecha de consulta: 15/03/2015) 106 Estudio Comparativo de Software de Diseño de Gráficos en Tres Dimensiones 8. Programas para el diseño en 3D: Cheetah En este punto, termina nuestro análisis teórico de los programas de diseño 3D. Como en el resto de apartados, comentaremos la definición, las características, la interfaz del programa, entre muchas otras cosas. Ahora bien, este episodio tendrá menos longitud que el resto porque Cheetah es un programa creado para los usuarios que disponen de un Mac. Esto conlleva a que la información disponible sobre el programa no sea muy amplia en las bases de datos (Google Académico y Dialnet) y en los libros sobre diseño digital. 8.1Definición de Cheetah Cheetah es un programa de 3D de modelado, animación y renderizado. Está desarrollado para Mac OS X. El programa está dirigido a principio y aficionados artistas de 3D, y ofrece una serie de características de media y alta gama junto con una interfaz de usuario relativamente simple. Su sencillez es lo que lo hace destacar respecto a otros programas. Fue lanzado inicialmente en 2003, y está disponible como un binario universal para Mac OS X. Una licencia de usuario cuesta 99 $ US. También hay una versión de demo gratuita. 8.2 Características de Cheetah Según la página web indicada con anterioridad, así como en muchas otras [01], [04], aparecen que las características principales de Cheetah son: - Tiene figuras primitivas como Blender, 3D Studio Max, entre otros. - Permite la animación de personajes a partir de esqueletos. - Incluye la integración de cuerpos rígidos y la simulación de cuerpos blandos. - El programa también incluye opciones de renderizado, iluminación, sombreado suave, etc. - Los usuarios pueden importar imágenes, personajes y objetos, incluso de dos dimensiones en el programa. - La interfaz se puede personalizar a partir de diferentes colores. 107 Estudio Comparativo de Software de Diseño de Gráficos en Tres Dimensiones 8.3 Interfaz de Cheetah Como podemos ver en la imagen que sigue, Cheetah es el programa 3D con la interfaz más sencilla que hemos visto hasta ahora. Imagen 8.1. Interfaz Cheetah (Fuente: http://www.ecured.cu/index.php/EcuRed:Enciclopedia_cubana) En esta interfaz, aparece una barra de operaciones básicas en primer lugar. Esta parte contiene opciones como escalar y trasladar. También permite añadir figuras primitivas y llevar a cabo tareas de renderizado. En la parte inferior de la imagen podemos ver las opciones de barra de tiempo para animar el personaje. 8.4 Transformaciones elementales de los objetos en Cheetah Cheetah permite transformar el objeto con opciones básicas como la rotación, el traslado y el escalado. También permite el trabajo con capas y con mallas que disponen de hasta dieciséis tipos de materiales o texturas. Las transformaciones básicas y las transformaciones más complejas se pueden realizar a partir de diferentes figuras primitivas (esfera, cápsula, cono, escalera, toro, poliedros, etc.) que podremos ver en una imagen más adelante. 108 Estudio Comparativo de Software de Diseño de Gráficos en Tres Dimensiones Toda esta información aparece en la página web oficial del proyecto [01]. 8.5 Modificaciones de iluminación y textura Iluminación En Cheetah los objetos se pueden iluminar por áreas dando lugar a sombras (ver imagen 2). Imagen 8.2. Objeto con iluminación en Cheetah (Fuente: Wengenmayer 2001-2005) Debemos tener en cuenta también que en este programa cada nuevo objeto que modelemos tendrá su propia luz. Esta iluminación es creada a partir de la cámara del programa (ver imagen 3). Imagen 8.3. Luz de la cámara sobre los objetos en Cheetah (Fuente: Wengenmayer 20012005) Ahora bien, hay que tener en cuenta que en este programa aparte de la luz de cámara, el objeto puede recibir tantas luces como el usuario desee; sin embargo, sólo las ocho primeras aparecerán en la vista 3D (Wengenmayer, 2001-2005) 109 Estudio Comparativo de Software de Diseño de Gráficos en Tres Dimensiones Texturas En Cheetah, los objetos pueden tener color a partir de la asignación de un color concreto o mediante la asignación de una textura. Un ejemplo de una figura a color se puede ver en la imagen 8.4 y algunos ejemplos de texturas los presentamos en la tabla 1. Imagen 8.4. Figuras primitivas con color en Cheetah (Fuente: Wengenmayer 2001-2005) Texturas rugosas Texturas metalizadas Blinn Texturas metalizadas Phong Tabla 8.1. Texturas de Cheetah (Fuente: Wengenmayer 2001-2005) Además tal y como puede apreciar en las imágenes anteriores, a las texturas se les puede añadir una intensidad determinada. 110 Estudio Comparativo de Software de Diseño de Gráficos en Tres Dimensiones 8.6 Animación En Cheetah se puede animar todas las partes de un objeto y el material. Además, en este programa, también se incluyen herramientas centradas en el modelado de personajes: creación de esqueletos, herramientas de pose, herramientas de movimiento (andar, correr, saltar, etc.). Aparte de las herramientas anteriores, en Cheetah se puede dar emociones a los personajes (tristeza, alegría, etc.) y conseguir que el personaje cambie de emoción de triste a alegre y al revés. Asimismo, en este programa se puede trabajar mediante la animación de los músculos de los personajes. Un ejemplo es el acto de flexionar un bíceps. Todas las acciones indicadas pueden ser grabadas y también pueden ser exportadas a otros software. La información que acabamos de presentar la hemos obtenido de la página web [05] indicada en las referencias. 8.7 Modelado En Cheetah hay tres formas fundamentales para modelar un objeto, el nombre de estos procedimientos son: modelado de Polígonos, modela Spline y modelado Scripting. El modelado de Polígonos incluye características avanzadas como las operaciones booleanas y subdivisión de superficies, así como la configuración de los modificadores de malla y los objetos a través de arrastrar y soltar. El modelado Spline incluye extrusión, torno y barrido, lo que le permite importar pinturas vector 2-D desde casi cualquier aplicación de dibujo Mac OS X y convertirlo en un logotipo animado Mac 3D. El procedimiento Scripting “se componen procedimientos como guiones de instrucción es para que una aplicación interactúe con el objeto que está siendo diseñado, aumentando de esta manera el alcance de dicha aplicación” (Bueno y Barrera, 2008). 8.8 Motores gráficos y de renderizado La capacidad de renderizado de Cheetah es adecuada, dando lugar a la renderización de objetos, fondos del objeto, ambiente, texturas, sombras suaves, la cartografía del medio ambiente, así como muchas otras cosas (http://mac-3d-animationsoftware-review.toptenreviews.com/cheetah3d-review.html). En la imagen 8.5, podremos ver un ejemplo de renderizado con Cheetah. 111 Estudio Comparativo de Software de Diseño de Gráficos en Tres Dimensiones Imagen 8.5. Ejemplo de renderizado con Cheetah (Fuente: http://cheetah3d.en.softonic.com/mac) 8.9 Ventajas e inconvenientes Desde el análisis realizado y desde la información presentada en la siguiente página web (http://mac-3d-animation-software-review.toptenreviews.com/cheetah3dreview.html), podemos afirmar que la ventaja principal de este programa es que la interfaz es muy simple. Esto es beneficioso para aquellas personas que quieran comenzar a modelar porque la ventana de procedimiento (interfaz) es la clave para favorecer o entorpecer el modelado de un objeto. Sin duda alguna, el principal inconveniente de Cheetah es que no está disponible para todas las personas independientemente de su ordenador, sino que sólo puede ser empleado para los que han invertido sus recursos económicos en un MAC. Como ya hemos explicado, esto conlleva a que la información disponible sobre el software sea mínima y, por lo tanto, sea complejo realizar trabajo de manera teórica y práctica. En la URL http://cheetah3d.en.softonic.com/mac también aparece como inconveniente la falta de guías y de información para trabajar con este programa de 3D. 112 Estudio Comparativo de Software de Diseño de Gráficos en Tres Dimensiones Referencias Cheetah Bueno, E., y Barrera, C. (2008). Scripting como estrategia de diseño: una experiencia pedagógica. Trabajo presentado en la Convención Científica de Ingeniería y Arquitectura. Wengenmayer, M. (2001-2005). Cheetah 3D guide. Referencias electrónicas [01] – página oficial Cheetah http://www.cheetah3d.com/index.php (Fecha de consulta: 28/03/2015) [02] – info adicional Cheetah http://cheetah3d.en.softonic.com/mac (Fecha de consulta: 28/03/2015) [03] - http://www.ecured.cu/index.php/EcuRed:Enciclopedia_cubana [04] – modelado para MAC http://www.graphic-design.com/design/graphic-design/3dmodeling-program-mac (Fecha de consulta: 07/04/2015) [05] – Revisión programas diseño 3D para MAC http://mac-3d-animation-softwarereview.toptenreviews.com/cheetah3d-review.html (Fecha de consulta: 04/03/2015) 113 Estudio Comparativo de Software de Diseño de Gráficos en Tres Dimensiones 114 Estudio Comparativo de Software de Diseño de Gráficos en Tres Dimensiones PARTE III ESTUDIO PRÁCTICO 115 Estudio Comparativo de Software de Diseño de Gráficos en Tres Dimensiones 116 Estudio Comparativo de Software de Diseño de Gráficos en Tres Dimensiones 9. Estudio práctico: Introducción Después de realizar el estudio teórico de los software de diseño de gráficos en tres dimensiones, nos disponemos a trabajar con ellos para que nuestra experiencia no sea puramente teórica, y terminaremos con la realización de un estudio comparativo que parte de nuestra experiencia práctica. Exceptuando ZBrush por las características de modelado que presenta, realizaremos la misma pieza en todos ellos, así nuestro estudio será lo más objetivo posible. Debido a las limitaciones de tiempo que se presentan en la realización de un Trabajo Fin de Grado, hemos decidido probar cada software realizando una pieza de una dificultad media. Esto es así, porque consideramos que el tiempo de aprendizaje de cada software y el proceso de familiarización con cada uno de ellos será lo suficientemente extenso para tener una visión global de cada programa. Así pues dispondremos de la mayor parte de tiempo posible para nuestra demostración final de diseño. En el caso de Blender, 3D Studio Max y Maya, trabajaremos creando la Buster Sword, espada del personaje protagonista de los videojuegos y películas Final Fantasy VII. Modelaremos, daremos texturas, trabajaremos con iluminación y sombras y obtendremos imágenes renderizadas como resultado final. Con ZBrush la pieza que crearemos será distinta, ya que es un software más centrado en la escultura y pintura digital para producir imágenes hiperrealistas y menos orientado al trabajo directo con vértices y caras de polígonos o NURBS. Por esto, con ZBrush moldearemos una esfera, mediante trazos con ratón y empleando las herramientas y pinceles que nos ofrece el software. El software Cheetah, solo está disponible para el sistema operativo iOS de MAC. Al no disponer de un equipo de Apple, no podremos realizar una prueba práctica con el software estudiado. De todos modos, el hecho de no ser multiplataforma nos parece una razón de suficiente peso para descartar este programa a la hora de realizar nuestra demostración final con el software que nosotros consideremos el más adecuado de los cinco estudiados. Todas las imágenes que aparecen de aquí en adelante, son capturas de pantalla realizadas por nosotros para mostrar nuestra experiencia. Al ser de fuente propia no consideramos necesario detallar un pie de foto en cada imagen. 117 Estudio Comparativo de Software de Diseño de Gráficos en Tres Dimensiones 10. Estudio práctico: Experiencia con Blender Para comenzar a trabajar, descargamos Blender desde su página oficial www.blender.org y tras instalar el software, nos encontramos con su interfaz. Nada más abrirlo nos aparece creado un punto de luz, un cubo y una cámara de vista. La interfaz es muy poco intuitiva lo que va a complicar el desarrollo de nuestra pieza. 10.1 Fase de modelado con Blender Desde el menú de vistas, seleccionamos una vista frontal, ya que trabajar desde ella nos será mucho más sencillo que desde una perspectiva ortogonal, donde podemos confundir las dimensiones de nuestro objeto y las posiciones de los vértices. Con la vista frontal seleccionada, cargamos una imagen en el programa para que nos sirva de guía a la hora de modelar. 118 Estudio Comparativo de Software de Diseño de Gráficos en Tres Dimensiones Desde el menú de crear primitivas, creamos un cilindro y usando los atajos de teclado para herramientas como las de crear nuevas aristas, seccionar, escalar etc., damos forma al cilindro para convertirlo en el mango de la espada. A partir de un cubo, se comienza a dar forma a la hoja de la espada. Adaptamos dicho cubo al tamaño que se nos indica en la guía y creamos nuevas aristas para después marcar el filo y otros detalles. Eliminamos las aristas sobrantes y dejamos remarcados el filo y los detalles de la espada Damos un aspecto sólido a nuestra pieza y cambiamos las vistas para buscar errores de modelado como caras huecas (tres o más vértices que forman un plano, pero que no está representado en la pieza como una cara). 119 Estudio Comparativo de Software de Diseño de Gráficos en Tres Dimensiones Al hacer la prueba, nos damos cuenta de que la parte trasera de la espada presenta un fallo, nos falta una cara para cerrar la pieza. Para solucionar esto, creamos un puente entre las aristas que delimitan esa cara y aprovechamos para modelar los dos agujeros que unen el enganche del mango con el resto de la hoja. Para llevar esta tarea a cabo, creamos un cilindro de tamaño base igual a los agujeros del enganche para servirnos de él como guía, y con la herramienta cuchillo, indicamos los puntos donde vamos a realizar los cortes para crear los agujeros. Como la pieza es hueca, nos volvemos a servir de la herramienta de creación de aristas y caras para crear puentes entre los dos lados de los agujeros y obtenemos este resultado. Si nos fijamos en la vista lateral de la guía, vemos que los bordes del comienzo de la hoja son redondeados, así que suavizamos nuestros vértices con la herramienta bevel. 120 Estudio Comparativo de Software de Diseño de Gráficos en Tres Dimensiones 10.2 Fase de texturizado con Blender Una vez finalizada nuestra pequeña prueba de modelado, asignamos un material a la pieza y hacemos un renderizado rápido para ver si está todo correcto. Para llevar a cabo el renderizado, colocamos la cámara desde la que vamos a realizar el renderizado y seleccionamos una iluminación de tipo lamp (foco de luz que apunta a nuestra pieza). También creamos un plano de distinto color al de la pieza para ver la sombra que proyecta. Habiendo comprobado que el modelado es correcto, ahora vamos a pasar a texturizar la pieza. Para ello, he buscado una textura de hierro oxidado en Internet, para aplicarlo a la hoja de la espada. Dividimos la ventana en dos zonas de trabajo; una donde tenemos la pieza y otra de mapeado UV para aplicar la textura. Seleccionamos las caras de la pieza a las que vamos a aplicar la textura y la desmontamos sobre ésta. Blender presenta distintos tipos de proyección de piezas para 121 Estudio Comparativo de Software de Diseño de Gráficos en Tres Dimensiones dar textura. En nuestro caso, elegimos Smart UV Proyect, ya que es la que mejor se ajusta a nuestras necesidades. Para aplicar la textura, creamos un nuevo material y a éste le asignamos la textura desde el menú de materiales y texturas. Desde aquí cargamos la textura de metal oxidado y la asignamos al material que hemos creado para poder aplicarla a las caras desmontadas de la espada tal y como aparece en la imagen anterior, obteniendo el siguiente resultado. 122 Estudio Comparativo de Software de Diseño de Gráficos en Tres Dimensiones Después de ver el óptimo resultado de esta técnica de texturizado, la volvemos a usar para dar el toque dorado al agarre y al pomo del mango y la textura de madera al mango. 10.3 Renderizado y conclusiones de Blender Para renderizar nuestra pieza, hemos utilizado un fondo verde (color que no aparece en nuestra pieza), y una iluminación de tipo lamp. Hemos cambiado los parámetros de renderizado a HDTV 1080p (1920x1080 píxeles) para conseguir una máxima calidad en la imagen, y el proceso de renderizado de la pieza ha tardado 16.05 segundos. Con esto damos por concluida nuestra prueba con el software Blender. La experiencia ha sido positiva; estamos ante un programa de diseño de gráficos en tres dimensiones muy potente que nos ha permitido realizar una pieza sencilla con un resultado que da la sensación de ser una pieza real más que un gráfico diseñado por ordenador. Como inconveniente hay que destacar la interfaz del programa. Es una interfaz muy poco intuitiva, especialmente en lo que al modelado se refiere. Acciones tan sencillas como realizar extrudes y reescalados de caras en la pieza, a veces suponían verdaderos quebraderos de cabeza ya que con solo mover el ratón (sin click y arrastrar) se producían los cambios en la pieza que había que estar corrigiendo repetidas veces. Respecto a los atajos de teclado, nos han parecido que Blender casi te obliga a trabajar constantemente con ellos, apenas teniendo opción de ir eligiendo manualmente la herramienta que queramos usar en cada proceso. Esto, aunque quizás pueda ahorrar algo de tiempo cuando dominemos a la perfección qué atajo corresponde a cada herramienta, a la hora de trabajar, es verdaderamente difícil aprenderse todas las combinaciones existentes y muchas veces daban lugar a error. Al final la solución que aplicamos fue escribirnos una “chuleta” con todos los atajos disponibles y la acción que 123 Estudio Comparativo de Software de Diseño de Gráficos en Tres Dimensiones realizaban. Debido a esto, al tener que estar constantemente revisando nuestras anotaciones, más que ahorrar algo de tiempo consideramos que nos ha hecho perderlo. Sumando el tiempo empleado para familiarizarnos con el software, modelado, texturizado y renderizado de la pieza; hemos tardado 23 horas en llevar a cabo esta prueba. 124 Estudio Comparativo de Software de Diseño de Gráficos en Tres Dimensiones 11. Estudio práctico: Experiencia con 3DS Max Comenzamos descargando 3D Studio Max de la página de Autodesk; dónde, gracias a identificarnos como estudiantes universitarios, nos regalan una licencia de 3 años para usar el software. Al abrirlo, vemos un campo de trabajo dividido en cuatro vistas: frontal, superior, izquierda y alzada. Haciendo click en los extremos de las ventanas de vistas y arrastrando el ratón, comprobamos que podemos variar el tamaño de las vistas a nuestro antojo, teniendo siempre la opción de tener las cuatro visibles. Creamos una serie de primitivas para ver como se representan en las distintas vistas y familiarizarnos con el entorno. 125 Estudio Comparativo de Software de Diseño de Gráficos en Tres Dimensiones 11.1 Fase de modelado con 3D Studio Max Comenzamos cargando nuestra imagen guía como fondo en la vista frontal para comenzar a modelar. Una vez cargada, se nos presenta un inconveniente; al mover la cámara, la imagen se queda estática en la vista; es decir, no se mueve con el resto de la escena. Esto presenta un problema, ya que no podremos trabajar cómodamente si no podemos mover la cámara durante todo el proceso. Revisando tutoriales y guías por internet, vemos que en versiones antiguas de 3DS Max aparece un parámetro para poder mover la imagen con el resto de la escena, pero en las versiones actuales lo que más se usa es la creación de un plano cuya textura será la imagen de guía. Creamos un plano y le aplicamos las proporciones en píxeles de nuestra imagen guía (1024px x 234px). Una vez tengamos el plano, le aplicamos como textura la imagen que vamos a usar de guía, y cambiamos el modo de vista frontal a “realista” para poder ver el contenido del plano. Una vez hecho esto; creamos un cilindro al que aplicamos transparencia total para así poder ir colocando los vértices y aristas como se nos indique en la imagen de guía. 126 Estudio Comparativo de Software de Diseño de Gráficos en Tres Dimensiones Para modelar el mango, nos servimos del submenú de modelado de polígonos. Aquí aparecen todas las herramientas necesarias para ir modificando nuestro cilindro. La distribución de las herramientas es un poco confusa y combinaciones de herramientas como la de extruir y la de reescalar no resultan tan efectivas como lo eran en Blender. Con el mango terminado, comenzamos con el modelado de la hoja. Desde el menú de primitivas creamos un cubo, le transformamos en objeto editable y le damos las dimensiones que tiene la hoja de la espada en nuestra guía. Para hacer la parte que sobresale del enganche de la hoja al mango, utilizamos la herramienta de extruir; pero al estar las caras dentro del resto del cubo, el programa no nos deja que la dimensión del extrude sea superior a la del resto de la hoja. Por esto, nos vemos obligados a hacer un nuevo cubo, con las dimensiones del enganche, e ir haciendo extrusiones desde el extremo del cubo y ver cómo va creciendo la pieza poco a poco. El tener que modelar así, nos limita a la hora de trabajar. Una vez tenemos finalizado el contorno de la hoja, creamos las aristas necesarias para hacer el filo de ésta. 127 Estudio Comparativo de Software de Diseño de Gráficos en Tres Dimensiones Usamos la herramienta Target Weld para unir los vértices simétricos y crear el filo de la hoja. Suavizamos las aristas del enganche de la hoja con el mango y añadiremos el relieve y los agujeros del comienzo de la hoja. Para añadir las nuevas aristas a la pieza, nos servimos de las herramientas Quick Slize y Cut. Trabajar con estas herramientas por separado es bastante engorroso. No siempre aparecen los vértices y las aristas convenientemente dónde hemos indicado pero, al combinarlas, solventamos este problema. Extruímos hacia fuera las nuevas caras creadas. Seleccionamos las aristas que queremos suavizar del enganche, y aplicamos el comando Chamfer para suavizarlas. Indicamos al programa que suavice creando cinco nuevas aristas y así dar una forma redondeada al enganche. Para crear los agujeros de la hoja, creamos un cilindro cuya base sea igual al círculo del agujero que se nos indica en la guía. Usamos la herramienta de clonar para tener dos cilindros iguales y les usaremos para realizar el corte. 128 Estudio Comparativo de Software de Diseño de Gráficos en Tres Dimensiones Con los cilindros creados, utilizamos la operación booleana substraction, indicando al software que queremos restar el volumen ocupado por los cilindros a la pieza de la hoja. Como se puede ver en las capturas, esta técnica de modelado para hacer agujeros en una pieza, es mejor que la que usamos en Blender, sin embargo, genera demasiadas aristas innecesarias y que el software no nos permite eliminar sin que desaparezcan las caras colindantes. Con esto damos por finalizada la fase de modelado y pasamos a dar textura a la pieza. 129 Estudio Comparativo de Software de Diseño de Gráficos en Tres Dimensiones 11.2 Fase de texturizado con 3D Studio Max Para comenzar con el texturizado de nuestra espada, sacamos el submenú de editor de materiales desde el menú de opciones de renderizado. Como podemos ver en la captura anterior, hemos cargado la textura de metal viejo en el segundo material para aplicarlo sobre nuestra espada. Para que la textura quede visualmente realista, desenvolvemos nuestra pieza por partes. Primero desenvolvemos la parte de la hoja de la espada con la herramienta Unwrap UV. 130 Estudio Comparativo de Software de Diseño de Gráficos en Tres Dimensiones Dejando la textura de fondo vamos ajustando los vértices hasta que se queda ajustada a un resultado óptimo. Con la zona del enganche entre la hoja y la empuñadura hacemos lo mismo, pero esta vez usamos una textura dorada. 11.3 Renderizado y conclusiones de 3D Studio Max Una vez tenemos la pieza texturizada, aplicamos un fondo verde a la escena y renderizamos. Para renderizar nuestra pieza, hemos utilizado un fondo verde (color que no aparece en nuestra pieza), y una iluminación de tipo lamp que enfoca nuestra creación. Hemos usado el motor de renderizado Mental Ray (motor propio de Autodesk); el mejor 131 Estudio Comparativo de Software de Diseño de Gráficos en Tres Dimensiones motor de renderizado que se nos presenta en el software. Hemos cambiado los parámetros de renderizado a HDTV 1080p (1920x1080 píxeles) para conseguir una máxima calidad en la imagen, y el proceso de renderizado de la pieza ha tardado 3 minutos y 14 segundos. Respecto a la pieza realizada con Blender, podemos decir que al usar el motor Mental Ray, hemos conseguido un mayor detalle en la pieza, pero aún así, la diferencia de tiempo para hacer el renderizado, de casi tres minutos, nos parece excesiva para la diferencia de calidad entre el renderizado de un software y otro. Con esto damos por concluida nuestra prueba con el software 3D Studio Max. La experiencia aunque buena, no ha sido tan positiva como la que se tuvo con Blender. Estamos ante un programa de diseño de gráficos en tres dimensiones muy potente que nos ha mostrado una interfaz más intuitiva y estructurada que la que se nos mostró en Blender, pero aun así, el tiempo que hemos tenido que emplear para familiarizarnos con el programa y aprender a usar herramientas básicas ha sido mayor que el usado en Blender. Su motor de renderizado Mental Ray nos ha parecido mucho más potente que el presentado en Blender, pero consideramos que existe una diferencia abismal entre la cantidad de recursos consumidos por el software 3D Studio Max y Blender. Mientas que en Blender, algo tan sencillo como arrancar el programa le llevaba al equipo un tiempo de unos segundos, la misma tarea realizada con 3D Studio Max se podía demorar a más de un minuto de espera. Además, cabe destacar, que muchas veces, durante el modelado de la pieza, el software funcionaba a “trompicones” a la hora de realizar tareas como reescalados o rotaciones de polígonos. Sumando el tiempo que hemos usado para familiarizarnos con el software, modelado, texturizado y renderización de la pieza; hemos tardado 28 horas en llevar a cabo esta prueba. 132 Estudio Comparativo de Software de Diseño de Gráficos en Tres Dimensiones 12. Estudio práctico: Experiencia con Maya Comenzamos descargando Maya de la página de Autodesk; dónde, gracias a identificarnos como estudiantes universitarios, nos regalan una licencia de uso completo del software. Al abrirlo, nos encontramos con un software visualmente muy similar al 3D Studio Max. Los dos pertenecen a Autodesk, así que era de esperar. Comprobamos que se nos presenta un campo de trabajo dividido en cuatro vistas: superior, perspectiva, frontal y lateral. Haciendo click en los extremos de las ventanas de vistas y arrastrando el ratón, comprobamos que podemos variar el tamaño de las vistas a nuestro antojo teniendo la opción en cada momento de mantener visibles las que nos interesen. Al igual que hicimos en 3DS Max, creamos unas primitivas para ver como se representan en las distintas vistas y familiarizarnos con el entorno de desarrollo. 133 Estudio Comparativo de Software de Diseño de Gráficos en Tres Dimensiones Se echa de menos el detalle presente en 3DS Max de que se asignen materiales con distintos colores por defecto, en vez del mismo material gris a todas las piezas. 12.1 Fase de modelado con Maya Comenzamos el desarrollo de nuestra pieza como hemos venido haciendo hasta ahora. Cargamos la imagen guía en la vista lateral. Mandamos la imagen al fondo de la escena para que no nos moleste a la hora de modelar y para poder ver la malla de guía en la vista lateral. Para ayudarnos a trabajar con nuestra figura, creamos una estantería de botones personalizada con las herramientas que más vamos a usar a lo largo del trabajo con nuestra pieza. Esto nos ayudará a crear la pieza con mayor velocidad. Comenzamos creando un cilindro para realizar el mango de la espada. Para ello, hacemos click en el botón de acceso rápido creado para crear cilindros y cambiamos sus propiedades para ajustarlo a nuestra guía. Si dejamos las caras de la pieza totalmente visibles, se nos presenta un problema, con la pieza vamos tapando detalles internos de la guía con la que estamos trabajando. Sin embargo, dejar las caras invisibles y guiarnos por las aristas, resulta confuso ya que al trabajar en una pantalla en dos dimensiones, podemos confundir vértices y aristas que estén en lugares posteriores o anteriores unas respecto de otras. Para solucionar este problema, maya nos presenta la herramienta X-ray, gracias a la cual podemos otorgar un porcentaje de transparencia a las caras de la pieza. Pudiendo así ver todos los detalles de la guía, pero sin causar confusiones de posición de vértices o aristas. En 3DS Max también podíamos modificar la transparencia de los objetos, pero esto generaba ruido en las caras, lo cual casi nos dificultaba aún más el modelado. 134 Estudio Comparativo de Software de Diseño de Gráficos en Tres Dimensiones Para modelar los detalles presentes en el mango, nos servimos de las herramientas de creación de nuevas aristas, extruir y reescalar que nos presenta el programa. De los tres programas probados, es en Maya en el que comprobamos que la combinación de estas herramientas es más efectiva. Mientras que Blender o 3DS Max nos presentaban problemas a la hora de extruir caras internas de la pieza por superposiciones con otras caras, Maya nos deja total libertad para mover y reescalar las caras del polígono como queramos. Una vez tenemos el mango modelado, comenzamos a trabajar con el modelado de la hoja de nuestra espada. Para modelar la hoja de la espada, nos servimos de un cubo al que damos el mismo grosor que la parte más gruesa del mango. Después, manipulando los vértices del cubo, lo ajustamos a las dimensiones de nuestra hoja. Nos servimos de las herramientas de transporte de vértices y de creación de nuevas aristas para ajustar la pieza a los detalles indicados en la guía. La manera de cambiar entre los distintos tipos de selección (click derecho sobre el campo de trabajo e indicar si queremos trabajar con vértices, aristas, caras o polígonos) agiliza bastante el trabajo. 135 Estudio Comparativo de Software de Diseño de Gráficos en Tres Dimensiones La posibilidad de eliminar aristas y vértices sin que esto afecte a las caras colindantes es otro gran punto a favor de Maya. Para crear el filo de la hoja, nos servimos de la herramienta Merge selected components. Gracias a ella, indicamos al software que una dos vértices seleccionados en un punto intermedio entre ellos dos. A la hora de redondear la parte de la espada que une el mango con la hoja, seleccionamos los vértices a redondear y usamos la herramienta bevel. Maya nos permite cambiar los atributos de todas las acciones que vamos realizando de una forma sencilla. Gracias a ello, indicamos el nivel de profundidad y el número de segmentos que vamos a usar para dar la forma redondeada. 136 Estudio Comparativo de Software de Diseño de Gráficos en Tres Dimensiones Para hacer los agujeros, maya nos permite realizar operaciones booleanas entre polígonos. Por ello, creamos un cilindro cuya base sea igual al círculo de uno de los agujeros, lo clonamos y lo situamos en el otro agujero. Una vez colocados, seleccionamos la hoja de la espada (minuendo), después uno de los cilindros (sustraendo) y aplicamos la operación booleana difference. Para hacer el otro agujero, repetimos el proceso con el cilindro clonado. Con esto damos por finalizada la fase de modelado de nuestra pieza. 12.2 Fase de texturizado con Maya Teniendo la estructura de la pieza, comenzamos con la fase de texturizado. Como hemos venido haciendo hasta ahora, vamos a comenzar dando la textura férrea a la hoja de nuestra espada. Para ello, seleccionamos las caras a las que queremos aplicar la textura, hacemos click derecho y seleccionamos “asignar un nuevo material a la selección”. Con esto, se nos abre un nuevo menú dónde se nos permite dar varios tipos de materiales a nuestra pieza que se diferencian por su nivel de reflexión, brillo etc. Como vamos a usar una textura de hierro viejo y oxidado, consideramos que no debería reflejar mucha luz, por esto, seleccionamos una textura mate. 137 Estudio Comparativo de Software de Diseño de Gráficos en Tres Dimensiones Teniendo el material seleccionado, indicaremos al software que el color de dicho material será indicado por un archivo de imagen, así que seleccionamos file e indicamos que cargue nuestra textura de hierro oxidado. Desplegamos nuestra pieza sobre la textura creada con un mapeado automático y aplicamos la textura. 12.3 Renderizado y conclusiones de Maya Para texturizar las zonas doradas y la madera del mango, hacemos exactamente los mismos pasos que con la hoja, la única diferencia es que para la zona dorada, usaremos un material del tipo Blinn para que refleje un poco de luz y dar un aspecto más metalizado. 138 Estudio Comparativo de Software de Diseño de Gráficos en Tres Dimensiones Para obtener una imagen renderizada de nuestra pieza, volvemos a usar un fondo verde (color distinto a los presentes en la pieza). Una iluminación de tipo lamp alumbra nuestra escena. Maya, al igual que 3D Studio Max, también nos ofrece la oportunidad de usar el motor de renderizado Mental Ray (motor propio de Autodesk). Hemos cambiado los parámetros de renderizado a HDTV 1080p (1920x1080 píxeles) para conseguir una máxima calidad en la imagen, y el proceso de renderizado de la pieza ha tardado 23 segundos. Respecto a la pieza realizada con Blender, podemos apreciar una gran diferencia de calidad. Esto se debe a que Mental Ray es un motor de render mucho más potente que el presente en Blender. En cuanto a la pieza realizada con 3DS Max, la diferencia de calidad en el renderizado no es tan destacable, ya que se ha usado el mismo motor para obtener la imagen. Sin embargo, gracias a las herramientas de creación de materiales y mapeado de texturas presentes en Maya, se aprecia que hemos obtenido mucho más realismo en nuestro resultado final. Con esto damos por finalizada nuestra prueba con el software Maya. La experiencia ha sido sin duda la mejor de las tres. La interfaz es similar a la de 3DS Max y sin duda mucho más intuitiva que la de Blender. La opción de crear estanterías donde colocar botones con las herramientas más usadas, nos ha facilitado enormemente el modelado de la pieza. Su motor de renderizado Mental Ray es mucho más potente que el que usamos con Blender y aunque sea el mismo que hemos usado para renderizar en 3DS Max, hemos notado un gran salto de efectividad en el software. Mientras que renderizar con Mental Ray una pieza sencilla a alta calidad en 3DS Max nos ha supuesto un tiempo de tres minutos y 14 segundos, en Maya, aplicando las mismas características, nos ha supuesto un tiempo de 23 segundos. Cada vez que arrancábamos el software, el tiempo de carga era pequeño y nunca nos ha dado problemas de fluidez al utilizar operaciones básicas sobre nuestro campo de trabajo. Sumando el tiempo que hemos usado para familiarizarnos con el software modelado, texturizado y renderizado de la pieza, hemos tardado 20 horas en llevar a cabo esta prueba. 139 Estudio Comparativo de Software de Diseño de Gráficos en Tres Dimensiones 13. Estudio práctico: Experiencia con ZBrush Comenzamos a trabajar con el software ZBrush para que nuestra experiencia no sea puramente teórica. ZBrush es un software de creación de gráficos en tres dimensiones que fundamentalmente difiere del resto de programas usados en que no está tan orientado al modelado poligonal o de NURBS, sino que está más orientado al modelado a mano alzada; es decir, está más centrado a esculpir manualmente nuestra pieza con ayuda de trazos con el ratón. Por hacer un símil, el modelado en ZBrush se asemejaría a trabajar con nuestras manos una bola de arcilla para obtener una escultura. Por esto, nuestra práctica con este software va a ser distinta al resto de pruebas realizadas hasta ahora. En vez de modelar un objeto tan poligonal como es una espada, vamos a crear una esfera, y con herramientas para esculpir, la vamos a ir dando forma hasta conseguir obtener una criatura de aspecto viscoso. Al abrir el software, nos encontramos con su interfaz, dónde se nos ofrecen una serie de figuras primitivas con las que empezar a trabajar. 140 Estudio Comparativo de Software de Diseño de Gráficos en Tres Dimensiones 13.1 Fase de modelado con ZBrush Como hemos comentado anteriormente, nuestra base de trabajo será una esfera. Comprobamos que esta primitiva tiene varios niveles de subdivisión de polígonos y, además, tiene activada la simetría respecto del eje Y. Esto quiere decir, que si dividimos nuestra esfera en dos partes iguales con un plano vertical, todos los cambios que realicemos en la parte derecha, se aplicarán automáticamente en la parte izquierda. Con la esfera creada, abrimos el selector de pinceles para comenzar a trabajar sobre ella. De la gran variedad de pinceles que se nos ofrecen, elegimos el pincel “move elastic” para comenzar a deformar nuestra pieza. Elegimos un tamaño de pincel grande para ocasionar cambios globales a nuestra pieza y comenzamos a deformarla. Para evitar comportamientos extraños en los 141 Estudio Comparativo de Software de Diseño de Gráficos en Tres Dimensiones polígonos en etapas posteriores, procuramos no estirar demasiado los polígonos de nuestra esfera. Comenzamos con un trabajo de deformación de nuestra pieza muy general. Después, para añadir detalles, ZBrush nos permite multiplicar el número de polígonos que componen nuestra pieza y así trabajar más al detalle. Una vez consideramos finalizada la forma general de nuestra creación, aumentamos el nivel de subdivisión de nuestra pieza al nivel más alto que nos permite el software, y cambiamos el pincel de deformación a acumulación de arcilla para comenzar a esculpir la base de la malla poco a poco y añadir detalles en bruto a nuestra creación. Este pincel nos permite añadir material a nuestra pieza o, pulsando la tecla “alt”, trabajar a la inversa e ir eliminando material a nuestra pieza como si tuviésemos una espátula. Creamos lo que queremos que sea la boca de nuestro monstruo. Para ello retiramos material de la zona de la boca y lo añadimos a lo que serán los labios. 142 Estudio Comparativo de Software de Diseño de Gráficos en Tres Dimensiones También añadimos material por la zona de la cabeza y modelamos dando forma de orejas. Para darle aspecto viscoso, variamos repetidas veces el tamaño de nuestro pincel y jugamos con las opciones de añadir y retirar arcilla a nuestra pieza, consiguiendo el resultado deseado. Seguimos trabajando con los distintos tipos de pinceles que nos ofrece el software para ir suavizando y añadiendo más detalles a nuestra pieza. 143 Estudio Comparativo de Software de Diseño de Gráficos en Tres Dimensiones Para crear el ojo, creamos una esfera, la reescalamos y la posicionamos en la cuenca del ojo de nuestra criatura. Una vez ajustada, le modificamos un poco la cuenca y la cara para lograr un buen resultado. Después de finalizar el modelado, vamos a comenzar a dar textura a nuestra creación. 13.2 Fase de texturizado con ZBrush Al igual que en la fase de modelado, la manera de dar textura a nuestra pieza va a ser distinta a la empleada en el resto de software. Aquí lo que vamos a hacer es emplear una paleta de colores e ir pintando los vértices de la malla con la que estamos trabajando. El propio software se encargará de rellenar el color en las caras adyacentes. Para comenzar, abrimos la paleta de colores y aplicamos un color uniforme a toda la creación. Después trabajaremos sobre él. Para dar la textura al ojo de forma realista, hemos cogido una imagen de Internet y la hemos cargado sobre el globo ocular que tenemos modelado. 144 Estudio Comparativo de Software de Diseño de Gráficos en Tres Dimensiones 13.3 Renderizado y conclusiones de ZBrush Una vez hecho esto; pulsamos ctrl+R para sacar un par de imágenes renderizadas de nuestra creación y este es el resultado. Con esto damos por concluida nuestra prueba de ZBrush. Hemos tenido una experiencia bastante satisfactoria con este software. A la hora de modelar ofrece un gran abanico de posibilidades ya que al emplear herramientas de esculpir, no tenemos que estar constantemente pendientes de modificar vértice a vértice o cara a cara nuestra pieza. La malla con la que hemos estado trabajando contiene millones y millones de polígonos, de ahí que nuestra pieza pese más de un giga. La asimilación del funcionamiento de este software ha sido la más rápida en comparación con el resto, ya que aprender a manejarlo y modelar y texturizar nuestra pieza nos ha llevado unas 17 horas. 145 Estudio Comparativo de Software de Diseño de Gráficos en Tres Dimensiones Construir una pieza a este nivel de detalle con cualquier otro de los software estudiados habría sido prácticamente imposible. Aún así, debemos recalcar que, aunque ZBrush posee una interfaz muy intuitiva, unas herramientas de modelado y unos pinceles muy potentes, la calidad del trabajo final dependerá del talento artístico como escultor que tenga cada uno. Por este motivo, debemos rechazar este software para realizar nuestra pieza de muestra. 146 Estudio Comparativo de Software de Diseño de Gráficos en Tres Dimensiones 14. Selección de software Después de haber aprendido a trabajar con los softwares estudiados y haber descartado ZBrush como programa válido para realizar nuestra muestra, vamos a comenzar con la comparación de los programas de diseño de gráficos en tres dimensiones; para ello tendremos en cuenta los siguientes puntos: interfaz y uso general, modelado, texturizado y renderizado. Interfaz y uso general - Blender, para la potencia que tiene, es un software que pesa relativamente poco y consume pocos recursos. Su interfaz es poco intuitiva y confusa, lo cual nos ha llevado a cometer pequeños errores que había que ir subsanando continuamente. - 3D Studio Max, posee una interfaz más intuitiva y clara que Blender, pero muchas veces se nos hizo complicado trabajar con él debido a la gran cantidad de recursos que consume. - Maya tiene una interfaz muy similar a la de 3D Studio Max, pero además, su forma de cambiar de tipo de selección (vértices, aristas, caras…) mediante un submenú que se abre con el click derecho, ha agilizado mucho el desarrollo del trabajo. La opción de crear estanterías con las herramientas más usadas también nos parece algo a destacar, ya que nos evita estar navegando constantemente por submenús cada vez que queramos realizar una acción. De acuerdo con lo explicado anteriormente, consideramos que la interfaz y el uso general de Maya es superior al resto. Modelado - En Blender no nos ha gustado la casi imposición del software de tener que trabajar constantemente usando atajos de teclado. De todos modos, cuando conseguimos memorizar los más usados, comenzamos a trabajar de una manera rápida. - Modelar con 3D Studio Max ha sido más cómodo que con Blender, pero en ocasiones nos presentaba limitaciones a la hora de extruir unas caras sobre otras. Nos ha gustado el detalle de asignar distintos colores a los materiales de las figuras primitivas que íbamos creando. El hecho de que al eliminar una arista, se eliminen las dos caras contiguas a ésta nos ha hecho trabajar con más polígonos de los que eran necesarios para realizar nuestra pieza. No nos ha gustado vernos forzados a aplicar una transparencia total a la pieza para poder ver los detalles de la guía, por este motivo hemos cometido varios errores cuando movíamos distintas aristas o vértices. - Maya no nos ha puesto ningún impedimento a la hora de superponer unas caras sobre otras. La opción x-ray para aplicar una transparencia parcial a las caras de 147 Estudio Comparativo de Software de Diseño de Gráficos en Tres Dimensiones nuestra pieza nos ha ayudado a evitar confusiones mientras transportábamos polígonos para ajustarlos a lo que se nos iba indicando en nuestra guía. Además, nos ha permitido tener siempre visible una ventana con los atributos modificables de cada acción realizada. De nuevo, con lo expuesto en este apartado sobre el modelado, consideramos que Maya es superior a Blender y 3D Studio Max. Texturas - Consideramos la forma de dar texturas que nos ha ofrecido Blender totalmente satisfactoria. El poder dividir la pantalla en dos para trabajar a la vez con la pieza completa y con el mapeado UV de ésta para ajustar los materiales y texturas, nos parece todo un acierto. - Aunque 3D Studio Max nos ha dado algún pequeño problema a la hora de ajustar los distintos mapeados que dábamos a nuestra pieza sobre las texturas, consideramos que el resultado obtenido ha sido satisfactorio. - Las opciones que nos ha ofrecido Maya para texturizar han sido muy similares a las ofrecidas por Blender. Hemos podido realizar distintos tipos de mapeado de las caras de la construcción que nos interesaban y ajustarlas libremente a las texturas elegidas. La principal diferencia ha sido que, en vez de poder dividir nuestro campo de trabajo en dos, Maya nos abre una nueva ventana donde trabajar con el mapeado. Esta ventana tapaba parte del campo de trabajo y en ocasiones no nos permitía ver en tiempo real los cambios que aplicábamos. En lo que se refiere a dar texturas consideramos que Blender y Maya son superiores a 3D Studio Max. Aunque el hecho de poder dividir nuestro campo de trabajo en dos ventanas y trabajar simultáneamente los mapeados y el resto de la pieza nos hace decantarnos por Blender como el mejor de los tres a la hora de dar texturas. Renderizado - El motor de renderizado propio de Blender nos parece un motor bastante potente a la hora de tratar iluminaciones, reflejos y sombras. Renderizar nuestra pieza con Blender en HDTV 1080p (1920x1080 píxeles) nos ha llevado 16.05 segundos. - En 3D Studio Max hemos renderizado con el motor Mental Ray, uno de los motores más potentes del mercado. Renderizar nuestra pieza con 3D Studio Max en HDTV 1080p (1920x1080 píxeles) nos ha llevado 3 minutos y 14 segundos. - Maya, al pertenecer a la misma compañía que 3D Studio Max (AutoDesk), también nos ofrece renderizar con el motor Mental Ray. Renderizar nuestra pieza con Maya en HDTV 1080p (1920x1080 píxeles) nos ha llevado 23 segundos. 148 Estudio Comparativo de Software de Diseño de Gráficos en Tres Dimensiones El hecho de contar con el motor Mental Ray hace superiores a 3D Studio Max y a Maya sobre Blender. El motivo por el cual nos decantamos por Maya, en el campo de renderizado, es la velocidad que ha tenido Maya respecto a 3D Studio Max para obtener el resultado final. Una diferencia de casi tres minutos entre un software y otro trabajando con el mismo motor, nos parece excesiva. Conclusión Después de haber trabajado con Blender, 3D Studio Max y Maya, y haber visto sus puntos fuertes y sus puntos débiles, nos decantamos por Maya como el mejor programa para realizar un trabajo complejo que demuestre nuestro potencial como diseñadores de gráficos en tres dimensiones. Usaremos el software Maya para realizar dos piezas complejas. La primera pieza será un personaje de la serie Dragon Ball de dibujos animados, y la segunda pieza será una maqueta-escenario de una ciudad futurista del videojuego Final Fantasy VII. 149 Estudio Comparativo de Software de Diseño de Gráficos en Tres Dimensiones 150 Estudio Comparativo de Software de Diseño de Gráficos en Tres Dimensiones PARTE IV DESARROLLO DE MUESTRAS CON MAYA 151 Estudio Comparativo de Software de Diseño de Gráficos en Tres Dimensiones 152 Estudio Comparativo de Software de Diseño de Gráficos en Tres Dimensiones 15. Desarrollo de muestra: Perfect Cell Para demostrar nuestro potencial como creadores de gráficos en tres dimensiones, hemos decidido crear a Perfect Cell, villano de la serie Bola de Dragón Z. Por sencillez y exactitud, vamos a crear nuestra pieza con polígonos y no con NURBS. Para redondear aristas y suavizar la pieza, usaremos la herramienta de suavizado de Maya. Gracias a ella multiplicaremos el número de polígonos que hayamos creado para dar una visión más realista de nuestra pieza. ‘ Para comenzar a trabajar, el primer paso es documentarnos sobre el personaje. Buscar imágenes y vídeos por Internet, nos ha ayudado mucho a familiarizarnos con la anatomía de Perfect Cell, facilitándonos en gran medida a su modelado. 153 Estudio Comparativo de Software de Diseño de Gráficos en Tres Dimensiones Enfrentarnos al modelado completo de esta pieza puede ser una tarea demasiado compleja. Por ello, decidimos dividirla en varias subpiezas que después iremos uniendo para tener a Perfect Cell completo. De este modo, tendremos el modelado de la cabeza (que se dividirá a su vez en modelado de la cara y modelado del casco), modelado del torso, modelado de brazos, modelado de manos, modelado de piernas, modelado de pies, modelado de alas y modelado de aguijón trasero. Al estar frente a una figura humanoide, tenemos simetría respecto al eje Y. Por esto, modelaremos la mitad de la pieza, después aplicaremos la herramienta de espejo que nos ofrece Maya, y uniremos la pieza modelada y la copia reflejada mediante los vértices comunes de cada mitad. 15.1 Fase de modelado Modelado de la cabeza Para modelar la cabeza de Perfect Cell, nos servimos de dos imágenes de la criatura encontradas en Internet. Tendremos una vista frontal y una vista lateral con las que trabajar. En el área de trabajo de Maya, cargamos la imagen frontal en la vista frontal y la imagen lateral en la vista lateral. Creamos un cuadrilátero y le damos unas dimensiones aproximadas a las del ojo derecho. Con la cara del ojo creada, extruímos las aristas del cuadrilátero, obteniendo nuevos polígonos que vamos ajustando vértice a vértice para hacerles coincidir en las dos vistas simultáneamente. Repitiendo el proceso con las aristas de los nuevos polígonos creados, ajustándolas y volviendo a extruir, vemos que el número de aristas crece exponencialmente. Ajustando sus vértices en las dos vistas, vamos consiguiendo dar forma a la cara de Perfect Cell. 154 Estudio Comparativo de Software de Diseño de Gráficos en Tres Dimensiones Ahora que tenemos la parte frontal de la cara modelada, empezamos a trabajar con el casco. Al ser las dos piezas que forman la cabeza, trabajaremos con ellas simultáneamente para comprobar que casan perfectamente. Para el modelado del casco, repetimos el mismo procedimiento que hicimos para crear la cara: creamos un cuadrilátero, extruimos sus aristas, las ajustamos al modelo y volvemos a extruir las nuevas caras. Llegados a este paso, nos encontramos con el primer problema de nuestro modelado. No tenemos una vista trasera de la cabeza de Perfect Cell con la que hacer coincidir los polígonos de la vista lateral. Para solucionar esto, seguimos extruyendo aristas desde la vista lateral, y las vamos ajustando desde la vista en perspectiva, para así asegurarnos de que estamos consiguiendo una forma redondeada que se ajustará perfectamente a la cara. 155 Estudio Comparativo de Software de Diseño de Gráficos en Tres Dimensiones Cuando hemos terminado de modelar la parte del casco, seleccionamos el objeto entero y extruimos todas sus caras hacia dentro, así conseguimos dar volumen a nuestra pieza. Las aristas que delimitan los bordes, las redondeamos con la herramienta Bevel, para conseguir un aspecto más real. Hecho esto, aplicamos la herramienta espejo respecto del eje Y a nuestras dos piezas y comprobamos que las dimensiones de las dos son correctas. Más adelante iremos corrigiendo huecos vacíos uniendo vértices coincidentes de las dos piezas. Con el casco finalizado, eliminamos la geometría obtenida con la herramienta espejo y continuamos modelando la cara. Ahora extruimos las aristas correspondientes a la mandíbula de nuestra pieza. Así conseguimos dar forma al cuello. Es importante no cometer errores y trabajar con polígonos sencillos, en esta fase, para después no tener problemas en el proceso de suavizar nuestra pieza. 156 Estudio Comparativo de Software de Diseño de Gráficos en Tres Dimensiones Durante el modelado del cuello, nos encontramos con otro pequeño problema; el armazón negro de Perfect Cell formado por las alas y pectorales, nos tapa gran parte del cuello en la vista lateral. Para solucionar esto, nos servimos de nuevo de la vista en perspectiva y de la vista frontal. En esta captura podemos apreciar la efectividad de la herramienta x-ray. Gracias a ella vemos qué líneas corresponden a las aristas posteriores, qué líneas a las traseras y aún así seguimos viendo la imagen de guía que estamos usando. Con el busto terminado, nos servimos de nuevo de la herramienta espejo y ajustamos el casco a las dimensiones del resto de la pieza. El cráneo negro lo creamos ajustando una primitiva de esfera a las dimensiones del casco y dividiéndolo por la mitad. 157 Estudio Comparativo de Software de Diseño de Gráficos en Tres Dimensiones Con esto, damos por finalizado el modelado de la cabeza de Perfect Cell. 158 Estudio Comparativo de Software de Diseño de Gráficos en Tres Dimensiones Modelado de la pieza de alas y pectorales y modelado del resto del tronco. Para modelar el torso de Perfect Cell, creamos un nuevo archivo de Maya y cargamos de nuevo dos guías para modelar. En la vista frontal insertamos una imagen frontal del cuerpo del villano, y en la vista lateral cargamos una imagen lateral. Igual que con el modelado de la cabeza, es fundamental que las dimensiones de las dos imágenes sean las mismas. Si no sucede esto, las proporciones del cuerpo serán distintas en las dos vistas y será imposible ajustar los polígonos que vayamos modelando a las dos vistas simultáneamente. Nuestra primera intención, es modelar de manera conjunta el armazón negro que compone los pectorales y las alas junto con la parte verde que corresponde a la carne que cubre las costillas, quedando así el modelado del torso dividido en tres: superior, abdominales morados y pelvis. Comenzamos creando un cuadrilátero y le damos unas dimensiones aproximadas a las que se nos presentan en el pectoral de la vista frontal. Para darle el volumen que nos indica la vista lateral, indicamos en los atributos del polígono que debe tener 6 subdivisiones, quedado un pequeño tablero de 2x3. Al hacer esto, tenemos nuevos vértices dentro del polígono que, usando la herramienta de transporte, reubicamos en la vista lateral para dar el aspecto de volumen que se nos indica. Cuando consideramos que las dimensiones de la pieza creada se corresponden a las del pectoral, comenzamos con la extrusión de aristas para continuar modelando la zona que cubre las costillas. 159 Estudio Comparativo de Software de Diseño de Gráficos en Tres Dimensiones Para continuar modelando la zona del armazón que va a recubrir el cuello creado en la anterior fase de modelado, nos volvemos a encontrar con el problema de la vista trasera. Para solventarlo, continuamos modelando desde la vista lateral y la vista en perspectiva. Esta vez tenemos que buscar distintas imágenes del personaje por Internet para tomar dimensiones y aplicarlas proporcionadamente. Continuando el modelado del armazón, llegamos a la zona del ala. Para modelarla, debemos extruir la cara del armazón que según se indica en la guía debe conectar con las alas. Después de extruir, obtenemos un rectángulo con las mismas dimensiones del ala. Usamos la herramienta de división de caras con aristas y creamos cuatro subdivisiones verticales y ocho horizontales. Recolocamos los nuevos vértices y abombamos las caras internas del ala para dar volumen a esta parte de la pieza. Como el ala acaba en punta y nosotros tenemos cinco vértices en la parte inferior del rectángulo, nos servimos de las herramientas de unión de vértices. Con ellas, indicamos al software que esos cinco vértices deben ser uno solo y se debe de posicionar en un punto intermedio entre los cinco primitivos. 160 Estudio Comparativo de Software de Diseño de Gráficos en Tres Dimensiones Llegados a este punto, nos damos cuenta de que, como nuestro personaje tiene unas alas opacas y muy grandes, no podemos encontrar imágenes claras que nos ayuden a modelar la espalda. Para solucionar esto, decidimos hacer un cambio en el modelado del torso. Eliminamos las caras correspondientes a las zonas verdes de nuestro personaje y así solo nos quedamos con la parte que corresponde al armazón negro. Ahora modelaremos la zona verde de las costillas y la pelvis y la morada de los abdominales en una sola pieza. No nos preocuparemos de cómo nos quede la parte correspondiente a los pectorales, pues estos ya están detallados en el armazón que irá por encima. Para realizar esta tarea, utilizamos una técnica distinta de modelado. Creamos un plano en la vista lateral e indicamos en sus atributos que debe tener 14 subdivisiones horizontales (filas) y 10 verticales (columnas). Así, cada fila de aristas tendrá ahora 12 vértices que podremos seleccionar conjuntamente y reescalar para obtener las dimensiones que se nos indican en la guía. En este paso, también crearemos una subcara circular a la altura del hombro. Aquí engancharemos las piezas del hombro 161 Estudio Comparativo de Software de Diseño de Gráficos en Tres Dimensiones y el resto del brazo cuando sea modelado. De este modo obtendremos el siguiente plano. Con la forma del plano dada, ahora debemos ir moviendo las caras internas hacia fuera para que las caras colindantes a las desplazadas se deformen y den volumen a nuestra pieza. Ahora que tenemos las dos piezas con su forma general modelada (todavía nos falta detallarlas), las unimos y reajustamos sus vértices para que casen. 162 Estudio Comparativo de Software de Diseño de Gráficos en Tres Dimensiones Para añadir los detalles de la zona morada correspondiente a los abdominales, cortamos múltiples veces las caras correspondientes con aristas. Esto genera filas y columnas de nuevas caras. Seleccionando estas caras y extruyéndolas hacia dentro, conseguimos el efecto deseado. Damos forma cóncava a la zona del hueso de la pelvis, así después podremos ajustar la pierna. Para finalizar el modelado del tronco, decidimos incluir el hombro. Así cuando modelemos el brazo solo tendremos que ajustarlo al hombro. 163 Estudio Comparativo de Software de Diseño de Gráficos en Tres Dimensiones El hombro lo hemos dividido en dos piezas, una con forma de muelle y de color morado, correspondiente a la parte inferior, y una con forma redondeada y de color negro correspondiente a la parte superior. Modelamos esta zona a partir de dos primitivas de cilindro a las que aplicaremos subdivisiones en la cara obtenida por su generatriz. Para el cilindro que se corresponde con la axila, extruimos filas de caras alternas hacia dentro y obtenemos la forma de muelle deseada. Para el cilindro correspondiente al resto del hombro, eliminaremos la mitad para tener una pieza de base semicircular y crearemos una cara puente entre los dos diámetros de las bases. Hecho esto, reajustamos los vértices laterales a la guía. Con las dos piezas creadas, las fusionamos y adecuamos al resto del torso. Modelado del brazo El modelado del brazo de nuestro villano se dividirá en distintas piezas: bíceps y tríceps, codo y pliegue de codo, y antebrazo. El modelado de la mano irá a parte. Para la parte del bíceps y el tríceps, creamos un cilindro que subdividimos en 10 partes. Eliminamos las caras correspondientes a las bases del cilindro y con las herramientas de escalado, desplazamiento y rotación, ajustamos vértices y aristas para dar forma a esta parte del brazo. El modelado del antebrazo y del codo y pliegue de codo, también partirá de primitivas de cilindros y será muy similar. Cuando tenemos las tres piezas creadas, las unimos para completar el brazo. 164 Estudio Comparativo de Software de Diseño de Gráficos en Tres Dimensiones En las guías que tenemos, no se aprecia con claridad cómo deben ser las manos. Por ello, decidimos crear desde la vista en perspectiva una mano genérica que, una vez finalizada, reescalaremos, detallaremos y ajustaremos a nuestras necesidades. Creamos un cubo con subdivisiones que hará las veces de muñeca. Extruimos una de sus caras y la reescalamos para realizar la palma de la mano. 165 Estudio Comparativo de Software de Diseño de Gráficos en Tres Dimensiones A partir de esta palma, vamos extruyendo los dedos. Si nos fijamos podremos comprobar que la parte de donde saldrán los dedos está dividida en ocho caras; dos para el índice, dos para el corazón, dos para el anular y dos para el meñique. Para realizar el pulgar, extruimos repetidas veces una de las caras inferiores de la palma. Para crear los dedos hemos combinado repetidas veces las herramientas de extrusión y reescalado. Así nos aseguramos de que se noten los nudillos. Para crear las uñas extruimos hacia arriba las dos últimas caras superiores de cada dedo, las reescalamos y desplazamos sus últimos vértices para darlas forma puntiaguda. 166 Estudio Comparativo de Software de Diseño de Gráficos en Tres Dimensiones Queremos recordar que ahora vemos todo con polígonos grandes que otorgan una apariencia tosca a la figura. Después de la fase de suavizado veremos cómo este problema queda resuelto. Con la mano terminada, la unimos al brazo, y unimos el brazo al resto del cuerpo. Modelado de la pierna El modelado de la pierna será muy similar al seguido cuando modelamos el brazo. Comenzamos clonando la pieza con forma de muelle que une el hombro al torso, la reescalamos y reajustamos para que nos sirva como la pieza que une la pierna a la pelvis. Esta pieza también nos servirá para crear parte de la rodilla y la corva. Para modelar el muslo y el gemelo, nos volveremos a servir de cilindros con subdivisiones que se irán ajustando a las exigencias de la guía que seguimos. La parte frontal de la rodilla la obtenemos creando un plano octógono y extruyendo sus aristas hacia atrás. 167 Estudio Comparativo de Software de Diseño de Gráficos en Tres Dimensiones El modelado del pie, al estar en un zapato y no tener visibles los dedos, es mucho más sencillo que el de la mano. Lo damos forma creando un plano que nos servirá de planta. Lo extruímos hacia arriba y rotamos hacia la puta para crear el empeine y reescalamos aristas para dar forma a las zonas de la punta y el talón. El zapato de nuestro personaje lleva un embellecedor en los tobillos, que creamos con un cilindro al que suavizamos las circunferencias de las bases y fusionamos con el resto del zapato. Ahora que ya tenemos finalizadas todas las partes de la pierna, las fusionamos y unimos al resto del cuerpo. 168 Estudio Comparativo de Software de Diseño de Gráficos en Tres Dimensiones Con el modelado de medio cuerpo finalizado, indicamos al software que use un reflejo geométrico de la pieza respecto del eje Y y obtenemos la pieza del cuerpo completa. Como podemos comprobar, la pieza original y la reflejada no están del todo unidas en un mismo cuerpo, esto lo solucionamos fusionando los pares de vértices que deben ser comunes a las dos mitades con la herramienta de unión de vértices en un punto medio. En la siguiente captura vemos como ya hemos cosido las dos mitades por la parte de la pelvis y continuaremos hasta completar la pieza. 169 Estudio Comparativo de Software de Diseño de Gráficos en Tres Dimensiones Cuando hemos terminado de unir las dos mitades de nuestra pieza, llega el momento de combinar el modelo del cuerpo con el modelo de la cabeza. 170 Estudio Comparativo de Software de Diseño de Gráficos en Tres Dimensiones Con el modelo de cuerpo y cabeza completo, sólo nos queda modelar el aguijón que se encuentra entre la espalda y las alas de nuestra criatura. Realizamos la base del aguijón con un cilindro que subdiviremos en múltiples filas para extruir sus caras hacia dentro de manera alterna. Las aristas externas que se generen, las redondearemos con la herramienta bevel. Para modelar la parte de la aguja, trabajamos una semiesfera a la que desplazamos su vértice central, deformando así sus caras adyacentes. 171 Estudio Comparativo de Software de Diseño de Gráficos en Tres Dimensiones Después de esto, corregimos pequeños errores como rellenar alguna zona que se nos haya quedado hueca y damos por finalizada la fase de modelado. Aún no debemos suavizar la pieza, pues al hacerlo multiplicaremos por 16 el número de polígonos de nuestro personaje y nos complicará enormemente la tarea de texturizado. Aún así, en este punto realizaremos una prueba de suavizado de la pieza para comprobar cómo nos está quedando. Vistazo general Cabeza 172 Estudio Comparativo de Software de Diseño de Gráficos en Tres Dimensiones Vista superior-trasera Manos 173 Estudio Comparativo de Software de Diseño de Gráficos en Tres Dimensiones Densidad de polígonos obtenida tras el suavizado 174 Estudio Comparativo de Software de Diseño de Gráficos en Tres Dimensiones 15.2 Fase de texturizado Mirando los patrones de color presentes en Perfect Cell, nos daremos cuenta de que podemos dividir la fase de texturizado en distintas zonas: - Textura negra brillante de cráneo, armazón, alas, hombros, uñas, coquilla y gemelos. - Textura morada mate de las zonas no protegidas: parte interior del codo, axilas, abdomen, ingle y corvas. - Textura blanco roto en manos. - Textura amarilla mate de piernas y aguijón. - Textura verde de casco, tronco, brazos y muslos. - Textura de la cara. Las cuatro primeras texturas a aplicar, no nos supondrán ningún problema, ya que son colores uniformes. Abrimos el submenú Hypershade para crear nuevos materiales. Comenzaremos por el material negro brillante, así que creamos un material de tipo Phong (modelo de texturizado que asigna brillo a los puntos de una superficie modelada), abrimos su ventana de edición de atributos, donde indicamos que debe ser de color negro y jugamos con la intensidad y el color de brillo hasta tener el resultado deseado. Con el material creado, seleccionaremos las piezas de nuestro modelo que queremos texturizar con dicho material y con el submenú que se abre al hacer click derecho, indicamos el material que queremos aplicar a la selección. 175 Estudio Comparativo de Software de Diseño de Gráficos en Tres Dimensiones Para dar las texturas morada, blanca y amarilla seguiremos los mismos pasos que para la textura negra, con la diferencia de que para estas zonas seleccionaremos un material del tipo Lambert (material que no refleja brillos). Llegado el momento de dar textura al material verde, elegimos no poner a Perfect Cell la piel moteada que presenta en la serie Dragon Ball. Esto es así porque queremos dar un toque personal más realista a la pieza. Intentamos dos técnicas de texturizado y consideramos que el resultado más óptimo es el obtenido por la segunda técnica. Ahora pasaremos a detallar las dos. Texturizado con humo. Basándonos en el modelo original, usaremos los dos colores base que presenta Perfect Cell, el verde y el negro. 176 Estudio Comparativo de Software de Diseño de Gráficos en Tres Dimensiones - Creamos un material mate de color verde oscuro que aplicamos a nuestra pieza. - Creamos un material de tipo cloud de color verde más claro. Con esto conseguimos crear una textura tipo nube que será compondrá de una escala de verdes. - Creamos un material tipo stucco blanca y negra. Así conseguimos una textura tipo humo compuesto por grises oscuros. - Al ser cloud y stucco materiales que presentan transparencias, los combinamos en uno solo y lo aplicamos sobre el material mate verde oscuro creado en el primer paso. Texturas creadas Material resultante Renderizado de la pieza con el material asignado. 177 Estudio Comparativo de Software de Diseño de Gráficos en Tres Dimensiones Tras ver el resultado, consideramos que más que un toque realista, con el proceso seguido le hemos dado un material demasiado etéreo a nuestra creación y no hemos conseguido el aspecto que buscábamos. Por eso, rechazamos este material y optamos por un proceso distinto. Texturizado desde archivo. Para este tipo de texturizado, nos serviremos de una textura que representa la distribución de células en una hoja. Desde el menú de hypershade creamos un material mate y le aplicamos la textura elegida. Después seleccionamos las piezas que van a llevar la textura y las asignamos el material creado. En la anterior imagen podemos comprobar que la textura no se distribuye uniformemente por toda la pieza. Esto es debido a que no hemos realizado un mapeado de las piezas sobre la textura elegida. En el caso de las texturas negra, blanca, amarilla y morada, no fue necesario mapear las piezas, ya que estábamos ante texturas de color uniforme. Solucionamos este problema mapeando las piezas que llevan esta textura y ajustándolas a ella. Como todas las piezas de manera individual las podríamos asemejar con cilindros, elegimos un mapeado cilíndrico para cada una de ellas. En la siguiente captura podemos ver un ejemplo del casco mapeado. 178 Estudio Comparativo de Software de Diseño de Gráficos en Tres Dimensiones Aunque de la sensación de que el mapeado del casco se sale de la textura, esto no es así ya que en el momento en el que el mapeado se sale por la derecha, el programa lo interpreta como si volviese a entrar por la parte de la derecha, haciendo lo contrario con las caras que sobresalen por la parte derecha. En las dos siguientes capturas podremos ver la diferencia de resultados al aplicar la textura sin mapear la pieza y al aplicar la textura ajustando el mapeado de la pieza. 179 Estudio Comparativo de Software de Diseño de Gráficos en Tres Dimensiones Repitiendo el proceso de mapeado en el resto de piezas obtenemos este resultado. Habiendo usado esta técnica de texturizado consideramos que el resultado obtenido es mejor que el que obtuvimos con la textura tipo humo, así que pasamos a texturizar la última parte de nuestra pieza; la cara. La cara de nuestra criatura tiene distintos colores y encontramos problemas a la hora de ajustar las caras de la pieza a los colores que las corresponden. Nos pasa lo mismo con los ojos. Solventaremos este problema recurriendo a la imagen que nos sirvió de guía para el modelado. Abrimos la vista lateral de nuestra pieza, e indicamos al programa que queremos realizar un mapeado desde esa vista. Así obtenemos una imagen lateral y plana de la cara. 180 Estudio Comparativo de Software de Diseño de Gráficos en Tres Dimensiones Teniendo este mapeado, modificaremos la imagen que nos sirvió de guía para el modelado y la ajustaremos sobre él. Como es un objeto simétrico, se aplicará de la misma manera en las dos caras de la pieza. Lo que conseguiremos con esto es proyectar una imagen en dos dimensiones (la textura) sobre un objeto en tres dimensiones (la escultura). Con este último paso, damos por finalizada la fase de texturizado. Ahora es cuando debemos suavizar la pieza. En las siguientes capturas podemos como se han multiplicado los polígonos para realizar la tarea de suavizado. El resultado final del texturizado y el suavizado, lo veremos tras la fase de renderizado. 181 Estudio Comparativo de Software de Diseño de Gráficos en Tres Dimensiones 15.3 Fase de animación Perfect Cell es un objeto que contiene un número muy elevado de polígonos, esto da lugar a que ordenadores que no están capacitados para el diseño de gráficos en tres dimensiones, tengan dificultades para otorgar animación a la pieza. En la siguiente captura, solo mostramos las aristas de la pieza, para que se pueda ver el número tan desorbitado de polígonos con el que estamos trabajando. En nuestro caso, nuestro ordenador nos dificulta añadir acciones a Perfect Cell, ya que se producen bloqueos constantes del sistema y sobrecalentamiento. No obstante, queremos mostrar el proceso de animación al que sometimos a nuestro personaje. Con la herramienta de creación de huesos, creamos un esqueleto para nuestro personaje y modificamos sus atributos. Ajustamos el tamaño del esqueleto creado para que sea acorde a nuestra pieza. Simplemente tendremos que modificar el atributo “character scale” que aparece en la captura anterior. 182 Estudio Comparativo de Software de Diseño de Gráficos en Tres Dimensiones Todos los huesos presentan una relación de herencia, donde el hueso maestro es el coxis. Esto quiere decir, que si movemos el hueso correspondiente al coxis, moveremos todo el esqueleto. Si por ejemplo, si usamos la herramienta de girar sobre el hueso del codo, moveremos con él a todos sus descendientes (muñeca, mano y falanges de los dedos). Teniendo lo anterior en cuenta, ajustamos todos los huesos del esqueleto, a sus zonas correspondientes en el personaje. Con el esqueleto ajustado indicamos a Maya que queremos fusionar el personaje y el esqueleto con la opción “Bind Skin – Smooth bind”. 183 Estudio Comparativo de Software de Diseño de Gráficos en Tres Dimensiones Ahora, el personaje y el esqueleto forman parte de la misma pieza. Para moverlo, sólo tendremos que seleccionar una articulación específica y desplazarla o girarla. Debido a limitaciones de hardware no hemos conseguido obtener un vídeo renderizado de nuestra pieza. Por esto, hemos tomado la decisión de animar la escena de nuestra segunda creación, la maqueta-escenario de Midgar. 184 Estudio Comparativo de Software de Diseño de Gráficos en Tres Dimensiones 15.4 Fase de renderizado Primero de todo, debemos cargar el motor de renderizado “Mental Ray”. Para ello, abrimos setings/preferences del menú window y cargamos el plug-in Maya Tomr.mll. Ahora que tenemos cargado el motor de renderizado, adecuaremos nuestra escena para realizar los renderizados como si de fotografías se trataran. Creamos un cubo que nos servirá de habitación, y le damos una textura de color azul. Ampliamos sus dimensiones e introducimos dentro a Perfect Cell. Desde el menú de luces creamos una luz direccional que enfoque a nuestra pieza y desde sus atributos, modificamos los valores de intensidad, sombras y difusión. Con esto, conseguimos tener a nuestra pieza dentro de una habitación que está iluminada con un foco. Como las tomas de renderizado se harán desde la vista que esté cargada, nuestro campo de trabajo se convertirá en la pantalla de una cámara de fotos, y podremos jugar con el foco para ver los efectos de las sombras que proyecta nuestra pieza. Todas las tomas de renderizado han sido realizadas en HDTV 1080p (1920x1080 píxeles). El proceso de renderizado de cada imagen que se muestra a continuación, ha oscilado siempre entre los 30 y los 50 segundos; dependiendo de la cantidad de polígonos que se renderizaban en cada escena. 185 Estudio Comparativo de Software de Diseño de Gráficos en Tres Dimensiones 186 Estudio Comparativo de Software de Diseño de Gráficos en Tres Dimensiones 187 Estudio Comparativo de Software de Diseño de Gráficos en Tres Dimensiones 188 Estudio Comparativo de Software de Diseño de Gráficos en Tres Dimensiones 189 Estudio Comparativo de Software de Diseño de Gráficos en Tres Dimensiones 190 Estudio Comparativo de Software de Diseño de Gráficos en Tres Dimensiones 191 Estudio Comparativo de Software de Diseño de Gráficos en Tres Dimensiones 192 Estudio Comparativo de Software de Diseño de Gráficos en Tres Dimensiones 193 Estudio Comparativo de Software de Diseño de Gráficos en Tres Dimensiones 16. Desarrollo de muestra: New Midgar Una vez finalizada nuestra pieza “Perfect Cell” hemos demostrado nuestra valía y el potencial de Maya a la hora de crear personajes en 3 dimensiones, pero también creemos conveniente demostrar sus posibilidades a la hora de diseñar escenarios y maquetas. Por esto, hemos decidido crear una pieza más; esta vez crearemos una maqueta-escenario, la ciudad-reactor de Midgar; lugar dónde se desarrolla gran parte de la historia del videojuego Final Fantasy VII. Al igual que hicimos con “Perfect Cell”, comenzamos nuestro trabajo documentándonos sobre la pieza que queremos crear; buscamos imágenes y vídeos en Internet que nos ayudarán a comprender como están distribuidos los sectores y edificios de esta ciudad circular. Crearemos esta pieza dando una forma general a la ciudad, y después iremos añadiendo edificios y detalles. 16.1 Fase de modelado Esta vez no nos apoyaremos tanto en imágenes de guía como hicimos a la hora de modelar a Perfect Cell. Ahora seguiremos imágenes encontradas por la red para no confundirnos en las proporciones y modelaremos cada pieza de una forma más libre. Dar la forma inicial de la ciudad nos será más sencillo si lo hacemos desde arriba. Por ello, cargamos una imagen de vista de pájaro de la ciudad en la vista superior de nuestro campo de trabajo. Esto sólo nos orientará con las dimensiones de los sectores y edificios centrales. 194 Estudio Comparativo de Software de Diseño de Gráficos en Tres Dimensiones Modelado de sectores Con la imagen ya cargada, comenzamos a crear los sectores. Para ello creamos una primitiva cubo de poca altura, generamos nuevas aristas y vértices dentro de él con la herramienta insert edge loop tool y moviéndolos desde la vista superior, le damos la forma del sector (como en la imagen anterior). Una vez creados todos los sectores, seleccionamos la cara superior de éstos y aplicamos una extrusión que reescalamos en los ejes X y Z, con esto reducimos el tamaño en 2 dimensiones de la cara y volvemos a extruir, esta vez hacia abajo respecto del eje Y. Con esto hemos conseguido crear unas paredes que rodean a los sectores. Durante la historia que nos narra el videojuego, ocurre un atentado en el sector 7 de la ciudad, quedando así destruido. Reflejamos esto en el modelado dando aspecto de destruido a uno de los sectores. Para romper el sector creamos nuevos vértices dentro de éste, los movemos para darle forma y eliminamos las caras sobrantes. Como las piezas son huecas, creamos nuevas caras laterales dentro del sector 7 con la herramienta de creación de puentes entre dos aristas. Para hacer los bordes de los sectores, utilizamos el mismo método que para hacer los propios sectores, creación de una primitiva de cubo, generamos nuevas aristas y vértices y lo deformamos desde la vista superior. También nos servimos de nuevas caras generadas con la herramienta de extrusión, para darle inclinación a las piezas. Creando nuevas aristas (y por lo tanto nuevas caras) y con la herramienta de extrusión, realizamos las marcas que se pueden apreciar en todos los bordes de los sectores. Para romper el borde del sector 8 utilizamos el mismo proceso que para romper el propio sector. Añadimos dos pequeños detalles a algunos sectores. Creamos los focos que se aprecian en los bordes de los sectores 1, 3 y 6. Utilizamos la herramienta de creación de cilindros, generamos una circunferencia nueva en el centro de la pieza y reducimos su tamaño para darles el aspecto de reloj de arena que se ve en la pieza. Para crear la cara por la que saldrá luz, extruímos en la circunferencia exterior, reducimos el tamaño de la cara generada, extruímos de nuevo y desplazamos esa nueva cara dentro de la pieza. Tumbamos los cilindros haciéndolos girar sobre sí mismo, rotándolos respecto los ejes X, Y, Z hasta obtener la posición adecuada. 195 Estudio Comparativo de Software de Diseño de Gráficos en Tres Dimensiones Modelado de reactores y primeros detalles Con la estructura general terminada, crearemos los ocho reactores que delimitan cada sector. Para ello utilizamos un cubo desde la vista lateral y los detallamos con la herramienta de extrusión. Una vez creada la pieza, redondeamos las esquinas y vértices con la herramienta bevel. Modificando los atributos de profundidad del suavizado y el número de nuevas caras conseguimos darle la forma redondeada que aparece en la imagen. Con el reactor modelo ya terminado, el siguiente paso es desplazarlo en el eje Y para que quede unido a la pieza. Una vez colocado, modificamos el centro de la figura reactor y lo situamos en el centro de la ciudad. Clonamos el reactor y lo giramos 45 grados. Como el centro de los reactores ahora está situado en el centro de la ciudad, esta rotación nos desplaza cada reactor que clonemos y nos lo coloca en su posición exacta. Una vez insertados los reactores, realizamos los detalles más grandes de los sectores y el muro de anillo interior de la maqueta. Estos detalles los realizaremos con la herramienta de creación de cilindros, extrusiones y suavizado de aristas. El modelado de los muros internos será igual que el de los externos. 196 Estudio Comparativo de Software de Diseño de Gráficos en Tres Dimensiones Modelado de torres centrales Ahora nos dispondremos a realizar la parte central. Comenzamos creando dos torres de oficinas. Dividiendo repetidas veces las torres con nuevas aristas, generamos un gran número de nuevas caras que extruímos de manera alterna hacia dentro. Realizamos la cúpula de las torres utilizando la herramienta de suavizado de aristas y probamos distintos valores de profundidad hasta conseguir el aspecto de una semiesfera. 197 Estudio Comparativo de Software de Diseño de Gráficos en Tres Dimensiones Modelado base de edificio central (edificio Shinra) y chimeneas Nos ayudamos de las torres creadas en la fase anterior usándolas de guía para colocar la base del edificio central. A partir de un cubo, añadimos vértices y modificamos los ya existentes para conseguir la estructura básica del edificio. Luego suavizamos los detalles de la parte superior. Para la creación de las chimeneas nos serviremos de la herramienta para crear primitivas de cilindros. A partir de una extrusión interna y eliminando caras sobrantes, conseguimos que se queden huecos pero que los bordes tengan algo de grosor. 198 Estudio Comparativo de Software de Diseño de Gráficos en Tres Dimensiones Rotando sus caras superiores conseguimos dar un efecto de corte diagonal. Ahora que contamos con las chimeneas, las usamos como guía para saber el tamaño de las caras que debemos extruir hacia arriba para continuar con el modelado del edificio. Modelado medio de edificio central (edificio Shinra) Usamos como guía las chimeneas y la base superior del edificio para no cometer errores en las proporciones de nuestra pieza. Continuamos nuestra maqueta fabricando una pieza cilíndrica que estará rodeada por una tubería. Esta tubería estará enganchada a la pieza por argollas. Intentamos modelar esta parte con una tubería que formase una circunferencia, esto lo hicimos creando una circunferencia y dándola un recorrido circular, haciendo las veces de eje de un cilindro. Sin embargo, con este método daba la sensación de que se trataba de dos piezas demasiado diferenciadas, por ello, optamos por crear una fila de caras en la parte media del cilindro, extruirlas hacia fuera y forzar la herramienta de redondeado de esquinas hasta que pareciese una tubería que va por encima, consiguiendo un resultado satisfactorio. 199 Estudio Comparativo de Software de Diseño de Gráficos en Tres Dimensiones La parte trasera del edificio la creamos combinando distintas primitivas de objetos poligonales y extruyendo caras para ajustar a nuestras necesidades. Extruyendo dos caras medias de la columna con antenas, sacamos dos soportes para la zona de oficinas de la parte superior del edificio. Modelado superior de edificio central (edificio Shinra) zona oficinas. La zona de oficinas de la parte superior del edificio la creamos a partir de una primitiva de cubo. Extruyendo y reescalando su cara superior creamos el tejado y un pequeño helipuerto. Suavizando su cara frontal conseguimos dar un aspecto abombado, donde crearemos las ventanas de las oficinas. 200 Estudio Comparativo de Software de Diseño de Gráficos en Tres Dimensiones Creando nuevas aristas dividimos la parte frontal del edificio en multitud de caras, que extruyéndolas hacia dentro de manera alterna, tanto vertical como horizontalmente, creamos las ventanas. Para crear la tubería que forma un cuadrado y protege la base de la zona de oficinas, creamos dos primitivas cubo, estrechamos una de ellas, y desde el menú de operaciones booleanas la restamos de la primera. A la diferencia obtenida le aplicamos un redondeado de aristas hasta deformarlas tanto que den aspecto cilíndrico. Continuamos detallando la zona central de nuestra pieza añadiendo dos torres con forma de faro y pequeñas construcciones a las que después daremos texturas luminosas. Modelado de tuberías transportadoras de energía Según la historia del videojuego, la fuente principal de energía se obtiene del procesamiento en los reactores de MAKO, sustancia vital sustraída del planeta. Esta sustancia se transporta por tuberías que conectan con distintas partes de la ciudad. Para modelar estas tuberías, nos serviremos de la herramienta de creación de cilindros y de creación de puentes entre caras. Primero crearemos un cilindro, que clonaremos y 201 Estudio Comparativo de Software de Diseño de Gráficos en Tres Dimensiones rotaremos x grados sobre sí mismo respecto de cualquiera de los ejes X, Y o Z, con esto nos aseguraremos de que los dos cilindros tienen la misma base. Después, con la herramienta de unión de piezas mediante puentes, crearemos los codos que unen las tuberías. Con la herramienta de extrusión añadiremos todos los detalles que consideremos oportunos para dar realismo y aspecto futurista. En las dos siguientes capturas, podemos ver el proceso de creación y detallado de la tubería. 202 Estudio Comparativo de Software de Diseño de Gráficos en Tres Dimensiones Modelado interno de los sectores Finalizaremos la fase de modelado de Midgar rellenando de pequeños edificios los sectores. No será necesario añadir una gran cantidad de detalles a estas piezas, ya que son muy pequeñas respecto al tamaño de toda la maqueta, y así optimizaremos la cantidad de polígonos a renderizar. Para hacerlo, crearemos una serie de edificios tipo, como casas individuales, edificios de apartamentos, turbinas, depósitos de agua o chimeneas de pequeñas centrales energéticas. Combinaremos de distintas formas estos edificios tipo en los sectores y así quedará construida la ciudad. 203 Estudio Comparativo de Software de Diseño de Gráficos en Tres Dimensiones Rellenados todos los sectores, tendremos la siguiente vista general de nuestra maqueta de Midgar y daremos por finalizada la fase de modelado. 16.2 Fase de texturizado Usaremos principalmente tres tipos de textura. Primero crearemos un material desde el menú de hypershade del tipo Blinn (metalizado) al que damos una textura gris oscura y lo aplicaremos a toda la pieza para conseguir un aspecto de ciudad futurista y oscura. Hecho esto, descargamos de Internet una imagen con el logo de “Shinra ElectricPower Company” empresa encargada de abastecer de energía a todo el planeta. A raíz del material metalizado, crearemos una textura con esta imagen, y la aplicaremos en polígonos determinados de los reactores. La parte más interesante de la fase de texturizado, aparece al crear las texturas de las ventanas de los edificios de nuestra ciudad. Maya, a través de sus herramientas para creación de materiales y texturas, nos ofrece la posibilidad de crear materiales fluorescentes, esto es, texturas que irradiarán luz de baja intensidad y de distintos colores. Así, crearemos texturas que irradien luz blanca para los focos, luz verde jade para el MAKO y luz amarilla para ventanas. Explicaremos cómo hemos creado una de las texturas fluorescentes (en nuestro caso la amarilla). Para el resto de texturas lo hacemos exactamente igual pero cambiando la selección de colores. - Vamos al menú hypershade y crearemos un material lambert (mate). 204 Estudio Comparativo de Software de Diseño de Gráficos en Tres Dimensiones - Abrimos su menú de atributos y en el apartado de incandescencia le damos un color amarillo intenso, y un color amarillo suave en el apartado de color. - Vamos al apartado Special effects y aumentamos el parámetro glow intensity (intensidad de brillo). Siguiendo estos pasos tendremos nuestras texturas fluorescentes de color, y las aplicaremos a los objetos y polígonos que creamos conveniente. Para dar el efecto de que los reactores están funcionando a alta intensidad, maya nos ofrece el uso de dinámicas. Esto son emisiones de partículas totalmente 205 Estudio Comparativo de Software de Diseño de Gráficos en Tres Dimensiones personalizables. Nosotros seleccionaremos la dinámica de efecto fuego y la aplicaremos a la parte superior de los reactores. En el campo de trabajo se nos muestra la emisión de partículas. El efecto dinámico de fuego lo veremos perfectamente llegado el momento de renderizar. 16.3 Fase de animación En esta fase explicaremos como crear una escena animada de nuestra pieza. Como estamos modelando una maqueta-escenario, esta pieza no tiene movimiento propio, así que lo que haremos será crear una cámara que nos dé distintas vistas de nuestra pieza. Maya tratará esta cámara como un objeto más del campo de trabajo, y nos permitirá moverla, rotarla y escalarla. Gracias a esto, nosotros podremos enfocar a nuestra pieza desde donde queramos, así como realizar zooms. Situamos la cámara para que capte una vista general de nuestra maqueta e indicamos en la línea de tiempo que ese será el frame 0 de nuestro vídeo. 206 Estudio Comparativo de Software de Diseño de Gráficos en Tres Dimensiones Pretendemos que la cámara dé la vuelta a la pieza, haga una pausa en la parte trasera y cuando vuelva a la posición original, entre por la ciudad para ver los detalles. Para conseguirlo vamos desplazando y rotando la cámara, indicando en cada movimiento que cada situación de la escena debe quedar registrada en un frame específico. 16.4 Fase renderizado de imagen y vídeo Obtendremos imágenes renderizadas de nuestra maqueta haciendo los mismos pasos que seguimos al renderizar nuestro personaje “Perfect Cell”. Cargaremos el motor de renderizado Mental Ray y haremos tomas desde la vista cargada en nuestro campo de trabajo. En este caso usaremos una iluminación ambiental de baja intensidad, ya que queremos dar un toque oscuro a la maqueta y nuestra pieza ya estará iluminada por las texturas fluorescentes y las dinámicas de fuego. Para obtener un vídeo renderizado, abriremos las opciones de renderizado y seleccionamos TARGA como formato de salida. Esto nos generará un archivo TARGA correspondiente a cada frame. Cuando el motor de renderizado acabe de trabajar, usaremos el software Adobe After Effects para montar todos los frames y recrear la escena, así como añadir audio al vídeo que obtengamos de salida. En las siguientes páginas podremos ver las imágenes renderizadas. El vídeo está incluido en el DVD de documentación. 207 Estudio Comparativo de Software de Diseño de Gráficos en Tres Dimensiones 208 Estudio Comparativo de Software de Diseño de Gráficos en Tres Dimensiones 209 Estudio Comparativo de Software de Diseño de Gráficos en Tres Dimensiones 210 Estudio Comparativo de Software de Diseño de Gráficos en Tres Dimensiones 211 Estudio Comparativo de Software de Diseño de Gráficos en Tres Dimensiones 212 Estudio Comparativo de Software de Diseño de Gráficos en Tres Dimensiones 213 Estudio Comparativo de Software de Diseño de Gráficos en Tres Dimensiones 214 Estudio Comparativo de Software de Diseño de Gráficos en Tres Dimensiones 215 Estudio Comparativo de Software de Diseño de Gráficos en Tres Dimensiones 216 Estudio Comparativo de Software de Diseño de Gráficos en Tres Dimensiones PARTE V CONCLUSIONES 217 Estudio Comparativo de Software de Diseño de Gráficos en Tres Dimensiones 218 Estudio Comparativo de Software de Diseño de Gráficos en Tres Dimensiones 17. Conclusiones En esta parte final, queremos recordar los objetivos de nuestro estudio, ya que a partir de ellos sacaremos las conclusiones de este Trabajo Fin de Grado. También queremos recordar que todos estos objetivos están en la parte de la introducción. El primer objetivo es realizar un estudio teórico de los siguientes programas de diseño digital: Blender, 3D Studio Max, Maya, ZBrush y Cheetah. El segundo objetivo que nos hemos propuesto es realizar una comparativa basada en nuestra experiencia, con la intención de establecer cuál es el programa de diseño digital que consideramos más adecuado. Esta comparativa parte de un estudio práctico de los programas Blender, 3D Studio Max, Maya y ZBrush. En este análisis no hemos incluido a Cheetah porque no hemos podido obtener una licencia para Mac. En tercer y último lugar, queremos desarrollar y documentar una pieza humanoide y una maqueta-escenario con el software seleccionado. En relación al primer objetivo, queremos indicar que todos los programas analizados (Blender, 3D Studio Max, Maya, ZBrush y Cheetah) incluyen acciones básicas como el traslado, la rotación y el escalado. Aparte de las acciones básicas, estos programas incorporan figuras básicas conocidas como primitivas, que suelen ser cubos, círculos, esferas, entre otras. Otras características comunes de los programas son la capacidad de modelado y de animación. Entendiendo el modelado de una pieza o figura como el proceso de dar forma a un objeto hasta obtener el objetivo deseado (personajes reales o inventados, entornos reales o inventados, etc.). Y la animación consiste en otorgar una acción al objeto desarrollado. Asimismo, los software tienen en común el objetivo de otorgar el máximo realismo a las creaciones a partir de texturas y de efectos que simulan fibras como el pelo, la hierba o líquidos como el agua, etc. A pesar de que los programas tienen componentes comunes, hay muchas otras cosas que les diferencian. Entre ellas, podemos destacar los tipos de motor gráfico o de renderizado que incluyen. Siendo unos más eficaces que otros, como podremos ver en el parte del estudio práctico, y siendo estos los causantes de unos efectos u otros sobre la escena (calidad en la proyección de luces y sombras etc.). Como conclusión de las anteriores ideas, hemos de decir que todos los programas de diseño digital tienen los mismos objetivos (modelar, animar, dar efecto realista, etc.), pero los componentes son diferentes. Por ejemplo, los motores gráficos, tal y como hemos visto en el párrafo anterior. Otro componente que les diferencian es la interfaz. Unos tienen una interfaz muy intuitiva, otros menos intuitiva, otros más simple y otros más compleja. 219 Estudio Comparativo de Software de Diseño de Gráficos en Tres Dimensiones En lo que respecta al segundo objetivo (realizar una comparativa basada en nuestra experiencia con la intención de establecer cuál es el programa de diseño digital más óptimo), hemos realizado el análisis del modelado de diferentes objetos desde Blender, 3D Studio Max, Maya y ZBrush. Para este análisis hemos tenido en cuenta los siguientes factores: interfaz y uso general, modelado, texturas y renderizado. Sobre el primer factor, hemos encontrado la interfaz de Maya como las más intuitiva porque nos permite crear estanterías con las herramientas y cambiar de tipo de selección (vértices, aristas, caras…) mediante un submenú que se abre con el click derecho. Estas dos acciones agilizan el proceso de empleo del programa. En el factor de modelado, hemos encontrado, una vez más, que Maya es un programa más eficaz que los otros estudiados. No obstante, en el factor texturas, tenemos que decantarnos por Blender, ya que a diferencia de los otros programas, permite dividir nuestro campo de trabajo en dos ventanas y trabajar simultáneamente con los mapeados. Por último, en el apartado de renderizado, hemos encontrado que Maya es un programa más potente porque permite trabajar con el motor Mental ray y realiza el trabajo de renderizado en un tiempo muy inferior en comparación al resto de software. Sobre el último objetivo, desarrollar y documentar una pieza humanoide y una maqueta-escenario con el software seleccionado, queremos decir que el modelado de una pieza es un proceso que se divide en diferentes partes. En nuestro caso ha sido dividido en las siguientes: el modelado de la cabeza; el modelado de las alas, pectorales y tronco; el modelado del brazo y el modelado de la parte inferior que incluye piernas y aguijón. El siguiente paso después del modelado es la aplicación de texturas, en la cual es necesaria la creación de materiales con texturas y mapeado de las piezas modeladas sobre ellos. En el caso de la maqueta-escenario, la modelación comienza con la estructura más externa para terminar con la modelación del interior de la pieza. Dentro de la parte interior, se comienza desde el punto más interno hasta el punto más alejado. Sin embargo, queremos señalar que este proceso es el escogido por nosotros por la constitución del edificio. Otras construcciones no tienen por qué incorporar modelado interno u otras edificaciones externas no tienen por qué incluir modelado externo. Para finalizar con este trabajo vamos a contestar a las siguientes preguntas: ¿qué aporta nuestro trabajo para el desarrollo social?, ¿qué limitaciones tiene nuestro trabajo?, ¿qué propuestas futuras pueden ser interesantes? Y ¿cómo vamos a continuar este trabajo? 220 Estudio Comparativo de Software de Diseño de Gráficos en Tres Dimensiones ¿Qué aporta nuestro trabajo para el desarrollo social? Consideramos que nuestro trabajo es interesante porque hace visible a los programas de diseño digital en los trabajos académicos, ya que hay numerosas páginas webs de aficionados que hablan sobre la capacidad de modelado y de animación de los programas, pero muy pocos artículos, comunicaciones científicas y libros sobre estudios que comparen los software de 3D y su eficacia en relación a la modelación. ¿Qué limitaciones tiene nuestro trabajo? La principal limitación de este Trabajo Fin de Grado es la no incorporación del programa Cheetah a la realización del estudio teórico por la imposibilidad de acceso a una licencia de Mac. También cabe destacar la falta de un equipo con mucha más RAM y una tarjeta gráfica más potente. Si hubiésemos contado con él, podríamos haber realizado un mejor trabajo de animado en nuestra pieza Perfect Cell. ¿Qué propuestas futuras pueden ser interesantes? Sería positivo que hubiese más estudios comparativos de programas 3D para poder contrastar información. ¿Cómo vamos a continuar este trabajo? Realizar un estudio comparativo desde la práctica con los mismos programas, pero centrándonos en la animación en vez de en el modelado. De esta manera, podríamos obtener cuál es el software mejor en relación a esta acción. Aunque, para esta finalidad del trabajo, necesitamos un equipo más potente. Otra continuidad de nuestro trabajo puede ser analizar más programas de diseño digital para realizar un estudio teórico y un estudio práctico. Adquirir una licencia de Mac para así poder trabajar de manera práctica con el software Cheetah. 221 Estudio Comparativo de Software de Diseño de Gráficos en Tres Dimensiones 222