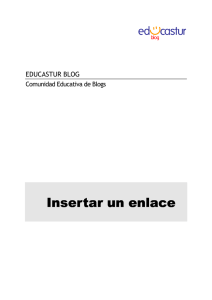Este tutorial se escribió inicialmente para formar
Anuncio

Creación de mapas con Google maps Con la aplicación Google maps se pueden crear mapas personalizados donde marcar ubicaciones, rutas y regiones de interés, añadiendo texto e incluyendo fotos y vídeos. Además de verlo en la propia aplicación, se puede compartir con otras personas e incluirlo en páginas Web, blogs o wikis. 1) Previamente, hay que tener una cuenta de Google. Si todavía no la tienes, puedes crear una aquí de forma totalmente gratuita. La cuenta será de este estilo: [email protected] 2) Accede a Google Maps e inicia una sesión haciendo clic en el vínculo Acceder situado en la esquina superior derecha de la pantalla. Tendrás que poner tus datos: 3) Haz clic en la pestaña "Mis mapas" y, seguidamente, en “Crear un mapa nuevo”. 4) Añade un título y una descripción para el mapa. Elige si quieres que sea de uso público o restringido. Haz clic en Guardar. 5) Ahora busca en el cuadro de búsqueda el lugar de donde quieres hacer el mapa. Una vez allí, amplía la imagen para acercarte más. A continuación, haz clic en la pestaña "Mis mapas" para regresar al mapa. 6) El mapa se puede ver de tres formas: mapa, satélite y relieve. Si seleccionamos ver el mapa en satélite, obtendremos una imagen aérea e información sobre las calles. Elige ésta y acerca la imagen hasta visualizar lo que quieres. Selecciona el mapa marcando su casilla y haz clic en “editar”. 7) Al editarlo ya podemos añadirle marcas, líneas y formas. Los marcadores aparecen sobre el mapa. Hay tres tipos de marcadores: 1. Marcador de ubicación de puntos. Para mover un marcador en el mapa, arrástralo y suéltalo en el punto que elijas. Verás que cambia la forma del icono. Al colocarlo en el punto que queremos, se despliega una ventana . En esta ventana se pone un título y una descripción al punto señalado. Por defecto se muestra en “texto sin formato” que permite añadir un texto simple. Si elegimos “texto enriquecido” aparece un editor de texto mas completo y con posibilidad de añadir un enlace Web y una imagen. La opción “edición de HTML” nos permite escribir en este lenguaje e insertar elementos multimedia, como, por ejemplo, un vídeo. También puedes cambiar la forma del icono de marcador haciendo clic en el cuadro que se encuentra en la esquina superior derecha de la ventana de información. Una vez hecha la descripción para guardar los cambios pulsar “aceptar”. Si queremos eliminarlo el marcador pulsar “suprimir”. Para editarlo de nuevo y hacer cambios sólo hay que volver a clicar sobre el marcador. 2. Marcador de líneas. Sirve para marcar recorridos o rutas. Al arrastrarlo cambia de forma. Colócalo encima del punto donde quieras iniciar una ruta y haz clic con el botón del ratón en este punto para comenzarla y doble clic donde quieras terminarla. Te irá indicando la distancia recorrida. La ventana de información se rellena de la misma forma que la del marcador de posición. Pulsando el icono en la ventana se puede elegir el color, el grosor y la trasparencia de la línea. No te olvides de aceptar los cambios. 3. Marcador de formas. Funciona de manera similar a los dos anteriores. Mueve el cursor hasta la ubicación correspondiente y haz clic para comenzar la forma. Haz clic con el botón del ratón en cada punto final de la forma. Ten en cuenta que sólo podrás editar o mover marcadores en tus mapas, y no en los de otros usuarios 8) Ahora comienza a marcar un punto en el mapa. Mueve el cursor hasta la ubicación correspondiente. Haz clic con el botón del ratón para colocar el marcador, que se insertará en el punto elegido. Escoge la opción de texto enriquecido y añade un título y una descripción. Insertar texto: Solo tienes que escribir el texto directamente en el cuadro Insertar un enlace: Busca primero el sitio Web que quieres enlazar. Copia la dirección URL del sitio. Subraya el texto que quieres enlazar, haz clic en el icono , pega la dirección en la ventana y acepta. Insertar una imagen. La imagen debe de estar en Internet. Busca y localiza la imagen que desees. Coloca el puntero sobre ella y con el botón derecho del ratón elige “copiar la ruta de la imagen”. Después haz clic en el icono y pégala. Acepta. Insertar un vídeo. Como en el caso anterior, debe estar “subido” a la Red. Se pueden insertar vídeos de youtube y Google vídeo. Una vez localizado el vídeo, buscamos el código “insertar” o “embed” lo copiamos y lo pegamos en la opción HTML de la ventana. Acepta. No olvides pulsar “aceptar” siempre que insertes estos elementos. Después guarda el mapa pulsando “listo”. El resultado será algo como esto: 9) Compartir el mapa .Para compartir el mapa con otras personas, hay tres posibilidades: a) Imprimirlo. Se imprime el mapa y todas las descripciones efectuadas. b) Enviarlo por correo electrónico. c) Incrustar el mapa en tu sitio web Para las dos últimas hay que pulsar el vínculo "Enlazar con esta página" y seguir sus instrucciones, bien seleccionar , copiar el vínculo y pegarlo en el texto del mensaje, bien lo mismo en tu sitio Web. Para salir del mapa, ir al icono “salir”. 10) Puedes volver al mapa en cualquier momento. Sólo debes ir a Google Maps y hacer clic en Mis mapas. Accede a tu cuenta de Google y, en la lista de mapas, selecciona el que quieras, edítalo y ya puedes introducir los cambios que desees.