CURSO BASICO DE ARCVIEW 3D ANALYST
Anuncio
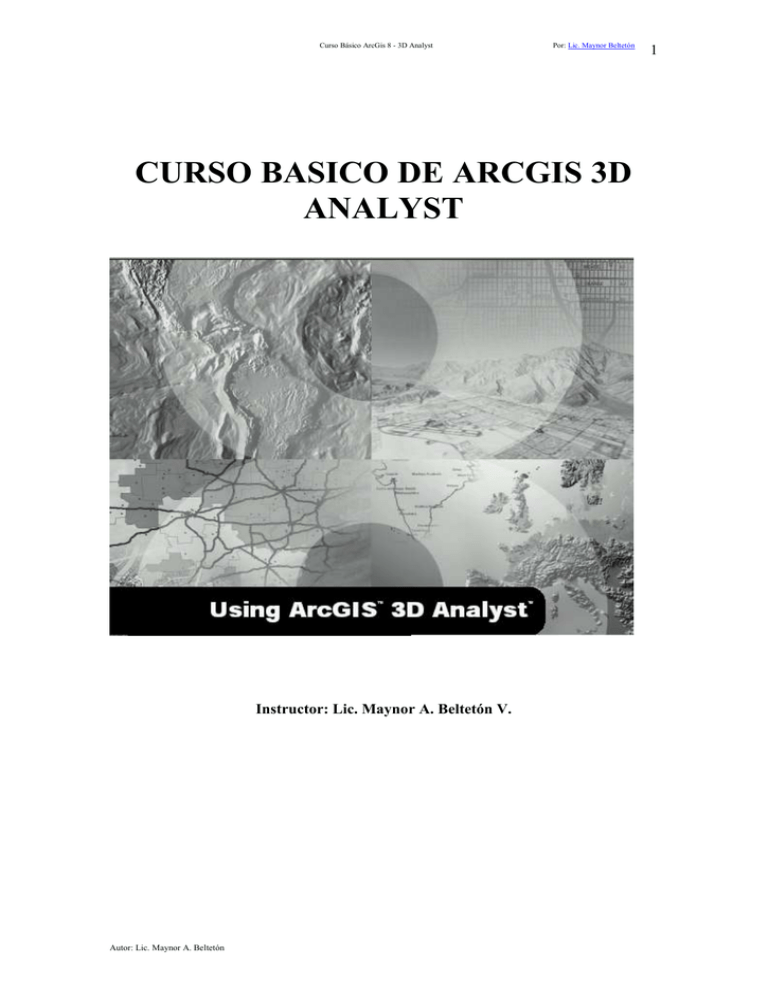
Curso Básico ArcGis 8 - 3D Analyst Por: Lic. Maynor Beltetón CURSO BASICO DE ARCGIS 3D ANALYST Instructor: Lic. Maynor A. Beltetón V. Autor: Lic. Maynor A. Beltetón 1 Curso Básico ArcGis 8 - 3D Analyst Por: Lic. Maynor Beltetón 2 ARCGIS 3D ANALYST El 3D Analyst es una extensión para ArcGis 8.x, la cual permite visualizar y analizar datos en formato tridimensional (3D). Esta extensión agrega una visualizador especializado en 3D llamado ArcScene, así como también añade nuevas capacidades para ArcMap y ArcCatalog. ArcScene El núcleo del 3D Analyst es el ArcScene. Este provee la interfase para visualizar uno o varios layers en 3D, creación y análisis de superficies. Qué se puede hacer con ArcScene? Visualizar datos 3D En ArcScene, sobre una escena, puede sobreponer vectores e imágenes sobre modelos de superficies o elevaciones. Se puede ver una escena desde múltiples puntos de vistas usando diferentes ventanas (scenes viewers). Crear Superficies Las herramientas del 3D Analyst están disponibles en ArcMap y ArcScene, las cuales permiten crear modelos de superficies desde datos en 2D. Analizar Superficies El 3D Analyst permite búsquedas interactivas de valores en un raster de superficie y elevación, calcular pendiente, aspectos de los TINs. Autor: Lic. Maynor A. Beltetón Curso Básico ArcGis 8 - 3D Analyst Por: Lic. Maynor Beltetón 3 Cargando Interfase 3D ANALYST en ARCMAP Este paso permite al ArcGis 8.x cargar el interfase gráfico (los menús de opciones) para poder trabajar con archivos en 3D. Cargue ArcMap En la barra menú, seleccione Tools, Extensions Active la extension 3D Analyst Clic en Close para aceptar Cargue la herramientas 3D, seleccione View, Toolbar, 3D Analyst Autor: Lic. Maynor A. Beltetón Curso Básico ArcGis 8 - 3D Analyst Aparece la barra de herramientas 3D Analyst Autor: Lic. Maynor A. Beltetón Por: Lic. Maynor Beltetón 4 Curso Básico ArcGis 8 - 3D Analyst Cargando un TIN En este ejemplo se cargará el TIN del Cerro San Jacinto: Clic en Add Data Haga doble clic sobre el TIN SanJacinto El 3D del Cerro San Jacinto se desplegará en la Vista. Autor: Lic. Maynor A. Beltetón Por: Lic. Maynor Beltetón 5 Curso Básico ArcGis 8 - 3D Analyst Por: Lic. Maynor Beltetón Elimine las curvas de nivel que aparecen, haga doble clic sobre el nombre del TIN de SanJacinto. Desmarque la opcion Edge types Clic en Aceptar Guarde el proyecto como Cerro-SanJacinto3d.mxd en el folder PROYECTOS. Autor: Lic. Maynor A. Beltetón 6 Curso Básico ArcGis 8 - 3D Analyst Por: Lic. Maynor Beltetón 7 Creando un TIN EL 3D Analyst permite crear TINs a partir de temas de puntos, polígonos o líneas, así como también desde Grids o Rasters. El TIN puede crearse en cualquier ArcMap o ArcScene. Nota: El TIN se genera a partir de todos los elementos (features) del tema activo, a no ser que sólo se tenga seleccionado un set de features del mismo tema. Ejemplo: Se creará un TIN para la zona de los Volcanes de Santa Ana e Izalco, ocupando curvas de nivel a cada 100 m.: Desde ArcMap, cargue el tema Curvas100m-250k, desde el folder TEMATICAS. Haga un acercamiento Seleccione las curves que aparecen en la vista. (Esto es para crear el TIN de solamente las curvas que estarán seleccionadas y no de todo El Salvador) Autor: Lic. Maynor A. Beltetón a la zona de los volcanes deseada. Curso Básico ArcGis 8 - 3D Analyst Por: Lic. Maynor Beltetón En la barra de 3D Analyst, seleccione Create/Modify TIN, Create TIN from Features… Introduzca los siguientes datos: Layers: tema base para crear el TIN. (CURVAS100M-25K) Hight source: campo que contiene valor de elevación. (ALTITUD) Triangulate as: Tipo de triangulacion. (HARD LINE) Output TIN: Fólder y nombre del TIN a crearse. (VSTANA-IZALCO) Clic en OK para iniciar la creación del TIN. El TIN es creado y desplegado en la vista. Recuerde deshabilitar las líneas de las curvas de nivel para mejor visión. Autor: Lic. Maynor A. Beltetón 8 Curso Básico ArcGis 8 - 3D Analyst Por: Lic. Maynor Beltetón Grabe el proyecto como PROYECTOS /Volcan-StaAna-Izalco3D.mxd) Ejercicio. Crear un TIN del volcán de San Salvador el mismo shape del ejemplo anterior.. Recuerde que deberá primero seleccionar sólo las curvas del Volcán de San Salvador para evitar que trabaje sobre todas las curvas de El Salvador. Grabe el proyecto en PROYECTOS/Volcan-SanSalvador3D.mdx Autor: Lic. Maynor A. Beltetón 9 Curso Básico ArcGis 8 - 3D Analyst Por: Lic. Maynor Beltetón 10 Convirtiendo un TIN a LAYER Esta operación convierte un TIN en un Layer file. El Layer reduce considerablemente el espacio en disco duro en comparación al TIN. Tambien, el layer guarda los colores de la simbología con que se creó, la cual puede cambiar más adelante. Eemplo: Cargue el TIN del volcán de Santa Ana e Izalco. Clic derecho sobre el nombre del TIN, VStana-Izalco Seleccione Save as Layer file… Digite el nombre del layer a crear VStana-Izalco.lyr (recomendablemente el mismo nombre del TIN), éste toma la extensión LYR por default. El layer es creado y guardado en el disco duro, pero no aparece en la vista, para esto habrá que cargarlo para visualizarlo. El ícono del layer aparece en el nombre de éste. Ejercicio. Convierta el TIN del volcán de San Salvador en LAYER. Autor: Lic. Maynor A. Beltetón Curso Básico ArcGis 8 - 3D Analyst Por: Lic. Maynor Beltetón Convirtiendo un TIN a RASTER El 3D Analyst puede convertir un TIN a RASTER. Esta conversión puede realizarse tanto en ArcMap como en ArcScene. Ejemplo: En ArcMap, cargue el TIN Vstana-izalco Seleccione 3D Analyst, Convert, TIN to Raster Introduzca los siguientes datos: Donde: Input TIN: TIN a converter a Raster Attribute: Campo de valores para el Raster. Z Factor: Factor de elevación Cell Size: Tamaño de las celdas del Raster. Output raster: Nombre de Raster a crear Clic OK para crear el raster. Autor: Lic. Maynor A. Beltetón 11 Curso Básico ArcGis 8 - 3D Analyst Simbolizando un Raster Haga doble clic sobre el raster VStana-Izalco Haga clic en Classified Autor: Lic. Maynor A. Beltetón Por: Lic. Maynor Beltetón 12 Curso Básico ArcGis 8 - 3D Analyst Por: Lic. Maynor Beltetón Cambie los colores en Color Ramp Digite 10 en la casilla Classes Clic en Aceptar Grabe el proyecto como PROYECTOS / VSantaAna-Izalco-raster.mxd Ejercicio. Convierta el TIN del volcán de San Salvador a Raster y luego reclasifíquelo. Autor: Lic. Maynor A. Beltetón 13 Curso Básico ArcGis 8 - 3D Analyst Por: Lic. Maynor Beltetón 14 Visualizando un TIN en ArcScene ArcScene es el núcleo del ArcGis 3D Analyst. En ArcScene se puede crear ESCENAS de diferentes puntos de vistas de los archivos SIG, ya sean en 2D ó 3D. Tambien se pueden crear y analizar superficies. Ejemplo: Cargue ArcScene: Nota: ArcScene puede ser cargado también dentro de ArcMap, ArcCatalog, con el ícono , sólo que así consume mucha memoria RAM del computador (se recomienda no menor de 512MB, óptimo 1GB RAM) Dentro de ArcScene, cargue el TIN de VStana-Izalco Autor: Lic. Maynor A. Beltetón Curso Básico ArcGis 8 - 3D Analyst Por: Lic. Maynor Beltetón Guardando una Escena 3D. Haga clic en Save para guardar la escena (Sxd). Guárdelo en E SCENAS Herramientas Especiales del ArcScene Navigate: Navegador (rotador) de la escena. Zoom In / Out: Acercar o alejar la escena. Center on Target: Centrar la escena en un punto u objetivo. Zoom to Target: Acercamiento a un punto u objetivo. Autor: Lic. Maynor A. Beltetón 15 Curso Básico ArcGis 8 - 3D Analyst Por: Lic. Maynor Beltetón Factor de Exageración en ArcScene El factor de Exageración permite incrementar la visión de la elevaciones. Ejemplo: En ArcScene cargue el TIN del VStana-Izalco Seleccione View, Scene Properties Seleccione General Para calcular la Exageración, haga clic en Calculate From Extent Clic en Aceptar Autor: Lic. Maynor A. Beltetón 16 Curso Básico ArcGis 8 - 3D Analyst Aparece el TIN con un nuevo factor de exageración. Autor: Lic. Maynor A. Beltetón Por: Lic. Maynor Beltetón 17 Curso Básico ArcGis 8 - 3D Analyst Por: Lic. Maynor Beltetón Navegando o Rotando la Escena En ArcScene, haga clic en Navigate. Ahora, con el clic izquierdo arrastre o rote la escena. Ejercicio. Cargue el TIN del Volcán de San Salvador, aplíquele una nueva Exageración y luego navegue en esa escena. Autor: Lic. Maynor A. Beltetón 18 Curso Básico ArcGis 8 - 3D Analyst Por: Lic. Maynor Beltetón 19 Cargando Temas 2D en ArcScene En ArcScene se pueden cargar temas normales 2D y sobre ponerlos en temas 3D. Ejemplo: En ArcScene, cargue el TIN del VStana-Izalco Cargar desde TEMATICAS, Redvial-VSantana.shp La red vial queda por debajo del 3D. Será necesario que la red vial tome los valores de elevación del 3D, haga doble clic sobre el tema (2D) de Redvial-VSantana. Autor: Lic. Maynor A. Beltetón Curso Básico ArcGis 8 - 3D Analyst 20 Seleccione Base Heights Haga clic en la casilla Obtain heights for layer from surface Seleccione el TIN del VStana-Izalco (no es necesario que este TIN esté cargado en ArcScene ya que puede buscarse con el boton Por: Lic. Maynor Beltetón . Clic en Aceptar La red vial (2D) ha tomado los valores de la superficie del 3D. Recuerde que puede cambiar la simbología de la red vial. Este procedimiento hay que hacerlo para los archivos 2D para poderlos sobreponer en el 3D Scenes. Para sobreponer los archivos 2D sin tener que hacer este procedimiento, hay que convertirlos a 3D. Ejercicio. Cargue la red vial del Volcán de San Salvador sobre el TIN del mismo volcán. Archivo 2D: TEMATICAS / Redvial-VSS.shp Autor: Lic. Maynor A. Beltetón Curso Básico ArcGis 8 - 3D Analyst Por: Lic. Maynor Beltetón 21 Convirtiendo Archivos 2D a 3D Se puede convertir un tema 2D en base a las características de un 3D. Desde ArcScene, cargue el TIN de VStana-Izalco Luego, cargue un tema de la red vial: TEMATICAS/Redvial-VSantana.shp Seleccione con un clic sobre el nombre del tema de la red vial. Seleccione 3D Analyst, Convert, Features to 3D… Digite los siguientes datos: El nuevo 3D shape file se llamará REDVIAL-VSANTANA3D.shp, en el fólder TIN. Presione OK. Este 3D shape file ahora tiene los valores y representación de la superficie del 3D del Volcan de Santa Ana. Ejercicio. Convierta en 3D el shape de la red vial del Volcan de San Salvador (Redvial-VSS.shp) Autor: Lic. Maynor A. Beltetón Curso Básico ArcGis 8 - 3D Analyst Por: Lic. Maynor Beltetón 22 Cargando un RASTER en ArcScene En el 3D Scene se pueden cargar RASTERS (2D), al igual que los vectores, y sobre ponerlos con los atributos de superficies en 3D. Ejemplo: Desde el ArcScene, cargue la imagen de satélite (raster): RASTER/ElSalvador.tif El raster se muestra en la vista. Doble clic sobre el nombre del raster ELSALVADOR.TIF para cambiar las propiedades de éste y que tome valores de elevación. En la ventana de propiedades que aparece, haga clic en Base Heights Haga clic en el botón Navegue al folder TIN, y cargue el TIN del VStana-Izalco Autor: Lic. Maynor A. Beltetón para cargar los valores de un 3D. Curso Básico ArcGis 8 - 3D Analyst Clic Add . Clic Aceptar. Autor: Lic. Maynor A. Beltetón Por: Lic. Maynor Beltetón 23 Curso Básico ArcGis 8 - 3D Analyst 24 El raster aparece en la vista con los valores de elevaciones del TIN VStana-Izalco, pero con el display de todo El Salvador. Haga una acercamiento Por: Lic. Maynor Beltetón . Ahora, para mayor realce de las elevaciones, aumente la exageración a 2: haga clic en View, Scene Properties, General, digite el valor 2 en la casilla Vertical Exageration. Clic OK Recuerde que puede rotar Autor: Lic. Maynor A. Beltetón la imagen tal como aparece abajo. Curso Básico ArcGis 8 - 3D Analyst Por: Lic. Maynor Beltetón 25 Ejercicio. Cargue la red vial en 3D sobre el ejemplo anterior y simbolícela. Ejercicio. Aplique el ejemplo anterior para el Volcan de San Salvador. Ejercicio. Cargue las ortofotos 201, 202, 203, 204, 225. 226, 227, 228 (fólder RASTER) en una escena y aplíquele los valores de elevaciones del TIN de SANJACINTO10M. Esta será la escena final de este ejercicio. Autor: Lic. Maynor A. Beltetón Curso Básico ArcGis 8 - 3D Analyst Por: Lic. Maynor Beltetón 26 IMPRIMIENDO UNA ESCENA Hay dos maneras de imprimir una escena: 1. Si sólo quiere una impresión rápida de la escena, haga clic en parámetros de impresión. y luego llene los 2. Guardar la escena debe como imagen (ejemplo: JPG) ó cópiela en la memoria (clipboard) y luego llevarla a ArcMap e insertárla en un layout, siempre y cuando quiera un mejor diseño de salida.: Copie la escena, clic en Edit, Copy Scene to Clipboard Regrese o cargue ArcMap e inserte Al finalizar el layout, haga clic en imprimir la escena en un layout. , y configure la impresión. Ejercicio. Aplique el ejemplo anterior a la escena 3D de la imagen de satelite Landsat para el volcan de San Salvador. Autor: Lic. Maynor A. Beltetón Curso Básico ArcGis 8 - 3D Analyst Por: Lic. Maynor Beltetón Creando Mapas de Sombras (HILLSHADE) Un mapa de sombras es usado para determinar la iluminación hipotética de una superficie. También es usado para darle mayor brillo y nitidez a un raster. El hillshade se puede crear tanto en ArcMap asi como en ArcScene. Cargue en ArcScene, el TIN del VStana-Izalco. Haga clic en 3D Analyst, Surface Análisis, Hillshade Introduzca los siguientes datos: Donde: Input Surface: nombre del TIN que contiene los valores de superficie (TIN/ vstanaizalco) Autor: Lic. Maynor A. Beltetón 27 Curso Básico ArcGis 8 - 3D Analyst Por: Lic. Maynor Beltetón Output raster: Nombre del hillshade (raster) a crear (shades/Vstana-izalco) Clic OK, para crear el hillshade. El hillshade se despliega en 2D, cárguele los valores del TIN del Vstana-Izalco. Ejercicio. Aplique el ejemplo anterior al TIN del Volcán de San Salvador. Autor: Lic. Maynor A. Beltetón 28 Curso Básico ArcGis 8 - 3D Analyst Por: Lic. Maynor Beltetón Creando Mapa de Pendientes El mapa de pendientes puede ser calculado desde un TIN o un Raster. Puede crearse tanto en ArcMap como en ArcScene. Ejemplo: Cargue en ArcScene, el TIN del VStana-Izalco. Haga clic en 3D Analyst, Surface Análisis, Slopes Introduzca los siguientes datos: Donde: Input surface: el raster o TIN que contiene valores de elevaciones. Output raster: nombre del raster que contendrá los valores de las Pendientes. Los demás valores son parámetros para crear el raster, los cuales pueden variar de acuerdo al resultado esperado. Autor: Lic. Maynor A. Beltetón 29 Curso Básico ArcGis 8 - 3D Analyst Por: Lic. Maynor Beltetón 30 El raster de Pendientes (en este caso, por Grados) aparece. Ejercicio. A este raster de Pendientes, aplíquele los valores de elevaciones del TIN Vstana-Izalco. Este sería la escena final: Ejercicio. Aplique el ejemplo anterior en la zona del volcán de San Salvador. Autor: Lic. Maynor A. Beltetón Curso Básico ArcGis 8 - 3D Analyst Por: Lic. Maynor Beltetón Creando Mapa de Contornos (curvas de nivel) El mapa de contornos puede ser calculado desde un TIN o un Raster. Puede crearse tanto en ArcMap como en ArcScene. Ejemplo: Cargue en ArcScene, el TIN del VStana-Izalco. Haga clic en 3D Analyst, Surface Análisis, Contours Introduzca los siguientes datos : Autor: Lic. Maynor A. Beltetón 31 Curso Básico ArcGis 8 - 3D Analyst Por: Lic. Maynor Beltetón 32 Aparece el mapa de curvas de nivel a cada 25 metros, del Volcan de Santa Ana. Ejercicio. A este mapa de contornos, aplíquele los valores de elevaciones del TIN Vstana-Izalco. Este sería la escena final: Ejercicio. Aplique el ejemplo anterior en la zona del volcán de San Salvador. Autor: Lic. Maynor A. Beltetón Curso Básico ArcGis 8 - 3D Analyst Por: Lic. Maynor Beltetón Interpolación de Datos. Método IDW (Inverse Distance Weighted) Ejemplo: Se realizará un mapa de precipitaciones, basado en 25 estaciones meteorológicas, año 2000. Cargue en ArcMap, TEMATICAS / Lluvias_mm.shp Cargue TEMATICAS Mapabase.shp (opcional, es para tener una referencia) Haga clic en 3D Analyst, Interpolate to Raster, IDW Intdroduzca los siguientes datos: Donde: Input points: Temas de puntos con valores. Z value field: campo que contiene los valores a interpolar. Power: Exponente de la distancia utilizado en la interpolación. Number point: numero de puntos (estaciones son 25) Autor: Lic. Maynor A. Beltetón 33 Curso Básico ArcGis 8 - 3D Analyst Por: Lic. Maynor Beltetón 34 Clic en OK. Aparece el raster de la interpolación de los puntos, pero no cubre todo el país, para evitar este problema hay que cambiar las opciones de las herramientas del 3D Analyst. Borre del interfase el raster de intepolaciones recién creado (LLUVIA-IDW) Clic en 3D Analyst, Options.. En la ventana de Options, seleccione Extent Seleccione en la casilla Analysis extent la opción Same as Display Autor: Lic. Maynor A. Beltetón Curso Básico ArcGis 8 - 3D Analyst Por: Lic. Maynor Beltetón Clic en Aceptar Ahora, realice nuevamente los pasos arriba descritos para interpolar los puntos. El resultado será el siguiente: Autor: Lic. Maynor A. Beltetón 35