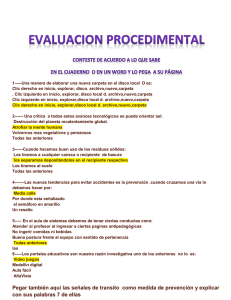fundamentos de computacion
Anuncio

Las computadoras en nuestro entorno
TIPOS DE COMPUTADORA
Las computadoras son parte de nuestro trabajo, casa y medio ambiente. Actualmente las
empresas tienen una combinación de sistemas para manejar el flujo de su información.
Computadoras de escritorio
Las computadoras de escritorio se conocen normalmente con el nombre de computadoras
personales (PC) y se encuentran en un escritorio. Se utilizan normalmente en negocios pequeños,
escuelas y casas.
Existen dos tipos de computadoras personales: La PC basada en la máquina original de IBM y la
Mac diseñada por Apple
Laptops
Las Laptops son similares al modelo de escritorio en términos de
velocidad, desempeño y uso. La ventaja más importante de una
laptop es la portabilidad. Puede adquirir una gran cantidad de
accesorios para complementar a su equipo portátil de tal manera
que pueda tener un disco con mayor capacidad de
almacenamiento, un monitor más grande un mouse o teclado
inalámbrico y más memoria.
Dentro de estas categorías se encuentran las computadoras Netbook, que son similares, un poco
menos costosas, las cuales están diseñadas para las personas que están continuamente
conectadas a Internet y que no requieren de una computadora para almacenar o guardar
información
Tablet PC
Estas computadoras son similares a una Laptop pero la pantalla o
monitor se puede girar para convertirse en un cuaderno de notas
en los que se puede escribir de manera normal sin utilizar el
teclado sino una pluma. Todas las Tablets son “Touch screen” lo
cual significa que con el simple hecho de tocar el monitor con la
pluma el monitor usted puede realizar una serie de acciones sin el
uso del teclado
Servidores
Un servidor es una computadora dedicada a compartir recursos entre dos o más computadoras
personales, así como manejar una gran cantidad de información
Computadora de mano, Hand held o móviles
Una hand held es cualquier dispositivo que se ajusta a la palma de su mano y que es portable. De
acuerdo a sus necesidades puede utilizar una hand held como teléfono solamente, para enviar y
recibir mensaje de voz o de texto o como una computadora personal portátil. Varios d estos
dispositivos también le ofrecen la opción de copiar y bajar música o tener libros electrónicos desde
internet.
Teléfonos celulares
Los teléfonos celulares ahora son muy sofisticados y pueden incluir varias
de las siguientes funcionalidades:
Escuchar música
Tener conversaciones utilizando el video
Paging (mensajes vía inalámbrico)
Correo electrónico
Acceso y navegación en internet
GPS (Global navigation System)
El tipo de cuenta que tenga es el que determina este tipo de servicios
PDAs (Personal Digital Assitants)
Los PDAs tienen un software especifico para ayudarlo en sus reuniones de trabajo, le permiten
guardar sus contactos y notas , son muy populares por su portabilidad e incluyen programas para
crear documentos , organizar calendarios , tomar fotografías o videos, tener acceso a Internet.
Una PDA puede utilizarse como una computadora. También incluyen Touch screen
Dispositivos de música (MP3)
Un MP3 le permite ver otro tipo de de recursos además de música como
videos o libros. Le ofrece tanto audio como imagen y en ocasiones la
posibilidad de tener acceso a internet
Video juegos
Los videos juegos también vienen con la opción de conectarse a
Internet para tener acceso a otro tipo de juegos disponibles en la red
Dispositivos para leer libros electrónicos
Estos dispositivos están diseñados con un software que le permite bajar y visualizar una copia de
un trabajo publicado
Otros tipos de computadoras
Equipos para diagnosticar problemas con el automóvil
Robots utilizados para la industria de manufactura
Equipo medico
Por ejemplo en casa el microondas, la cafetera, refrigeradores, lavadoras etc.
Componentes de una computadora personal
El Microprocesador
El Microprocesador es también llamado el “cerebro” de la computadora ya que en él se ejecutan
instrucciones y procesos. Este chip comúnmente se relaciona con la Unidad Central de
Procesamiento (CPU). Cada modelo o tipo de CPU procesa información e instrucciones a
diferentes velocidades, medidas en Megahertz (MHz) o Gigahertz (GHz).
Los Hertz (Hz) miden la velocidad del reloj interno de la computadora en términos de frecuencia o
números de ciclos por segundo. Los Megahertz se refieren a los millones de ciclos por segundo y
los Gigahertz a los billones de ciclos por segundo.
Los núcleos “Dual” y “Quad” contienen dos o cuatro procesadores, los cuales en conjunto
desempeñan velocidades más rápidas que uno sencillo.
Acerca de la Memoria
Las computadoras fueron desarrolladas usando un sistema de 0 (ceros) y 1 (unos), conocido como
Sistema Binario. Estos dos únicos números representan la carga o descarga de la naturaleza
eléctrica.
Para el almacenamiento de información en una computadora, se necesita tener instalados chips
de memoria. La Memoria es medida en bits y bytes. Un bit es la unidad más pequeña de datos
usada y para los humanos es un carácter alfanumérico ('a' a la 'z', o del 0 al 9) el cual necesita un
byte completo de la computadora para representarlo.
El siguiente cuadro muestra como la tecnología computacional y los requerimientos para la
capacidad de almacenamiento han crecido:
Tamaño en bytes
1 Kilobyte (KB)
=
1,024
1 Megabyte (MB)
=
1,048,576
1 Gigabyte (GB)
=
1,073,741,824
1 Terabyte (TB)
=
1,099,511,627,776
1 Petabyte (PB)
=
1,125,899,906,842,624
Todo el proceso de datos dentro de la computadora requiere el uso de varias combinaciones de
bytes, calculados por la computadora. Cada archivo usado por la computadora tiene un tamaño
específico el cual puede incrementar dependiendo del contenido y el modo que el contenido será
usado. Por ejemplo, el tamaño de un archivo de datos incrementará o decrecerá basándose en
que se almacenará en dicho archivo, como centrar un titulo, darle formato a las palabras como
negritas, el cálculo de una fórmula, o la inserción de una fotografía. Entre más grande sea el
archivo, más memoria necesitarás para procesar y almacenar la información en el archivo.
Inclusive si un archivo no es almacenado en la computadora, tu computadora seguirá necesitando
memoria para procesar.
Memoria de Solo Lectura (ROM) BIOS (Basic Input/Output System)
La Memoria de Solo Lectura BIOS (ROM BIOS) se refiere a un grupo de circuitos integrados
responsables de iniciar tu computadora, checar la RAM, y cargar el Sistema Operativo. Esto ocurre
solo cuando prendes tu computadora o cada vez que debes reiniciarla. La ROM es también usada
para controlar los dispositivos de entrada y salida tales como Discos Duros, Teclados, y Monitores
mientras la computadora esta iniciándose.
Este tipo de memoria es encontrada en calculadora e impresoras, como vaya leyendo la
información que es ingresada y procesada durante el tiempo que reside ahí. Cuando la acción
requerida es completada, este tipo de memoria se "limpia" así misma y espera la siguiente
entrada. No realiza otra tarea.
Memoria de Acceso Aleatorio (RAM)
La Memoria de Acceso Aleatorio (RAM) está localizada dentro de la unidad de sistema y es una
especie de fuente de memoria donde tu computadora sujeta copias de programas y datos. La
computadora usa la RAM para almacenar temporalmente el programa que estés usando en ese
momento y la información creada en dicho programa.
La RAM es volátil; esto significa que sólo trabaja cuando la computadora está encendida y la
información "desaparece" cuando la computadora está apagada. Por lo tanto, el software debe
ser permanentemente alojado en el Disco Duro o Disco Óptico. De ahí la computadora puede
cargar el programa y archivos dentro de la memoria mientras estos están en uso, y se remueven
de la memoria cuando estos se cierran.
La velocidad de la RAM es medida en nano segundos (ns); cada nano segundo es un billonésimo de
segundo el cual es la velocidad que se toma desde el momento en que se haga una solicitud hasta
el momento que se complete (también llamado como tiempo de acceso). Un nano segundo es
extremadamente rápido; una computadora puede realizar un gran número de tareas en 10 nano
segundos.
Los chips de RAM son usados en tarjetas de video, las cuales pueden incrementar el que tan
rápido una imagen aparece en tu monitor. La RAM es también usada para bufferear la
información enviada a la impresora. Esto incrementa la velocidad de impresión y permite a la
computadora realizar otras operaciones mientras el documento está siendo imprimido (multitareas).
Funcionamiento de la Memoria
Cuando recién enciende su computadora, la ROM BIOS toma el control; este pequeño programa es
permanentemente alojado en un área específica de la ROM de la computadora. Su principal
función es cargar el Sistema Operativo (OS). Los primeros lugares que la computadora busca un
Sistema Operativo son la Unidad A (unidad de diskettes o "floppy") o en la Unidad de CD. Si la
computadora no encuentra ningún disco en las unidades, entonces busca en el Disco Duro. Si no
hay un disco duro instalado, la computadora desplegará un mensaje de error en la pantalla
anunciando que la computadora no ha podido los archivos necesarios para el Sistema Operativo.
Si la computadora encuentra los archivos del Sistema Operativo, los cargará en la RAM y le da el
control a la computadora sobre el Sistema Operativo. Si la computadora no encuentra los archivos
del Sistema Operativo, no podrás ser capaz de realizar tareas con la computadora hasta que
encuentre un Sistema Operativo aceptable.
Cuando la computadora carga el Sistema Operativo Windows y da el control a este, la primera
pantalla que verás será la pantalla de carga de Windows la cual despliega el logotipo que lo
identifica. Durante este tiempo, el sistema operativo checa el "registro" de Windows, el cual
identifica que hardware y software ha sido instalado en la computadora y será reconocido por
Windows. Cuando este se complete, visualizará el "escritorio" de Windows en su pantalla.
Windows usa una cierta cantidad de memoria RAM para ejecutar los archivos básicos que se
requieren en este punto. Mientras empiece a realizar tareas específicas en la computadora
utilizará cuanta memoria sea necesaria para completar estas tareas.
Cuando abre una aplicación de software o de programa, le está pidiendo a la computadora que
haga una copia de ese programa y alojarlo en la RAM. Es así como el vendedor del software le dirá
que necesita una cierta cantidad de RAM para un rendimiento óptimo mientras se está ejecutando
Windows. Cuando cierra el programa, la cantidad de RAM usada vuelve a ser disponible.
Cierra los programas cuando ya no sean necesitados, esto liberará RAM para que otras
aplicaciones se ejecuten.
El uso de los sistemas de almacenamiento
Cuando se trabaja con la computadora, la memoria RAM mantiene el trabajo actual y una copia
del programa de software activo; sin embargo como la memoria RAM es temporal, es importante
guardar su trabajo en una unidad de almacenamiento, antes de salir del programa o apagar la
computadora.
La unidad de almacenamiento que utilice dependerá de la cantidad de información que requiera
guardar así como de la velocidad de transferencia de datos o de recuperación que necesita, (la
velocidad en la cual los datos están siendo transferidos a la unidad de almacenaje desde la
computadora y viceversa)
La unidad de disco duro es la que se utiliza con mayor frecuencia para guardar y recuperar
programas y/o datos, debido a su velocidad y capacidad de almacenamiento.
Existen otros medios como el Flash drive o los discos ópticos que le permiten guardar la
información a nivel de respaldo o con propósitos de portabilidad.
Unidades de disco
Una unidad de disco tiene dos o más cabezas de (lectura/escritura). Para leer la parte superior e
inferior del disco.
El proceso de preparar un disco para su uso se llama formatear, la computadora coloca
información específica en cada pista que marca la ubicación de cada sector, los discos deben ser
formateados antes de almacenar cualquier información en él.
Las unidades de disco duro son el área primaria de almacenamiento de datos y programas. Los
programas de software deben de ser instalados en la unidad del disco duro antes de ser usados,
el disco duro almacena y recupera información a altas velocidades. Los discos duros trabajan de la
misma manera, sean internos o externos.
La tasa de transferencia de datos de un disco duro depende de la velocidad de rotación del mismo
(medido en rpm) y la cantidad de cabezas por superficie, entre mayor sea la velocidad de rotación
y/o la cantidad de cabezas, tomará menos tiempo encontrar una pieza de dato en particular. Los
discos duros varían en capacidad de 100 millones de bytes (100MB) a varios miles de millones de
bytes (1000 MG es igual a 1 GB)
Unidades ópticas.
Las unidades ópticas están diseñadas para leer un disco circular y plano comúnmente llamado CD
(disco compacto) o disco de video digital versátil, (DVD) el disco es leído por un dispositivo láser o
unidad óptica que le da la vuelta al disco en velocidades de 200rpm (revoluciones por minuto)
entre más rápida sea la velocidad más alta será la lectura y transferencia de datos a la
computadora.
Una unidad de CD-ROM (lector de CD's) o DVD ROM es similar a un reproductor de un sistema de
sonido, la información es grabada o escrita en la superficie del disco y recuperada con un rayo
láser. Sólo se pueden leer los datos. Este es el formato típico que se usa en los reproductores de
DVD en los cuales puede reproducir el contenido del disco.
Las computadoras más recientes tienen al menos una unidad óptica, una unidad óptica
reproductora de DVD y CD y una grabadora de CD y DVD.
Lectores ópticos
Una unidad lectora óptica también conocida como quemador se ve y trabaja como cualquier
unidad óptica pero tiene la habilidad de leer y grabar la información en un disco en blanco.
Existen dos tipos de tecnología para grabar en un disco:
CD-R/DVD-R: puede grabar sólo una vez en el disco, pero el disco puede ser leído
múltiples veces, este formato puede ser leído en una unidad de DVD o en un reproductor de
DVD.
CD-RW/DVD-RW: se pueden leer y grabar muchas veces en el mismo disco. Este formato
puede ser leído por una unidad de DVD y por algunos reproductores de DVD que tienen el
formato adecuado.
DVD-RAM: Es similar a un DVD-RW pero sólo puede ser usado en dispositivos que
soportan este formato. Estos tipos de DVD's son usualmente cartuchos.
Los discos en blanco son relativamente baratos, los discos marcados con ''R'' son más baratos que
los marcados con ''RW'' la capacidad de memoria de un CD es de 650 MB a 700 MB, mientras que
un DVD puede almacenar de 4.7GB hasta 17 GB o más con velocidad de acceso rápido.
Uso de otros dispositivos de almacenamiento
Es posible utilizar otros tipos de dispositivos de almacenamiento para guardar datos los cuales
pueden ser portátiles. Aunque en el caso de un lector de cintas que se encuentre conectado a la
red, esto no sea posible.
Unidades de cinta
Una unidad de cintas o streamer utiliza un cartucho con cinta magnética para almacenar
información y es generalmente utilizado para respaldar grandes cantidades de datos.
Estos dispositivos utilizan diferentes tipos de formatos con cintas que pueden contener 250 MB a
80 GB. Otros dispositivos de cinta utiliza el formato DAT (Digital Audio Tape) que transfiere datos a
velocidades que exceden los 7.2 GB por hora.
Zip Drives
Los zip drives son similares a los lectores de CD con la diferencia que el disco puede almacenar
entre 100 MB y 750 MB de datos. Esta tecnología fue desarrollada por Iomega Corporation.
Unidades Portables
En estas unidades se incluyen las memorias flash, memorias USB. También se incluyen los discos
duros externos que trabajan de igual forma (con más capacidad de almacenamiento) que las
memorias USB o Flash.
Los beneficios de estas unidades son:
Portabilidad
Tamaño
Calidad
Capacidad de almacenamiento
Unidades de Red
Los discos duros en un servidor de red son similares a las Unidades de Disco Duro de una
computadora personal. La principal diferencia es la capacidad de almacenamiento y
comúnmente se utilizan para organizar grandes cantidades de información.
Sistemas de Almacenamiento Remoto
También conocidos como Sistemas de Almacenamiento Virtual, estos no existen
físicamente en tu computadora o localidad estos sistemas son muy parecidos a las
Unidades de Red y como bien dice la palabra, es “virtual”. Estos sistemas son
comúnmente servicios brindados por tu Proveedor de Servicios de Internet (ISP) para
almacenar tu información en un sistema Virtual, Web o Internet.
Algunas desventajas de estos sistemas virtuales es la velocidad de tu conexión de Internet,
la cual puede desempeñar un flujo de información rápido como puede ser un flujo de
información lento. El costo de estos sistemas puede variar dependiendo de los
requerimientos (como capacidad de almacenamiento).
El uso de dispositivos de Entrada / Salida
Los dispositivos de Entrada/Salida (I/O) habilitan la comunicación entre el usuario y la
computadora. Existen 3 clasificaciones de dispositivos I/O que puedes usar para:
Los que envían información a la computadora (Por ejemplo, el teclado, mouse, trackball o
un scanner)
Los que muestran o transmiten información desde la computadora (Por ejemplo
monitores, impresoras y bocinas)
Los que permiten comunicarse entre computadoras (Por ejemplo Modems y Redes).
En términos simples cualquier recurso utilizado para introducir información a la computadora es
un dispositivo de entrada. Cualquier recurso que pueda desplegar información de la computadora
es un dispositivo de salida, esto aplica por igual para dispositivos internos (instalados dentro de la
computadora) y externos (conectados fuera de la computadora).
Los dispositivos de entrada más comunes son teclado, mouse y micrófono. Los dispositivos de
salida más comunes son el monitor, la impresora y las bocinas.
Uso del teclado
El teclado es un dispositivo de entrada que permite enviar información a la computadora, es la
herramienta primaria para introducir datos, de igual forma se puede utilizar el teclado para
introducir comandos para una tarea en una aplicación.
1 Tecla Esc
2 Teclas de Función
3 Teclas Numéricas
4 Tecla Control
5 Tecla Windows
6 Tecla Alta
7 Teclas de Movimiento de Cursor
En la imagen previa se muestra un teclado tradicional, algunos teclados son diseñados
ergonómicamente para reducir o prevenir daños en las muñecas (Por ejemplo, el síndrome del
túnel carpiano). Muchos teclados modernos traen botones para maximizar la experiencia
multimedia mientras se utiliza la computadora. Dependiendo del tipo de teclado también se
tienen teclas disponibles para iniciar aplicaciones, incluso existen teclados especiales que pueden
ser comprados por amantes de los video juegos o para personas con algunos tipos capacidades
diferentes.
Teclas para Escritura
Estas teclas sirven para ingresar texto o comandos en la computadora.
Usted puede ejecutar una función por combinación de teclas, es decir al presionar una tecla y
mantenerla presionada mientras se presiona la segunda. Después de liberar la segunda tecla,
Usted debe liberar la primera. La siguiente tabla proporciona una descripción básica de las teclas
más usadas:
Enter
Ejecuta un comando, una opción seleccionada de un menú, marca el fin de
una línea o crea una línea en blanco.
Backspace
Borra un carácter a la izquierda del cursor cada vez que se presiona,
cuando se mantiene presionada borra todos los caracteres a la izquierda
del cursos hasta que la tecla es liberada. Esta tecla suele ser representada
con una flecha apuntando hacia la izquierda
Delete
Borra el carácter sobre el cual se está posicionado o a la derecha del cursor
cada vez que se presiona. Cuando se mantiene presionada borra todos los
caracteres a la derecha hasta que la tecla es liberada.
Spacebar
Inserta un espacio en blanco entre palabras y es la tecla más segura para
presionar cuando alguna aplicación le solicita presionar alguna tecla.
Esc
En algunas aplicaciones cancela la ejecución en proceso y genera un código
especial para la computadora, también es conocida como la tecla Escape.
Tab
Avanza el cursor varias posiciones a la derecha o nos lleva a la siguiente
celda en una hoja de cálculo. Cuando se presiona en conjunto con la tecla
Shift realiza la misma función pero hacia la izquierda.
Shift
Habilita las mayúsculas en las teclas alfabéticas o los símbolos de
puntuación en el caso de las teclas numéricas. Esta tecla utilizada en
conjunto con otras permite la ejecución de funciones en ciertos programas,
por ejemplo Shift + F7 activa las referencias en Word.
Caps Lock
Bloquea las teclas para generar únicamente mayúsculas en el caso de
caracteres de texto.
Ctrl
Proporciona un segundo significado para casi todo el teclado, usted puede
presionar y mantener la tecla Ctrl (o tecla Control) y presionar otra tecla al
mismo tiempo para ejecutar una tarea específica en algunas aplicaciones
como por ejemplo cambiar el estilo de un texto a negritas al presionar la
combinación de teclas Ctrl + B.
Despliega el menú de inicio.
Despliega un menú de atajos, realiza la misma acción que si se presionara
el botón derecho del mouse. Las opciones disponibles dependen de donde
se encuentre el apuntador del mouse al momento de presionar la tecla.
Alt
Habilita un significado o funcionalidad alterno para casi todo el teclado.
Presionar en forma conjunta la tecla Alt y alguna otra permite enviar un
comando a la computadora o ejecutar una tarea específica en algunas
aplicaciones. Por ejemplo la combinación de teclas Alt + F activa el menú
Archivos.
Mueve el cursor arriba, abajo, izquierda o derecha. Generalmente se
localizan entra las teclas alfabéticas y el teclado numérico.
Print Scrn
Captura la información en pantalla y la envía al Clipboard de Windows.
Scroll Lock
Bloquea el desplazamiento vertical y horizontal en la pantalla.
Ctrl + Pause
Interrumpe o Congela el procesamiento en la computadora. La
computadora se restablecerá cuando se presione cualquier tecla.
Teclas de Función
Se encuentran localizadas a lo largo de la parte superior del teclado y están etiquetadas desde F1
hasta F12. Cada aplicación asigna una funcionalidad específica para cada tecla, la cual
generalmente es un atajo para los comandos más utilizados.
Teclado Numérico y de Cursor
Esta localizado en la parte inferior derecha del teclado y puede ser activado al presionar la tecla
Num Lock, cuando se enciende la luz en el teclado, esta sección se convierte en una calculadora o
un teclado numérico, cuando se apaga se convierte en un control de movimientos del cursor.
Dispositivos de apuntamiento
Un dispositivo de apuntamiento le permite seleccionar o activar
aplicaciones al colocar el cursor sobre el elemento y ejecutar la
acción requerida, por ejemplo usted puede dar clic para
seleccionar un archivo o dar clic y arrastrar el cursor para
seleccionar un texto. Los dispositivos de apuntamiento se
presentan en diferentes formas pero el dispositivo de
apuntamiento por excelencia es el mouse.
Mouse
El dispositivo mueve el cursor dentro de la superficie del escritorio en el monitor; mover el mouse
en una superficie plana como un escritorio provoca que el mouse a través de una esfera inicie una
serie de movimientos que se manifiestan a través del cursor en el monitor. Los modelos más
recientes utilizan tecnología óptica o de diodos para mover el cursor en la pantalla. Un trackball
tiene la esfera en la parte superior por lo que el usuario tiene que rotar la esfera para iniciar el
movimiento del cursor en pantalla.
Un mouse tiene generalmente dos botones que son utilizados para seleccionar y activar
características en pantalla:
g
Para seleccionar un objeto en pantalla, coloque el cursor sobre el
objeto, presione y libere el botón izquierdo del mouse.
Doble Clic
Para iniciar un programa o abrir un archivo coloque el cursor sobre el
objeto y presione rápidamente un par de veces el botón izquierdo del
mouse.
Clic Derecho
Para desplegar el menú de atajos, coloque el cursor sobre el objeto y
presione el botón derecho del mouse.
Arrastre
Izquierda
a
la Presione y mantenga el botón izquierdo mientras mueve o selecciona
múltiples objetos en pantalla.
Arrastre a la Derecha
Presione y mantenga el botón derecho mientras mueve el cursor o
copia objetos. Al liberar el botón derecho aparecerá un menú de atajos
con diferentes opciones.
Rueda Central
Mueva la rueda entre los 2 botones del mouse para desplazar el
contenido en pantalla. La mayoría de las aplicaciones de software
ejecutaran un zoom in o un zoom out cuando Usted presione la tecla
Ctrl mientras utiliza la rueda de desplazamiento.
Botón del pulgar
Es un botón colocado en un costado del dispositivo, generalmente a la
altura del pulgar, este botón puede ser configurado para ejecutar
tareas específicas como iniciar un programa o trabajar como una tecla
Ctrl alterna.
Para usar el cursor para seleccionar objetos, sujete el mouse con la
palma viendo hacia abajo y con el dedo índice sobre el primer botón,
en la medida que desplace el mouse sobre la superficie, el cursor se
moverá en la misma dirección en el monitor. Si se queda sin espacio
en el escritorio suelte el mouse, colóquelo en una nueva posición
sobre el escritorio y continúe moviéndolo.
Para cancelar cualquier opción haga clic al botón izquierdo en
cualquier ubicación alejada de la opción seleccionada previamente. Este dispositivo se encuentra
disponible en el estilo tradicional o como un dispositivo inalámbrico. El mouse tradicional tiene un
cable que se extiende desde la base del dispositivo hasta un puerto en la computadora. Un mouse
inalámbrico tiene una base que se conecta a la computadora y reconoce todos los comandos del
mouse, puede lucir como una memoria usb o como una caja con un cable que se conecta a la
computadora. Un mouse inalámbrico requiere baterías a diferencia de un mouse tradicional que
solo necesita conectarse a la computadora. Un mouse puede trabajar con una PC o con una MAC.
Touchpad
Un dispositivo touchpad habilita el control del cursor en el monitor a través de un dedo, este
dispositivo es común en las computadoras portátiles, aunque
también pueden ser comprados para ser instalados en una
computadora de escritorio. El touchpad cuenta con dos
botones que trabajan exactamente de la misma manera que
en un mouse.
Para mover el cursor en la pantalla, coloque su dedo
en cualquier ubicación del touchpad y enseguida mueva el
dedo en la dirección a donde desee mover el cursor.
Para seleccionar un objeto, coloque el cursor sobre él y
pulse una vez el touchpad o presione el botón izquierdo
integrado al touchpad.
Para activar un objeto, posicione el cursor sobre él y pulse rápidamente en dos ocasiones
o utilice de igual forma el botón izquierdo del touchpad.
Para arrastrar un objeto, posicione el cursor sobre él, presione la tecla Ctrl y deslice su
dedo en el touchpad en la dirección deseada.
Para desplegar un menú de atajos, coloque el cursor sobre el objeto y presione el botón
derecho del touchpad.
Un touchpad puede trabajar tanto en una PC como en una Mac.
Micrófonos
Los micrófonos le permiten grabar sonidos y convertirlos a un formato digital
para ser utilizados en la computadora. Software especializado reconoce su voz
y convierte lo que se está diciendo en texto en pantalla, esto es muy útil para
usuarios con necesidades especiales. Generalmente los micrófonos no se
incluyen en la computadora pero existe una gran variedad que modelos
disponibles que pueden comprarse por separado.
Monitor
El monitor es un dispositivo de salida que nos permite ver la información que la computadora
despliega, todos los monitores tienen un botón de encendido así como controles de brillo y
contraste que nos permiten ajustar la imagen en pantalla.
Los monitores vienen en una variedad de tamaños, resoluciones y
tipos. Entre más grande sea el monitor, más grande será la imagen en
pantalla y por tanto el monitor será más caro. Resolución o la
capacidad del monitor de desplegar imágenes es una medida basada en
cálculos matemáticos que determinan la claridad, calidad de la imagen y el costo del monitor.
Los monitores de pantalla plana son populares debido a su tamaño y su funcionalidad touch
screen. La tecnología touch screen nos permite seleccionar una opción en pantalla utilizando un
dedo en lugar de un mouse o del teclado.
Impresoras
Las impresoras convierten la información en pantalla en una impresión al ejecutarse el comando
imprimir. Todas las aplicaciones le permiten elegir diferentes opciones de impresión como la
impresión vertical u horizontal, el tamaño del papel y el tipo de alimentación de las hojas el cual
puede ser manual o automático.
Existen diferentes tipos de impresora de acuerdo a nuestras necesidades, como las de inyección
de tinta, laser, de fotografías y los multifuncionales.
Muchos usuarios domésticos tienen impresoras de inyección de tinta para imprimir
documentos simples. Las impresoras de inyección, sus cartuchos de tinta y el papel que
utilizan son más baratos en comparación a las impresoras láser; la calidad de impresión es
igualmente buena y la velocidad de impresión permite generar varias páginas por minuto.
Esta es la opción adecuada para usuarios domésticos con volúmenes de impresión bajos.
Si el volumen de impresión requerido es alto, para escuelas o para negocios, una
impresora láser es configurada en una red de manera que muchos usuarios puedan
compartir este dispositivo. Usted puede escoger impresoras a color o blanco y negro. Una
impresora láser tiene una variedad de tamaños de papel, incluyendo la posibilidad de
imprimir posters, diagramas de flujo o libros pequeños.
Otros tipos de impresora disponibles para usuarios especiales incluyen plotters para
imprimir planos arquitectónicos o grandes posters; impresoras fotográficas para imprimir
fotografías de alta calidad y finalmente multifuncionales que permiten al usuario imprimir,
copiar o digitalizar documentos todo utilizando un solo dispositivo.
Altavoces
Los altavoces reproducen el sonido almacenado en archivos digitales en la computadora.
Diferentes formatos como .mp3 .wav o .wma pueden ser específicos para un programa o
genéricos para cualquier reproductor en la computadora. El formato utilizado al salvar el archivo
determina la calidad del audio. Un conjunto de altavoces pueden ser incluidos con la computadora
o pueden agregarse como dispositivos externos. Una gran variedad de altavoces de diferente
calidad pueden ser comprados por separado.
Dispositivos especializados.
Una gran variedad de dispositivos de entrada y de salida pueden ser utilizados para tareas
especializadas, a continuación se muestran algunos de los más comunes:
Scanners
Los scanners toman una fotografía del objeto original y lo
convierten a un formato digital. El software del scanner
determina el grado de detalle que puedes obtener para el archivo
digitalizado. Incluyen una funcionalidad llamada Reconocimiento
Óptico de Caracteres (OCR por sus siglas en inglés) la cual intenta
interpretar los caracteres escritos en el documento original y
convertirlos en texto en el documento final.
Lector de Código de Barras
Este es otro tipo de scanner el cual está diseñado para reducir la
cantidad de información introducida para transacciones rutinarias
o para la verificación de productos. Cada lector de códigos
interpreta cada línea y espacio presente en un código de barras.
El código de producto universal (UPC por sus siglas en inglés) es
solo un ejemplo de código de barras.
Controladores de Juego o Joysticks
Estos dispositivos están diseñados para usarse con programas de
juegos o para sistemas dedicados de juego como el Wii o el X Box.
Pueden ser comprados en una variedad de formas dependiendo
de lo que se necesite para el juego. El tipo de controlador es
determinado por el sistema de juegos. Por ejemplo los joysticks
pueden ser utilizados para simuladores de vuelo mientras que los
controles pueden ser más apropiados para un juego de acción.
Touch Screen
Muchos sistemas incluyen un touch screen que utiliza una pluma
o stylus para seleccionar o activar objetos. Estos sistemas
incluyen dispositivos como Nintendo DS o el Blackberry
Los sistemas de cómputo que ofrecen esta tecnología utilizan los
dedos para seleccionar o activar objetos, entre los dispositivos
con esta funcionalidad tenemos a las tabletas, PDA’s o teléfonos
celulares como el iPhone o el Blackberry Storm.
Cámaras Digitales
Este tipo de cámaras captura las imágenes en archivos digitales
que se pueden transferir directamente a la computadora. Usted
puede ver las imágenes utilizando un cable especial que conecta
la cámara a la computadora o a la televisión, o puede imprimirlas
utilizando una impresora fotográfica; de igual forma usted puede
utilizar almacenarlas flash cards que vienen en un una gran
variedad de tamaños y estilos.
Webcam
Una webcam es una especie de cámara digital conectada a la
computadora que habilita la posibilidad de tomar foto o video y
compartirlo con otros en tiempo real. Este tipo de cámara
requiere una conexión de internet y software especializado a fin
de conectar las computadoras. Las webcams son muy populares
por el auge de los servicios de mensajería instantánea o
videoconferencia como el Skype. Algunas computadoras
portátiles vienen con una webcam integrada
o pueden
comprarse por separado.
Control Remoto
Un control remoto puede ser utilizado para ejecutar comandos en
un video proyector o en la computadora misma mientras se
proyecta una diapositiva de tal manera que el expositor pueda
tener la libertar de mover y controlar la presentación. Los
controles remotos también están disponibles para ayudar a
mejorar el acceso a personas con discapacidades para las cuales
es difícil el uso del teclado o mouse.
Dispositivos Especializados de Entrada
Ciertas industrias utilizan dispositivos especializados de entrada.
Por ejemplo, algunos estudios científicos utilizan sensores que
miden específicos tipos de datos, tales como la calidad del aire,
temperatura del suelo, o las condiciones del clima. Estos artículos
trabajan de una manera similar a la de otros dispositivos de
entrada que se conectan a la computadora, permitiendo que la
información sea analizada usando programas de software
especializados.
Dispositivos de Seguridad
Los biométricos son una manera popular de manejar los asuntos
de seguridad para el proceso de autentificación y para mantener
la integridad de datos en una computadora. Estos dispositivos
requieren un único identificador, tal como huella digital o
reconocimiento óptico (ojo) antes de permitirle el acceso a la
computadora. Otro tipo de dispositivo de seguridad usa los
mismos identificadores y codifica esto sobre una tarjeta de
seguridad, que debe ser escaneada y leída en localizadores
específicos antes de que el acceso en áreas restringidas sea
permitido.
Dispositivos de accesibilidad.
Numerosos dispositivos están disponibles para personas con
impedimentos físicos para mejorar sus habilidades en el uso de las
computadoras. Entre algunos ejemplos se incluyen los software de
reconocimiento de voz que interpretan discursos y los convierten
en caracteres de texto en pantalla, teclados especializados con
recubrimientos para tareas como escribir o navegar en pantalla,
etiquetas con caracteres en Braille que pueden ser aplicadas a la
correspondiente tecla alfanumérica, y dispositivos inalámbricos
que pueden ser activados utilizando la cabeza o la lengua.
Dispositivos de Salida
Proyector
Cuando se tiene una presentación en su computadora, usted puede conectar está a un proyector
para presentarla solamente en su pantalla, en una superficie tal como una pared improvisada
como pantalla, o ambas si fuera necesario para una presentación en vivo o videoconferencia. Los
proyectores pueden ser comprados de acuerdo a una serie de requerimientos tales como tamaño,
resolución, portabilidad, también existe una variedad de accesorios disponibles para ser
comprados.
Impresora de Fotos
Una cámara digital puede ser conectada en una impresora de fotos para imprimir fotografías en
papel especial para fotografía. Estas impresoras proveen calidad excepcional, ya que están
diseñadas para el manejo de imágenes fotográficas, es similar a tener fotografías producidas por
un servicio de acabado de fotos.
Plotters
Los plotters son impresoras especializadas para imprimir imágenes en piezas muy largas de papel
para artículos como posters o planos arquitectónicos. Un Plotter puede imprimir la salida final en
vertical u horizontal.
Dispositivos Especializados de Salida
Estos son dispositivos de control que permiten el uso de un tipo de control remoto para controlar
o administrar tareas. Un ejemplo sería una planta manufacturera de coches que utiliza tecnología
robótica para ensamblar diferentes piezas y el usuario controla diferentes aspectos del proceso
de manufactura usando estos dispositivos de control.
Sintetizador de Voz
Los dispositivos diseñados para asistir a las personas con discapacidades incluyen sintetizadores
de voz para convertir el texto en pantalla en audio, monitores con software de aumento de
pantalla, o traductores de Braille para convertir el texto en pantalla a Braille, así como impresoras
para que la información saliente sea en papel en código Braille.
Puertos de conexión
Para conectar un dispositivo, usted necesita dos cosas; el cable de conexión apropiado o el
puerto para el dispositivo y el software que identifique el dispositivo y finalmente una instalación
correcta.
Puertos de Identificación
Cualquier dispositivo que pueda ser usado con una computadora incluye el cable de conexión para
el dispositivo. El final del cable de conexión indica el tipo de conexión que necesita el dispositivo
para el correspondiente tipo de puerto en la computadora. En algunos casos, usted podría
necesitar un cable extra para adaptar el dispositivo con un tipo de cable que corresponda al
puerto apropiado en su computadora. A continuación los puertos más comunes en una
computadora:
Puertos Paralelos
Estos son generalmente usados para conectar impresoras. Este tipo de conexión hoy en día es raro
ya que ha sido remplazado por el USB o el Ethernet.
Puertos Seriales
Estos son generalmente usados para conectar dispositivos de mouse o módems. Este tipo de
conexión también ha sido reemplazada por el USB y las conexiones Firewire en todas las áreas
comerciales y la mayoría de los consumidores. Sin embargo siguen siendo usadas en equipo
industrial especializado.
Sistemas de interface de puertos para Computadoras Pequeñas.
Los puertos SCSI (por sus siglas en inglés) son usados para conectar dispositivos con necesidades
de alto desempeño en la transferencia de datos, tales como discos duros. Actualmente la mayoría
de los discos duros usan SATA (Tecnología Avanzada para Adjuntar Datos) esta tecnología
proporciona alto rendimiento sin requerimientos excesivos para la transferencia de datos.
Puertos USB
Los puertos USB soportan a los sistemas Plug and Play los cuales son reconocidos de forma
inmediata por el sistema operativo al conectarlos a la computadora. El termino hot plugging se
refiere a la habilidad de la computadora de reconocer cuando un dispositivo USB ha sido
desconectado sin deshabilitarlo primero o sin apagar la computadora. Siempre debe esperar a que
el dispositivo USB termine cualquier actividad antes de desconectarlo del puerto.
Puertos de Red
Estos lucen como los conectores telefónicos y permiten conectar una computadora a una red, a un
modem, a una red o a Internet de forma directa (Estos últimos 2 dependen del tipo de conexión a
Internet).
Puertos de Interface para instrumentos musicales digitalizados
Los puertos MIDI lucen como puertos seriales o paralelos pero estos son especializados para
manejar dispositivos musicales tales como teclados y sintetizadores.
Dispositivos inalámbricos
Los dispositivos inalámbricos utilizan tecnologías como infrarrojo o radio las cuales utilizan una
tecnología llamada de onda para enviar o recibir información en distancias cortas. Estos
dispositivos no utilizan cables como los dispositivos tradicionales sin embargo utilizan conectores
que se conectan a la computadora en el puerto correspondiente; estos conectores pueden ser
antenas o lectores infrarrojos. Bluetooth es un estándar o protocolo que utiliza el radio como su
tecnología base para enviar o recibir información.
Adaptadores
Si usted tiene un dispositivo con un conector que no esté disponible en su computadora puede
utilizar un cable especial para conectarlo a su computadora. Por ejemplo, si el único mouse
disponible utiliza una conexión serial no disponible en su computadora portátil usted puede
utilizar un cable diseñado para adaptarlo a un puerto USB.
Hubs
Si el número de dispositivos que usted quiere conectar a su computadora excede el número de
puertos disponibles entonces necesitara utilizar un hub el cual es un dispositivo con muchos
puertos los cuales pueden ser utilizados por muchos dispositivos ocupando para esto un solo
puerto en su computadora. Por ejemplo usted podría tener una computadora portátil con
únicamente dos puertos USB a los cuales quiere conectar 4 dispositivos incluyendo un mouse
inalámbrico, impresora, disco duro externo y un puerto USB; para esto usted tendría que conectar
sus cuatro dispositivos en el hub y conectar este último en uno de los puertos de su computadora
portátil lo cual dejaría el puerto restante disponible para otro dispositivo.
2
1
3
5
7
6
4
8
1. Puerto
Paralelo
5. Hub USB
2. Puerto SCSI
3. Puerto Serial
4. Puerto USB
6. Cable USB a
Serial
7. Mouse
inalambrico
8. Concentrado
r de red
9.
10.
11.
12.
13.
14.
15.
16.
Técnicas básicas de resolución de problemas
Independientemente del tipo o velocidad del procesador, podrá ocasionalmente encontrar que el
desempeño de la computadora está decreciendo o que no responde a los comandos. Esto puede
ser causa de:
Los recursos del sistema son muy bajos para procesar el trabajo, especialmente con la RAM
(Memoria de Acceso Aleatorio). Esto sucede cuando tienes muchos programas y/o archivos
abiertos, o algún programa está consumiendo mucha memoria.
La Unidad de Disco Duro está alcanzando su capacidad y no hay suficiente espacio para
instalar nuevos programas o guardarlos.
No hay suficiente espacio en tu Unidad de Disco Duro para que el sistema operativo maneje
múltiples programas. Esto puede ser causado por muchos archivos temporales o errores del
sistema.
El archivo es algo largo y no abre o cierra tan rápido debido a la velocidad de tu
microprocesador.
Un componente del sistema operativo, un programa, o algún dato está generando errores de
sistema pero continúa ejecutándose.
El contenido de algún documento tarda en aparecer en pantalla. Esto usualmente pasa
cuando no se cuenta con suficiente RAM en video para visualizar el contenido.
Cuidado de la computadora
En general, las computadoras son eficientes y funcionan bien por sí mismas. A medida que agrega
o elimina dispositivos, es posible que se encuentre con algunos errores o problemas que necesite
solucionar en su computadora. Considere los pasos que deba realizar para proteger su
computadora de robo o daño. Entre más portátiles o importantes sean los datos será más
relevante protegerlos de pérdida o daño. Por ejemplo, cuando utiliza un celular o un PDA
considere protegerlos con un PIN (número de identificación personal) para evitar el acceso sin
autorización. Nunca deje una laptop en un área pública.
Utilice los siguientes puntos como guía para configurar o mantener su computadora:
Utilice un supresor de picos (UPS) para proteger su sistema de variaciones en la energía
eléctrica (cambios repentinos en el voltaje en su hogar u oficina), caídas bruscas de voltaje
o fluctuaciones que puedan ocurrir debido a otros tipos de equipo conectado al mismo
sistema eléctrico. Un UPS es un dispositivo que funciona como una barrera entre el enchufe
y la computadora protegiendo a su computadora en caso de alguna falla eléctrica.
Asegúrese que no haya demasiados dispositivos eléctricos conectados en un solo enchufe.
Evite conectar varios equipos como las impresoras laser, calentadores, aspiradoras, y
cafeteras en el mismo circuito eléctrico (estos equipos consumen grandes cantidades de
energía eléctrica).
Cuando viaje a otro país que utilice un sistema de voltaje diferente, utilice un convertidor
que se adapte a diferentes sistemas eléctricos y de voltaje.
Apague siempre su computadora durante las tormentas eléctricas.
Evite tener su computadora cerca de una ventana o puerta para evitar robos, existen ciertos
tipos de cables de seguridad que aseguran la computadora al escritorio.
El servidor debe estar localizado en un cuarto con seguro que requiera de acceso especial
para entrar en él.
No coloque ningún dispositivo de computo cerca de una fuente de calor o en un ambiente
frio. Las computadoras necesitan de una temperatura estable, en un área bien ventilada para
evitar daños debidos al calor, humedad o frio extremo.
Evite tener líquidos cerca de su computadora, el teclado está hecho de interruptores y
circuitos que transportan las señales desde el teclado a la computadora y se pueden dañar
con facilidad si se derrama en ellos algún liquido, sea cuidadoso también con la lluvia,
coloque sus dispositivos en un lugar seco y seguro, si su memoria USB se moja, séquela
inmediatamente. Evite que sus dispositivos se mojen ya que es probable que se dañen a tal
grado que no sea posible repararlos.
Evite comer y tomar líquidos cuando utilice su computadora, mantenga su área de trabajo
limpia sobre todo el teclado y el mouse.
Asegúrese de que no haya objetos magnéticos cerca de su computadora, incluyendo
aparatos que produzcan campos eléctricos como la televisión o el microondas.
Apague la computadora antes de moverla. Apague la computadora con el método de
apagado correcto, luego desconecte todos los dispositivos, y mueva la computadora con
cuidado a su nueva ubicación. Si un dispositivo ya no funciona, verifique que esté
correctamente conectado a la computadora y luego reinicie la computadora para ver si el
dispositivo funciona.
Sea cuidadoso cuando viaje con una laptop y el maletín que emplee para transportarla, este
debe ser especialmente diseñado para transportar este tipo de equipo para evitar daños
durante el viaje.
Sea cuidadoso cuando transporte una laptop ya que fácilmente puede dañar o romperla si se
le cae, tenga cuidado cuando abra una laptop, evite dañar el seguro de la pantalla.
Sea cuidadoso de donde deja sus dispositivos portátiles, sobre todo en áreas públicas.
Mantenga los cables recogidos y atados juntos para evitar jalarlos accidentalmente. Cuando
un cable esté dañado remplácelo inmediatamente. Un cable dañado puede ocasionar que un
dispositivo no funcione.
Ocasionalmente necesitará limpiar la computadora o la impresora de partículas de polvo.
Hay productos para limpiar el teclado, mouse, monitor y otros dispositivos periféricos. Sea
muy cuidadoso al desconectar los dispositivos para su limpieza o reemplazo. Por ejemplo,
cuando quita un cartucho de tinta, observe la forma en la cual lo retira para colocar el nuevo
cartucho en la impresora.
Si necesita cambiar un componente más complejo de su computadora y no se siente
capacitado para hacerlo, acuda con un especialista en soporte técnico para que lo ayude a
realizar el cambio. A menos que usted cuente con la experiencia, lo más recomendable es
que sea un técnico el que realice la instalación o reparación de componentes más complejos.
Antes de llevar la computadora con un especialista para reemplazar o actualizar alguno de
sus componentes, o antes de que usted mismo lo haga, asegúrese de respaldar su
información. Los respaldos deben realizarse con cierta regularidad aun cuando no tenga
planes de actualizar o reemplazar nada. La cantidad de copias del respaldo depende del
valor de los datos y el tiempo que le tomaría rehacer los archivos. Por ejemplo, el respaldo
de una computadora casera tal vez no sea tan crucial como el respaldo de todos los datos
almacenados en el servidor de una organización. La compra de equipo para agregar o
reemplazar componentes en una computadora tiene un costo mucho menor que lo que
implica en tiempo y esfuerzo reproducir los datos históricos de una computadora.
Siempre asegúrese de que su programa antivirus se encuentre actualizado para que su
computadora pueda detectar virus o spyware.
Cómo trabajar con el Hardware
En algunas ocasiones puede suceder que el componente de hardware no responda normalmente
o que deje de funcionar. A continuación se presentan algunos ejemplos de problemas comunes de
hardware:
Si no puede abrir ninguno de los archivos en el disco duro, generalmente significa que hay
un problema con el mismo. Verifique que el disco duro se encuentre conectado
correctamente dentro de la computadora (en caso de que la computadora haya sido movida
recientemente y el conector se hubiera desconectado). Si ese no es el problema, entonces tal
vez sea necesario que reemplace el disco. Nunca mueva la computadora cuando se
encuentre procesando datos, por ejemplo, no mueva una laptop cuando se encuentre
copiando archivos.
Si no puede leer archivos de un CD o DVD, revise que el disco no tenga ralladuras o
suciedad. Limpie el disco con una tela apropiada e inténtelo de nuevo.
Si no puede imprimir, revise que la impresora se encuentre conectada y encendida, si este
no es el problema, revise los cables que van de la computadora a la impresora para revisar
que se encuentren correctamente conectados. Si trabaja con una impresora en red o cuenta
con una conexión inalámbrica para la impresora, revise las conexiones e intente
nuevamente, si no funciona, tal vez sea necesario reinstalar el controlador de la impresora.
Si las conexiones están activas pero la impresora no imprime, revise cualquier error como
por ejemplo de papel atorado o de tinta agotada. Estos problemas se pueden resolver con
facilidad si lee la pantalla de la impresora. Apague la impresora antes de retirar el papel
atascado o de cambiar un cartucho de tinta. Asegúrese de utilizar los cables correctos para
la impresora.
Si ya no puede iniciar sesión en la red, asegúrese de utilizar el ID y contraseña correctos.
Además verifique de que la conexión de la red esté activa en su computadora. Si se
encuentra utilizando una conexión inalámbrica, asegúrese de estar conectado a la red
correcta. Algunas organizaciones restringen el acceso a su red a menos de que se encuentre
conectado únicamente a la misma, un ejemplo es una organización que utilice un servidor
SharePoint con restricciones a ciertas páginas Web.
Además, revise que los cables estén conectados y que el resto del hardware en red se
encuentre funcionando correctamente, si no puede iniciar sesión en la red consulte con el
administrador de la red.
La antigüedad de las computadoras también puede ser una fuente de problemas. Por
ejemplo, la imagen del monitor puede empezar a deteriorarse lo cual indicaría un problema
con la tarjeta de video. Dependiendo de la computadora, puede solucionar este problema si
reemplaza la tarjeta de video, el monitor o la pantalla de la laptop.
Un nuevo dispositivo de hardware puede no funcionar debido a una variedad de razones
como el no estar conectado de forma apropiada o a la instalación de un controlador
incorrecto.
Mantenimiento del hardware
En algunas ocasiones es necesario llevar a cabo el mantenimiento general de ciertos dispositivos
de su computadora.
Si una tecla o el mouse dejan de funcionar correctamente, intente limpiando el dispositivo
de entrada. Puede comprar un equipo de limpieza para teclados, mouse, o lectores de CD
para mantener limpio su equipo. También puede comprar una aspiradora o latas de aire
comprimido para dispersar el polvo. Si le cae liquido al teclado, tal vez no sea suficiente
con limpiarlo y se vea en la necesidad de reemplazarlo.
Todos los componentes de una computadora tienen un ciclo de vida que varía dependiendo
de su tipo, fabricante, modelo y uso. El reemplazo de un elemento en su equipo puede ser
algo tan sencillo como cambiar la batería del mouse inalámbrico o algo un poco más
elaborado como cambiar el mouse debido a que su conector USB se encuentra dañado. Hay
diferentes razones para cambiar los componentes de una computadora, por ejemplo, cuando
cambia un teclado tradicional por uno ergonómico.
Si la impresión aparece manchada o no se ve todo el contenido, tal vez es necesario limpiar
la impresora ya que los atascos de papel dejan residuos en los rollos de la impresora.
Dependiendo de la impresora, puede utilizar un trapo apropiado con una solución
limpiadora para asear estas partes o puede reemplazar algún cartucho que gotee ya que hay
algunos cartuchos que dejan de funcionar bien si se los rellena varias veces, como
resultado, la calidad de la impresión decrece.
Sea cuidadoso cuando remueva el papel atorado y revise las áreas que necesiten limpieza
antes de quitar el papel. Pueden quedar remanentes de papel después de haber quitado el
papel atorado.
El manejo de los archivos es crucial. Cada archivo almacenado en la computadora ocupa
espacio en el disco duro. Entre menos espacio disponible haya en el disco, la computadora
se hará más lenta ya que intentará encontrar espacio disponible para colocar las copias de
los archivos que esté utilizando. Windows envía un aviso cuando el espacio en disco duro
es muy poco. Borre los archivos de la bandeja de reciclaje, desinstale programas o mueva
los archivos a otro dispositivo de almacenamiento.
Otro tipo de archivos que puede borrar del sistema sin problemas son los archivos
temporales. Los archivos temporales se crean cuando se instala un programa, se utilizan
documentos adjuntos en un correo electrónico, cuando visita sitios web o cuando se registra
o suscribe a un sitio web (también conocidos como cookies). Puede borrar estos archivos
del sistema utilizando comandos específicos disponibles en Windows.
El disco duro gira cuando procesa información, cuando se le pide guardar un archivo, el
disco duro intentará almacenar la mayor cantidad de información en la primer área
disponible que encuentre y después buscará otra área para guardar el resto del archivo. Si
no encuentra el espacio disponible para guardar el resto del archivo, continuará buscando
espacios vacios para almacenar partes del archivo, lo cual significa que el archivo estará
almacenado en varias partes del disco lo cual hará que le tome más tiempo a la
computadora el recuperar la información. Para solucionar esta situación, Windows cuenta
con la herramienta de desfragmentación para decirle a la computadora como reorganizar los
archivos para que todas sus partes se encuentren almacenadas juntas, lo cual incrementará
la velocidad de recuperación del archivo.
Si no se siente capacitado para actualizar o reemplazar elementos en su computadora, pida la
ayuda de un especialista. Por ejemplo, para agregar más chips de memoria RAM a su sistema tal
vez no requiera de ayuda, pero si necesita agregar un disco duro tal vez necesite la ayuda de un
técnico para conectarlo y cambiar la configuración de sistema para que el sistema operativo pueda
identificar al nuevo dispositivo. Un especialista cuenta con las herramientas apropiadas,
conocimiento y experiencia para realizar cambios en cualquier componente interno de la
computadora.
Soluciones a problemas básicos
Siga los siguientes pasos para aislar un problema y solucionarlo. Considere los pasos utilizados en
el siguiente ejemplo para identificar el problema y resolverlo.
1. Reúna información
Cuando empiece a notar problemas potenciales con la computadora, escriba la
información como referencia, sobre todo, escriba exactamente los mensajes de error que
aparezcan. Registre si el problema ocurre una vez o varias veces, en caso de que persista,
es importante que registre información sobre todos los incidentes o mensajes que vea en
la pantalla. Tome notas sobre la frecuencia de cada tipo de mensaje y lo que estaba
haciendo cuando apareció. Puede intentar duplicar el problema si ve que el error aparece
cada vez que realiza una acción específica.
2. Analice la información
Una vez que cuente con la suficiente información sobre los errores o problemas,
asegúrese de analizar la información para encontrar algún patrón o tema en común. Por
ejemplo, si los mensajes hacen referencia a un problema al grabar los archivos debido a la
falta de espacio, puede significar que el espacio en el disco duro es insuficiente. Si el
problema se refiere al acceso a Internet, y necesita reiniciar el modem o router, el
problema puede estar en la configuración del modem o router. Si el problema se observa
cuanto utiliza el mouse, tal vez necesite reemplazarle las baterías o tal vez necesite
comprar un nuevo mouse.
3. Intente soluciones básicas
Ahora que cuenta con la información y un análisis básico del problema, puede intentar con
algunas soluciones. Para problemas de hardware como cuando el teclado o mouse no
funcionan, intente reemplazando las baterías. Si el problema se refiere a una falta de
espacio en el disco duro, borre los archivos que ya no necesite o desinstale programas que
no utilice. Si aparece un mensaje que le advierte sobre falta de memoria, significa que
cuenta con muy poca memoria RAM, en este caso cierre los archivos o programas que no
esté utilizando . Absténgase de instalar o abrir más programas hasta que el problema se
haya resuelto. Realice un respaldo de los archivos de datos. Tenga cuidado con los
cambios en el hardware como el modem, o sistema operativo que requieran de alguna
configuración.
4. Pida ayuda
Si los mensajes o el problema persisten, busque la ayuda de un especialista en soporte
técnico. Los negocios de tecnología o las escuelas cuentan con un departamento de
tecnologías de la información que puede contactar. Si tiene amigos que tengan
conocimiento en computación pueden ayudarle a solucionar sus problemas técnicos, si
ninguna de estas opciones es viable, intente buscar la solución a su problema en internet.
Mucha gente publica información para resolver dudas sobre problemas comunes con la
computadora. También puede consultar libros, revistas, o publicaciones sobre
computadoras.
5. Comunique el problema de forma precisa
Sea preciso y conciso cuando comunique el problema al especialista de soporte técnico. Si
le es posible, proporcione información incluyendo el texto exacto de los mensajes y lo que
estaba haciendo cuando ocurrió el problema así como la frecuencia del problema.
Proporcione todos los detalles posibles al especialista para que pueda aislar el problema y
encontrar una solución.
6. Análisis y selección de la acción apropiada
Los pasos a seguir para solucionar un problema dependen de la naturaleza del mismo. Al
proporcionar detalles sobre el problema, el especialista será capaz de contar con una lista
de opciones para solucionar el problema. Por ejemplo, los problemas para acceder a
internet o a la red pueden deberse a un ID o contraseña incorrecta, a un tipo de conexión
incorrecta o a la necesidad de contar con un modem o router diferente. El especialista
contará con una lista de opciones, desde la más fácil a la más difícil.
7. Implementación de la solución
Cuando conozca todas las opciones para solucionar un problema, tal vez pueda intentar
aplicar estas soluciones por sí mismo o requerir de la ayuda de un especialista.
Independientemente de quien implemente la lista de soluciones, se deberá seguir el
mismo orden para dar con la solución lo más rápido posible.
8. Confirme que el problema se haya resuelto
Después de implementar cada una de las soluciones, intente duplicar el problema y vea si
fue solucionado. De ser así, continúe con la siguiente opción y pruebe de nuevo. Repita el
mismo procedimiento con cada una de las opciones hasta que se solucione el problema.
9. Documente y comunique el incidente
Cuando el problema se haya resuelto, asegúrese de documentar el incidente para futuras
referencias y así poder compartir el documento con otros, ya que este problema podría
estar sucediendo a otros usuarios que necesiten saber cómo corregir el mismo problema o
puede subir la información en un blog para alertar a los demás sobre un error potencial.
10. Evite problemas similares en el futuro
Al documentar el problema puede ayudar a que no vuelva a suceder en el futuro. Por
ejemplo, si el problema era un virus que resultó de la instalación de un programa
descargado de internet, asegúrese de escanear los archivos que descargue antes de
instalarlos. Asegúrese también de que su programa antivirus se encuentre activo y
actualizado antes de utilizar algún material de internet o de otras personas. Si desea
almacenar sus fotografías digitales puede comprar un disco duro externo y guardarlas ahí
en lugar del disco duro interno. Si hace esto, podrá contar con más espacio en su disco
duro y utilizarlo para instalar programas y otros tipos de datos.
Adquisición de una computadora
Cómo decidir que comprar
Hay muchos factores relacionados con la compra de una computadora, las cuales varían
dependiendo del propósito de la misma así como en dónde y cómo será utilizada (para la escuela,
hogar, negocio). Estos factores también determinan el tipo de computadora o sistema operativo que
deba elegir.
Para determinar el propósito
El primer factor es el propósito: ¿cómo se utilizará la computadora y quien lo hará? Por ejemplo, si
su propósito será almacenar grandes cantidades de datos que deban estar disponibles para una gran
cantidad de usuarios en todo el mundo, entonces esta computadora necesitará ser un servidor con
uno o más discos duros grandes.
La capacidad y tipo de disco duro es un factor crucial para la compra de una computadora que
funcionará como servidor. El tipo de computadora y el modelo también son factores importantes,
sobre todo si se almacenará una gran cantidad de datos. También necesitara preguntarse por el
equipo adicional necesario para proteger los datos del servidor, como un dispositivo de respaldos o
un UPS.
Por otro lado, si una computadora será para un representante de ventas que viajen mucho, entonces
se necesitará de una notebook que se pueda conectar al servidor y que incluya una variedad de
herramientas que le permitan presentarle información a los clientes (por ejemplo, asegurarse de
contar con un puerto para proyectores LCD o contar con internet inalámbrico)
Si la computadora es para alguien de mercadotecnia que trabaje con videos, gráficos y multimedia,
la velocidad del microprocesador, cantidad de RAM, calidad de la tarjeta de video, tamaño del
monitor y capacidad de disco duro serán factores importantes. ¿Cuántos monitores y tamaño de
monitor necesitará esta persona?
Alguien que necesite utilizar la computadora en casa tal vez solo necesite una notebook básica o
una netbook. Estas últimas son menos caras y representan una opción accesible para el usuario que
solo necesite de acceso a internet y que no planee almacenar muchos archivos en la computadora. Si
el usuario es un alumno que requiera la portabilidad de una notebook, considere el tamaño del disco
duro para instalar programas y datos personales como tareas o fotografías y videos.
Identificación de otros requerimientos
Cuando se compra una computadora para una organización en particular, tal vez necesite consultar
los estándares de la compañía. Algunos departamentos tal vez requieran de configuraciones
estandarizadas, por ejemplo, tal vez el personal de ventas necesita de un requerimiento de hardware
mínimo en sus notebooks.
De forma similar, una escuela puede adquirir computadoras a un distribuidor designado que pueda
cumplir con los estándares para las computadoras que requiera la escuela así como otros estándares
para los docentes y administrativos. Una biblioteca puede necesitar de computadoras sin disco duro
(conocidas como clientes ligeros), para poder ofrecer cursos gratuitos al público a la vez que se
aseguran que los participantes no guarden nada en la red de la biblioteca. Un café internet puede
tener un servidor que proporcione servicio de internet inalámbrico a los clientes.
Una organización, como por ejemplo una agencia de viajes tal vez no necesite computadoras con
discos duras de mucha capacidad ya que estará conectada por internet a otras organizaciones, como
aerolíneas y hoteles con propósitos de consulta. La única requisición aquí podría ser un ancho de
banda adecuado para la búsqueda en las bases de datos para realizar las reservaciones.
Selección de la plataforma operativa
Además de los requerimientos de hardware, necesitará también considerar el sistema operativo a
instalar. En algunos casos, las organizaciones utilizan plataformas con varios sistemas operativos.
Por ejemplo, una universidad que usa la plataforma de Unix o Linux para el sistema de base de
datos escolar, mientras que los alumnos usan con cualquier tipo de sistema operativo para
conectarse a la red escolar y buscar información. De manera alternativa, los empleados de un
negocio en particular, pueden utilizar PCs con excepción del departamento de mercadotecnia que
utilice computadoras Mac documentos específicos que necesiten crear y utilizar.
Otro factor al seleccionar un sistema operativo se refiere a los programas con los que se van a
trabajar. Hay aplicaciones que son diseñadas para diferentes plataformas, sin embargo pueden surgir
problemas al compartir archivos. Por ejemplo, Microsoft Office 2007 en una PC cuenta con muchas
herramientas en común con Microsoft Office 2008 para Macintosh. Considere los problemas de
compatibilidad que pueden surgir si se utilizan plataformas de sistema diferentes en la misma
organización como por ejemplo, considerad si un programa trabajara en un PDA de la misma forma
que con una computadora de escritorio.
Los programas de aplicación populares como los de Microsoft o Adobe, se encuentran disponibles
en varias versiones para diferentes tipos de plataformas mientras que los programas personalizados
o especializados pueden estar disponibles solamente para una plataforma y tal vez sea necesario
que cambie el sistema operativo. Aun cuando los administradores de red cuenten con soluciones
para este tipo de situaciones, no hay garantía de que funcionen siempre. Así que asegúrese de
preguntarle al administrador sobre los requerimientos para una computadora para así tomar la
mejor decisión posible.
Opciones de soporte
Las computadoras nuevas cuentan con una garantía, la cobertura depende del distribuidor. La
garantía es generalmente de un año y cubre todos los costos relacionados con defectos de
fabricación como funcionamiento anormal del disco duro, mal funcionamiento de la tarjeta de red o
fallas en el monitor. La garantía no cubre daños causados por golpes o líquidos derramados. Una
vez que la garantía expira será necesario que lleve la computadora con un centro de reparación
autorizado y esperar que la reparen (lo cual puede tomar mucho tiempo)
Los revendedores generalmente cuentan con contratos de soporte que ayudan a extender la vida útil
de su computadora a un costo que puede ser menor a estar pagando cada vez que la computadora.
Los precios se ajustan dependiendo al volumen y el costo de las partes. El periodo del contrato y el
tipo de servicios también varía. Hay convenios cuentan con la opción de prestarle una computadora
mientras le reparan la suya. Cuando adquiera alguno de estos contratos, asegúrese de leerlo
cuidadosamente y de entenderlo por completo antes de adquirirlo. Este tipo de contratos pueden
resultar costosos pero son necesarios para muchos negocios que dependen de sus computadoras.
Las extensiones de garantías son diferentes a los contratos de soporte ya que no extienden la vida
útil de la computadora. Este tipo de garantías cubren generalmente dos años más que las garantías
de un año de fábrica. No cubren daños por accidentes así que asegúrese de leer bien la garantía
antes de adquirirla.
En general, la vida útil de una computadora nueva es de aproximadamente 2 a 3 años dependiendo
del uso. Una computadora de escritorio durará generalmente más que una laptop si no se le mueve
de un lugar a otro. Como dueño de una computadora, protéjala del daño que pueda resultar de un
mantenimiento adecuado como la falta de espacio para que circule el aire por la fuente de poder,
protección contra variaciones de voltaje, golpes, perdida o robo, protección antivirus, etc.
La vida útil de una computadora también se termina cuando ya no cumple con los requerimientos de
su dueño, como memoria RAM insuficiente, o velocidad del procesador para correr nuevas
aplicaciones. La computadora aun es funcional (sin errores o fallas en sus componentes) pero ya no
cumple con las necesidades del usuario. Su vida útil se puede extender al actualizar estos
componentes o en caso de ser necesario, tal vez tenga que reemplazar todo el equipo por uno nuevo.
Otra consideración al comprar una computadora es si planea comprar un modelo básico con miras
de actualizarlo en hardware o software más adelante. Hay algunos tipos y modelos que tienen
limitaciones al momento de actualizarlas, como el tamaño y estilo de los chips de memoria RAM.
Esta información la puede obtener al momento de la compra.
Las actualizaciones de software resultan un poco más complicadas ya que los requerimientos del
software representan los valores de requerimientos de valores mínimos, después de instalados, tal
vez necesite instalar mas memoria RAM para que se puedan procesar los documentos, así que es
importante saber cuánta RAM comprar así como su costo. También debe considerar si la garantía
original o la extensión de la garantía seguirá siendo vigente si altera la computadora como por
ejemplo al instalar mas RAM o instalar un disco duro mas grande.
La mejor guía al adquirir una extensión de garantía es saber que tanto conocimiento tienen para
solucionar problemas básicos de la computadora y quien puede brindarle ayuda.
Cuando quiera adquirir una computadora, investigue para que sepa lo que quiere y cómo lo
utilizará, compare especificaciones y precios en diferentes lugares si le es posible. También, intente
consultar con un especialista en TI que pueda aconsejarle y proporcionarle la información que
necesite.
Cómo desechar equipo de cómputo
Un último factor a considerad es que debe decidir qué hacer con el equipo que se haga obsoleto e
innecesario. Por ejemplo, algunas organizaciones reutilizan computadoras viejas y las incorporan en
la red para que realicen procesos dedicados como es el caso de un servidor de correo o un servidor
de verificación para iniciar sesión de forma remota. Otras organizaciones ponen a disposición estas
computadoras para que sus empleados las adquieran para sus casas.
Considere que existe un costo en tiempo en el que se requerirá que el especialista de TI retire todos
los archivos (sobre todo aquellos con información confidencial) de los discos duros. También puede
pedirle a una compañía para que recicle el material de computo de forma segura, lo cual implica un
costo (hay equipo que contiene material dañino que necesita ser procesado de forma correcta en
lugar de desecharla en tiraderos comunes).
El Software
El término computacional Software se refiere a todo aquello que hace que la computadora pueda
correr. Las aplicaciones de software son creadas con lenguajes de programación que les permite a
los expertos programadores escribir código complejo.
El código de un software se basa en un conjunto de reglas denominadas algoritmos y son
diseñados para completar tareas específicas con una determinada secuencia .
Un programa de software determina la información de salida que el usuario puede visualizar
como: texto, números, sonido, video etc.
El código de un software se basa en un conjunto de reglas denominadas algoritmos y son
diseñados para completar tareas específicas con una determinada secuencia. Estos algoritmos
especifican la forma en la cual el programa identifica el tipo de datos que le son introducidos, así
como el formato apropiado para su salida.
Un programa de software determina la información de salida que el usuario puede visualizar
como: texto, números, sonido, video etc.
Uso del Software
Antes de que usted utilice un nuevo dispositivo, su computadora debe estar preparada para
reconocerlo, esto se hace mediante el uso de un controlador del dispositivo. El controlador del
dispositivo es un mini programa que le dice al sistema operativo qué tipo de dispositivo es, qué
hace, qué marca es y cuál es su propósito. Su principal propósito es establecer comunicación entre
el sistema operativo y el dispositivo, por lo tanto la habilidad del dispositivo puede ser usada con
múltiples sistemas operativos.
Adquisición de Software
Cuando se adquiere un software es necesario adquirir una licencia para su instalación y uso en una
o más computadoras. El método más común de empaquetar un software para su venta es en una
caja con un CD y un instructivo. En ocasiones puede adquirirlo a través de internet, bajando la
aplicación o el programa y haciendo el pago con una tarjeta de crédito.
Una empresa u organización que requiera una gran cantidad de licencias normalmente utiliza lo
que se denomina licencia de red y especifica el número de copias que se requieren.
El software también puede ser parte de un paquete integral, que se le conoce como “Bundle”, en
el que con la compra de la computadora se lleva instalado el software Microsoft Office , el cual
pueda estar por un periodo de prueba . Para este tipo de programas se requiere de un registro en
línea antes de que pueda tener acceso a ellos.
Existe también el software abierto “open Source” en el que el código de programación está
disponible para cualquier usuario sin costo y el único compromiso es compartir cualquier
modificación que se le haga al código al grupo de usuarios. No le está permitido cobrar o incluir
algún pago por él.
Sin importar la manera en la que adquiera un software es su responsabilidad verificar las reglas de
licenciamientos del programa que está adquiriendo. Si usted no tiene una licencia válida, está
violando los derechos de autor y puede tener alguna consecuencia o acción legal.
Actualización del software
Muchos de los errores (bugs) que ocurren en un programa no son previstos por la compañía y
dependen de cómo el usuario hace uso del programa. Es por eso que las compañías de software
publican periódicamente algunos parches con el fin de eliminar los errores y hablar de esta
manera de actualizaciones.
Las actualizaciones no siempre son para corregir errores, sino que responden a cambios por
regularizaciones del gobierno, (por ejemplo impuestos) o cualquier elemento de este estilo fuera
de su control.
Cuando registra la licencia del software que ha adquirido, debe recibir una notificación acerca de
las actualizaciones que se tengan previstas y la manera de llevarlas a cabo.
Gran parte de las actualizaciones se dan a través de Internet donde el usuario debe bajarlas o
permitir su instalación ene le momento en que el programa se lo indique de manera periódica de
acuerdo a los lineamientos marcados por el proveedor.
Selección de una aplicación
Un programa que debe estar instalado siempre en su computadora es el sistema operativo (OS).
El sistema operativo tiene dos importantes funciones:
Manejar los recursos de hardware incluyendo los dispositivos de entrada, salida y de
almacenamiento
Identificar los tipos de archivos para completar las tareas
Categorías generales en las que se clasifican los programas
Procesadores de texto
Presentaciones
Programas de Dibujo para diseño
Correo electrónico
Utilerías
Contabilidad
Hojas de cálculo
Bases de datos
Multimedia
Navegadores
Compresores
Suites ( Microsoft Office 2007 Professional)
Es muy importante seleccionar el programa adecuado acorde a las tareas que se quieren realizar
con el fin de optimizar tiempos y obtener los mejores resultados. Por ejemplo un programa de
hoja de cálculo puede ser el indicado para llevar la contabilidad de una empresa pequeña pero si
ésta crece es necesario considerar una aplicación más especializada.
A continuación se presenta una descripción general de las aplicaciones o programas más utilizados
en educación:
Procesador de texto
Este es uno de los programas más comunes y utilizados, le permiten crear, editar y salvar
documentos, cambiar su apariencia, colocar imágenes, revisar los cambios etc.
Los procesadores de texto son el estándar para elaborar cartas, memos, faxes y también pueden
utilizarse para hacer Páginas Web, revistas, folletos, promociones etc.
Hojas de cálculo
Estos programas se especializan en operaciones o cálculos matemáticos, definición de
condicionales como: ¿Qué pasaría si…? , gráficas y diagramas. Una hoja de cálculo se le conoce
como libro de trabajo y se pueden tener diversas hojas y reportes dentro de un mismo archivo.
Una de las ventajas de utilizar una hoja de cálculo es manejar y filtrar la información por
diferentes categorías.
Presentaciones
Existen diferentes tipos de programas de presentación, que permiten crear diapositivas de manera
sencilla y rápida. Los efectos especiales incluyen opciones de animación, las transiciones de
diapositivas y los temas de diseño y pueden tener cualquier tipo de contenido tal como textos,
gráficas, plantillas, diagramas o tablas.
Puede crear también notas para los participantes o puede crear también una presentación para
ser mostrada en internet en una conferencia en vivo con otras personas o se puede programar
para que sea mostrada automáticamente para entrenamiento o propósitos de educación. También
puede incluir, editar y dar formato así como insertar imágenes o tablas en las diapositivas,
Los siguientes ejemplos son archivos creados con programas de presentación: un diploma, un
álbum fotográfico y una presentación que muestran su contenido en una sola diapositiva.
Administrador de base de datos
Una base de datos es una recolección organizada de información, algunos ejemplos comunes son
una agenda de teléfonos, un inventario o información personal. Un programa de de bases de
datos (DBMS) organiza, administra, clasifica y recupera información de una gran cantidad de de
datos.
La estructura de una base de datos se distingue por que contiene:
Campos que contienen fragmentos de información tales como nombre, direcciones o tipos
de clientes
Una recopilación de datos que crean un expediente (por ejemplo, que toda la información
de un cliente sea recolectada).
Un grupo de expedientes que crea una tabla
Múltiples tablas que recopilan información para crear una base de datos
Con esta estructura puede usar algunas herramientas de consulta para extraer información,
generar reportes, usar formatos para acceder a campos de información dentro de una tabla,
programar campos de teclas y vincular tablas.
No todas las bases de datos son creadas por las compañías para almacenar información, muchos
sitios web usan bases de datos para ayudar a encontrar artículos de compra en dicho sitio,
también pueden tener bases de datos para recolectar información acerca de la fecha de registro o
suscripción del cliente en el sitio, la información en este tipo de base de datos puede entonces ser
clasificada y filtrada para crear perfiles específicos de la información como mandar un correo
electrónico a las personas que requieran información de algún producto en particular o los
clientes que no compraron el año pasado.
Gráficos o programas para diseño
Puede obtener gráficos (imágenes) de diferentes fuentes pero también puede crear su propia
imagen personalizada para ser utilizada en volantes, avisos, cartas y páginas web. Es
recomendable tener conocimiento previo de diseño gráfico antes de comenzar a trabajar con un
sistema específico de graficas para minimizar la curva de aprendizaje y comprender cuales son las
herramientas que se usan para cada propósito
Los programas de diseño grafico se pueden conjuntar con los programas de multimedia para
manipular imágenes, crear y editar sonidos y video. Un programa especifico de diseño gráfico es
diferente a un programa de software que incluya programas de dibujo, aunque ofrece
herramientas similares, generalmente no es tan flexible como un programas especifico de diseño
grafico,
Todos los programas de diseño grafico incluyen herramientas básicas para crear figuras y textos,
designarles color o un patrón, cambiar estilos de líneas con o sin color, hay programas de diseño
grafico mas grandes con los cuales se pueden editar figuras y curvas tal como un fotógrafo y
tienen una gran variedad de herramientas para efectos especiales tales como 3-D.
Los tipos de archivos más comunes que se usan son:
.tiff (formato de archivo de imagen con etiqueta)
.bmp (mapa de bits)
.gif (formato de interfase de gráficos)
.wmf (formato de windows metafile)
.jpeg o jpg (grupo conjunto de expertos en fotografía)
.png (red portátil de gráficos)
Cada formato de imágenes afecta la calidad de las mismas en diferentes sentidos, depende el
programa y los efectos utilizados. Las imágenes en estos formatos no se pueden ver en Windows
sin la ayuda de otro programa.
Muchas compañías de publicidad utilizan programas de diseño grafico para crear imágenes únicas
e interesantes para uso en mercadeo y promocionales, para crear logotipos y productos que los
identifiquen o en páginas web.
Multimedia
Los programas de multimedia permiten extender las capacidades del diseño grafico sumando
elementos como música, video o animación. Estos programas se están haciendo cada vez más
fáciles de utilizar que los que actualmente están en páginas web o intranet.
Tal como los programas de gráficos, éstos se deben guardar en los formatos correctos tomando en
cuenta que su computadora debe de reconocerlos y leerlos.
Los formatos de archivo más comunes son .mpg, .mov o .avl, los cuales todavía son usados para
gráficos.
Los archivos de música también son comúnmente guardados en este formato, aunque están en
otro nivel (3) que los de video (1,2, ó 4) es por eso que los archivos de música comúnmente les
llaman también mp3, estos archivos también pueden ser guardados en el formato .wav (audio
para Windows) estos formatos pueden ser reproducidos en cualquier computadora que tenga los
programas Windows media player o Quicktime instalados.
El término multimedia compagina con cualquier programa de software que incorpore graficas,
video o música, un ejemplo de estos programas es Adobe Flash el cual permite manipular objetos
animados con imágenes o video y combinar entonces la animación con archivos de música y
sonidos.
Educación o entretenimiento
Los programas diseñados para enseñar han cambiado dramáticamente conforme la tecnología ha
ido avanzando, ahora muchos programas son diseñados para entretener y educar al mismo
tiempo a gente de todas las edades, estos programas integran simulación e interacción en el
sentido de que uno o varios usuarios adquieran la información.
Por ejemplo, algunos programas educacionales son juegos en los cuales los estudiantes requieren
de estrategias y pensamiento creativo o compartir fuentes disponibles para lograr metas en
particular, algunos de los mejores juegos de enseñanza están también diseñados que las personas
no se dan cuenta que están aprendiendo mientras están jugando.
Otro ejemplo de programas que entretienen y educan son aquellos sistemas de videojuegos como
xbox o wii, hay una variedad de juegos que pueden ser comprados para cada sistema de
videojuegos y dirigidos para todas las edades, muchos de estos juegos permiten actuar de manera
individual o interactuar con otros en el mismo lugar o con otras personas en línea vía internet.
Otros programas se basan en el entrenamiento en la computadora, comúnmente ofrecidos a
través de un vendedor en línea; los usuarios deben de registrarse para poder entonces trabajar
con el material didáctico a su propio paso, puede también haber medidas dentro del sistema las
cuales indiquen el progreso de la persona o evaluar sus habilidades, estos son reconocidos como
programas e-learning. También hay formatos disponibles para audio y video que pueden ser
descargados desde un sitio web para su uso en alguna población.
Por ejemplo una universidad puede establecer un vínculo a una de las páginas de contabilidad
como demostración de una práctica de un pequeño negocio de contabilidad, el alumno puede
descargar este archivo y tenerlo en su reproductor de música para escucharlo o verlo. La
universidad puede también establecer otra liga para que el estudiante cargue o envié trabajos al
capacitador o instructor.
Otro programa es un simulador que utiliza un ambiente virtual para enseñar habilidades cruciales
con las que se deben lidiar en la vida real, por ejemplo un piloto de aerolíneas tienen que pasar a
través de una serie de vuelos de simulación en los cuales debe mantener el avión en diferentes
tipos de clima. Un soldado puede pasar a través de una simulación de cómo manejar un tanque
bajo condiciones de ataque, o un doctor puede simular una cirugía para mejorar sus habilidades,
todos usando la realidad virtual para adquirir las habilidades necesarias en situaciones cruciales en
lugares seguros.
Utilerías
Estas herramientas pueden ser muy importantes si su computadora se apaga inesperadamente,
una de las inversiones que le pueden ser de ayuda es comprar un programa de antivirus el cual se
puede actualizar con frecuencia, los programas de virus pueden destruir, borrar o corromper la
información en tu computadora el tipo más peligroso de virus es el que se conoce raramente o
cuando se lo tiene en la computadora cuando va a descomponerla.
Algunos de los tipos de utilerías que deben ser consideradas para tener en la computadora son:
Protección antivirus. Tener un antivirus en la computadora la mantendrá libre de programas de
virus que pueden dañar sus archivos.
Protección adware y spyware muchos vendedores incluyen un sistema de antivirus que
encuentran y bloquean artículos no deseados del internet, tales como spyware, adware y spam,
este último se refiere a mensajes que son enviados, usualmente para vender algo, spyware se
refiere a los programas que reúnen información del uso de internet y adware son programas que
despliegan anuncios automáticamente.
Compresión de disco. La compresión de archivos en su disco duro es como sacar archivos
raramente usados y hacerlos más pequeños, esto libera espacio para los archivos que más se
utilizan y hacerlos más accesibles, mientras que los archivos menos usados son mandados a la
parte menos accesible para que se recuperen si es necesario.
Liberador de espacio en disco. Los programas de software crean archivos temporales como lo son
el caso de los archivos guardados de forma automática en el procesador de textos o las copias de
documentos adjuntos. Los liberadores de espacio reducen la cantidad de estos archivos
temporales los cuales pueden consumir espacio en el disco duro y provocar conflictos entre los
programas.
Respaldos. Estos programas le permiten crear copias de seguridad programadas o copias de datos
específicos en el caso de que el equipo falle.
Compresión de archivos. Esta utilería puede ser de gran ayuda cuando necesite reducir el tamaño
de uno o varios archivos generalmente con el propósito de transferirlos a un dispositivo de
almacenamiento o a otra ubicación. Comprimir un archivo (hacer un zip) es como si colocara
muchas cosas dentro de una bolsa y los apretara lo más posible antes de cerrarla.
Widgets/Gadgets. Son mini programas que aparecen en su escritorio y que funcionan como un
acceso rápido a la información, servicios y herramientas de Internet. Windows cuenta con una
barra lateral que organiza los gadgets e incluye una variedad de herramientas como el calendario
o vínculos a sitios sobre información del clima o noticias de todo el mundo.
La siguiente figura muestra un programa de antivirus
A continuación se muestran ejemplos de lo que pueden incluir algunos programas de utilerías:
Contables o financieros
Los programas contables o financieros automatizan tareas realizadas por contadores. Los usuarios
necesitan entender conceptos básicos de contabilidad para poder comprender todas las funciones
disponibles en un programa contable.
Los programas financieros son un poco diferentes a los programas contables, ya que se enfocan en
áreas especializadas como la administración de negocios pequeños, inversiones o finanzas
personales. Ejemplos de programas financieros personales son Quicken o Microsoft Money.
Frecuentemente puede conseguir programas de inversión financiera de la institución financiera en
la cual tenga su cuenta bancaria. Los programas se pueden descargar del sitio web del banco para
que pueda administrar su portafolio financiero por sí mismo o con la ayuda de un consultor
financiero.
Correo electrónico
El proceso que siguen los programas de correo electrónico es similar al proceso manual de escribir
y colocar un destinatario en una carta de papel. La diferencia principal consiste en que el proceso
manual requiere de papel, sobre, sello y hacer que la oficina postal entregue la carta, mientras que
el correo electrónico solo necesita de un programa de correos electrónicos, una dirección de
correo y una conexión a internet.
Los programas de correo electrónico son muy sencillos de utilizar y los usuarios reciben respuesta
a sus correos de una forma mucho más rápida en comparación con el correo tradicional. Todos los
programas de correo electrónico cuentan con las opciones para enviar y recibir correos así como
una lista de contactos o libreta de direcciones. Algunos programas de correo electrónico también
cuentan con un calendario y un área de tareas para mantener un registro de sus actividades o para
colocar notas.
Navegadores Web
Un navegador web es un programa que le permite visitar sitios Web online de diferentes
compañías, organizaciones o individuos. La navegación en internet requiere de una conexión a
internet así como de un navegador web en el cual pueda introducir la dirección del sitio que quiera
visitar. Ya en el sitio web, podrá hacer clics para navegar a diferentes áreas del mismo sitio web o
puede introducir otra dirección web para ir a otro sitio web.
Mensajería
Una forma muy popular para comunicarse rápidamente con alguien es a través de un programa de
mensajería instantánea. La mensajería instantánea también se utiliza en las salas de chat y cuando
envía mensajes a través de un teléfono celular. Este tipo de comunicación es limitado en el sentido
de que solamente una línea de comunicación ocurre a la vez, además, de que a diferencia de una
conversación personal, en la que dos o más personas hablan a la vez, en la mensajería instantánea
solo se muestra el texto de una sola persona a la vez.
Los programas de mensajería instantánea como Microsoft Windows Live y Yahoo Messenger son
muy útiles cuando se necesita una respuesta rápida. La mensajería instantánea es como los
mensajes de texto con la excepción de que le permite incluir emoticonos (pequeños gráficos que
representan emociones), mientras que los mensajes de texto solo incluyen texto y se envían
generalmente a través de cómo celulares o PDAs.
Para unirse a una sala de chat, necesita registrarse en un grupo de la sala de chat. Las salas de chat
pueden estar incluidas en programas de mensajería instantánea o puede buscar en la web por un
chat que sea de su interés. Toma un poco de tiempo entender cómo funcionan las salas de chat ya
que habrá numerosas conversaciones a la vez y necesitará decidir a cual conversación unirse.
Programas para diseñar páginas web
Un programa para diseñar páginas web le permite crear y diseñar páginas para su sitio web
enfocándose en las opciones que deben considerarse en la web. Hay muchos programas que
cuentan con la opción para guardar un archivo como pagina web pero no cuentan con la
flexibilidad para ver el código detrás de la pagina web lo cual determina el formato o diseño de la
página.
Los programas para diseñar páginas web son cada vez más fáciles de usar. Sin embargo, necesita
conocer algunos conceptos básicos sobro el diseño y mantenimiento de sitios web tales como
legibilidad, evaluación de vínculos y almacenamiento de datos.
Muchos de estos programas funcionan en combinación con programas multimedia para incluir
elementos como video o imágenes. Por ejemplo, puede utilizar Adobe Flash para crear un video e
insertarlo en una página web.
A continuación se muestra un ejemplo de un programa para diseñar páginas web.
Conferencias Web
Un método de comunicación para personas que se encuentran en diferentes lugares es la
conferencia web. Las conferencias tradicionales requieren que todos los participantes se
encuentren reunidos físicamente en el lugar de la conferencia o ser conectados vía teléfono. Las
reuniones presenciales pueden ser costosas; la “teleconferencia” (conferencia telefónica) puede
resultar menos costosa pero no permite una comunicación visual interactiva
El software para conferencias web le permite comunicarse con personas en diferentes lugares.
Dependiendo de las características del hardware de cada uno de los sites, todos los que se
conecten al programa podrán ver una presentación y verse y escucharse entre sí o quizá ver la
presentación y escucharse entre sí. La conferencia web se puede utilizar para sesiones de
capacitación, llevar a cabo reuniones o compartir información con clientes.
Programas de diseño asistido por computadora
Los programas de diseño asistido por computadora (CAD) se utilizan para el diseño de objetos. Los
arquitectos e ingenieros pueden utilizar los programas CAD para crear planos o bocetos, estos
programas se pueden utilizar para animar efectos especiales. Los diseños se pueden realizar en 2 o
3 dimensiones.
Gestión de proyectos
Los programas de gestión de proyectos le permiten planear y mantener un registro de las
actividades asignadas a proyectos pequeños y grandes en los cuales participen muchas personas o
recursos. Al introducir las actividades en un programa como Microsoft Project, puede organizar las
actividades, personas y otros recursos para realizar estimaciones y llevar un registro de las fechas
de inicio y finalización y de los avances importantes. Puesto que las cosas en un proyecto cambian,
el programa le permite realizar cambios y observar cómo se verá afectada la línea de tiempo o los
recursos.
Programas de grupos de colaboración
El software de grupos de colaboración permite compartir información y coordinar actividades que
se lleven a cabo en una organización aunque pueden incluir también personal externo. La mayoría
de los programas de grupos de colaboración, como Microsoft SharePoint o Lotus Notes, permiten
a los miembros de un grupo acceder a un punto central como una página de inicio en intranet para
ver o buscar información sobre actividades a realizar. Los miembros pueden agregar o modificar
elementos para su propio departamento o para sí mismos. Por ejemplo, un vendedor puede
introducir elementos nuevos en el área principal para mostrarlos cuando realice visitas con los
clientes o también puede introducir información sobre una próxima reunión que solo podrán ver
los miembros del departamento.
El software de grupos de colaboración incluye herramientas que el administrador de la red puede
utilizar para dar una sensación de estar trabajando en una página web, se puede incluir un blog
para comentarios generales (anuncios relacionados con los avances del proyecto, etc.), un
calendario compartido, un área para compartir fotografías o un documento de colaboración
online.
Suites de programas
Una suite integrada es un grupo de programas que se venden en paquete. Por ejemplo, una suite
de oficina puede contener un procesador de palabras, hoja de cálculo, programas para
presentaciones y correo electrónico y tal vez también para bases de datos o gráficos. Los
programas incluidos en la suite se encuentran integrados y son compatibles entre sí, por lo que los
datos de un programa se pueden utilizar en otro de la misma suite sin ningún problema. Comprar
los programas en una suite es menos costoso que hacerlo por separado.
Adobe Design CS4 Premium:
Adobe InDesign ®
Photoshop ® Extended
Illustrator ®
Flash ® Professional
Dreamweaver ®
Fireworks ®
Acrobat ® 9 Pro
Microsoft Office 2007 Professional
Word
Excel
PowerPoint
Access
Outlook Business Contact Manager
Accounting Express
Publisher
Especializado o personalizado
Un programa especializado o personalizado es cualquier programa que tenga un mercado
específico como administración de contactos, generación de reportes, llenado de declaraciones de
impuestos. Los programas personalizados se desarrollan también para compañías específicas para
cumplir necesidades particulares.
Los programas personalizados se pueden utilizar para una variedad de tareas en el sector
industrial, por ejemplo:
Tipos de requerimientos
Escuelas
Agentes de ventas/ administración de
contactos
Restaurantes
Tiendas departamentales
Instituciones bancarias
Sitios de compras en internet
Manufactura
Transporte
Ciencia, área médica o ingeniería
Ejemplos de tareas
Llevar registro de la asistencia, llenado de actas
escolares
Grabación de llamadas de ventas, contactos,
compras, notas
Procesar ordenes de comida, cuentas,
inventario o control existencias
Puntos de venta, lector de código de barras,
control de inventario
Procesamiento de tarjetas de debito y
transacciones con tarjetas de crédito
Compras a través de eBay, navegación a través
de Yahoo
Producción de automóviles, especificaciones de
medidas
Acceso a reservaciones de aerolíneas a través
de una agencia de viajes
Realización de inspecciones, seguimiento a
pacientes
Introducción a los Sistemas Operativos
Unix
Este sistema operativo fue lanzado a principios de 1970 por programadores para programadores.
El sistema fue diseñado teniendo a la portabilidad en mente para múltiples usos y usuarios. El
principal inconveniente de este sistema operativo es que está basado en línea de comandos para
controlar las funciones. El sistema es muy popular en las universidades y en organizaciones
científicas y de investigación.
Linux
Este sistema operativo está basado en Unix con una interfaz grafica de usuario. El sistema es muy
utilizado en los servidores sofisticados y es también popular entre los emprendedores de
desarrollo de software.
Sistemas operativos de handheld
Estos sistemas operativos funcionan con un dispositivo PDA; las opciones para cada sistema varían
dependiendo del tipo de dispositivo handheld.
Sistemas operativos integrados
Estos sistemas operativos administran y controlan operaciones de los equipos para los cuales
fueron especialmente diseñados tales como un
vehículo, una maquina que controla un robot
maquilador o una pieza de un equipo médico. Cuando
se encienden, los sistemas operativos integrados siguen
un proceso similar al utilizado en un dispositivo de
cómputo normal, pero dedicado al propósito del equipo
especializado.
Algunos fabricantes integran una versión modificada de
Windows para sus programas de forma que simulan el
ambiente de la PC, como lo es el caso de los sistemas de
puntos de ventas utilizados en restaurantes y tiendas.
Uso de diferentes sistemas operativos
Una computadora puede tener instalado un sistema operativo (SO) diferente a Windows. Hay
muchas organizaciones que reconocen que no todos los usuarios en un lugar utilizaran el mismo
sistema operativo o el mismo tipo de computadora. En consecuencia, los sistemas operativos
están diseñados para interactuar entre ellos para compartir datos o comunicarse entre ellos.
Una organización puede contar con un sistema de red para administrar y controlar los recursos y
datos. Esta administración puede hacerse utilizando una combinación de uno o más servidores
con diferentes sistemas operativos con el fin de proporcionar seguridad a los datos almacenados.
Uno de los sistemas operativos se configurara para identificar el hardware que utilice una persona
así como también como los permisos que tenga esta persona para acceder a la red, lo cual puede
ocurrir de forma interna durante el horario laboral o de forma externa si la persona cuenta con
acceso remoto a la red.
Por ejemplo, Juan Pérez utiliza una computadora portátil PC en la oficina para ingresar a la red y al
Internet para ver sus mensajes. En casa, Juan utiliza una computadora portátil Mac para acceder a
Internet y a la red de la compañía vía acceso remoto. La red de la compañía reconoce al usuario
como Juan Pérez y le permite el acceso a sus mensajes desde su casa aún cuando el usuario se
encuentre utilizando un sistema operativo diferente. Juan también puede trabajar con
documentos desde su casa con su computadora portátil aun cuando los haya creado o modificado
en la portátil PC en su trabajo.
Juan podría ser también un agente de ventas que viaja frecuentemente y utiliza una PDA para
enviar y recibir mensajes. Todos los mensajes se procesan a través de la red, aun cuando se
encuentre trabajando en un lugar remoto con su PDA. Juan necesita identificarse ante la red y una
vez dentro, puede interactuar con la red como si estuviera en la oficina.
Los equipos con sistemas operativos integrados interactúan con sistemas operativos más grandes
que también pueden tener sistemas operativos de red instalados. Tome el ejemplo de alguien que
lleve su coche al taller. El mecánico conecta el sistema operativo del vehículo a una computadora
que se encuentra conectada a un servidor en la oficina central. De esta forma se pueden llevar a
cabo las actualizaciones entre el servidor y el sistema operativo del vehículo.
Alcances y limitaciones
Los sistemas operativos tienen ventajas y desventajas; esto depende del tipo de sistema que tenga
y cuáles sean sus requerimientos técnicos. Los siguientes son algunos ejemplos de alcances y
limitaciones de los sistemas operativos.
Puede guardar archivos usando nombres de hasta 255 caracteres de longitud, lo cual le
permite contar con una descripción detallada del contenido del archivo.
Si usa una PC, no podrá incluir ciertos caracteres (\ / : * < > ?), mientras que con una Mac,
sólo el punto y coma no puede ser usado en el nombre del archivo.
Puede abrir más de dos programas al mismo tiempo. El único limitante es la cantidad de
RAM disponible para procesar los cambios en los archivos en cada programa.
Puede personalizar un sistema operativo cambiando el fondo del escritorio, el color, o el
protector de pantalla. En un entorno de red, las opciones de personalización pueden estar
más limitadas, por ejemplo, es posible que no pueda realizar cambios en la configuración
del sistema ya que podría causar problemas en el hardware, o tal vez deba seguir los
estándares de la empresa para el color, imagen de fondo, etc. En algunos ambientes
escolares la red está configurada para proporcionar un formato estándar para el sistema
operativo de modo que cualquier cambio en la personalización se revierta a la
configuración predeterminada cuando se apague la computadora.
En el caso de una computadora independiente, puede instalar programas y descargar
archivos de Internet. En una organización, es posible que no pueda hacerlo. (Es posible
que tampoco pueda hacerlo en una computadora personal si ni cuenta con derechos de
administrador es la computadora.)
El acceso a los archivos que puedan cambiar la configuración de la red podría estar
restringido. Por ejemplo, tal vez pueda ver el contenido de las carpetas de otros
departamentos pero no podrá mover o eliminar ningún archivo. Puede hacer una copia del
archivo en su propia carpeta, pero no podrá modificar el archivo original.
Problemas comunes con los sistemas operativos
Existen algunos aspectos en los sistemas operativos que pueden causar problemas. Por ejemplo:
Incompatibilidad entre el software y el sistema operativo lo cual puede causar que el
programa no funcione. Por ejemplo, tal vez pueda instalar y utilizar software de versiones
anteriores en sistemas operativos más nuevos pero no podrá operar un programa
diseñado para un sistema operativo más reciente en un sistema operativo más antiguo.
Puede aparecer un mensaje de error que indique el dispositivo no funciona lo cual ocurre
generalmente porque el sistema no puede identificar el hardware. Muchos proveedores
cuentan con versiones de controladores más recientes para que el sistema operativo
reconozca su dispositivo.
Pueden suceder problemas con los archivos del sistema operativo debidos a fallas
eléctricas, a un apagado incorrecto de la computadora, a instalar demasiado software en
su sistema o a una instalación incorrecta, a un virus que haya infectado si sistema o a un
conflicto entre el software y el sistema operativo. Los archivos del sistema operativo
cuentan con tareas específicas diseñadas para configurar cada uno de los dispositivos y
programas de software asociados. Nunca borre ninguno de estos archivos de programa de
las carpetas en las cuales se encuentran almacenados. Si se encuentra con mensaje de
error que le indique que hay un archivo perdido o dañado será necesario que reinstale el
software para ese archivo.
Si su sistema muestra demasiados mensajes de error o necesita reiniciarlo varias veces
deberá consultar con alguien que tenga experiencia en computadoras para reinstalar o
actualizar el sistema operativo de su sistema. De la misma forma, si al momento de
encender su computadora aparece un mensaje para iniciar el sistema en modo “seguro”,
esto es un indicador de que hay problemas con su sistema operativo y tal vez sea
necesario reinstalarlo.
El sistema operativo o los programas de aplicación pueden fallar después de una
actualización. En el caso del sistema operativo puede optar por desinstalar la actualización
del sistema operativo para ver si el problema persiste. Tal vez necesite la ayuda de un
especialista que lo asesore en caso de tener problemas con el software.
Si se encuentra con un mensaje que le indique que no tiene acceso a una PC, disco,
programa, archivo o carpeta en especifico, significa que inició sesión con ID incorrecto o
que hay restricciones en la red para su ID. Por ejemplo, tal vez cuente con tres intentos
para introducir la contraseña de forma correcta y después de eso tenga que contactar al
administrador de la red para restaurar la contraseña o desbloquear su cuenta.
El Escritorio de Windows
Después de que Windows se haya cargado, el escritorio lucirá como la siguiente imagen. Notará
que los iconos y objetos en el escritorio variarán de un sistema a otro dependiendo de cómo haya
sido configurado.
1.
2.
3.
4.
5.
6.
7.
8.
Iconos en el escritorio
Puntero del mouse
Barra lateral de Windows
Escritorio
Botón Iniciar
Barra de inicio rápido
Barra de tareas
Área de notificación
Iconos en el escritorio
Son los accesos directos para que pueda abrir de forma rápida los programas, carpetas o
archivos más utilizados.
Escritorio
Es el área de trabajo o pantalla en la cual aparecen las ventanas, iconos, menús, cuadros de
dialogo y la barra lateral. Es posible personalizar la apariencia del escritorio utilizando ciertas
características como el tapiz, los temas, imágenes, colores sólidos y puede también crear
accesos directos para que pueda abrir de forma directa las carpetas, archivos, programas y
páginas web más utilizadas.
Barra lateral de Windows
Esta área contiene mini programas llamados gadgets, ejemplos de estos programas son el
reloj, el calendario, actualizaciones del clima, etc. Puede ocultar o desactivar la barra lateral si
así lo desea.
Barra de inicio rápido
Esta es otra área en la cual puede encontrar accesos directos para abrir programas
documentos y carpetas.
Barra de tareas
La barra de tareas en donde se encuentran el Botón Iniciar, el área de notificación, y también
en algunas ocasiones.
Área de notificación
Está compuesta por iconos pequeños, indica el estado del programa o proporciona accesos
directos para abrir programas.
Botón de Inicio
El botón Iniciar es el método principal para abrir programas, encontrar archivos, acceder a
ayuda en línea, iniciar sesión en la red, cambiar de usuarios o apagar la computadora.
Puede utilizar el mouse o el teclado para navegar por el menú Iniciar.
Para activar el botón Iniciar lo puede hacer de 3 formas diferentes:
o
Hacer clic en el botón Iniciar
o
Presionar
o
Presionar
1. Área de programas preestablecidos (en negritas)
2. Programas utilizados recientemente (elementos
dinámicos que cambian de forma automática con
base a los programas más utilizados)
3. Carpetas de sistema
4. Cuadro de búsqueda
El
(triángulo) con un comando indica que se mostrará un submenú cuando seleccione el
elemento. Por ejemplo, cuando coloque el cursor del mouse sobre el comando Todos los
programas, Vista muestra una lista con todos los programas disponibles en su sistema.
Para regresar al menú principal, haga clic en el comando Atrás.
Los elementos que tengan un icono
(carpeta) indican que existe otro submenú con opciones
que pueden ser seleccionadas; puede utilizar la barra de desplazamiento vertical para desplazarse
por la lista.
Los elementos se pueden seleccionar del menú Iniciar utilizando el mouse o el teclado.
Si utiliza el mouse, haga clic en el botón Iniciar una vez. Luego seleccione el comando
apropiado para desplegar otro menú o para activar el comando.
Si utiliza el teclado, presione la tecla
para mostrar el menú Iniciar. Luego presione
la tecla
para moverse al primer comando de la lista, utilice las flechas de
dirección para navegar al comando deseado y cuando se encuentre seleccionado presiona
le tecla
para activarlo.
Opciones de apagado
Por cuestiones de seguridad, es extremadamente importante guardar sus archivos, cerrar los
programas y cerrar sesión en la computadora cuando termine de trabajar para evitar posibles
accesos no autorizados a sus archivos o aun más importante, acceso a la red de la compañía.
Puede también apagar por completo la computadora utilizando el comando Apagar para evitar
que otras personas utilicen su computadora. Nunca apague su computadora sin haber cerrado
antes sus archivos correctamente, esto evitará que los archivos y el software se dañen.
Las opciones para salir de Windows se encuentran en la parte inferior del menú Iniciar:
1. Botón de apagado
2. Bloquear
3. Opciones de apagado
Botón de apagado
Reduce la cantidad de energía enviada a la computadora sin apagarla por completo lo cual
la pone temporalmente a “dormir”. Cuando reinicie la computadora e inicie sesión,
continuará en donde estaba.
Bloquear
Oculta el escritorio y muestra la pantalla de inicio de sesión. Para regresar a donde estaba,
seleccione su cuenta de usuario. En un ambiente laboral, esta opción le permite ocultar su
escritorio para evitar que otras personas utilicen su computadora mientras usted no esté
presente.
Apagar
Se muestran varias opciones que incluyen:
Cambiar de usuario
Cambia a otra cuenta
de usuario significa
cerrar la sesión en la
cuenta actual.
Cerrar sesión
Cierra todos los
elementos abiertos,
cierra la sesión del
usuario actual y
regresa a la pantalla
de inicio de sesión.
Bloquear
Oculta el escritorio tras una pantalla de inicio de sesión.
Reiniciar
Cierra todos los elementos abiertos y reinicia la computadora.
Suspender
Pone a la computadora en un estado en el cual consume menos
energía conservando el progreso de trabajo que tenga, la
computadora no se apaga en esta modalidad.
Hibernar
Opción disponible solo para computadoras portátiles, conserva lo
que se encuentre en el escritorio y apaga la computadora por
completo para que no consuma energía. Cuando reinicie la
computadora e inicie sesión, el escritorio se restaura a su estado
anterior.
Apagar
Cierra todos los elementos abiertos y apaga la computadora.
Permita siempre a Windows que complete el proceso de apagado o de reiniciar
apropiadamente. Si reactiva la computadora antes de que Windows termine estos
procesos puede causar que los archivos se dañen y que posteriormente aparezcan
mensajes de error.
Dependiendo de la configuración de las opciones de energía, su computadora puede
entrar en modo de suspensión de forma automática para que el monitor o el disco duro se
apaguen después de cierto intervalo de tiempo de permanecer inactivos. Si ocurre un fallo
eléctrico cuando la computadora se encuentra en este estado, perderá la información que
no haya guardado así que asegúrese de guardar su trabajo cada vez que deje de trabajar
en su computadora aunque no sea por periodos largos de tiempo. Para salir del modo de
suspensión y regresar a la modalidad normal simplemente mueva el mouse o presione una
tecla.
El modo de suspensión se utiliza generalmente cuando deja de usar su computadora por
periodos cortos de tiempo, por ejemplo, si está trabajando con unas cartas y necesita
atender una junta un momento. La hibernación se utiliza generalmente solo en las laptops
debido a la necesitad de cerrarla y llevarla a otro lugar.
Reiniciar la computadora
En algunas ocasiones la computadora deja de responder. Cuando esto sucede necesitará
reiniciarla utilizando el Administrador de tareas.
Para abrir el Administrador de tareas utilice uno de los siguientes métodos:
Presione
la
combinación
de
teclas
o
para mostrar una
pantalla con opciones para bloquear la
computadora, cambiar de usuario, cerrar sesión,
cambiar la contraseña o iniciar el Administrador
de tareas. Haga clic en Iniciar el Administrador de
tareas.
Haga clic derecho en la barra de tareas y
seleccione Administrador de tareas.
Nota: No finalice ninguno de los procesos a menos que
conozca el servicio, el subsistema o los programas
ejecutables que quiera finalizar. Si finaliza un servicio de
sistema, puede causar que una parte del sistema
operativo deje de funcionar correctamente.
Puede utilizar el Administrador de tareas para cambiar de programas, iniciar un programa,
revisar cuales programas se encuentran en ejecución y conocer su estado, o también para
cerrar de manera segura un programa cuando ocurra algún problema como por ejemplo
cuando ya no responde. El Administrador de tareas es una aplicación avanzada, las otras
fichas en esta herramienta solo deben ser utilizadas por usuarios experimentados o por el
administrador de la red.
Si el Administrador de tareas no responde o no cierra las aplicaciones de manera
apropiada, presione la combinación de teclas
nuevamente
para reiniciar la computadora. Si puede activar el menú Iniciar, utilice la opción Reiniciar
en el comando Apagar.
Barra de tareas
Por default, la barra de tareas se encuentra en la parte inferior del escritorio de Windows. Incluye
el botón Iniciar, las barras de herramientas, un área de notificación, el reloj y un botón para cada
programa abierto.
1.
2.
3.
4.
Botón Iniciar
Barra de inicio rápido
Botones en la barra de herramientas
Área de notificación
El Área de notificación muestra el tiempo y proporciona un rápido acceso a los programas como el
control de volumen o el programa antivirus. También puede contener accesos directos con
información sobre estados o actividades. Es posible seleccionar cuales iconos mostrar u ocultar.
Puede mover la barra de tareas para cambiar su apariencia de la siguiente manera:
Coloque el puntero del mouse sobre un área en blanco de la barra de tareas y arrástrelo a
cualquier lado de la pantalla.
Coloque el puntero del mouse sobre el controlador de la barra de herramientas ( ) a la
derecha del botón Iniciar y luego haga clic y arrastre para ver una sección menor o mayor
de la barra de tareas. El puntero cambia a
(una barra horizontal de doble dirección)
a medida que lo deslice sobre el controlador de la barra de tareas y cuando arrastre la
barra el puntero cambiara a
.
Para cambiar el tamaño de la barra de tareas, deslice el mouse sobre una orilla de la barra
de tareas; cuando el puntero cambie a una
(flecha vertical de doble dirección), haga
clic sobre la barra de tareas para seleccionar la altura deseada.
Para evitar cambios en la barra de tareas, haga clic derecho en cualquier área en blanco de
la misma y seleccione Bloquear la barra de tareas. Desaparecen todos los controladores y
símbolos.
Para personalizar las propiedades de la barra de tareas, haga clic derecho en el área que
quiera personalizar y clic derecho en el botón Iniciar y luego seleccione Propiedades.
Ventanas de Windows
Cuando el programa o las carpetas se encuentran abiertos, aparecen sobre el escritorio como
“ventanas” individuales. Puede tener varias ventanas abiertas en pantalla, cada pantalla cuenta
con características similares.
Elementos de las ventanas
1.
2.
3.
4.
5.
6.
7.
8.
9.
10.
Atrás/Adelante
Botones de navegación
Barra de título
Barra de direcciones
Barra de comandos
Cuadro de búsqueda
Botones de control
Vínculos favoritos
Panel de contenidos
Panel de navegación
11. Panel de detalles
Botones Atrás/Adelante
Le permiten navegar hacia atrás o adelante para mostrar diferentes vistas de los archivos o
carpetas.
Barra de título
Muestra el nombre de la herramienta o programa de aplicación que se encuentre activo (por
ejemplo, Equipo).
Barra de comandos
Contiene comandos que puede utilizar para organizar, ver o proteger sus datos.
Barra de direcciones
Proporciona una navegación fácil y rápida. Esta herramienta le permite hacer clic en el nombre
de cualquier carpeta visible en la ruta para que pueda ver el contenido de esa carpeta o puede
hacer clic en la flecha que aparece a un lado de cualquier elemento para ver otros elementos
en el mismo nivel de la jerarquía de carpetas.
Cuadro de búsqueda
Cuenta con un área en la cual puede introducir ciertos criterios para realizar la búsqueda de un
archivo o carpeta.
Botones de control
Cambian la apariencia de las ventanas actualmente abiertas:
(Minimizar)
Cierra temporalmente la ventana y la reemplaza con un botón en la barra
de tareas. Haga clic en el botón en la barra de tareas para abrir o restaurar la ventana.
(Maximizar) Muestra la ventana a pantalla completa.
(Restaurar a tamaño) Restaura la ventana al tamaño que tenía antes de haber sido
maximizada.
(Cerrar)
Cierra la ventana (si ve un botón que solo muestra
(Cerrar) o
(Ayuda) entonces se trata de una ventana de
herramientas con una ventana que contiene información sobre lo
que debe hacer antes de que la computadora haga cualquier otra
cosa).
Vínculos favoritos: Muestra las carpetas o las ubicaciones que utiliza frecuentemente como
vínculos que lo lleven directo a los mismos.
Panel de navegación: Muestra las carpetas y discos en los que puede hacer doble clic para ver
su contenido.
Panel de contenidos: Muestra los contenidos de la carpeta o disco seleccionado en el panel de
navegación.
Panel de detalles: Muestra las propiedades o detalles de los archivos o carpeta seleccionados
en el panel de contenido.
Mover una ventana
Puede mover una ventana a cualquier lugar en el escritorio por medio del mouse o del teclado.
Desplace el puntero del mouse sobre cualquier lugar de la barra de título y arrastre la
ventana a su nueva ubicación.
Con el teclado, presione
para
activar el icono de control, no se encontrará visible
en pantalla pero el menú aparece una vez activado.
Presione la tecla
para seleccionar el comando
Mover y presione
. Utilice las flechas de
dirección para mover la ventana a su nueva ubicación
y presione
para terminar la acción.
Solamente puede mover una ventana que no se encuentre a pantalla completa. Las ventanas
maximizadas no se pueden mover puesto que ocupan toda la pantalla.
Cambiar el tamaño de una Ventana
En ocasiones, es necesario cambiar el tamaño de las ventanas de Windows para que sea posible
ver más o menos del contenido de varias ventanas. El tamaño de la ventana se puede cambiar con
el mouse o el teclado.
Coloque el puntero del mouse en cualquiera de los bordes laterales de la ventana. Cuando
la imagen del puntero del mouse cambie a
(flecha vertical con dos puntas) para los
bordes superior e inferior o
(flecha horizontal con dos puntas) para los bordes
laterales izquierdo y derecho, arrastre el puntero del ratón hasta que la ventana cambie al
tamaño deseado.
Para cambiar simultáneamente el tamaño de forma vertical y horizontal, coloque el
puntero del mouse en cualquiera de las esquinas de la ventana y arrastre el puntero del
mouse hasta que la ventana cambie al tamaño deseado:
o
. Algunas ventanas
tienen un tamaño fijo y se pueden cambiar.
Con el teclado, active los controles de la ventana presionando la combinación de teclas
; los controles no estarán visibles hasta que se activen. Presione la
tecla del cursor
hasta seleccionar la opción de Tamaño y presione la tecla
.
Cuando aparezca la imagen de navegación, presione la tecla del cursor en dirección al
borde de la ventana que se quiera cambiar, siga presionando la tecla del cursor hasta que
tenga el tamaño deseado y presione
para terminar. Repita la acción para cada
uno de los bordes de la ventana que requieran ser cambiados.
Usar las barras de desplazamiento
Si una ventana es muy pequeña y no es posible visualizar todo
el contenido de la misma, automáticamente se muestra la
barra de desplazamiento vertical en la sección derecha y la
barra de desplazamiento horizontal en la sección inferior.
La barra de desplazamiento se forma con tres elementos: un
botón con forma de flecha en cada terminación de la barra de
desplazamiento, un cuadro de desplazamiento y el área de
desplazamiento. El cuadro de desplazamiento también es
llamado portador o transportador. La posición del cuadro de
desplazamiento con respecto al área de desplazamiento es
proporcional al contenido que puede ser mostrado en la
ventana.
Utilice cualquiera de los siguientes métodos para moverse dentro de la ventana usando las barras
de desplazamiento.
Haga clic en el área más clara que se encuentra por arriba o por debajo del cuadro de
desplazamiento para mostrar en la pantalla la información previa o posterior al
desplazamiento.
Haga clic en cualquiera de los botones con forma de flecha que se encuentran al final de la
barra de desplazamiento vertical para ir mostrando la información línea por línea y en esa
dirección.
Haga clic en cualquiera de los botones con forma de flecha que se encuentran al final de la
barra de desplazamiento horizontal para ir mostrando la información columna por
columna y en esa dirección.
Mantenga presionado cualquiera de los botones con forma de flecha de la barra de
desplazamiento para moverse fluidamente y en esa dirección.
Arrastre el cuadro de desplazamiento dentro del área de desplazamiento para moverse
directamente en esa dirección. Dependiendo del programa, es posible que un indicador
muestre donde quedará ubicado el cursor una vez que el botón del mouse deje de ser
presionado.
Abrir aplicaciones de Windows
La forma más común de iniciar un programa es en el menú Todos los programas. Otra forma es
seleccionando el acceso directo para el programa de aplicación en el escritorio o la barra de
herramientas Inicio rápido. Los programas instalados en el equipo por lo general aparecen en el
menú Todos los programas, a menos que se especifique lo contrario. No todas las aplicaciones
crean un acceso directo en el escritorio o en la barra de herramientas Inicio rápido.
Un programa de aplicación, también puede crear una opción en la carpeta Inicio en el momento
de la instalación, lo que significa que se ejecutará automáticamente cada vez que inicia Windows,
este es el caso, por ejemplo, de Windows Live Messenger, QuickTime, y la mayoría de programas
antivirus, estos elementos aparecen en el área de notificación de la barra de tareas como se
observa a continuación:
Cada programa de aplicación contiene su propio conjunto de iconos de control que le permiten
administrar la ventana de aplicación. Dependiendo del programa, también puede haber un
conjunto de iconos de control de las ventanas que contiene los documentos, como se observa a
continuación:
En este tipo de programa es posible manipular el documento sin cambiar la apariencia de las
ventanas. Por ejemplo, se puede minimizar un archivo de Excel en el cual esté trabajando para
crear un archivo nuevo o abrir un archivo existente, como se ve a continuación:
Usar la ventana de Ayuda.
Windows provee un sistema extenso de Ayuda en línea que despliega procedimientos paso a paso,
definiciones para términos e hipervínculos a otros temas relacionados. La Ayuda en línea está
disponible para soporte adicional vía internet.
Para activar la Ayuda utilice uno de los siguientes métodos:
Seleccione Ayuda a la altura del menú Inicio, o
Presione F1, o
Dé clic en el botón ayuda en cualquier cuadro de diálogo, si está disponible.
La ventana de Ayuda contiene herramientas de navegación y búsqueda, así como vínculos a una
variedad de recursos, tales como asistencia para Encontrar una Respuesta, Preguntar a Alguien u
Obtener Información de Microsoft.
1. Barra de herramientas
2. Enlaces para navegar en la ayuda para localizar las respuestas por usted mismo
3. Enlaces para navegar en la ayuda para obtener asistencia de otros para encontrar la
respuesta
4. Enlaces para acceder a información adicional desde Microsoft
5. Recursos de ayuda adicional
6. Configuración para la búsqueda en línea o fuera de línea
1.
2.
3.
4.
Flechas: Permiten regresar al paso anterior a través del sistema de ayuda
Inicio: Regresan a la página principal de Ayuda y Soporte
Imprimir: Imprime el tópico actual mostrado en pantalla
Contenido: Muestra la ubicación actual en la tabla de contenido, desde la cual puede
navegar hacia arriba o hacia debajo de un tópico de interés
5. Pregunta: Lleva a una página con enlaces y otros recursos, tales como comunidades de
Windows, grupos de noticias, o la de base de conocimiento de Microsoft.
6. Opciones: Proporciona comandos adicionales tales como ajustar el tamaño del texto de la
ayuda o encontrar una palabra o frase en la página de ayuda actual
La primera vez que utilice la Ayuda y soporte técnico de Windows se le preguntará si desea
obtener lo último del contenido en línea. A menos de que use una conexión telefónica, debería
aceptar esta opción. Recuerde que el contenido de la ayuda en línea no se guarda en su
computadora y se encuentra disponible solo cuando se conecta a Internet.
Utilizar la Tabla de contenidos
Existe una opción para utilizar una tabla de contenido para proporcionar ayuda sobre temas específicos. Los
temas se agrupan dependiendo del tipo de tarea o actividad. Para activar la tabla de contenido de la Ayuda,
haga lo siguiente:
En la ventana de Ayuda de Windows y soporte técnico, haga clic en Tabla de contenido, o
En la barra de herramientas Ayuda, haga clic en
(Ayuda para la Búsqueda).
Estas categorías se vinculan a los temas específicos disponibles. Al ir de una página a otra, verá símbolos
similares a los siguientes:
Un vínculo que abre una ventana con una descripción de este tema
Un vínculo que muestra una ventana con más opciones para este tema
Se muestra una jerarquía de los temas seleccionados con más
opciones para consultar información sobre temas específicos:
Obtener soporte técnico
Si no puede encontrar ayuda sobre un tema específico en línea, opte por una de las siguientes
opciones:
Póngase en contacto con Microsoft. Siempre hay una lista con los números y maneras de
contactar a Microsoft disponible en el menú Ayuda de cualquier programa de aplicación
de Microsoft, también puede utilizar la opción de ayuda en línea para encontrar
información sobre soporte técnico.
Vaya a una tienda de cómputo que ofrezca soporte técnico. La cual no tiene que ser
necesariamente la misma donde compró el equipo. Los técnicos cobran una tarifa por
hora por las reparaciones o capacitación.
Tome cursos adicionales en Windows para estudiar habilidades y técnicas avanzadas de
solución de problemas. Revise las páginas amarillas o el Internet para localizar cursos
ofrecidos en su área. El precio de los cursos variará dependiendo del lugar y sus
instalaciones.
Cree un blog en el que comparta información con otros usuarios.
Es importante decirle al personal de apoyo técnico la versión que esté usando para que le
proporcionen el apoyo correcto para su versión.
Para consultar la versión de Windows y proporcionarla al personal de soporte técnico, utilice uno
de los siguientes métodos:
Haga clic en el botón Inicio y posteriormente en Panel de control. En las ventanas del
Panel de control, haga clic en Sistema y mantenimiento y haga clic en Sistema, o
Haga clic en el botón Inicio y haga clic en Panel de control. En las ventanas del Panel de
control, haga clic en Sistema y mantenimiento en el centro de bienvenida, haga clic en
Buscar la versión de Windows que esté utilizando.
Para configurar el menú Inicio y mostrar la versión de Windows:
Haga clic en Inicio y haga clic en Panel de control. En las ventanas del
Panel de control, haga clic en Apariencia y personalización. En la barra
de tareas y opciones del menú Inicio, haga clic en Personalizar el
menú Inicio. Haga clic en menú Inicio clásico y, a continuación, haga
clic en Aceptar.
Crear carpetas
Puede crear carpetas en cualquier nivel, inclusive directamente en el escritorio de Windows. Para
crear una carpeta utilice uno de los siguientes métodos:
En la barra de comandos, haga clic en
y luego seleccione Nueva carpeta
Haga clic derecho en la ubicación (por ejemplo el disco o la carpeta) en la lista de caretas
para la creación de la nueva carpeta y luego haga clic en Nuevo, Carpeta
Haga clic derecho en un área en blanco en el panel Contenidos u luego haga clic en Nuevo,
Carpeta.
Navegue a la ubicación de la nueva carpeta antes de activar el comando Nueva carpeta. La
barra de direcciones muestra la ruta o ubicación a manera de recordatorio.
Windows le permite crear carpetas en cualquier ubicación y aun asignarles nombres que
sean iguales en diferentes ubicaciones. Mantenga nombres únicos para las carpetas para
evitar eliminarlos o reemplazos accidentalmente. Puede renombrar la carpeta o moverla a
otra ubicación dependiendo de sus necesidades.
Para crear un acceso directo a una carpeta utilice uno de los siguientes métodos:
Haga clic derecho en la ubicación (disco o carpeta) en la lista de carpetas para la nueva
carpeta y luego haga clic en Nuevo, Acceso directo.
Haga clic en un área en blando en el panel de Contenidos y luego haga clic en Nuevo,
Acceso directo.
Cambiar el nombre de una carpeta
El nombre de una carpeta puede ser tan largo o corto como se requiera (hasta 255 caracteres), sin
embargo cuando asigna un nombre largo a una carpeta, éste puede no ser visible en ciertas vistas.
Para cambiar el nombre de una carpeta, utilice alguno de los siguientes métodos:
Haga clic en el ícono de la carpeta para seleccionarlo, presione
para
activar el modo edición,
Haga clic en el ícono de la carpeta y haga clic en el nombre de la carpeta
para activar el modo edición,
Haga clic derecho en la ícono de la carpeta y del menú
seleccione Cambiar nombre.
desplegable
Siempre que vea resaltado el nombre de una carpeta, como se muestra en la imagen, significa que
ha activado el modo edición. Una vez que el nombre está resaltado, puede escribir un nuevo
nombre para la carpeta. Como alternativa, puede utilizar el puntero del mouse o las flechas de
dirección para mover el cursor a la ubicación exacta dentro del nombre de la carpeta en la que
desee insertar o eliminar caracteres.
Cambiar las opciones de carpeta
Puede modificar la apariencia de una carpeta de acuerdo a
sus necesidades cambiando las propiedades de la misma.
También puede cambiar la forma en que visualiza las
carpetas y mostrar los tipos de archivos o sus extensiones.
Para modificar las propiedades de una carpeta seleccione la
Carpeta en la Barra de comandos, haga clic en
y
seleccione Opciones de carpeta y de búsqueda.
Tareas
Especifica si desea o no mostrar los detalles de una carpeta. El valor predeterminado es para
mostrarlos. Seleccione la opción Usar las carpetas clásicas de Windows para tener más espacio y
mostrar los archivos.
Examinar carpetas
Especifica si cada Carpeta se abrirá en la misma ventana o en una ventana diferente para que
pueda navegar entre ventanas.
Acciones al hacer clic en un elemento
Proporciona opciones sobre dar un clic o doble clic para abrir los elementos.
Ver las propiedades de un archivo o carpeta
Cada archivo o carpeta tiene una hoja de propiedades que puede utilizar para conocer el tamaño,
cuándo fue creado, última modificación, o cuándo fue visto por última vez. La cantidad de
pestañas que aparecen al ver las propiedades de un archivo o carpeta dependerá de la carpeta y
tipo de archivo o la conexión de red y los derechos de acceso.
Para mostrar las propiedades de un archivo o carpeta, utilice alguno de los siguientes métodos:
Seleccione el archivo o carpeta, y luego en la barra
de comandos, haga clic en
y haga clic en
Propiedades.
Haga clic en el archivo o carpeta y haga clic en
Propiedades.
General
Muestra información como: el tipo de carpeta, la ubicación,
tamaño, contenido, fecha, información y atributos de sólo
lectura u oculto.
Compartiendo
Le permite compartir la carpeta y archivos con otros usuarios
de la red.
Seguridad
Muestra que en su red tiene los derechos para acceder a esta carpeta y el tipo de derechos
que les son asignados, usted puede cambiar sus derechos, pero sólo el administrador de
red puede cambiar los derechos de otras personas que comparten este archivo o carpeta.
Versiones anteriores
Muestra las copias del archivo creado por una copia de seguridad de Windows como parte
de un punto de restauración.
Personalizar
Permite seleccionar o cambiar la opción de cómo aparece la carpeta, cómo cambiar el
icono de carpeta.
Detalles
Muestra una lista de información general acerca del archivo, tales como quién es el autor,
palabras clave que pueden ser utilizados para buscar este archivo, cuando se creó, el
número total de palabras en este documento, etc.
Utilizar el Panel de control
El Panel de control es la sección que le permite acceder a las características de instalación o
personalización de los dispositivos de su sistema.
Utilice alguno de los siguientes métodos para acceder al Panel de control:
Haga clic en el botón Inicio y seleccione Panel de control
En el Explorador de Windows, haga clic en Equipo en la lista de Carpetas y seleccione
Panel de control en la Barra de comandos.
En el Explorador de Windows haga clic en Panel de control.
Personalizar el Mouse
Puede personalizar las características del mouse como lo
son la velocidad del doble clic, la velocidad de movimiento
o los punteros del mouse. Estas opciones pueden variar
dependiendo del tipo de mouse o del dispositivo de
señalamiento que esté instalado.
Otra razón para configurar el mouse es que usted tenga un
nuevo dispositivo de señalamiento o que requiera
actualizar el ya existente. Para realizar estos cambios utilice
uno de los métodos que se enlistan a continuación:
Haga clic en el botón Inicio, seleccione Panel de control, haga clic en Hardware y sonido y
dé clic sobre la opción Mouse; o
Haga clic derecho en cualquier lugar del Escritorio y en el menú desplegable seleccione
Personalizar y dé clic sobre la opción Punteros del mouse.
Personalizar el teclado
Si cuenta con un teclado diferente al que venía incluido con su
equipo, como por ejemplo un teclado inalámbrico o con un
idioma diferente, puede personalizarlo para que cubra sus
necesidades. Windows ofrece diversas opciones para ayudar a
los usuarios con necesidades especiales cuando éstos ingresan
información o tienen problemas con el teclado.
Para configurar su teclado haga clic en el botón Inicio,
seleccione Panel de control, haga clic en Hardware y sonido y
dé clic en Teclado.
El tipo y número de opciones aparecen en el cuadro de diálogo
Propiedades de teclado y éstas pueden variar dependiendo del
tipo de teclado que se tenga instalado en el sistema.
Problemas y soluciones cuando un programa no funciona
A veces, un programa puede no funcionar después de la instalación, o se pueden producir problemas
durante la instalación. Los siguientes son algunos de los problemas que pueden surgir y qué hacer al
respecto:
Si no puede instalar o descargar un programa a su sistema, tal vez no cuenta con los derechos en su
cuenta de usuario. Puede que aparezca un mensaje de error indicándole esta situación o que el
programa simplemente no se instale. Si esto llegara a suceder, comuníquese con el administrador
de red para que le asigne derechos o para solicitarle que instale el programa.
Si cuenta con los derechos apropiados, pero la instalación se detiene y muestra un mensaje de
error, puede haber algún defecto o daño en la copia del programa. También podría deberse a la
falta de espacio en el disco duro, un archivo que falta, o un conflicto entre los programas de
software. Asegúrese de leer cuidadosamente el mensaje de error para encontrar una solución.
Si está utilizando la copia de seguridad y la instalación no se inicia en absoluto, intente instalar
desde el medio original. Si funciona, significa que la copia de seguridad esta defectuosa. Si la
instalación no se inicia desde el medio original, contacte a su proveedor de software y solicite un
reemplazo.
Una instalación puede fallar cuando hay conflictos de hardware. Si este es el caso, es probable que
aparezca un mensaje de error indicándole que falta algo, como un archivo controlador, o que su
equipo no puede encontrar el hardware específico.
Los conflictos de software son también una razón muy común para que una instalación falle. No
todos los programas de software son compatibles entre sí, aunque hayan sido diseñados para el
entorno de Windows.
Si la instalación se realizó correctamente, pero no puede acceder a los archivos existentes en el
nuevo programa, revise si el nuevo programa cuenta con herramientas que le permitan convertir
los archivos de un formato más antiguo al del nuevo programa. Si o se soluciona el problema, revise
en que formato están los archivos y si hay otro formato que pueda utilizar para estos archivos.
Si la instalación del software se ha realizado correctamente, pero tiene problemas al visualizar las
diferentes partes del programa, compruebe los requisitos del sistema para asegurarse que su
equipo tiene todo lo necesario para que el nuevo programa se ejecute correctamente.
Si la instalación del software se ha realizado correctamente, pero otro programa que funcionaba ya
no lo hace, puede deberse a un problema de incompatibilidad o con archivos controladores. El
nuevo programa de software puede no ser compatible con la versión de su programa, como sucede
en el caso de un programa que ya no reconoce ni acepta vínculos en Word 2007.
Si no puede descargar el software desde el sitio Web del fabricante, compruebe que el sitio no esté
en mantenimiento, o que su clave o serial de producto no haya expirado. Cuando adquiere el
software como un servicio, el proveedor puede indicar un plazo de descargar, lo cual tiene como
propósito proteger el proveedor del robo a través de descarga correo electrónico en el cual
describa su problema.
Los problemas anteriormente mencionados son típicos en lo que se refiere a la instalación de software,
sin embargo, hay tantos proveedores de software que es altamente probable que se encuentre con
otros problemas al momento de instalar el software. No existe una sola solución para todos los
problemas.
Considere los siguientes pasos para reducir la posibilidad de que aparezca un problema durante la
instalación:
Antes de comprar e instalar cualquier programa, consulte los requisitos del sistema para el
programa. Asegúrese de que tiene más de los requisitos mínimos, de contar con más de la
cantidad mínima de espacio libre en el disco duro especificada por el proveedor de software.
También revise que el software que esté utilizando sea compatible con su sistema operativo.
Cierre todos los programas antes de instalar el nuevo programa. En algunos casos, verá un
mensaje recordándole cerrar los programas antes de iniciar la instalación.
Si el programa de instalación se realiza de forma completa, pero el programa no funciona
correctamente, desinstale el programa utilizando el procedimiento de desinstalación correcta.
Reinicie el sistema para garantizar que la desinstalación se ha realizado correctamente e
intente realizar la instalación de nuevo.
Antes de llevar a cabo cualquier cambio en la configuración del sistema, consulte con la
asistencia técnica sobre los cambios a realizar o para obtener sus otras posibles soluciones.
Desinstalar un programa
Siempre desinstale un programa del sistema cuando ya no lo necesite, y utilice siempre el comando
Desinstalar un programa que utiliza el Panel de control. Una vez que haya seleccionado el programa
que desee desinstalar, utilice la opción Desinstalar incluido en el programa de software para eliminar el
programa de su sistema.
No borre archivos de los programas por medio del Explorador de Windows. Al instalar un programa, la
información de configuración se agrega al Registro de Windows para que el sistema operativo
identifique al programa. Si borra los archivos de programa de forma inapropiada, se deja una
configuración en el Registro. Esto puede originar problemas con los programas de software, en caso de
volver a instalarlo, o actualizarlo con una nueva versión.
Cómo abrir las aplicaciones de Windows
La forma más común de iniciar un programa es en el menú Todos los programas. Otra forma es
seleccionando el acceso directo para el programa de aplicación en el escritorio o la barra de
herramientas Inicio rápido. Los programas instalados en el equipo por lo general aparecen en el
menú Todos los programas, a menos que se especifique lo contrario. No todas las aplicaciones
crean un acceso directo en el escritorio o en la barra de herramientas Inicio rápido.
Un programa de aplicación, también puede crear una opción en la carpeta Inicio en el momento
de la instalación, lo que significa que se ejecutará automáticamente cada vez que inicia Windows,
este es el caso, por ejemplo, de Windows Live Messenger, QuickTime, y la mayoría de programas
antivirus, estos elementos aparecen en el área de notificación de la barra de tareas como se
observa a continuación:
Cada programa de aplicación contiene su propio conjunto de iconos de control que le permiten
administrar la ventana de aplicación. Dependiendo del programa, también puede haber un
conjunto de iconos de control de las ventanas que contiene los documentos, como se observa a
continuación:
En este tipo de programa es posible manipular el documento sin cambiar la apariencia de las
ventanas. Por ejemplo, se puede minimizar un archivo de Excel en el cual esté trabajando para
crear un archivo nuevo o abrir un archivo existente, como se ve a continuación:
Trabajar con varias ventanas
Al hecho de trabajar con varias ventanas y programas al mismo tiempo se le conoce como
multitareas. Vista cuenta con varias maneras para cambiar de un programa a otro y para organizar
las ventanas abiertas.
Cada programa abierto cuenta con su propia ventana. A medida que abra cada programa,
aparecerá una ventana encima de las ventanas que se encuentren abiertas y aparecerá un botón
en la barra de tareas. Puede cambiarse de un programa a otro si hace clic en el botón
correspondiente en la barra de tareas.
Con el teclado, puede presionar
+Tab o Alt +Esc para cambiar de un programa activo a otro.
También puede presionar Alt+Tab para abrir una pequeña ventana que muestra iconos que
representan a cada uno de los programas abiertos.
El icono con el recuadro es el que se encuentra actualmente seleccionado. Presione y mantenga
presionada la tecla Alt y vaya presionando Tab para cambiar de un icono a otro. Suelte ambas
teclas cuando quiera seleccionar un programa.
Uso del comando Ejecutar
En algunas ocasiones necesitara abrir un programa que no necesite instalarse en su sistema y que
no se encuentre en el menú Iniciar, por ejemplo, el administrador de la red puede pedirle que
abra un programa para diagnosticar algún problema. En este caso, puede abrir el programa a
través del comando Ejecutar; para usar esta herramienta necesitará conocer el comando que va a
utilizar.
Siempre que le sea posible, utilice el menú Iniciar para abrir un programa; otro método para abrir
un programa es a través de su icono en el escritorio. El comando Ejecutar se debe utilizar sólo
cuando necesite abrir un programa específico ubicado en otro dispositivo o abrir algún comando
para la solución de problemas.
Para utilizar el comando ejecutar, utilice uno de los siguientes métodos:
Haga clic en Iniciar, escriba: ejecutar en el campo de búsqueda y presione la tecla Intro.
Haga clic en Iniciar, Todos los programas, Accesorios, Ejecutar
Presione
+ R
Uso de la ayuda y soporte de Windows
Windows cuenta con un sistema extenso de Ayuda en línea que despliega procedimientos paso a
paso, definiciones para términos e hipervínculos a otros temas relacionados. La Ayuda en línea
está disponible para soporte adicional vía internet.
Para activar la Ayuda utilice uno de los siguientes métodos:
Seleccione Ayuda a la altura del menú Inicio, o
Presione F1, o
Dé clic en el botón ayuda en cualquier cuadro de diálogo, si está disponible.
La ventana de Ayuda contiene herramientas de navegación y búsqueda, así como vínculos a una
variedad de recursos, tales como asistencia para Encontrar una Respuesta, Preguntar a alguien u
Obtener Información de Microsoft.
1. Barra de herramientas
2. Enlaces para navegar en la ayuda para localizar las respuestas por usted mismo
3. Enlaces para navegar en la ayuda para obtener asistencia de otros para encontrar la
respuesta
4. Enlaces para acceder a información adicional desde Microsoft
5. Recursos de ayuda adicional
6. Configuración para la búsqueda en línea o fuera de línea
La barra de herramientas en la parte superior de cada ventana de ayuda cuenta con botones para
ayudarlo a utilizar la Ayuda.
1.
2.
3.
4.
Flechas: Permiten regresar al paso anterior a través del sistema de ayuda
Inicio: Regresan a la página principal de Ayuda y Soporte
Imprimir: Imprime el tópico actual mostrado en pantalla
Contenido: Muestra la ubicación actual en la tabla de contenido, desde la cual puede
navegar hacia arriba o hacia debajo de un tópico de interés
5. Pregunta: Lleva a una página con enlaces y otros recursos, tales como comunidades de
Windows, grupos de noticias o la de base de conocimiento de Microsoft.
6. Opciones: Proporciona comandos adicionales tales como ajustar el tamaño del texto de la
ayuda o encontrar una palabra o frase en la página de ayuda actual
La primera vez que utilice la Ayuda y soporte técnico de Windows se le preguntará si desea
obtener lo último del contenido en línea. A menos de que use una conexión telefónica, debería
aceptar esta opción. Recuerde que el contenido de la ayuda en línea no se guarda en su
computadora y se encuentra disponible solo cuando se conecta a Internet.
Uso de la Tabla de contenidos
Existe una opción para utilizar una tabla de contenido para proporcionar ayuda sobre temas específicos. Los
temas se agrupan dependiendo del tipo de tarea o actividad. Para activar la tabla de contenido de la Ayuda,
haga lo siguiente:
En la ventana de Ayuda de Windows y soporte técnico, haga clic en Tabla de contenido, o
En la barra de herramientas Ayuda, haga clic en
(Ayuda para la Búsqueda).
Estas categorías se vinculan a los temas específicos disponibles. Al ir de una página a otra, verá símbolos
similares a los siguientes:
Un vínculo que abre una ventana con una descripción de este tema
Un vínculo que muestra una ventana con más opciones para este tema
Se muestra una jerarquía de los temas seleccionados con más opciones para consultar información
sobre temas específicos:
Cómo obtener soporte técnico
Si no puede encontrar ayuda sobre un tema específico en línea, opte por una de las siguientes
opciones:
Póngase en contacto con Microsoft. Siempre hay una lista con los números y maneras de
contactar a Microsoft disponible en el menú Ayuda de cualquier programa de aplicación
de Microsoft, también puede utilizar la opción de ayuda en línea para encontrar
información sobre soporte técnico.
Vaya a una tienda de cómputo que ofrezca soporte técnico. La cual no tiene que ser
necesariamente la misma donde compró el equipo. Los técnicos cobran una tarifa por
hora por las reparaciones o capacitación.
Contrate a un técnico que pueda ayudarle a solucionar su problema.
Tome cursos adicionales en Windows para estudiar habilidades y técnicas avanzadas de
solución de problemas. Revise las páginas amarillas o el Internet para localizar cursos
ofrecidos en su área. El precio de los cursos variará dependiendo del lugar y sus
instalaciones.
Cree un blog en el que comparta información con otros usuarios.
Es importante decirle al personal de apoyo técnico la versión que esté usando para que le
proporcionen el apoyo correcto para su versión.
Para consultar la versión de Windows y proporcionarla al personal de soporte técnico, utilice uno
de los siguientes métodos:
Haga clic en el botón Inicio y posteriormente en Panel de control. En las ventanas del
Panel de control, haga clic en Sistema y mantenimiento y haga clic en Sistema, o
Haga clic en el botón Inicio y haga clic en Panel de control. En las ventanas del Panel de
control, haga clic en Sistema y mantenimiento en el centro de bienvenida, haga clic en
Buscar la versión de Windows que esté utilizando.
Para configurar el menú Inicio y mostrar la versión de Windows:
Haga clic en Inicio y haga clic en Panel de control. En las ventanas del Panel de control, haga clic
en Apariencia y personalización. En la barra de tareas y opciones del menú Inicio, haga clic en
Personalizar el menú Inicio. Haga clic en menú Inicio clásico y, a continuación, haga clic en
Aceptar.
Archivos y carpetas
Archivos y carpetas
Un archivo se crea utilizando un programa específico, el tipo de programa determina el tipo de
archivo resultante.
Archivo de aplicación
Este tipo de archivo incluye varias instrucciones detalladas para el microprocesador sobre qué
acciones realizar (como leer, escribir, calcular) y es almacenado generalmente en una carpeta para
ese programa el cual se encuentra ubicado en la carpeta de Archivos de programa del disco duro.
Archivo de datos
Este tipo de archivo contiene información que introdujo y guardó en una de las aplicaciones de su
computadora. Por ejemplo, el archivo de un presupuesto en Excel, el archivo de una carta en
Word, una base de datos en Access, etc. Estos archivos se pueden almacenar en cualquier
ubicación.
Archivo de sistema
Este tipo de archivos también contienen instrucciones detalladas para el procesador sobre las
acciones a realizar, con la diferencia que son parte del sistema operativo. Muchos de estos
archivos se encuentran ocultos para su protección y evitar modificaciones o que sean borrados.
Sin importar el tipo de archivo, todos los archivos se representan con un icono que tiene un
símbolo del programa asociado. A continuación aparece el icono de un archivo de aplicación
(Outlook), un archivo de datos (Excel) y un archivo de sistema (Windows):
Una carpeta es un contenedor de programas y archivos, en ella se pueden organizar a su vez otras
carpetas y archivos. Las carpetas se representan con iconos amarillos con la forma de carpetas de
papel. Las carpetas se crean en Windows o a través de los programas de aplicación.
Otra forma para representar a los archivos y carpetas es a través de una estructura jerarquizada o
como la estructura de un árbol, similar a un árbol familiar. En el nivel superior se encuentra el
Escritorio de Windows y los niveles inferiores pueden contener a su vez más carpetas y archivos.
En base a la figura anterior, si quisiera decirle a alguien donde se encuentra ubicado el archivo
“propuesta”, escribiría lo siguiente:
C:\Users\Astrid\Documents\Mis archivos recibidos\Contactos\Propuestas – propuesta.docx
A esto se le conoce como ruta ya que indica el camino exacto para poder encontrar el archivo. C:
indica que la unidad en la cual se encuentra el archivo y la diagonal invertida (\) indica “ir a este
nivel”, después se colocan los nombres de cada carpeta y finalmente el nombre del archivo.
También puede utilizar la diagonal normal (/) como referencia ya que Windows la reconocerá
como si estuviera realizando la misma acción que la diagonal invertida.
No hay límite sobre donde se pueda guardar un archivo o la cantidad de carpetas a crear. Lo único
que hay que considerar es cuantas subcarpetas se necesitarán para todos los tipos de archivos
que va a utilizar.
Considere que no debe tener todos los archivos en una sola carpeta, organícelos de forma
jerarquizada para poder ubicarlos fácilmente pero tampoco coloque demasiados niveles para
evitar confusiones.
Siga los estándares de su compañía o cree una estructura que le resulte lógica a usted y a quienes
utilicen su computadora, en caso de trabajar en red, tal vez necesite crear una carpeta en una de
las unidades de red para usted y quienes necesiten acceso a los archivos.
Entre más importantes sean sus datos, será más crucial realizar copias de seguridad de los mismos
para protegerlos de perdida por robo, fuego o fallas de hardware. Windows cuenta con una
herramienta para realizar copias de seguridad o puede adquirir un producto para realizar esta
actividad. Si sus datos se encuentran en una unidad de red, el administrador de la red puede
realizar el respaldo. Si guarda los archivos en su computadora de manera local, el respaldo de la
red no cubrirá los archivos de su disco duro y deberá asegurarse de colocar una copia de estos
archivos en la red o de realizar su propio respaldo.
Para empezar a trabajar con archivos y carpetas utilice uno de los siguientes métodos:
Haga clic en Iniciar y luego haga clic en Equipo o
Haga clic en Iniciar, Accesorios y luego haga clic en Explorador de Windows o
Haga clic en Iniciar, escriba: expl en el campo Iniciar búsqueda y haga clic en el
Explorador de Windows o
Haga doble clic en el icono Equipo en el escritorio de Windows o
Haga clic derecho en el botón Iniciar y haga clic en Explorar
1. Vínculos favoritos
2. Panel de navegación
3.
4.
5.
6.
7.
8.
Barra de comandos
Barra divisoria
Dispositivos de almacenamiento
Panel de contenidos
Lista de carpetas
Panel de detalles
Dispositivos de almacenamiento
Muestra todas las unidades disponibles para almacenar o recuperar archivos como el disco duro
local, la unidad óptica y las unidades de red.
Creación de carpetas
Puede crear carpetas en cualquier nivel, inclusive directamente en el escritorio de Windows. Para
crear una carpeta utilice uno de los siguientes métodos:
En la barra de comandos, haga clic en
Haga clic derecho en la ubicación (por ejemplo el disco o la carpeta) en la lista de caretas
para la creación de la nueva carpeta y luego haga clic en Nuevo, Carpeta
Haga clic derecho en un área en blanco en el panel Contenidos u luego haga clic en Nuevo,
Carpeta.
y luego seleccione Nueva carpeta
Navegue a la ubicación de la nueva carpeta antes de activar el comando Nueva carpeta. La barra
de direcciones muestra la ruta o ubicación a manera de recordatorio.
Windows le permite crear carpetas en cualquier ubicación y aun asignarles nombres que sean
iguales en diferentes ubicaciones. Mantenga nombres únicos para las carpetas para evitar
eliminarlos o reemplazos accidentalmente. Puede renombrar la carpeta o moverla a otra ubicación
dependiendo de sus necesidades.
Para crear un acceso directo a una carpeta utilice uno de los siguientes métodos:
Haga clic derecho en la ubicación (disco o carpeta) en la lista de carpetas para la nueva
carpeta y luego haga clic en Nuevo, Acceso directo.
Haga clic en un área en blando en el panel de Contenidos y luego haga clic en Nuevo,
Acceso directo.
Cambiar el nombre de una carpeta
El nombre de una carpeta puede ser tan largo o corto como se requiera (hasta 255 caracteres), sin
embargo cuando asigna un nombre largo a una carpeta, éste puede no ser visible en ciertas vistas.
Para cambiar el nombre de una carpeta, utilice alguno de los siguientes métodos:
Haga clic en el icono de la carpeta para seleccionarlo, presione F2 para activar el modo
edición,
Haga clic en el icono de la carpeta y haga clic en el nombre de la carpeta para activar el
modo edición,
Haga clic derecho en la icono de la carpeta y del menú desplegable seleccione Cambiar
nombre.
Siempre que vea resaltado el nombre de una carpeta, como se muestra en la imagen, significa que
ha activado el modo edición. Una vez que el nombre está resaltado, puede escribir un nuevo
nombre para la carpeta. Como alternativa, puede utilizar el puntero del mouse o las flechas de
dirección para mover el cursor a la ubicación exacta dentro del nombre de la carpeta en la que
desee insertar o eliminar caracteres.
Cambiar las opciones de carpeta
Puede modificar la apariencia de una carpeta de acuerdo a sus necesidades cambiando las
propiedades de la misma. También puede cambiar la forma en que visualiza las carpetas y mostrar
los tipos de archivos o sus extensiones.
Para modificar las propiedades de una carpeta seleccione la Carpeta en la Barra de comandos,
haga clic en
y seleccione Opciones de carpeta y de búsqueda.
Tareas
Especifica si desea o no mostrar los detalles de una carpeta. El valor predeterminado es para
mostrarlos. Seleccione la opción Usar las carpetas clásicas de Windows para tener más espacio y
mostrar los archivos.
Examinar carpetas
Especifica si cada Carpeta se abrirá en la misma ventana o en una ventana diferente para que
pueda navegar entre ventanas.
Acciones al hacer clic en un elemento
Proporciona opciones sobre dar un clic o doble clic para abrir los elementos.
Cambiar la vista
Hay varias formas de mostrar la información de archivos o carpetas. En algunas ocasiones tal vez
necesite ordenar los archivos en un orden específico o requiera ver más información sobre estos
archivos o carpetas. Seleccione las opciones de vista con uno de los siguientes métodos.
Haga clic en la flecha del botón
Haga clic derecho en un área en blanco del panel de contenidos y seleccione Ver,
en la barra de comando
En la barra de comandos, haga clic en el botón Vistas para poder acceder a los diferentes
tipos de vistas.
Iconos muy grandes
Muestra los archivos y carpetas con iconos muy grandes lo cual puede ser de mucha ayuda a
personas con impedimentos visuales, los nombres de los archivos y carpetas aparecen debajo de
cada icono.
Iconos grandes
Muestra los archivos y carpetas en iconos grandes con los nombres de los archivos y carpetas
debajo de cada icono lo cual resulta útil para obtener una vista preliminar de los archivos.
Iconos medianos
Muestra los archivos y carpetas en iconos de tamaño mediano con los nombres debajo de los
iconos, lo cual es de utilizad cuando quiera una vista general de los archivos o carpetas en una
ubicación específica.
Iconos pequeños
Muestra los archivos y carpetas en iconos más pequeños con sus nombres colocados a la derecha.
La diferencia principal entre esta vista y la vista Lista es la forma en la cual están ordenados los
contenidos. En esta vista, los contenidos se encuentran ordenados alfabéticamente en varias
columnas de izquierda a derecha. En la vista Lista, los contenidos se encuentran ordenados
alfabéticamente en varias columnas comenzando desde la primera columna.
Lista
Muestra los contenidos de una carpeta a manera de una lista de nombres precedidos por iconos
pequeños. Esta vista resulta útil si su carpeta contiene muchos archivos y quiere buscar el nombre
de un archivo en una lista. Los archivos y carpetas se pueden ordenar utilizando las mismas
opciones que con las otras vistas.
Detalles
Enlista los contenidos de la carpeta abierta y proporciona información detallada sobre los archivos
y carpetas contenidas en la misma, incluyendo el nombre, tipo, tamaño y fecha de modificación;
esta vista también muestra los archivos en grupos.
Mosaico
Muestra los archivos y carpetas en iconos de tamaño mediano con los nombres de los archivos
colocados a la derecha de los iconos. También se muestra el formato y el tamaño de archivo.
Selección de archivos o carpetas
A medida que trabaje con programas y archivos, tal vez necesite reorganizar sus archivos para
encontrar documentos rápidamente. Antes de llevar a cabo cualquier acción como copiar, mover o
eliminar, deberá seleccionar el archivo o carpeta.
Para seleccionar un archivo o carpeta considere los siguientes métodos:
Para seleccionar un archivo o carpeta, apunte sobre ese archivo o carpeta
Para seleccionar todos los archivos y carpetas de una ubicación, haga clic en
y seleccione Seleccionar todo o presione Ctrl+E.
Para seleccionar varios archivos o carpetas consecutivos, apunte al primer elemento de la
lista, mantenga presionada la tecla Mayús y luego apunte al último elemento de la lista.
Para seleccionar archivos a través del método de lazo, apunte a la derecha del primer
elemento para seleccionarlo, luego haga clic y arrastre hacia arriba o abajo para
seleccionar el resto de los archivos o carpetas. Aparecerá un recuadro sombreado que
muestra la selección.
Para seleccionar varios archivos o carpetas que no estén consecutivos, apunte al primer
elemento para seleccionarlo, mantenga presionada la tecla Ctrl y luego haga clic en cada
elemento para seleccionarlo.
Cuando ya tenga archivos o carpeta seleccionados, puede cambiar cualquier parte de la
selección si utiliza la tecla Mayús o Ctrl para deseleccionar secciones específicas.
Para deseleccionar o quitar la selección de los archivos o carpetas, haga clic fuera de la selección.
Copiar y mover archivos o carpetas
Siempre revise si desea reemplazar el archivo existente con el nuevo, puede optar por conservar
las dos versiones y dejar que Windows coloque un numero al final del nombre del archivo para
indicar que se trata de una copia.
Mover archivos o carpetas
Cambiar el nombre de archivos o carpetas
Ver las propiedades de un archivo o carpeta
Cada archivo o carpeta tiene una hoja de propiedades que puede utilizar para conocer el tamaño,
cuándo fue creado, última modificación, o cuándo fue visto por última vez. La cantidad de
pestañas que aparecen al ver las propiedades de un archivo o carpeta dependerá de la carpeta y
tipo de archivo o la conexión de red y los derechos de acceso.
Para mostrar las propiedades de un archivo o carpeta, utilice alguno de los siguientes métodos:
Seleccione el archivo o carpeta, y luego en la barra de comandos, haga clic en
y haga clic en Propiedades.
Haga clic en el archivo o carpeta y haga clic en Propiedades.
General
Muestra información como: el tipo de carpeta, la ubicación, tamaño, contenido, fecha,
información y atributos de sólo lectura u oculto.
Compartir
Le permite compartir la carpeta y archivos con otros usuarios de la red.
Seguridad
Muestra que en su red tiene los derechos para acceder a esta carpeta y el tipo de derechos que les
son asignados, usted puede cambiar sus derechos, pero sólo el administrador de red puede
cambiar los derechos de otras personas que comparten este archivo o carpeta.
Versiones anteriores
Muestra las copias del archivo creado por una copia de seguridad de Windows como parte de un
punto de restauración.
Personalizar
Permite seleccionar o cambiar la opción de cómo aparece la carpeta, cómo cambiar el icono de
carpeta.
Detalles
Muestra una lista de información general acerca del archivo, tales como quién es el autor,
palabras clave que pueden ser utilizados para buscar este archivo, cuando se creó, el número total
de palabras en este documento, etc.
Ver las propiedades de un archivo
General
Muestra información como: el tipo de archivo, la ubicación, tamaño, fecha de creación, fecha de la
última modificación, fecha del último acceso y atributos de sólo lectura u oculto.
Seguridad
Muestra quien cuenta con derechos para acceder a este archivo, para agregar a más personas que
puedan compartir este archivo acuda con el administrador de su red.
Detalles
Muestra una lista de información general acerca del archivo, tales como quién es el autor,
palabras clave que pueden ser utilizados para buscar este archivo, cuando se creó, el número total
de palabras en este documento, etc.
Versiones anteriores
Muestra las copias del archivo creado por una copia de seguridad de Windows como parte de un
punto de restauración.
Buscar archivos
Puede buscar un archivo o carpeta en varias unidades de disco o carpetas en su sistema utilizando
criterios específicos como el nombre, tipo, fecha de creación, fecha de la última modificación, etc.
Para activar la herramienta de búsqueda, utilice uno de los siguientes métodos:
Introduzca el criterio de búsqueda en
Para un criterio específico, asegúrese de que el cursor se encuentre posicionado en el
campo de búsqueda y presione Alt+Intro para mostrar la barra de herramientas de
Búsqueda avanzada.
Puede entonces hacer clic en el botón ubicado a la derecha de la sección de búsqueda avanzada e
introduzca sus criterios de búsqueda.
Uso de la papelera de reciclaje
La papelera de reciclaje es un área de almacenamiento temporal para los archivos y carpetas que
borre del disco duro. Los archivos y carpetas que se borran de un disco externo (como una memoria
flash, tarjeta de memoria o dispositivo de almacenamiento virtual) o de un dispositivo en red se
borran permanentemente y no se pueden restaurar de la Papelera de reciclaje.
La papelera de reciclaje cuenta con un icono en el escritorio para un fácil acceso, pero también se
encuentra disponible desde las herramientas de administración de archivos, el explorador de
Windows y desde Equipo.
Indica que hay algo en la Papelera de reciclaje que se puede restaurar o vaciar.
Indica que la Papelera de reciclaje se encuentra vacía.
Si la computadora la comparten varios usuarios, habrá una Papelera de reciclaje para cada usuario.
Para eliminar permanentemente un archivo sin enviarlo a la Papelera, mantenga presionada la tecla
Mayús cuando borre el archivo.
Cómo eliminar archivos y carpetas
Cuando ya no necesite los archivos o carpetas, o quiera tener más espacio en su disco duro,
entonces bórrelos.
Siempre verifique el contenido de una carpeta antes de borrarla por completo, sobre todo si se
encuentra almacenado en una unidad de red o disco externo ya que no se moverá a la Papelera de
reciclaje.
Para borrar un archivo o carpeta, selecciónelo y utilice uno de los siguientes métodos:
Haga clic en
y luego en Eliminar.
Seleccione el archivo o carpeta y presione la tecla Supr.
Haga clic derecho y seleccione Eliminar.
Arrastre el elemento a la Papelera de reciclaje.
Restaurar un archivo o carpeta
Puede restaurar un archivo o carpeta eliminada a su ubicación original. Una carpeta restaurada, lo
hace incluyendo su contenido.
Para restaurar un archivo o carpeta desde la Papelera de reciclaje, utilice uno de los siguientes
métodos.
Vaciar la Papelera de reciclaje
Problemas comunes con archivos
Cuando se trabaja con archivos, a veces puede encontrarse con problemas al acceder, utilizar o
buscar un archivo. A continuación se presentan algunas formas de identificar los problemas y
como resolverlos.
Utilice un estándar al asignar nombres a los archivos. Intente que cada nombre de los
archivos sea único y no sobrescriba los archivos a menos que este seguro de no necesitar la
versión original. Intente ajustarse algún estándar de administración de archivos para que le
resulte fácil encontrar sus archivos y carpetas. Por ejemplo, si trabaja con varios archivos en
su disco duro, cuando termine mueva los archivos a la carpeta correspondiente en la red
para que los demás puedan accederlos.
Si muestra las extensiones de los archivos además de sus nombres, tenga cuidado de no
modificarlas, si le cambia el nombre al archivo tenga cuidado de reescribir la extensión de
forma correcta.
Recuerde que hay caracteres que no puede utilizar cuando cambie el nombre de los
archivos.
Cuando mueva archivos, tenga cuidado de seleccionar el archivo correcto ya que puede
equivocarse si arrastra los archivos para moverlos.
Cuando utilice un dispositivo de almacenamiento portátil, copie los archivos de su disco
duro al dispositivo para asegurarse de contar con una copia del documento original en caso
de que el archivo en el dispositivo portátil no funcione.
Cuando borre un archivo, envíelo a la Papelera de reciclaje cuando crea que existe la
posibilidad de necesitarlo posteriormente, o copie el archivo de la red a su disco duro, para
que cuando lo elimine pueda enviarlo a la Papelera de reciclaje.
Lea cuidadosamente cualquier mensaje de error en Windows sobre los archivos antes de
cerrarlo ya que de esta manera podrá identificar con mayor facilidad el error que pueda
estar sucediendo con el archivo. Por ejemplo, si no puede acceder a un archivo o si lo puede
ver en la lista de archivos pero no lo puede abrir, lea el mensaje de error para saber si el
archivo existe. Si el mensaje indica que el archivo ya no existe en esta ubicación, realice
una búsqueda para determinar si el archivo se movió o se le cambió el nombre.
Si ve un mensaje de error que indique que le queda poco espacio en el disco duro, primero
borre los archivos que ya no necesite o utilice. Luego desinstale los programas que ya no
utilice. Tenga cuidado al realizar esta operación y seleccione solo los programas que
conozca. No desinstale ningún programa que no conozca y siempre consulte con un técnico
antes de realizar otra operación.
Tenga cuidado cuando utilice contraseñas para archivos confidenciales o importantes,
asegúrese de elegir una contraseña lógica pero que no sea fácil de adivinar. Verá un
mensaje de error si introduce una contraseña incorrecta.
Si no puede realizar cambios al archivo es probable que el archivo sea de solo lectura.
Dependiendo de cómo haya sido configurado este atributo es posible desactivarlo si
deselecciona esta opción en las propiedades del archivo. Algunos programas pueden
aplicarle la opción de solo lectura a los archivos (como los archivos PDF), si este es el caso,
entonces no podrá cambiar este atributo a menos que cuente con la contraseña o el
programa correcto. Un archivo que es de solo lectura lo indica cuando se abre.
No existe un solo método para evitar que los archivos se corrompan. El daño puede deberse
a fallas en el hardware, fluctuaciones de energía, incompatibilidad de software o hardware,
problemas con el software o virus. Si el mensaje de error indica que el archivo puede estar
dañado, intente abrirlo en otra computadora. El error podría deberse a un problema con el
hardware y no con el archivo. por ejemplo, si puede abrir un archivo desde una memoria
USB en otro sistema, el problema podría ser que el puerto USB en su sistema no funciona
correctamente.
Los archivos ocultos pueden mostrarse en pantalla si cambia las opciones de las carpetas.
Tenga cuidado cuando use esta opción y considere volver a ocultar los archivos de nuevo.
Un mensaje similar al siguiente significa que Windows no puede encontrar el programa en
el sistema que abra automáticamente el archivo debido a que tal vez no se encuentre
instalado:
En la mayoría de los casos, puede utilizar la opción Seleccionar un programa de la lista de
programas instalados para utiliza otro programa que se encuentre instalado en su sistema y así
intentar abrir el archivo. Si no está seguro sobre cual programa usar, consulte a su administrador
de red o a un técnico antes de seleccionar un programa en este cuadro de diálogo.
Personalización de la configuración del sistema
El Panel de control es la sección que le permite acceder a las características de instalación o
personalización de los dispositivos de su sistema.
Utilice alguno de los siguientes métodos para acceder al Panel de control:
Haga clic en el botón Inicio y seleccione Panel de control
En el Explorador de Windows, haga clic en Equipo en la lista de Carpetas y seleccione en la
Barra de comandos.
En el Explorador de Windows haga clic en Panel de control.
Sistema y mantenimiento
Contiene opciones para mantener la integridad del sistema y respaldar datos.
Seguridad
Cuenta con opciones para propósitos de seguridad como revisión de actualizaciones de antivirus y
escanear descargas.
Redes e Internet
Le permite configurar o modificar las conexiones de red o a internet de su equipo y también le
permite compartir archivos con otros usuarios.
Hardware y sonido
Le permite configurar o modificar la forma en la cual funcionan los elementos de hardware (ej.
Dispositivos de sonido).
Programas
Proporciona acceso a las tareas de administración del sistema como la instalación y desinstalación
de programas.
Equipo portátil
Cuenta con opciones para administrar su laptop como el tiempo que debe continuar la pantalla
encendida en modo de batería.
Cuentas de usuario
Cuenta con opciones para configurar la computadora cuando es utilizada por más de una persona.
Apariencia y personalización
Le permite personalizar la pantalla con protectores de pantalla, fondos de escritorio, etc.
Reloj, idioma y región
Le da acceso para cambiar la fecha, hora, moneda o números que reflejen los estándares
regionales y los idiomas.
Accesibilidad
Cuenta con opciones para cambiar las opciones de accesibilidad como la activación del
reconocimiento de voz.
Opciones adicionales
Le permite configurar o modificar los requerimientos de software adiciona instalado en su
computadora, como QuickTime o controladores de monitores especiales.
Algunas de las herramientas más utilizadas en el panel de control permiten cambiar la
configuración de:
Fondo del escritorio
Protector de pantalla
Mouse o teclado
Fecha y hora
Sonidos que van con acciones especificas de Windows
Volumen
Si prefiere ver iconos de los elementos en el Panel de control puede cambiar a la Vista clásica.
El Panel de control cuenta con numerosas herramientas que no es recomendable que utilice a
menos que se sienta capacitado para hacerlo. Asegúrese de entender por completo lo que puede
hacer cada una de las opciones antes de intentar cualquier cambio. Si decide hacer algún cambio
sin asistencia, anote la configuración original antes de cambiarla para contar con la opción de
restaurar los calores en caso de tener algún problema. Por ejemplo, si cambia el controlador de
una impresora, guarde el controlador original en caso de que no funcione después del cambio.
Considere esta recomendación sobre todo si cambia alguna de las opciones de seguridad como
con los cortafuegos o el Internet.
Note que puesto que algunas de estas herramientas pueden afectar la forma en la cual funciona la
computadora, podrían desactivarse y por no tanto no aparecer en el Panel de control. Su
administrador de red le proporcionará acceso a estas herramientas dependiendo de los
estándares de la organización. Por ejemplo, un administrador escolar puede permitirles a los
alumnos personalizar el fondo del escritorio pero no el acceso a la opción de Cuentas de usuario.
Personalizar el escritorio
La personalización del escritorio incluye cambiar el fondo, el protector de pantalla, la apariencia
del escritorio y la resolución de la pantalla. Para personalizar el escritorio realice uno de los
siguientes procedimientos:
Haga clic en Iniciar después en Panel de control dé clic en Apariencia y personalización y
para finalizar seleccione Personalización.
Haga clic derecho en un área en blanco del escritorio, haga clic en Personalizar y luego
haga clic en la opción que quiera cambiar.
Si se encuentra en la vista Clásica, haga clic en Personalización en la ventana del Panel de
Cambiar la fecha y hora
De forma predeterminada, la hora se muestra en el área de notificación, cuando desliza el mouse
sobre la hora, aparece un cuadro con la hora y la fecha. El sistema operativo utiliza la fecha y hora
para identificar los cambios realizados a los archivos. Los datos para la configuración de la fecha y
hora se obtienen del reloj interno de la computadora el cual debe estar al corriente.
Si se encuentra conectado a una red, el tiempo puede determinarse por el servidor y solamente el
administrador de la red podrá modificarlo. Si se encuentra conectado a internet, se sincronizará su
reloj con el del servidor en internet. Se puede configurar esta opción si selecciona la ficha Hora de
Internet en la ventana Fecha y hora.
Para ver la fecha y hora actual, haga clic en la hora en el área de notificación:
Puede cambiar la fecha y la hora con uno de los siguientes métodos:
Haga clic en Iniciar, seleccione Panel de control después elija Reloj, idioma y Región y
luego dé clic en Fecha y hora o Configurar la hora y la fecha.
Si se encuentra en la vista Clásica, haga clic en Iniciar, Panel de control y luego haga clic en
Fecha y hora.
Haga clic en la hora en el área de notificación y luego haga clic en Cambiar configuración
de fecha y hora.
Fecha y hora
Cambia la fecha y hora existente o la zona horaria y cuenta con una opción para ajustarse al
horario de verano si así lo desea.
Relojes adicionales
Muestra relojes adicionales en el área de notificación para poder ver la hora en diferentes partes
del mundo.
Hora de Internet
Sincroniza la hora en su computadora con la hora del servidor de internet.
Personalizar el Mouse
Puede personalizar las características del mouse como lo son la velocidad del doble clic, la
velocidad de movimiento o los punteros del mouse. Estas opciones pueden variar dependiendo
del tipo de mouse o del dispositivo de señalamiento que esté instalado.
Otra razón para configurar el mouse es que usted tenga un nuevo dispositivo de señalamiento o
que requiera actualizar el ya existente. Para realizar estos cambios utilice uno de los métodos que
se enlistan a continuación:
Haga clic en el botón Inicio, seleccione Panel de control, haga clic en Hardware y sonido y
dé clic sobre la opción Mouse; o
Haga clic derecho en cualquier lugar del Escritorio y en el menú desplegable seleccione
Personalizar y dé clic sobre la opción Punteros del mouse.
Personalizar el teclado
Si cuenta con un teclado diferente al que venía incluido con su equipo, como por ejemplo un
teclado inalámbrico o con un idioma diferente, puede personalizarlo para que cubra sus
necesidades. Windows ofrece diversas opciones para ayudar a los usuarios con necesidades
especiales cuando éstos ingresan información o tienen problemas con el teclado.
Para configurar su teclado haga clic en el botón Inicio, seleccione Panel de control, haga clic en
Hardware y sonido y dé clic en Teclado.
El tipo y número de opciones aparecen en el cuadro de diálogo Propiedades de teclado y éstas
pueden variar dependiendo del tipo de teclado que se tenga instalado en el sistema.
Cambiar el volumen
Configuración de la accesibilidad
Si cuenta con dispositivos instalados que asistan a personas con problemas físicos, utilice la opción
Accesibilidad para personalizar estos dispositivos.
Configuración de la seguridad
Windows Vista incluye una variedad de configuraciones para propósitos de seguridad como la
protección por cortafuegos, y software anti espía así como actualizaciones de programa a las
cuales puede aplicar diferentes cambios según sus necesidades, si no se siente seguro sobre la
configuración de estas opciones, pida la ayuda de un técnico o guarde la configuración actual
antes de realizar cualquier cambio.
Para activar las opciones de seguridad, haga clic en Iniciar después en Panel de control. Después
haga clic en Seguridad y finalmente en Centro de seguridad.
Impresoras
Instalación y desinstalación de programas
Administración de programas de aplicación
Instalación de un programa nuevo
Problemas y soluciones cuando un programa no funciona
Desinstalación de un programa