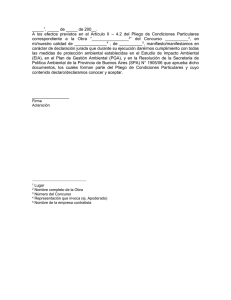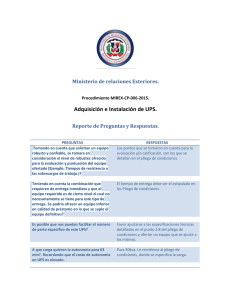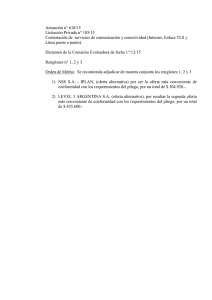SISTEMA DE COMPRAS Y CONTRATACIONES SECRETARIA DE ESTADO DE FINANZAS
Anuncio

SECRETARIA DE ESTADO DE FINANZAS PROGRAMA DE ADMINISTRACIÓN FINANCIERA INTEGRADA MANUAL DE USUARIOS SISTEMA DE COMPRAS Y CONTRATACIONES (ADMINISTRACION DE PLIEGOS) JULIO, 2006 1 SISTEMA DE COMPRAS Y CONTRATACIONES MANUAL DE USUARIO DE ADMINISTRACION DE PLIEGOS I INTRODUCION ..................................................................................... 4 I.1. I.2. I.3. I.4. II VISIÓN GLOBAL DEL SISTEMA ....................................................................... 4 GENERALIDADES DE ADMINISTRACIÓN DE PLIEGOS ........................................... 4 ESTADO DE PLIEGO ..................................................................................... 5 ALCANCE DEL MANUAL................................................................................. 5 CONSULTAS ....................................................................................... 6 Consultas .................................................................................................................. 6 III ADMINISTRACION DE PLIEGO ...................................................... 10 III.1. INGRESO DE PLIEGO ............................................................................... 10 Ingreso de datos generales ....................................................................................... 10 Ingreso de adjunto ................................................................................................... 12 III.2. MANTENIMIENTO DE PLIEGO PREVIO APROBACIÓN........................................ 12 Modificación datos generales de pliego ........................................................................ 12 Modificación de adjunto ............................................................................................ 13 Borrar adjunto ......................................................................................................... 13 Anulación de pliego ................................................................................................. 13 III.3. TERMINACIÓN Y APROBACIÓN O RECHAZO DE PLIEGO .................................... 13 Terminación de pliego ............................................................................................... 13 Rechazo de pliego .................................................................................................... 14 Aprobación de pliego ................................................................................................ 14 III.4. GENERACIÓN DE NUEVAS VERSIONES DE PLIEGO .......................................... 14 Generación de nueva versión ..................................................................................... 14 Anulación de nueva versión ....................................................................................... 15 Terminación de nueva versión ................................................................................... 15 Rechazo de nueva versión ......................................................................................... 16 Aprobación de nueva versión ..................................................................................... 16 III.5. INGRESO DE CONSULTAS Y RESPUESTA A PLIEGO .......................................... 16 Ingreso de consulta de pliego .................................................................................... 16 Modificación de consulta ........................................................................................... 18 Ingreso respuesta de consulta de pliego ..................................................................... 18 Borrar consulta ....................................................................................................... 19 2 REGISTRO DE CAMBIOS Código Título Versión 1 2 3 0 0 0 3.0 Versión Manual de Usuarios Sistema de Compras y Contrataciones – Administración de Pliegos Fecha 24-08-2005 20-12-2005 12-07-2006 Páginas Motivo de cambio Primera versión. Segunda versión. Tercera versión. 3 I INTRODUCION El presente documento contiene las instrucciones para la operatividad del Módulo de Administración de Pliego, específicamente los relacionados con el componente constituyente del SIGEF. I.1. Visión global del Sistema El Sistema de Compras es uno de los Sistemas Conexos del Sistema Integrado de Gestión Financiera (SIGEF) junto con los de Administración Tributaria, Gestión Financiera Recursos Humanos, Inversión Pública y Administración de Bienes Nacionales. Comparte con el SIGEF el marco conceptual y la infraestructura informática. El sistema de Compras y Contraciones está constituido por dos componentes uno constituyente del SIGEF y otro del Portal de Compras y Contrataciones del Estado. I.2. Generalidades de administración de pliegos El Módulo de Administración de Pliegos incluye la elaboración, aprobación, publicación y venta de pliegos de bases y condiciones En ciertas modalidades de compra como las licitaciones o compras de menor cuantía se requieren de especificaciones técnicas detalladas, necesitan pliego de bases y condiciones que además de detallar las características de los bienes, servicios y obras a adquirir, aporten transparencia al proceso al explicitar entre otros: o Requisitos a los proveedores o Criterios de evaluación o Condiciones de contratación Los pliegos de bases y condiciones pueden comenzarse a elaborar antes de formalizar el requerimiento de compra, por lo general cuando se requiere de especificaciones técnicas de compleja elaboración. Pueden ser publicados en el Portal de Compra en diferentes momentos del ciclo de vida, según las necesidades y características de la compra. Pueden darse a conocer: o Antes de ser aprobados, en el caso en que por lo delicado de la confección se quiera dar participación a potenciales oferentes antes del inicio de la gestión de compras y disminuir de esa manera impugnaciones evitables. o En el momento del llamado a ofertar, en el caso de las licitaciones públicas o Una vez adjudicada la compra, en el caso de licitaciones restringidas El sistema da la facilidad de generación de una nueva versión cuando la modificación a los pliegos son de tanta significación que sea necesario registrar el hecho. 4 I.3. Estado de Pliego Terminado Termina Aproba da do Creado Rechazado Anulado Trámite Aprobación Terminado Aprobado Creado Modificación Anulación Rechazado Anulado I.4. Alcance del Manual Abarca: Consultas de pliegos Ingreso de pliegos Mantenimiento de pliegos previo a su aprobación Terminación y aprobación o rechazo de pliego Modificación de pliego posterior a su aprobación Generación de nueva versión de pliego 5 II CONSULTAS Consultas 1. Ingrese al sistema al Menú de Compras opción Administración de Pliegos. 2. El sistema presenta una pantalla de búsqueda: 3. Realice la búsqueda usando uno o la combinación de varios de los parámetros indicados a continuación. a. Ordenar por: Puede seleccionar el orden del resultado de la búsqueda, por unidad de compra, b. c. d. e. f. período, unidad técnica, Trámite, identificación del expediente, ultima versión, publicable en elaboración, estado, rango de fecha elaboración, publicación, consulta, venta o aprobación. Período: Puede ingresar el año del pliego. Número: Puede ordenar por el número del pliego. Unidad de Compra: Puede ingresar o seleccionar de la lista de valores la Unidad de Compra relacionada con el pliego. Unidad técnica: Puede ingresar parte de la descripción de la unidad técnica responsable del pliego. Trámite: Puede ingresar o seleccionar de la lista de valores el número de trámite si el pliego está asociado a un trámite. 6 g. h. i. j. Expediente: Puede ingresar el número del expediente, si es el caso. Identificación Externa: Puede ingresar la identificación física del pliego. Carátula: Puede ingresar parte del texto de la carátula Última Versión: Puede indicar si se incluyen, no se incluyen o si se ignoran las últimas versiones de pliego. k. Publicable en Elaboración: Puede indicar si se incluyen, no se incluyen o si se ignoran pliegos publicados. l. Estado: Puede ingresar o seleccionar de la lista de valores el estado de los pliegos que se desea listar. m. Rango de Fechas: Puede ingresar el rango de fecha que desea listar la información a buscar, ya sea: o Elaboración o Aprobación o Publicación o Consulta o Venta 4. Presione el botón “Buscar” o la pestaña “Resultados”. El sistema despliega la información dependiendo de los parámetros dados. 7 Ubique el cursor en el pliego a consultar y presione el icono para consulta detallada de la información general del pliego. 5. Ingrese a la solapa de Adjuntos. El sistema presenta pantalla resumen de los adjuntos: 8 6. Ubique el cursor en el adjunto a consultar y presione el icono información del adjunto. para consulta detallada de la 7. Ingrese a la solapa de Consultas. El sistema presenta pantalla resumen de las consultas realizadas sobre el pliego: 8. Ubique el cursor en la consulta a revisar y presione el icono información del adjunto. para consulta detallada de la 9 III ADMINISTRACION DE PLIEGO III.1. Ingreso de pliego Ingreso de datos generales 1. Ingrese al sistema al Menú de Compras opción Administración de Pliegos. 2. El sistema presenta una pantalla de búsqueda. Presione el botón Nuevo. El sistema presenta una pantalla para el ingreso de los datos de cabecera del pliego: 10 3. Complete los campos ingresables: a. Unidad de Compra: Obligatorio. Ingrese o seleccione de la lista de valores la unidad de compra relacionada con el pliego. b. Período: Campo no ingresable, el sistema muestra el ejercicio en curso. c. Número: Campo no ingresable. El número del pliego es asignado por el sistema basándose en el período y unidad de compra. d. Versión: Campo no ingresable. El sistema asigna por defecto el número 1. e. Publicable en Elaboración: Active la marca si el pliego debe ser publicado en su etapa de elaboración. f. Ultima Versión: Campo no ingresable. El sistema por defecto activa marca. g. Estado: Campo no ingresable. El sistema muestra de forma automática el estado “Creado”. h. Generar versión: Aplica para generar nueva versión de pliego ya existente. i. Unidad técnica: Opcional. Ingrese la Unidad Técnica Responsable del pliego. j. Trámite: Opcional. Ingrese el número del trámite asociado al pliego. k. Expediente: Opcional. Ingrese la identificación del expediente si el pliego forma parte de un expediente. l. Identificación Externa: Opcional. Ingrese la identificación física del pliego. m. Rubro: Obligatorio si el pliego tiene marca de publicable en elaboración. Ingrese o seleccione de la lista de valores el rubro si el pliego es publicable. n. Carátula: Obligatorio. Ingrese una descripción breve que ayude a identificar el pliego en la página Web de compras. o. Descripción: Obligatorio. El sistema despliega la descripción incluida en la carátula. Puede ser modificada si es el caso. p. Contacto consulta: Obligatorio si el pliego es publicable. Ingrese el nombre de la persona o puesto de trabajo que servirá de contacto para atender las consultas sobre los pliegos. Este dato es para publicación en página Web de compras. q. Mail de consulta: Obligatorio si el pliego es publicable. Ingrese el E-mail al que serán dirigidas las consultas. r. Dirección consulta: Obligatorio si el pliego es publicable. Ingrese la dirección en donde serán dirigidas las consultas. Este dato es para publicación en página Web de compras. s. Tipo Venta: Obligatorio si el pliego se vende. Indique si el tipo de venta es global o por renglón a licitar (Ítem). t. Valor: Obligatorio si se marcó como global. Indique el valor de venta del pliego en RD$. u. Dirección Entrega: Opcional. Ingrese la dirección en donde será entregado el pliego. v. Fecha Inicio Elaboración: Obligatorio. Indique la fecha estimada de inicio de la elaboración. w. Fecha Fin Elaboración: Obligatorio. Indique la fecha estimada de finalización de la elaboración. x. Fecha Inicio Publicación: Obligatorio si se activó la marca de publicable en elaboración. Indique la fecha a partir de la que se publicará en Internet el pliego. y. Fecha Fin Publicación: Obligatorio si posee marca de publicable en elaboración. Indique la fecha hasta la que se publicará en Internet el pliego. z. Fecha Inicio Consulta: Opcional. Indique la fecha a partir de la que se recibirán consultas. Esta fecha es para ser informada en la página Internet si la gestión es publicable. 11 aa. Fecha Fin Consulta: Opcional. Indique la fecha hasta la que se recibirán consultas. Esta fecha es para ser informada en la página Internet si el trámite de compras es publicable. bb. Fecha Inicio Venta: Opcional. Indique la fecha a partir de la que se podrá adquirir el pliego. Esta fecha es para ser informada en la página Internet si la gestión es publicable y el pliego es valorizado. cc. Fecha Fin Venta: Opcional. Indique la fecha hasta la que se podrá adquirir el pliego. Esta fecha es para ser informada en la página Internet si el trámite de compras es publicable y el pliego es valorizado. dd. Fecha Aprobación: Campo no ingresable. El sistema la muestra de forma automática luego de aprobado el pliego. 4. Presione el botón “Grabar”. El sistema asigna número al pliego en base al año y unidad de compra y el estado de “Creado” Ingreso de adjunto Ingrese a la solapa “Adjunto”. El sistema muestra una pantalla de resumen de los adjuntos del pliego. Complete los campos siguientes: a. Tipo de adjunto: Dato obligatorio. Ingrese o seleccione de la lista de valores el tipo de adjunto. b. Número de versión: Dato obligatorio. Ingrese el número de la versión. c. Ultima versión: Active la marca si es la última versión. d. Descripción: Dato obligatorio. Ingrese un texto que permita identificar el adjunto. e. Adjunto: Dato obligatorio. Seleccione el archivo a adjuntar con las facilidades provistas por el botón “Browse”. f. Fecha: Opcional. Ingrese la fecha del adjunto. g. Motivo versión: Opcional. Se ingresa si hay cambio de versión 3. Presione el botón confirmar. 4. Repita los pasos anteriores si se requiere adjuntar otro adjunto. 5. Presione el botón grabar. 1. 2. III.2. Mantenimiento de pliego previo aprobación Los pliegos pueden ser modificados mientras estén en estado creado. Podrán ser modificados los adjuntos y consultas si no está anulado. Modificación datos generales de pliego 1. Localice el pliego a modificar. 2. Presione el icono de modificación. El sistema presenta una pantalla con los datos generales del pliego. 3. Realice modificación requerida. a. En modo de modificación los campos indicados más adelante son no ingresables: o Año o Número o Versión o Marca de última versión o Estado o Unidad de compra b. Pueden ser modificados los campos siguientes: o Unidad técnica o Número de trámite o Expediente 12 o Carátula o Descripción o Contacto o E-mail o Dirección de consulta o Marca de publicable en elaboración o Tipo de venta o Fechas de inicio y fin de publicación, venta y consulta. 4. Presione el botón grabar. Modificación de adjunto 1. 2. 3. 4. 5. 6. Localice el pliego a modificar adjunto. Presione el icono de modificación. Ingrese a la solapa de Adjunto. El sistema presenta una pantalla resumen de adjunto. Presione el icono de modificación en el adjunto a modificar. Realice cambios requeridos. Presione el botón grabar. Borrar adjunto 1. 2. 3. 4. 5. Localice el pliego a borrar adjunto. Presione el icono de modificación. Ingrese a la solapa de Adjunto. El sistema presenta una pantalla resumen de adjunto. Presione el icono de borrar en el adjunto a borrar. Presione el botón confirmar. Anulación de pliego Los pliegos pueden ser anulados si por alguna razón el trámite de compra quedara sin efecto o si los cambios a realizar a un pliego fueran muy importantes. 1. Localice el pliego a anular. 2. Presione el icono de anular en el pliego a anular. 3. Presione el botón confirmar. El sistema cambia el estado del pliego a “Anulado”. III.3. Terminación y aprobación o rechazo de pliego Una vez que ha sido depurado el pliego y antes de su proceso de entrega o venta debe ser aprobado por la autoridad correspondiente. Terminación de pliego 1. Localice el pliego a terminar. 2. Presione el icono de modificación. 3. Oprima el botón “Terminar”. El sistema actualiza el estado del pliego de “Creado” a “Terminado”. 13 Rechazo de pliego Para que un pliego pueda ser rechazado debe estar en estado terminado. 1. Localice el pliego a terminar. 2. Presione el icono de modificación. El sistema presenta una pantalla con detalle de los datos del pliego. 3. Oprima el botón “Rechazar”. El sistema actualiza el estado del pliego de “Terminado” a “Rechazado”. Aprobación de pliego Para que un pliego pueda ser rechazado debe estar en estado terminado. 1. Localice el pliego a aprobar. 2. Presione el icono de modificación. 3. Oprima el botón “Aprobar”. El sistema actualiza el estado del pliego de “Terminado” a “Aprobado1”. III.4. Generación de nuevas versiones de pliego El sistema ofrece la posibilidad de generar una nueva versión de un pliego cuando hay que introducirle modificaciones en forma profunda y se desee registrar esos cambios. Pueden ser generadas nuevas versiones a pliegos en estado: o Creado o Anulado o Rechazado o Aprobado o Impugnado La generación de una nueva versión tiene como efecto des-activar la versión presente, generar una nueva con los mismos datos que la anterior y dejarla en estado “Creado” para dar comienzo nuevamente con el proceso de aprobación. Generación de nueva versión 1. Localice el pliego a generar nueva versión 2. Pulse el botón de “Generar nueva versión”. 3. Confirme. El sistema: o Cambia al pliego anterior la marca de última versión a “No”. o Asigna al nuevo pliego la marca de última versión en “Si” la misma numeración del pliego anterior y versión igual a la anterior más uno y le asigna el estado de “Creado”. 4. Grabe. 1 Los pliegos aprobados pueden ser entregados a los posibles oferentes; vendidos a lo que lo requieran, si es el caso; Publicado junto con el llamado a Licitación pública, si procede. Impugnado por posibles oferentes. Generación de una nueva versión si se requiriere de modificaciones. 14 Para la modificación de los datos generales: 5. Realice modificación requerida. a. Los campos indicados más adelante son no ingresables: o Año o Número o Versión o Marca de última versión o Estado o Unidad de compra b. Pueden ser modificados los campos siguientes: o Unidad Técnica o Número de trámite o Expediente o Carátula o Descripción o Contacto o E-mail o Dirección de consulta o Marca de publicable en elaboración o Tipo de venta o Fechas de inicio y fin de publicación, de venta, de consulta. 6. Presione el botón confirmar. 7. Presione el botón grabar. Para la modificación de adjuntos: 8. 9. 10. 11. 12. Ingrese a la solapa de Adjunto. El sistema presenta una pantalla resumen de adjunto. Presione el icono de modificación en el adjunto a modificar. Realice cambios requeridos (ingresar nuevo adjunto, borrar, etc.). Presione el botón confirmar. Grabe. Anulación de nueva versión Los pliegos pueden ser anulados si por alguna razón el trámite de compra quedara sin efecto o si los cambios a realizar a un pliego fueran muy importantes. 1. Localice la versión de pliego a anular. El sistema presenta una pantalla de resumen de pliego 2. Presione el icono de anular en la versión a anular. 3. Presione el botón confirmar. El sistema cambia el estado a “Anulado”. Terminación de nueva versión 1. Localice la versión del pliego a terminar. 2. Presione el icono de modificación. 3. Oprima el botón “Terminar”. El sistema actualiza el estado de la versión de “Creado” a “Terminado”. 15 Rechazo de nueva versión 1. Localice la versión a rechazar. 2. Presione el icono de modificación. El sistema presenta una pantalla con detalle de los datos del pliego. 3. Oprima el botón “Rechazar”. El sistema actualiza el estado de la versión de “Terminado” a “Rechazado”. Aprobación de nueva versión 1. Localice la versión a aprobar. 2. Presione el icono de modificación. 3. Oprima el botón “Aprobar”. El sistema actualiza el estado del pliego de “Terminado” a “Aprobado2”. III.5. Ingreso de consultas y respuesta a pliego Para cumplir con el principio de igualdad de oportunidades es necesario que todos los posibles oferentes conozcan las respuestas a las consultas realizadas por otros oferentes. Por lo que se deben ingresar las consultas que realicen los oferentes y sus respuestas. Este requisito es de publicación obligatoria en el caso de las Licitaciones Públicas y de comunicación fehaciente en el caso de Licitaciones Restringidas o Privadas. Ingreso de consulta de pliego 1. Ingrese al Menú de Compras – opción Administración de Pliegos. El sistema presenta la pantalla de consulta de pliegos. 2. Localice el pliego a insertar consulta. 2 Los pliegos aprobados pueden ser entregados a los posibles oferentes; vendidos a lo que lo requieran, si es el caso; Publicado junto con el llamado a Licitación pública, si es el procede. Impugnado por posibles oferentes. Generación de una nueva versión si se requiriere de modificaciones. 16 3. Ingrese a la solapa “Consulta”. El sistema muestra una pantalla de resumen de consulta: 4. Oprima el icono de insertar registro. El sistema presenta una pantalla para ingreso de los datos de consultas: 5. Complete los datos de la consulta: o Código: El sistema lo asigna de forma automática según secuencia del año del pliego. o Fecha de Consulta: Obligatorio. Ingrese la fecha en la que se realizó la consulta. o Consultante: Opcional. Ingrese el nombre del oferente o proveedor que realizó la consulta. o Consulta: Obligatorio. Ingrese una reseña de la consulta realizada. En las licitaciones públicas este texto es para publicación por Internet. o Adjunto de consulta: Opcional. Guarde E-mail o carta con la consulta enviada por el oferente o proveedor si es de interés3. o Fecha de Respuesta: Opcional. Ingrese la fecha en que se dio respuesta a la consulta si al momento del ingreso de la consulta ya se cuenta con respuesta. 3 Previamente el archivo recibido (Carta, Mail) debe ser comprimido y almacenado en el disco local para luego a través del botón “Browse” ser buscado y adjuntado a la consulta. 17 o Respuesta: Obligatorio sólo si se informó fecha de respuesta. Ingrese una reseña de la respuesta dada a la consulta si se cuenta con ésta al momento del ingreso de los datos de la consulta. o Adjunto de Respuesta: Opcional. Si se posee respuesta y se requiere de mayor especificación que la que puede hacerse en el “Resumen de respuesta”, confeccione un documento y adjúntelo a la consulta, de manera similar a lo explicado para adjuntar el documento de soporte de la consulta. 6. Presione el “Grabar”. Modificación de consulta 1. Localice el pliego que desee modificar consulta y habilite la solapa “Consulta”. El sistema muestra una pantalla con información de las consultas ingresadas: 2. Presione el icono de modificación en la consulta a modificar. El sistema muestra la pantalla de detalle de consulta: 3. Realice los cambios requeridos. o Se pueden realizar cambios en los campos indicados más adelante conforme a lo explicado para el ingreso de los datos de consulta: o Fecha de consulta o Consultante o Resumen de la consulta o Adjunto de consulta o Fecha de respuesta o Resumen de respuesta o Adjunto de respuesta 4. Grabe. Ingreso respuesta de consulta de pliego 1. Localice el pliego que desee ingresar respuesta de consulta de pliego y habilite la solapa “Consulta”. El sistema muestra una pantalla con información de las consultas ingresadas. 2. Presione el icono de modificación en la consulta a ingresar datos de respuestas. El sistema muestra la pantalla de detalle de consulta. 3. Ingrese los datos de la respuesta a la consulta: o Fecha de Respuesta: Ingrese la fecha en que se dio respuesta a la consulta. 18 o o Respuesta: Ingrese una reseña de la respuesta dada a la consulta Adjunto de Respuesta: Opcional. Si se requiere de mayor especificación que la que puede hacerse en el “Resumen de respuesta”, confeccione un documento y adjúntelo a la consulta de manera similar a lo explicado en el acápite de ingreso de consulta. 7. Presione el “Grabar”. Borrar consulta 1. Localice el pliego que desee anular consulta 2. Habilite la solapa “Consulta”. El sistema muestra una pantalla con información de las consultas ingresadas 3. Pulse el icono “Borrar” en la consulta a anular. 4. Confirme. 19